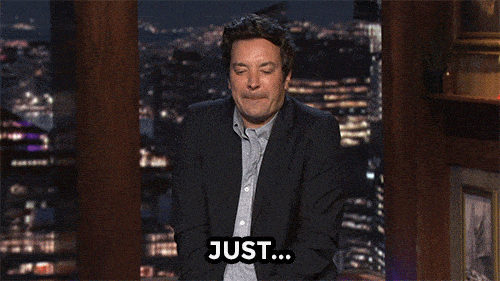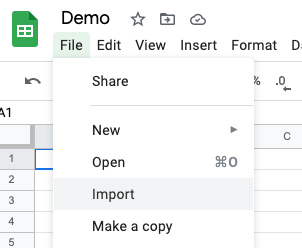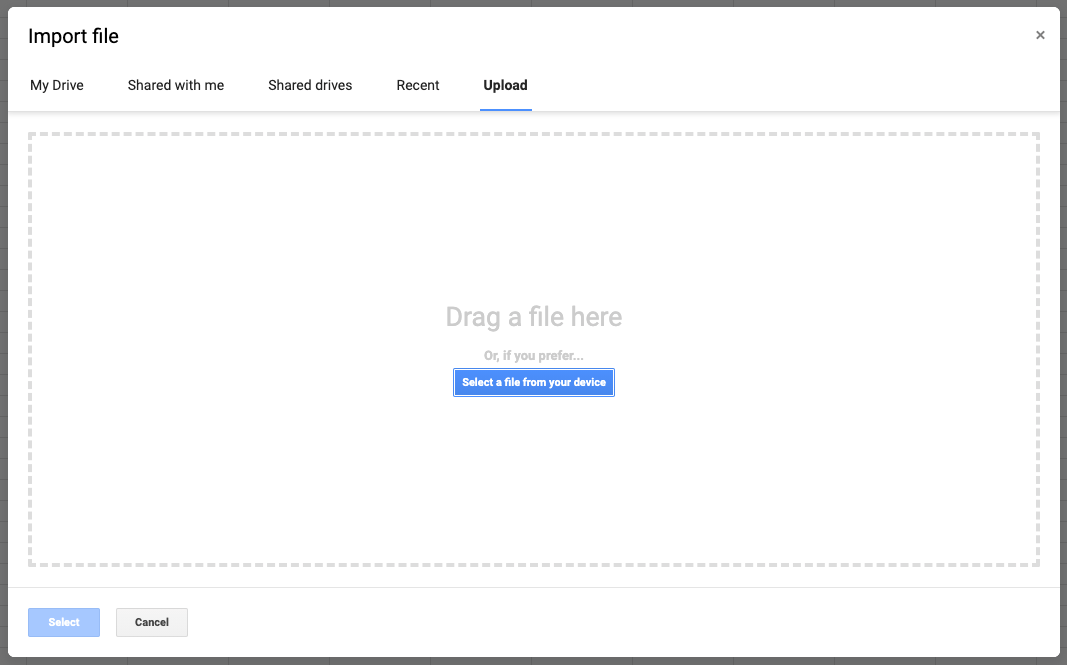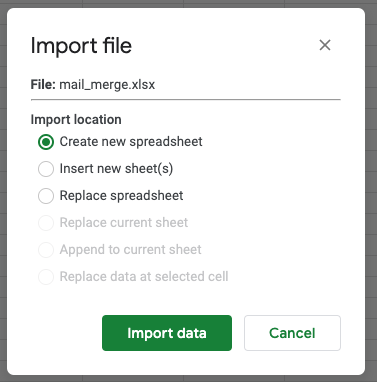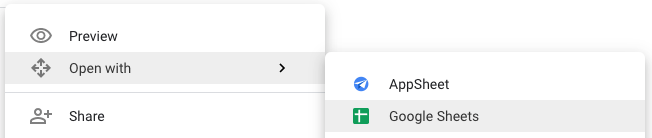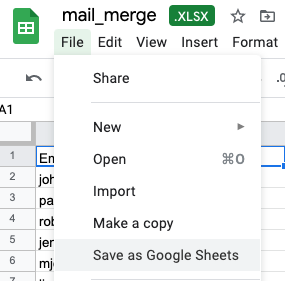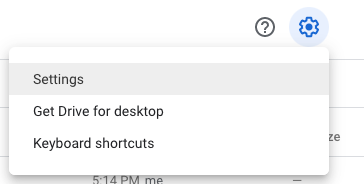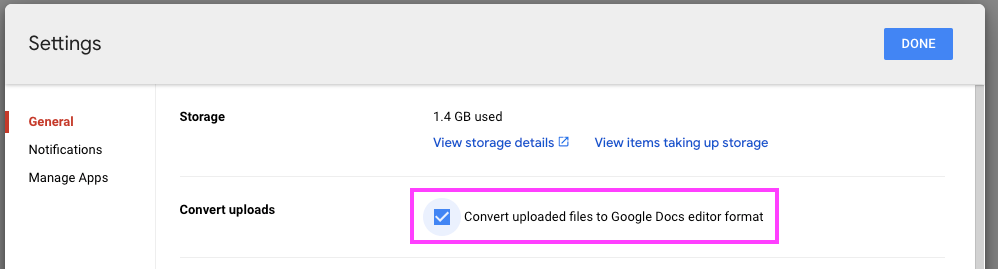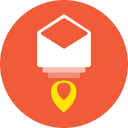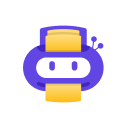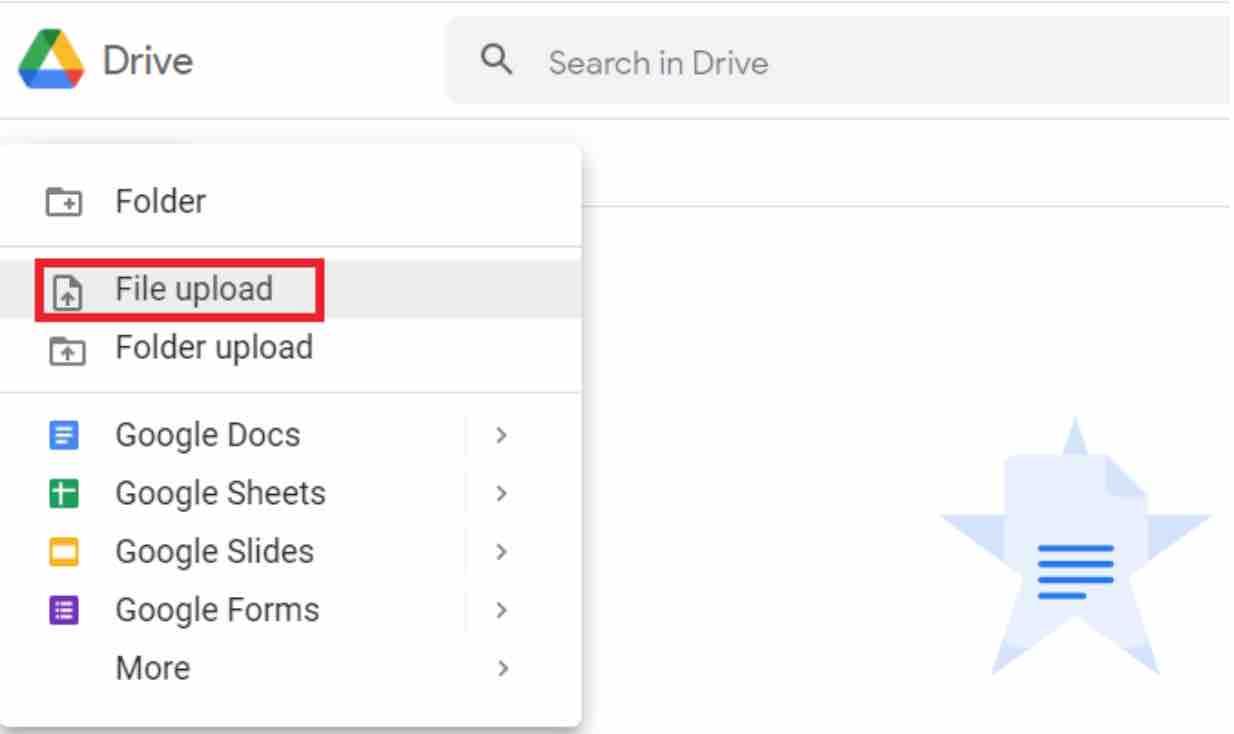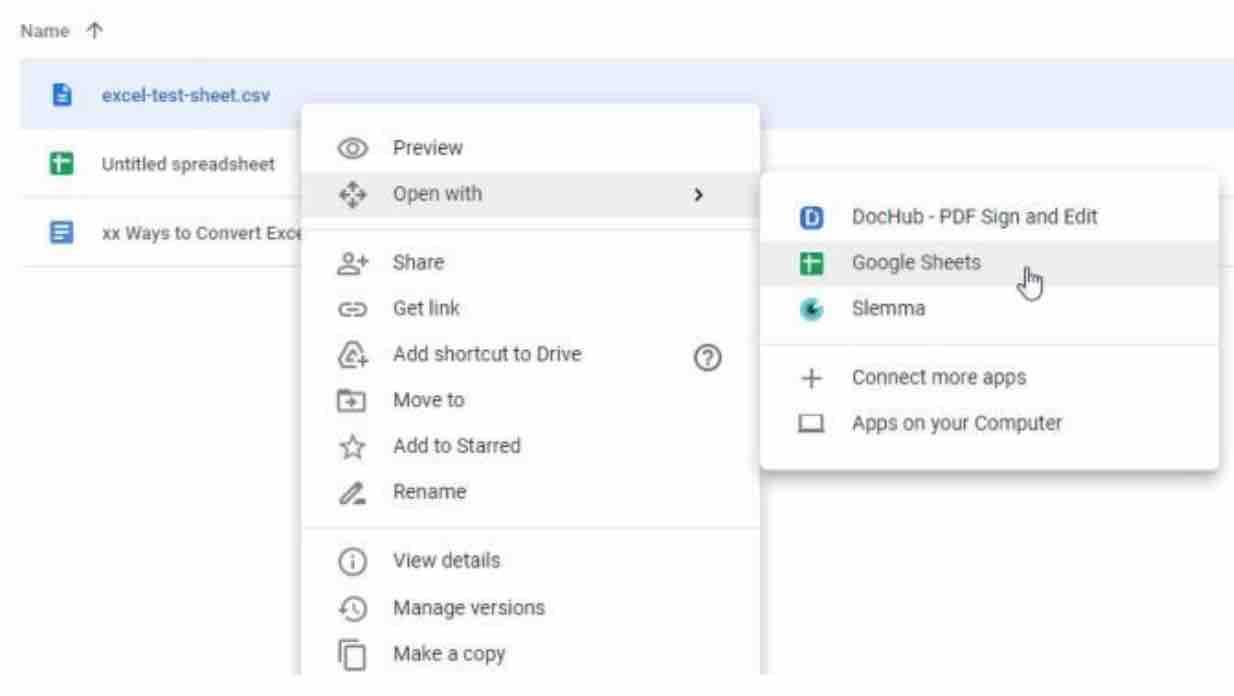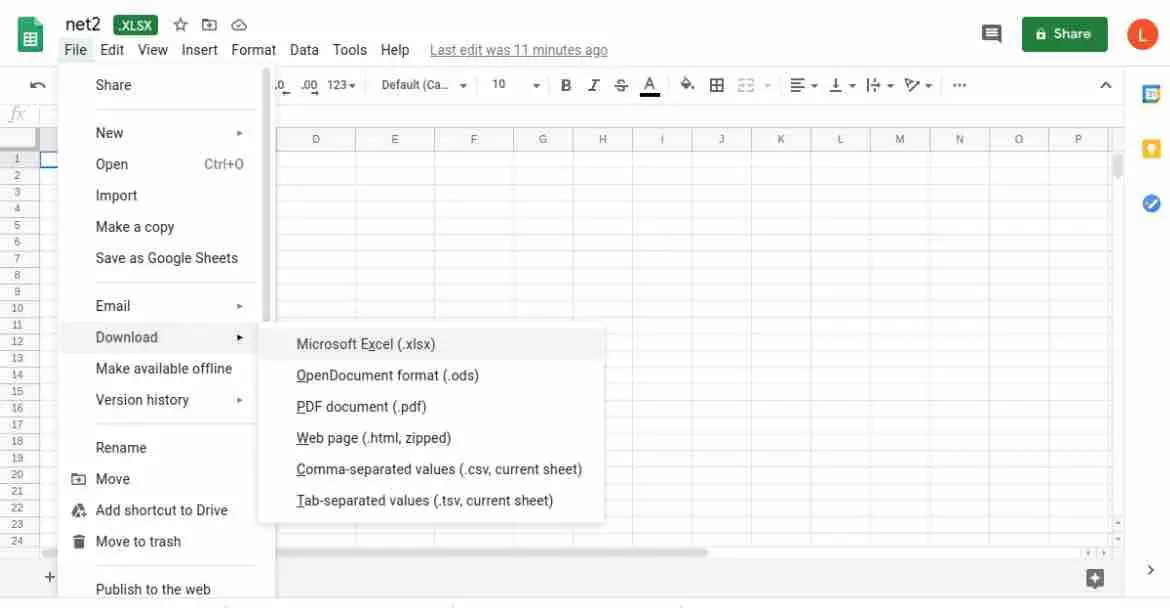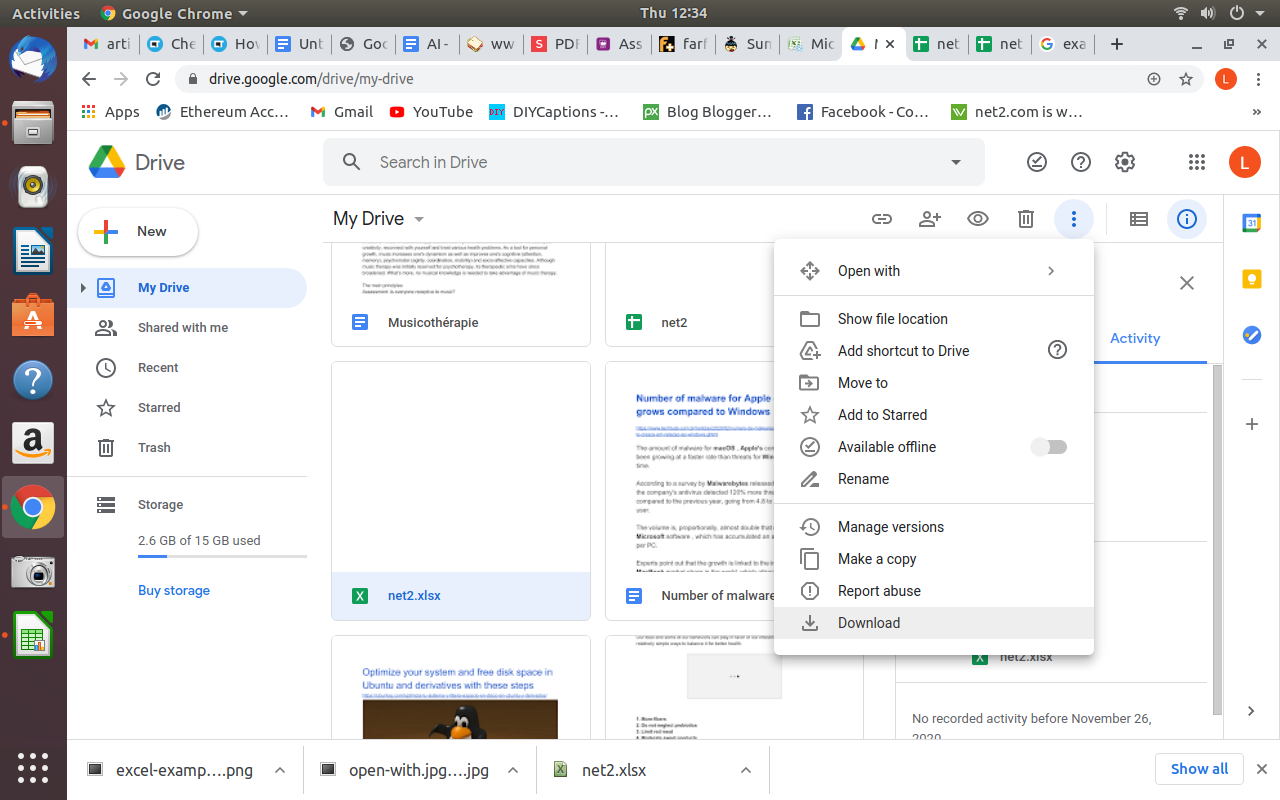Есть несколько способов редактировать и комментировать файлы Office, а также работать над ними вместе с другими пользователями в Google Документах, Таблицах, Презентациях и на Диске. Вы можете:
- Открывать, редактировать и сохранять файлы Microsoft Office на Google Диске.
- Преобразовывать файлы Microsoft Office в документы, таблицы и презентации Google.
- Оставлять комментарии к файлам Microsoft Office в режиме предварительного просмотра Google Диска.
- Редактировать файлы Office на Диске, используя расширение «Режим совместимости с Office» для Chrome.
- Работать с Outlook и файлами Microsoft Office при помощи Диска для компьютеров.
Как открывать, редактировать и сохранять файлы Microsoft Office на Google Диске
Загрузите файлы Office на Диск, чтобы редактировать и комментировать их, а также работать над ними вместе с другими пользователями в Google Документах, Таблицах и Презентациях. Все изменения будут автоматически сохраняться в исходном формате Office. Подробнее…
Как преобразовывать файлы Microsoft Office в документы, таблицы и презентации Google
Чтобы использовать дополнения, скрипты приложений, защищенные диапазоны и функцию перевода, преобразуйте файл Office в документ, таблицу или презентацию Google. При этом будет создана копия исходного файла. Подробнее…
Как оставлять комментарии к файлам Microsoft Office в режиме предварительного просмотра Google Диска
Вы можете добавлять и просматривать комментарии к документам Microsoft Office, файлам PDF, изображениям и другим файлам на Google Диске, не внося изменения в исходные файлы. Подробнее…
Как работать с файлами Microsoft Office при помощи расширения Chrome
«Режим совместимости с Office» – это расширение для браузера Google Chrome, которое позволяет открывать и редактировать файлы Microsoft Office. Расширение «Редактирование файлов Office» при этом необходимо отключить. Подробнее…
Эта информация оказалась полезной?
Как можно улучшить эту статью?
A few years ago, I was on a small startup team. Somehow, I ended up in charge of accounting. The thing is, I’m not an accountant- not now, not then.
I hired a contractor and immediately had Excel spreadsheets landing in my inbox with no good way to view them. Like most startups, we used Google Docs, and none of us had Microsoft Office.
In those days, not having Excel was a huge pain. Have you ever tried reviewing a spreadsheet with macOS preview? It’s terrible.
Thankfully, things are easier now. With Google Docs, you can import and edit your Excel files quickly and easily without so much as a single visit to office.com. Just upload the file, tell Google what to do with it, and you’re done.
Upload an Excel file to Google Sheets
To convert an Excel or XLSX file to Google Sheets, open the File menu, select Import and follow the prompts. Here’s a step by step walkthrough:
- Open any Google Sheet or create a new one from Google Drive (Pro Tip, to quickly start from scratch, just open your browser and type sheet.new).
- Select Import from the file menu.
- Select the Upload tab, and find your file in the file picker.
- Choose how you want your Excel file uploaded (to the current spreadsheet or to a new one).
Learn more about YAMM’s mail merge on Google Docs
Convert Excel files that have already been uploaded to drive
Here’s how to convert an Excel or XLSX file to Google Sheets that’s already been uploaded to Google Drive. Find the file and select ‘Open with Google Sheets.’ Then choose ‘Save as Google Sheets’ from the file menu.
- In Google Drive, select your Excel file and open it with Google Sheets.
- Select Save as Google Sheets from the file menu.
Automatically convert future uploads or documents to Google Sheets
Google Drive has a convenient feature for users who import Excel files frequently, allowing you to automatically convert Excel or XLSX Spreadsheets to Google Sheets.
- Start by opening Settings from the main Google Drive interface.
- Under ‘General,’ check the checkbox for ‘Convert uploaded files to Google Docs editor format.
Once you’ve checked this setting, any compatible file you upload in the future will be automatically converted to its corresponding Google Doc type if applicable. This works with CSV files and many other file formats.
Use Google Sheets add-ons with your Excel data
A great way to take advantage of your newly converted Excel files and data is by using one of the many add-ons available for Google Sheets.
Yet Another Mail Merge: Mail Merge for Gmail — Google Workspace Marketplace
Most popular mail merge for Gmail. Send mass personalised emails in bulk directly from Google Sheets and Gmail.
Form Publisher — Form to PDF — Google Docs to PDF — Google Workspace Marketplace
Form Publisher is a document generator or document merge solution: generate PDF, Google Docs, Sheets, Slides, Microsoft Word, Excel, Powerpoint customized documents. Get them approved and signed.

Microsoft Office files are still very common, but if you’re more of a Google Docs, Sheets, and Slides user, you can still edit Word, Excel, and PowerPoint files in Google Drive–if you know how.
On the desktop, you’ll need to use the Google Chrome browser and an official Chrome extension to edit Microsoft Office documents, using Google Drive’s Office Compatibility Mode (OCM). You can edit them like that, or convert them to Google Docs format, which will provide more features. (Don’t worry–even if you convert them to Google Docs format, you can re-download them in Microsoft Office format later).
You can also edit Microsoft Office files using the Google Drive app and the Google Docs, Google Sheets, and Google Slides apps on iOS or Android. We’ll show you both methods in the guide below.
Let’s start with the desktop. If the Office file you want to edit and share is still on your PC’s hard drive, you can easily upload it to Google Drive and open it for editing in Chrome using a Chrome extension. Open Chrome, go to the Office Editing for Docs, Sheets & Slides extension page, click “Add to Chrome”, and follow the on-screen instructions to install it.
Once the extension is installed, drag the Office file onto the Chrome window until you see a copy icon as shown below. For my example throughout this article, I’m going to use a Word/Google Docs file, but the procedure is the same for Excel/Google Sheets files and PowerPoint/Google Slides files.
The first time you drag an Office file onto the Chrome window, the following dialog box displays. Click “Got it” to close the window. You won’t see this dialog box again.
RELATED: How to Sync Your Desktop PC with Google Drive (and Google Photos)
The Office file is uploaded to your Google Drive account and opened on the current tab. There a limited number of features you can use to edit the Office file in your Google Drive account. However, if you convert the document to a Google document, there are more features available, and you can share the document with others.
To convert your Word file to a Google Docs document, select “Save as Google Docs” from the “File” menu. If you uploaded and opened an Excel file (.xlsx or .xls), the option would be “Save as Google Sheets” and if the file is a PowerPoint file (.pptx or .ppt), the option would be “Save as Google Slides”.
A dialog box displays while the document is converted and saved to your Google Drive account. You can stop the conversion by clicking “Cancel”.
Once you make your changes, you can download the Google document as an Office file. In my example, I select “Download as” from the “File” menu and then select “Microsoft Word (.docx)” from the submenu. There are also other formats in which you can download the Word file, such as .rtf, .pdf, and even as an eBook (.epub).
The name of the original file is used by default, but you can change it in the “File name” edit box. Then, click “Save”.
Another way to work with Office files in your Google Drive account is to upload them to your Google Drive account using the Google app for Windows, which can be downloaded from here. If you’ve uploaded your Word file this way, you can access your Google Drive account from within a browser, and then open the Word file in Google Docs. For my example, I’ll open my Word file by right-clicking on the file in my Google Drive account, selecting “Open with” from the popup menu, and then selecting “Google Docs” from the submenu.
The Word file is opened in a new tab and you can edit the document just like when you dragged the Word file onto the Chrome window previously. You can also “Download” the file as a Word file using the “Download” button in the upper-right corner of the browser window, or share it with others using the “Share” button.
At this point, the file is still a Word file and you’re working in Office Compatibility Mode (OCM). To convert it to a Google Docs file, select “Save as Google Docs” from the “File” menu, just like you did after dragging the Word file onto the Chrome window.
How to Work with Microsoft Office Files on Google Drive on a Mobile Device
You can also open and edit Office files using the Google Docs app for iOS or Android (for Word files), the Google Sheets app for iOS or Android (for Excel files), or the Google Slides app for iOS or Android (for PowerPoint files). However, you also need to install the Google Drive app on iOS or Android. When you select an Office file to open in the Google Drive app, it’s automatically opened in the appropriate Google document app.
We’ll show you how to work with a Word file in your Google Drive account on an iPhone, but the process is similar on other platforms and with other files. Open the Google Drive app on your device and navigate to where the Word file you want to open is located. Tap on the file.
Your Word file is automatically opened in Google Docs. You can edit the Word file as it is by tapping in the document (1) and adding content or changing existing content and formatting the text (2). Additional text and paragraph formatting options are available by clicking the text/paragraph icon on the toolbar at the top (3). When you’re done editing the document, tap the check mark in the upper-left corner of the screen (4).
If, at any time, you’re not sure whether you’re working in a Word-formatted file or a Google Docs-formatted file, tap on the menu button (three vertical dots).
When you’re working in a Word file (or an Excel file or a PowerPoint file), you’ll see Office Compatibility Mode at the top of the menu.
Notice in the image above that there is a Share & Export option on the menu, but when you tap on the “Share & Export” option, you’ll find that there is no Share option available (on the left in the image below). Just like in a browser on the PC, you cannot share Word files in your Google Drive account. You must save a Word file as a Google Docs file if you want to share the file. Conveniently, the Share & Export submenu also allows you to “Save as Google Docs file”.
Once you’ve saved the file as a Google Docs file (which we will do next), the “Share & export” submenu includes a Share option (on the right in the image below), allowing you to share the current document with others. This submenu also includes the Save as Word (.docx) option, allowing you to convert the document back to a Word file.
When you tap the “Save as Google Docs file” option on the Share & Export submenu in the Word document, a dialog box displays while the document is being saved as a Google Docs file.
Once the document has been converted, “Office Compatibility Mode” is no longer on the main menu and some of the options are different, such as the Share & Export submenu we discussed above. Now you can edit and share your Google Docs document, and convert it back to a Word document, if you so choose.
Back in the Google Drive app, the Google Docs version of my Word file is now available.
RELATED: How to Sync Your Desktop PC with Google Drive (and Google Photos)
You can also open the Google Docs document in a browser on your PC and download the file as a Word file, as we discussed in the first section. Google Docs, Sheets, and Slides documents are only stored in your Google Drive account. If you use the Google Drive for Windows app, you’ll see what look like local files for these documents, but they are actually links to the online documents. So, to access them, you must have an internet connection. You can read more about using the Google Drive for Windows app.
Google’s help site about Google Docs lists the Office file types that are compatible with Google Drive.
READ NEXT
- › How to Convert a Google Docs Document to Microsoft Office Format
- › What Is a PPTX File (and How Do I Open One)?
- › What is an XLSX File (and How Do I Open One)?
- › How to Add Page Numbers to Google Docs
- › How to Convert PDF Files and Images into Google Docs Documents
- › How to Adjust and Change Discord Fonts
- › BLUETTI Slashed Hundreds off Its Best Power Stations for Easter Sale
- › Google Chrome Is Getting Faster
Google Drive offers numerous services for creating and editing text documents, spreadsheets and even slideshows. In addition, the platform offers a feature that allows users to edit Excel spreadsheets .
The procedure is quick and easy, you just need to upload a spreadsheet with this format in Google Drive and edit it using Google Sheets. Check out the step by step procedure below.
Read :Top Chrome extensions to improve productivity
Step 1 : Open Google Drive and click on “New” on the upper left corner. On the menu, select the item “File upload” and choose the Excel spreadsheet saved on your PC to upload. You can also drag it directly onto Drive.
Excel to google sheets
Step 2 : Once the file is uploaded, double-click on it to open it.
Read: The Best Available Online PDF to Word Converter
Step 3 : Next click on “Open with Google Sheets” .
How to use google sheets
Step 4 : Wait a few moments for the file to open in Google Sheets. You will now be able to edit it. The changes will be saved automatically.
Read: How Excel SUMIFS Can Ease Your Work: A Tutorial
Step 5 : when finishing the edits, click on “File” on the top menu. With the menu open, select the “Download” item and then click on “Microsoft Excel (.xlsx)” to download as an Excel file.
Step 6 : If you have already closed the file, you can download it directly from the Drive file list. Right-click on it and on the open menu, click “Download”.
Read: The Best Spreadsheet Software for Linux
You can now use Google Drive to edit your Excel spreadsheets.If you need export data from your Google Drive to an Excel spreadsheet, check this solution: Google Drive to Excel.
If you like the content, we would appreciate your support by buying us a coffee. Thank you so much for your visit and support.
Nikolaus Oosterhof
Nikolaus holds a degree in software development and has a strong passion for all things tech-related, especially gadgets with screens. Though he is nostalgic for older phone models, he’s a retired gamer and continues to enjoy programming in open-source environments. Additionally, Nikolaus enjoys writing about Linux, macOS and Windows and has experience designing web pages.
Соперничество между Google Таблицами и пользователями Excel продолжается. Это две из самых популярных программ для работы с электронными таблицами. Те, кому комфортно пользоваться таблицами Google, клянутся этим, в то время как любители Excel предпочитают оставаться в пределах своей зоны комфорта.
Но что происходит, когда пользователь Excel отправляет электронную таблицу пользователю Google Sheets?
Если у вас нет Excel, вы не можете открывать и редактировать его. Если вы являетесь одним из тех сторонников Google Таблиц, которые получают документ Excel, у вас есть выбор просто просмотреть документ в том виде, в каком он есть.
Но если вы хотите работать с отправленным файлом в знакомой и удобной среде Google Sheets, вы можете преобразовать документ Excel в Google Таблицы .
В этом руководстве я покажу вам несколько способов преобразования файла Excel в Google Таблицы.
Google Таблицы могут работать со следующими форматами файлов Excel:
- .xls
- .xlsx
- .xlsm
- .xlt
- .ods
- .csv
- .tsv
- .tab
Если вам нужно открыть файл в Google Таблицах, он должен сначала присутствовать на вашем Google диске. Итак, первый шаг к открытию файла Excel в Google Таблицах — это загрузить его на диск.
Чтобы загрузить файл Excel на свой Google Диск, выполните следующие действия:
Вышеупомянутые шаги добавят ваш файл Excel на диск, и теперь вы сможете открыть его, даже если в вашей системе не установлен Excel. Чтобы просмотреть содержимое файла, просто дважды щелкните по нему. На этом этапе вы можете просто просмотреть файл, но не можете вносить в него какие-либо изменения.
Если вы хотите внести в него изменения, вам нужно открыть его в Google Таблицах, нажав на опцию Открыть в Google Документах в верхней части экрана.

Теперь вы можете редактировать свой файл, делиться данными и сотрудничать с другими с помощью Гугл Таблиц.
Самое приятное то, что при сохранении этого файла все изменения будут сохранены в исходном файле Excel.
Как преобразовать файл Excel в формат Google Таблиц
Возможно, вы захотите не просто отредактировать файл в Google Таблицах, но и сохранить его в формате Google Таблиц, а не в формате Excel.
В этом случае убедитесь, что ваш файл уже открыт в таблицах Google, выберите «Сохранить как таблицы Google» в меню «Файл».

Таким образом, даже если вы внесете какие-либо изменения в этот файл Google Таблиц, ваш исходный файл .xls останется без изменений.
Как автоматически конвертировать все будущие загрузки файлов Excel
Вы можете настроить свой Google Диск на автоматическое преобразование последующих загрузок файлов Excel в формат Гугл Таблиц.
Это сэкономит вам много времени, если вам нужно часто использовать файлы Excel в Google Таблицах. Вы можете настроить это следующим образом:
Это преобразует любые файлы Office в формат Google Docs, Sheets или же Slides.
Однако ранее загруженные файлы не будут затронуты этим параметром и будут по-прежнему иметь исходный формат.
Как экспортировать файл таблицы обратно в Excel
Наконец, когда вы закончите работу с файлом Google Таблиц, вы можете захотеть преобразовать его обратно в Excel.
Это тоже довольно просто:
Если ваш файл уже открыт в Google Таблицах:
- Перейти к загрузке файла
- Выберите вариант Microsoft Excel (.xls).

Если вы хотите напрямую преобразовать файл Google Таблиц со своего диска Google:
- Щелкните правой кнопкой мыши значок файла
- Выберите вариант загрузки
Ваш лист автоматически преобразуется в формат, готовый к работе с Excel, при загрузке.
Проблемы совместимости
Хотя это здорово, что вы можете работать с файлами Excel в Google Таблицах, Excel по-прежнему гораздо более многофункциональный. В Google Таблицах отсутствуют многие функции, и у вас могут возникнуть проблемы с совместимостью при работе с файлом Excel, преобразованным в Google Таблицы.
Google постоянно совершенствуется, а также работает над улучшением функций редактирования в Office.
Но в то же время вы можете столкнуться с некоторыми проблемами совместимости с некоторыми функциями.
Прежде чем закончить обсуждение, вот несколько проблем несовместимости, с которыми вы можете столкнуться при попытке конвертировать файлы Excel в Google Таблицы:
- Если ваш файл защищен паролем, его невозможно будет импортировать в Google Таблицы.
- Google Таблицы не учитывают ссылки в вашем файле Excel на другие книги.
- Google Таблицы не поддерживают PowerPivot, Power Query или другие функции модели данных Excel.
- Если в вашем файле Excel есть макросы, написанные на VBA, они не учитываются в Google Таблицах. Однако вы можете написать свой код в AppScript при работе в Google Таблицах.
Если в вашем файле Excel есть какие-либо из вышеперечисленных элементов, они будут скрыты, потеряны или, что еще хуже, изменены! Поэтому перед преобразованием убедитесь, что вы избавились от перечисленных выше функций.
Зачем использовать Google Таблицы вместо Excel?
Microsoft Excel существует довольно давно и широко используется в компаниях и офисах по всему миру.
Однако после того, как Google выпустил свой аналог, Google Sheets, многим людям понравилась платформа электронных таблиц на основе браузера. Вот почему:
- Хотя установка Microsoft Excel стоит 99 долларов, Google Таблицы доступны в вашем обычном браузере Google совершенно бесплатно (все, что вам нужно, это бесплатная учетная запись Google).
- Excel существует дольше, поэтому многие люди привыкли к его интерфейсу. Google Таблицы во многом вдохновлены Excel, а их пользовательский интерфейс чистый и интуитивно понятный (конечно, с меньшими функциональными возможностями).
- Ваши таблицы Google хранятся на вашем Google Диске, поэтому вы можете получить доступ к своим файлам из любого места с помощью любого браузера. Для его запуска не требуется никакого специального программного обеспечения.
- Таблицы Google позволяют сотрудничать с другими пользователями на одном листе, поэтому вы можете работать со своими товарищами по команде в режиме реального времени и одновременно вносить изменения. Вы даже можете общаться с этими соавторами в режиме реального времени.
- Когда в Google Таблицах появляется новая функция или функциональность, они доступны всем одновременно. Вам не нужно беспокоиться о версиях и обратной совместимости документов с Google Таблицами.
- Когда вы работаете с Google Sheet, ваши файлы автоматически копируются на ваш Google Диск, так что больше никаких проблем.
- Вы можете добавлять код и запускать API с помощью Google Таблиц, что значительно повышает гибкость и функциональность того, как вы используете свои данные.
В этой статье вы увидели, как можно менять форматы между двумя гигантами электронных таблиц Google и Excel.
На данный момент обсуждаемые моменты верны, но, как упоминалось ранее, Google всегда вносит поправки в свои функции.
Надеюсь, вы нашли этот урок полезным!