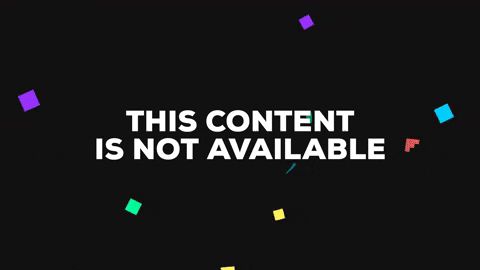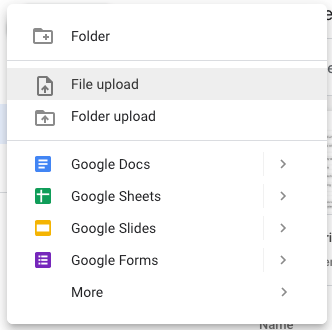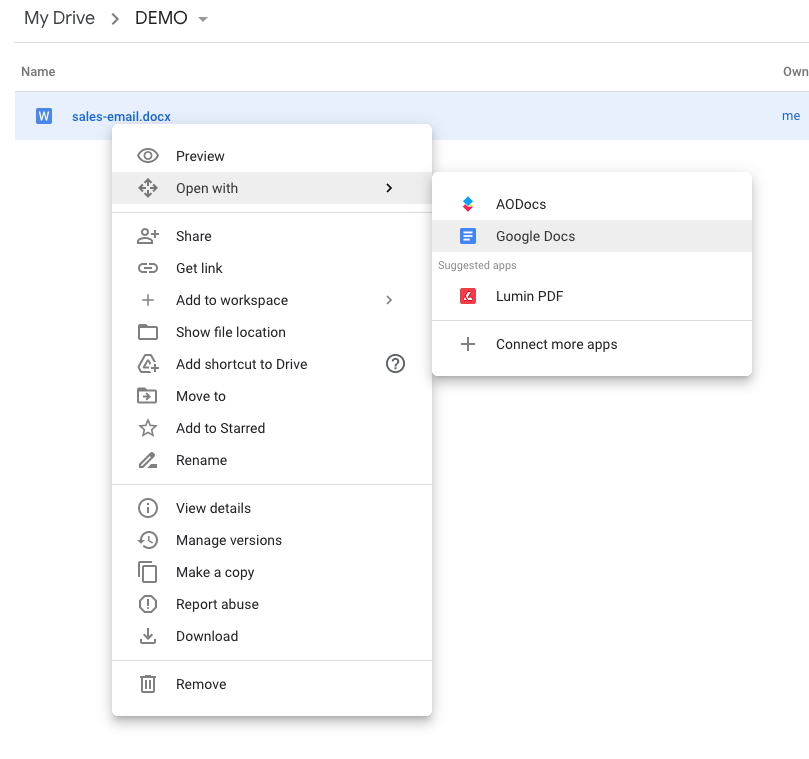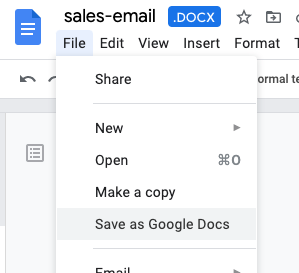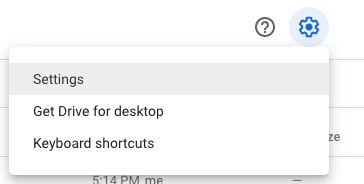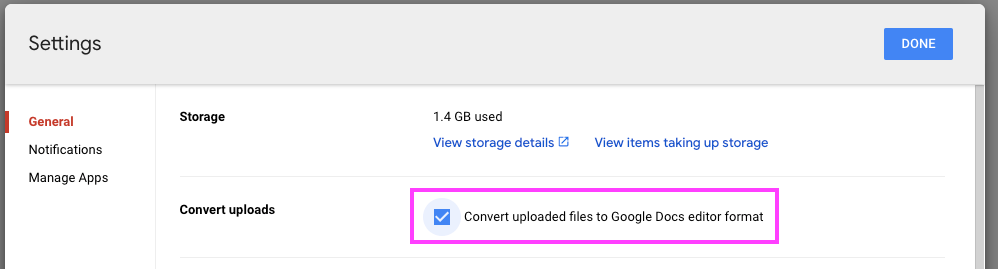Learn the differences between Microsoft Word and Google Docs, and get best practices for collaboration at work or school.
Note: The instructions in this guide are primarily web only. Get switching information for mobile devices.
Comparison at a glance
Expand all | Collapse all
| In Word… | In Docs…* | ||||||
|---|---|---|---|---|---|---|---|
| Share your document using Microsoft SharePoint or OneDrive |
Share your document from Docs
For more details, see Get started with Docs. Share your document with Word users
For more details, see Work with Microsoft Office files. |
||||||
| Collaborate in real-time in Word Online |
Collaborate in real-time in Docs When you share a document, depending on their access, collaborators can edit documents, add comments, and assign tasks.
|
||||||
| Access version history in SharePoint or OneDrive |
Access version history in Docs
For more details, read See changes to your Drive files and folders. |
||||||
| Track changes in a document |
Make suggestions and comments Make suggestions in a document
Add and assign comments in a document
Note: If a file reaches the maximum number of comments, you can make a copy of the file without copying over any comments. |
||||||
| Open a Word document |
Open a Word document
Any changes you make are saved to the original Microsoft Office file. For more details, see Work with Microsoft Office files. |
||||||
| Access a document offline in OneDrive |
Access a document offline in Drive
To learn how to access files offline from your desktop or mobile, see Access stored Drive files without the internet. |
||||||
| Save a document automatically in SharePoint or OneDrive or turn on AutoRecover |
Save a document automatically in Drive Your document saves automatically in Drive as you work, so you don’t need to click Save. |
||||||
| Insert pictures in your document |
Add images to your document You can drag and drop images from your computer into your document. Or, click Insert You can also add an image watermark to your document. For more details, see Add an image watermark. |
||||||
| Add an Excel chart to your document |
Add a Sheets chart to your document
For more details, see Insert and edit charts. |
* Note: The instructions in this guide are primarily web only. Get switching information for mobile devices.
Related topics
To start using Docs, or get troubleshooting help, try these guides instead:
- Get started with Docs
- Get help with Docs
Google, Google Workspace, and related marks and logos are trademarks of Google LLC. All other company and product names are trademarks of the companies with which they are associated.
Was this helpful?
How can we improve it?
102
102 people found this article helpful
Read and edit Word files for free
Updated on December 16, 2020
What to Know
- First, open Google Drive and select New > File upload. Navigate to your Word file and click Open.
- Next, convert the file. Select the Word document and then select Edit in Google Docs. Select File > Save as Google Docs.
- To download a file from Google Docs, go to File > Download and select a file format. Choose a location and select Save.
This article explains how to upload a Microsoft Word file to Google Docs, so you can view, edit, and share it freely. Instructions apply to Google Docs on the desktop and any version of Microsoft Word that uses the .docx format.
How to Send Word Documents to Google Drive
Google Docs is a part of Google Drive, so you must first upload your documents to Google Drive before you can use them on Google Docs.
-
Open Google Drive. If you need to log in, you’ll be prompted to do that before proceeding.
-
Select New.
-
Select File upload. To upload a folder that contains several Word documents, select Folder upload instead.
-
Navigate to the file or folder you want to upload, then select Open. The upload process begins automatically.
How to Convert a Word Document in Google Docs
Now that the document is uploaded to Google Drive, you can keep it there for backup purposes or for sharing with others. However, to edit the Word document online with Google Docs, convert it to a format Google Docs can recognize.
-
Open Google Docs.
-
Click a Word document you want to edit.
-
Select Edit in Google Docs.
-
The .DOCX label next to the document’s name lets you know it’s in Microsoft Word format.
-
To convert the file, select File > Save as Google Docs. A new version of the document opens in a separate window. You now have two versions of the file, the DOCX file, and the new Google Docs file.
How to Download an Edited Google Docs File
When you need to download a file from Google Docs, you can do it from the document’s editing page.
-
Open Google Docs, then open the file you want to download. To tell which documents are Google Docs files and which are still Microsoft Word documents, look at the file extensions. Google Docs files do not have a file extension, so if there’s a DOCX or DOC suffix after the file name, then that file has not been converted to the Google Docs format (which means that it’s not the file you edited on Google Docs).
-
Go to File > Download and select a file format from the menu that appears. Choose from formats such as DOCX, ODT, RTF, PDF, EPUB, and others.
-
Choose a folder where the document should be saved. It may also directly download to your computer if you’ve defined a download folder for your browser.
-
Select Save.
Another quick way to download the Word document from Google Docs onto your computer is through Google Drive. Right-click the file and select Download. However, if you go this route, you don’t have a choice of file format. It will automatically download as a DOCX file.
Thanks for letting us know!
Get the Latest Tech News Delivered Every Day
Subscribe
Microsoft Word files are still very common. Even if you’re not using them, you might be working with people who are- and you’ll need to be able to edit those files. In this article I will show you how to open a Word doc in Google Docs so that you can edit it online.
How to Open a Word Document (DOCX) in Google Docs
Importing your work from Word to Docs is very straightforward
- From Drive, use ‘Open with’ to open the Word document file in Google Docs
- Select ‘Save as Google Docs.’
I’ll walk you through both the processes of converting Word documents to Google Docs so that you can start using all of your Word files (DOCX) in Google Docs. 👍
Upload and Open Word Docs in Google Docs
Choose your Microsoft Word document and upload to Google Drive or Docs
- Select your Word document file and open it with Google Docs.
- Under the file menu, select ‘Save as Google Docs,’ and the conversion is complete.
Automatically convert word DOCX to Google Docs
Users who open a word doc in Google Docs frequently can save time by configuring Drive to automatically convert future uploads.
- Open settings from the main Google Drive interface.
- Check the box to ‘Convert uploaded files to Google Docs editor format.’
Once you’ve confirmed this setting, all future file uploads will be automatically converted to their corresponding Google Doc file type.
Use-case example: Moving email templates from Microsoft Word to Gmail
If you used mail merge in Microsoft Office, you’ll likely have many email templates saved in Microsoft Word. For some emails, you might not be able to simply copy and paste it into Gmail without breaking the formatting.
You can solve this problem by first moving the document into Google docs, which can more consistently copy and paste into Gmail without breaking formatting or style.
Use Google Docs to compose important emails
Because it can so easily paste content into Gmail, I think Google Docs is the perfect tool for writing better emails in Gmail. Compared to the standard Gmail compose experience, drafting with Google Docs will give far greater formatting and style options, while also providing real time collaboration, suggestions, and cloud sync. We’ve written an in depth guide to demonstrate, if you’re curious.

Let’s say someone emails you a .docx attachment and you need to edit it. One of the best solutions to edit your documents online is Google Docs. Google Docs has given us the ability to access, add, edit, and share files from anywhere more conveniently. It is a very simple and quick process to convert your Google Docs to word or open Docx files in Google Docs. You can convert bulk Google Docs documents to word and also import, open, and edit Docx files easily.
Let’s look at
- How to open docx in google docs
- Open docx in google docs
- Word To Google Docs
- How to convert Google Docs to word in Google Docs?
- How to convert multiple Google Docs Documents to Docx file?
- Google Docs Save As Docx
- How To Edit A Word Document In Google Drive
- How To Open Docx In Google Docs On Mac
- Upload Word Doc To Google Docs
Table Of Contents
- How to open Docx files in Google docs?
- How to Open Docx file with Google Docs directly on the search engine?
- How to open Docx file uploaded in Google Drive?
- Word To Google Docs
- How to convert word to Google Docs without loss of formatting?
- How do I convert a google doc to word without losing formatting?
- Google Docs to Word
- How to Convert a Single Google Docs Document to Word file?
- How to convert Google Docs to word in Google Docs?
- How to convert Google Docs to word in Google Drive?
- How to Convert multiple Google Docs Documents to Docx file?
- Google Docs Save As Docx
- How To Edit A Word Document In Google Drive
- How To Open Docx In Google Docs On Mac
- Prerequisites
- Upload Word Doc To Google Docs
There are two kinds of scenarios to open Docx files. You can either upload your Docx file in Google Drive or open it directly on the search engine and then open it with Google Docs.
- How to send Google doc as an attachment in Email
- How to insert signature (E sign) in Google docs
- Google docs vertical alignment
How to Open Docx file with Google Docs directly on the search engine?
If someone sends you a Docx file attachment, you can view it by simply clicking it. Once it gets opened in the search engine, you are ready to open it with Google Docs.
Find the “open with” dropdown on the top of the .docx file. Click on it and select Google Docs. You can now view your .docx file as a Google Docs document.

How to open Docx file uploaded in Google Drive?
If you are having your Docx file on your computer, you have to first upload it to your Google Drive. To do this,
Word To Google Docs
- Open your Google Drive. Click New > File upload.

- Select the .docx file that you wish to open in Google Docs. Now, you will see the file in your Google Drive with the W symbol next to the file which is nothing but the Word symbol.
- Open the .docx file by clicking on the name of the file. Your .docx file will be displayed in read-only mode, which doesn’t allow you to edit
- To open your .docx file in Google Docs, choose File>Open With>Google Docs

Your Docx files will be now opened in Google Docs.
How to convert word to Google Docs without loss of formatting?
The formatting of your .docx file may look different in Google Docs because .docx files were heavily formatted in Microsoft Word. So it is difficult to convert word to Google Docs without loss of formatting. Let’s discuss how do I keep formatting from Google Docs to Word?.
How do I convert a google doc to word without losing formatting?
Wanted to open your Google Docs document in word with no changes to the existing formatting?, then all you need to do is, download the document as an RTF file –> Open the RTF file with Microsoft Word.
It’s easy, just click on the File menu > Select “Download as RTF.” option –> open the RTF file in Microsoft Word, save as.docx file. It keeps the formatting of your file.
This is how you can convert word doc to Google Docs without losing formatting.
Google Docs to Word
If you have your document saved in Google Docs and you want to download an offline copy, it is very easy to convert your Google Docs to Word format.
- Google docs word art
- Google docs or Office 365 or Word Online or Microsoft Office
- How to Create a To-Do List in Google Docs
- Google docs vs Microsoft word
- How to open a PDF in Google Docs
How to Convert a Single Google Docs Document to Word file?
To convert Google Docs to Word, you have to first convert Google Docs to .docx format. Then you can download your .docx file.
How to convert Google Docs to word in Google Docs?
You can convert your Google Docs document to word in just a few clicks.
- First, open the Google Docs document you wish to convert to Word format. To do this, Fire up the Google Docs and Click File > Open

- A window will open up that allows you to select the Google Docs file to open. Select the Google Docs file and click “Open”.
- Once your Google Docs file is opened, click on the “File” menu –> choose “Download as.”
- You can see a list of formats to download. Select the “Microsoft Word(.docx)” option to convert your Google Docs to word(Google Docs file to .docx file).

- Now you can save your document with the Save as the window.
How to convert Google Docs to word in Google Drive?
You can also easily convert Google Docs to Word in Google Drive. To do this,
- Locate the Google Docs document in your Google Drive.
- Then, hover over the document name, right-click on it and click on the “Download.” option.

- Google Drive will convert your Google Docs document automatically to a Microsoft Word format.
How to Convert multiple Google Docs Documents to Docx file?
If you wish to convert multiple Google Docs documents as a .docx file, Google Drive will help you to do it. To do this,
- Open your Google Drive. Click on a Google Docs file and press “shift + Down arrow” to select more than one file at a time. The selected Google Docs files will appear blue.
- Now right-click on the selected files and then click the “Download” option.

- Google Drive will start converting all the Google Docs documents selected into .docx files, pack them, and get downloaded them into a ZIP file. You can unzip these files for accessing all of your .docx files.
Google Docs Save As Docx
Follow the below steps to save the Google Docs as docx.
- Open your Google Doc document.
- Click on the File menu –> Select Download –> Click on the Microsoft Word (. docx) option

3. Now Provide a name, Browse the local path and click on the Save button to save the document to your preferred location.

4. Now, navigate to the location where you have saved the file and double click on the file to open the document in Word.
How To Edit A Word Document In Google Drive
Well, it’s quite easy to edit a word document in Google Drive. You just have to follow the below easy steps.
- Navigate to https://drive.google.com/.
- Locate the word document that you want to edit and double-click on that document to open.
- It will open the document in Edit mode.
How To Open Docx In Google Docs On Mac
Well, you can easily open Docx in Google Docs and what you need is below prerequisites.
Prerequisites
Below are the two simple prerequisites that you need to open the .docx file in Google Docs in Mac.
- Internet Connection
- A Google account
Now, follow the below quick steps to open the .docx file in Google docs on Mac.
- Navigate to https://docs.google.com/ and sign in with your Google account.
- To start a new document, click on the + icon.
- Click on File menu –> select Open –> click on the Upload option.

4. Select the file from your Mac or you can even drag and drop the file on the Upload window.
5. Now, Click on the File Menu –> Click on the Download option to download the file.
6. If you want to share the file with someone, you can click on the Share button from the top-right corner and type the Email address of the person and then click on the Done button. Finally, click on the Send button to send the file.

Upload Word Doc To Google Docs
Well, you can easily upload word docs to Google Docs using the below steps.
- Navigate to https://docs.google.com/ and click on the + (Empty) button.
- Click on the File menu –> Click on the Open option.

3. On the Open a file window, click on the Select a file from your device button and then select the word document from your device and then click on the Open button Or, you can drag and drop the word document on the Drag a file here area.

4. This will open the word document in Edit mode in Google Docs.
And that’s it! You can now open .docx files in Google Docs and convert Google Docs to word with ease by the above-recommended methods and strategies!
In this article, we have discussed the below points
- How to open Docx files in Google docs (Google docs to word)
- How to open docx in google docs
- Word To Google Docs
- How to convert Google Docs to word in Google Docs?
- How to convert multiple Google Docs Documents to Docx file?
- Google Docs Save As Docx
- How To Edit A Word Document In Google Drive
- How To Open Docx In Google Docs On Mac
- Upload Word Doc To Google Docs
Hope you have enjoyed this article !!!
Someone send you a Word document, but you don’t have Word? Giving up on Word and making the change to Google Docs? No problem; Google Docs lets you easily import Word documents. And while it might not support some of the more advanced features and formatting of some Word documents, it works pretty well.
To view a Word document on Google Docs, you must first upload the file to your Google Drive. Open Google Drive, click “New,” and then click “File Upload” to get started.
Navigate to your file(s) and then click “Open.”
Alternatively, you can drag and drop a file from your computer directly into the web browser for an easy upload.
Once your file uploads, right-click it, point to “Open With” on the context menu, and then select “Google Docs.”
Google then converts your Word document into a Google Docs file.
RELATED: How to Check Your Spelling in Google Docs
After you’ve finished editing your file, you can either share it with others or download and export your document back into a Microsoft Word format by going to File > Download As and then clicking the “Microsoft Word” option.
RELATED: How to Create Shareable Download Links for Files on Google Drive
If you’d rather download your document in PDF, ODT, TXT, or other formats, you can do that too.
The file is then downloaded to the browser’s default download folder.
READ NEXT
- › The Beginner’s Guide to Google Docs
- › How to Upload Files and Folders to Google Drive
- › What Is an ODT File, and How Do You Open One?
- › Why One Ultrawide Is Better Than Two Monitors
- › The Best DNS Servers for Secure Browsing
- › Get to Your Windows 11 Desktop: 7 Fastest Methods
- › Why the Right-Click Menu in Windows 11 Is Actually Good
- › Google+ Will Come to a Final End on July 5, 2023
How-To Geek is where you turn when you want experts to explain technology. Since we launched in 2006, our articles have been read billions of times. Want to know more?