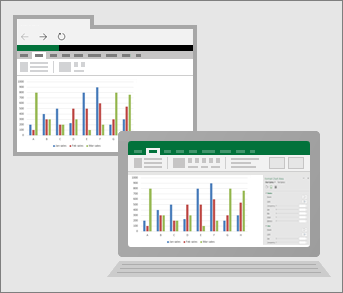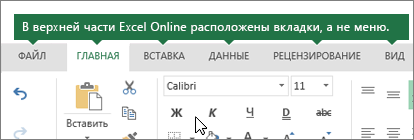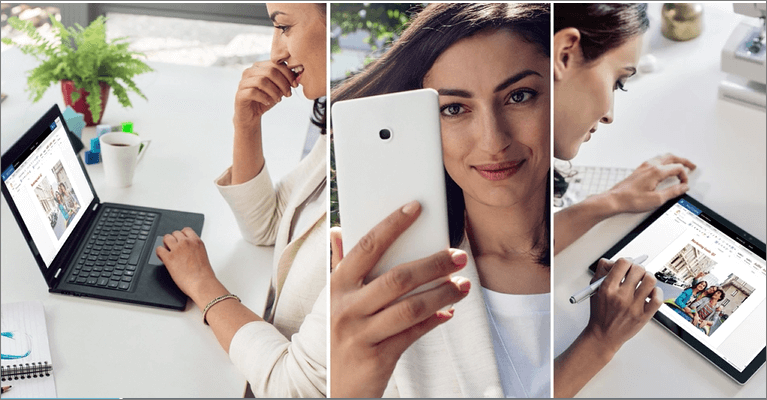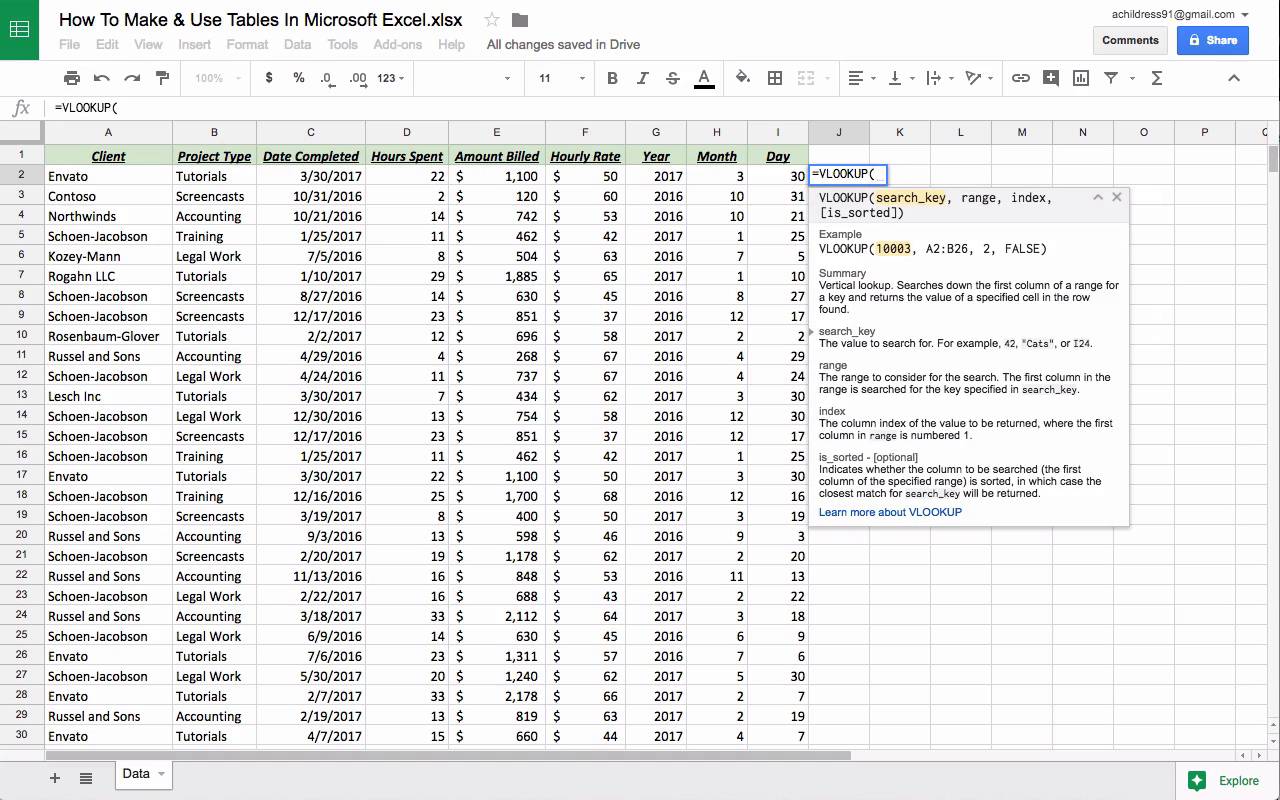Среди пользователей, создающих электронные таблицы, есть те, которые предпочитают онлайн-сервис от Google, а другие работают в Microsoft Excel. Поэтому иногда возникает потребность перенести данные из веб-сервиса непосредственно в программу.
Сделать это можно тремя разными методами.
Способ 1: Скачивание таблицы в формате XLSX
Если вы еще не знаете, то Google Таблицы поддерживают скачивание созданного документа в одном из шести форматов, среди которых есть и XLSX – фирменный формат Microsoft Excel. У этого способа есть свой минус, поскольку вы не сможете путем нажатия одной кнопки обновлять данные и просматривать, какие изменения были внесены онлайн. Однако если это и не нужно, скачивание будет самым простым и быстрым решением.
-
Откройте необходимую таблицу через любой удобный браузер с того аккаунта, который имеет доступ к просмотру. Вызовите меню «Файл», наведите курсор на «Скачать» и выберите вариант «Microsoft Excel (XLSX)».
-
Дождитесь окончания загрузки и откройте документ через программу.
-
Обязательно разрешите редактирование, поскольку изначально файл будет открыт в режиме защищенного просмотра.
-
Теперь все инструменты Excel станут активными, и вы сможете вносить необходимые изменения на листе.
Комьюнити теперь в Телеграм
Подпишитесь и будьте в курсе последних IT-новостей
Подписаться
Способ 2: Импорт запроса
Теперь предлагаю рассмотреть более сложные, но прогрессивные методы, позволяющие оперативно отслеживать вносимые изменения в Google Таблицах и работать с актуальными данными в Excel. Этот вариант подразумевает открытие доступа по ссылке к документу с последующим импортом таблицы в Excel, что выглядит следующим образом:
-
Попросите владельца документа выполнить следующие действия или сделайте это самостоятельно. Если вы уже получили ссылку доступа, пропустите этап настройки и переходите сразу к Excel. В противном случае в документе нажмите на «Настройка доступа».
-
В появившемся окне щелкните по ссылке «Разрешить доступ всем, у кого есть ссылка».
-
Скопируйте полученную ссылку. Уровень доступа при этом не имеет значения, поэтому можете оставить стандартное значение – «Читатель».
-
Откройте пустой лист в Excel, перейдите на вкладку «Данные», разверните меню «Создать запрос», выберите «Из других источников» и щелкните по варианту «Из Интернета».
-
Вставьте ссылку в появившемся окне.
-
Суть изменения заключается только в исправлении последней части на export?format=xlsx вместо edit?usp=sharing.
-
После этого нажмите «ОК» и дождитесь появления нового окна. В нем выберите импорт нескольких листов или укажите конкретный.
-
Через средство предпросмотра убедитесь в том, что выбрали правильный лист, после чего подтвердите его загрузку.
-
Импорт прошел успешно, хоть и форматирование может немного отличаться от оригинального.
-
Для проверки изменений на вкладке «Данные» используйте кнопку «Обновить все».
-
Как видно, кто-то внес изменения в Google Таблицах, и они успешно подгрузились в Excel без необходимости снова импортировать всю таблицу.
-
Для настройки времени автоматического обновления в меню «Обновить все» нажмите на «Свойства подключения».
-
Активируйте «Обновлять каждые» и укажите желаемое количество минут.
Крайне редко стиль ссылок для доступа меняется, что связано с выпускаемыми Google обновлениями. Случается это действительно очень редко, но если вы столкнулись с тем, что таблица в один момент перестала загружаться, проверьте еще раз ссылку. Если же к листу прекратить доступ по ссылке, загрузка данных в Excel тоже не выполнится.
Способ 3: Импорт файла CSV
Предлагаю обратить внимание на этот вариант, если с реализацией предыдущего возникли какие-то проблемы. У импорта файла CSV есть свои недостатки, поскольку весь документ в Google Таблицах придется сделать публичным. Если для вас это не имеет значения, приступайте к выполнению инструкции.
-
В Google Таблицах откройте меню «Файл», наведите курсор на «Открыть доступ» и щелкните по варианту «Опубликовать в интернете».
-
Решите, будет ли это публикация всего документа или только одного листа.
-
Из следующего меню выберите вариант «Файл CSV».
-
Активируйте автоматическую публикацию после внесения изменений.
-
По завершении нажмите кнопку «Начать публикацию».
-
Скопируйте полученную ссылку и переходите в Excel.
-
На вкладке «Данные» выберите вариант создания запроса «Из файла» и «Из CSV».
-
Вместо имени файла в новом окне вставьте полученную ссылку и нажмите на «Открыть».
-
Загрузка данных займет пару минут, после чего появится таблица, но вместо всех надписей будут «кракозябры». Для исправления разверните список «Источник файла» и выберите «Юникод (UTF-8)».
-
Если вся информация отображается корректно, подтвердите загрузку и начните работать с таблицей.
Обновление данных осуществляется точно так же, как это было показано в предыдущей инструкции, поэтому можете вернуться к ее последним шагам, чтобы получить соответствующую информацию по теме.
Принцип работы двух последних способов практически не отличается, разница лишь в методе импорта данных. При этом в третьем способе проблем после обновления ссылок не замечено, но есть и минус, связанный с публикацией, о котором уже шла речь выше. Поэтому взвесьте все за и против и выберите подходящий для себя вариант переноса листов из Google Таблиц в Excel.
Переход с Google Таблиц на Excel в Интернете
Знакомство с Excel
Чтобы загрузить лист в качестве файла Excel, перейдите к листу и нажмите Файл > Загрузить > Microsoft Excel (.xlsx).
Можно ли работать над электронной таблицей вместе с другими пользователями?
Конечно! Просто нажмите кнопку Общий доступ в правом верхнем углу.
Что произошло с панелью инструментов и меню?
Отличный вопрос! Первое, что вы увидите при первом запуске Excel, — это строка вкладок в верхней части экрана, а не панель инструментов и меню. Эта строка вкладок называется «лента». На ней находятся все инструменты и кнопки.
На вкладке Главная находятся наиболее часто используемые кнопки и функции: кнопки буфера обмена (такие как вырезание, копирование, вставка) и параметры форматирования (например, цвета, выравнивание и нумерованные списки).
Не забудьте просмотреть правую часть вкладки Главная: здесь находятся команды для вставки строк и столбцов, суммирования чисел и сортировки.
Далее: Успешная работа в Excel для Интернета
Нужна дополнительная помощь?
Russian (Pусский) translation by Andrey Rybin (you can also view the original English article)
Начните работу с Google инструментом — электронными таблицами Google с помощью этого урока, не опасаясь быть пойманным в ловушку экосистемы Google.
Google Таблицы быстро закрепились, как легкое и удобное приложение для работы с электронными таблицами, которое живет прямо в вашем веб-браузере
Если вы еще не пользовались электронными таблицами, то возможно у вас
есть о них неправильное представление. Это правда, что электронными
таблицами любят пользоваться профессионалы, но я также, верю, что они
могут найти свое место в арсенале творческого человека.
Таблицы Google — это отличный инструмент, чтобы познакомится с магией электронных таблиц, особенно потому, что с ними очень легко начать работать. Благодаря этому уроку, вы узнаете, как начать работать с Таблицами и как переходить от Google Таблиц в Excel (и обратно).
В этом уроке, мы сосредоточимся на четырех основных моментах:
- Почему стоит использовать Таблиц Google? Что может заманить вас переманить от более зрелого приложения для работы с электронными таблицами, например такого как Excel? Давайте поговорим о том, почему Таблицы полезны для всех, независимо от того, какое приложение для электронных таблиц вы предпочитаете.
- Переход с Excel. Электронные таблицы от Microsoft, это пожалуй самое популярное приложение в это сегменте, но это не единственный вариант. Мы научимся, как преобразовывать таблицы Excel в таблицы Google, и как потом ими пользоваться.
- Использование Ключевых Функций в Google Таблицах. Пользователь должен владеть инструментом, а не они им. Какие функции нужно знать пользователю Таблиц, даже если вы не будете постоянным пользователем.
- Как конвертировать Google Таблицы в Excel. Не стоит замыкаться на одной экосистеме. Я покажу вам как взять таблицы из Excel, и перевести их в таблицы Google, и как потом экспортировать их обратно в Microsoft Excel.
1. Почему стоит использовать Таблиц Google?
Нет недостатка в выборе приложений для работы с электронными таблицами, так почему же Таблицы заслуживают отдельного места в рабочем процессе наряду с другими приложениями для работы с электронными таблицами? Давайте рассмотрим несколько причин, почему это так.
Причина 1. Они онлайн ориентированные
Таблицы Google изначально создавались как веб-инструмент. Это значит, что они легко объединяются со многими веб-сервисами и приложениями, благодаря нацеленности на интеграцию.
Как один и примеров — формула =GOOGLEFINANCE, которая берет рыночную цену акций из сервиса Google Финансы. Таким образом, очень просто получить доступ к данным, и следить за их изменением.
В то время, как такие приложения, как Numbers или Excel предлагают некоторые функции, которые позволяют связывать их с другими приложениями, Таблицы позволяют вам получать данные из других сервисов, таких как Google Финансы.
В уроке, который мы рекомендуем ниже, показан отличный пример, как Таблицы можно связать с другими сервисами, используя такой инструмент как IFTTT. Это отличный инструмент, чтобы связать различные сервисы и использовать Таблицы для автоматического создания лог-файла данных.
Резюмируя: Google Таблицы, создавались как веб-приложение и очевидно, что это лидирующий инструмент, в случае необходимости работы с таблицами, имеющим доступ к различным веб-сервисам.
Причина 2. С ними Легко Начать Работать.
Одна из составляющих оценки, насколько легко начать работать с приложением, это цена, которую вам придется заплатить, за переход на новое приложение. А так же как много работы и сколько будет стоить переход от Google Таблиц, обратно в другое приложение?
Как вы увидите дальше в этом уроке, Таблицы легко позволяют вам перейти на них из Excel (и обратно). Вы можете загрузить ваши таблицы в других форматах, таких как CSV или Excel, и также легко экспортировать таблицы в формат понятный Excel.
Причина 3. У них Есть Автосохранение
Лучшая функция Google Таблиц — так о которой вы никогда не будете задумываться! Так как Таблицы связаны с Google Диском, ваши документы всегда будут синхронизироваться и сохраняться во время работы. Вам даже не надо жать на кнопку Сохранить, чтобы добавить изменения на Google Диск.
Как много времени вы потеряли благодаря багам, ошибкам системы, или вашим собственным ошибкам? Благодаря Таблицам, как вы можете заметить, вы даже можете откатиться к более ранним версиям. Просто зайдите в Файл > История Версий > Смотреть Историю Версий и выберите, ранее сохраненное состояние, чтобы вернуться к нему.
Как переходить от одной программы к другой и обратно (Смотри и Учись)
А теперь, давайте переключимся, и посмотрим на рабочие примеры использования Таблиц, как инструмента рабочего процесса. Вы узнаете как импортировать таблицы из других приложений, как редактировать Google Таблицы, и как экспортировать файлы обратно в Excel.
Ниже, я расскажу более детально, как вы можете использовать Таблицы с другими приложениями, и как они могут работать в тандеме. Читайте дальше, чтобы узнать больше.
2. Переход в Google Таблицы из Excel
Хотя вы можете создавать таблицы прямо Google Таблицах, вы также можете подгружать и конвертировать ваши Excel таблицы.
Для этого просто откройте Google Диск, и перетащите файл с электронными таблицами в окно Google Диска.
Создание Нового Документа
Если вы хотите продолжать работать в рамках этого урока, но у вас нет для этого Excel файла — не страшно. Просто создайте новую электронную таблицу использовав меню Google Диска Создать> Google Таблицы. Используйте этот пустой документ, при работе с функциями, о которых я расскажу в оставшейся части урока.
3. Используйте Основные Функции Google Таблиц
Теперь, когда вы импортировали какую-то из ваших электронных таблиц, давайте поговорим о функциях, которые помогут сделать Таблицы основой вашего рабочего процесса, независимо от того, для чего вы будете их использовать.
Функционал 1. Простое создание формул
Люди, работающие с электронными таблицами, иногда нуждаются в дополнительной помощи, когда дело доходит до создания сложных формул. Во многих формулах используются дополнительные опции, которые надо задать, чтобы формула заработала.
Здесь Google Таблицы просто великолепны. Начните писать формулу со знака равно.Когда вы начнете писать формулу, вы увидите руководство, по использованию этой формулы, которое появится у вас прямо в Таблице.
Функция VLOOKUP отличный пример для этого. Это достаточно сложная для использования формула, но преимущество Таблиц в том, что у вас появляется инструкция по ее использованию и советы, прямо в приложении, что вы можете видеть ниже.
Чтобы увидеть полный и исчерпывающий список функций Таблиц, посмотрите это список от Google. Поработайте с ними, и пользуйтесь всплывающей подсказкой, чтобы тут же изучать как работать с этими функциями.
Функционал 2. Возможность Совместной Работы
Таблицы часто используются для отслеживания и совместной работы с данными. Почему бы не предоставить доступ к таблицам другим, чтобы они тоже могли с ними работать?
Нажмите на кнопку Настройки Доступа, в верхнем правом углу интерфейса Google Таблиц, чтобы начать. Вы можете добавить доступ на основе адресов электронной почты, и разослать им приглашение с предложением к совместной работе.
Убедитесь, что вы предоставили доступ для всех пользователей. Вы можете позволить пользователям редактировать документ или только просматривать его.
Вы также можете предоставить доступ, для любого у кого будет ссылка на документ, выбрав соответствующий пункт в этом меню. Просто выберите Включить Доступ по Ссылке, и будет сгенерирован соответствующий URL адрес.
Функционал 3. Подключение Таблиц к Формам
Принимаете ли вы заказы на обед или делаете важный опрос внутри компании, я уверен, что в том или ином вопросе вам нужна иногда обратная связь.
Посмотрите полный урок, как вы можете связать Таблицы Google с Google
Формами. Преимущество здесь в том, что ваши ответы, собраны в готовой к
проработке таблице.
4. Конвертируйте таблицы Google в Excel
После того, как вы поработали с некоторыми функциями, пришло самое время перевести результаты обратно в Excel.
Нет ничего проще, как конвертировать и загрузить электронные таблицы в совместимом с Excel форматом. Находясь в Google Диске, щелкните правой кнопкой по файлу таблиц, и выберите вариант Скачать. Таблицы автоматически конвертируются в формат XLSX (формат электронных таблиц Excel).
Теперь вы можете открыть свой файл в Microsoft Excel. И вы увидите свои данные в формате Excel.
Это отличное демонстрирует то, что Таблицы упрощают переключение между
приложениями. Вы можете использовать Таблицы Google для совместной
работы, а файлы в формате Excel для архивирования.
Подводим итоги и Продолжаем Обучение
Таблицы Google предлагают несколько иной подход при работе с данными, чем другие приложения. Это касается не только возможности совместной работы с другими сервисами и приложениями, но и собственно работы с данными. Далее вы найдете ссылки на другие уроки, которые помогут узнать вам больше о таком инструменте, как Google Таблицы:
А вам часто приходится конвертировать Google Таблицы в Excel (и обратно)? Поделитесь своими комментариями и советами ниже.
Learn the best way to convert your Google Sheets back to Excel versions — if Excel is a better fit for your organization or specific needs — and take steps to make the transition easier.
Included on this page, you’ll find steps on how to move Google Sheets to Excel, details on how to prepare your business to switch back to Excel, a description of what happens to VBA, macros, and formulas, and Google Sheets to Excel FAQs.
Discover a more robust spreadsheet solution to track, manage, and share your projects and programs.
Can You Open a Google Sheet in Excel?
The Google Sheets application has a built-in export mechanism (as do all the Google Suite apps), so you can quickly export a Google Sheet document and open it in Excel.
How Do I Download Google Sheets?
Before you begin, you may want to clean up the Google spreadsheet by making sure the text font and color is consistent throughout the document. If Google Sheets is open, take the following steps:
-
Click File. Click Download as. Click Microsoft Excel (.xlsx).
-
Choose where to save the document.
-
Open the document in Excel.
If you’re looking at the document in Google Drive, take the following steps:
-
Right click it and select Download.
-
Choose where to save it. The document will automatically be converted to the Excel format.
-
Open the document in Excel.
Exporting Google Sheets in Other Formats
You can also export a document to other common formats, like .csv, PDF, or HTML (if you want to share it on a web page or open it in a browser), and a couple of not-so-common formats, like OpenDocument and .tsv. The .csv and .tsv formats are text-only. Click File, click Download, choose the desired format, and follow the prompts (the steps will be different for each format).
With add-ons, you can also export Sheets documents to other formats, like JSON or XML.
Is There a Google Sheets-to-Excel Converter?
Currently, there is no program available to convert a large number of files or automate the process. If this is your goal, you’ll will need some custom programming.
Using Third-Party Apps
There are a couple of third-party apps that make it easier when you need to use both Excel and Google Sheets. Zapier and FME both connect other apps so that changes made in one document (e.g., an Excel spreadsheet) can be pushed to another (e.g., a Google Sheets spreadsheet). These changes include actions like adding rows or updating data in the sheet.
How to Link Google Sheets to Excel
The only way to do this is to use the third-party apps as described above. Zapier and FME will keep the two documents synced.
How to Copy Google Sheets to Excel
There is no way to copy Sheets documents to Excel. Instead, in order to keep the two programs in sync, link with a third-party app or download the Sheets document in Excel format whenever you make changes.
How to Save Google Sheets to Excel
Follow the steps above to download the Google Sheets document in Excel. If you update the Sheets document, you’ll have to re-download it to keep the Sheets and Excel versions in sync.
How to Prepare Your Business to Switch Back to Excel from Google Sheets
If you’ve given Google Sheets a try, but want to move back to Excel as your primary spreadsheet program, here are some things to think about and steps to take that can help expedite the process.
Reasons to Convert from Google Sheets to Excel
There are a variety of reasons an organization may decide to switch from Google Sheets to Excel for its spreadsheet needs. Here are a few of the more common ones:
- A key person may not want to use Google Sheets.
- Users may not want to be tied to the Google ecosystem.
- Policy requires sending documents as attachments rather than links.
- Sheets doesn’t have certain functions that a company needs.
- Spreadsheets are getting larger and more complex, so an organization requires the accelerated responsiveness of Excel.
What Happens to VBA, Macros, and Formulas When Transferring from Google Sheets to Excel?
When you’re opening a Sheets document in Excel, not all spreadsheet functions will make the transfer. The key items to be aware of are macros and formulas.
Macros won’t transfer because Excel and Google Sheets each use different scripting languages to create and store them. VBA (Visual Basic for Applications) is the scripting language Excel uses; Google Sheets uses Google Apps Script. When you convert macros in Google Sheets documents to Excel, you will have to recreate those macros after you open the documents in Excel.
Both applications use formulas. While there is a lot of overlap between the formulas Google Sheets and Excel use, there are many that only work in one of the applications or in which the format is different. When you move a document from Sheets to Excel, most formulas will continue to work, but you should still verify all of them.
Before you transfer documents, make note of any macros and formulas, so you can recreate the macros and verify if the formulas are working after you open the document in Excel.
Moving from Excel to Google Sheets
Even if you use Excel exclusively, someone may need to open a spreadsheet in Google Sheets. You can convert .xlsx, .csv, and a few other file types; they’ll be saved to Google Drive.
-
In Google Sheets, click File, then click Import.
-
If the spreadsheet is saved on your Google Drive, select it from the My Drive, Shared with me, or Recent tabs. If the spreadsheet is saved on your hard drive, click Upload and follow the on-screen prompts to drag and drop it.
-
On the Import file window, choose the option that works best, then click Import data.
-
Click Open now. You’re done.
Can Google Sheets Run Excel Macros?
Google Sheets cannot run Excel macros. Each application uses macros, but Excel and Google Sheets use different scripting languages to store and run their macros. These languages are not compatible, so any macros in an Excel spreadsheet that you import into Google Sheets will need to be recreated after you’ve completed the import process.
Benefits and Features of Spreadsheets
Whether you use Google Sheets, Excel, or another lesser-known application, spreadsheets are powerful tools that allow you to manipulate and analyze the data (both numeric and textual) in cells, columns, and rows. And, they are not just for financial professionals or accountants; creative people can use them as well. Here are some of the key benefits and features of both Excel and Google Sheets:
- Formulas, which allow you to perform all kinds of calculations — from simple math to complicated computations, like figuring out sales tax for multiple jurisdictions or determining projections of future income based on multiple factors
- Pivot tables, which allow you to filter and sort large data sets
- Visual representations of data, like line graphs, bar charts, pie charts, area graphs, histograms, and maps
- The ability to share documents with collaborators
- The ability to add comments and reply to collaborators’ questions
- The ability to format spreadsheets for web publication
- The ability to include links to external data sources
- The ability to filter and sort to facilitate analysis
Is Google Sheets Similar to Excel?
Google Sheets and Excel are both spreadsheets; they both perform the same functions. But, Excel was built in the PC era, whereas Sheets is cloud-centric (storing documents on Google Drive).
Things Excel Does Better
Excel is more feature-rich than Google Sheets, is superior at handling complicated calculations, and offers far more in-depth support. In addition, Excel surpasses Google Sheets in the following ways:
- You can send documents as email attachments.
- You can password protect Individual documents.
- Creators can disable the ability to forward, copy, or print documents.
- Collaborators can see who’s made changes.
- There’s a free, browser-based version similar to Sheets.
- Excel has better customization options (e.g., the ability to add frequently used commands to the ribbon).
- Macros in Excel are more powerful than those in Sheets.
- Excel has more data visualization tools (like pivot charts and SmartArt) than Sheets.
- Excel has a larger library of templates.
- Excel offers more text and sheet-formatting options.
- It’s easier to edit when offline.
- Excel supports input with a stylus (called Inking).
- It’s easier to auto-populate data into cells.
- Excel can open documents in an old format (.xls).
Things Sheets Does Better
Sheets is known for collaboration and a simple, user-friendly interface; because it’s easier to use (and free), it’s a good way to learn how to use spreadsheets. It also possesses the following features:
- Documents are automatically saved.
- Collaborators can chat in real time.
- Sharing documents doesn’t create new copies, which helps with version control.
- You can share links via email or an in-app chat window.
- There are three access levels (edit, view-only, and comment-only).
- There is a setting to prevent others from sharing documents.
- It’s easier to access and revert to earlier versions.
- Collaborators can see changes in real time.
- Because documents are stored in the cloud, it’s easy to pull data from the web to apply to formulas and calculations.
- Sheets offers real-time tips when you’re adding formulas.
- Integration with Google Forms allows automatic data collection from surveys and forms.
- Sheets makes it easier to edit documents on any device (e.g., a phone).
- With Sheets, it’s easier to embed a sheet into a web page.
Moving Google Calendar and Google Contacts
If you’re moving completely out of the Google ecosystem, you’ll want to export your calendar and contacts, too.
For Calendar:
-
In the upper right, click the Settings icon, then click Settings.
-
In the sidebar, click Import & export.
-
Click Export.
-
The program will create a .zip file. Save it to your chosen location.
-
Open the .zip file. There will be two .ics files available.
-
Open your new calendar and import the file that ends with “@gmail.com.ics.” For example, If you’re moving to Microsoft Outlook, (2013 or 2016), open the app, click File, click Open & Export, click Import/Export, and then follow the prompts. If you’re importing into the OSX calendar app on a Mac, click File, click Import, and follow the prompts.
For Contacts:
-
In the sidebar, click More.
-
Click Export.
-
Select one of the .csv options (both are fine) and click Export.
-
The program will create a .csv file. Save it to your chosen location.
-
Open your contacts app and import the .csv file. For example, for importing into the OSX contacts app on a Mac, click File, click Import, and follow the prompts.
Google Sheets vs. Excel for Android
Both Excel and Sheets have free Android apps that offer most of the functionality available in the desktop versions. The Excel app can only access files saved on OneDrive or that have been emailed. The menu structure on a phone is different than that on a tablet version.
Google Sheets vs. Excel for iOS
Both Excel and Sheets have free iOS apps that offer most of the functionality available in the desktop versions. The Excel app can only access files saved on OneDrive or that have been emailed. The menu structure on a phone is different than that on a tablet version.
Google Sheets to Excel FAQs
Are Google Sheets documents compatible with Excel?
Not in their native format, but you can export them to open them in Excel. Simply follow the steps in the section above.
Will Google Sheets open Excel documents?
Not in their native format, but they can be imported.
Can you export Google Sheets to Excel?
Yes. Simply follow the steps in the section above.
Can Google Sheets sort like Excel?
Both applications offer alphabetical sorting (forward and backward) and sorting by multiple columns. Excel also has the ability to sort by column color, font color, and icons. By using conditional formatting and these sorting tools, a user can easily find data. For example, if the use of blue text indicates those particular customers who haven’t ordered in the last three months, then sorting by font color makes it easy to find them.
Import Google Sheets and Microsoft Excel Files Directly into Smartsheet
Smartsheet integrates seamlessly with both Google Sheets and Microsoft Excel, making it easy to import both types of files directly into Smartsheet. And, since Smartsheet offers robust, dynamic reporting and project management capabilities, you can better manage, track, and share your projects with all involved parties.
To import your Microsoft Excel files into Smartsheet, follow the below steps:
-
In the upper left-hand corner of the Smartsheet interface, select the three-lined icon. This will open the Left Panel Navigation.
-
Click on the + icon and select Import.
-
A variety of platform selections will pop up, including Google Sheets and Microsoft Excel. Select Microsoft Excel from the options.
-
In the popup window, select either the Excel file you wish to import, and click Continue.
-
Next, in the Import Settings form, select the row in the form that contains your column headers, and select Import.
-
Your imported file will appear as a new sheet within Smartsheet.
-
Click on the sheet to open it and begin editing.
To import your Google Sheets files into Smartsheet, follow the below steps:
-
In the upper left-hand corner of the Smartsheet interface, select the three-lined icon. This will open the Left Panel Navigation.
-
Click on the + icon and select Import.
-
A variety of platform selections will pop up, including Google Sheets and Microsoft Excel. Select Google Sheets from the options.
-
In the popup window, select either the Google Sheets file from your drive that you wish to import, and click Continue.
-
Add or adjust your Sheet Name, Column Headers, and Primary Column selection in the popup window. Once you’ve finished, click Import.
-
Your imported file will appear as a new sheet within Smartsheet.
Improve Collaboration and View Your Projects More Visually with Smartsheet
Empower your people to go above and beyond with a flexible platform designed to match the needs of your team — and adapt as those needs change.
The Smartsheet platform makes it easy to plan, capture, manage, and report on work from anywhere, helping your team be more effective and get more done. Report on key metrics and get real-time visibility into work as it happens with roll-up reports, dashboards, and automated workflows built to keep your team connected and informed.
When teams have clarity into the work getting done, there’s no telling how much more they can accomplish in the same amount of time. Try Smartsheet for free, today.
Google Docs Editors Help
Sign in
Google Help
- Help Center
- Community
- Google Docs Editors
- Privacy Policy
- Terms of Service
- Submit feedback
Send feedback on…
This help content & information
General Help Center experience
- Help Center
- Community
Google Docs Editors