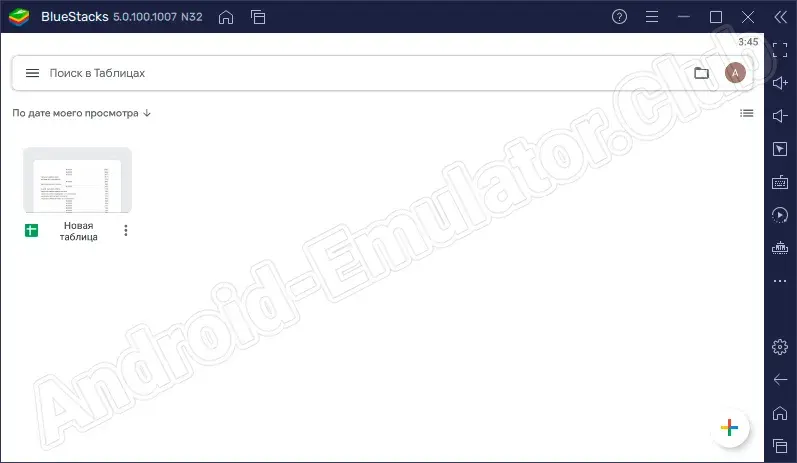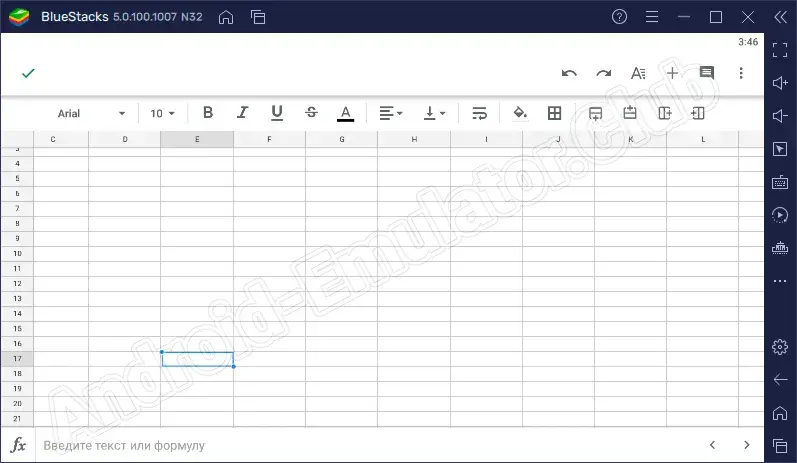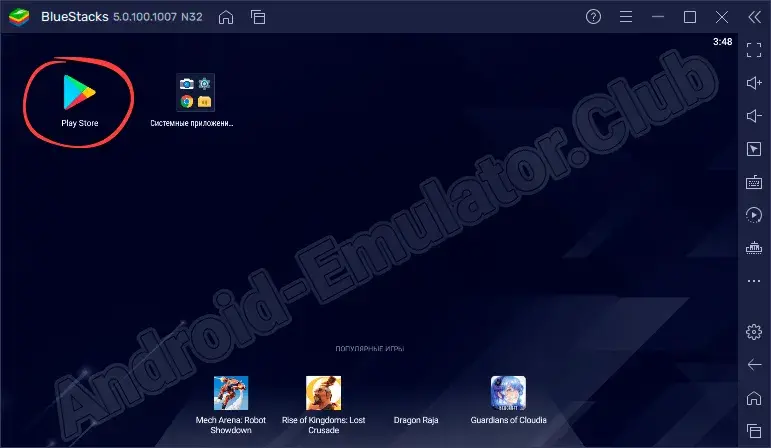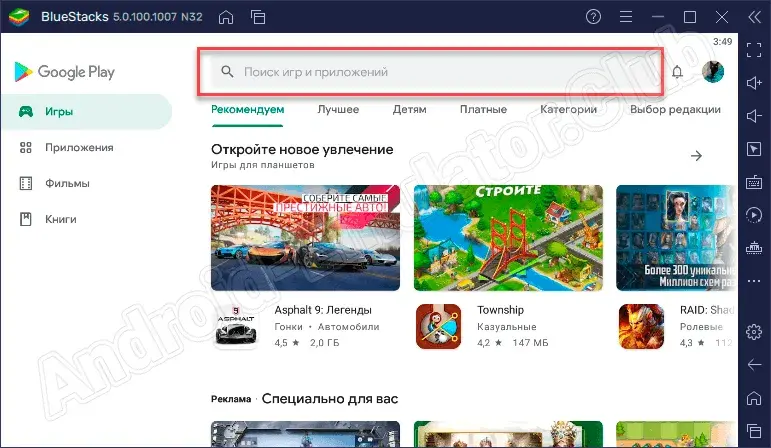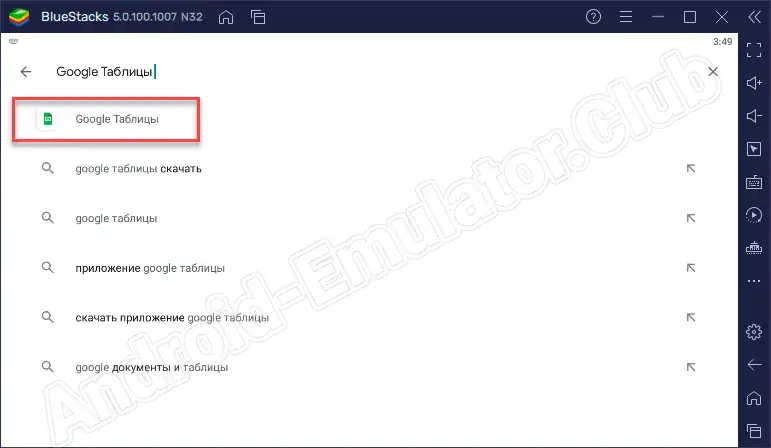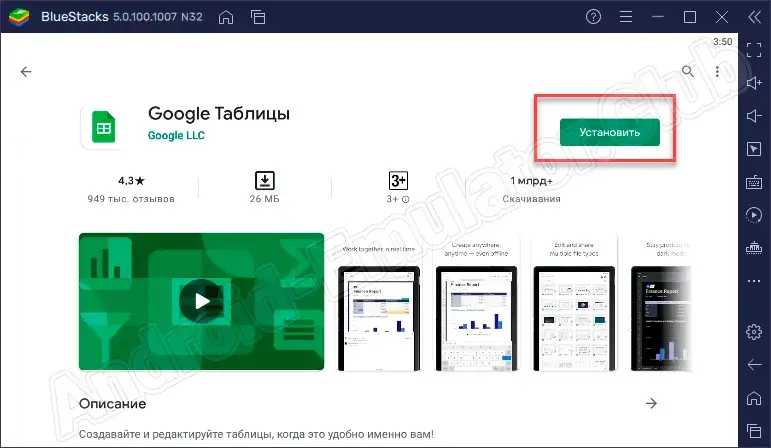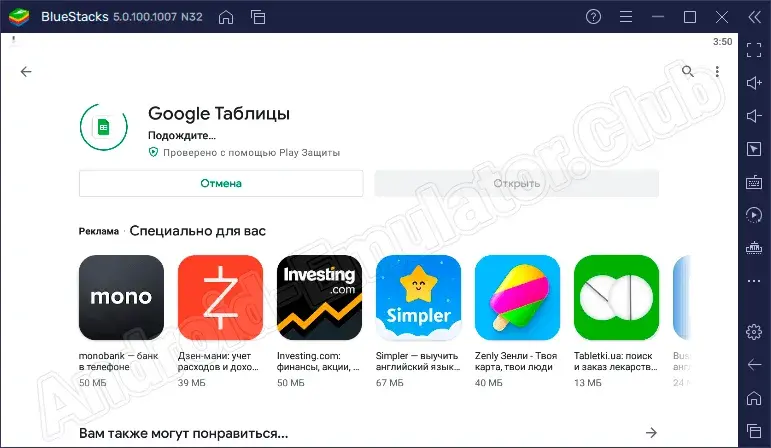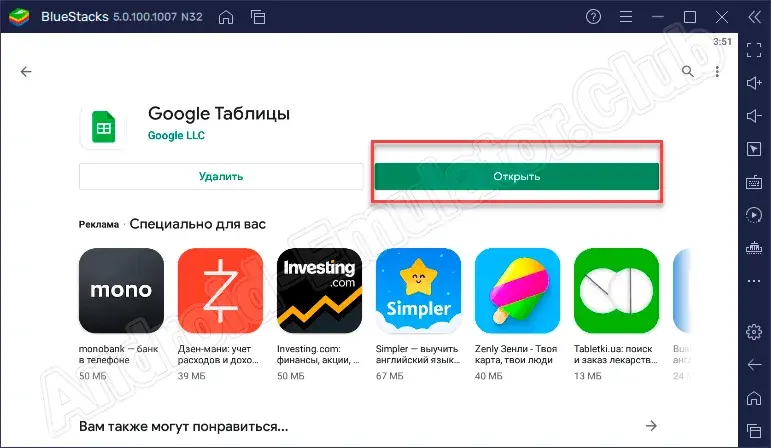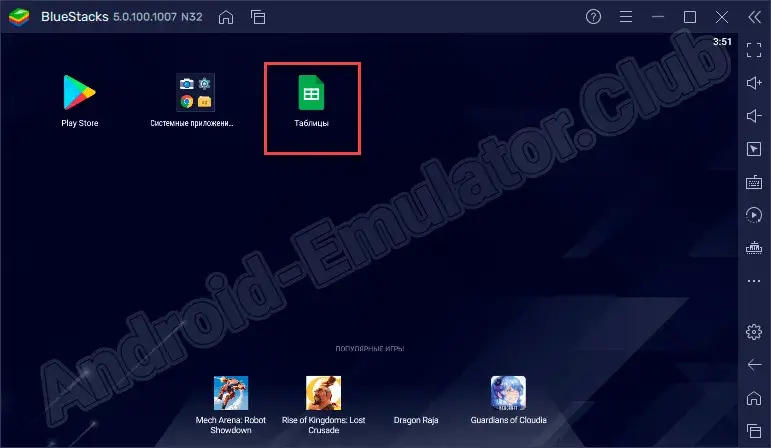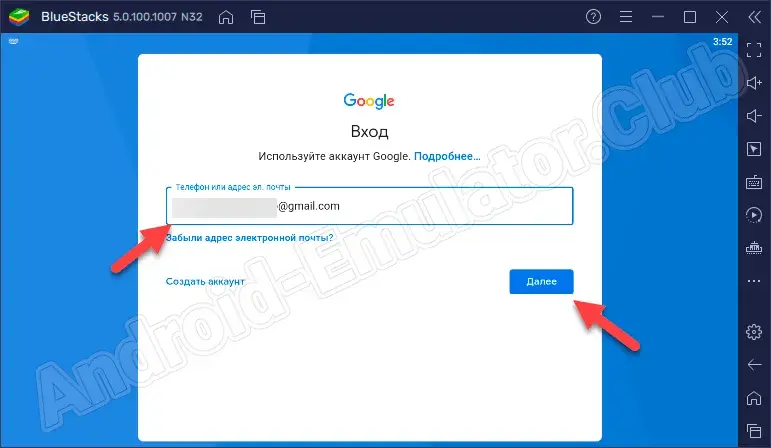Хотя многие учебные заведения и организации предпочитают использовать Google Таблицы для создания и редактирования электронных таблиц, вы все равно можете столкнуться с Microsoft Excel, а это означает, что вам может потребоваться способ превратить электронную таблицу Google в файл Excel. К счастью, в Google Таблицах есть способ конвертировать в формат файла Excel.
Google Таблицы — это бесплатное приложение для работы с электронными таблицами, которое вы можете использовать при входе в свою учетную запись Google. Таблицы, которые вы создаете в Интернете, сохраняются на вашем Google Диске, и вы можете получить к ним доступ через веб-браузер на своем телефоне или компьютере или через специальное приложение.
Но иногда вам нужно будет работать с Google Sheet с помощью программы Microsoft Excel, что может оставить вас в недоумении, можно ли загрузить Google Sheet на свой компьютер. К счастью, эта функция встроена в Google Sheets, поэтому вы можете следовать нашему руководству ниже, чтобы экспортировать Google Sheet в формат файла .xlsx.
- Откройте файл в Google Таблицах.
- Щелкните Файл.
- Выберите Скачать.
- Выберите Microsoft Excel.
Наша статья продолжается ниже с дополнительной информацией о загрузке файла Google Таблиц в Excel, включая изображения этих шагов.
Сохранение таблицы Google в формате Excel (Руководство с изображениями)
Шаги, описанные в этой статье, загрузят копию вашей таблицы Google на ваш компьютер в виде файла с типом файла .xslx. Вы сможете открыть этот файл в Microsoft Excel и отредактировать его с помощью этой программы. Однако обратите внимание, что изменения, внесенные в этот файл, не будут применены к версии, сохраненной на вашем Google Диске. После экспорта таблицы Google в файл типа Excel файл в Google Таблицах и загруженный файл становятся двумя разными вещами.
Шаг 1. Откройте веб-браузер и перейдите в drive.google.com. Введите имя пользователя и пароль для своей учетной записи Google, если вы еще не вошли в систему.
Шаг 2. Дважды щелкните лист Google, который вы хотите загрузить.
Шаг 3: Нажмите «Файл» в верхней части окна, затем «Загрузить как», затем выберите параметр Microsoft Excel.
Шаг 4. Затем вы можете щелкнуть загруженный файл, чтобы открыть его в Microsoft Excel.
Вам было интересно использовать сводные таблицы в Microsoft Excel, но не совсем понимали, как это сделать? Узнайте о сводных таблицах в Excel 2013, чтобы увидеть различные функции, которые они используют, чтобы упростить сортировку и анализ данных.
Дополнительная информация о том, как преобразовать файл Google Таблиц в Microsoft Excel
- При преобразовании файлов Google Таблиц в файлы Excel вы создаете копию файла Google Таблиц в формате Microsoft Excel .xlsx. Вы по-прежнему можете использовать Google Таблицы для редактирования исходного файла, но эти изменения не будут отражены после того, как вы уже загрузили копию в формате Excel.
- Вы также можете конвертировать электронные таблицы Google Sheets в файлы других типов. К ним относятся формат OpenDocument, PDF-документ, веб-страница, CSV-файл, разделенный запятыми, или CSV-файл, разделенный табуляцией.
- Хотя в этой статье особое внимание уделяется тому, как преобразовать файл Google Таблиц в файл Microsoft Excel, вы можете пойти и другим путем. Если вы откроете Google Диск на своем компьютере, вы можете нажать кнопку «Создать», выбрать параметр «Загрузка файла», а затем загрузить файл Excel. Затем Google Диск преобразует его в формат, совместимый с Google Таблицами.
✔ Что там интересного?
1. * Создавать таблицы и редактировать даже те файлы, которые были созданы на другом устройстве или в веб-вервисе «Google Таблицы».
2. Бесплатное приложение «Google Таблицы» позволяет работать с файлами прямо на устройствах iPod, iPhone и iPad.
Скачать совместимый APK на ПК
Google Таблицы для ПК: Как скачать и установить на ПК Windows




Загрузите приложение, например Google Таблицы, на ПК с Windows! Прямая загрузка ниже:
Кроме того, следуйте приведенным ниже инструкциям, чтобы использовать Google Таблицы на своем ПК:
Чтобы получить Google Таблицы работать на вашем компьютере легко. Мы поможем вам скачать и установить Google Таблицы на вашем компьютере в 4 простых шага ниже:
- Загрузить эмулятор приложения Andriod
Мы перечислили лучшие из них ниже:- Nox App .
- Bluestacks .
Я рекомендую Bluestacks, так как он очень популярен во многих онлайн-уроках.
- Теперь установите программный эмулятор на ПК с Windows
Перейдите в папку «Загрузки» на компьютере или в любом месте хранения загруженных файлов.- Нажмите на приложение эмулятора Android. Начнется процесс установки.
- Примите условия лицензионного соглашения и следуйте инструкциям на экране. Программное обеспечение будет установлено.
- Как использовать Google Таблицы на вашем компьютере:
- На компьютере откройте эмулятор и выполните поиск Google Таблицы.
- Нажмите «Google Таблицы» » «Установить», чтобы установить приложение.
- Чтобы использовать приложение Google Таблицы, откройте эмулятор » «Все приложения».
Другие источники загрузки
Скачать для Android — Ссылка 1 ↲
Бесплатно В iTunes ↲
Google Таблицы Описание
Бесплатное приложение «Google Таблицы» позволяет работать с файлами прямо на устройствах iPod, iPhone и iPad. Установив приложение, вы сможете:
* Создавать таблицы и редактировать даже те файлы, которые были созданы на другом устройстве или в веб-вервисе «Google Таблицы».
* Открывать доступ к таблицам и работать над ними одновременно с коллегами.
* Работать даже без подключения к Интернету.
* Форматировать ячейки, вводить и сортировать данные, смотреть диаграммы, вставлять формулы, а также использовать множество других функций.
* Не бояться потерять результаты работы, так как изменения сохраняются автоматически.
* Защищать таблицы с помощью четырехзначного пароля.
* Открывать, редактировать и сохранять файлы Microsoft Excel.
Отзывы
-
От Натали iPhone 11 Pro
2
Неудачное обновление
Для чего в последнее обновление был добавлен лишний геморрой при редактировании ячейки? Разработчики тестировали это на людях перед релизом??? Верните, пожалуйста, как было: чтобы данные можно было сразу вводить, а не тыкать ещё на одну кнопку.
-
Excel
В новом обновлении очень неудобно то, что для того чтобы начать писать нужно нажать только в 1 единственное место (в значек ручки) раньше было гораздо удобнее и практичнее нажимать на строчку. Верните если можно
-
!!!!
Не удается создать таблицу. Пишет ошиьку!
Хотите скачать приложение Google Таблицы на свой компьютер или ноутбук? Тогда вы попали именно туда, куда нужно. Мы расскажем, как это правильно сделать с официального источника и без вирусов. Но перед тем, как посетители сайта загрузят нужный контент, рекомендуем прочесть небольшой обзор инструмента, чтобы лучше разобраться с его смыслом.
Содержание
- Обзор приложения
- Как пользоваться
- Загрузка и установка
- Работа с Google Таблицы
- Особенности
- Достоинства и недостатки
- Похожие программы
- Скачать
- Видеообзор
- Вопросы и ответы
Обзор приложения
Обозреваемый сегодня проект позволяет открывать и редактировать электронные документы как на мобильном устройстве, так и на компьютере. Несмотря на свою простоту, программа обладает довольно широкими функциями.
К возможностям проекта можно отнести создание и редактирование электронных таблиц, ведение совместной работы над документом с другими людьми, возможность добавления комментариев, форматирование ячеек и так далее. Если пользователь не успел сохранить файл, и программа закрылась, можно не опасаться за свои данные, так как здесь присутствует функция автоматического сохранения.
Программа очень полезная и может пригодиться как обычному школьнику, так и руководителю крупной компании.
Как пользоваться
Переходим к вопросу, пожалуй, являющемуся главным. Давайте узнаем, как установить нужное нам программное обеспечение на ПК.
Загрузка и установка
Скачать приложение под названием Google Таблицы для Windows 7, 8 или 10 мы предлагаем с официального источника. Для этого будем использовать эмулятор Android – BlueStacks. Его можно загрузить внизу по ссылке. Когда инструмент будет настроен, делаем следующее:
- Запускаем эмулятор и отправляемся в Play Market.
- Кликаем по форме поиска, которую можно найти вверху главного окна.
- Пишем называние нужного нам проекта и выбираем его из выдачи.
- Начинаем инсталляцию, воспользовавшись соответствующей кнопкой.
- Теперь нужно немного подождать, пока приложение установится на ПК.
- Жмем по кнопке «Открыть».
- Обращаем внимание, что иконка таблиц появилась на домашнем экране BlueStacks.
Ничего не мешает перейти к работе с приложением. Скажем несколько слов об этом.
Работа с Google Таблицы
Для того чтобы начать работать с программой необходимо первым делом пройти процесс авторизации. Нетрудно догадаться, что здесь используется аккаунт Google. Вводим адрес электронной почты, пароль и кликаем по кнопке «Далее». Если профиля нет, жмем по «Создать аккаунт».
При необходимости изменить настройки, переходим в соответствующий раздел и подбираем нужные для себя параметры, например, выбираем тему, включаем или отключаем передачу данных по Wi-Fi и так далее. Для создания нового документа кликаем по кнопке в виде плюса и выбираем нужный вариант.
При работе с таблицами можно не волноваться за сохранность своих данных и безопасность пользовательской информации. Компания разработчик надежно защищает профиль.
Особенности
Нельзя сказать, что приложение обладает каким-то особенностями. Важно лишь отметить, что проект позволяет удобно открывать, читать и редактировать электронные таблицы с использованием формул. Дружелюбный пользовательский интерфейс на русском языке способствует тому, что работа с таблицами становится очень удобной. Программное обеспечение отлично подходит как для работы в домашних условиях, так и для профессионалов.
Достоинства и недостатки
В этом разделе поговорим о том, чем может порадовать пользователя данный инструмент или, наоборот, огорчить его.
Плюсы:
- Удобный пользовательский интерфейс.
- Надежная защита данных.
- Возможность работы в режиме офлайн.
- Поддержка работы с комментариями.
Минусы:
- Периодически возникают сбои, приложение не открывается и не удается зайти в таблицы.
Похожие программы
К проектам, похожим по своему смыслу, можно отнести следующие решения:
- OfficeSuite + PDF Editor.
- Word Office Reader.
- WPS Office.
- Adobe Acrobat Reader.
- Adobe Scan.
Скачать
Приложение можно бесплатно загрузить на компьютер или ноутбук, воспользовавшись ссылкой, прикрепленной внизу.
| Название: | Google Таблицы |
| Разработчик: | Google LLC |
| Лицензия: | Бесплатно |
| Язык: | Русский |
| Информация актуальна: | 2023 год |
Скачать Google Таблицы на ПК
Инструкция по установке
Видеообзор
Видео, прикрепленное немного ниже, обязательно будет полезным для вас.
Вопросы и ответы
Если при инсталляции программы вы столкнулись с какими-либо трудностями, можно задать вопрос специалистам нашего сайта. Мы обязательно поможем разобраться с ситуацией.
( 1 оценка, среднее 3 из 5 )
Среди пользователей, создающих электронные таблицы, есть те, которые предпочитают онлайн-сервис от Google, а другие работают в Microsoft Excel. Поэтому иногда возникает потребность перенести данные из веб-сервиса непосредственно в программу.
Сделать это можно тремя разными методами.
Способ 1: Скачивание таблицы в формате XLSX
Если вы еще не знаете, то Google Таблицы поддерживают скачивание созданного документа в одном из шести форматов, среди которых есть и XLSX – фирменный формат Microsoft Excel. У этого способа есть свой минус, поскольку вы не сможете путем нажатия одной кнопки обновлять данные и просматривать, какие изменения были внесены онлайн. Однако если это и не нужно, скачивание будет самым простым и быстрым решением.
-
Откройте необходимую таблицу через любой удобный браузер с того аккаунта, который имеет доступ к просмотру. Вызовите меню «Файл», наведите курсор на «Скачать» и выберите вариант «Microsoft Excel (XLSX)».
-
Дождитесь окончания загрузки и откройте документ через программу.
-
Обязательно разрешите редактирование, поскольку изначально файл будет открыт в режиме защищенного просмотра.
-
Теперь все инструменты Excel станут активными, и вы сможете вносить необходимые изменения на листе.
Комьюнити теперь в Телеграм
Подпишитесь и будьте в курсе последних IT-новостей
Подписаться
Способ 2: Импорт запроса
Теперь предлагаю рассмотреть более сложные, но прогрессивные методы, позволяющие оперативно отслеживать вносимые изменения в Google Таблицах и работать с актуальными данными в Excel. Этот вариант подразумевает открытие доступа по ссылке к документу с последующим импортом таблицы в Excel, что выглядит следующим образом:
-
Попросите владельца документа выполнить следующие действия или сделайте это самостоятельно. Если вы уже получили ссылку доступа, пропустите этап настройки и переходите сразу к Excel. В противном случае в документе нажмите на «Настройка доступа».
-
В появившемся окне щелкните по ссылке «Разрешить доступ всем, у кого есть ссылка».
-
Скопируйте полученную ссылку. Уровень доступа при этом не имеет значения, поэтому можете оставить стандартное значение – «Читатель».
-
Откройте пустой лист в Excel, перейдите на вкладку «Данные», разверните меню «Создать запрос», выберите «Из других источников» и щелкните по варианту «Из Интернета».
-
Вставьте ссылку в появившемся окне.
-
Суть изменения заключается только в исправлении последней части на export?format=xlsx вместо edit?usp=sharing.
-
После этого нажмите «ОК» и дождитесь появления нового окна. В нем выберите импорт нескольких листов или укажите конкретный.
-
Через средство предпросмотра убедитесь в том, что выбрали правильный лист, после чего подтвердите его загрузку.
-
Импорт прошел успешно, хоть и форматирование может немного отличаться от оригинального.
-
Для проверки изменений на вкладке «Данные» используйте кнопку «Обновить все».
-
Как видно, кто-то внес изменения в Google Таблицах, и они успешно подгрузились в Excel без необходимости снова импортировать всю таблицу.
-
Для настройки времени автоматического обновления в меню «Обновить все» нажмите на «Свойства подключения».
-
Активируйте «Обновлять каждые» и укажите желаемое количество минут.
Крайне редко стиль ссылок для доступа меняется, что связано с выпускаемыми Google обновлениями. Случается это действительно очень редко, но если вы столкнулись с тем, что таблица в один момент перестала загружаться, проверьте еще раз ссылку. Если же к листу прекратить доступ по ссылке, загрузка данных в Excel тоже не выполнится.
Способ 3: Импорт файла CSV
Предлагаю обратить внимание на этот вариант, если с реализацией предыдущего возникли какие-то проблемы. У импорта файла CSV есть свои недостатки, поскольку весь документ в Google Таблицах придется сделать публичным. Если для вас это не имеет значения, приступайте к выполнению инструкции.
-
В Google Таблицах откройте меню «Файл», наведите курсор на «Открыть доступ» и щелкните по варианту «Опубликовать в интернете».
-
Решите, будет ли это публикация всего документа или только одного листа.
-
Из следующего меню выберите вариант «Файл CSV».
-
Активируйте автоматическую публикацию после внесения изменений.
-
По завершении нажмите кнопку «Начать публикацию».
-
Скопируйте полученную ссылку и переходите в Excel.
-
На вкладке «Данные» выберите вариант создания запроса «Из файла» и «Из CSV».
-
Вместо имени файла в новом окне вставьте полученную ссылку и нажмите на «Открыть».
-
Загрузка данных займет пару минут, после чего появится таблица, но вместо всех надписей будут «кракозябры». Для исправления разверните список «Источник файла» и выберите «Юникод (UTF-8)».
-
Если вся информация отображается корректно, подтвердите загрузку и начните работать с таблицей.
Обновление данных осуществляется точно так же, как это было показано в предыдущей инструкции, поэтому можете вернуться к ее последним шагам, чтобы получить соответствующую информацию по теме.
Принцип работы двух последних способов практически не отличается, разница лишь в методе импорта данных. При этом в третьем способе проблем после обновления ссылок не замечено, но есть и минус, связанный с публикацией, о котором уже шла речь выше. Поэтому взвесьте все за и против и выберите подходящий для себя вариант переноса листов из Google Таблиц в Excel.