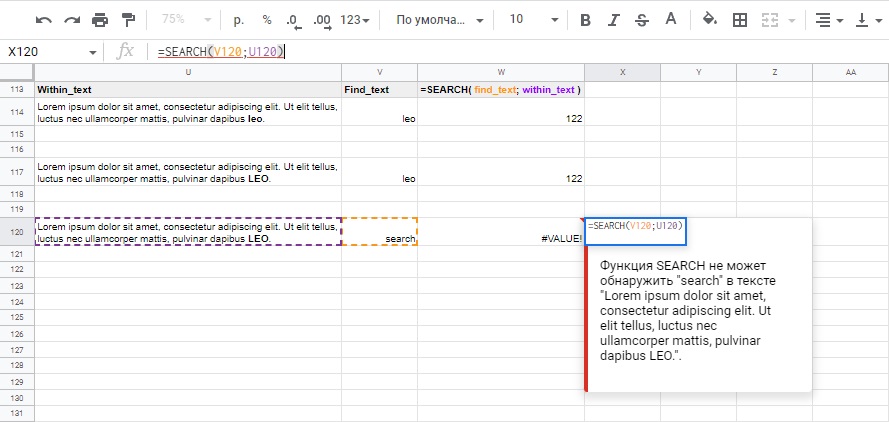С помощью таблиц Google вы можете хранить, поддерживать и обрабатывать средние и даже большие объемы данных. Однако чем больше объем данных, тем труднее найти то, что вам нужно. Представьте, что вам нужно просматривать ячейку за ячейкой данных, чтобы найти, скажем, фамилию конкретного клиента! Это все равно что найти иголку в стоге сена!
К счастью, в Google Таблицах есть функция поиска и замены, которая позволяет выполнять поиск по всем книгам.
В этом руководстве мы продемонстрируем на примере, как выполнять поиск в ваших таблицах Google с помощью функции поиска и замены. Мы также объясним, какие варианты поиска и замены доступны, чтобы помочь вам еще точнее настроить поиск, чтобы вы получили именно то, что ищете.
В конце мы покажем вам, как использовать условное форматирование в Google Таблицах, чтобы найти и выделить все совпадающие ячейки в диапазоне, чтобы вы могли быстро идентифицировать их и работать с ними.
Поиск с использованием параметра поиска для выделения всех совпадающих ячеек на листе
Если у вас есть ячейки с текстом, и вы хотите быстро найти ячейки, содержащие определенную текстовую строку, вы можете сделать это с помощью параметра поиска в Google Таблицах.
Обратите внимание, что это часть последнего варианта замены, который мы рассмотрим в следующем разделе. используйте эту опцию, если вы хотите быстро выполнить поиск по всему листу и выделить ячейки, в которых есть соответствующая строка.
Предположим, у вас есть набор данных, как показано ниже, и вы хотите узнать все ячейки, в которых есть имя «Отметить»:
Ниже приведены шаги по поиску в Google Таблицах с помощью функции поиска:
Вышеупомянутые шаги выделят все ячейки с соответствующей текстовой строкой.


Это действительно быстрый метод, и вы можете использовать его, чтобы узнать, есть ли какие-либо ячейки, соответствующие текстовой строке, и пройти их по одной.
Если вам нужно немного больше контроля над тем, как вы можете искать данные в Google Таблицах, вы можете использовать полнофункциональную функциональность диалогового окна поиска и замены.
Поиск с помощью функции поиска и замены
Предположим, у нас есть следующие данные на одном листе:

Теперь предположим, что мы хотим найти ячейки, содержащие имя «Пол». Вот шаги, которые нужно выполнить, чтобы их найти:
- Щелкните меню «Правка» в строке меню.
- Выберите вариант «Найти и заменить».
- Откроется диалоговое окно «Найти и заменить». Кроме того, вы можете открыть это окно напрямую, нажав CTRL + H (если вы на ПК) или Cmd + H (если вы на Mac).
- В поле ввода рядом с меткой «Найти» введите слово, которое вы хотите найти (в нашем примере мы можем ввести слово «Пол», поскольку это то, что мы ищем).
- Щелкните «Найти».
- Это выберет первую ячейку, содержащую слово.
- Если на листе есть несколько экземпляров слова, нажатие на «Найти» каждый раз выбирает следующую ячейку, содержащую слово.
- Когда вы дойдете до последнего вхождения слова, вы увидите сообщение «Больше результатов не найдено. Зацикливание »в нижней части диалогового окна.
- Если вы нажмете кнопку «Найти» после того, как увидите это сообщение, функция «Найти и заменить» вернется к первому вхождению слова.
- Когда вы закончите поиск (и / или замену), нажмите кнопку «Готово», чтобы закрыть диалоговое окно «Найти и заменить».
Примечание. После шага 6, если вы хотите заменить слово чем-то другим, вы можете ввести новое слово рядом с меткой «Заменить на». В этом случае вам нужно будет нажать кнопку «Заменить» (если вы хотите вручную заменять слово по одному) или кнопку «Заменить все» (если вы хотите заменить все вхождения слова сразу).

Просто выберите раскрывающийся список со стрелкой рядом с надписью «Поиск» и выберите нужный вариант:
Параметры поиска и замены
Если вы посмотрите на диалоговое окно «Найти и заменить», то обнаружите, что есть много других параметров, помимо поиска, замены и поиска.
Каждый из этих вариантов может помочь вам в дальнейшей настройке поиска, чтобы вы могли найти именно то, что вам нужно.
Давайте посмотрим на некоторые из этих вариантов:
- Учитывать регистр: выбор этого параметра позволяет сделать поиск чувствительным к регистру. Поэтому, если у вас есть ячейка, содержащая «paul» (со строчной буквой «p»), поиск будет игнорировать ячейку.
- Соответствовать содержимому всей ячейки: выбор этого параметра позволяет искать ячейки, которые точно соответствуют поисковому слову. Например, если этот флажок установлен и ваше слово для поиска — «Пол Родригес», то при поиске в качестве совпадения учитывается только ячейка, содержащая точно полное имя. Однако, если искомым словом является просто «Пол», то при поиске полное имя игнорируется, так как оно не является точным совпадением.
- Поиск с использованием регулярных выражений: этот параметр используется, если у вас есть регулярное выражение в поле «Найти». Регулярное выражение — это своего рода строка, содержащая определенный шаблон. Если содержимое ячейки соответствует шаблону, это считается «совпадением». Дальнейшее объяснение регулярных выражений выходит за рамки этого руководства, но если вы хотите узнать о нем больше, вы можете щелкнуть ссылку «Справка» рядом с опцией:
- Также поиск в формулах: как правило, функция «Найти и заменить» просто выполняет поиск по содержимому ячеек и результатам формул. Если вы также хотите увидеть, содержится ли ваше слово для поиска в фактической формуле ячеек, вам необходимо проверить эту опцию.
Поиск с использованием условного форматирования (для поиска и выделения ячеек с помощью строки поиска)
Вышеупомянутый метод позволяет находить ячейки, содержащие строку поиска, и выбирать их одну за другой.
Вместо этого, если вы хотите найти и выделить все ячейки, содержащие поисковое слово, вы можете использовать функцию условного форматирования Google Таблиц.
Итак, для того же набора данных, если вы хотите найти все ячейки, содержащие имя «Пол», выполните следующие действия:
- Щелкните меню Формат в строке меню.
- Выберите параметр «Условное форматирование».
- В правой части окна откроется боковая панель «Правила условного формата».
- В поле ввода под «Применить к диапазону» введите диапазон ячеек, в котором нужно выполнить поиск, или просто выберите диапазон ячеек. В нашем примере мы можем ввести A2: B11.
- При выборе диапазона ячеек открывается диалоговое окно, в котором отображается выбранный диапазон. Когда вы закончите, вы можете нажать ОК. Если вы предпочитаете вводить диапазон вручную, пропустите этот шаг.
- Затем в разделе «Правила форматирования» в разделе «Форматировать ячейки, если» щелкните стрелку раскрывающегося списка.
- В появившемся раскрывающемся списке выберите параметр «Текст содержит».
- Вы увидите поле ввода под раскрывающимся списком. Введите здесь слово для поиска. Если вы ищете ячейки, содержащие слово «Пол», введите слово «Пол».
- В разделе «Стиль форматирования» нажмите кнопку «Цвет заливки» ().
- Выберите цвет, который хотите использовать, чтобы выделить совпадающие ячейки / строки. Мы выбрали «желтый».
- Наконец, нажмите кнопку «Готово», чтобы условное форматирование сделало свою работу.
Вы должны увидеть все ячейки, содержащие слово «Paul» в выбранном диапазоне, выделенные желтым цветом.
Другие параметры поиска в условном форматировании
Функция правил условного формата предоставляет вам несколько вариантов, чтобы вы могли найти то, что вам нужно.
Если вы щелкните стрелку раскрывающегося списка под «Форматировать ячейки, если» (в разделе «Правила форматирования»), вы найдете некоторые из следующих параметров:
- Текст содержит : для поиска ячеек, которые содержат искомое слово как часть своего содержимого.
- Текст не содержит : найти ячейки, в которых нет искомого слова.
- Текст начинается с : для поиска ячеек, которые начинаются с искомого слова.
- Текст заканчивается на : найти ячейки, заканчивающиеся искомым словом.
- Текст точно : найти ячейки, содержащие точно и только искомое слово.
Существует ряд других таких опций, в том числе возможность предоставить вашу собственную формулу. Вы можете воспользоваться этими опциями, чтобы уточнить поиск и выделить то, что вам нужно. Таким образом, вы можете быстро просмотреть лист, найти нужные ячейки и внести необходимые изменения.
В этом руководстве мы рассмотрели два метода, с помощью которых вы можете выполнять поиск в Google Таблицах и находить определенные ячейки с соответствующими данными.
Первый метод использует функцию «Найти и заменить», которая является наиболее часто используемой функцией поиска в Google Таблицах.
Второй метод использует функцию условного форматирования для выделения совпадающих ячеек в заданном диапазоне.
Хотя этот метод не очень часто используется для поиска, вы можете использовать его для выделения жизненно важных ячеек на ваших таблицах и выполнения аналитических исследований ваших данных.
Надеемся, это было полезно.
Загрузить PDF
Загрузить PDF
Электронная таблица Google Docs – это бесплатный и простой способ хранения данных в табличной форме. Добавив много информации, процесс быстрого поиска по ключевым словам или темам становится необходим.
Шаги
-
1
Запустите электронную таблицу Google Docs.
-
2
Откройте вкладку с необходимой информацией для поиска.
-
3
Откройте «Найти и Заменить». Существует два способа, как это сделать:
- Выпадающее меню: Нажмите на вкладку «Редактировать» в выпадающем меню. Прокрутите ниже, чтобы найти пункт «Найти и Заменить».
- Нажмите Ctrl + F на клавиатуре.
- Выпадающее меню: Нажмите на вкладку «Редактировать» в выпадающем меню. Прокрутите ниже, чтобы найти пункт «Найти и Заменить».
-
4
После этого на экране появится поле «Найти и Заменить».
-
5
Введите искомый термин или слово в поле «Поиск». Не пишите ничего в поле «Замена», если, кончено, не планируете ничего заменять.
-
6
Нажмите «Найти». Начнется поиск в документе и в случае нахождения термина или слова, вы увидите его первое местонахождение (вокруг него будет голубое поле).
- Вы можете продолжать прокручивать вниз, снова и снова нажимая на кнопку «Поиск». Таким образом, вы переместитесь на следующее место, где встречается данное слово. Если ничего не было найдено, вы увидите фразу «Результатов не найдено, повторить поиск?».
Реклама
- Вы можете продолжать прокручивать вниз, снова и снова нажимая на кнопку «Поиск». Таким образом, вы переместитесь на следующее место, где встречается данное слово. Если ничего не было найдено, вы увидите фразу «Результатов не найдено, повторить поиск?».
Советы
- Вы можете воспользоваться функцией замены, если увидите орфографическую ошибку, неправильно использованный термин и прочее.
Реклама
Что вам понадобится
- Электронная таблица Google Docs
Об этой статье
Эту страницу просматривали 57 947 раз.
Была ли эта статья полезной?
Download Article
Learn how to use Find and Replace in Google Sheets on your computer, Android, iPhone, or iPad
Download Article
- On a Computer
- Mobile App
- Video
- Q&A
- Tips
- Things You’ll Need
|
|
|
|
|
A Google Docs spreadsheet is a free and simple way to keep data in a spreadsheet form. If you add a lot of information, knowing how to quickly search for a keyword or topic is handy.
Things You Should Know
- If you’re using a computer, click the «Edit» menu and select «Find and replace.»
- On an phone or tablet, tap the three dots at the top of the sheet and select «Find and replace.»
- Use the arrows to navigate through the search results.
-
1
Open the Google Docs spreadsheet in Drive.
-
2
Open the tab that is relevant for your search.
Advertisement
-
3
Open «Find and Replace». There are two ways to do this:
- Drop-down menu: Click on the Edit tab in the drop-down menu. Scroll down to Find and Replace.
- You can also do the short key by pressing CTRL+H or CTRL+F on your keyboard. The “Find and Replace” window will appear.
-
4
Type the term or word you’re searching for into the Find box. Don’t put anything in the Replace box unless that’s the action you’re wanting to perform.
-
5
Click Find. The document is searched and if the term or word is there, the first occurrence of it will appear (it will have a blue box around it in the spreadsheet).
- You can continue scrolling for more by clicking on Find again. It will jump to the next occurrence if there is one. If it finds nothing, it will tell you «No more results, looping around».
-
6
Exit. When you’re done, click “Done” at the bottom of the window to exit the “Find and Replace” window and go back to your spreadsheet.
Advertisement
-
1
Launch Google Sheets. Locate the app on your device and tap on it. The app icon has a green document or file icon on it.
- You won’t need to sign in, unless this is your first time to use the app.
-
2
View your Google spreadsheets. All your Google spreadsheets, those you own and those shared with you, will be displayed. Swipe through the list and find the spreadsheet you’d like to open.
-
3
Open a spreadsheet. Tap the spreadsheet you want to view. It will be opened on your screen.
-
4
Access the search function. Search can be accessed from the menu. Tap the button with three vertical dots on the top right corner to bring out the menu. Tap “Find and Replace” from here, and a header search box will appear at the top of your spreadsheet.
-
5
Do a search. Enter the word, number, or string you want to look for in the search box. Tap the Search key on your keypad to begin.
-
6
View matches. If a match is found, the first cell containing the match will be highlighted and you will be brought to it.
- On the rightmost part of the header search box are two arrow buttons. The upward button goes to the previous match and the downward button goes to the next match. Tap the downward button to go to the next cell containing the match. Continue tapping this button to go through the matches until you find the data you’re looking for.
-
7
Exit. When you’re done, tap the “X” button in front of the header search box to exit the search function and go back to your spreadsheet.
Advertisement
Add New Question
-
Question
How can I scroll and search or find things in my sheets?
Use the Ctrl+F function. This lets you search any combination of words in your document.
-
Question
How do I search for all examples of a category? In the example above, how would I find all instances where the word «banana» appears?
You can do Ctrl+F, which will open a Find and Replace window.
-
Question
Is there a way to scroll quickly through a large Google document?
If you are using a computer, roll your mouse over the bottom of the scroll bar. Once you are there, left-click, and you should be able to scroll quickly to the end of the document.
See more answers
Ask a Question
200 characters left
Include your email address to get a message when this question is answered.
Submit
Advertisement
Video
-
You can use Replace if there is a spelling error, mis-phrased term, etc.
Thanks for submitting a tip for review!
Advertisement
Things You’ll Need
- Google Docs spreadsheet, found in your Google Drive
About This Article
Thanks to all authors for creating a page that has been read 256,647 times.
Is this article up to date?
Поиск и замена текста
Вы можете искать и заменять текст в Google Документах, Таблицах или Презентациях. Чтобы искать текст в файле, нажмите Ctrl + F (⌘ + F в Mac OS).
Поиск и замена в документах и презентациях
- Откройте файл в Google Документах или Презентациях на компьютере.
- Выберите Правка
Найти и заменить.
- В поле «Найти» укажите нужное слово. Чтобы заменить его, введите новый текст в поле «Заменить на».
- Чтобы перемещаться между результатами поиска, используйте кнопки Следующее и Предыдущее.
- Чтобы уточнить поисковый запрос, используйте следующие параметры:
- Учитывать регистр. Поиск с учетом прописных и строчных букв.
- Учитывать регулярные выражения. Поиск текста в Google Документах с помощью регулярных выражений.
- Чтобы выделенный текст поменялся на тот, который вам нужен, нажмите Заменить. Чтобы исправить все результаты поиска, нажмите Заменить все.
Поиск и замена в таблицах
- Откройте файл в Google Таблицах на компьютере.
- Выберите Правка
Найти и заменить.
- В поле «Найти» укажите нужное слово. Чтобы изменить его, введите новый текст в поле «Заменить на».
- Нажимайте Найти, чтобы перемещаться между результатами поиска.
- Чтобы уточнить поисковый запрос, используйте следующие параметры:
- Учитывать регистр. Поиск с учетом прописных и строчных букв.
- Совпадение с полным содержанием ячейки. Поиск ячеек с полным совпадением текста.
- Поиск с использованием регулярных выражений. Поиск ячеек по определенному шаблону.
- Поиск по формулам. Поиск с учетом формул.
- Чтобы заменить выделенный текст, нажмите Заменить. Чтобы исправить все результаты поиска, нажмите Заменить все.
Поиск и замена с помощью регулярных выражений
Чтобы искать и заменять в Google Документах и Таблицах определенные символы, числа, слова или текстовые шаблоны, можно использовать регулярные выражения.
Поиск текста с использованием регулярных выражений
- Откройте файл в Google Документах или Таблицах на компьютере.
- Выберите Правка
Найти и заменить.
- Введите выражение в поле «Найти» и выберите Поиск с использованием регулярных выражений или Учитывать регулярные выражения.
- Нажмите Найти.
При использовании функции «Найти и заменить» результаты поиска могут различаться в зависимости от выбранных параметров. В приведенных ниже примерах флажок «Учитывать регистр» установлен, а «Совпадение с полным содержанием ячейки» (для таблиц) – снят.
Пример
Поиск ячеек, содержащих суммы в долларах
Примечание. Этот пример работает только в Google Таблицах.
- В поле «Найти» введите ^$([0-9,]+)?[.][0-9]+
- Это значит, что вы ищете сумму в долларах, которая начинается с любой цифры от 0 до 9 (или с запятой). Цифра может повторяться. Затем следует любая цифра от 0 до 9, повторяющаяся один или более раз. К примеру, по этому запросу можно найти следующие значения: $4,666; $17,86; $7,76; $0,54; $900 001,00; $523 877 231,56.
Поиск ячеек, содержащих почтовые индексы США
- В поле «Найти» введите [0-9]{5}(-[0-9]{4})?
- Так вы найдете почтовые индексы США, состоящие из пяти цифр, дефиса (необязательно) и четырехзначного цифрового кода.
Поиск имен, начинающихся со строчной буквы
Примечание. Этот пример работает только в Google Таблицах.
- В поле «Найти» введите ^[а-я].*
- Так вы найдете ячейки, содержащие слова, начинающиеся с маленькой буквы, за которой следует другой символ, повторяющийся 0 или более раз. По этому запросу можно найти следующие имена: андрей, алексей, мАКС, алеНа.
Замена с использованием регулярных выражений
Вы можете заменять части регулярного выражения с помощью «групп захвата». Эти группы необходимо указать в поле «Заменить на» в формате «$<номер группы>». Примечание. Группы захвата работают только в Google Таблицах.
Пример
Выражение (d*)/d*/(d{4}) соответствует дате, например 3/8/2015. В нем есть две группы захвата.
- (d*) – день
- (d{4}) – год
Чтобы заменить в каждой дате, соответствующей этому выражению, месяц на январь, введите «$1/1/$2». Дата 3/8/2015 изменится на 3/1/2015.
Регулярные выражения
В сервисах Google применяются регулярные выражения из библиотеки RE2. Полный список этих выражений можно найти на сайте GitHub.
Если вы хотите найти символ, который входит в регулярные выражения (например, $), поставьте перед ним косую черту. Чтобы найти символ $, введите $.
Часто используемые регулярные выражения
|
Выражение |
Пояснение |
Примеры |
Отобразится в результатах |
Не отобразится в результатах |
|---|---|---|---|---|
|
. |
На месте точки может быть любой символ. |
с. |
сом, стол, осока |
том, порт |
|
* |
Символ перед звездочкой может присутствовать в слове, отсутствовать или повторяться несколько раз. |
со* |
сон, сн, сооон |
сОн, соль |
|
+ |
Символ перед знаком плюса повторяется один или несколько раз подряд. |
со+н |
сон, сооон |
сн, сОн, соль |
|
? |
Символ перед знаком вопроса может присутствовать или не присутствовать в слове. |
со?н |
сн, сон |
сОн, соль |
|
^ |
Знак вставки в начале регулярного выражения означает, что результат начинается с указанных в скобках символов. Примечание. Этот регулярное выражение работает только в Google Таблицах. |
^[ст]он |
сон, тон |
не сон, и тон |
|
$ |
Знак доллара ставится в конец регулярного выражения. Это означает, что результат заканчивается одним или несколькими символами, расположенными перед $. Примечание. Этот регулярное выражение работает только в Google Таблицах. |
[ст]он$ |
сон, тон, и тон |
сонм, тонна |
|
{A, B} |
Часть выражения, заключенная в скобки, повторяется от А до В раз (на месте А и В нужно указать числа). |
с(о{1,2})н |
сон, соон |
сн, сооон, сОн |
|
[х], [ха], [ха5] |
Только один из символов, указанных в квадратных скобках, может содержаться в результате поиска. В скобки можно поместить любое выражение, в том числе одно из описанных выше в таблице. Например, запрос может выглядеть так: [ха,$5Сc]. |
c[оа]н |
сон, сан |
сн, сОн, сооон |
|
[а-я] |
Поиск символа в заданном диапазоне. Обычно используются диапазоны а-я, А-Я и 0-9. Их можно объединять между собой ([а-яА-Я0-9]) или комбинировать с другими выражениями из данной таблицы ([а-яА-Я,&*]. |
c[а-о]н |
сан, син, сен, сон |
сн, сОн, сын |
|
[^а-дБВГ] |
Здесь знак вставки означает поиск символа, который не входит в указанный диапазон. |
с[^ае]н |
сон, сОн, сын, с$н |
сн, сан, сен |
|
s |
Все символы пробелов. |
сsн |
с н, с[TAB]н |
сн, сон, стон |
Эта информация оказалась полезной?
Как можно улучшить эту статью?
Содержание
- Функция SEARCH как использовать в google таблицах
- Как искать часть текста в google таблицах?
- Основные положения и синтаксис функции SEARCH (ПОИСК)
- Как в google таблицах из всего массива выбрать только те строки, в которых есть определенные ключевые слова?
- Как работает поиск в Гугл Таблицах?
- Как искать?
- Замена слов
- Как искать в Google Таблицах (3 простых способа)
- Поиск с использованием параметра поиска для выделения всех совпадающих ячеек на листе
- Поиск с помощью функции поиска и замены
- Параметры поиска и замены
- Поиск с использованием условного форматирования (для поиска и выделения ячеек с помощью строки поиска)
- Другие параметры поиска в условном форматировании
Функция SEARCH как использовать в google таблицах
Как искать часть текста в google таблицах?
Стоит задача: определить позицию определенного текста / части текста, символа или числа в гугл таблицах.
Будем определять позицию слова « leo » в тексте: «Lorem ipsum dolor sit amet, consectetur adipiscing elit. Ut elit tellus, luctus nec ullamcorper mattis, pulvinar dapibus leo.»
Функция SEARCH (ПОИСК) нашла эти символы в тексте начиная со 122 символа по счету: l = 122; e = 123; o = 124.
Основные положения и синтаксис функции SEARCH (ПОИСК)
В отличии от функции FIND, не привязана к регистру и отображает порядковый номер искомого элемента до первого полного совпадения всей искомой конструкции.
- find_text ( искомый_текст ) — искомый объект.
- within_text ( просматриваемый_текст ) — диапазон, в котором необходимо найти первое вхождение искомого объекта.
- [start_num] [начальная_позиция] — необязательный аргумент. Номер символа в строке, с которого следует начинать поиск (по умолчанию = 1).
Если функция не находит искомое значение — выдается ошибка #VALUE!
Для проверки наличия искомого объекта в тексте — SEARCH комбинируется с функцией IFERROR.
Как в google таблицах из всего массива выбрать только те строки, в которых есть определенные ключевые слова?
Источник
Как работает поиск в Гугл Таблицах?
Где находится поиск в Гугл Таблицах и как им пользоваться? Рассказываем об одном из самых простых и понятных инструментов, который доступен каждому пользователю. Согласитесь, сложно рассчитывать на полноценное погружение в работу/учебу, если вы не можете отыскать нужное слово?
Как искать?
«Где поиск в Гугл Таблице», – вот вопрос, которым постоянно задаются пользователи (особенно новички). Привычной поисковой строки на верхней панели нет. Как же можно находить нужные фрагменты текста, цифры? Что делать?
Для поиска в Гугл Таблице есть сочетание клавиш – это еще проще, чем искать соответствующие настройки в меню!
Если вы хотите просто найти нужное слово, можно воспользоваться таким сочетанием:
Если вы одновременно нажмете на эти клавиши, откроется поисковая строка. Просто вписывайте свой запрос и получайте релевантные результаты.
Вот как открыть поиск в Гугл Таблице. Никаких специальных настроек, вкладок меню… Просто щелкните по паре клавиш. Поисковая строка отобразится в верхнем правом углу, вы сразу ее увидите.
Замена слов
Как включить поиск в Гугл Таблице, вы уже знаете. Что делать, если вы хотите не только отыскать несколько слов, но и заменить их? Допустим, в процессе составления документа вы много раз упомянули число «26», но только потом поняли, что должны были написать «28».
Искать и вручную переписывать каждую цифру (как и букву), не хочется! Поэтому необходимо узнать, как в Гугл Таблице найти слово и сразу поменять его на другое.
- Находим на верхней панели вкладку «Правка» ;
- Нажимаем и ищем в открывшемся меню раздел «Найти и заменить» ;
- Перед вами появится окно, куда нужно ввести данные.
Теперь немного поработаем над настройками! Вспоминайте, что нужно отредактировать и приступайте:
- В первом поле пишем слово, которое хотим найти;
- Во вторую строку вводим текст на замену.
Нужно понимать, как это работает. Если вы знаете, что опечатались и везде написали «карова», система отыщет все совпадения и заменит их на «корова».
Продолжаем? В разделе «Поиск» вы можете выбрать диапазон. Это область, относительно которой будут применены изменения:
- Все листы;
- Этот лист;
- Только выделенный диапазон.
Поиск по Гугл Таблице может быть простым, когда вы ищете конкретное точное совпадение. А можно выставить более тонкие настройки, персонализировать выдачу.
Все опции, о которых сейчас пойдет речь, можно активировать, поставив галочку в соответствующем окне. Если вы не хотите ими пользоваться, снимите все отметки.
- Учитывать регистр. Будет учитываться написание строчных/прописных букв;
- Совпадение с полным содержанием ячейки. Будут показаны только те ячейки, текст в которых на 100% соответствует запросу.
- Использование регулярных выражений. Чтобы найти данные, используются специальные шаблоны.
- По формулам. Можно найти конкретные формулы в документе.
Разумеется, через окно замены вы можете просто найти нужный фрагмент текста. Впишите слово в поле «Найти» , не обязательно менять его на что-то другое.
А теперь о том, как сделать поиск в Гугл Таблицах и заменить найденное слово через горячие клавиши. Очень удобный инструмент, вам не придется искать нужные настройки, можно открыть окно «Заменить» одним кликом.
- На Windows: Ctrl+H;
- На macOS: Command+Shift+H.
Ну а если вы не запомните горячие клавиши, всегда сможете найти параметры в меню.
Полностью изучили вопрос, как искать в Гугл Таблице – вариантов несколько, можете пользоваться одним или комбинировать разные способы. Как видите, сервис разработан с учетом всех пожеланий пользователей и обладает широчайшим функционалом для комфортной работы.
Источник
Как искать в Google Таблицах (3 простых способа)
С помощью таблиц Google вы можете хранить, поддерживать и обрабатывать средние и даже большие объемы данных. Однако чем больше объем данных, тем труднее найти то, что вам нужно. Представьте, что вам нужно просматривать ячейку за ячейкой данных, чтобы найти, скажем, фамилию конкретного клиента! Это все равно что найти иголку в стоге сена!
К счастью, в Google Таблицах есть функция поиска и замены, которая позволяет выполнять поиск по всем книгам.
В этом руководстве мы продемонстрируем на примере, как выполнять поиск в ваших таблицах Google с помощью функции поиска и замены. Мы также объясним, какие варианты поиска и замены доступны, чтобы помочь вам еще точнее настроить поиск, чтобы вы получили именно то, что ищете.
В конце мы покажем вам, как использовать условное форматирование в Google Таблицах, чтобы найти и выделить все совпадающие ячейки в диапазоне, чтобы вы могли быстро идентифицировать их и работать с ними.
Поиск с использованием параметра поиска для выделения всех совпадающих ячеек на листе
Если у вас есть ячейки с текстом, и вы хотите быстро найти ячейки, содержащие определенную текстовую строку, вы можете сделать это с помощью параметра поиска в Google Таблицах.
Обратите внимание, что это часть последнего варианта замены, который мы рассмотрим в следующем разделе. используйте эту опцию, если вы хотите быстро выполнить поиск по всему листу и выделить ячейки, в которых есть соответствующая строка.
Предположим, у вас есть набор данных, как показано ниже, и вы хотите узнать все ячейки, в которых есть имя «Отметить»:
Ниже приведены шаги по поиску в Google Таблицах с помощью функции поиска:
Вышеупомянутые шаги выделят все ячейки с соответствующей текстовой строкой.


Это действительно быстрый метод, и вы можете использовать его, чтобы узнать, есть ли какие-либо ячейки, соответствующие текстовой строке, и пройти их по одной.
Если вам нужно немного больше контроля над тем, как вы можете искать данные в Google Таблицах, вы можете использовать полнофункциональную функциональность диалогового окна поиска и замены.
Поиск с помощью функции поиска и замены
Предположим, у нас есть следующие данные на одном листе:

Теперь предположим, что мы хотим найти ячейки, содержащие имя «Пол». Вот шаги, которые нужно выполнить, чтобы их найти:
- Щелкните меню «Правка» в строке меню.
- Выберите вариант «Найти и заменить».
- Откроется диалоговое окно «Найти и заменить». Кроме того, вы можете открыть это окно напрямую, нажав CTRL + H (если вы на ПК) или Cmd + H (если вы на Mac).
- В поле ввода рядом с меткой «Найти» введите слово, которое вы хотите найти (в нашем примере мы можем ввести слово «Пол», поскольку это то, что мы ищем).
- Щелкните «Найти».
- Это выберет первую ячейку, содержащую слово.
- Если на листе есть несколько экземпляров слова, нажатие на «Найти» каждый раз выбирает следующую ячейку, содержащую слово.
- Когда вы дойдете до последнего вхождения слова, вы увидите сообщение «Больше результатов не найдено. Зацикливание »в нижней части диалогового окна.
- Если вы нажмете кнопку «Найти» после того, как увидите это сообщение, функция «Найти и заменить» вернется к первому вхождению слова.
- Когда вы закончите поиск (и / или замену), нажмите кнопку «Готово», чтобы закрыть диалоговое окно «Найти и заменить».
Примечание. После шага 6, если вы хотите заменить слово чем-то другим, вы можете ввести новое слово рядом с меткой «Заменить на». В этом случае вам нужно будет нажать кнопку «Заменить» (если вы хотите вручную заменять слово по одному) или кнопку «Заменить все» (если вы хотите заменить все вхождения слова сразу).

Просто выберите раскрывающийся список со стрелкой рядом с надписью «Поиск» и выберите нужный вариант:
Параметры поиска и замены
Если вы посмотрите на диалоговое окно «Найти и заменить», то обнаружите, что есть много других параметров, помимо поиска, замены и поиска.
Каждый из этих вариантов может помочь вам в дальнейшей настройке поиска, чтобы вы могли найти именно то, что вам нужно.
Давайте посмотрим на некоторые из этих вариантов:
- Учитывать регистр: выбор этого параметра позволяет сделать поиск чувствительным к регистру. Поэтому, если у вас есть ячейка, содержащая «paul» (со строчной буквой «p»), поиск будет игнорировать ячейку.
- Соответствовать содержимому всей ячейки: выбор этого параметра позволяет искать ячейки, которые точно соответствуют поисковому слову. Например, если этот флажок установлен и ваше слово для поиска — «Пол Родригес», то при поиске в качестве совпадения учитывается только ячейка, содержащая точно полное имя. Однако, если искомым словом является просто «Пол», то при поиске полное имя игнорируется, так как оно не является точным совпадением.
- Поиск с использованием регулярных выражений: этот параметр используется, если у вас есть регулярное выражение в поле «Найти». Регулярное выражение — это своего рода строка, содержащая определенный шаблон. Если содержимое ячейки соответствует шаблону, это считается «совпадением». Дальнейшее объяснение регулярных выражений выходит за рамки этого руководства, но если вы хотите узнать о нем больше, вы можете щелкнуть ссылку «Справка» рядом с опцией:
- Также поиск в формулах: как правило, функция «Найти и заменить» просто выполняет поиск по содержимому ячеек и результатам формул. Если вы также хотите увидеть, содержится ли ваше слово для поиска в фактической формуле ячеек, вам необходимо проверить эту опцию.
Поиск с использованием условного форматирования (для поиска и выделения ячеек с помощью строки поиска)
Вышеупомянутый метод позволяет находить ячейки, содержащие строку поиска, и выбирать их одну за другой.
Вместо этого, если вы хотите найти и выделить все ячейки, содержащие поисковое слово, вы можете использовать функцию условного форматирования Google Таблиц.
Итак, для того же набора данных, если вы хотите найти все ячейки, содержащие имя «Пол», выполните следующие действия:
- Щелкните меню Формат в строке меню.
- Выберите параметр «Условное форматирование».
- В правой части окна откроется боковая панель «Правила условного формата».
- В поле ввода под «Применить к диапазону» введите диапазон ячеек, в котором нужно выполнить поиск, или просто выберите диапазон ячеек. В нашем примере мы можем ввести A2: B11.
- При выборе диапазона ячеек открывается диалоговое окно, в котором отображается выбранный диапазон. Когда вы закончите, вы можете нажать ОК. Если вы предпочитаете вводить диапазон вручную, пропустите этот шаг.
- Затем в разделе «Правила форматирования» в разделе «Форматировать ячейки, если» щелкните стрелку раскрывающегося списка.
- В появившемся раскрывающемся списке выберите параметр «Текст содержит».
- Вы увидите поле ввода под раскрывающимся списком. Введите здесь слово для поиска. Если вы ищете ячейки, содержащие слово «Пол», введите слово «Пол».
- В разделе «Стиль форматирования» нажмите кнопку «Цвет заливки» ().
- Выберите цвет, который хотите использовать, чтобы выделить совпадающие ячейки / строки. Мы выбрали «желтый».
- Наконец, нажмите кнопку «Готово», чтобы условное форматирование сделало свою работу.
Вы должны увидеть все ячейки, содержащие слово «Paul» в выбранном диапазоне, выделенные желтым цветом.
Другие параметры поиска в условном форматировании
Функция правил условного формата предоставляет вам несколько вариантов, чтобы вы могли найти то, что вам нужно.
Если вы щелкните стрелку раскрывающегося списка под «Форматировать ячейки, если» (в разделе «Правила форматирования»), вы найдете некоторые из следующих параметров:
- Текст содержит : для поиска ячеек, которые содержат искомое слово как часть своего содержимого.
- Текст не содержит : найти ячейки, в которых нет искомого слова.
- Текст начинается с : для поиска ячеек, которые начинаются с искомого слова.
- Текст заканчивается на : найти ячейки, заканчивающиеся искомым словом.
- Текст точно : найти ячейки, содержащие точно и только искомое слово.
Существует ряд других таких опций, в том числе возможность предоставить вашу собственную формулу. Вы можете воспользоваться этими опциями, чтобы уточнить поиск и выделить то, что вам нужно. Таким образом, вы можете быстро просмотреть лист, найти нужные ячейки и внести необходимые изменения.
В этом руководстве мы рассмотрели два метода, с помощью которых вы можете выполнять поиск в Google Таблицах и находить определенные ячейки с соответствующими данными.
Первый метод использует функцию «Найти и заменить», которая является наиболее часто используемой функцией поиска в Google Таблицах.
Второй метод использует функцию условного форматирования для выделения совпадающих ячеек в заданном диапазоне.
Хотя этот метод не очень часто используется для поиска, вы можете использовать его для выделения жизненно важных ячеек на ваших таблицах и выполнения аналитических исследований ваших данных.
Источник