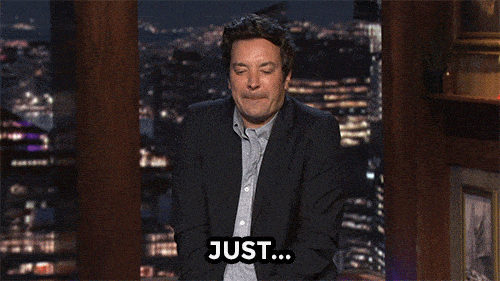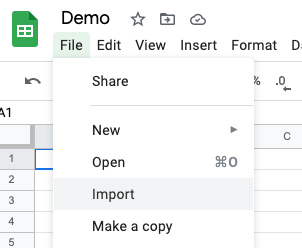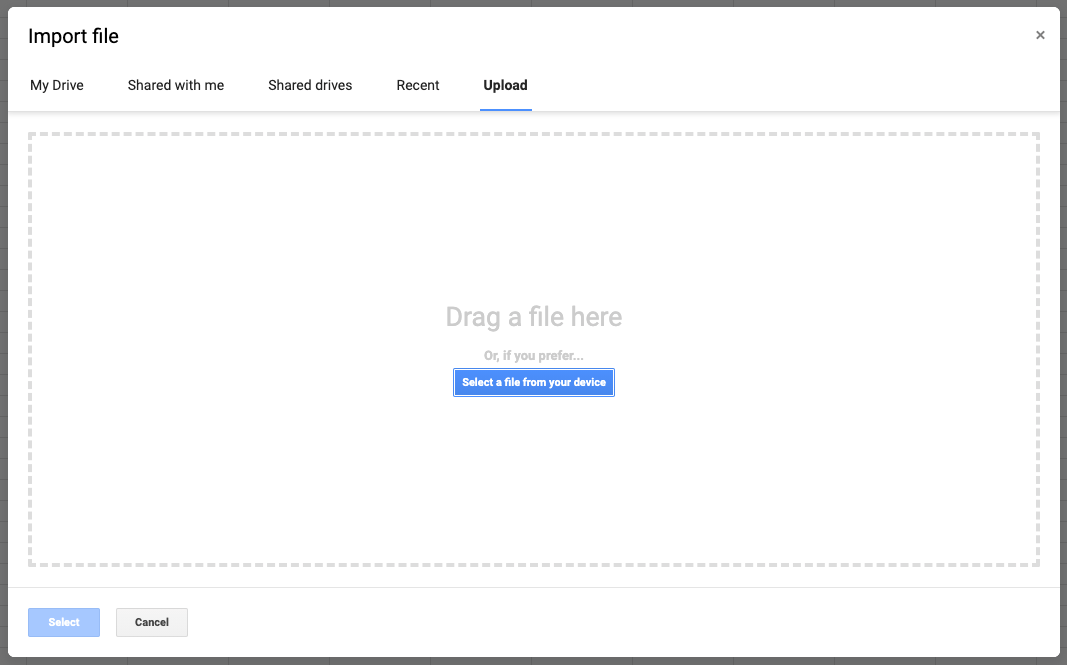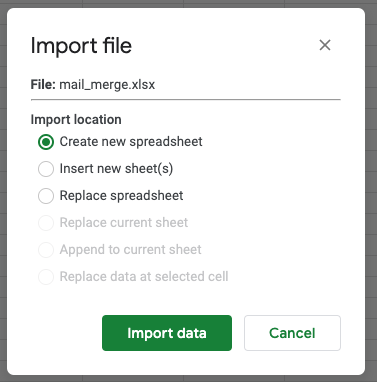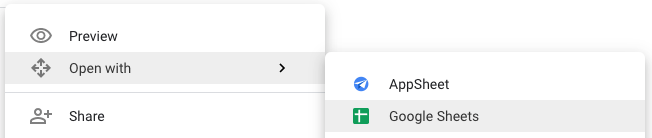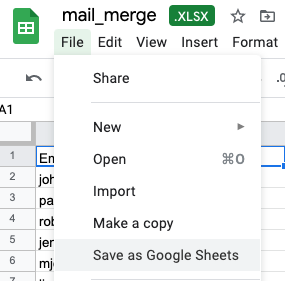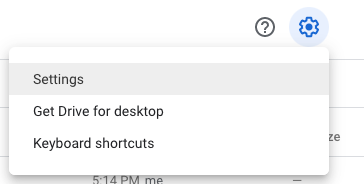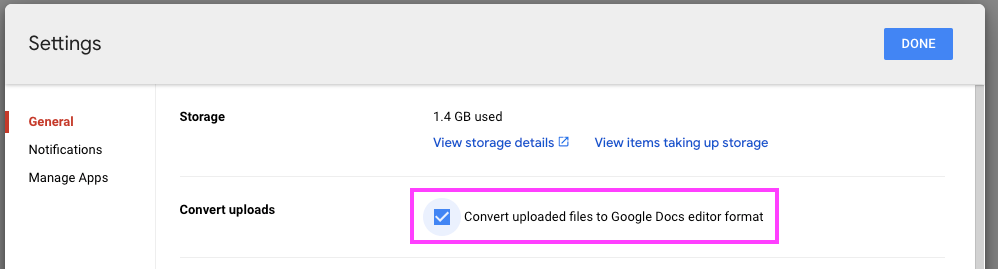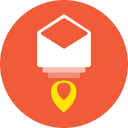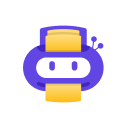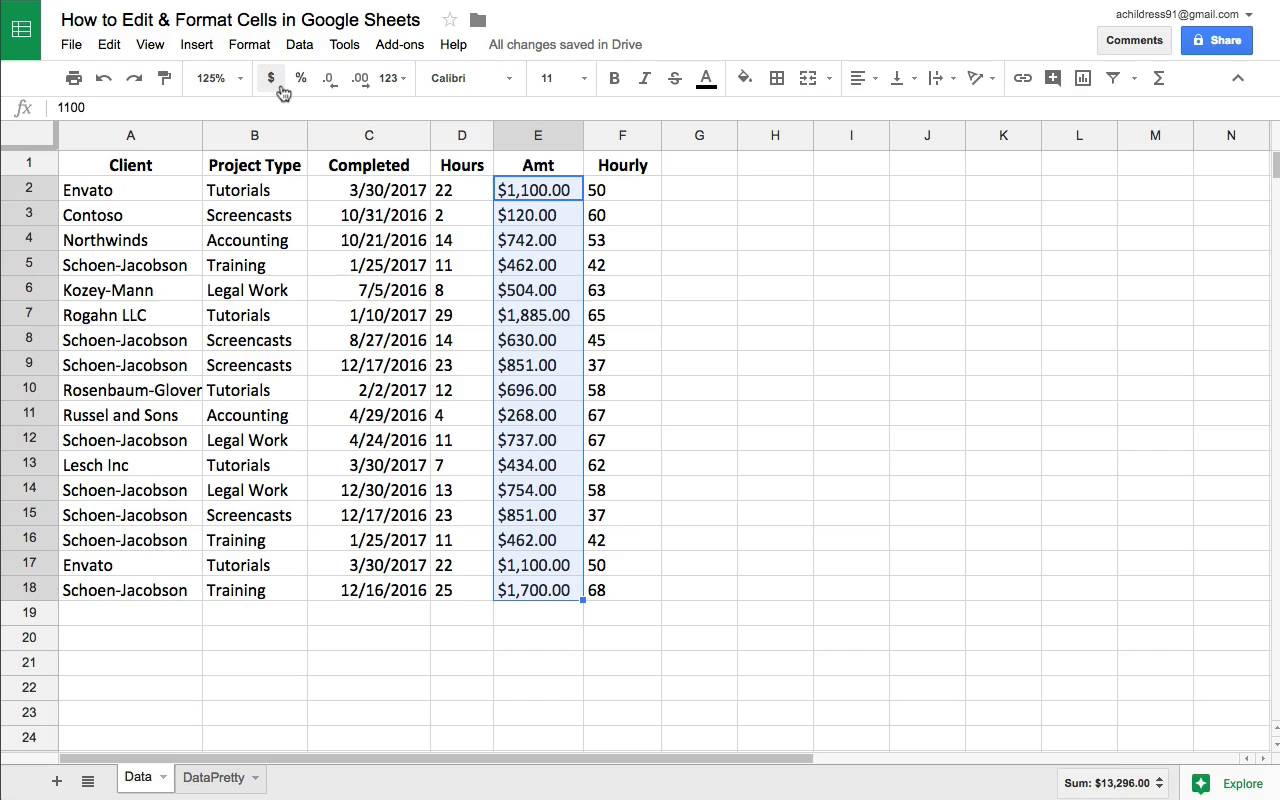You can add data to a spreadsheet, then edit or format the cells and data.
Edit data in a cell
- Open a spreadsheet in Google Sheets.
- Click a cell that’s empty, or double-click a cell that isn’t empty.
- Start typing.
- Optional: To add another line within a cell, press ⌘ + Enter on a Mac or Ctrl + Enter on Windows.
- When you’ve finished, press Enter.
Format one or more cells
- Open a spreadsheet in Google Sheets.
- Click a cell, then drag your mouse across nearby cells that you want to select, or hold ⌘ on a Mac or Ctrl on Windows and click another cell.
- To format text or numbers in a cell, use the options in the toolbar at the top.
Format your data
Here are some options for formatting your cells or text. You can find these options above the document.
To format part of the text or content in a cell, double-click the cell, select what you want to format, then select a formatting option.
Align and resize objects
Move an object anywhere you want or change its size. Lines will appear that show what it lines up with, equal space between objects, and when one object is the same size as another.
Format numbers & dates in a cell
- Select the cell to be formatted.
- At the top, click Format
Number.
- From the menu that appears, select the format option you want.
- If the format option you want isn’t listed: At the bottom of the menu that appears, click custom options, such as ‘Custom date and time’ and ‘Custom number format’.
Learn more about formatting numbers in a spreadsheet.
Add a theme
You can apply changes to the format of an entire spreadsheet with themes.
- Open a spreadsheet in Google Sheets.
- At the top, click Format
Theme.
- Choose an available theme or click Customise to create your own.
Notes
- If you create a custom theme, the most recent version will be saved.
- Colours from your current theme are available in the text and fill colour pickers.
Parts of your spreadsheet affected by theme
- Text font and colour of grid text, charts and pivot tables
- Hyperlink colour of grid text
- Chart background colour
- Colour of series in charts
- Pivot table background
Note: If you change the format of an item in your spreadsheet, it will override the theme.
Related links
- Use conditional formatting in a spreadsheet
- See the sum of cells in a spreadsheet
- Add formulas and functions to a spreadsheet
- Add a chart or graph to a spreadsheet
- Copy, re-order and delete sheets
Was this helpful?
How can we improve it?
A few years ago, I was on a small startup team. Somehow, I ended up in charge of accounting. The thing is, I’m not an accountant- not now, not then.
I hired a contractor and immediately had Excel spreadsheets landing in my inbox with no good way to view them. Like most startups, we used Google Docs, and none of us had Microsoft Office.
In those days, not having Excel was a huge pain. Have you ever tried reviewing a spreadsheet with macOS preview? It’s terrible.
Thankfully, things are easier now. With Google Docs, you can import and edit your Excel files quickly and easily without so much as a single visit to office.com. Just upload the file, tell Google what to do with it, and you’re done.
Upload an Excel file to Google Sheets
To convert an Excel or XLSX file to Google Sheets, open the File menu, select Import and follow the prompts. Here’s a step by step walkthrough:
- Open any Google Sheet or create a new one from Google Drive (Pro Tip, to quickly start from scratch, just open your browser and type sheet.new).
- Select Import from the file menu.
- Select the Upload tab, and find your file in the file picker.
- Choose how you want your Excel file uploaded (to the current spreadsheet or to a new one).
Learn more about YAMM’s mail merge on Google Docs
Convert Excel files that have already been uploaded to drive
Here’s how to convert an Excel or XLSX file to Google Sheets that’s already been uploaded to Google Drive. Find the file and select ‘Open with Google Sheets.’ Then choose ‘Save as Google Sheets’ from the file menu.
- In Google Drive, select your Excel file and open it with Google Sheets.
- Select Save as Google Sheets from the file menu.
Automatically convert future uploads or documents to Google Sheets
Google Drive has a convenient feature for users who import Excel files frequently, allowing you to automatically convert Excel or XLSX Spreadsheets to Google Sheets.
- Start by opening Settings from the main Google Drive interface.
- Under ‘General,’ check the checkbox for ‘Convert uploaded files to Google Docs editor format.
Once you’ve checked this setting, any compatible file you upload in the future will be automatically converted to its corresponding Google Doc type if applicable. This works with CSV files and many other file formats.
Use Google Sheets add-ons with your Excel data
A great way to take advantage of your newly converted Excel files and data is by using one of the many add-ons available for Google Sheets.
Yet Another Mail Merge: Mail Merge for Gmail — Google Workspace Marketplace
Most popular mail merge for Gmail. Send mass personalised emails in bulk directly from Google Sheets and Gmail.
Form Publisher — Form to PDF — Google Docs to PDF — Google Workspace Marketplace
Form Publisher is a document generator or document merge solution: generate PDF, Google Docs, Sheets, Slides, Microsoft Word, Excel, Powerpoint customized documents. Get them approved and signed.

Google Sheets постепенно становится основным инструментом для проведения электронных расчетов и формирования таблиц, оставляя Microsoft Excel позади. Связано это как раз с простой возможностью организовать общий доступ, бесплатностью и отсутствием необходимости скачивать что-либо на свой компьютер. Принцип взаимодействия с данным онлайн-сервисом схож с любой программой для работы с электронными таблицами, но имеет свои особенности, о которых мы поговорим далее.
Ниже будет показана работа с Гугл Таблицами для чайников, а также разобраны основные функции сервиса. Это поможет вам понять, какие преимущества есть у этого средства перед десктопными программами и стоит ли обращать на него внимание конкретно в вашем случае. Однако перед началом хотелось бы выделить несколько плюсов тезисно:
-
Онлайн-работа. Это самое большое преимущество, ведь вы без проблем сможете делиться ссылками на таблицы, предоставлять доступ к редактированию, защищать определенные диапазоны, отслеживать инструменты и делать все, чтобы командная работа с документами была максимально комфортной.
-
Доступ к уникальным функциям. Почти все функции в таблицы Google имеют аналоги в Excel, однако некоторые являются особенными и предназначены для взаимодействия с онлайн-инструментами с обновлением в режиме реального времени, о чем мы еще поговорим далее.
-
Интеграция с другими инструментами от Google. Это тоже будет разобрано в одном из разделов ниже, но важно понимать, что такая особенность позволяет без каких-либо сложных настроек объединить несколько разных сервисов, связать их и облегчить работу.
-
Облачное хранение. Вам не нужно скачивать листы и таблицы на компьютер, все будет храниться на вашем облачном диске и в любой момент доступно для редактирования или экспорта в виде файла.
Одним словом, Гугл Таблицы – это крайне удобный онлайн-инструмент, повторяющий функциональность программ для работы с электронными таблицами и способный заменить их, предоставляя доступ к уникальным возможностям. Теперь остановимся более детально на каждом из основных аспектов работы с данным сервисом.
Как создать Google Таблицу
Если вы еще ни разу не работали в электронных таблицах от Google, первоочередная задача будет заключаться именно в открытии сайта и создания пустой книги. Давайте разберемся с тем, как создать Гугл Таблицу пошагово. В этой задаче нет ничего сложного, ведь вам только понадобится аккаунт для авторизации и синхронизации документов. Перейдите на официальный сайт Google Sheets и нажмите кнопку для перехода непосредственно к листам.

После авторизации вас встречает основное окно управления документами, в котором уже показаны созданные таблицы, шаблоны и кнопка для добавления пустого файла. Вы даже найдете средство сортировки, чтобы узнать, когда и с какими таблицами вы взаимодействовали на этом аккаунте.
Можете создать пустую книгу или ознакомиться с полным перечнем шаблонов, что тоже поможет более детально изучить функциональность сайта и узнать, как разработчики подошли к реализации тех или иных задач как в техническом, так и визуальном плане.
Комьюнити теперь в Телеграм
Подпишитесь и будьте в курсе последних IT-новостей
Подписаться
Импорт файлов и данных
Давайте сразу разберемся с поддержкой электронных таблиц, созданных в других программах и хранящихся в виде файлов на вашем компьютере. Непосредственно на странице создания нового файла можете нажать на кнопку с папкой, чтобы перейти к загрузке существующего документа. Если уже открыли пустой лист Google Sheet, тогда разверните меню «Файл» и выберите пункт «Импорт». Вы можете добавить файлы формата XLSX и ODS.
Они будут загружены с сохранением всех функций и визуального форматирования, что позволит приступить к работе с электронной таблицей в том виде, в котором подразумевал создатель. Об этом рассказано в другой моей статье, где помимо метода импорта всего файла рассмотрена возможность добавления исключительно определенных диапазонов с других документов, созданных в Google Таблицах.
Читайте также: Как импортировать данные в Google Таблицу
Что касается импорта других данных, то веб-инструмент позволяет добавлять целые веб-страницы, обновляя их содержимое в режиме реального времени без необходимости отслеживать нововведения самостоятельно. Для этого как раз используется уникальная функция, отсутствующая в десктопных программах. Подробнее о ней читайте далее.
Основные элементы панели инструментов
Теперь давайте разберемся с тем, как редактировать Гугл Таблицы. Осуществляется это при помощи инструментов на верхней панели. Они практически точно повторяют те, что присутствуют в том же Excel и других текстовых редакторах, но имеют и свои особенности. Сначала я бы рекомендовал посмотреть на каждое выпадающее меню, кликнув поочередно по их названиям на панели сверху. Понятно, что при помощи раздела «Файл» осуществляется работа с самим документом, создание, распространение и экспорт. Основное внимание обратите на вкладки «Вставка» и «Данные». Там находятся кнопки, отвечающие за выполнение основных действий. С их помощью вставляются диаграммы, рисунки, дополнительные ячейки, осуществляется управление проверкой данных, их очистка и фильтрация. Об этом более детально еще пойдет речь ниже.
Панель под выпадающими меню полностью отведена для кнопок с визуальной работой. Вы можете менять масштаб, выбирать новые шрифты, добавлять знаки после запятой, проценты, форматировать текст, его цвет и вставлять ссылки. Все это наверняка знакомо вам, если ранее вы сталкивались с Microsoft Excel или хотя бы взаимодействовали с документами в одном из текстовых редакторов.
Останавливаться на каждой кнопке не будем, поскольку вы можете сами проверить их действия в тестовой таблице или просто навести курсор, чтобы прочитать описание от разработчиков и понять, для чего предназначен тот или иной инструмент.
Операции с ячейками
Таблица Google в первую очередь предназначена для расчетов, ведения бухгалтерии и выполнения прочих задач, связанных с математикой и данными. Основная работа в этом случае происходит с ячейками, которые и хранят значения данных. Они являются главной частью документа и нужны для применения функций, дальнейшего формирования полной таблицы и диаграмм по ним. Вы можете выбрать любую пустую ячейку и создать на ней формулу, напечатав знак = и первый символ функции после него. Появится меню с подходящими результатами. Большинство популярных функций имеют свое описание, чтобы вы понимали предназначение и синтаксис.
Простые математические операции часто выполняются вовсе без дополнительных функций. Вам нужно лишь объявить само действие знаком =, после чего указать номера участвующих ячеек и операцию между ними. Это может быть сложение, умножение, деление, вычитание, работа с процентами, определение долей и прочее.
К сожалению, объема одной общей статьи не хватит, чтобы описать даже основные функции Гугл Таблиц, а также рассказать о том, какой синтаксис имеет каждая из них. Вместо этого я бы посоветовал перейти на страницу поддержки Google, чтобы получить доступ к справке со всеми функциями, детальным описанием и возможностью фильтрации по разным параметрам.
В разделах ниже еще будут представлены инструкции по использованию популярных функций, поэтому можете продолжить читать инструкцию, чтобы разобраться с некоторыми из них и применить в своих целях.
Просмотр истории изменений ячейки
Давайте рассмотрим следующую особенность Гугл Таблиц. Это будет средство просмотра внесенных изменений, что ценится не только при единоличном редактировании документа, но и во время общей работы, чтобы понимать, кто из пользователей и когда что-либо менял в одной определенной или разных ячейках. Для этого вы можете открыть меню просмотра истории версий или выбрать конкретную ячейку, чтобы отследить изменения только в ней.
Подробнее: Как посмотреть историю изменений ячейки в Google Таблицах
У этого инструмента есть только один минус – слишком долгая обработка информации в таблице с большим количеством данных. Окно истории версий может даже зависнуть на некоторое время. Однако этот недостаток проявляется далеко не всегда и не является критичным. В большинстве случаев средство слежения за изменениями оказывается крайне полезным и эффективным.
Настройка общего доступа и защита листов
Только что уже была упомянута совместная работа в Google Sheets, поэтому давайте остановимся на этом средстве более детально. На сайте вы можете предоставить доступ другим пользователям к своей таблице. Вы самостоятельно выбираете, кто сможет переходить и просматривать документ, комментировать его или редактировать. При этом доступ предоставляется всем, у кого есть ссылка, или только определенному списку юзеров, создаваемому путем указания адресов электронной почты. Перейдите по ссылке ниже, чтобы детально ознакомиться с тем, как настроить общий доступ конкретно в вашей ситуации. В этой же статье рассказано о том, как защитить лист или диапазон от редактирования в случае коллективной работы.
Подробнее: Общий доступ, защита листов и диапазонов в Google Таблицах
Сортировка и фильтрация данных
Рассмотрим следующую полезную функцию, которая пригодится как тем, кто создает таблицу в Google, так и тем, кто только просматривает уже существующие документы. Сортировка и фильтрация позволит отобразить на экране только необходимые значения, убрав из вида остальную часть электронной таблицы. Если сортировка чаще осуществляется только по алфавиту, то вот фильтры могут быть самыми разными. Для них даже есть отдельная настройка, где каждый пользователь сам задает подходящие параметры.
Подробнее: Как сортировать и фильтровать данные в Google Таблицах
Создание раскрывающегося списка
Логичным будет поговорить и о раскрывающихся списках, поскольку они тоже выступают в роли своеобразного оптимизатора таблицы, позволяя отобразить только то, что нужно именно сейчас. Такие списки корректно подставляются под формулы, которые динамически изменяются в зависимости от выбранного значения. Еще они могут быть использованы в сводных таблицах. Создание такого перечня не является чем-то сложным, нужно лишь настроить проверку данных и задать необходимое количество значений.
Подробнее: Как создать раскрывающийся список в Google Таблицах
Полноценное формирование таблицы
Выше вы узнали о нескольких самых разных функциях и настройках, которые предоставляют Гугл Таблицы. Обучение на этом не заканчивается и часто пользователь заинтересован в создании полноценной таблицы со всеми визуальными оформлениями. Вы уже знаете о панели инструментов, можете взаимодействовать с ячейками, создавать списки и проверять данные. Теперь все зависит непосредственно от того, какого типа таблицу вы хотите получить (у меня есть отдельная статья, в которой рассказано о создании динамического календаря).
В ней рассказано о ссылках между разными листами, условном форматировании и различных функциях. Можете использовать эту инструкцию, чтобы узнать что-то новое о возможностях Google Sheets и получить некоторые дополнительные знания, которые помогут во время дальнейшей работы с таблицами других типов.
Создание диаграммы
Если у вас уже есть готовая таблица, можно сформировать диаграмму, которая будет наглядно показывать результаты, пропорции или количество значений в ячейках именно визуально, что значительно упрощает восприятие содержимого. Давайте разберемся с тем, как создать самую простую диаграмму с подходящими для вас настройками.
-
Сначала разверните меню «Вставка» и выберите в нем пункт «Диаграмма».
-
Она будет автоматически вставлена в соответствии с тем, какая таблица у вас создана. Если на листе их несколько, сначала выделите требуемый диапазон и только после этого создавайте диаграмму. Можете изменить ее тип, развернув для этого список со всеми доступными вариантами.
-
Ниже есть пункты для изменения диапазона и значений, что поможет вам оптимизировать отображаемые элементы, если случайно были захвачены лишние или замечены недостающие.
-
Сама диаграмма отображается в виде отдельного блока в таблице. Вы можете зажать ее левой кнопкой мыши, чтобы перенести в любую удобную позицию, а также использовать точки по краям для масштабирования.
-
Откройте вкладку «Дополнительные» для изменения внешнего вида диаграммы. Задайте для нее фон, цвет границ и шрифт.
-
Чуть ниже можете развернуть блок с названием, задать новый заголовок, цвет текста и другие параметры.
Настройка диаграммы зависит непосредственно от того, какую цель вы преследуете. Возможно, нужно показать статистические данные или визуальные результаты вычислений. Это же применяется и для сводных таблиц.
Отмечу, что разработчики используют технологию интуитивного анализа данных, в которую входит и автоматическое создание различных вспомогательных графиков, основанных на самой таблице. Детальнее об этом читайте в другой моей статье, если заинтересованы в автоматическом формировании подобных графиков.
Закрепление столбцов и строк
Хочу рассказать о небольшой функции, которая позволяет закрепить строку или столбцы, чтобы они всегда оставались на видном месте при прокручивании таблицы. Это нужно тем пользователям, кто занимается чтением данных в большом документе и не хочет упускать из виду оглавление, чтобы не потеряться в названиях строк и столбцов. Понадобится только открыть меню «Вид» и выбрать подходящий для вас вариант закрепления. Пошаговую инструкцию со скриншотами вы найдете в статье далее.
Работа со ссылками
Создание из текста ссылки в Google Таблицах – одна из самых простых задач, выполняющаяся кликом по одной кнопке, которая расположена на уже упомянутой панели с основными инструментами. Поэтому я предлагаю сразу перейти к более сложному процессу – объединению нескольких ссылок. Например, у вас есть один основной домен и несколько разных страниц, на которые нужно организовать переход. При помощи отдельной функции можно сцепить адреса, создав одну строку для перехода на страницу. Далее эту формулу можно растянуть на всю таблицу, потратив минимальное количество времени на создание ссылки на несколько разных страниц с одним основным доменом.
Подробнее: Объединение ссылок в Google Таблицах
Удаление пустых столбцов, пробелов и дубликатов
Во время работы над электронной таблицей наверняка возникнет такая ситуация, когда на экране будет отображаться большое количество строк или среди значений присутствовать ненужные дубликаты, в том числе и пробелы. Их удаление позволит вам не только нормализовать внешний вид документа, но и ускорить его загрузку. Строки и столбцы удаляются через контекстное меню, а подробнее об этом написано в другой статье.
В ней же вы найдете информацию и о том, как избавиться от пустых строк и ненужных пробелов при помощи фильтрации. Такой метод фильтрации и очистки данных подойдет и при поиске ненужных дубликатов, поэтому можете смело использовать его, просто заменив диапазон отображаемых значений.
Конвертирование и отображение курсов валют
Продолжаем разбираться с тем, как работать в Гугл Таблицах на компьютере. Следующая тема, о которой я хотел бы рассказать, подойдет всем тем, кто выполняет различные финансовые операции в данном онлайн-сервисе и ведет отчетность. При помощи простых функций можно загружать текущие курсы валют и конвертировать их в указанные, для чего понадобится создать небольшую формулу.
Подробнее: Как конвертировать валюту в Google Таблицах
Немного сложнее дела обстоят с выводом текущего курса, определенного криптовалютного токена. Для этого сначала понадобится подобрать сайт, который в режиме реального времени обновляет котировки, затем найти значение через код элемента на сайте и импортировать его как XML. Данные будут автоматически обновляться каждые несколько минут с изменением значений в расчетных функциях, если такие используются в вашей таблице.
Читайте также: Как импортировать текущий курс криптовалюты в Google Таблицы
Проверка электронных адресов
Предлагаю немного отдалиться от темы финансов и чисел и разобраться с тем, для каких еще целей можно использовать Google Таблицы, ведь это не только средство для математических расчетов. При помощи таких документов вы можете собирать статистику, вести учет пользовательских данных и проверять их правильность. В частности, относится это и к электронным адресам, для чего сайт предлагает специальную функцию, которая в автоматическом режиме проверит валидность указанного email.
Подробнее: Как проверить допустимые адреса электронной почты в Google Таблицах
Перевод текста
Еще одно средство работы с текстовыми данными – перевод на другие языки. Для этого Google предлагает использовать собственную функцию, которая интегрирована с фирменным переводчиком. Вам только нужно выбрать, с какого на какой язык осуществлять перевод, используя для этого кодовые обозначения каждого. В целом, формула не является сложной и какой-то специфической. О том, как осуществляется взаимодействие с ней, читайте в другой статье.
Создание макроса с кнопкой
Начинающим может показаться, что работа с макросами и разными командами в Google Таблицах такая же сложная, как в том же Excel, однако это не так. Запись действий и их дальнейшее автоматическое выполнение не является чем-то затруднительным в плане реализации. К тому же созданный макрос даже можно назначить на визуальную кнопку, чтобы постоянно не вызывать меню для его запуска.
Макросы могут быть совершенно любыми, ведь только от вас зависит последовательность выполняемых действий. В статье ниже я рассказываю об одном примере, который можно модифицировать и всячески изменять под себя, меняя в том числе и саму кнопку, через которую осуществляется запуск макроса.
Подробнее: Как создать макрос в Google Таблицах и назначить для него кнопку
Интеграция с другими сервисами Google
Вы уже узнали, что при помощи простых функций осуществляется обращение к другим инструментам Google для конвертирования курсов валют и перевода текста. Однако это далеко не все, что можно выполнять в Гугл Таблицах. Доступна интеграция и с другими популярными сервисами, куда входят и Формы. Вы можете собирать через них данные о пользователях, затем автоматически выводить их в таблицу, формировать сводки или графики в соответствии с предоставленными ответами. Настройка в этом случае осуществляется при помощи специально отведенного инструмента импорта.
Подробнее: Создание Google Формы с выводом результатов в Google Таблицы
Далее идут задачи и напоминания, которые тоже могут быть частью электронной таблицы, если вы используете ее как ежедневник или календарь. Достаточно просто связать учетную запись Google с календарем или заметками, чтобы добавить необходимое количество записей. Вы будете получать уведомления и всегда сможете перейти к просмотру сохраненных записей через кнопки на боковой панели, отвечающие за открытие этих самых дополнений.
Подробнее: Задачи и напоминания в Google Таблицах
В рамках этой статьи были рассмотрены основные и самые интересные функции Google Sheets. Удачи!
Russian (Pусский) translation by Andrey Rybin (you can also view the original English article)
Форматирование электронных таблиц это работа с внешним видом ваших таблиц, в результате которой ваши данные лучше читаются и интерпретируются. Если электронные таблицы хорошо отформатированы, вы можете буквально скользить взглядом по данным и воспринимать их быстрее, чем просто исходный набор данных.
Используйте форматирование Google Таблицах, чтобы их было легче читать, и чтобы облегчить вашу совместную работу с электронным таблицами прямо в веб-браузере. Вот несколько инструментов форматирования, которые мы разберем в этом уроке:
- Жирный курсив в ячейках привлекает внимание и позволяют обозначить данные в ячейке, как более важные, на фоне других ячеек.
- Выравнивание которое позволяет вам выравнивать содержимое по левому краю, по центру, по правому краю ячейки, создавая пустое пространство, которое облегчает чтение ячеек.
- Перенос текста помогает вместить большие блоки текста в одну ячейку, без использования дополнительных ячеек.
В этом уроке, я собираюсь пробежаться по разным вопросам и научить вас основным навыкам, необходимым для работы с форматированием в Google Таблицах. Вы научитесь, как использовать основные элементы форматирования, которые облегчат чтение ваших Google таблиц. Давайте приступим!
Как Редактировать Google Таблицы (Смотри и Учись)
В видеоуроке ниже, я бегло рассматриваю как редактировать “сырые” Google Таблицы. Вы можете увидеть как я принимаю решение по поводу добавления стилей и форматирования, чтобы подчеркнуть значения в определенных ячейках.
Продолжайте читать дальше, это иллюстрированное руководство по созданию Таблиц, который отлично смотрятся.
Как Форматировать Данные
Один из важнейших моментов в форматировании ячеек в Google, это понимание того, что ячейка имеет формат, соответствующий данным, которые в ней содержаться. Даже если это числовые значения, формат для цены в долларах, будет отличаться от порядкового номера продукта.
Вот почему так важно форматирование. Когда я перехожу к номеру, я должен быть по крайней мере представлять, о каком типе данных может идти речь. Давайте, рассмотрим некоторые хитрости, которые вы можете использовать при работе с данными, чтобы сделать их более читаемыми.
1. Формат Валюты
Электронные таблицы часто содержать в себе финансовую информацию, поэтому важно, чтобы это учитывалось при форматировании. И если значение «$504.53» ясно указывает на количество в долларах, то значение “504” в ячейке уже не так очевидно. Вот почему валютное форматирование так полезно.
При форматировании данных, всегда начинайте с того, что щелкните по ячейке и выделите данные, к которым вы хотите применить форматирование. В примере на скриншоте ниже, обе колонки «Amt» и «Hourly», только выиграют, если к ним применить валютное форматирование. Выделив данные, щелкните по значку денежного формата (в русском варианте “р.”, чтобы применить валютное форматирование ко всему выделению.
Это отличный пример того, как форматирование делает электронные таблицы более понятными. Обозначение в денежных единицах, сразу дает понимание пользователю, что это за данные, в отличие от простых числе.
Для читателей из других регионов, надо учитывать, что вы можете изменить значок валюты. Для этого, выделив данные, щелкните по иконке 123, а затем выберите Другие Форматы > Другие Валюты, как показано на скриншоте ниже.
Выберите другой символ для валюты, чтобы привязать ваши Google таблицы к местным денежным единицам. Только нужно помнить, что при этом не выполняется автоматическое конвертирование валют, а просто меняется символ.
Наши читатели из других стран, помните, что вы можете изменить символ для валюты.
2. Десятичная Точка
Возможно вы так же захотите настроить количество десятичных знаков, которые будут отображаться в вашей таблице. Есть два случая, когда вам это может пригодиться:
- Ваши данные подразумевают дробную часть, но вы бы не хотели ее отображать, ради упрощения. (Например, кому какое дело до 24 центов в конце ячейки, если в начале стоит 1 000 000$?)
- Десятичная точка отображается в ваших данных, хотя вы работаете с такими данными, где ее быть не должно (0,4 человека не могут закончить проект, а что-то может быть закончено на 40%)
В любом случае вы можете настроить количество десятичных точек, отображаемое в электронной таблице.
И здесь мы видим важную концепцию, которая используется при работе с электронными таблицами: данные могут отличаться, в зависимости от того, как вы на них смотрите. Вы всегда можете щелкнуть по ячейке и проверить реальное значение ячейки в строке формул, как это показано на скриншоте ниже.
Чтобы изменить число десятичных знаков, которые будут отображаться в ячейке, найдите иконку, которая выделена на скриншоте ниже, поверх таблицы. Выделите ячейки, которые вы хотите изменить, и щелкните по соответствующей кнопке, чтобы увеличить или уменьшить число десятичных знаков.
Не забывайте, что вы также можете использовать один из начальных стилей из выпадающего списка, чтобы не заниматься стилизацией ячеек по одной.
3. Формат Даты
Предположим, что у вас есть дата в таком формате «2/10/2018». А что если вы хотели бы, чтобы она отображалась как «10 Фев. 2018?»
Вам не нужно перепечатывать дату в виде текста в нужном вам виде. Вы просто можете изменить формат и как будут отображаться данные. Выделите вашу дату и потом зайдите в Формат > Дата > Другие Форматы > Другие Форматы Даты и Времени…варианты вы можете видеть на скриншоте ниже.
С помощью этого выпадающего меню, вы можете настроить каким образом будет отображаться ваша дата. Есть множество преднастроенных вариантов, которые вы можете выбрать, что видно на скриншоте ниже.
Используйте один из форматов данных, как начальную точку, а затем используйте выпадающие меню, чтобы создать тот стиль отображения, который вам нужен.
Как Использовать Выравнивание Данных в Таблицах Google
Выравнивание текста определяет, относительно какой границы ячейки будет выравниваться ее содержимое. Чтобы использовать выравнивание, просто выделите текст, и используете выпадающее меню для выравнивания, которое я привел на следующем скриншоте.
Числовые данные, обычно, легче читаются, когда они выровнены по правому краю, в то время, как текст, лучше читается при выравнивании по левому краю.
Как Форматировать Google Таблицы с Использованием Границ.
Линии границ, которые применяются к краям ячеек, могут очень хорошо помочь в выделении определенных данных на общем фоне.
В примере ниже, вы можете видеть, как я выделил данные и выбрал вид границы в выпадающем меню. Иконки, показывают варианты границы, которую вы можете применить к своим данным, хотите ли вы нарисовать линии между всеми ячейками, или просто хотите обвести данные по внешним границам.
Я думаю что границы, это просто отличный способ выделить данные и сделать их более читаемыми. Я также люблю использовать границы для выделения отдельно таблицы с данным, например входными данными, которые я использую в качестве исходных в формулах.
Бонус: Как Использовать Копирование Форматирования
И так, вы можете применять форматирование к каждой ячейке, одной за другой. Инструмент, который спасет вам много времени — копирование форматирования. Благодаря ему, вы можете легко взять форматирование ячейки и применить его к другим ячейкам.
Чтобы начать использовать копирование форматирования, нажмите на ячейку с которой вы хотите скопировать формат. А далее найдите в меню иконку с валиком (справа от иконки с принтером) и нажмите на нее.
Теперь, просто щелкните по полю и выделите те ячейки, к которым вы хотите применить такой же стиль форматирования. Теперь у этих ячеек будет такой же стиль форматирования как и у источника.
Повторяем Пройденное и Продолжаем Обучение
Google Таблицы в очередной раз показали, что это больше чем просто замена приложениям для работы с электронными таблицами, с огромными возможностями в области форматирования. Вы только что узнали как редактировать Google Таблицы и как менять формат ячеек. Помните, что то, какое вы используете форматирование — зависит от содержания. Форматирование — это как вишенка на торте, привлекает внимание там, где это нужно.
Если вам понравился этот урок по использованию Таблиц, не пропустите другие уроки, которые мы перечислили ниже:
Какой ваш любимый вариант форматирования? Расскажите об этом в разделе комментариев ниже, поделитесь своими советами как использовать форматирование в электронных таблицах Google.
When it comes to complex formulas, lists, or automated dependencies, Excel is often the first choice. However, if you want to open or edit an Excel file, you don’t necessarily have to use the Microsoft spreadsheet. The files can also be opened with various Microsoft Excel alternatives – including Google Sheets, the search engine’s very own spreadsheet program on the Google Workspace.
In this tutorial, we’ll show you how to upload Excel spreadsheets into Google Sheets and transfer your Excel project to Google Sheets step by step.
Contents
- Open Excel spreadsheets in Google – a quick guide
- Upload and edit Excel data in Google Sheets: step-by-step guide
- Step 1: Open Google Drive
- Step 2: Upload Excel file to Google Drive
- Step 3: Open Excel spreadsheet in Google Docs and Google Sheets
- Step 4: Edit and save Excel file
- Step 5: Save and share Sheets
Open Excel spreadsheets in Google – a quick guide
The Google Workspace programs, such as the Google Docs text editor and Google Sheets, are free to use. One of the greatest advantages of the online suite is its compatibility with files from the Microsoft Office suite, which makes it easy to open and edit Excel spreadsheets, among other things.
Just follow these five steps to import your Excel projects into Sheets or other Google Workspace apps like Google Docs:
- Go to Google Drive in the browser of your choice or launch the Google Drive app.
- Upload your Excel file.
- Right-click on the Excel file and select “Open with”.
- Select the Google app (recommended: Google Sheets) that you want to use to open the Excel file.
- Now you can review, edit, save, and send the Excel file in the usual way.
Tip
With Google Workspace from IONOS, you can enjoy the benefits of the Google suite and benefit from additional services such as prioritized support and your own IONOS domain.
Upload and edit Excel data in Google Sheets: step-by-step guide
The following sections are a step-by-step guide to importing Excel files into Google Docs or opening and editing them in Google Sheets.
Step 1: Open Google Drive
To upload Excel or CSV files to Google Sheets or other apps from the Google Workspace, you need an active Google account. In case you don’t have one yet, head over to Google to register.
If you have a Google account, first log in with your credentials. Then open the app menu (top right). Click on the Google Drive icon to launch the online storage in your browser.
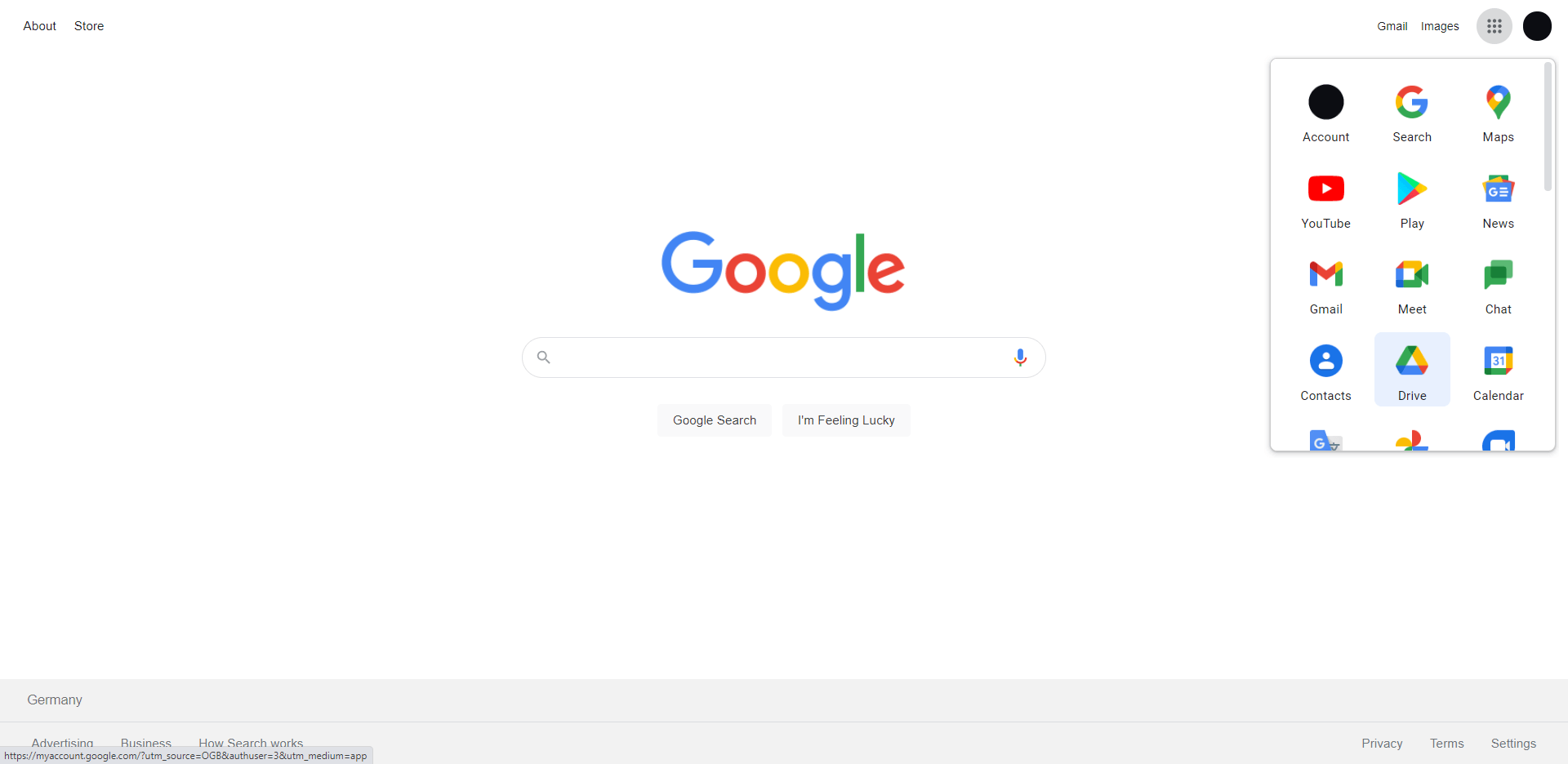
Note
Smartphone and tablet users can launch Google Drive just as easily by using the corresponding app for Android or iOS.
Step 2: Upload Excel file to Google Drive
Once you’ve opened Google Drive, you’ll see a plus sign in the upper left corner, labeled “New”. Click on the button and select “File upload”.
An Explorer window opens that lets you browse the location where the Excel spreadsheet is stored. Select the Excel file and click “Open” to finish. Once the Excel file is uploaded to Google Drive, you’ll receive a message to confirm.
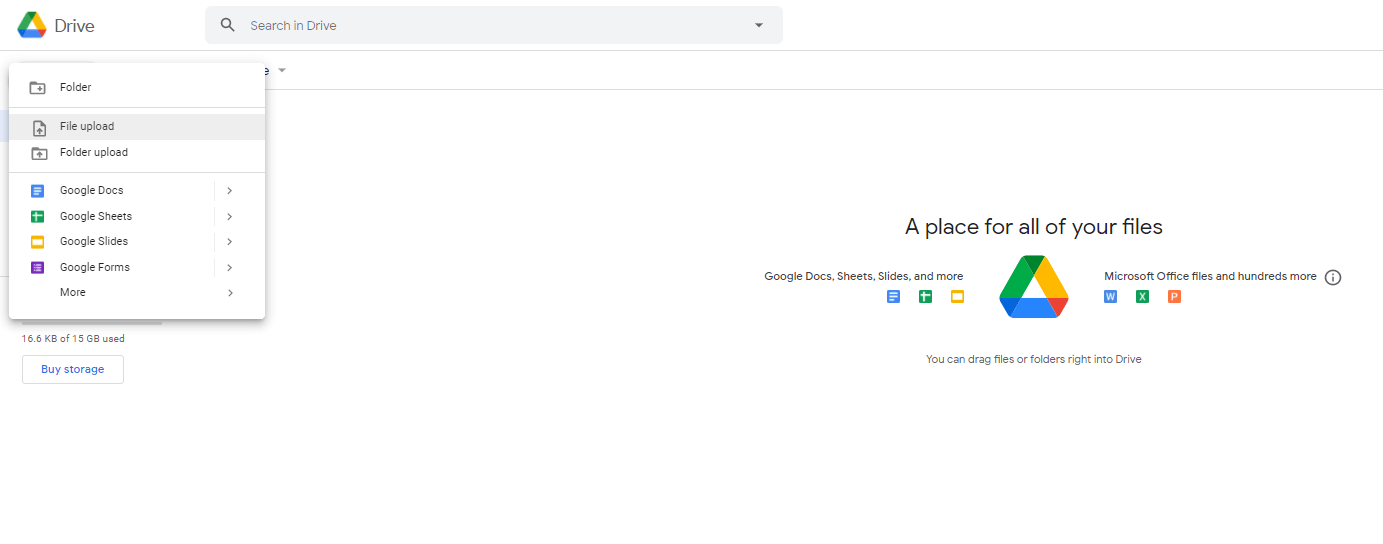
Step 3: Open Excel spreadsheet in Google Docs and Google Sheets
Once you’ve uploaded the Excel file to Google Drive, you decide how you want to open the spreadsheet document. Select the file by right-clicking on it. A dialog window will pop up prompting you to “Open with”.
Depending on the file type, Google will automatically suggest apps that are best suited to opening your file. For example, Google Docs is always recommended for Word documents. To open and edit Excel spreadsheets, Google Sheets will be the suggested choice by default.
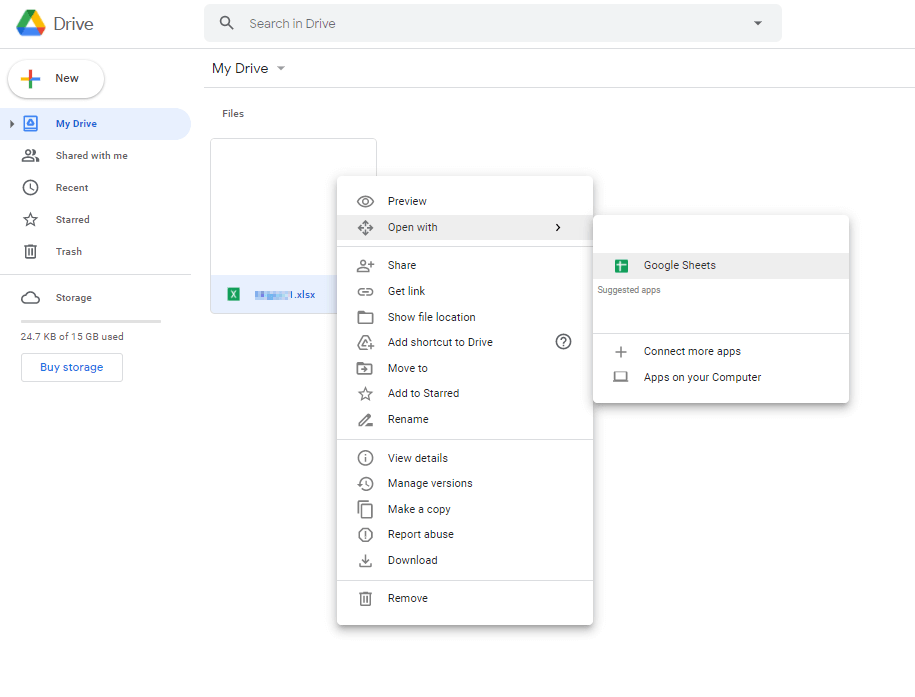
Step 4: Edit and save Excel file
Now that you’ve opened your Excel spreadsheet or imported a CSV to Google Sheets, you can edit it as usual. For example, you can add and adjust data or optimize the display format of your Excel spreadsheet.
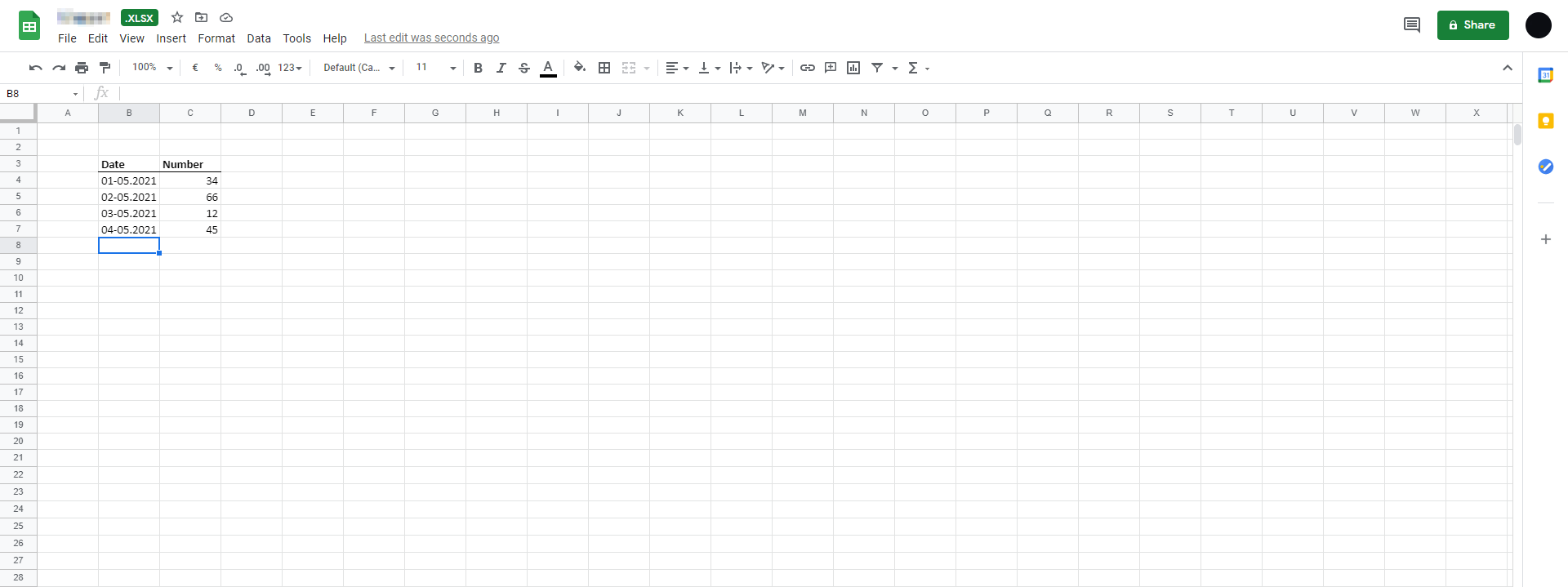
Step 5: Save and share Sheets
Once you’ve successfully edited your spreadsheet, you can save the document as a Google Sheet. Click “File” and then “Save as Google Sheet”. This is especially useful if you plan on sharing the spreadsheet via Gmail.
To do this, launch the Google Mail app, select “Write” and input the sender from your Google Contacts. To share your saved Google Drive spreadsheet, simple click the “Paste file from Google Drive” icon.
If you want to save the file as an Excel document, select the “Download” via the “File” menu item and choose the XLSX format. This way you can save the Excel table on your PC in a folder of your choice.
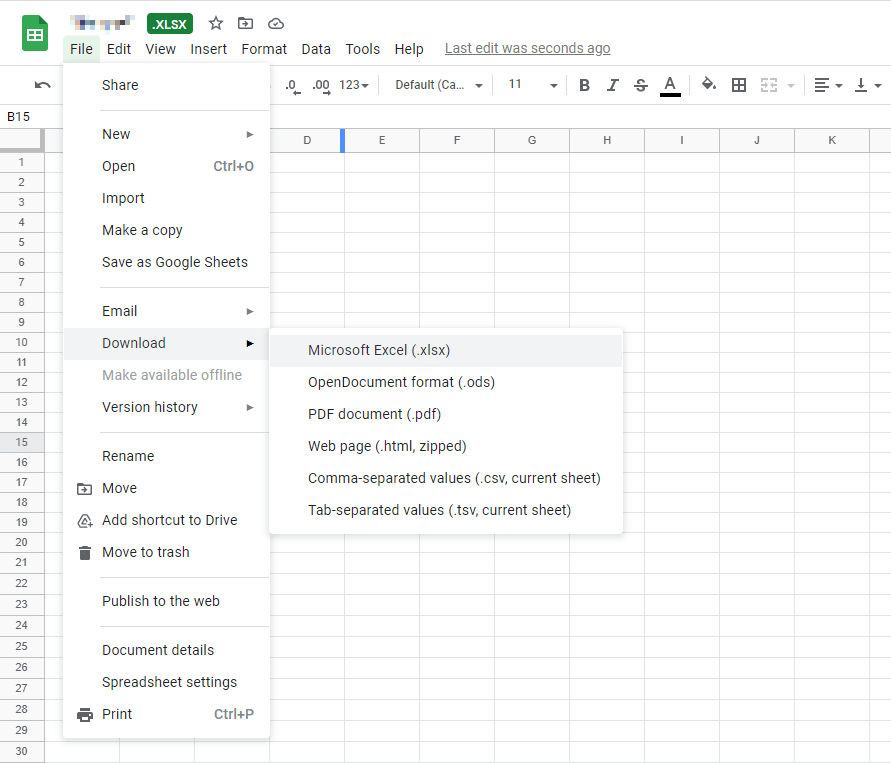
Tip
Optimal teamworking is guaranteed with HiDrive cloud storage from IONOS! Together with your personalized email address, it makes for the perfect solution to manage data. If you’re switching over from a Gmail account, just set up Gmail forwarding. It’s as easy as 1-2-3!

30 Excel shortcuts to speed up your work
Excel shortcuts enable you to carry out your work a lot faster, but you first have to learn them. We present you with 30 useful Excel key combinations that faciliate your daily work. From navigation, to inserting cells, to calculating totals. If there isn’t already a shortcut for a function you regularly use, you can easily create your own Excel shortcuts.
30 Excel shortcuts to speed up your work

Google Docs: working on your documents offline
So, you want to work on your documents on the go, but you will not have access to an internet connection. If you want to use Google Docs offline, all you need is the Google Chrome extension and adequate space on your hard drive to store your documents locally. We will go over how to work on your projects in Google Docs offline.
Google Docs: working on your documents offline

The most important Google Docs shortcuts at a glance
Google Docs is one of the most widely used collaborative tools for word processing. The program offers a number of practical shortcuts that allow you to create and edit documents more efficiently. We’ll show you the most important Google Docs shortcuts and how to view a list of all keyboard shortcuts directly in the Google tool with just a few clicks.
The most important Google Docs shortcuts at a glance

How to recover an Excel file
Recovering Excel files can be time-consuming and nerve-wracking. Windows and the Excel application offer a wide range of options for recovering unsaved or overwritten Excel spreadsheets if the program crashes or you accidentally close it without saving. In this tutorial, we’ll present helpful solutions and practical tips.
How to recover an Excel file