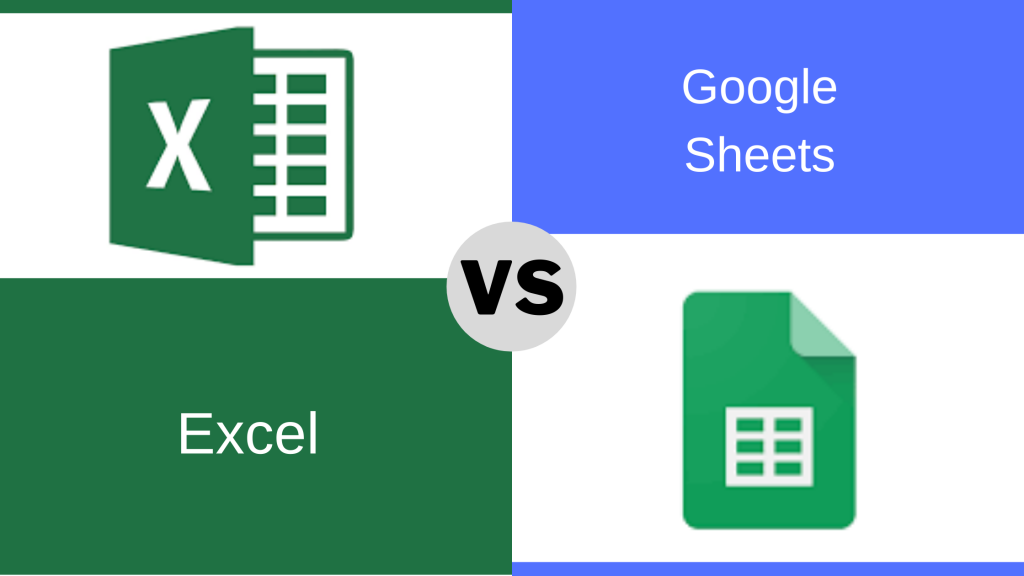Использование Excel вместе с Таблицами: рекомендации
Далее: Как управлять данными
Содержание
- Как работать с файлами Excel на Диске
- Как использовать Excel вместе с Таблицами
- Как редактировать файлы Excel в Таблицах
- Как импортировать данные Excel в Таблицы
- Как преобразовать файл Excel в формат Таблиц
- Как поделиться копией файла Таблиц в формате Excel
Как работать с файлами Excel на Диске
Работать с файлами Microsoft Excel можно разными способами. Вы можете:
- Импортировать данные Excel в Таблицы. Подробнее…
- Преобразовывать файлы Excel в формат Таблиц. Подробнее…
- Редактировать файлы Excel на Диске, не изменяя их формат. Подробнее…
- Преобразовывать файлы Таблиц в Excel или другие форматы. Подробнее…
Как использовать Excel вместе с Таблицами
Если ваша команда работает и с Microsoft Excel, и с Таблицами, ознакомьтесь с рекомендациями о том, в каких случаях лучше выбрать тот или иной продукт.
Преобразуйте таблицы Excel в формат Таблиц, если:
- Вам необходимо работать над ними вместе с командой.
- Набор данных составляет менее пяти миллионов ячеек.
Продолжайте работать с таблицей в Excel, если:
- Набор данных превышает пять миллионов ячеек.
- Вы используете дополнение Hyperion в Excel.
- Вы работаете с редкими типами таблиц, например трехмерными диаграммами-пирамидами или вторичными круговыми диаграммами.
Как редактировать файлы Excel в Таблицах
Откройте файл Excel на Диске и отредактируйте его в Таблицах. Все внесенные изменения будут автоматически сохраняться в исходном формате Excel.
Только для браузера Chrome
- Убедитесь, что расширение «Редактирование файлов Office» не установлено:
- Откройте браузер Chrome и в правом верхнем углу нажмите «Ещё»

Дополнительные инструменты
Расширения.
- Если вы видите в списке расширение «Редактирование файлов Office», нажмите Удалить.
- На Диске дважды нажмите на файл Excel.
Он откроется в окне предварительного просмотра.
- Вверху страницы нажмите Открыть в Google Таблицах.
Теперь вы можете просматривать историю версий, редактировать файл, открывать к нему доступ и работать над ним вместе с другими пользователями в режиме реального времени. Все изменения сохраняются в исходном файле Microsoft Office.
Теперь вы можете просматривать историю версий, редактировать файл, открывать к нему доступ и работать над ним вместе с другими пользователями в режиме реального времени. Все изменения сохраняются в исходном файле Microsoft Office.
Как импортировать данные Excel в Таблицы
Вы можете импортировать данные из файла Excel в новый или существующий файл Таблиц. При этом файл Excel не изменится, даже если вы отредактируете соответствующий документ в Таблицах.
- Создайте в Таблицах новый файл или откройте существующий.
- Нажмите Файл
Импортировать.
- Найдите файл Excel и нажмите Выбрать.
- Выберите вариант импорта:
- Создать таблицу
- Вставить лист(ы)
- Заменить таблицу
- Нажмите Импортировать данные.
- Если появится запрос, нажмите Открыть
Как преобразовать файл Excel в формат Таблиц
Вы можете преобразовать файл Excel в формат Таблиц и продолжить работать над ним в этом сервисе, не импортируя данные. При этом файл Excel изменен не будет.
- На Диске дважды нажмите на файл Excel.
Он откроется в окне предварительного просмотра.
- Вверху страницы нажмите Открыть в Google Таблицах.
- Нажмите Файл
Сохранить как таблицу Google.
Чтобы в будущем все загружаемые файлы Office автоматически преобразовывались в формат Google Таблиц, выполните указанные ниже действия.
- Откройте Диск и в верхней части экрана выберите

Настройки.
- В разделе «Загруженные файлы» установите флажок Преобразовывать загруженные файлы в формат Google.
Примечание. Ранее загруженные файлы не будут преобразованы.
На Диске вы увидите файл Excel и появившийся файл Таблиц. Файл Excel можно сохранить или удалить. Если вы сохраните его, измените его название (например, на [Архив] Мой документ.xls), чтобы избежать путаницы.
Совет. Чтобы вам было проще различать файлы Таблиц и Excel, на Диске используются следующие значки:
Таблицы
Excel
Как поделиться копией файла Таблиц в формате Excel
Вы можете поработать над файлом в Таблицах, а затем отправить его копию по электронной почте в формате Excel или PDF.
- Откройте файл в Таблицах.
- Нажмите Файл
Отправить по электронной почте.
В разделе Прикрепить как выберите Microsoft Excel.
- Введите адрес электронной почты, тему и сообщение.
- При необходимости установите флажок Отправить мне копию.
- Нажмите Отправить.
Файл Таблиц также можно скачать в формате Excel, PDF, CSV, ODS и других.
- В Таблицах нажмите Файл
Скачать.
- Выберите формат файла.
Google, Google Workspace, а также другие связанные знаки и логотипы являются товарными знаками компании Google LLC. Все другие названия компаний и продуктов являются товарными знаками соответствующих компаний.
Далее: Как управлять данными
Эта информация оказалась полезной?
Как можно улучшить эту статью?
И Google Таблицы, и Microsoft Excel — это мощное программное обеспечение для работы с электронными таблицами. В то время как в Excel вы можете работать в автономном режиме, Google Таблицы позволяют создавать и управлять электронными таблицами в Интернете. Google Таблицы также автоматически сохраняют каждое изменение. Преимущество использования Google Таблиц заключается в том, что вы можете управлять электронными таблицами из любого места на любом устройстве, просто войдя в свою учетную запись Google.

Вы можете загрузить Google Таблицы в xlsx и других форматах и создать резервную копию на своем ПК. Но каждый раз, когда вы вносите изменения в Google Таблицы, вам необходимо загрузить их и заменить предыдущий файл резервной копии. А теперь представьте, что если вы занимаете более высокую должность в организации, вам нужно управлять значительным объемом данных. В таком состоянии вам будет сложно вручную синхронизировать все файлы резервных копий с Google Таблицами. Есть ли способ, при помощи которого все загруженные файлы будут обновляться автоматически? Да, есть. В этой статье мы увидим метод подключения или синхронизации Google Таблиц с MS Excel, чтобы каждое изменение, сделанное в Google Таблицах, автоматически отражалось в соответствующем файле MS Excel.
Прочтите: Как использовать темную тему в Google Документах, Таблицах и Презентациях.
1]Откройте файл в Google Таблицах, который вы хотите синхронизировать с MS Excel. Я подготовил образцы данных температур разных штатов Индии.
2]Теперь перейдите в «Файл»> «Опубликовать в Интернете» в Google Таблицах.
3]В раскрывающемся меню «Весь документ» у вас есть возможность опубликовать либо весь документ, либо только конкретный лист документа.
Щелкните часть «Опубликованное содержимое и настройки», чтобы развернуть ее и посмотреть, включена ли часть «Автоматически повторно публиковать при внесении изменений». Если нет, включите его. Теперь нажмите кнопку «Опубликовать» и выберите ОК во всплывающем окне.
Прочтите: Как запустить Word, Excel, PowerPoint в безопасном режиме.
4]После публикации документа вы получите ссылку. Вы должны вставить эту ссылку в документ MS Excel, который вы хотите связать с Google Таблицами. Если вы вставите эту ссылку в свой веб-браузер, вы увидите, что она доступна в виде веб-страницы.
Теперь запустите MS Excel и создайте в нем новый пустой документ. Перейдите в «Данные> Новый запрос> Из других источников> Из Интернета».
5]Вы увидите всплывающее окно, в котором вам нужно вставить скопированную ссылку и нажать OK. Если у вас есть два варианта, Базовый и Расширенный, выберите Базовый.
6]Все данные Google Sheet будут доступны в Excel в виде таблицы. Теперь в окне «Навигатор» сначала установите флажок «Выбрать несколько элементов», а затем выберите «Таблица 0». Предварительный просмотр выбранного элемента доступен на правой панели.
На приведенном ниже снимке экрана вы можете видеть, что столбец 1 пуст, а в столбце 2 указаны серийные номера, а наши фактические данные перечислены в столбцах 3 и 4. Поскольку столбцы 1 и 2 нам не нужны, мы должны их удалить. Для этого нажмите кнопку «Редактировать» в нижней части окна навигатора. У некоторых из вас может быть «Преобразовать данные» вместо «Редактировать» в зависимости от вашей версии MS Excel. Откроется «Редактор запросов».
Прочтите: Советы по Excel, чтобы сэкономить время и работать быстрее.
7]Мы хотим сделать нашу первую строку заголовком. Для этого нажмите в верхнем левом углу и выберите «Использовать первую строку в качестве заголовков».
8]Чтобы удалить ненужные столбцы, щелкните верхний левый угол и выберите «Выбрать столбцы». После этого снимите флажки напротив ненужных столбцов и нажмите ОК.
9]Теперь нажмите «Закрыть и загрузить», чтобы загрузить данные Google Sheet в Excel.
Вы подключили свой лист Google к Excel. Каждый раз, когда вы вносите какие-либо изменения в Google Sheet, вам нужно подождать 5 минут, чтобы эти изменения были опубликованы в Интернете. После этого вам может потребоваться обновить файл Excel, чтобы эти изменения отразились в файле Excel. Для этого перейдите в «Данные> Обновить все».
Читайте: клавиши со стрелками не работают в Excel.
Если вы хотите, чтобы Excel обновлялся сам по себе всякий раз, когда вы вносите изменения в таблицу Google, вам нужно сделать еще несколько шагов.
1]Выберите таблицу и перейдите в «Данные> Подключения». Откроется окно, в котором вы должны выбрать «Свойства».
2]Теперь установите флажок «Обновлять каждые» и введите время, по истечении которого Excel будет обновляться автоматически. Я ввел 5 минут. Если вы включите параметр «Обновлять данные при открытии файла», Excel будет проверять наличие обновлений каждый раз, когда вы его открываете. Когда вы закончите, нажмите OK и закройте предыдущее окно.
Вот и все. Вот как вы можете подключить Google Таблицы к MS Excel.
Читайте дальше: Дополнительные советы и рекомендации по работе с Excel.
 .
.
Для работы с данными нужен удобный, функциональный и универсальный инструмент. И Microsoft Excel, и Google Таблицы отлично справляются с этой задачей. Но всё же они отличаются и имеют ряд преимуществ перед друг другом. Tutortop расскажет о разнице в функциях Гугл таблиц и Excel, стоимости работы с этими инструментами, сочетании клавиш, и даст рекомендации по поводу более подходящего выбора.
Тот, кто хоть раз сталкивался с программами для анализа данных, работы с большим количеством информации, задумывался о том, в чем же разница Гугл таблицами и Эксель. С виду похожие друг на друга инструменты имеют и схожий функционал. При этом у каждого есть свои плюсы и минусы. Чтобы их выделить, нужно сравнить главные характеристики Excel и Google таблиц.
Функциональность
Работа с Google таблицами или как их ещё называют Google Sheets требует подключения к интернету. Вы можете использовать их и без соединения с сервером, но тогда функционал будет ограничен. Если в этом плане сравнивать Гугл таблицы с Excel, то второй вариант выигрывает: Эксель использует мощность вашего устройства и работает без интернета.
Когда Google Таблицы только начали тестировать как продукт, Excel уже вовсю использовался для разных целей. Microsoft на постоянной основе выпускает различные обновления связанные с интерфейсом, функциями, инструментами, чтобы сделать Эксель ещё более удобным. Google Sheets тоже не отстает: за время своего существования таблицы от Google наверстали упущенное и по возможностям приблизились к Excel.
Функционал в большей степени здесь зависит от поставленной задачи. Если вам нужно работать с большими массивами данных, то лучше выбрать Microsoft Excel. Гугл документы имеют качественную оптимизацию до определенного момента. Когда вкладок и столбцов становится много, программа замедляется. Поэтому тем, кто имеет дело с тысячами ячеек и столбцов, больше подойдет Excel. А в случае с созданием простых таблиц незачем усложнять себе задачу, можно выбрать и Google таблицы.
Формулы
С формулами у обоих приложений дело обстоит хорошо. И тот, и тот вариант определенно стоит того, чтобы с ним поработать. Но как понять, что лучше использовать в работе с формулами: Эксель или Гугл таблицы? Для кого-то привычнее Excel: пользователям кажется, что по количеству формул он превосходит Google таблицы. На деле всё немного не так. В Гугл таблицах, если учесть работу с подключением к интернету, формул даже чуть больше. Один из ярких примеров — формула IMAGE. Она нужна, чтобы напрямую вставлять изображение в ячейку, используя её URL-адрес. Или же GOOGLETRANSLATE, формула, позволяющая перевести словосочетание или предложение с одного языка на другой.
Ещё одно небольшое преимущество Google таблиц перед Excel в том, что пользователи всегда имеют доступ к новым формулам. И по мере их обновления или дополнения они сразу же могут их использовать. Excel же нужно обновлять: с более ранними версиями для тех, кто не пользуется Microsoft 365, обновления работать не будут. Всё потому, что в первом случае обновление происходит автоматически при подключении к сети.
Несмотря на то, что Google таблицы активно стали создавать новые формулы, Excel тоже не теряет позиций. Периодически появляются “новинки”, среди которых XLOOKUP, LET. Сравнение приложений по возможностью работать с формулами приводит к выводу о том, что здесь нет очевидного выбора. Формулы постоянно дорабатываются и улучшаются, появляются новые. Вместе с этим создаются дополнительные инструкции по работе с ними. Попробуйте поработать с тем и с другим инструментом, используйте разные формулы, добавляйте новые. Со временем вы поймете, что пока что Google таблицы и Excel на равных развиваются в этой функции.
Доступ к документу и работа с ним
Совместная работа над документом важна для многих. Дать доступ сотруднику, чтобы тот отредактировал данные, внести правки, посмотреть, кто и когда исправлял текст внутри ячеек — для всего этого нужно так называемое “развитое сотрудничество”. Как бы серьезно и ответственно Microsoft не подходили к этому вопросу, у них всё равно не получается сравниться с идеально выстроенными настройками общего доступа во всех продуктах Google. Легко и просто создать таблицы для общего доступа, оставить комментарий в документе или отправить ссылку для перехода в него. Сразу несколько человек с разных устройств могут зайти на определенный лист и вносить правки в режиме реального времени. Это легко делать как с планшета, так и ноутбука или телефона. При этом обновления сохраняются автоматически.
Excel тоже не так уж и плох в этом вопросе: у приложения есть совместное использование и совместный доступ. Но в сравнении с Google таблицами Эксель не так удобен. Для сотрудничества с кем-то заранее нужно сохранить файлы в OneDrive. Из видимых плюсов: пользователи Office 365 могут получить доступ для отслеживания действий в файле, просмотра действий других пользователей. Пока что Excel отстает в плане предоставления доступа и редактирования уже готовой таблицы. Если вам важно сотрудничество и включение в работу коллег, то ориентируйтесь на Google таблицы.
Сочетание клавиш
Благодаря автономности в Excel можно использовать любое сочетание клавиш. С Google Sheets другая история. Поскольку вы открываете инструмент в браузере, вам нужно быть готовым к тому, что не получится использовать те сочетания, которые не подходят для этого браузера. Здесь момент с возможностью подключения к интернету работает в обратную сторону. К тому же, в Ecxel больше различных сочетаний, которых нет в Гугл таблицах. Например, вы не найдете подходящего варианта для того, чтобы применить или удалить фильтры.
Если вы задаетесь вопросом, зачем вообще нужны горячие клавиши, то представьте: их использование увеличивает скорость работы примерно в 1,5 раза. При переходе в работе с Excel на Google таблицы могут возникнуть сложности: придется привыкать к тому, что не все сочетания клавиш работают, есть новые сочетания, которые нужно будет изучать. В этом вопросе пальма первенства остается за Excel, а Google таблицам определенно есть куда расти.
Стоимость
Ещё один важный критерий, на который многие обращают внимание — стоимость. Использование Гугл таблиц бесплатно. Для доступа нужно лишь создать учетную запись Google: вместе этим вы получите возможность пользоваться и другими инструментами от Google, например, Гугл документами. Что касается Excel — чтобы работать с ним, нужно купить подписку на Microsoft 365 или же приобрести приложение как отдельный инструмент. Сейчас годовой пакет «Office 365 для дома» стоит около 65 долларов или 4000 рублей. Если вы решите приобрести Excel отдельно, то нужно будет заплатить половину от этой суммы.
На первых этапах, когда вы только изучаете инструменты для аналитики, можно попробовать работать в Google таблицах. Часто студенты, начинающие специалисты не могут себе позволить приобретение полного пакета от Microsoft. Их выручают Гугл документы, которые можно использовать бесплатно. Со временем вы изучите особенности работы с таблицами от Google и, если возникнет потребность и желание, откроете для себя ещё и Excel с полным набором функций. При появлении трудностей в изучении этих инструментов для работы попробуйте пройти онлайн-курс. За короткий промежуток времени преподаватели научат вас магии управления Excel и Google Таблицами. Вот некоторые из таких курсов:
- Excel и Google-таблицы: от новичка до эксперта;
- Онлайн-курс Excel: Продвинутый уровень;
- Полный курс по excel и google таблицам.
Анализ больших массивов и диаграммы
Изначально Excel создавали для работы с большими массивами данных. Это стабильный и понятный инструмент, который помогает справиться с объем в более 1500 строк. Хоть поначалу Эксель и давал сбои, сейчас его работа практически не вызывает нареканий. Поэтому он идеально подходит именно для значительных объемов. Если брать в сравнение Google таблицы, они не всегда стабильно позволяют с большим количеством строк. Плюсом к этому нужно добавлять дополнительные строки вручную: при открытии документа вы увидите всего 1000 строк. Это не значит, что сразу же стоит отказываться от использования Гугл таблиц при работе с внушительными массивами данных. Просто нужно быть готовым, что приложение в какой-то момент перестанет справляться с нагрузкой и выполнить задачу будет в разы сложнее. Если вы заранее знаете, что нужно работать с огромными объемами регулярно, проводить качественный анализ, выбирайте Excel.
И немного коснемся графиков и диаграмм. Google для визуализации разработали отдельные инструменты, например, Power BI. Но встраивать диаграммы можно и прям в Google таблицах. Это помогает сократить время на переключение между разными приложениями: так у вас появляется возможность визуализировать результаты сразу же в Гугл таблицах. Диаграммы можно делать разного формата, цвета, корректировать ширину столбцов. Ещё есть вариант сохранения их как отдельного файла: это очень удобно в моментах, когда результаты исследований нужно опубликовать на корпоративном сайте. Графики и диаграммы в Excel тоже удобные и даже чуть более простые в плане их создания. Если Google предлагает более эстетически приятные и местами усложненные диаграммы, то Excel ориентируется на их классическое понимание. Это не плохо, и не хорошо: просто выглядит и воспринимается по-разному.
Дополнительные функции
Выше мы уже упоминали Power BI. Его подключение сразу к нескольким базами данных помогает создавать много панелей для отслеживания результатов. Их также можно размещать в интернете. Инструмент совместим с Excel, что большой для этого приложения. Ещё из дополнительных настроек для Excel — копирование таблицы на сайт и конвертация в HTML, экспорт всех диаграмм на листе в графические файлы. Power Query помогает доставать из Экселя огромные объемы данных, преобразовывать их и загружать обратно в программу.
Google таблицы тоже имеют ряд дополнений. Например, Power Tools, который ищет дубликаты, удаляет пустые столбцы и имеет еще много полезных возможностей. Supermetrics помогает “подтянуть” данные из аналитических приложений Гугла, когда не хватает возможностей Таблиц. Интегрировать Google таблицы можно и с другими сервисами экосистемы, ведь все они взаимосвязаны между собой. Это удобно для тех, кто пользуется Google Forms, Google Analytics и Google Sheets в едином тандеме.
По количеству поднастроек сравнить Excel и Google Таблицы довольно сложно: и там, и там они качественные, и действительно работающие.
Разрыв между Microsoft Excel и Google Таблицами с каждым днём становится всё менее значительным. Оба инструмента широко используются для аналитики данных и имеют широкий функционал. Для удобства мы сделали итоговую табличку, которая поможет вам сделать окончательный выбор в пользу того или иного инструмента.
| Google Таблицы | Microsoft Excel |
| Удобная работа с облачным хранилищем, нет риска потери данных | Работа без подключения к интернету с риском не сохранить таблицы |
| Другие люди с легкостью могут получить доступ к файлу, отредактировать его | Для доступа к файлу нужно использовать сторонние программы, не так легко настроить совместную работу |
| Тяжело работать с большими массивами данных | Хорошо справляется с большими массивами и прогружает даже тысячи строк и столбцов |
| Можно использовать бесплатно | Лицензионная версия стоит 4000 рублей |
| Не все сочетания горячих клавиш работают в браузерах | Большой выбор сочетания клавиш, их можно использовать всегда |
| Есть дополнительные формулы, но не все из стандартных формул Excel работают в Таблицах | Классический набор формул |
Прежде чем я перейду к дискуссии между Excel и Google Таблицами, вам нужно кое-что узнать. Я люблю электронные таблицы Excel. Я являюсь активным пользователем более 12 лет и использую их каждый день. Но в то же время я также большой поклонник Google Таблиц. Я веду свой онлайн-бизнес с помощью Google Таблиц и Google Диска, и в последнее время я использую их все чаще и чаще.
Итак, я считаю, что могу быть объективным, сравнивая Google Таблицы и Excel. Я вижу, что это потрясающие инструменты для работы с электронными таблицами, и я рад видеть, как они будут развиваться в ближайшие годы.
Кроме того, эта статья не об оценке победителя. Оба являются отличными инструментами со своими плюсами и минусами. Исходя из того, что вы хотите сделать, вам необходимо проанализировать функциональные возможности и сделать выбор.
Хватит заявлений об отказе от ответственности, давайте начнем с нашего сравнения Microsoft Excel и Google Таблиц !
Стоимость инструмента электронных таблиц
Стоимость часто является одним из первых определяющих факторов (а иногда и самым важным), когда дело доходит до выбора инструмента для работы с электронными таблицами.
Microsoft Excel имеет определенную стоимость. Вы можете купить только Excel как отдельный инструмент или приобрести подписку на Microsoft 365. Но в любом случае Вам нужно платить ежемесячно или ежегодно.
На момент написания этой статьи подписка на Microsoft 365 стоила 70 долларов в год. А если вам нужен только Excel, это будет около 140 долларов (единовременно).
Напротив, Google Таблицы можно использовать абсолютно бесплатно. Если у вас есть учетная запись Google (которая у многих из нас есть из-за использования Gmail), значит, у вас уже есть доступ к Google Таблицам.
Хотя Google предлагает платные сервисы G-Suite, вы можете получить те же функции Google Таблиц, даже если используете бесплатную версию. Вот почему многие фрилансеры и небольшие компании предпочитают использовать таблицы Google. Это также отличная стратегия Google, поскольку многие студенты, преподаватели и небольшие компании, которые не могут позволить себе платить за Microsoft Excel, начинают с Google Таблиц и других продуктов Google.
И как только вы привыкнете к определенному инструменту для работы с электронными таблицами, в большинстве случаев вы попытаетесь придерживаться его.
Итак, если критерием является стоимость, Google Таблицы — явный победитель.
Особенности и функции
Когда дело доходит до функций и возможностей, Excel имеет преимущество. Поскольку Excel — это инструмент, который вы можете загрузить и использовать в своей собственной системе, он может позволить себе гораздо больше функций по сравнению с Google Таблицами (которые основаны на Интернете).
Excel использует вычислительную мощность вашего ноутбука или настольного компьютера, в то время как Google Таблицы должны использовать подключение к Интернету и серверы в Google, чтобы делать то же самое (что делает его немного медленнее).
Это означает, что Excel может иметь лучшие функции в инструменте, в то время как Google Таблицы будут немного медленнее и не будут иметь так много функций (если, конечно, они не решат придумать свою собственную версию для настольных компьютеров).
Excel также существует намного дольше, чем Google Таблицы, и смог извлечь выгоду из всех отзывов, полученных от пользователей.
Чтобы дать вам несколько примеров, Excel имеет гораздо лучшие функции, когда дело доходит до таких вещей, как условное форматирование, сводные таблицы или анализ данных.
Сотрудничество
Если использование веб-инструментов — это недостаток для Google Таблиц, когда дело доходит до функций и возможностей, это огромный плюс, когда дело доходит до совместной работы.
Уровень совместной работы с таблицами Google намного выше, чем у Excel.
Хотя Excel добился прогресса в обеспечении совместной работы и облегчении его использования людьми, он все еще не такой простой, как Google Таблицы.
Например, если вам нужно сотрудничать с кем-то с помощью Excel, эти файлы необходимо сохранить в OneDrive или SharePoint.
Хотя эти инструменты могут использоваться крупными корпоративными клиентами, большинство людей привыкли к Google Диску, где вы сохраняете свои таблицы Google.
Совместная работа в Google Таблицах работает без проблем, когда несколько человек могут редактировать один и тот же лист с нескольких устройств (будь то настольный компьютер, ноутбук, планшет или мобильное устройство).
Вам также не нужно беспокоиться о сохранении документа Google Таблиц, поскольку он сохраняется в режиме реального времени. Это то, что вы также получаете с Excel в Microsoft 365, но это не то, что у вас было бы, если вы используете более старые версии.
В общем, Google Таблицы имеют преимущество, когда дело доходит до совместной работы.
Формулы
Что касается формул, я считаю, что Excel и Google Таблицы идут рука об руку.
Но если вы заставите меня выбрать победителя, я выберу Google Таблицы. Начнем с того, что в Google Таблицах больше формул, чем в Excel. Кроме того, поскольку он создан как веб-инструмент, в нем есть некоторые формулы, которые могут работать с Интернетом.
Например, в Google Таблицах есть формула IMAGE, которую вы можете использовать для прямой вставки изображения в ячейку, используя ее URL-адрес.
Кроме того, в Google Таблицах намного раньше, чем в Excel, появились формулы динамических массивов, такие как SORT, FILTER и UNIQUE.
И хотя в Excel в Microsoft 365 есть эти новые формулы, они недоступны для людей, которые не используют Microsoft 365 (Excel 2016 или 2013 или более ранние версии).
Но в случае с Google Таблицами каждый имеет доступ к этим новым формулам (и каждый получает доступ ко всем новым функциям, как только они будут выпущены).
Хотя Excel пытается наверстать упущенное в области формул, недавно они начали работать над новыми формулами, которых нет в Google Таблицах. Например, есть новая формула поиска под названием XLOOKUP. Они также добавили новую формулу под названием LET, которая весьма полезна.
Я считаю, что и Google Таблицы, и Excel продолжат работать над формулами и в то же время будут копировать друг друга.
В конце концов, пользователи выиграют.
Сочетания клавиш (и сочетания клавиш с мышью)
Excel — явный победитель, когда дело касается сочетаний клавиш. Это одна из тех областей, где помогает автономное приложение.
Когда вы используете Google Таблицы на вкладке Chrome или в любом другом браузере, таком как Firefox или Brave, вы можете использовать только сочетания клавиш, характерные для Google Таблиц. У них не может быть сочетания клавиш, которое могло бы конфликтовать с браузером или другими популярными веб-приложениями, что ограничивает их возможности.
В Excel же таких проблем нет.
В Excel также есть много сочетаний клавиш, которые весьма полезны, которых полностью не хватает в Google Таблицах. Например, в Google Таблицах нет сочетания клавиш для вставки данных в виде значений или для применения или удаления фильтров.
Google Таблицы действительно позволяют использовать некоторые сочетания клавиш, которые также есть в Excel, но это не то же самое.
Поэтому, если вы переходите с Excel на Google Таблицы и привыкли к сочетаниям клавиш, будьте готовы немного разочароваться.
Анализ данных
Анализ данных — еще одна область, в которой Excel является явным победителем.
Если честно, Google Таблицы не предназначены для анализа данных. Конечно, у вас может быть несколько сотен или даже несколько тысяч точек данных, с которыми вы можете работать в Google Таблицах, но что-то большее, и вы будете несчастны.
Фактически, когда вы открываете документ Google Таблиц, в нем для начала всего 1000 строк. И если вам нужно добавить больше строк, вам нужно вручную пойти и добавить их.
Это имеет смысл для их целевой аудитории, которая в основном использует таблицы Google в качестве инструмента ввода данных для записи оценок студентов, сроков выполнения проектов или, в лучшем случае, основных транзакций.
Если у вас есть тысячи строк данных, вам нужно получить лучший инструмент (прочтите Excel).
Напротив, Excel создан для работы с большими данными.
Хотя он был печально известен сбоями или слишком медленной работой, когда у вас было более нескольких 1000 точек данных, с каждой версией он становился все лучше и лучше.
Были выпущены новые инструменты, которые действительно хорошо работают с большими данными, такие как Power Query, Power Pivot и Power BI.
Миллионы строк данных, никаких проблем — Excel справится с этим!
Так что, если вы работаете с огромным объемом данных и вам необходимо их проанализировать, это несложно — выберите Excel.
Диаграмма
И Excel, и Google Таблицы имеют похожие встроенные типы диаграмм.
Хотя в Google Таблицах есть больше типов диаграмм (только несколько дополнительных функций, таких как диаграмма Guage или диаграмма временной шкалы), я считаю, что диаграммы Excel легче настраивать.
Кроме того, в Excel и Гугл Таблицах есть несколько вариантов интерактивного управления (например, раскрывающиеся списки и флажки), которые можно комбинировать с диаграммами для создания мощной интерактивности.
В общем, когда дело доходит до диаграмм в Excel в Google Таблицах, нет явного победителя.
Отказ от ответственности: я много работал с диаграммами в Excel и только недавно начал работать с диаграммами листов Google. Должен сказать, я впечатлен тем, как Google Таблицы выпустили новые параметры настройки диаграмм. Я не удивлюсь, если графики в Google Таблицах опередят Excel в ближайшие месяцы / годы.
Автоматизация (Visual Basic в Excel и скрипты в Google Таблицах)
Автоматизация — это одна из областей, в которой Google Таблицы в Excel сильно различаются. В то время как Excel использует VBA (Visual Basic для приложений) в качестве языка внутреннего программирования и автоматизации, Google Таблицы используют скрипт Google Apps (который похож на JavaScript).
Хотя VBA намного проще изучить и использовать, он ограничен приложениями Microsoft, такими как Excel, Word и PowerPoint.
Итак, если вам нужно автоматизировать только с помощью этих приложений, то VBA идеально подходит для вас. Но если вы хотите автоматизировать вещи, которые также должны взаимодействовать с другими приложениями (такими как базы данных и веб-приложения), вы обнаружите, что VBA немного ограничивает.
С другой стороны, Google App Script может работать со многими различными приложениями, но его намного сложнее изучить (если вы уже не знаете JavaScript).
В последнее время Excel работает над собственным сервером, пытаясь включить JavaScript. Как один из языков программирования. на данный момент вы можете протестировать его в Excel онлайн.
Поскольку JavaScript намного более надежен и универсален по сравнению с VBA. У Google Таблиц есть небольшое преимущество, когда дело доходит до автоматизации.
Однако имейте в виду, что целевой сегмент, использующий Google Таблицы, — это в основном фрилансеры, преподаватели, студенты и представители малого бизнеса, поэтому они не слишком полагаются на автоматизацию по сравнению с людьми, использующими Excel.
Большая часть автоматизации в Google Таблицах фактически выполняется с помощью сторонних инструментов, таких как Zapier.
Расширенные функции (надстройки)
Excel много работал над добавлением новых расширенных функций в Excel. За последние несколько лет они запустили расширенные надстройки, такие как Power Query, Power Pivot и Power BI.
На момент написания этой статьи Power Query уже был встроен в Excel (теперь он называется Get & Transform).
Это позволяет Excel извлекать большой объем данных (миллионы строк), очищать и преобразовывать эти данные и загружать их обратно в Excel.
С помощью Power BI вы можете подключить его к нескольким базам данных и создавать расширенные панели мониторинга, которые можно размещать в Интернете. Благодаря этому Excel стало действительно легко конкурировать с такими инструментами, как Tableau.
Google Таблицы, с другой стороны, не работают над добавлением таких функций расширенного анализа данных в инструмент. И это имеет смысл, так как целевому рынку это не нужно.
Хотя Google Таблицы действительно поддерживают множество сторонних надстроек, они не так мощны, как те, что есть в Excel.
Итак, если вам нужны расширенные функции и надстройки, вам лучше использовать Excel.
Выпуск обновлений
Речь идет не о текущих функциях инструмента, а о том, как он предоставляет новые функции и возможности существующим клиентам.
Если вы используете Excel 2016 или предыдущие версии, единственный способ получить новые функции — это перейти на следующую версию, что будет означать, что вам придется заплатить за другую версию Excel.
Но с Microsoft 365 Excel пошел путем таблиц Google.
Теперь, как и в Google Таблицах, Excel будет выпускать обновления в реальном времени. Это означает, что как только функциональность будет выпущена, все люди, использующие Excel, будут иметь ее в той версии, которая у них уже есть.
Это чрезвычайно простой процесс с таблицами Google, и я уверен, что через несколько месяцев он будет таким же и с Excel.
Но если вы используете старую версию Excel, к сожалению, у вас нет возможности получить новые функции, если вы не заплатите за новый блестящий Microsoft 365.
Выводы
В этой статье я попытался сравнить Google Таблицы и Excel, сосредоточившись на вещах, которые важны для пользователей.
Если вы ищете достаточно хороший инструмент для работы с электронными таблицами для начала (без множества наворотов и дополнительных функций), вы можете начать с таблиц Google.
А если вы готовы вложить немного денег, чтобы получить больше возможностей и функций анализа данных, вам следует перейти на Excel в Microsoft 365.
Ниже приведена таблица, в которой показано все сравнение ( Microsoft Excel против Google Таблиц ) вкратце:
| Область сравнения | Google Таблицы | Excel |
| Стоимость инструмента электронных таблиц | ✅ | |
| Особенности и функции | ✅ | |
| Сотрудничество | ✅ | |
| Формулы | ✅ | ✅ |
| Сочетания клавиш (и сочетания клавиш с мышью) | ✅ | |
| Анализ данных | ✅ | |
| Диаграмма | ✅ | ✅ |
| Автоматизация (Visual Basic в Excel и скрипты в Google Таблицах) | ✅ | ✅ |
| Расширенные функции (надстройки) | ✅ | |
| Выпуск обновлений | ✅ |
Обратите внимание, что это сравнение основано на моем более чем 10-летнем опыте использования этих инструментов. Я не утверждаю, что знаю все об этих инструментах, и я все еще узнаю что-то новое каждый день, используя их.
Надеюсь, эта статья оказалась для вас полезной!
Среди пользователей, создающих электронные таблицы, есть те, которые предпочитают онлайн-сервис от Google, а другие работают в Microsoft Excel. Поэтому иногда возникает потребность перенести данные из веб-сервиса непосредственно в программу.
Сделать это можно тремя разными методами.
Способ 1: Скачивание таблицы в формате XLSX
Если вы еще не знаете, то Google Таблицы поддерживают скачивание созданного документа в одном из шести форматов, среди которых есть и XLSX – фирменный формат Microsoft Excel. У этого способа есть свой минус, поскольку вы не сможете путем нажатия одной кнопки обновлять данные и просматривать, какие изменения были внесены онлайн. Однако если это и не нужно, скачивание будет самым простым и быстрым решением.
-
Откройте необходимую таблицу через любой удобный браузер с того аккаунта, который имеет доступ к просмотру. Вызовите меню «Файл», наведите курсор на «Скачать» и выберите вариант «Microsoft Excel (XLSX)».
-
Дождитесь окончания загрузки и откройте документ через программу.
-
Обязательно разрешите редактирование, поскольку изначально файл будет открыт в режиме защищенного просмотра.
-
Теперь все инструменты Excel станут активными, и вы сможете вносить необходимые изменения на листе.
Комьюнити теперь в Телеграм
Подпишитесь и будьте в курсе последних IT-новостей
Подписаться
Способ 2: Импорт запроса
Теперь предлагаю рассмотреть более сложные, но прогрессивные методы, позволяющие оперативно отслеживать вносимые изменения в Google Таблицах и работать с актуальными данными в Excel. Этот вариант подразумевает открытие доступа по ссылке к документу с последующим импортом таблицы в Excel, что выглядит следующим образом:
-
Попросите владельца документа выполнить следующие действия или сделайте это самостоятельно. Если вы уже получили ссылку доступа, пропустите этап настройки и переходите сразу к Excel. В противном случае в документе нажмите на «Настройка доступа».
-
В появившемся окне щелкните по ссылке «Разрешить доступ всем, у кого есть ссылка».
-
Скопируйте полученную ссылку. Уровень доступа при этом не имеет значения, поэтому можете оставить стандартное значение – «Читатель».
-
Откройте пустой лист в Excel, перейдите на вкладку «Данные», разверните меню «Создать запрос», выберите «Из других источников» и щелкните по варианту «Из Интернета».
-
Вставьте ссылку в появившемся окне.
-
Суть изменения заключается только в исправлении последней части на export?format=xlsx вместо edit?usp=sharing.
-
После этого нажмите «ОК» и дождитесь появления нового окна. В нем выберите импорт нескольких листов или укажите конкретный.
-
Через средство предпросмотра убедитесь в том, что выбрали правильный лист, после чего подтвердите его загрузку.
-
Импорт прошел успешно, хоть и форматирование может немного отличаться от оригинального.
-
Для проверки изменений на вкладке «Данные» используйте кнопку «Обновить все».
-
Как видно, кто-то внес изменения в Google Таблицах, и они успешно подгрузились в Excel без необходимости снова импортировать всю таблицу.
-
Для настройки времени автоматического обновления в меню «Обновить все» нажмите на «Свойства подключения».
-
Активируйте «Обновлять каждые» и укажите желаемое количество минут.
Крайне редко стиль ссылок для доступа меняется, что связано с выпускаемыми Google обновлениями. Случается это действительно очень редко, но если вы столкнулись с тем, что таблица в один момент перестала загружаться, проверьте еще раз ссылку. Если же к листу прекратить доступ по ссылке, загрузка данных в Excel тоже не выполнится.
Способ 3: Импорт файла CSV
Предлагаю обратить внимание на этот вариант, если с реализацией предыдущего возникли какие-то проблемы. У импорта файла CSV есть свои недостатки, поскольку весь документ в Google Таблицах придется сделать публичным. Если для вас это не имеет значения, приступайте к выполнению инструкции.
-
В Google Таблицах откройте меню «Файл», наведите курсор на «Открыть доступ» и щелкните по варианту «Опубликовать в интернете».
-
Решите, будет ли это публикация всего документа или только одного листа.
-
Из следующего меню выберите вариант «Файл CSV».
-
Активируйте автоматическую публикацию после внесения изменений.
-
По завершении нажмите кнопку «Начать публикацию».
-
Скопируйте полученную ссылку и переходите в Excel.
-
На вкладке «Данные» выберите вариант создания запроса «Из файла» и «Из CSV».
-
Вместо имени файла в новом окне вставьте полученную ссылку и нажмите на «Открыть».
-
Загрузка данных займет пару минут, после чего появится таблица, но вместо всех надписей будут «кракозябры». Для исправления разверните список «Источник файла» и выберите «Юникод (UTF-8)».
-
Если вся информация отображается корректно, подтвердите загрузку и начните работать с таблицей.
Обновление данных осуществляется точно так же, как это было показано в предыдущей инструкции, поэтому можете вернуться к ее последним шагам, чтобы получить соответствующую информацию по теме.
Принцип работы двух последних способов практически не отличается, разница лишь в методе импорта данных. При этом в третьем способе проблем после обновления ссылок не замечено, но есть и минус, связанный с публикацией, о котором уже шла речь выше. Поэтому взвесьте все за и против и выберите подходящий для себя вариант переноса листов из Google Таблиц в Excel.