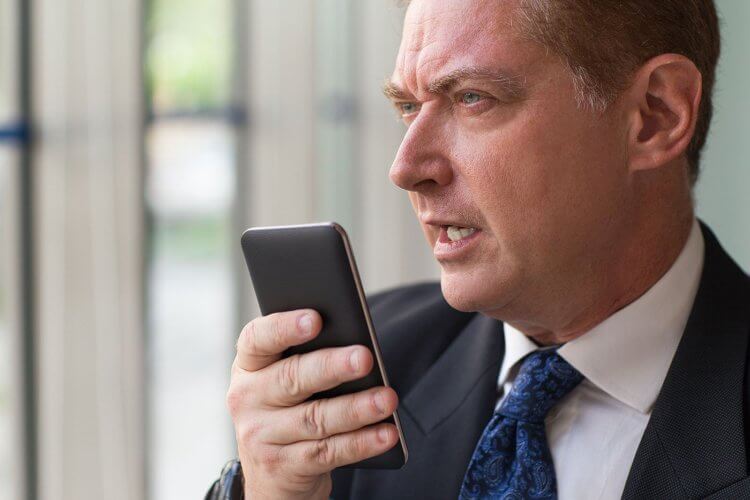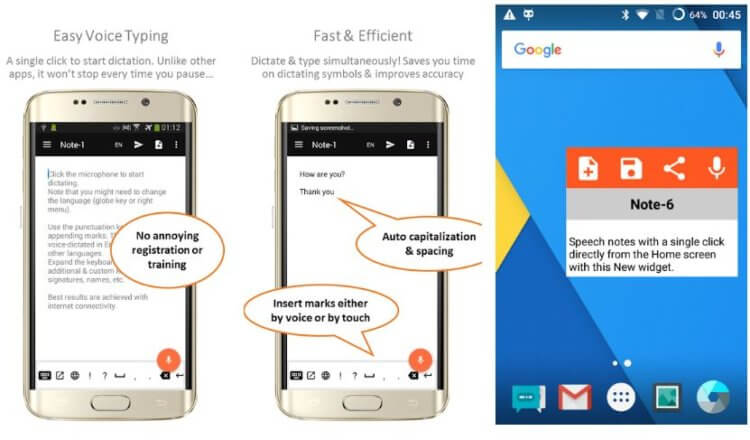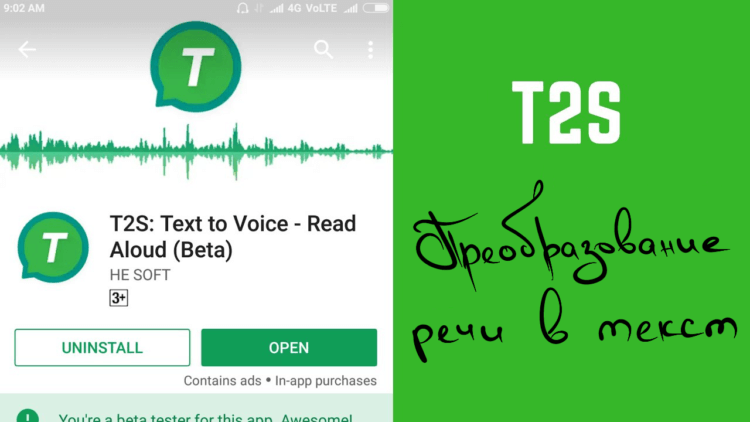Время на прочтение
7 мин
Количество просмотров 289K
Если вы работаете в digital-маркетинге, вам постоянно нужно взаимодействовать с текстом: записывать идеи, задачи, описывать концепции, писать статьи и многое другое. Иногда проще и быстрее надиктовать текст, чтобы не забыть важную мысль или задачу. Диктофон для этого подходит плохо: запись потом нужно будет расшифровывать и переводить в текст. А если оставлять голосовые заметки часто, то потом просто нереально быстро найти нужную информацию или бегло ее просмотреть.
Голосовой ввод текста помогает решить эту проблему. Вы диктуете — программа сразу переводит речь в текст, который вы можете сохранить как обычную заметку и дальше работать с ней спокойно работать.
В статье мы собрали подборку бесплатных сервисов голосового ввода, которые помогут вам:
- быстро и удобно делать заметки, когда нет возможности или времени записывать вручную;
- записывать голосом список задач;
- надиктовывать черновики статей и других текстов.
Берите на вооружение сервисы из подборки и тестируйте — все они бесплатные и неплохо распознают русский язык.
5 бесплатных онлайн-сервисов для голосового ввода
1. SpeechPad
https://speechpad.ru/
Speechpad — бесплатный сервис для голосового ввода текста. Доступен в трех форматах:
- онлайн-сервис;
- браузерное расширение — с его помощью можно вводить текст в любое поле для ввода;
- мобильное приложение для Android и iOS.
У сервиса также есть платные функции. Их два вида:
- дополнительные (расширенные). Включают в себя голосовой ввод в режиме интеграции с OS Linux и Windows, а также транскрибирование аудиофайлов длиной более 15 минут;
- премиум. Пакетное транскрибирование аудио и видео (больше двух файлов).
Онлайн-сервис
Интерфейс сервиса выглядит так:
Здесь есть несколько настроек, кнопки управления и поле, в котором отображается распознаваемый текст.
Что можно сделать сделать:
- настроить язык голосового ввода. Базово с списке доступно 14 языков (среди них русский, украинский, английский, немецкий). Если нужен другой язык, необходимо зарегистрироваться в сервисе. После этого в личном кабинете появится возможность добавить этот язык (если для него поддерживается распознавание речи);
- активировать опцию «Включить команды». Если вы авторизованы в личном кабинете, вы можете добавлять голосовые команды и использовать их при надиктовке текста. Например, удалить последний распознанный фрагмент текста;
- отключить управление заглавными буквами Google. По умолчанию в речи распознается начало предложений и автоматически проставляются заглавные буквы. Вы можете отключить эту опцию и самостоятельно редактировать предложения.
Обратите внимание! Онлайн-сервис Speechpad корректно работает только в браузере Google Chrome. Можно запускать его и в Яндекс.Браузере, но все же для корректной работы рекомендуется использовать именно Chrome.
Для начала распознавания текста нажмите кнопку «Включить запись» и предоставьте доступ к микрофону.
Затем надиктовывайте текст. Сначала распознанные слова появятся в поле справа от кнопки «Включить запись». После небольшой паузы они попадут в поле ниже (результирующее поле).
Над результирующем полем есть кнопки со знаками пунктуации. По ходу диктовки вы можете добавлять их вручную.
После того как вы закончили диктовку, просмотрите текст, исправьте ошибки (если есть). Затем скопируйте текст или скачайте в виде txt-файла.
Транскрибация
Также с помощью Speechpad можно переводить аудиозаписи разговоров в текст с помощью опции «Транскрибация».
Здесь можно будет загрузить аудио- или видеофайл, а также добавить ссылку на видео с Youtube.
После нажатия на кнопку «Включить запись» файл начнет проигрываться и система переведет речь в текст.
Расширение SpeechPad
Установите расширение из магазина расширений Google Chrome. После установки в контекстном меню в браузере (при клике правой кнопкой мыши на любой области экрана) появится пункт «SpeechPad».
Кликните правой кнопкой мыши по любому полю для ввода текста и выберите расширение из контекстного меню. Поле подсветится, и вы сможете голосом произнести фразу, которую нужно ввести в поле. Расширение распознает ее и отобразит в виде текста.
Мобильное приложение
Доступно две версии: для Android и iOS.
Приложение может работать в автономном режиме (без подключения к интернету). Так выглядит интерфейс приложения на Android:
В настройках можно управлять голосовыми командами (для расстановки знаков препинания и спецсимволов с помощью голоса):
2. VoiceNote
https://voicenote.in/
VoiceNote — еще один сервис для преобразования голоса в текст, который работает только в Google Chrome (также может работать в Яндекс.Браузере). При попытке запустить его в другом браузере появляется сообщение об ошибке.
Для голосового ввода через VoiceNote можно использовать Live Demo или отдельное приложение для Chrome.
Как пользоваться сервисом
Откройте редактор и выберите язык, на котором нужно распознавать речь. Для этого кликните по иконке земного шара и укажите нужный язык.
Затем кликните по значку микрофона и предоставьте сервису доступ к микрофону вашего компьютера или ноутбука.
После этого система начнет запись и вы сможете надиктовывать текст. Распознанный текст появится в редакторе. Возможности:
- можно проговаривать знаки препинания словами;
- голосовой командой можно перевести текст на новую строчку;
- с помощью панели инструментов можно вручную добавлять знаки препинания и спецсимволы прямо во время диктовки;
- готовый текст можно отредактировать и сохранить в txt-файле.
3. Voice Notepad
https://dictation.io/speech
Еще один сервис для голосового ввода текста. Как и остальные сервисы, работает только в браузере Google Chrome.
У сервиса простой интерфейс. Здесь есть:
- возможность выбрать язык распознавания (сервис работает на основе движка Google Speech Recognition и может распознавать речь на более чем 100 языках);
- текстовое поле — здесь будет появляться распознанный текст, который можно отформатировать: выделить полужирным, курсивом или подчеркиванием, оформить списки, добавить или убрать отступы, задать выравнивание;
- кнопки управления — кнопка Start активирует распознавание речи. С помощью остальных кнопок можно копировать текст, сохранять в txt-файл, публиковать и совершать другие действия.
Сервис поддерживает голосовые команды. Например, с помощью команды можно перевести текст на новую строку, поставить тире или другие знаки препинания, спецсимволы и т. д.
Полный список поддерживаемых команд для русского языка — здесь.
4. Speechtexter.com
https://www.speechtexter.com/
Бесплатный онлайн-сервис для распознавания речи. Достаточно неплохо распознает русский язык. Всего поддерживает более 60 языков.
У SpeechTexter есть веб-версия (работает только в Google Chrome) и мобильное приложение для Android.
Для начала работы с сервисом необходимо выбрать язык распознавания и нажать кнопку Start (предоставив доступ к микрофону).
В текстовом поле есть несколько полезных функций:
- счетчик слов, распознанных системой;
- инструменты редактирования текста: выделение полужирным, курсивом, подчеркиванием, выравнивание текста, изменение размера шрифта. Также можно менять цвет текста, создавать нумерованные и ненумерованные списки;
- можно включить ночной режим — полезно, если вы используете сервис вечером или ночью.
В правой части интерфейса размещен блок со стандартными голосовыми командами для добавления знаков препинания и нового абзаца:
На вкладке Custom можно создать свои команды, например для добавления кавычек.
После завершения диктовки текст можно отредактировать и сохранить в файле:
- в txt-файле;
- документом Microsoft Word.
5. TalkTyper
https://talktyper.com/ru/index.html
Простой онлайн-сервис для голосового ввода с поддержкой 37 языков.
В этом сервисе минимум функций, однако с распознаванием русского языка он справляется вполне неплохо. Для начала распознавания речи необходимо нажать на значок микрофона, разрешить его использование в браузере и начать диктовку текста.
Если сервис распознал фразу неправильно, нажмите на значок «Варианты»:
Если среди предложенных вариантов нет правильного, текст можно поправить вручную.
После завершения распознавания вы можете сохранить текст в txt-файле, скопировать, распечатать или отправить на почту.
Дополнительные инструменты для голосового ввода текста
Яндекс.Клавиатура и GBoard (Google Клавиатура)
Если вы большую часть времени работаете со смартфона и хотите использовать возможность голосового ввода текста, воспользуйтесь функционалом голосового ввода, который есть в клавиатурах от Google и Яндекс:
- GBoard — клавиатура от Google. Для Android и iOS;
- Яндекс.Клавиатура. Для Android и iOS.
Так вы сможете надиктовывать текст в любом приложении, которое вы обычно используете для организации личных и рабочих заметок, задач и подобного (Google Keep, Notion, Trello и т. д.).
Воспользоваться голосовым вводом просто:
- Откройте нужное приложение (например, Google Keep) и создайте заметку;
- Откройте клавиатуру и нажмите на значок микрофона (ниже пример, как это сделать в GBoard);
- Начните диктовать заметку. Система распознает речь и преобразует ее в текст.
Голосовой ввод на GBoard (клавиатуре от Google)
Google Docs
Тем, кто много работает с Google Документами, пригодится встроенная функция голосового ввода (поддерживает русский язык).
Если вы еще не знали о ней, вот как ее включить: «Инструменты» → «Голосовой ввод».
Слева появится всплывающее окошко с выпадающим списком для выбора языка речи и кнопкой с иконкой микрофона.
Выберите нужный язык, нажмите на кнопку и начните диктовать текст.
Рекомендации, которые помогут улучшить качество распознавания текста
Все сервисы, которые мы привели в подборке, достаточно хорошо распознают русский язык, однако иногда качество распознанного текста может быть посредственным. Чтобы такого не происходило, следуйте нескольким базовым рекомендациям.
- Используйте хороший микрофон. Идеально, если у вас есть качественная гарнитура или внешний микрофон с шумоподавлением. Если же используете встроенный микрофон компьютера/ноутбука, убедитесь, что микрофон исправно работает, ничем не прикрыт, а вы находитесь достаточно близко, чтобы звук хорошо улавливался устройством.
- Произносите слова четко и неторопливо. Хорошая дикция определенно будет плюсом. Чем четче вы произносите слова, тем выше вероятность, что сервис сможет корректно распознать речь (даже если качество микрофона оставляет желать лучшего). Также не стоит произносит фразы слишком быстро, в этом случае часть слов может быть не распознана и текст придется редактировать.
- Позаботьтесь, чтобы вокруг вас не было посторонних звуков и шумов. Для качественного распознавания речи вокруг не должно быть музыки и других громких звуков.
Соблюдайте эти рекомендации и необходимость правок будет минимальной.
Современные смартфоны обеспечивают множество удобств для владельца, всячески облегчая его использование. Одной из таких опций является голосовой ввод текст на Андроиде. Благодаря этой интегрированной опции, текст можно набирать, не используя руки. Это удобно как при наборе коротких сообщений, так и при наборе больших объемов текста. Голосовой ввод позволяет экономить время, особенно если человек не умеет быстро печатать. Функция пригодится:
• Водителям (при совместном использовании с hands-free)
• Копирайтерам, авторам, редакторам
• Преподавателем, студентам, школьникам
• Людям с ограниченными возможностями
• Руководителям, секретарям, бизнесменам
• Пожилым людям, которым неудобно пользоваться клавиатурой и пр.
Опция голосового ввода может быть неактивной, для этого ее нужно настроить, выполнив ряд простых действий.
[toc]
Управление голосовым вводом
В смартфонах, работающих под управлением OS Android, есть интегрированная функция, распознающая надиктовку голосом. После включения опции, на виртуальную клавиатуру будет добавлена пиктограмма микрофона, и им можно будет пользоваться в любое время, при наборе sms и пр.
Чтобы включить голосовой набор на Андроид нужно:
1. Зайти в «Настройки» телефона, выбрать пункт меню «Язык и ввод» или «Язык и клавиатура» – точное наименование зависит от модели девайса.
Затем выбрать пункт «Клавиатура и способы ввода» или «Клавиатура Android».
2. В этом меню выбрать клавиатуру от Гугл Gboard.
и установить переключатель – включить
3. Система покажет место, где может располагаться пиктограмма микрофона – на основной клавиатуре или она будет скрыта в меню спецсимволов.
Для удобства подключения опции желательно скачать клавиатуру Google Keyboard из Google Play. Отключить опцию легко – достаточно переместить ползунок в неактивное положение.
Как пользоваться голосовым вводом
После активации функция будет доступна во всех приложениях, использующих текстовой ввод – мессенджеры, программы и пр. Чтобы пользоваться опцией и начать диктовать текст, нужно нажать поле ввода сообщения, и на клавиатуре (не в приложении) нажать 1 раз на микрофон. Появится надпись: «Говорите», после чего можно начинать надиктовку, которая тут же будет преобразована в слова на экране.
Когда набор закончится, останется только нажать клавишу «Отправка». Интересно, что знаки пунктуации также можно расставлять, для этого достаточно озвучить «Запятая», «Воскл. знак», «Двоеточие» и т.д.
Набранный голосом текст может отражаться подчеркнутым, при необходимости его можно отредактировать, а потом уже отправить.
Приложения для голосового набора текста
Помимо интегрированного способа преобразования голоса в текст, можно использовать и сторонние приложения. Например, установив бесплатно из Play Market приложения для распознавания речи. Наиболее популярные из них – это Speech To Text и Voice To Text.
Speech To Text
Это приложение для голосового ввода на Андроид, обеспечивающее непрерывное распознавание речи. Оно поддерживает до 60 языков. У пользователя есть возможность создать свой словарь, куда будут входить знаки препинания, адреса, номера телефонов и прочее.
Используя программу, можно создавать неограниченное количество заметок, сообщений, пользуясь только голосом. Оно также отличается высокой скоростью распознавания, и может работать в автономном режиме, без интернета.
Voice To Text
Приложение поддерживает 30 языков, набранный текст можно передать через «Голубой зуб», отличается высокой точностью распознавания, но не предназначена для больших объемов текстов. Рекомендуется использовать для мессенджеров, электронной почты и пр.
Совместная работа с компьютером
Для использования голосового набора на ноутбуке или стационарном ПК потребуется подключение микрофона и установка десктопных версий мессенджеров. В таком случае можно будет диктовать информацию в микрофон, но текст будет отображаться в виде звуковых файлов.
Чтобы создать текст при помощи голоса, можно использовать приложение «Голосовой блокнот MSpeech» ( требует инсталляции на ПК) или онлайн-сервис Speechpad. После надиктовки информации в микрофон, расшифрованный текст отображается в окне, откуда его можно скопировать и вставить в текст сообщения мессенджера.
При работе с документами в Google.doc (в облаке), открываете документ на двух устройствах ПК и смартфон. При вводе текста голосом на мобильном устройстве изменения синхронно будут происходить на ПК.
Использование голосового набора в Вайбер, WhatsApp
Чтобы использовать голосовой набор сообщений Ватсап, Viber на Android, нужно сделать следующее:
- Запустить мессенджер.
- Открыть чат с нужным собеседником;
- Нажать на строчку сообщения, чтобы открылась виртуальная клавиатура.
- Найти пиктограмму микрофона на нижней панели и выбрать ее;
- Произнести слова – они тут же появятся в поле набора текста, после этого останется только нажать на кнопку отправки.
Можно использовать встроенный микрофон мессенджера, но в этом случае, собеседнику придет звуковой файл, а не текст. Чтобы отправить такое сообщение, потребуется нажать и удерживать микрофон, после того, как он будет отпущен, сообщение в виде аудиофайла будет доставлено получателю.
Для лучшей работы программ рекомендуется произносить слова громко и четко, желательно, чтобы рядом не было посторонних звуков. Тогда можно гарантированно получить отличный результат, сэкономить свое время, используя голосовой набор.
Времена, когда для того, чтобы превратить свою устную речь в письменный текст, вам нужен был личный секретарь, уже давно прошли. У старого метода, безусловно, есть свои преимущества, но сегодня для преобразования речи в текст гораздо проще и дешевле будет воспользоваться своим самым обыкновенным смартфоном. В этом материале мы составили список лучших конвертеров аудио в текст для Android, так что вам будет намного проще подобрать какой-нибудь себе по душе.
Gboard
Конечно, мы не могли не включить фирменную клавиатуру Google в этот список. Возможно, вам даже не понадобится устанавливать на ваш телефон какие-либо дополнительное программы. На многих Android-устройствах клавиатура Google есть по умолчанию, а на те, где ее нет, Gboard можно загрузить из магазина Google Play.
Хотя приложение Gboard в первую очередь предназначено для физического ввода текста, оно также поддерживает транскрипцию речи в текст. Между прочим, эта функция в Gboard работает очень хорошо, так как задействует все мощности Google. Приложение также поддерживает множество языков и может быть загружено для использования офлайн и более быстрого голосового набора. Gboard также бесплатно и его должно быть более чем достаточно для ваших нужд. Это, безусловно, один из лучших конвертеров аудио в текст на Android.
Скачать Gboard в Google Play
Evernote
Вот еще одно приложение, возможности которого сложно переоценить. Evernote — одно из самых популярных приложений для создания заметок, которое, помимо прочего, поддерживает преобразование речи в текст. В этом приложении есть множество других функций и возможностей на все случаи жизни, поэтому всем, кто часто делает заметки, Evernote обязателен к ознакомлению. Базовые возможности Evernote бесплатны, но за остальные придётся платить 219 рублей в месяц или 1989 рублей в год.
Скачать Evernote в Google Play
Speechnotes
Разработчик Speechnotes утверждает, что это бесплатная альтернатива самым дорогим аудио-текстовым конвертерам на рынке. Speechnotes задействует для своей работы сервера Google, а поэтому распознаёт речь ничуть не хуже, чем тот же Gboard. Приложение умеет работать в режиме диктовки несколько часов подряд, а также позволяет отредактировать сгенерированный текст даже во время диктовки.
Speechnotes можно загрузить и использовать бесплатно, но в бесплатной версии есть реклама. Чтобы избавиться от рекламы и получить возможность кастомизировать интерфейс приложения, вам придётся купить Speechnotes за 499 рублей или оформить подписку за 69 рублей в месяц. Во втором случае предоставляется бесплатный тестовый период на 7 дней.
Скачать Speechnotes в Google Play
Speechtexter
Это приложение больше остальных зависит от подключения к сети, но оно также работает на основе данных от Google и прекрасно себя показывает, если все в порядке с вашим интернетом. Что делает Speechtexter особенным, так это его собственный словарь, в который можно занести какие-нибудь сокращения и расшифровки для них, а затем использовать во время диктовки. Speechtexter содержит рекламу, но благодаря этому оно абсолютно бесплатно.
Скачать Speechtexter в Google Play
T2S
Последнее в нашем списке, но не последнее по значимости, – T2S. Это приложение изначально предназначено для преобразования речи в текст. Оно также умеет экспортировать созданную голосовую заметку в аудиофайл и умеет читать вслух выделенный текст в браузере с любого сайта. T2S бесплатно, но содержит рекламу.
Скачать T2S в Google Play
Мы надеемся, что хотя бы одно из этих приложений придётся вам по душе и поможет сэкономить в будущем много времени и сих, позволяя набирать текст голосом, а не руками.
Делитесь своим мнением в комментариях под этим материалом и в нашем Telegram-чате.
Набирать сообщения вручную с телефона — не всегда удобно: например, если писать нужно много и быстро, а ситуация не позволяет это сделать. Но есть вариант получше: голосовой ввод текста. Включить и настроить его можно на любом телефоне под управлением Android с помощью абсолютно бесплатных программ.
Рассказываем в подробностях, как набирать текст голосом на Андроид.
Если вкратце: для этого используются специальные приложения, печатающие по голосу. Самое распространенное и популярное — это клавиатура Gboard от Google, поэтому инструкцию начнем именно с нее.
Как включить голосовой набор текста на Андроид
- Скачиваем из Play Market и устанавливаем Gboard. На многих Android-гаджетах эта клавиатура установлена по умолчанию.
- По умолчанию функция голосового ввода уже должна быть включена. Но на всякий случай проверьте ее: вызовите клавиатуру в любом месте, нажмите иконку шестеренки и зайдите в меню «Голосовой ввод». Внутри возле соответствующего пункта должен стоять активированный ползунок.
- Запускаем приложение, где нужно что-то надиктовать, и открываем клавиатуру. В правом верхнем углу расположен значок микрофона. Жмем на него, и начинаем внятно и раздельно произносить нужные слова. Если вы используете голосовой ввод в первый раз, может потребоваться разрешить Gboard записывать аудио.
- Надиктованные слова будут автоматически появляться в текстовом поле. Чтобы остановить запись — прекратите говорить, или нажмите еще раз на значок микрофона. Теперь остается только отшлифовать текст: поставить знаки препинания, или заменить неправильно «услышанные» слова.
Очень выручает голосовой набор текста в Ватсапе и других мессенджерах, но с GBoard он будет работать везде, где есть обычный текстовый ввод.
Лучшие приложения голосового набора на Андроид
Gboard — не единственная клавиатура с голосовым вводом текста. Среди проверенных альтернатив можно выделить следующие программы.
Fleksy
Скачать: Google Play
Существует очень давно, в 2014 году попала в Книгу рекордов Гиннеса, как самая быстрая мобильная клавиатура в мире. Из ее плюсов:
- поддерживаются расширения: например, можно добавить панель с гифками и эмодзи;
- есть гибкая настройка дизайна: доступно несколько десятков тем и размеров самой клавиатуры;
- можно создавать быстрые кнопки, привязывая на них часто используемые слова.
Яндекс.Клавиатура
Скачать: Google Play
Существует давно, но голосовым набором и многими современными фишками обзавелась позже конкурентов. Как и Gboard, клавиатура от Яндекса имеет встроенный переводчик, поддерживает свапы, смайлики-гифки-эмодзи-стикеры, и ввод с помощью голоса. Может подстраиваться под вашу манеру общения, собирая свой «словарь» из необычных фраз и целых предложений.
Другие приложения
Кроме Gboard, Fleksy и Яндекса в Google Play можно найти и другие варианты клавиатур с голосовым набором. Однако нормальных среди них мало: либо распознавание работает плохо, либо нет русского языка, либо страдает другой функционал. Поэтому выбирать лучше из вариантов, которые мы перечислили.
А если вас интересует, как печатать голосом на телефоне заметки, то тут выбор будет куда обширнее. Такая функция есть у Evernote, Speechnotes, Speechpad, dSpeechtexter, T2S, и еще у кучи сервисов для ведения заметок.
Всем привет! Сегодня мы разберем голосовой ввод текста в Word. Давайте для начала разберемся, а есть ли эта функция в программе? – да, она есть, и имеет поддержку с Ворда 2013 года и Windows 10 (да они работают вместе, тут ничего не поделаешь). Но есть маленький нюанс – данная функция не поддерживает русский язык.
В таком случае у нас есть 5 альтернативных вариантов. Вот о них я подробно рассказываю в статье ниже. И еще один момент – я вам не советую использовать отдельные программы для ввода текста. Дело в том, что они очень редко обновляются и имеют более скудные алгоритмы распознавания чем у Google или Word Online. Я протестировал парочку и пришел к выводу, что на данный момент они неработоспособны и сильно уступают своим онлайн-конкурентам.
ПРИМЕЧАНИЕ! Если в процессе возникнут какие-то трудности, текст не будет вводиться, то скорее всего у вас на компьютере неправильно подключен или настроен микрофон. Чтобы это исправить – читаем последнюю главу этой статьи.
Способ 1: Word online
В интернете существует бесплатная версия Microsoft Word онлайн, которая имеет почти те же самые функции, что и мобильная ПК версия. Но плюс, там есть возможность голосового набора текста, с поддержкой большого количества языков (в том числе и русский).
- Заходим на официальную страничку сервиса.
- Жмем «Войти». Если у вас установлена Windows 8, 10 или 11, то можете использовать эту учетную запись. Или вы можете создать новую, нажав по кнопке «Бесплатная регистрация».
- Вводим электронный ящик и пароль. Почту, которая привязана к Windows можно посмотреть через «Пуск» – «Параметры».
- Слева в меню выбираем значок «Word». После этого создаем «Новый пустой документ».
- Посмотрите в правый верхний угол и найдите в панели инструментов кнопку «Диктовать» со значком микрофона – нажмите по ней.
- Обязательно разрешаем доступ к микрофону компьютера.
- По середине в самом низу вы должны увидеть новую панель. Чтобы начать запись нажимаем по центральной кнопке.
- Перед этим я все же советую зайти в параметры диктофона, нажав по шестеренке. В строке «Язык речи» можно поменять язык ввода. Обязательно посмотрите, чтобы в параметре «Микрофон» стояло правильное устройство ввода. Иногда браузер подхватывает не то устройство. Есть также две настройки: «Автопунктуация» – позволяет автоматом ставить знаки препинания. Но для русского она плохо работает. Вторая настройка: «Фильтр ненормативной лексики» – тут уж каждый сам решает, включать её или нет (по умолчанию она выключена).
- По умолчанию данный файл будет сохраняться в облачное хранилище «One Drive». Но вы можете его сохранить на компьютер – для этого жмем «Файл».
- Слева выбираем «Сохранить как». Далее можно скачать на компьютер как Word формат, так и PDF.
Сервис August4u озвучки голосом текста
- Аналогичный описанному выше сервис august4u.net, выполняющий набор текста онлайн голосом.
- Система настроек здесь крайне проста – выбираете язык набора (кликнув по соответствующему флагу), активируете преобразование фраз в знаки препинания (соответствующая кнопка), нажимаете на значок микрофона справа и диктуете текст.
- После окончания набора текста вновь жмёте на иконку микрофона, тем самым прекращая набор.
- Затем проверяете текст на ошибки, и если всё нормально, то сохраняете текст к себе на ПК или пересылаете по е-мейлу (помогут соответствующие кнопки).
Способ 2: Google Docs
Не обязательно иметь у себя на компьютере лицензионную версию Word, так как в интернете вы свободно можете пользоваться онлайн версией на сайте Google Docs. И там же есть функция голосового ввода. Давайте теперь разберемся, как с этим можно работать.
- Открываем сайт – docs.google.com.
- Теперь создаем новый пустой документ, нажав по листу со значком цветного плюсика.
- В панели управления выбираем раздел «Инструменты». И находим там «Голосовой ввод». Или вы можете воспользоваться сочетанием горячих клавиш:
Ctrl + Shift + S
ПРИМЕЧАНИЕ! Напомню, чтобы использовать быстрые клавиши, нужно сначала зажать вспомогательные кнопки Ctrl и Shift, а потом нажать на S.
- Слева появится значок микрофона, просто нажмите по нему.
- По умолчанию будет стоять русский язык или язык вашего региона. Вы можете поменять его на любой другой, для этого нажмите по нему и из выпадающего списка выберите нужный вариант.
- Далее браузер спросит разрешение на использование микрофона – кликаем по кнопке «Разрешить». Напомню, что браузер при этом будет использовать то устройство ввода, которое стоит по умолчанию в системе. Теперь можете говорить в микрофон.
- Как только текст будет готов, вы можете скачать его – для этого жмем «Файл» – «Скачать» – выбираем формат. Также файл сохраняется у вас на Google-диске, и вы можете делиться им по ссылке с друзьями, знакомыми, родными и сотрудниками.
Способ 3: VoiceNote
В интернете сейчас полно онлайн-сервисов, которые позволяют делать набор текста голосом. Все их описывать нет смысла, так как они работают плюс-минус одинаково. Нужно понимать, что алгоритмы там не такие мощные, как у того же Google, поэтому могут быть ошибки. Самый лучший сервис, на мой взгляд – это «Voice Note». Давайте посмотрим, как с ним можно работать.
- Заходим на официальный сайт «ВойсНот».
- Есть вариант установить приложение для браузера. Но я все же советую использовать онлайн версию.
- Сначала нужно выбрать язык – слева ниже листа нажмите по значку планетки.
- В панели справа находим микрофон и жмем по нему.
- Разрешаем доступ.
- Скачать файл в Word невозможно, поэтому лучше всего выделить текст. Если букв слишком много, то используем сочетание клавиш:
Ctrl + A
- После этого копируем текст в буфер обмена:
Ctrl + C
ПРИМЕЧАНИЕ! Можно просто нажать правой кнопкой мыши по тексту и выбрать «Копировать».
- Теперь открываем пустой файл Word и вставляем туда текст (Ctrl +V).
Плюсы и минусы набора при помощи голоса
Плюсы:
- Благодаря этим приложениям, фрилансеры могут хорошо подзаработать, занимаясь транскрибацией. Множество заданий такого рода можно найти на бирже Work-zilla, – это излюбленное место новичков в удалённой работе. Вам только остаётся включить программу и чуть позже подкорректировать текст в Word.
- Экономия времени и сил.
- Отличная находка для людей с ограниченными возможностями.
- Для творческих людей выше предложенные сервисы – палочка-выручалочка, все идеи можно быстро записать, просто озвучив голосом, чтобы не забыть.
К сожалению, существуют и минусы при работе с данными сервисами:
- Если в помещении, где вы надиктовываете, есть посторонние звуки, то распознавание слов и словосочетаний в разы ухудшается.
- Многие приложения, работающие онлайн, доступны только в браузере Google Chrome.
- После набора нужно уделить время на редактирование и корректировку текста.
- Необходимо иметь качественный чувствительный микрофон.
- Желательно иметь хорошую дикцию, чтобы уменьшить риск возникновения ошибок.
Способ 4: Speech Pad
Еще один очень хороший сервис, который мне удалось найти совершенно случайно. Работает он даже лучше, чем «VoiceNote». Инструкция будет аналогичная, поэтому рассказывать подробно не буду. Заходим на сайт. Пролистываем в самый низ и нажимаем по кнопке «Включить запись». Даем добро на использование микрофона и просто начинаем говорить. После этого в верхней части вы увидите распознанный текст. Через какое-то время, если его не удалить, он перекинется в основное поле. Знаки тут нужно ставить вручную.
Все очень удобно. Лучше всего говорить по одному предложению. К сожалению, как и в прошлом варианте, можно скачать текст только в обычном текстовом формате. Поэтому я советую копировать и вставлять текст в готовый Ворд-документ, как мы это делали в прошлой главе. Но что самое крутое – это возможность транскрибации, когда запись текста идет с видео или аудиофайла. Чтобы включить функцию, нажмите по надписи «Транскрибация» под основным листом.
Здесь можно залить собственное видео или аудио. Также можно указать ссылку на файл в интернете. Есть возможность записи текста с YouTube видео, для этого выделите нужную галочку сверху и введите ID видеозаписи.
В 2022 году компания Microsoft начала разработку собственного проекта Dictate. Изначально он существовал отдельно, и программу можно было скачать на разных языках (только не на русском) с официального сайта.
Но с 2022 года его интегрировали в Windows 10 и Microsoft 365. Именно на его основе и работает голосовой помощник Cortana. Проблема в том, что он до сих пор не поддерживает русский язык и работает только с английским, канадских, индийским, австралийским, французским, немецким, японским, испанским и китайским. Если вам этого достаточно, то использовать его можно прям в Word, нажав по кнопкам:
+ H
После этого просто диктуем текст. Также функцию можно включить вручную:
- Переходим в «Пуск».
- Заходим в раздел «Специальные возможности».
- Слева пролистайте до подраздела «Голосовые функции» и включите распознавание речи.
Что такое голосовой ввод?
Это метод набора текста при помощи речи, которая передаётся через микрофон. Эта тема очень актуальная для тех, кто работает с большими объёмами, например, блоггеры, копирайтеры, а также люди с ограниченными возможностями. Или для тех, кто ещё не успел овладеть навыком быстрой печати на клавиатуре компьютера.
Согласитесь, что надиктовывать голосом намного удобней и проще, чем печатать вручную?
( 1 оценка, среднее 4 из 5 )