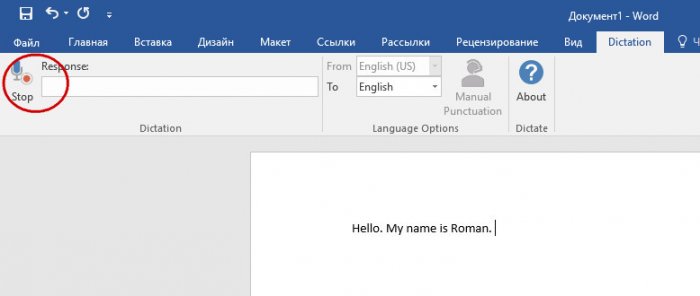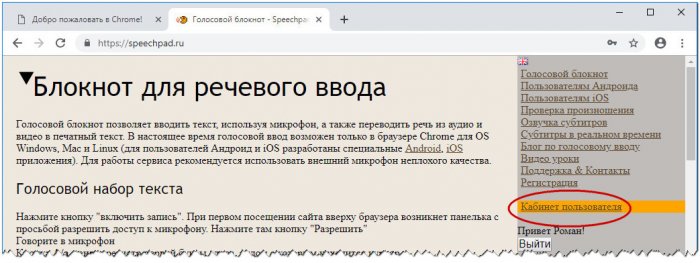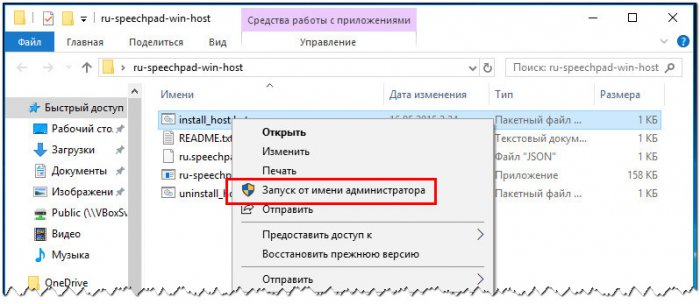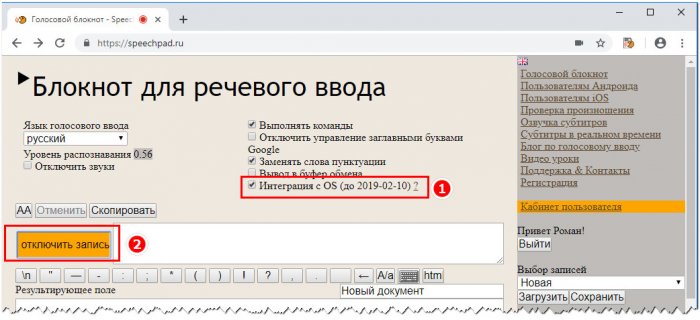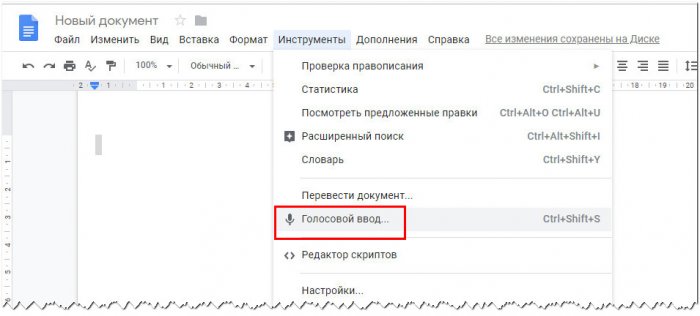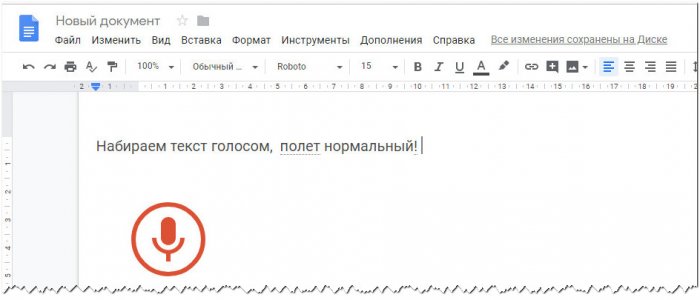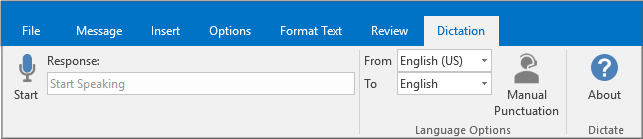Диктовка позволяет использовать преобразование речи в текст для создания содержимого в Microsoft 365 с помощью микрофона и надежного подключения к Интернету. Это быстрый и простой способ выразить свои мысли, создать черновики или наброски и сделать заметки.
-
Откройте новый или существующий документ и перейдите на страницу Главная > диктовать
во время входа в Microsoft 365 на устройстве с поддержкой микрофона.
-
Дождитесь появления кнопки Диктофон, чтобы включить ее для начала прослушивания.
-
Начните говорить, и вы увидите текст на экране.
Использование диктовки
-
Откройте новый или существующий документ и перейдите на страницу Главная > диктовать
во время входа в Microsoft 365 на устройстве с поддержкой микрофона.
Совет: Вы также можете начать диктовку с помощью сочетания клавиш: ⌥ (Option) + F1.
-
Дождитесь появления кнопки Диктофон, чтобы включить ее для начала прослушивания.
-
Начните говорить, и вы увидите текст на экране.
Дополнительные сведения об использовании диктовки в Word в Интернете и на мобильных устройствах
Диктовка документов в Word для Интернета
Диктовка документов в Word Mobile
Что я могу сказать?
При добавлении к диктовке содержимого можно произносить команды, чтобы добавить знаки препинания, перемещаться по странице и вводить специальные символы.
Ниже приведен список команд для английского языка. Прокрутите вниз раздел «Другие языки», чтобы увидеть список команд, доступных на других языках.
|
Фразы |
Вывод |
|
|
|
|
|
|
|
|
|
|
|
|
|
|
|
|
|
|
|
|
|
|
|
|
|
|
|
|
|
|
|
Фразы |
|
|
|
|
|
|
|
|
|
|
|
Фразы |
|
|
|
|
|
|
|
|
|
|
|
|
|
|
|
|
|
|
|
|
|
|
|
|
|
|
|
|
|
|
Фразы |
|
|
|
|
|
|
|
|
|
|
|
|
|
|
|
|
|
|
|
|
|
|
|
|
|
|
|
|
|
|
|
|
|
|
|
|
|
|
|
|
|
|
|
|
|
|
|
|
|
|
|
|
|
|
|
|
|
|
|
|
|
|
|
|
|
|
|
|
|
|
|
|
|
|
|
|
|
|
|
|
|
|
|
|
|
|
|
|
|
|
|
|
|
Фразы |
|
|
|
|
|
|
|
|
|
|
|
|
|
|
|
|
|
|
|
|
|
|
|
|
|
|
|
|
|
|
|
|
|
Фразы |
|
|
|
|
|
|
|
|
|
Фразы |
Вывод |
|
|
|
|
|
|
|
|
|
|
|
|
|
|
|
|
|
|
|
|
|
|
|
|
|
|
|
|
|
|
|
|
Другие языки
Выберите из списка ниже, чтобы просмотреть команды, доступные на каждом из поддерживаемых языков.
Русский (Россия)
- Выберите язык
- Арабский (Бахрейн)
- Арабский (Египет)
- Арабский (Саудовская Аравия)
- Болгарский
- Китайский
- Датский
- Нидерландский
- Английский
- Французский
- Финский
- Хорватский (Хорватия)
- Эстонский
- Немецкий
- Греческий
- Гуджарати (Индия)
- Иврит (Израиль)
- Хинди
- Венгерский (Венгрия)
- Ирландский (Ирландия)
- Итальянский
- Японский
- Корейский
- Литовский
- Маратхи (Индия)
- Норвежский
- Польский (Польша)
- Португальский
- Румынский (Румыния)
- Русский (Россия)
- Словенский (Словения)
- Испанский
- Шведский
- Тамильский (Индия)
- Телугу (Индия)
- Тайский (Таиланд)
- Тайский (Таиланд)
- Вьетнамский (Вьетнам)
|
Фразы |
Вывод |
|
|
|
|
|
|
|
|
|
|
|
|
|
|
|
|
|
|
|
|
|
|
|
|
|
|
|
|
|
|
|
|
|
|
|
|
|
|
|
|
|
|
|
|
|
|
|
|
|
|
|
|
|
|
|
|
|
|
|
Фразы |
Вывод |
|
|
|
|
|
|
|
|
|
|
|
|
|
|
|
|
|
|
|
|
|
|
|
|
|
|
|
|
|
|
|
|
|
|
|
|
|
|
|
|
|
|
|
|
|
|
|
|
|
|
|
|
|
|
|
Фразы |
Вывод |
|
|
|
|
|
|
|
|
|
|
|
|
|
|
|
|
|
|
|
|
|
|
|
|
|
|
|
|
|
|
|
|
|
|
|
|
|
|
|
|
|
|
|
|
|
|
|
|
|
|
|
|
|
|
|
|
|
|
|
|
|
Фразы |
Вывод |
|
|
|
|
|
|
|
|
|
|
|
|
|
|
|
|
|
|
|
|
|
|
|
|
|
|
|
|
|
|
|
Фразы |
Вывод |
|
|
|
|
|
|
|
|
|
|
|
|
|
|
|
|
|
|
|
|
|
|
|
|
|
|
|
|
|
|
|
Фразы |
Вывод |
|
|
|
|
|
|
|
|
|
|
|
|
|
Фразы |
Вывод |
|
|
|
|
|
|
|
|
|
|
|
|
|
|
|
|
|
|
|
Фразы |
Вывод |
|
|
|
|
|
|
|
|
|
|
|
Фразы |
Вывод |
|
|
|
|
|
|
|
|
|
|
|
|
|
|
|
|
|
|
|
|
|
|
|
|
|
|
|
|
|
|
|
Фразы |
Вывод |
|
|
|
|
|
|
|
|
|
|
|
Фразы |
Вывод |
|
|
|
|
|
|
|
|
|
|
|
|
|
|
|
Фразы |
Вывод |
|
|
|
|
|
|
|
|
|
Фразы |
Вывод |
|
|
|
|
|
|
|
|
|
Фразы |
Вывод |
|
|
|
|
|
|
|
|
|
|
|
|
|
|
|
|
|
|
|
|
|
|
|
|
|
|
|
|
|
|
|
|
|
|
|
Фразы |
Вывод |
|
|
|
|
|
|
|
|
|
Фразы |
Вывод |
|
|
|
|
|
|
|
|
|
|
|
|
|
|
|
|
|
|
|
Фразы |
Вывод |
|
|
|
|
|
|
|
|
|
Фразы |
Вывод |
|
|
|
Фразы |
Вывод |
|
|
|
|
|
|
|
|
|
|
|
|
|
|
|
|
|
|
|
|
|
|
|
|
|
|
|
|
|
|
|
Фразы |
|
|
|
|
|
|
|
|
|
Фразы |
|
|
|
|
|
|
|
|
|
|
|
|
Фразы |
|
|
|
|
|
Фразы |
|
|
Фразы |
|
|
|
|
Фразы |
Вывод |
|
|
|
|
|
|
|
|
|
|
|
|
|
|
|
|
|
|
|
|
|
|
|
|
|
|
|
|
|
|
|
|
|
Фразы |
Вывод |
|
|
|
|
|
|
|
|
|
|
|
|
|
|
|
|
|
|
|
Фразы |
Вывод |
|
|
|
|
|
|
|
|
|
Фразы |
Вывод |
|
|
|
|
|
|
|
|
|
Фразы |
Вывод |
|
|
|
|
|
|
|
|
|
|
|
|
|
|
|
|
|
|
|
|
|
|
|
|
|
|
|
|
|
|
|
|
|
Фразы |
Вывод |
|
|
|
|
|
|
|
|
|
|
|
Фразы |
Вывод |
|
|
|
|
|
|
|
|
|
|
|
|
|
|
|
|
|
Фразы |
Вывод |
|
|
|
|
|
|
|
|
|
Фразы |
Вывод |
|
|
|
|
|
Фразы |
Вывод |
|
|
|
|
|
|
|
|
|
|
|
|
|
|
|
|
|
|
|
|
|
|
|
|
|
|
|
|
|
|
|
Фразы |
Вывод |
|
|
|
|
|
|
|
|
|
|
|
|
|
|
|
Фразы |
Вывод |
|
|
|
|
|
|
|
|
|
|
|
|
|
|
|
|
|
|
|
Фразы |
Вывод |
|
|
|
|
|
|
|
|
|
Фразы |
Вывод |
|
|
|
|
|
|
|
|
|
Фразы |
Вывод |
|
|
|
|
|
|
|
|
|
|
|
|
|
|
|
|
|
|
|
|
|
|
|
|
|
Фразы |
Вывод |
|
|
|
|
|
|
|
|
|
|
|
|
|
|
|
|
|
|
|
|
|
Фразы |
Вывод |
|
|
|
|
|
|
|
|
|
|
|
|
|
|
|
|
|
Фразы |
Вывод |
|
|
|
|
|
|
|
|
|
|
|
|
|
|
|
|
|
|
|
Фразы |
Вывод |
|
|
|
|
|
|
|
|
|
|
|
|
|
|
|
|
|
|
|
|
|
|
|
|
|
|
|
|
|
|
|
|
|
|
|
|
|
|
|
|
|
|
|
|
|
|
|
|
|
|
|
|
|
|
|
|
|
|
|
|
|
|
|
|
|
|
|
|
|
|
|
|
|
|
|
|
|
|
|
|
|
|
|
|
|
|
|
|
|
|
|
|
|
|
|
|
|
|
|
|
|
|
|
|
|
|
|
|
|
|
|
|
|
|
|
|
|
|
|
|
|
|
|
|
|
|
|
|
|
|
|
|
|
|
|
|
|
|
|
|
|
|
|
|
|
|
|
|
|
Фразы |
Вывод |
|
|
|
|
|
|
|
|
|
|
|
|
|
|
|
|
|
|
|
|
|
|
|
|
|
|
|
|
|
|
|
|
|
|
|
|
|
|
|
|
|
|
|
|
|
|
|
|
|
|
|
|
|
|
|
|
|
|
|
Фразы |
Вывод |
|
|
|
|
|
|
|
|
|
|
|
|
|
|
|
|
|
|
|
|
|
|
|
|
|
|
|
Фразы |
Вывод |
|
|
|
|
|
|
|
Фразы |
Вывод |
|
|
|
|
|
|
|
|
|
|
|
|
|
|
|
|
|
|
|
|
|
|
|
|
|
|
|
|
|
|
|
|
|
|
|
|
|
|
|
|
|
|
|
|
|
|
|
|
|
|
|
|
|
|
|
|
|
|
|
|
|
|
|
|
|
|
|
|
|
|
|
|
|
|
|
|
|
|
|
|
|
|
|
|
|
|
|
|
|
Фразы |
Вывод |
|
|
|
|
|
|
|
|
|
|
|
|
|
|
|
|
|
|
|
Фразы |
Вывод |
|
|
|
|
|
|
|
|
|
|
|
|
|
|
|
|
|
|
|
|
|
|
|
|
|
|
|
|
|
Фразы |
Вывод |
|
|
|
|
|
|
|
|
|
|
|
Фразы |
Вывод |
|
|
|
|
|
|
|
|
|
|
|
Фразы |
Вывод |
|
|
|
|
|
|
|
|
|
Фразы |
Вывод |
|
|
|
|
|
|
|
|
|
|
|
|
|
|
|
|
|
|
|
|
|
|
|
|
|
|
|
|
|
Фразы |
Вывод |
|
|
|
|
|
|
|
|
|
Фразы |
Вывод |
|
|
|
|
|
|
|
|
|
|
|
|
|
|
|
Фразы |
Вывод |
|
|
|
|
|
|
|
|
|
Фразы |
Вывод |
|
|
|
|
|
|
|
|
|
|
|
|
|
|
|
|
|
|
|
|
|
|
|
|
|
|
|
|
|
|
|
|
|
|
|
|
|
|
|
Фразы |
Вывод |
|
|
|
|
|
|
|
|
|
|
|
Фразы |
Вывод |
|
|
|
|
|
|
|
|
|
|
|
|
|
|
|
|
|
Фразы |
Вывод |
|
|
|
|
|
|
|
|
|
|
|
|
|
|
|
|
|
|
|
|
|
|
|
|
|
|
|
|
|
|
|
|
|
|
|
|
|
|
|
|
|
|
|
|
|
|
|
|
|
|
|
|
|
|
|
|
|
|
|
|
|
|
|
|
|
|
|
|
|
|
|
|
|
|
|
|
|
|
|
|
|
|
|
|
|
|
|
|
|
|
|
|
|
|
|
|
|
|
|
|
|
|
|
|
|
|
|
|
|
|
|
|
|
|
|
|
|
|
|
|
|
|
|
|
|
|
|
|
|
|
|
|
|
|
|
|
|
|
|
|
|
|
|
|
|
|
|
|
|
|
|
|
|
|
|
Фразы |
Вывод |
|
|
|
|
|
|
|
|
|
|
|
|
|
|
|
|
|
|
|
|
|
|
|
|
|
|
|
|
|
|
|
|
|
|
|
Фразы |
Вывод |
|
|
|
|
|
|
|
|
|
Фразы |
Вывод |
|
|
|
|
|
|
|
|
|
|
|
|
|
|
|
|
|
|
|
Фразы |
Вывод |
|
|
|
|
|
|
|
|
|
Фразы |
Вывод |
|
|
|
|
|
|
|
|
|
Фразы |
Вывод |
|
|
|
|
|
|
|
|
|
|
|
|
|
|
|
|
|
|
|
|
|
|
|
|
|
|
|
|
|
|
|
|
|
|
|
|
|
|
|
|
|
|
|
Фразы |
Вывод |
|
|
|
|
|
|
|
|
|
|
|
|
|
|
|
|
|
|
|
|
|
|
|
|
|
|
|
|
|
Фразы |
Вывод |
|
|
|
|
|
|
|
|
|
|
|
|
|
|
|
Фразы |
Вывод |
|
|
|
|
|
|
|
|
|
|
|
|
|
|
|
|
|
|
|
Фразы |
Вывод |
|
|
|
|
|
|
|
|
|
Фразы |
Вывод |
|
|
|
|
|
Фразы |
Вывод |
|
|
|
|
|
|
|
|
|
|
|
|
|
|
|
|
|
|
|
Фразы |
Вывод |
|
|
|
|
|
|
|
|
|
|
|
|
|
|
|
|
|
|
|
|
|
|
|
|
|
|
|
|
|
|
|
|
|
|
|
|
|
|
|
|
|
|
|
|
|
|
|
|
|
|
|
|
|
|
|
|
|
|
|
Фразы |
Вывод |
|
|
|
|
|
|
|
|
|
|
|
|
|
|
|
Фразы |
Вывод |
|
|
|
|
|
|
|
|
|
|
|
|
|
|
|
|
|
|
|
|
|
|
|
|
|
|
|
|
|
|
|
|
|
|
|
Фразы |
Вывод |
|
|
|
|
|
|
|
|
|
|
|
|
|
|
|
Фразы |
Вывод |
|
|
|
|
|
|
|
|
|
|
|
|
|
|
|
|
|
|
|
Фразы |
Вывод |
|
|
|
|
|
|
|
|
|
Фразы |
Вывод |
|
|
|
|
|
|
|
|
|
Фразы |
Вывод |
|
|
|
|
|
|
|
|
|
|
|
|
|
|
|
|
|
|
|
|
|
|
|
|
|
|
|
|
|
Фразы |
Вывод |
|
|
|
|
|
|
|
|
|
|
|
|
|
|
|
Фразы |
Вывод |
|
|
|
|
|
|
|
|
|
|
|
|
|
|
|
|
|
Фразы |
Вывод |
|
|
|
|
|
|
|
|
|
Фразы |
Вывод |
|
|
|
|
|
|
|
|
|
|
|
|
|
|
|
|
|
Фразы |
Вывод |
|
|
|
|
|
|
|
|
|
|
|
|
|
|
|
|
|
|
|
|
|
|
|
|
|
|
|
|
|
|
|
|
|
|
|
|
|
|
|
|
|
|
|
|
|
|
|
|
|
|
|
|
|
|
|
|
|
|
|
|
|
|
|
|
|
|
|
|
|
|
|
|
|
|
|
|
|
|
|
|
|
|
|
|
|
|
|
|
|
|
|
|
|
|
|
|
|
|
|
|
|
|
|
|
|
|
|
|
|
|
|
|
|
|
|
|
|
|
|
|
|
|
|
|
|
|
|
|
|
|
|
|
|
|
|
|
|
|
|
|
|
|
|
|
|
|
|
|
|
|
|
|
|
|
|
|
|
|
|
|
|
|
|
|
|
Фразы |
Вывод |
|
|
|
|
|
|
|
|
|
|
|
|
|
|
|
|
|
|
|
|
|
|
|
|
|
|
|
|
|
|
|
|
|
|
|
|
|
|
|
|
|
|
|
|
|
|
|
|
|
|
|
|
|
|
|
|
|
|
|
|
|
|
|
|
|
|
|
|
|
|
|
|
|
|
|
|
|
|
|
|
|
|
|
|
|
|
|
|
|
|
|
|
|
|
|
|
|
|
|
|
|
|
|
|
|
|
|
|
|
|
|
|
|
|
|
|
|
|
|
|
|
|
|
|
|
Фразы |
Вывод |
|
|
|
|
|
Фразы |
Вывод |
|
|
|
|
|
|
|
|
|
|
|
|
|
|
|
|
|
|
|
|
|
|
|
|
|
|
|
|
|
|
|
|
|
|
|
|
|
|
|
|
|
|
|
|
|
|
|
|
|
|
|
|
|
|
|
|
|
|
|
|
|
|
|
|
|
|
|
|
|
|
|
Фразы |
Вывод |
|
|
|
|
|
|
|
|
|
|
|
|
|
|
|
|
|
|
|
|
|
|
|
|
|
|
|
|
|
|
|
|
|
|
|
|
|
|
|
|
|
|
|
|
|
|
|
|
|
|
|
|
|
|
|
|
Дополнительные сведения
По умолчанию для диктовки задан язык документа в Microsoft 365.
Мы активно работаем над улучшением этих языков и добавлением других языков и региональных параметров.
Поддерживаемые языки
Китайский (Китай)
English (Australia)
English (Canada)
English (India)
English (United Kingdom)
Английский (США)
Французский (Канада)
Французский (Франция)
Немецкий (Германия)
Хинди
Итальянский (Италия)
Японский
Португальский (Бразилия)
Испанский (Испания)
Испанский (Мексика)
Языки с предварительной поддержкой *
Арабский (Бахрейн)
Арабский (Египет)
Арабский (Саудовская Аравия)
Болгарский
Китайский (традиционное письмо, Гонконг)
Китайский (Тайвань)
Хорватский (Хорватия)
Чешский
Датский
Нидерландский (Нидерланды)
Английский (Новая Зеландия)
Эстонский
Финский
Греческий
Гуджарати (Индия)
Иврит
Венгерский
Ирландский
Корейский
Латышский
Литовский
Мальтийский
Маратхи (Индия)
Норвежский (букмол)
Польский
Португальский (Португалия)
Румынский
Русский
Словацкий
Словенский
Шведский (Швеция)
Тамильский (Индия)
Телугу (Индия)
Тайский
Турецкий (Турция)
Вьетнамский
* У языков с предварительной поддержкой может быть меньшая точность или ограниченная поддержка пунктуации.
Щелкните значок шестеренки, чтобы просмотреть доступные параметры.

-
Язык для речи: Просмотр и изменение языков в раскрывающемся списке
-
Микрофон: Просмотр и изменение микрофона
-
Автоматическая пунктуация: Установите или отключите флажок, если он доступен для выбранного языка.
-
Фильтр ненормативной лексики: Маскирование потенциально конфиденциальных фраз с помощью ***
-
При произнесении «удалить» само по себе удаляется последнее слово или знак препинания перед курсором.
-
Фраза «удалить это» удаляет последнее произнесенное высказывание.
-
Вы можете выделить полужирным, подчеркнуть или зачеркнуть слово или фразу. Примером было бы диктовать «обзор завтра в 17:00», а затем сказать «полужирный завтра«, который оставит вас с » обзор завтра в 17:00″
-
Попробуйте такие фразы, как «полужирное последнее слово» или «подчеркнуть последнее предложение«.
-
Сказав «добавить комментарий смотреть на это завтра» вставьте новый комментарий с текстом «Посмотрите на это завтра» внутри него.
-
Если добавить комментарий, вы создадите пустое поле примечания, в котором можно ввести комментарий.
-
Чтобы возобновить диктовку, используйте сочетание клавиш ALT+’ или нажмите значок микрофона в меню с плавающей диктовкой.
-
Маркировка может отображаться под словами с альтернативными вариантами, которые могут быть неправильно подслушаны.
Если отмеченное слово уже правильно, вы можете выбрать Игнорировать.
Эта служба не сохраняет звуковые данные или расшифрованный текст.
Записи вашей речи отправляются в корпорацию Майкрософт и используются только для предоставления вам текстовых результатов.
Дополнительные сведения о возможностях, которые анализируют содержимое, см. в статье Подключенные возможности в Microsoft 365.
Устранение неполадок
Если вы не видите кнопку для начала диктовки:
-
Убедитесь, что вы вошли в систему с активной подпиской Microsoft 365.
-
Диктовка недоступна в Office 2016 или 2019 для Windows без Microsoft 365
-
Убедитесь, что у вас есть Windows 10 или более поздней версии
Если кнопка «Диктофон» неактивна
-
Убедитесь, что заметка не находится в Read-Only состоянии.
Отсутствует доступ к микрофону
Если отображается сообщение «Не удалось получить доступ к микрофону»:
-
Убедитесь, что микрофон не используется другим приложением или веб-страницей, и повторите попытку.
-
Обновите, щелкните Диктовать и предоставьте браузеру разрешение на доступ к микрофону.
Если вы видите «Диктант не слышит вас» или если на экране ничего не появляется, как вы диктуете:
-
Убедитесь, что микрофон не отключен
-
Настройка входного уровня микрофона
-
Перемещение в более тихое место
-
При использовании встроенного микрофона попробуйте повторить попытку с гарнитурой или внешним микрофоном.
Если вы видите много неправильных слов, выводимых или пропущенных слов:
-
Убедитесь, что вы используете быстрое и надежное подключение к Интернету
-
Избегайте или устраняйте фоновый шум, который может мешать вашему голосу
-
Попробуйте говорить более обдуманно
-
Проверьте, требуется ли обновление используемого микрофона.
Всем привет! Сегодня мы разберем голосовой ввод текста в Word. Давайте для начала разберемся, а есть ли эта функция в программе? – да, она есть, и имеет поддержку с Ворда 2013 года и Windows 10 (да они работают вместе, тут ничего не поделаешь). Но есть маленький нюанс – данная функция не поддерживает русский язык.
В таком случае у нас есть 5 альтернативных вариантов. Вот о них я подробно рассказываю в статье ниже. И еще один момент – я вам не советую использовать отдельные программы для ввода текста. Дело в том, что они очень редко обновляются и имеют более скудные алгоритмы распознавания чем у Google или Word Online. Я протестировал парочку и пришел к выводу, что на данный момент они неработоспособны и сильно уступают своим онлайн-конкурентам.
ПРИМЕЧАНИЕ! Если в процессе возникнут какие-то трудности, текст не будет вводиться, то скорее всего у вас на компьютере неправильно подключен или настроен микрофон. Чтобы это исправить – читаем последнюю главу этой статьи.
Содержание
- Способ 1: Word online
- Способ 2: Google Docs
- Способ 3: VoiceNote
- Способ 4: Speech Pad
- Способ 5: Встроенная функция в Word
- Настройка и подключение микрофона
- Задать вопрос автору статьи
Способ 1: Word online
В интернете существует бесплатная версия Microsoft Word онлайн, которая имеет почти те же самые функции, что и мобильная ПК версия. Но плюс, там есть возможность голосового набора текста, с поддержкой большого количества языков (в том числе и русский).
- Заходим на официальную страничку сервиса.
- Жмем «Войти». Если у вас установлена Windows 8, 10 или 11, то можете использовать эту учетную запись. Или вы можете создать новую, нажав по кнопке «Бесплатная регистрация».
- Вводим электронный ящик и пароль. Почту, которая привязана к Windows можно посмотреть через «Пуск» – «Параметры».
- Слева в меню выбираем значок «Word». После этого создаем «Новый пустой документ».
- Посмотрите в правый верхний угол и найдите в панели инструментов кнопку «Диктовать» со значком микрофона – нажмите по ней.
- Обязательно разрешаем доступ к микрофону компьютера.
- По середине в самом низу вы должны увидеть новую панель. Чтобы начать запись нажимаем по центральной кнопке.
- Перед этим я все же советую зайти в параметры диктофона, нажав по шестеренке. В строке «Язык речи» можно поменять язык ввода. Обязательно посмотрите, чтобы в параметре «Микрофон» стояло правильное устройство ввода. Иногда браузер подхватывает не то устройство. Есть также две настройки: «Автопунктуация» – позволяет автоматом ставить знаки препинания. Но для русского она плохо работает. Вторая настройка: «Фильтр ненормативной лексики» – тут уж каждый сам решает, включать её или нет (по умолчанию она выключена).
- По умолчанию данный файл будет сохраняться в облачное хранилище «One Drive». Но вы можете его сохранить на компьютер – для этого жмем «Файл».
- Слева выбираем «Сохранить как». Далее можно скачать на компьютер как Word формат, так и PDF.
Способ 2: Google Docs
Не обязательно иметь у себя на компьютере лицензионную версию Word, так как в интернете вы свободно можете пользоваться онлайн версией на сайте Google Docs. И там же есть функция голосового ввода. Давайте теперь разберемся, как с этим можно работать.
- Открываем сайт – docs.google.com.
- Теперь создаем новый пустой документ, нажав по листу со значком цветного плюсика.
- В панели управления выбираем раздел «Инструменты». И находим там «Голосовой ввод». Или вы можете воспользоваться сочетанием горячих клавиш:
Ctrl + Shift + S
ПРИМЕЧАНИЕ! Напомню, чтобы использовать быстрые клавиши, нужно сначала зажать вспомогательные кнопки Ctrl и Shift, а потом нажать на S.
- Слева появится значок микрофона, просто нажмите по нему.
- По умолчанию будет стоять русский язык или язык вашего региона. Вы можете поменять его на любой другой, для этого нажмите по нему и из выпадающего списка выберите нужный вариант.
- Далее браузер спросит разрешение на использование микрофона – кликаем по кнопке «Разрешить». Напомню, что браузер при этом будет использовать то устройство ввода, которое стоит по умолчанию в системе. Теперь можете говорить в микрофон.
- Как только текст будет готов, вы можете скачать его – для этого жмем «Файл» – «Скачать» – выбираем формат. Также файл сохраняется у вас на Google-диске, и вы можете делиться им по ссылке с друзьями, знакомыми, родными и сотрудниками.
Способ 3: VoiceNote
В интернете сейчас полно онлайн-сервисов, которые позволяют делать набор текста голосом. Все их описывать нет смысла, так как они работают плюс-минус одинаково. Нужно понимать, что алгоритмы там не такие мощные, как у того же Google, поэтому могут быть ошибки. Самый лучший сервис, на мой взгляд – это «Voice Note». Давайте посмотрим, как с ним можно работать.
- Заходим на официальный сайт «ВойсНот».
- Есть вариант установить приложение для браузера. Но я все же советую использовать онлайн версию.
- Сначала нужно выбрать язык – слева ниже листа нажмите по значку планетки.
- В панели справа находим микрофон и жмем по нему.
- Разрешаем доступ.
- Скачать файл в Word невозможно, поэтому лучше всего выделить текст. Если букв слишком много, то используем сочетание клавиш:
Ctrl + A
- После этого копируем текст в буфер обмена:
Ctrl + C
ПРИМЕЧАНИЕ! Можно просто нажать правой кнопкой мыши по тексту и выбрать «Копировать».
- Теперь открываем пустой файл Word и вставляем туда текст (Ctrl +V).
Способ 4: Speech Pad
Еще один очень хороший сервис, который мне удалось найти совершенно случайно. Работает он даже лучше, чем «VoiceNote». Инструкция будет аналогичная, поэтому рассказывать подробно не буду. Заходим на сайт. Пролистываем в самый низ и нажимаем по кнопке «Включить запись». Даем добро на использование микрофона и просто начинаем говорить. После этого в верхней части вы увидите распознанный текст. Через какое-то время, если его не удалить, он перекинется в основное поле. Знаки тут нужно ставить вручную.
Все очень удобно. Лучше всего говорить по одному предложению. К сожалению, как и в прошлом варианте, можно скачать текст только в обычном текстовом формате. Поэтому я советую копировать и вставлять текст в готовый Ворд-документ, как мы это делали в прошлой главе. Но что самое крутое – это возможность транскрибации, когда запись текста идет с видео или аудиофайла. Чтобы включить функцию, нажмите по надписи «Транскрибация» под основным листом.
Здесь можно залить собственное видео или аудио. Также можно указать ссылку на файл в интернете. Есть возможность записи текста с YouTube видео, для этого выделите нужную галочку сверху и введите ID видеозаписи.
В 2017 году компания Microsoft начала разработку собственного проекта Dictate. Изначально он существовал отдельно, и программу можно было скачать на разных языках (только не на русском) с официального сайта.
Но с 2020 года его интегрировали в Windows 10 и Microsoft 365. Именно на его основе и работает голосовой помощник Cortana. Проблема в том, что он до сих пор не поддерживает русский язык и работает только с английским, канадских, индийским, австралийским, французским, немецким, японским, испанским и китайским. Если вам этого достаточно, то использовать его можно прям в Word, нажав по кнопкам:
+ H
После этого просто диктуем текст. Также функцию можно включить вручную:
- Переходим в «Пуск».
- Заходим в раздел «Специальные возможности».
- Слева пролистайте до подраздела «Голосовые функции» и включите распознавание речи.
Настройка и подключение микрофона
Если какой-то из способов не сработал, или текст почему-то не вводится, то значит есть проблема с подключением. Нам нужно сначала проверить, правильно ли подключен микрофон. Кроме случая с ноутбуком, так как микрофон там встроенный. Второе – нам нужно настроить микрофон. Об это подробно, с картинками и пояснениями – написано тут. Вы также можете задавать свои вопросы в комментариях.
Во время создания документа Word вы можете попробовать печатать голосом в Ворд, просто диктуя текст без использования клавиш клавиатуры компьютера. Для многих пользователей голосовой набор в Ворде — очень полезная и востребованная функция текстового редактора.
В некоторых случаях легче напечатать тест голосом в Ворде, чем использовать обычный классический метод набора с клавиатуры. Например, в том случае если вы хотите дать своим пальцам отдохнуть, или вы по разным причинам испытываете затруднения с обычным способом ввода. Набор голосом в Word может вам в этом помочь.
Содержание:
- Как записывать в Ворд голосом в Word для Microsoft 365
- Голосовой ввод Ворд онлайн
- Как печатать голосом в Ворде с помощью средства Windows 11
- Как в Ворде набирать голосом: несколько советов
- Выводы статьи
- Голосовой ввод текста в Word (видео)
На самом деле, в зависимости от вашей скорости печати, вы можете быстрее произнести текст, чем набрать его с клавиатуры. Кроме того, вам даже не нужно дополнительное оборудование: для этого подойдет встроенный или подключенный микрофон вашего компьютера.
Голосовой набор текста в Word отлично подходит для создания набросков и черновиков. Этот метод подходит для ведения заметок или просто для выражения ваших мыслей. Возможно, вам не нравится печатать. Нет необходимости в клавиатуре, когда вы можете диктовать все, что вам нужно для ввода текста.
Если вы используете текстовый процессор Microsoft Word на компьютере с операционной системой Windows, у вас есть несколько вариантов распознавания голоса, с помощью которых вы можете напечатать текст голосом в Ворде.
Преобразовать голос в текст в Ворде можно несколькими способами:
- В приложении или на сервисе Word для Microsoft
- Бесплатно в Word онлайн в Интернете.
- С помощью функции голосового ввода Windows.
Чтобы набирать текст голосом необходимо соблюдать следующие условия:
- На компьютере должен быть встроенный в ноутбук или подключенный к вашему устройству внешний микрофон.
- Обеспечено подключенное соединение с Интернетом.
- Наличие подписки на Microsoft 365 для использования одноименного приложения на компьютере.
- На ПК должна быть установлена Windows 11, чтобы вы могли воспользоваться системным средством, если у вас нет подписки на Microsoft
В этом руководстве мы расскажем, как в Ворде включить голосовой ввод несколькими способами: используя встроенные инструменты в Word для Microsoft 365 и Word Online, или с помощью системного средства Windows 11 в обычном редакторе Microsoft Word.
Как записывать в Ворд голосом в Word для Microsoft 365
Этот метод работает в Word для Microsoft 365, на который у вас должна быть подписка. В обычных версиях Microsoft Office функция диктовки отсутствует.
Чтобы использовать в Ворд голосовой ввод текста, вам потребуется микрофон и подключение к сети.
Ввод текста голосом в Word на ПК с Windows выполняется следующим образом:
- Войдите в Microsoft 365 на своем устройстве.
- Поместите курсор мыши в то место, откуда вы хотите начать диктовать.
- Перейдите во вкладку «Главная» и нажмите на кнопку «Диктовать».
- В нижней части экрана появится окно, в котором написано «Слушаю…» с активным микрофоном, потому что диктовка текста Ворд уже включена.
- Начните говорить четко и в обычном темпе, чтобы текст появился на экране.
Вы можете остановить в Word ввод голосом в любой момент, нажав на кнопку микрофона, после чего он станет неактивным. Чтобы продолжить в Word запись голосом, снова нажмите на значок микрофона, там будет надпись «Нажмите микрофон, чтобы продолжить».
Чтобы завершить работу с диктовкой текста закройте окошко внизу экрана.
Голосовой ввод Ворд онлайн
Вы можете бесплатно использовать голосовой набор в Ворде в онлайн версии Microsoft Office. Не все пользователи знают, что у них есть возможность использовать бесплатные версии офисных приложений непосредственно из браузера.
Несмотря на то, что это несколько урезанные версии, их возможностей хватает в большинстве случаев. Веб-приложения доступны в Интернете из облачного хранилища OneDrive или электронной почты Outlook.com с помощью учетной записи Майкрософт.
Выполните следующие действия в Word онлайн:
- Сначала убедитесь, что к компьютеру подключен микрофон. Он может быть встроенным на ноутбуке, или внешним микрофоном, который вы подключаете к USB- или аудио разъему своего компьютера.
- В Word Online откройте новый пустой документ или существующий файл, который необходимо предварительно загрузить в облако OneDrive.
- На вкладке «Главная» в верхней части экрана справа нажмите «Диктовать».
- В открывшемся сообщении разрешите использовать ваш микрофон нажав на кнопку «Разрешить». Можно поставить галку в пункте «Запомнить это решение», чтобы в следующий раз микрофон использовался автоматически.
- Вы услышите звуковой сигнал, а кнопка диктовки окрасится синим индикатором записи в плавающем окне, которое можно перемещать по документу. Голосовой набор Word готов к использованию, он слушает вашу речь.
- Говорите четко, а ваш голос сразу преобразуется в текст в Word Online. Инструмент должен расшифровать все, что вы говорите и напечатать текст в текущем документе.
Во время диктовки произносите знаки препинания вслух. Вы также можете сказать «новая строка». Это будет иметь тот же эффект, что и нажатие клавиши «Enter» на клавиатуре.
- Когда вы закончите диктовать, снова нажмите на значок «Диктовать». Затем вы услышите звуковой сигнал, оповещающий вас о том, что голосовой набор текста в Ворде отключен.
Вы по-прежнему можете печатать с клавиатуры, когда набор голосом в Ворде включен. Но если вы щелкнете мышью за пределами окна документа Word или переключитесь на другую программу, то запись текста с голоса в Word автоматически отключается.
Нажмите на кнопку «Параметры диктофона» (шестеренку), чтобы войти в настройки. Здесь можно выбрать язык речи, микрофон, включить автоматическую расстановку знаков препинания, фильтровать фразы деликатного характера.
Как печатать голосом в Ворде с помощью средства Windows 11
Сейчас мы рассмотрим голосовой набор в Ворде на компьютере, работающим в операционной системе Windows 11 без использования сторонних программ. В специальные возможности Windows 11 встроена функция голосового ввода.
Интегрированная служба распознавания голоса будет работать в любом приложении Windows, включая Microsoft Word. Функция «Распознавание речи Windows» не поддерживается для русского языка.
Проделайте следующее:
- Откройте файл Word, а затем переместите курсор мыши в ту часть документа, которую вы сейчас редактируете.
- Переключите раскладку клавиатуры на русский язык.
- Нажмите на клавиши «Win» + «H».
- В нижней части экрана откроется окно с надписью «Прослушивание…». Это окно можно перемещать по экрану компьютера в любое место.
- Инструмент готов к использованию, начните говорить.
- После завершения набора текста, нажмите на микрофон еще раз, чтобы отключить голосовую диктовку.
Функция набора голосом отключается если нажать на любую клавишу клавиатуры, после открытия окна другого приложения или по щелчку мышью за пределами окна текущего документа Word.
Нажмите на значок «Параметры» (шестеренка) в окне диктофона, чтобы перейти к настройкам. Здесь можно отключить средство запуска голосового ввода, включить автоматическую расстановку знаков препинания, выбрать микрофон по умолчанию.
Как в Ворде набирать голосом: несколько советов
Вы должны понимать, что средство голосового ввода работает не идеально, часто набранный текст необходимо подредактировать или исправить.
Проявляйте терпение, когда пробуете эту функцию в первый раз. Диктовка текста в Word требует практики, но она окупается — лучше всего читать абзацы из книги, чтобы научиться слышать свой голос и видеть, как на экране появляется напечатанный текст.
Попробуйте произносить знаки препинания в Word, например, «точка», «запятая», «новая строка», «новый абзац». Имейте в виду, что пока не все знаки препинания поддерживаются при голосовом вводе на русском языке.
После произнесения «удалить это» из текста удаляется последнее произнесенное высказывание. Скажите «удалить», чтобы удалить последнее набранное слово.
Выводы статьи
В некоторых случаях во время работы с текстовым редактором Microsoft Word пользователям необходимо знать, как в Ворде записать текст голосом. С помощью диктовки вы сможете набирать текст на странице документа Word. Существует несколько способов голосового набора текста с помощью встроенных средств приложения или операционной системы Windows, которые можно использовать без применения стороннего программного обеспечения.
Голосовой ввод текста в Word (видео)
Похожие публикации:
- Режим чтения Word: как включить или как убрать
- Как убрать пустую страницу в Ворде — 6 способов
- Как удалить примечание в Ворде — 5 способов
- Как вставить GIF в Word — 3 способа
- Встроенный переводчик Word: перевод текста документа
Голосовой набор текста
Нажмите кнопку «включить запись». При первом посещении сайта вверху браузера возникнет панелька с просьбой разрешить доступ к микрофону. Нажмите там кнопку «Разрешить»
Говорите в микрофон
Кнопка A/a меняет регистр первой буквы слова, рядом с которым находится курсор
Кнопка Отменить удаляет из результирующего поля последний введенный фрагмент
Кнопки пунктуации служат для ввода знаков с помощью мыши
Текст в результирующее поле добавляется после последней позиции курсора. Если был выделен фрагмент текста в результирующем поле, то введенный текст будет его заменять
Установка флажка Отключить управление заглавными буквами Google отменяет простановку заглавных букв анализатором Google.
Если отмечен флажок Заменять слова пунктуации, то слова в голосовом вводе, совпадающие со знаками препинания, будут заменяться на эти знаки. Соответствующие слова можно увидеть, если навести мышь на кнопку знака. *В настоящее время Google самостоятельно заменяет слова: точка, запятая, вопросительный и восклицательный знаки, поэтому при отключении флажка замена все равно может проводиться.
Смена языка для голосового ввода осуществляется выбором соответствующего языка в выпадающем списке. Если языка нет в списке, но он поддерживается для голосового ввода, то его можно добавить в кабинете пользователя (доступен после регистрации)
Если отмечен флажок Выполнять команды, то во время ввода текста можно давать команды голосом.
Если отмечен флажок Вывод в буфер обмена, то текст будет поступать не в результирующее поле, а в буфер обмена. Флажок работает только при установленном расширении блокнота.
Поле Уровень распознавания отображает качество распознавания речи или вид ошибки, если она возникла.
Голосовые решения для Windows
Пользователи, которые не Microsoft 365 абонентов или хотят управлять своим компьютером с помощью голосовой связи, могут искать:
Диктовка Windows
- Использование режима диктовки для ввода текста голосом, а не с клавиатуры компьютера
Распознавание речи в Windows
Чтобы настроить распознавание речи в Windows, перейдите к инструкциям для вашей версии Windows:
- Windows 10
- Windows 8 и 8.1
- Windows 7
Ввод текста голосом любое поле ввода! Интеграция с Windows, Mac и Linux
Установив расширение для голосового блокнота, вы получите возможность вводить текст голосом в любое поле ввода напрямую. Добавив модуль интеграции c Windows, Mac или Linux, вы обеспечите прямой голосовой ввод во все приложения в этой OS.
Как начать работать с голосовым набором теста в Word?
Каждый пользователь ПК ежедневно работает с почтой, документами и различными мессенджерами, набирая в них текст вручную. Разработчики Microsoft решили упростить данный процесс и выпустили специальное приложение под названием Dictate, которое позволяет набирать текст с помощью голосовых команд. При этом данное приложение доступно на русском языке и еще на 19 других языках мира.
Скачать Dictate (x64) для Windows (7/8/10)
Версия: 5.0.0. Скачать
Требования Dictate не так высоки, однако все же имеются:
- Наличие библиотек Microsoft .NetFramework 4.5;
- Версия операционной системы не ниже Windows 8.1;
- Версия Microsoft Office не ниже 2013.
Также необходимо отметить, что с помощью голосовых команд Dictate можно не только вводить текст, но и делать отступы, новые абзацы, убирать ненужный текст, добавлять пунктуационные знаки.
О том, как работает данное дополнение на практике, смотрите в видео:
Сервис Dictate
По умолчанию эта функция в программе «Ворд» отсутствует и никакие обновления не помогут. Для этой цели нужно использовать сторонний сервис Dictate.
Данное дополнение позволяет вводить текст при помощи голоса более чем на 20 языках. Более того, оно может переводить слова в режиме онлайн на 60 различных языков. И самое главное – этот сервис полностью бесплатный.
Для того чтобы в вашем офисе появилась возможность надиктовки, нужно выполнить следующие шаги.
- Откройте официальную страницу разработчиков. Нажмите на ссылку «Download for Office 32-bit» или на «For Office 64-bit click here».
Для того чтобы определить разрядность своей системы и скачать правильную версию программы, нажмите на горячие клавиши Win+Pause/Break.
- Нажмите на кнопку «Сохранить».
- Запустите скачанный файл.
- Нажмите на кнопку «Next».
- Соглашаемся с лицензионным соглашением и кликаем на «Next».
- Затем на кнопку «Install».
- После небольшого ожидания завершаем установку нажатием на «Finish».
- Запускаем редактор Word и переходим на вкладку «Dictation».
- Если вы не собираетесь переводить текст, то в обоих полях выберите русский язык.
- Убедитесь, что у вас подключен микрофон и он работает. Сделайте правый клик по иконке со звуком.
- Выберите пункт «Записывающие устройства».
- Скажите что-нибудь в микрофон. При этом шкала должна загореться. Если ничего не происходит – это плохо. Значит, устройство выключено или не работает.
- Убедитесь, что именно этот микрофон указан по умолчанию. В противном случае набор текста будет невозможен.
Задать устройство по умолчанию можно при помощи контекстного меню (нужно сделать правый клик по выбранному пункту).
- Если всё хорошо, то нажмите на кнопку «OK».
- Возвращаемся в редактор «Ворд». Для того чтобы начать набирать текст при помощи голосовых команд, нужно всего лишь кликнуть на иконку «Start».
- Попробуем сказать что-нибудь.
- Всё работает отлично. Согласитесь, так печатать текст намного удобнее и проще. А самое главное – это очень быстро. Для остановки записи нужно нажать на кнопку «Stop».
Запись автоматически отключается, если вы длительное время не обращались к вордовскому документу (находились в другом приложении) или молчали.
Как подключить Dictate
Надстройка Dictate скачивается с официального сайта dictate.ms
- Скачайте бесплатное расширение Dictate с сайта dictate.ms
- Откройте Outlook и пройдите по пунктам меню «Файл» → «Параметры» →«Надстройки».
Управление настройками Microsoft Office — подключение Dictate
Теперь кликните на «Управление: надстройки COM» и выберите в новом окне «Добавить». - Пройдите к тому месту, где сохранили расширение, которое предварительно скачали, выберите его и нажмите затем на кнопку «ОK».
- Убедитесь в том, что напротив «Microsoft Dictate» есть галочка, и сохраните настройки нажатием на кнопку «ОK».
Голосовые команды для Outlook: вот как следует надиктовывать электронные письма
Команды работают только на английском языке. Но при этом непосредственно текст письма вы можете надиктовывать на русском и еще более чем на нескольких десятках других языков. Откройте окно создания нового электронного письма, нажмите на «Start», и вот вы уже можете с помощью микрофона наполнять письмо текстом, не притронувшись к клавиатуре. Далее мы приводим список полезных голосовых команд, с помощью которых вы сможете форматировать текст в электронном письме:
- «Delete»: удаляет последнее распознанное слово.
- «Full stop» или «Period»: ставит точку.
- «Question mark»: вопросительный знак.
- «Colon»: двоеточие.
- «Coma»: запятая.
- «New line»: новый абзац.
- «Stop dictation»: заканчивает надиктовку текста
Системные требования
Для того чтобы использовать это дополнение, и забыть, что такое «писать от руки», необходимо чтобы на компьютере был установлен «Net Framework 4.5» или новее. Если данное ПО у вас отсутствует или вы не можете это определить (факт установки на ПК), нужно будет выполнить следующие действия.
- Перейдите на официальный сайт Microsoft. Как только вы откроете эту страницу, нужно будет нажать на ссылку скачать.
- После этого вам предложат установить дополнительные обновления.
- Нажмите на кнопку «Отказаться».
- Запустите скаченный файл.
- Далее возможны два варианта: сообщение о том, что Net Framework уже установлен или стартовая страница установки.
- В данном случае мы видим, что кнопка «Продолжить» не активна. И при этом нам говорят, что на этом компьютере всё в порядке.
В противном случае нужно будет просто нажать на кнопку «Продолжить» и дождаться окончания процесса установки.
Заключение
В данной статье мы рассказали, как активировать речевой ввод текста в программе Microsoft Word. Если у вас что-то не получилось, возможно, ваша операционная система не соответствует требованиям или же вы неправильно подключили микрофон.
Обратите внимание на то, что качество записи текста зависит от того, насколько четко и внятно вы будете произносить слова.
Источники
- https://speechpad.ru/
- https://support.microsoft.com/ru-ru/office/%D0%B4%D0%B8%D0%BA%D1%82%D0%BE%D0%B2%D0%BA%D0%B0-%D1%82%D0%B5%D0%BA%D1%81%D1%82%D0%B0-%D1%81-%D0%BF%D0%BE%D0%BC%D0%BE%D1%89%D1%8C%D1%8E-%D0%BF%D1%80%D0%BE%D0%B3%D1%80%D0%B0%D0%BC%D0%BC%D1%8B-%D1%80%D0%B0%D1%81%D0%BF%D0%BE%D0%B7%D0%BD%D0%B0%D0%B2%D0%B0%D0%BD%D0%B8%D1%8F-%D1%80%D0%B5%D1%87%D0%B8-05725ee2-ae2e-438f-847c-b80e754eb50b
- https://SoftikBox.com/nabor-teksta-golosom-teper-dostupen-i-v-microsoft-office-24892.html
- https://os-helper.ru/office/golosovoj-vvod-teksta-v-vord.html
- https://ichip.ru/sovety/ne-pishite-pisma-a-diktujjte-besplatnyjj-variant-ot-microsoft-133551
[свернуть]
Содержание
- Вариант 1: Word Онлайн
- Вариант 2: Word для ПК
- Шаг 1: Использование сервиса голосового ввода
- Шаг 2: Вставка текста в Word
- Вопросы и ответы
В десктопной версии редактора потребуется воспользоваться сторонними онлайн-сервисами для надиктовки текста. Если голосовой ввод нужно использовать в Word Online, то для этого предусмотрена специальная функция на панели инструментов.
Онлайн-версия Word предусматривает функцию голосового ввода. С ее помощью можно быстро набрать текст, просто надиктовывая нужное:
- Щелкните по вкладке «Инструменты», расположенной на верхней панели, и выберите функцию «Голосовой ввод».
- Слева отобразится кнопка с изображением микрофона. Нажмите на нее, чтобы активировать функцию.
- Если потребуется, разрешите доступ к микрофону во всплывающем окне.

Для включения функции голосового ввода можно воспользоваться сочетанием клавиш «Ctrl + Shift + S».
Вариант 2: Word для ПК
В десктопном редакторе Word не предусмотрены инструменты для голосового ввода текста. Также такой функции не несут дополнительные приложения, которые встраиваются в программу. Ниже будет рассмотрен альтернативный способ решения задачи – сторонние онлайн-сервисы.
Шаг 1: Использование сервиса голосового ввода
Сервис VoiceNote предназначен для преобразования голоса в текст, при этом он поддерживает несколько основных языков, включая русский. Доступна панель инструментов, позволяющая вручную исправлять пунктуацию прямо во время голосового ввода. Также можно проговаривать знаки препинания – программа их определит и правильно поставит. Чтобы использовать сервис, действуйте следующим образом:
Сервис функционирует только в веб-обозревателях Google Chrome и Яндекс.Браузер.
Перейти на официальный сайт VoiceNote
- Перейдите на сайт сервиса VoiceNote и на главной странице нажмите на кнопку «Пробовать Онлайн».
- Кликните по кнопке в виде глобуса на нижней панели и в раскрывающемся меню выберите язык.
- Чтобы начать запись, щелкните по кнопке в виде микрофона на панели справа.
- Может потребоваться настройка микрофона. Для этого кликните по соответствующему уведомлению на странице.
- Нажмите на кнопку «ОК» в всплывающем окне, что разрешить доступ браузера к микрофону.

В интерфейсе сервиса доступна вкладка с заметками, которые можно сохранять и загружать, а также функция ручного редактирования, помеченная кнопкой в виде карандаша. Все необходимые символы и знаки пунктуации отображаются на панели справа.
Существуют и другие сервисы, а также десктопные программы для голосового ввода. Если рассмотренный нами вариант вас не устраивает, ознакомьтесь с другой нашей статьей, рассказывающей об аналогах VoiceNote.
Подробнее: Голосовой ввод текста на компьютере
Шаг 2: Вставка текста в Word
После того, как текст введен голосом через онлайн сервис VoiceNote, его возможно сохранить или вставить в документ Microsoft Word на ПК или в его онлайн-версию:
- Выделите весь текст, затем щелкните по нему правой кнопкой мыши. Из появившегося меню выберите пункт «Копировать».
- Откройте документ Ворд, щелкните на кнопку «Вставить» на вкладке «Главная» или сделайте это через контекстное меню и пункт «Вставить». Можете также использовать сочетание клавиш «Ctrl + C» для копирования и «Ctrl + V» для вставки.

Еще статьи по данной теме:
Помогла ли Вам статья?
Как набирать текст в Word голосом
За последние несколько лет в отношении улучшения распознавания голосового ввода компании Google удалось добиться впечатляющих результатов. Используя голосовой движок Google, вы можете набирать длинные сложные тексты с минимальным количеством ошибок, причём на самых разных языках мира и кажется просто удивительным, что подобную функцию в своём предназначенном для работы с текстом программном продукте до сих пор не реализовала компания Microsoft.
Впрочем, это не совсем так. Не так давно компания выпустила расширение с говорящим названием Microsoft Dictate, позволяющее набирать тексты в Word голосом, но оно не идёт ни в какое сравнение с голосовым движком Google. Если вы хотите реализовать голосовой ввод в Word, придётся поискать более эффективные инструменты или, в крайнем случае, отказаться от голосового набора в Microsoft Word в пользу онлайнового текстового редактора Google Docs, в котором эта функция действительно работает.
Как уже было сказано, это не самый лучший и эффективный способ реализации голосового ввода в Microsoft Word. Скачав с сайта разработчика
и установив модуль Microsoft Dictate, вы сможете набирать в Word лишь английские тексты, да и то не самого лучшего качества. После установки расширения на панели инструментов приложений Microsoft Office появится вкладка Dictation,
где вы сможете активировать распознавание голоса и выбрать язык.
В настоящее время приложение поддерживает ввод с 20-и языков и перевод с более чем 60-и языков, но, похоже, русский в эту двадцатку не входит. Набирать голосом вы сможете только английские тексты, если же попробуйте сделать это на русском, то получите полную несуразицу. К тому же приложение Dictate использует тот же языковой движок, что и Cortana, а как известно, последний не так хорош, как голосовой движок Google. В общем, проведя ряд тестов с приложением, мы были вынуждены отложить Dictate в долгий ящик и перейти к более эффективному инструменту.
В интернете по адресу
speechpad.ru
есть замечательный отечественный инструмент под названием «Голосовой блокнот», использующий для распознавания голоса алгоритмы Google. Позиционируется он как веб-сервис, но также предлагает возможность интеграции непосредственно в операционную систему для последующего ввода текста голосом в сторонних приложениях, в том числе и Microsoft Word. Чтобы получить возможность набирать в редакторе голосом, вам нужно будет зарегистрироваться на сайте разработчика,
установить расширение Голосового блокнота для Chrome, скачать со странички
модуль интеграции и установить его, запустив командный файл install_host.bat.
Затем, авторизовавшись на сайте и зайдя в личный кабинет пользователя, включить тестовый период. Далее на страничке speechpad.ru нужно установить флажок «Интеграция с ОС» и включить запись.
После этого в приложениях должен стать доступен голосовой текстовый ввод. Никаких всплывающих окон и кнопок Голосовой блокнот не выводит, просто начинаем диктовать текст в том же Word или другом приложении. Главное, чтобы браузер был запущен, и кнопка записи включена.
Инструмент на наш взгляд вполне достойный, но за его использование придётся платить порядка 100 рублей в месяц, такова установленная его создателем такса.
Сервис Google Documents не имеет прямого отношения к Microsoft Word, будучи продуктом иной компании, но он может стать отличной альтернативой для тех пользователей, которым нужен качественный инструмент голосового набора. Здесь всё проще простого: создайте новый или откройте уже существующий документ, перейдите в меню Инструменты —> Голосовой ввод,
нажмите появившуюся иконку микрофона и начинайте диктовать.
Возможно, Google Documents не так удобен и функционален как Microsoft Word, но зато с голосовым вводом в нём у вас не будет проблем и это тем более, что никаких модулей в систему устанавливать не придётся.
Программа предназначена для голосового набора текста. Поддерживается функция автоматического перевода на иностранные языки в режиме реального времени.
Дата обновления:
17.01.2022
Разработчик:
Microsoft Corporation
Версия Windows:
Windows 7, Windows 8, Windows 8.1, Windows 10
Microsoft Dictate – приложение для Windows, способное преобразовывать речь в текст. Утилита работает в режиме реального времени и обеспечивает возможность голосового набора. Поддерживается интеграция с Microsoft Word, Excel, PowerPoint и другими офисными программами. Также доступна функция управления при помощи голосовых команд.
Голосовой ввод
После установки утилиты пользователи могут включить расширение и выбрать параметры преобразования. Для работы плагина необходимо подключить к компьютеру микрофон. Далее следует указать язык и нажать кнопку Start. Программа распознаёт речь и преобразовывает ее в текст.
Поддерживается более 20 языков, в том числе русский, английский, испанский, корейский, французский, итальянский и другие. Работа утилиты основана на API Bing Speech и Microsoft Translator, что позволяет обеспечить высокую точность преобразования. Кроме того, поддерживается функция мгновенного перевода текста на другие языки.
Управление
Программа позволяет настроить параметры голосового управления. С помощью команд пользователи могут форматировать текст, удалять символы, вставлять знаки препинания и выполнять многие другие операции.
Стоит отметить, что в настоящее время расширение не поддерживается разработчиком.
Особенности
- приложение можно скачать и использовать бесплатно;
- утилита представляет собой надстройку, необходимую для голосового ввода текста;
- поддерживается 29 языков;
- есть возможность создавать голосовые команды для управления;
- доступна функция автоматического перевода текста в режиме реального времени;
- программа совместима с актуальными версиями Windows.
2,1 Мб (скачиваний: 23518)
MusicLM
Windows XP, Windows Vista, Windows 7, Windows 8, Windows 8.1, Windows 10 Бесплатно
Приложение позволяет создавать уникальные музыкальные треки в любом жанре. Нейронная сеть обучена на массиве данных, включающем в себя более 280 тысяч часов музыки.
ver 1.0
Melobytes
Windows XP, Windows Vista, Windows 7, Windows 8, Windows 8.1, Windows 10 Бесплатно
Сервис представляет собой нейронную сеть, способную генерировать музыку. Пользователи могут создавать мелодии, сочинять тексты песен и записывать треки.
ver 1.0
Adobe Podcast
Windows XP, Windows Vista, Windows 7, Windows 8, Windows 8.1, Windows 10 Бесплатно
Сервис используется в качестве инструмента для очистки звуковых файлов от посторонних шумов, эха и других помех. Длительность записи не должна превышать один час.
ver 1.0
VALL E Нейросеть
Windows XP, Windows Vista, Windows 7, Windows 8, Windows 8.1, Windows 10 Бесплатно
Модель искусственного интеллекта, разработанная компанией Microsoft. С ее помощью можно генерировать реалистичную человеческую речь с эмоциональной окраской.
ver 1.0
Скриншотер
Windows XP, Windows Vista, Windows 7, Windows 8, Windows 8.1, Windows 10 Бесплатная
С помощью утилиты можно делать скриншоты выбранной области, всего экрана или активного окна. Поддерживается функция редактирования снимков и записи видео.
ver 3.10.0.57
Logitech Capture
Windows 7, Windows 8, Windows 8.1, Windows 10 Бесплатная
Утилита позволяет записывать видео с веб камеры. Есть возможность создавать скриншоты и монтировать ролики. Поддерживается интеграция со стриминговыми платформами.
ver 1.10.110
EaseUS Disk Copy
Windows XP, Windows Vista, Windows 7, Windows 8, Windows 8.1, Windows 10 Бесплатная
С помощью утилиты пользователи могут клонировать физические носители. Также есть возможность создать резервную копию данных и перенести операционную систему.
ver 3.8
Movavi Screen Capture
Windows 7, Windows 8, Windows 8.1, Windows 10 Бесплатная
Утилита предназначена для создания снимков экрана и записи видео. Доступен встроенный редактор изображений, позволяющий добавить линии, стрелки и подписи.
ver 11.7.0
Быстро печатать на клавиатуре компьютера может не каждый. Но что делать, если нужно за короткий срок создать дипломную работу в электронном виде? Или написать отчет о проделанной лабораторной работе? В этом нам поможет голосовой набор текста в редакторе Word онлайн. Стоит сразу же разъяснить, что популярный текстовый редактор MS Word не предоставляет функции записи через микрофон в стандартной комплектации. Поэтому мы рассмотрим все самые простые и практичные способы, которые помогут писать в программе голосом.
Содержание
- Ввод текста голосом при помощи Google Drive
- Использование Яндекс Переводчика
- При помощи Speachpad можно пользоваться голосовым вводом текста для Word
- Расширение для браузера VoiceNote 2
- Расширение для Microsoft Word поможет записать голосом-
Ввод текста голосом при помощи Google Drive
Наверное, самым подходящим способом печатать текст, продиктовав его в микрофон, является использование Гугл диска. Многие пользователи обзавелись аккаунтами в этой известной платформе. И каждый сможет воспользоваться его основной функцией — Google Docs. Именно этот онлайн-редактор имеет нужную нам функцию.
Для тех, кто не знает, что имеет в своем аккаунте Google дополнительные возможности:
- Авторизуйтесь в системе https://www.google.com/ или зарегистрируйте новый аккаунт;
- Перейдите на главную поисковика (то есть по уже указанному адресу) и выберите вверху «Приложения Google» (кнопка из 9 квадратов);
- Найдите и выберите в списке Google Drive;
- Затем нажмите на большую кнопку слева «Создать»;
- Выберите в контекстном меню пункт «Google документы»;
Выберите в контекстном меню пункт «Google Документы» - Откроется окно текстового редактора. Вам нужно выбрать вверху кнопку «Инструменты» и пункт «Голосовой ввод»;
- Для того, чтобы активировать эту возможность, у вас должен быть подключен к компьютеру и настроен микрофон. В противном случае строка будет неактивной;
- Попробуйте говорить, чтобы увидеть отображаемый текст в окне.
Этот текст можно скопировать и вставить в документ Word. Когда предложения будут надиктованы и отредактированы, нажмите вместе на клавиатуре CTRL+A. После этого откройте пустой файл Ворд и нажмите в нём CTRL+V. Сохраните документ.
Использование Яндекс Переводчика
Есть еще один более простой способ вводить текст озвучиванием в режиме online — это Яндекс Переводчик. Он доступен в любом браузере и на любом устройстве.
Порядок действий:
- Перейдите по ссылке https://translate.yandex.ru/.
- Выберите значок микрофона в строке инструментов переводчика и начните диктовать свою речь.
- Чтобы текст отображался с наименьшим количество ошибок, включите здесь же функцию автокоррекции.
- После чего вы сможете также скопировать результат и вставить в документ Word.
Этот способ позволит не только переносить информацию голосом в редакторе Ворд, но и налету переводить все на один из 95 языков. И вам не нужно устанавливать дополнительных программ или плагинов. Необязательно регистрироваться, чтобы им воспользоваться. Этот инструмент всегда с вами. Единственное, что нужно для доступа — интернет.
При помощи Speachpad можно пользоваться голосовым вводом текста для Word
Speachpad — это голосовой блокнот, из которого можно скопировать результат в Word. Сравнивая многочисленные отзывы пользователей, программа является наиболее качественной среди подобных плагинов для браузера. Для его использования нужен Google Chrome. В другие браузеры также можно установить расширение, но перевод может быть некорректным. Так как в его алгоритме работы задействованы некоторые функции упомянутого браузера. Разработчики также советуют использовать внешний не бюджетный микрофон для того, чтобы ваша речь была как можно лучше распознана.
Расширение доступно в магазине Chrome по адресу https://chrome.google.com/webstore/detail/online-speech-recognition/pehlbpmpoabkgenppepoaihkacolpdcf?hl=ru.
Порядок действий:
- Войдите с Google Chrome и нажмите кнопку «Установить»;
- После этого нажмите на панели вверху справа значок и укажите в окне язык ввода и другие настройки;
- Теперь перейдите на сайт, где нужно использовать голосовой ввод, и нажмите на окне для печати правую кнопку мыши. Появится небольшое контекстное окошко, где нужно выбрать расширение. После этого вы сможете озвучивать ваши предложения;
Активируйте функцию Speachpad в браузере Google Chrome - Можно воспользоваться любым редактором текста онлайн временно, чтобы после чтения скопировать и вставить результат в Word.
Вы сможете настроить горячие клавиши для запуска Speachpad. Расширение работает также в браузере Google Chrome для Linux. Здесь доступны настройки регистра первой буквы. Если вы установите флажок на пункте «Заменять слова пунктуации», то сможете ставить знаки препинания голосом. То есть, если вы произнесете «запятая», расширение поставит её. Даже если явно выключить такую функцию, то Google может заменять самостоятельно такие слова.
Активировав настройку расширения «Выполнять команды», вы сможете диктовать поведение редактора во время ввода (перенос строк и т. д.). Функция «Вывод в буфер» позволяет вам сразу копировать надиктованный результат в буфер. При этом в поле для ввода текст появляться не будет. После каждого предложения или абзаца можно сразу же нажимать CTRL+V в редакторе. После чего снова нажимать на открытую вкладку Chrome и диктовать новое предложение. Эта функция также полезна на сервисах, которые не позволяют вводить текст таким способом.
Расширение для браузера VoiceNote 2
Еще одно расширение, но уже с другими свойствами и набором инструментов — VoiceNote 2. Это голосовой блокнот. Он отличается от предыдущего расширения тем, что представляет собой средство определения голоса и преобразования его в текст со встроенным небольшим редактором. Чтобы очередной раз не вставлять длинную ссылку, вы сможете найти его в том же магазине расширений для браузера Chrome.
После его установки на панели инструментов появится небольшой значок. Он запускает окно редактора. Для начала голосового ввода нужно нажать справа на панели желтый значок с микрофоном. Начните говорить в подключенный к компьютеру микрофон и результат будет отображаться в редакторе. Чтобы в предложениях было меньше ошибок, старайтесь диктовать громче и произносить слова четко. Иначе нужно будет подправлять некоторые слова при помощи клавиатуры. Чтобы вставить текст с голосового ввода в документ Word из онлайн-редактора, выделите его и скопируйте.
Расширение для Microsoft Word поможет записать голосом-
Программа предназначена для голосовой печати в Ворде. После установки на панели инструментов документа появится новая вкладка «Dictation». Выбрав её, в окне появится кнопка с микрофоном. Она предназначена для старта записи. В этом же окне доступен выбор одного из 20 языков, на котором нужно вводить предложения озвучкой.
Это дополнение доступно для многих версий текстового редактора, так как является разработкой компании Microsoft. Её можно применять не только в Word, но и в PowerPoint, и Outlook. Стоит обратить внимание на то, какой пакет нужен для вашей системы Windows. Разрядность можно посмотреть в системном окне, нажав WIN+PAUSE. Этот параметр будет указан в строке «Тип системы». Dictate устанавливается как и любая другая программа. Но по её завершению нуждается в активации. Это можно сделать в настройках.
Работа расширения для перевода голоса в текст основана на нескольких компонентах — Cortana (доступна в Windows 10) и местном переводчике Microsoft Translator. Для стабильной работы требуется компонент .NET Framework 4.5.0.

 во время входа в Microsoft 365 на устройстве с поддержкой микрофона.
во время входа в Microsoft 365 на устройстве с поддержкой микрофона.