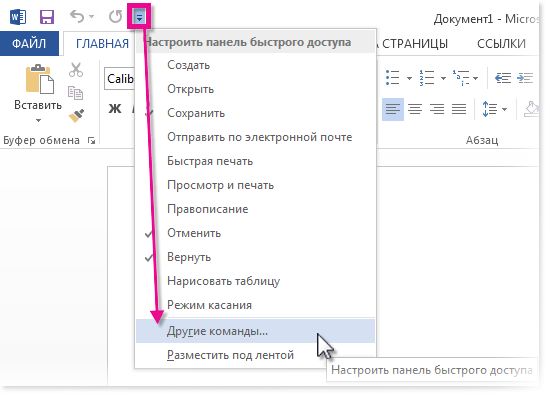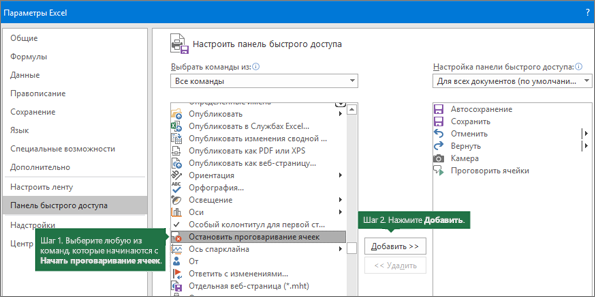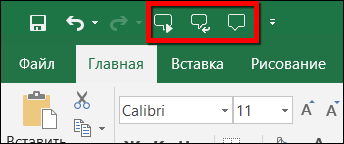|
Андрей St Пользователь Сообщений: 17 |
Здравствуйте ! Возникла необходимость набирать большое количество текста в таблицу Excel и еще в добавок это лимитировано по времени. Вот думаю, каким образом ускорить процесс. Просьба написать пошагово как это реализовать. |
|
sokol92 Пользователь Сообщений: 4445 |
Есть статья (2017 год) на эту тему. |
|
sokol92 Пользователь Сообщений: 4445 |
Я пробовал это расширение с включенной опцией копирования в буфер обмена. Точность распознавания речи — высокая. |
|
Olga H. Пользователь Сообщений: 383 |
sokol92, |
|
Андрей St Пользователь Сообщений: 17 |
Olga H., sokol92, Спасибо за информацию… Владимир! Вопрос к Вам, Вы скорее всего диктовали текст на русском языке, если диктовать на украинском, как в этом случае распознавание речи, реально ? |
|
sokol92 Пользователь Сообщений: 4445 |
Здравствуйте, Андрей! Украинский язык есть в списке поддерживаемых языков в опциях настройки, проверить, к сожалению, не могу по причине незнания. Продукт бесплатный, как и Google Chrome, так что попробуйте и сообщите нам. Ольга, я пробовал работать в следующем режиме: Изменено: sokol92 — 28.04.2021 12:56:32 |
|
ПРОИЗВЕД Пользователь Сообщений: 140 |
Тема занятная, спасибо за инфу! Вчера установил и попробовал- распознавание на достойном уровне, после регистрации дали два дня на ввод прямиком в эксель. Далее- 100₽/мес. Пробовал вводить числа, распознает неплохо, даже с десятичными дробями, но знак равно пишет буквами. Помедленней чем с клавы- он задумывается перед вводом, но когда руки или глаза заняты -например ввод с чертежа, то интересно. Проговорил жмешь энтер и следующее, никаких лишних телодвижений. |
|
Olga H. Пользователь Сообщений: 383 |
ПРОИЗВЕД, |
|
ПРОИЗВЕД Пользователь Сообщений: 140 |
Да, другого не нашел ничего. У «мокрых» (майкрософт) был аналог в бесплатном доступе dictate- но его интегрировали в тланслейтер и убрали с с сайта, повезло(?) тем кто успел его скачать. Но отзывы средненькие-типа русский язык плохо различает. а этот хромой-норм, у меня наушники с микрофоном плюшевые, комп гудит как истребитель но тем не менее оцифровывает норм. Если делать паузу между тысячами- то 20345 записывает раздельно 20000 345, но я быстро приноровился. Если вводить много 5+ значных чисел столбиком то норм, запятую ставит четко. Мне иногда приходится, попробую как нибудь- но думаю еще педаль сделать-старую клаву убить-вывести кнопку энтер на педаль и тогда можно с котом на руках вводить числа:) Погуглил, аналогов не нашел, пишут что в экселе новом встроенный голосовой ввод есть-но так понял только команды, не текст. Пишут что есть приложение для офиса от мокрых-но не нашел ничего. |
|
bigorq Пользователь Сообщений: 783 |
Пробовал демо режим голосового вода Яндекса и вышеуказанный сервис от Google. |
|
ПРОИЗВЕД Пользователь Сообщений: 140 |
игрушка, в эксель не введешь |
|
bedvit Пользователь Сообщений: 2477 Виталий |
#13 02.05.2021 12:38:19
Почему «мокрых»? «Бритва Оккама» или «Принцип Калашникова»? |
||
|
ПРОИЗВЕД Пользователь Сообщений: 140 |
почему Александр Саня? потому что мокрыйсофт |
|
Юрий М Модератор Сообщений: 60577 Контакты см. в профиле |
А зачем же так пренебрежительно отзываться о компании на сайте, где собрались фанаты одного из её продуктов? |
|
bedvit Пользователь Сообщений: 2477 Виталий |
Саня, это производная форма от имени Александр (можно посмотреть в любом справочнике). А как получается из microsoft — мокрый? (Микро или мягкотелые ещё понятно). Просто впервые слышу такое определение, хотя как только не обзывают микромягких… Изменено: bedvit — 02.05.2021 14:10:34 «Бритва Оккама» или «Принцип Калашникова»? |
|
ПРОИЗВЕД Пользователь Сообщений: 140 |
#17 02.05.2021 14:20:36 ок, учел, спасибо за замечание. |
Содержание
- Голосовой ввод данных в эксель
- Голосовой ввод текста: топ-5 бесплатных инструментов
- 5 бесплатных онлайн-сервисов для голосового ввода
- 1. SpeechPad
- 2. VoiceNote
- 3. Voice Notepad
- 4. Speechtexter.com
- 5. TalkTyper
- Дополнительные инструменты для голосового ввода текста
- Яндекс.Клавиатура и GBoard (Google Клавиатура)
- Google Docs
- Рекомендации, которые помогут улучшить качество распознавания текста
- Напечатай текст голосом прямо в Microsoft Office
- Набор текста голосом на компьютере или ноутбуке!
- В Windows: Microsoft Word
- На macOS: страницы Microsoft Word и Apple
- Как набирать текст в любой операционной системе: Google Docs
- Набор текста голосом на компьютере или ноутбуке! : 1 комментарий
- Преобразование текста в речь в приложении Excel
- Использование команд преобразования текста в речь в Excel
- Проговаривание данных листа
- Проговаривание группы ячеек
- Проговаривание после каждого ввода данных в ячейку
- Дополнительные сведения
Голосовой ввод данных в эксель
Помощь в написании контрольных, курсовых и дипломных работ здесь.

На Android есть приложение «Pasal N-IDE» Там есть модули для ввода и вывода данных через микрофон.
Как в программу ввода данных прикрутить голосовой ввод?
Как в программу ввода данных прикрутить голосовой ввод?
Голосовой ввод
Загорелся идеей написать программу, контролируемую голосом (с микрофона в «онлайн» режиме).
Голосовой ввод
Возможен ли голосовой ввод? Если да, то как?
А зачем это вообще нужно? ручками сложно вводить?
Функция распознавания речи (Speech recognition) позволяет вводить данные в ячейки рабочих листов Excel посредством диктовки, таким образом, вы можете не утруждать себя работой с клавиатурой. Ключ к успешному голосовому вводу — тренировка программы распознавания речи и тихое окружение (об установке и настройке программы распознавания речи см. главу I книги I). Если вы работаете в разделенной перегородками общей комнате (которым по-прежнему отдают предпочтение в компаниях), воспользоваться функцией распознавания речи не удастся — программа будет пытаться преобразовать офисный шум в данные и поместить их в электронную таблицу. При голосовом вводе данных в ячейки рабочего листа необходимо установить микрофон недалеко от лица и стараться не двигать его во время диктовки (используйте качественные микрофон и наушники!
). Говорите, как обычно, не торопясь, но в то же время и не монотонным голосом (старайтесь повторять тот же темп и интонацию, которые использовались при настройке). Оканчивая произносить данные определенной ячейки, делайте паузу. Помните, что компьютеру требуется время для обработки речи, поэтому продиктованное слово появится в ячейке с некоторой задержкой, которая зависит от скорости процессора. Будьте готовы отключить микрофон, чтобы завершить ввод данных в ячейку щелчком на кнопке Ввод в строке формул, нажатием клавиши (Enter) или клавиши управления курсором. Микрофон физически можно не отключать — достаточно щелкнуть на кнопке Микрофон (Microphone) в Языковой панели (Language bar) (рис.
1.14). Обратите внимание на то, что ввод данных в ячейку можно завершить и другим способом. Щелкните на кнопке Голосовая команда (Voice command) в Языковой панели и произнесите «enterили «down arrow». Во время диктовки можно добавлять знаки препинания и специальные символы, воспринимаемые функцией распознавания речи.
1.4. При диктовке числовых данных помните о следующем. Функция распознавания речи числа до 20 включительно записывает словами. Поэтому, если продиктовано слово seven, программа поместит в ячейку слово seven, а не цифру 7. Все числа, которые больше 20, функция распознавания речи записывает в ячейку цифрами. Поэтому, если продиктовано слово thirty-five, программа поместит в ячейку число 35. Чтобы программа записала в ячейку дробь 1/2, продиктуйте one-half.
Функция распознавания речи сможет поместить в ячейку другую дробь, если произнести число, находящееся в числителе, затем слово slash, а после этого — число, которое стоит в знаменателе. Например, чтобы записать в ячейку 1/4, продиктуйте one slash four. При диктовке порядковых числительных (first, second и т. д) Excel помещает в ячейки данные вида 1st, 2nd и т. д.
Источник
Голосовой ввод текста: топ-5 бесплатных инструментов
Если вы работаете в digital-маркетинге, вам постоянно нужно взаимодействовать с текстом: записывать идеи, задачи, описывать концепции, писать статьи и многое другое. Иногда проще и быстрее надиктовать текст, чтобы не забыть важную мысль или задачу. Диктофон для этого подходит плохо: запись потом нужно будет расшифровывать и переводить в текст. А если оставлять голосовые заметки часто, то потом просто нереально быстро найти нужную информацию или бегло ее просмотреть.
Голосовой ввод текста помогает решить эту проблему. Вы диктуете — программа сразу переводит речь в текст, который вы можете сохранить как обычную заметку и дальше работать с ней спокойно работать.
В статье мы собрали подборку бесплатных сервисов голосового ввода, которые помогут вам:
Берите на вооружение сервисы из подборки и тестируйте — все они бесплатные и неплохо распознают русский язык.
5 бесплатных онлайн-сервисов для голосового ввода
1. SpeechPad
Speechpad — бесплатный сервис для голосового ввода текста. Доступен в трех форматах:
У сервиса также есть платные функции. Их два вида:
Онлайн-сервис
Интерфейс сервиса выглядит так:
Здесь есть несколько настроек, кнопки управления и поле, в котором отображается распознаваемый текст.
Что можно сделать сделать:
Обратите внимание! Онлайн-сервис Speechpad корректно работает только в браузере Google Chrome. Можно запускать его и в Яндекс.Браузере, но все же для корректной работы рекомендуется использовать именно Chrome.
Для начала распознавания текста нажмите кнопку «Включить запись» и предоставьте доступ к микрофону.
Затем надиктовывайте текст. Сначала распознанные слова появятся в поле справа от кнопки «Включить запись». После небольшой паузы они попадут в поле ниже (результирующее поле).
Над результирующем полем есть кнопки со знаками пунктуации. По ходу диктовки вы можете добавлять их вручную.
После того как вы закончили диктовку, просмотрите текст, исправьте ошибки (если есть). Затем скопируйте текст или скачайте в виде txt-файла.
Транскрибация
Также с помощью Speechpad можно переводить аудиозаписи разговоров в текст с помощью опции «Транскрибация».
Здесь можно будет загрузить аудио- или видеофайл, а также добавить ссылку на видео с Youtube.
После нажатия на кнопку «Включить запись» файл начнет проигрываться и система переведет речь в текст.
Расширение SpeechPad
Установите расширение из магазина расширений Google Chrome. После установки в контекстном меню в браузере (при клике правой кнопкой мыши на любой области экрана) появится пункт «SpeechPad».
Кликните правой кнопкой мыши по любому полю для ввода текста и выберите расширение из контекстного меню. Поле подсветится, и вы сможете голосом произнести фразу, которую нужно ввести в поле. Расширение распознает ее и отобразит в виде текста.
Мобильное приложение
Доступно две версии: для Android и iOS.
Приложение может работать в автономном режиме (без подключения к интернету). Так выглядит интерфейс приложения на Android:
В настройках можно управлять голосовыми командами (для расстановки знаков препинания и спецсимволов с помощью голоса):
2. VoiceNote
VoiceNote — еще один сервис для преобразования голоса в текст, который работает только в Google Chrome (также может работать в Яндекс.Браузере). При попытке запустить его в другом браузере появляется сообщение об ошибке.
Для голосового ввода через VoiceNote можно использовать Live Demo или отдельное приложение для Chrome.
Как пользоваться сервисом
Откройте редактор и выберите язык, на котором нужно распознавать речь. Для этого кликните по иконке земного шара и укажите нужный язык.
Затем кликните по значку микрофона и предоставьте сервису доступ к микрофону вашего компьютера или ноутбука.
После этого система начнет запись и вы сможете надиктовывать текст. Распознанный текст появится в редакторе. Возможности:
3. Voice Notepad
Еще один сервис для голосового ввода текста. Как и остальные сервисы, работает только в браузере Google Chrome.
У сервиса простой интерфейс. Здесь есть:
Сервис поддерживает голосовые команды. Например, с помощью команды можно перевести текст на новую строку, поставить тире или другие знаки препинания, спецсимволы и т. д.
Полный список поддерживаемых команд для русского языка — здесь.
4. Speechtexter.com
Бесплатный онлайн-сервис для распознавания речи. Достаточно неплохо распознает русский язык. Всего поддерживает более 60 языков.
У SpeechTexter есть веб-версия (работает только в Google Chrome) и мобильное приложение для Android.
Для начала работы с сервисом необходимо выбрать язык распознавания и нажать кнопку Start (предоставив доступ к микрофону).
В текстовом поле есть несколько полезных функций:
В правой части интерфейса размещен блок со стандартными голосовыми командами для добавления знаков препинания и нового абзаца:
На вкладке Custom можно создать свои команды, например для добавления кавычек.
После завершения диктовки текст можно отредактировать и сохранить в файле:
5. TalkTyper
Простой онлайн-сервис для голосового ввода с поддержкой 37 языков.
В этом сервисе минимум функций, однако с распознаванием русского языка он справляется вполне неплохо. Для начала распознавания речи необходимо нажать на значок микрофона, разрешить его использование в браузере и начать диктовку текста.
Если сервис распознал фразу неправильно, нажмите на значок «Варианты»:
Если среди предложенных вариантов нет правильного, текст можно поправить вручную.
После завершения распознавания вы можете сохранить текст в txt-файле, скопировать, распечатать или отправить на почту.
Дополнительные инструменты для голосового ввода текста
Яндекс.Клавиатура и GBoard (Google Клавиатура)
Если вы большую часть времени работаете со смартфона и хотите использовать возможность голосового ввода текста, воспользуйтесь функционалом голосового ввода, который есть в клавиатурах от Google и Яндекс:
Так вы сможете надиктовывать текст в любом приложении, которое вы обычно используете для организации личных и рабочих заметок, задач и подобного (Google Keep, Notion, Trello и т. д.).
Воспользоваться голосовым вводом просто:
Голосовой ввод на GBoard (клавиатуре от Google)
Google Docs
Тем, кто много работает с Google Документами, пригодится встроенная функция голосового ввода (поддерживает русский язык).
Если вы еще не знали о ней, вот как ее включить: «Инструменты» → «Голосовой ввод».
Слева появится всплывающее окошко с выпадающим списком для выбора языка речи и кнопкой с иконкой микрофона.
Выберите нужный язык, нажмите на кнопку и начните диктовать текст.
Рекомендации, которые помогут улучшить качество распознавания текста
Все сервисы, которые мы привели в подборке, достаточно хорошо распознают русский язык, однако иногда качество распознанного текста может быть посредственным. Чтобы такого не происходило, следуйте нескольким базовым рекомендациям.
Соблюдайте эти рекомендации и необходимость правок будет минимальной.
Источник
Напечатай текст голосом прямо в Microsoft Office
21 June 2017 | Пресс-центр
Читайте о новых полезных функциях в серии постов Советы по Windows 10 и Office
Многие из нас постоянно работают с почтой и документами, все мы переписываемся в мессенджерах, сами того не замечая, мы посвящаем печатанию очень много времени. Однако говорить мы можем намного быстрее, чем стучать по клавишам. Проект Dictate решил использовать возможности человеческой речи, чтобы облегчить сотрудникам офисов ежедневную рутину. Он создал расширение для приложений Microsoft Office (Word, PowerPoint, Outlook), которое позволяет надиктовывать текст на более чем 20 языках, а также переводить его в режиме реального времени на 60 языков. Расширение Dictate доступно на русском языке.
Dictate смог распознать и верно записать даже самое популярное в английском языке слово длиннее 28 букв из песенки Мери Поппинс Supercalifragilisticexpialidocious («Суперкалифраджилистикэкспиалидошес»). Достичь такого уровня в распознавании текстов помогает использование когнитивных сервисов Microsoft. Расширение Dictate строится на технологиях искусственного интеллекта, новейших сервисах распознавания речи, в том числе API Bing, возможностях Microsoft Translator. Голосовые команды позволяют не только вводить текст, но и делать отступы и новые абзацы, удалять ненужный текст, а также добавлять пунктуационные знаки.
С момента запуска на Ежегодном хакатоне Microsoft проект быстро снискал популярность среди 1 500 сотрудников компании из более чем 40 стран.
Протестировать работу расширения Dictate можете и вы, установив его по ссылке.
Посмотреть, как работает Dictate, можно в видео.
Источник
Набор текста голосом на компьютере или ноутбуке!
Для любой операционной системы и программного обеспечения можно найти множество бесплатных и коммерческих инструментов для решения проблемы: как голосом набрать текст на компьютере.
Кроме того, для этого даже не нужно дополнительное оборудование — встроенный микрофон компьютера более чем способен воспринимать слова. В этом руководстве сосредоточимся на трех наиболее популярных текстовых процессорах: Microsoft Word, Apple Pages и Google Docs.
В Windows: Microsoft Word
Если используется текстовый процессор Microsoft на компьютере с Windows, то есть несколько вариантов распознавания голоса. В этом разделе будут рассмотрены три из них, которые в основном сосредоточены на программе распознавания речи Windows, интегрированной в эту операционную систему.
Встроенная служба будет работать в любом приложении Windows, включая Microsoft Word. Чтобы запустить его: введите «Распознавание речи Windows» в поле поиска на Панели задач, а затем нажмите приложение, когда оно появится. При первом запуске этого программного обеспечения необходимо научить утилиту распознавать голос.
Открывшееся окно предоставит пошаговую настройку (мастер), которая проведет через весь процесс шаг за шагом. Со временем система должна лучше понимать голос, и также есть возможность тренировать ее, щелкнув правой кнопкой мыши на консоли распознавания речи, выбрав «Конфигурация» и нажав «Улучшить распознавание речи».
После завершения начальной настройки всегда можно запустить утилиту с панели задач (как описано выше). Распознаванием речи можно контролировать все виды компьютерных действий, в том числе запуск программ и поиск на компьютере, используя только свой голос.
Для этого нужно настроить автоматический запуск программы при каждом запуске Windows: просто щелкните правой кнопкой мыши приложение, выберите «Параметры» и нажмите «Запустить при запуске».
Чтобы использовать службу и голосом набирать слова на компьютере с Microsoft Word, потяните консоль распознавания речи на экран, откройте Word и переместите курсор в ту часть документа, которая подлежит редактированию в данный момент. Нажмите кнопку микрофона и начните говорить. Нажмите микрофон еще раз, чтобы отключить диктовку.
С помощью разговорных фраз можно, например, сказав: «Исправить» или «Перейти к концу предложения», внести изменения или переместиться по тексту. Полный список всех поддерживаемых команд, включая команды пунктуации и форматирования, можно узнать из документа технической поддержки Майкрософт.
В то время как распознавание речи Windows существует уже много лет, Microsoft недавно представила бесплатный экспериментальный плагин диктовки для Microsoft Word, Outlook и PowerPoint под названием Dictate. Его можно загрузить с официального сайта компании, а затем нужно перезапустить Microsoft Word. Теперь появится новая вкладка диктовки в меню ленты.
Чтобы начать данную работу, откройте на странице эту вкладку и нажмите кнопку Пуск. По нашему опыту, диктат не так точен, как распознавание речи Windows, но приложение находится в самом начале пути и может улучшиться с течением времени. У него есть преимущество – он встроен прямо в Word.
Если этих двух инструментов недостаточно, попробуйте стороннюю программу. Сейчас явным лидером рынка является Dragon для ПК. Благодаря многолетней разработке, он может похвастаться фантастическим уровнем точности распознавания речи и аккуратностью интеграции во все приложения Windows, включая Word.
Если хотите полностью контролировать свой компьютер с помощью голоса, а собственные инструменты Microsoft работают не так хорошо, как хочется, попробуйте один из пакетов Dragon: домашняя версия за 75 долларов или премиум-версия, в которую добавили такую функцию, как говорить через Bluetooth-гарнитуру, за 175 долларов.
На macOS: страницы Microsoft Word и Apple
Как голосом набрать текст на компьютере компании Apple? Как и в Windows, macOS включает интегрированную систему голосовой диктовки, которая работает с любой программой, включая Microsoft Word и собственный текстовый процессор Apple Pages.
Чтобы настроить его:
Затем откройте документ в Microsoft Word или Apple Pages. Выберите пункт «Начать диктовку» в меню «Правка» или нажмите кнопку быстрого доступа. По умолчанию этот ярлык устанавливается в два нажатия на функциональную клавишу, но это можно изменить на панели «Диктовка» в Системных настройках.
Затем просто скажите, что хотите напечатать. Чтобы добавить пунктуацию, произнесите имя нужного символа.
Во время диктовки, также можно использовать команды, такие как «новая строка» и «caps on» Полный список находится на странице поддержки Apple. Чтобы прекратить диктовку, нажмите кнопку «Готово» или нажмите функциональную клавишу один раз.
Помимо этого интегрированного решения, существует сторонняя альтернатива. Программное обеспечение Dragon, упомянутое ранее, для Mac доступен только в профессиональной версии за 300 долларов.
Оно включает в себя глубокое обучение СМАРТС, которое позволяет ему расти и становиться более точным с течением времени.
За большие деньги пользователь получает много возможностей, включая опции для транскрибирования текста из аудиозаписей и настройки пользовательских слов в словаре программного обеспечения.
Как набирать текст в любой операционной системе: Google Docs
Для Windows или macOS можно настроить голосовую диктовку в Документах Google с помощью того же простого процесса. Поскольку Docs – это веб-приложение, то в том случает не нужно устанавливать дополнительное программное обеспечение. Просто используйте любой браузер.
Начните с открытия документа Google Docs на экране, выберите меню Сервис и выберите голосовой ввод. Можно использовать сочетание клавиш:
На экране появится новая кнопка микрофона. Нажмите эту кнопку, чтобы начать говорить и диктовать, но сначала, возможно, придется предоставить вашему браузеру разрешение на использование микрофона компьютера.
Система распознавания голоса Google очень точна, поэтому не придется исправлять слишком много слов или символов. Если система не уверена в том, что вы сказали, она подчеркнет фразу, о которой идет речь, и можно, щелкнув правой кнопкой мыши на этих словах, увидеть список альтернативных предложений.
Чтобы вставить знаки препинания, такие как точки, запятые, восклицательный знак или знак вопроса, или добавить новые строки или абзацы, просто скажите.
Кроме того, Google Docs поддерживает множество команд для выбора и форматирования текста, добавления и редактирования таблиц, перемещения по документу и многое другое. Полный список команд – на странице поддержки документов Google. Когда закончите диктовать, нажмите кнопку микрофона еще раз или скажите: «Прекратить прослушивание».
Набор текста голосом на компьютере или ноутбуке! : 1 комментарий
Источник
Преобразование текста в речь в приложении Excel
В этой области доступны различные команды для Excel.
Примечания: Функции преобразования текста в речь Windows можно будет использовать в других программах Office.
Если Windows 7, см. статью Чтение текста вслух с помощью экранный диктор.
Использование команд преобразования текста в речь в Excel
В списке Выбрать команды из выберите элемент Все команды.
Прокрутите страницу вниз и для каждой нужной команды для текстового сообщения щелкните любую команду Проговорить ячейки и нажмите кнопку Добавить.
При необходимости использовать команду преобразования текста в речь щелкните ее на панели быстрого доступа.
Примечание: Команды преобразования текста в речь в Excel 2007 и 2003 можно использовать, наведя указатель мыши на пункт Речь в меню Сервис и выбрав команду Показывать панель преобразования текста в речь.
Проговаривание данных листа
Примечание: Вам потребуется настроить звуковой сигнал компьютера для речевого сигнала.
Проговаривание группы ячеек
Чтобы прослушать речь, соответствующую тексту в группе ячеек, сделайте следующее:
Вы можете выбрать группу ячеек, для которую вы хотите прослушать звук.
Выберите, как компьютер будет читать данные, нажав кнопку По строкам 

Щелкните Проговорка ячеек 
Чтобы исправить ошибку, нажмите кнопку Остановить 
Чтобы компьютер 
Совет: Вы можете выбрать определенный диапазон ячеек, который будет прочитано на компьютере. Можно также нажать кнопку Проговорка ячеек 
Проговаривание после каждого ввода данных в ячейку
Нажмите кнопку Проговорить 
Введите данные в любую ячейку. Нажмите ввод, и компьютер прочитает содержимое ячейки.
Примечание: Если скрыть панель инструментов Текст в речь и вы не отключили проговорку при вводе 

Дополнительные сведения
Вы всегда можете задать вопрос специалисту Excel Tech Community или попросить помощи в сообществе Answers community.
Источник
Содержание
- Диктовка текста с помощью программы распознавания речи
- Доступные статьи справки по приложению
- Голосовые решения для Windows
- Хотите вместо этого преобразовать текст в речь?
- Преобразование текста в речь в приложении Excel
- Использование преобразования текста в речь
- Начать говорить
- Прекратить говорить
- Проговаривание после каждого ввода данных в ячейку
- Дополнительные сведения
- Excel works!
- Excel works!
- Говорящий Excel
- Упрощенная суть проекта. Говорящий Excel
- Голос в Excel. Все просто
- Говорящий русский Excel
- Как записывать текст голосом в excel
- Произнести текст ячейки Excel вслух
- Описание работы
- Голосовой ввод данных в эксель
- Голосовые команды в Excel
Диктовка текста с помощью программы распознавания речи
Для ввода текста с помощью голоса модальностей можно использовать голосовые функции. Кроме того, в вашей операционной системе могут быть встроенные решения для дополнительной голосовой связи и управления распознаванием речи.
Если вы являетесь подписчиком Microsoft 365, ознакомьтесь со статьей Диктовка в Microsoft 365или один из следующих разделов:
Доступные статьи справки по приложению
Голосовые решения для Windows
Пользователи, которые не Microsoft 365 абонентов или хотят управлять своим компьютером с помощью голосовой связи, могут искать:
Распознавание речи в Windows
Чтобы настроить распознавание речи в Windows, перейдите к инструкциям для вашей версии Windows:
Хотите вместо этого преобразовать текст в речь?
Если вы ищете выходную речь, ознакомьтесь со статьей:
Примечание: Эта страница переведена автоматически, поэтому ее текст может содержать неточности и грамматические ошибки. Для нас важно, чтобы эта статья была вам полезна. Была ли информация полезной? Для удобства также приводим ссылку на оригинал (на английском языке).
Источник
Преобразование текста в речь в приложении Excel
Использование средства «Проговаривать ячейки» улучшает специальные возможности, позволяя Excel читать содержимое ячейки, диапазона ячеек или листа. Доступ к этой функции можно получить на панели быстрого доступа.
Примечания: Функции преобразования текста в речь Windows можно будет использовать в других программах Office.
Для Windows 7 см. статью «Прозвучит текст вслух с экранным диктором».
Рядом с панелью быстрого доступа щелкните «Настройка панели быстрого доступа» и выберите » Дополнительные команды».
В списке Выбрать команды из выберите элемент Все команды.
Прокрутите вниз и выберите команду «Проговаривать ячейки «. Нажмите кнопку Добавить. Выполните то же самое для команды «Остановить говорить «.
Нажмите кнопку ОК.
Примечание: Необходимо настроить звук компьютера для прослушивания речи.
Примечание: Команды преобразования текста в речь в Excel 2007 и 2003 можно использовать, наведя указатель мыши на пункт Речь в меню Сервис и выбрав команду Показывать панель преобразования текста в речь.
Использование преобразования текста в речь
Начать говорить
Если вы хотите использовать команду преобразования текста в речь, выделите ячейку, диапазон ячеек или весь лист и нажмите кнопку «Проговаривать ячейки» на панели инструментов быстрого доступа. Кроме того, можно щелкнуть «Проговаривать ячейки», не выделив ни одной ячейки, и Excel автоматически расширит выделение, включив соседние ячейки, содержащие значения.
Прекратить говорить
Чтобы остановить чтение, нажмите кнопку «Остановить говорить» на панели быстрого доступа или щелкните любую ячейку за пределами области, выбранной для чтения.
Проговаривание после каждого ввода данных в ячейку
Нажмите кнопку «Проговаривать 
Введите данные в любую ячейку. Нажмите клавишу ВВОД, и компьютер считывает содержимое ячейки.
Примечание: Если скрыть панель инструментов «Преобразование текста в речь» и вы не отключили функцию «Проговаривать при вводе 

Дополнительные сведения
Вы всегда можете задать вопрос специалисту Excel Tech Community или попросить помощи в сообществе Answers community.
Источник
Excel works!
Excel работает за вас

Excel works!
Thanks for Visiting
Говорящий Excel
Недавно обсуждали с друзьями-коллегами варианты быстрого ввода данных в таблицы. Самый распространенный метод — это штриходирование (barcode и qrcode). Многие эксперты говорят, что дело 2-3 повсеместное промышленное использование речи для ввода данных. Да что говорить, многие уже пользуются этим для набора СМС или поиска адреса в навигаторе. А как, сделать чтобы Excel общался с вами? Мне сразу вспомнился один небольшой, но очень интересный складской проект, который мы поднимали с коллегой. Там говорящий Excel очень помог.
Основная идея — сделать, чтобы Excel говорил, на какой паллет положить коробку, когда ее сканировали. На примере этого проекта и расскажу, как генерация букв в голос работает в MS.
Упрощенная суть проекта. Говорящий Excel
Цель — ускорить разбор коробок по паллетам.
Что надо сделать — придумать такую доработку файла, чтобы при сканировании коробки, тебе назывался номер паллета, на которую надо положить короб. Номера паллет уже были присвоены заранее.
На на начальном периоде мы понимали, как все сделать, кроме голоса.
Сканер работает, как клавиатура. В ячейку вводится штрихкод при помощи сканера. Штрихкод сравнивается с имеющейся таблицей. Нашли — выводим номер паллеты, не нашли — ничего не возвращаем. Поднимать голову на экран после каждого скана — долго, подходить — тем более. Поставить колонки и слышать, что происходит — круто.
Стали искать как вывести голос.
Голос в Excel. Все просто
Еще в Excel 2003 была возможность подключить специальным модуль, который учил программу с Вами говорить. В Excel 2007 она почему-то глубоко спрятана, сразу и не найдешь.
Идем в Левый верхний угол, Параметры Excel, Основные, Панель быстрого доступа, выбираем все команды и ищем Проговаривать ячейки (да это столько инструментов Excel). Щелкаем по ним левой кнопкой или жмем Добавить. В конце ОК.
В итоге на панели добавились значки
Для примера пишем число в ячейки и жмем кнопку панели. Пожалуйста, говорит.
Получилось, НО! Говорящий Excel-то на английском!? Есть такое. Но, как говорится, «голь на выдумки хитра».
Мы, конечно, сначала побаловались. Но потом пришлось писать макрос для сравнения ячеек и голоса.
Команда для воспроизведения голосом значения в VBA отвечает Speech.Speak Method. Можно читать на оф. сайте
К сожалению, сам макрос я не могу представить даже в сокращенном виде — конфиденциально, не этично.
Говорящий русский Excel
Думали, что придется помучится с голосами и распознаванием русского текста, но нет — это тоже все решается вполне просто.
Как распознавать речь при помощи MS Office, чтобы не только Excel говорил с вами, но и вы с ним можно прочитать в этой статье.
Источник
Как записывать текст голосом в excel
Произнести текст ячейки Excel вслух
Описание работы
Простая функция =ПРОИЗНЕСТИ(ТЕКСТ), которая позволяет произнести указанный текст. Стихи, конечно, читает не ахти как, но зато можно делать различные звуковые предупреждения.
Например, если изменилось контрольное значение, можно выдавать предупреждение ПРОИЗНЕСТИ( «Внимание! Результат изменился» ). Либо приветствовать пользователя при входе в Excel ПРОИЗНЕСТИ( «Добро пожаловать!» ).
Внимание! Не на всех компьютерах стоит русский пакет, поэтому русские слова проговариваться не будут.
В этом случае можно обходиться словами на английском или преобразовывать русский текст в латиницу с помощью транслитерации.
Голосовой ввод данных в эксель
Помощь в написании контрольных, курсовых и дипломных работ здесь.
Голосовой ввод данных и вывод данных через динамики
На Android есть приложение «Pasal N-IDE» Там есть модули для ввода и вывода данных через микрофон.
Как в программу ввода данных прикрутить голосовой ввод?
Как в программу ввода данных прикрутить голосовой ввод?
Голосовой ввод
Загорелся идеей написать программу, контролируемую голосом (с микрофона в «онлайн» режиме).
Голосовой ввод
Возможен ли голосовой ввод? Если да, то как?
А зачем это вообще нужно? ручками сложно вводить?
Меню пользователя @ Skvotos
Функция распознавания речи (Speech recognition) позволяет вводить данные в ячейки рабочих листов Excel посредством диктовки, таким образом, вы можете не утруждать себя работой с клавиатурой. Ключ к успешному голосовому вводу — тренировка программы распознавания речи и тихое окружение (об установке и настройке программы распознавания речи см. главу I книги I). Если вы работаете в разделенной перегородками общей комнате (которым по-прежнему отдают предпочтение в компаниях), воспользоваться функцией распознавания речи не удастся — программа будет пытаться преобразовать офисный шум в данные и поместить их в электронную таблицу. При голосовом вводе данных в ячейки рабочего листа необходимо установить микрофон недалеко от лица и стараться не двигать его во время диктовки (используйте качественные микрофон и наушники!
). Говорите, как обычно, не торопясь, но в то же время и не монотонным голосом (старайтесь повторять тот же темп и интонацию, которые использовались при настройке). Оканчивая произносить данные определенной ячейки, делайте паузу. Помните, что компьютеру требуется время для обработки речи, поэтому продиктованное слово появится в ячейке с некоторой задержкой, которая зависит от скорости процессора. Будьте готовы отключить микрофон, чтобы завершить ввод данных в ячейку щелчком на кнопке Ввод в строке формул, нажатием клавиши (Enter) или клавиши управления курсором. Микрофон физически можно не отключать — достаточно щелкнуть на кнопке Микрофон (Microphone) в Языковой панели (Language bar) (рис.
1.14). Обратите внимание на то, что ввод данных в ячейку можно завершить и другим способом. Щелкните на кнопке Голосовая команда (Voice command) в Языковой панели и произнесите «enterили «down arrow». Во время диктовки можно добавлять знаки препинания и специальные символы, воспринимаемые функцией распознавания речи.
1.4. При диктовке числовых данных помните о следующем. Функция распознавания речи числа до 20 включительно записывает словами. Поэтому, если продиктовано слово seven, программа поместит в ячейку слово seven, а не цифру 7. Все числа, которые больше 20, функция распознавания речи записывает в ячейку цифрами. Поэтому, если продиктовано слово thirty-five, программа поместит в ячейку число 35. Чтобы программа записала в ячейку дробь 1/2, продиктуйте one-half.
Функция распознавания речи сможет поместить в ячейку другую дробь, если произнести число, находящееся в числителе, затем слово slash, а после этого — число, которое стоит в знаменателе. Например, чтобы записать в ячейку 1/4, продиктуйте one slash four. При диктовке порядковых числительных (first, second и т. д) Excel помещает в ячейки данные вида 1st, 2nd и т. д.
Источник
Голосовые команды в Excel
Пакет программ, в частности Excel, поддерживает такую функцию, как распознавание речи. Она, используя голосовые команды, позволяет выбирать элементы меню, команды диалоговых окон и функции панелей инструментов. Для применения функций распознавания речи минимальные требования, по мнению Microsoft, вашего ПК должны быть таковы: процессор Pentium II с характеристикой скорости 300 МГц и оперативной памятью 128 Мбайт. Также будет нужен, соединенный с наушниками, высококачественный микрофон (как у диспетчеров). Имеющиеся в современных компьютерах встроенные микрофоны недостаточно чувствительны для применения функции распознавания речи, так как производят шумы, мешающие на должном уровне распознавать голосовые команды. Имея необходимые навыки, своим компьютером вы можете управлять с помощью микрофона.
Когда серьезно решите воспользоваться функцией распознавания речи с целью управления работой и ввода данных в программе, не поленитесь дополнительно посидеть над тренировкой профиля. Чем больше внимания уделите тренировке, тем ваша речь распознаваться будет точнее. Для изучения программы дополнительно, нажмите на кнопку «Обучение». Обучение можно продолжить и позже, выбрав команды: «Сервис» — «Речь» — «Распознавание речи». Чтобы вывести Языковую панель, кликните по кнопке «Программы», и выберите в появившемся меню «Тренировка профиля». Время от времени проводя обучение, качество распознавания речи у вас в самом деле повысится, что крайне важно для ввода данных в таблицы.
Чтобы применить голосовые команды в Excel, функцию распознавания речи необходимо переключить в режим голосовых команд. На экране постоянно находиться Языковая панель. Ее можно при необходимости минимизировать. При этом кнопку Языковой панели Excel добавит на панель задач Windows. После минимизирования и этой панели, вы удостоверитесь в том, что ее кнопки не загораживают элементы окна Excel и время от времени не придется перетаскивать ее в другое место.
Чтобы открыть в Excel Языковую панель, затем ее минимизировать, помещая на панель задач Windows, и начать работать в режиме голосовых команд, выполните ряд действий:
1. Нажмите на команду «Сервис» — «Речь» — «Распознавание речи». (Откроется Языковая панель.)
2. Кликните по кнопке Свернуть в правом верхнем углу Языковой панели. (После чего она поместится в правой части панели задач Windows.)
3. На Языковой панели нажмите по кнопке Голосовая команда. (Для выбора этой кнопки, обратите внимание, достаточно сказать «voice command».)
После завершения настройки голосовых команд, можете приступить к управлению Excel с помощью речи.
Источник
Пакет программ, в частности Excel, поддерживает такую функцию, как распознавание речи. Она, используя голосовые команды, позволяет выбирать элементы меню, команды диалоговых окон и функции панелей инструментов. Для применения функций распознавания речи минимальные требования, по мнению Microsoft, вашего ПК должны быть таковы: процессор Pentium II с характеристикой скорости 300 МГц и оперативной памятью 128 Мбайт. Также будет нужен, соединенный с наушниками, высококачественный микрофон (как у диспетчеров). Имеющиеся в современных компьютерах встроенные микрофоны недостаточно чувствительны для применения функции распознавания речи, так как производят шумы, мешающие на должном уровне распознавать голосовые команды. Имея необходимые навыки, своим компьютером вы можете управлять с помощью микрофона.
Когда серьезно решите воспользоваться функцией распознавания речи с целью управления работой и ввода данных в программе, не поленитесь дополнительно посидеть над тренировкой профиля. Чем больше внимания уделите тренировке, тем ваша речь распознаваться будет точнее. Для изучения программы дополнительно, нажмите на кнопку «Обучение». Обучение можно продолжить и позже, выбрав команды: «Сервис» — «Речь» — «Распознавание речи». Чтобы вывести Языковую панель, кликните по кнопке «Программы», и выберите в появившемся меню «Тренировка профиля». Время от времени проводя обучение, качество распознавания речи у вас в самом деле повысится, что крайне важно для ввода данных в таблицы.
Чтобы применить голосовые команды в Excel, функцию распознавания речи необходимо переключить в режим голосовых команд. На экране постоянно находиться Языковая панель. Ее можно при необходимости минимизировать. При этом кнопку Языковой панели Excel добавит на панель задач Windows. После минимизирования и этой панели, вы удостоверитесь в том, что ее кнопки не загораживают элементы окна Excel и время от времени не придется перетаскивать ее в другое место.
Чтобы открыть в Excel Языковую панель, затем ее минимизировать, помещая на панель задач Windows, и начать работать в режиме голосовых команд, выполните ряд действий:
1. Нажмите на команду «Сервис» — «Речь» — «Распознавание речи». (Откроется Языковая панель.)
2. Кликните по кнопке Свернуть в правом верхнем углу Языковой панели. (После чего она поместится в правой части панели задач Windows.)
3. На Языковой панели нажмите по кнопке Голосовая команда. (Для выбора этой кнопки, обратите внимание, достаточно сказать «voice command».)
После завершения настройки голосовых команд, можете приступить к управлению Excel с помощью речи.
Read voice search excel for more information.
Voice search for identifying speech has been a popular feature of Microsoft Excel since 2003. With the speech to text feature of Excel, you can ease your work process. Also, the good news is that it is really simple to activate speech recognition in Excel 2010.
The text to speech function is in-built in Excel. You can now find out how you can speak your spreadsheet data entries and also provide a voice to your Excel commands.
It is also a well-known fact that 20% of all Google mobile queries are mainly voice searches. For this, you can map all the links, keywords, and headers for a website in Excel before the transition. Making your content voice search-friendly enables you to obtain a higher position on SERP.
For increasing the speed of your work on voice search Excel, you can read the values inscribed on particular glass slides, which need to be entered into a simple spreadsheet. It is now that easy!
For more information, watch this video:

Add Search to your Website