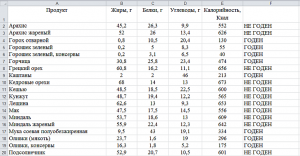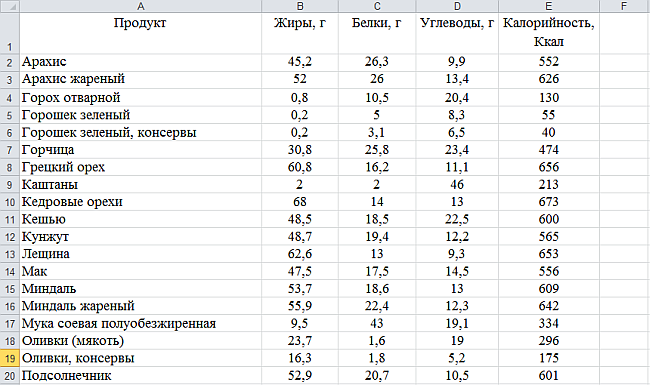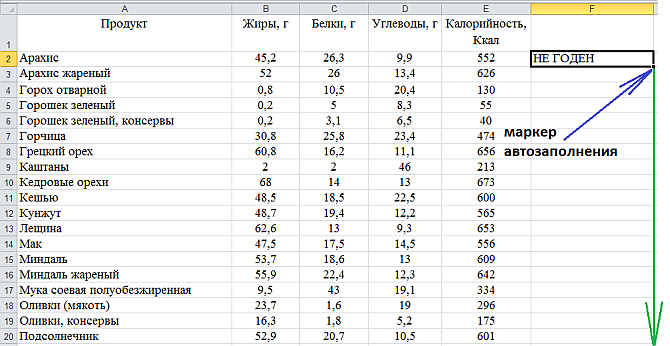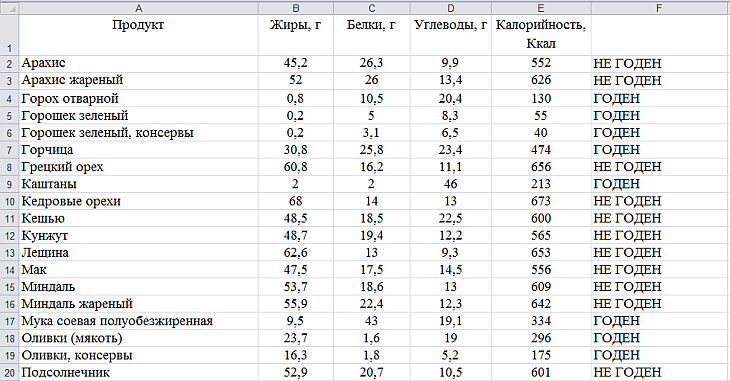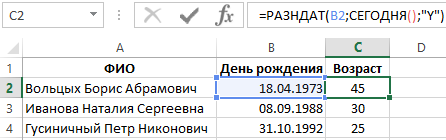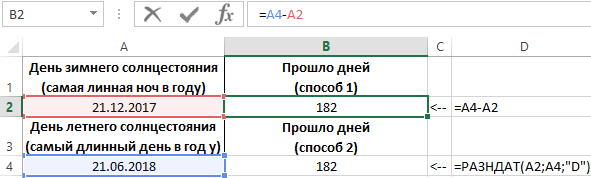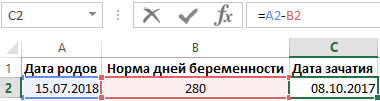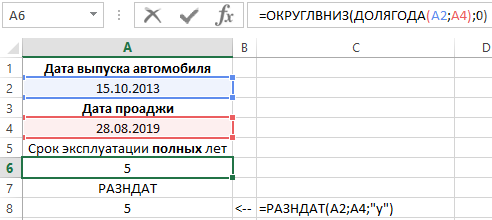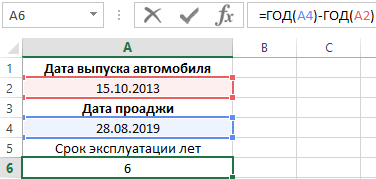При подготовки к ГИА и ЕГЭ необходимо владеть прикладным программным обеспечением, в частности, табличными процессорами. Функция ЕСЛИ в Excel поможет успешно решить задачи на работу с таблицами.
Функцию ЕСЛИ в Excel часто называют условной функцией.
Давайте рассмотрим эту функцию подробнее. Для начала рассмотрим ее синтаксис, он довольно прост
=ЕСЛИ(логическое выражение, [значение если ИСТИНА], [значение если ЛОЖЬ])
Обязателен только первый аргумент (логическое выражение). Если опустить второй и третий аргумент, то вместо заданных нами значений будут выводиться значения «ИСТИНА» или «ЛОЖЬ» в зависимости от истинности логического выражения.
Давайте рассмотрим как работает эта функция.
Логическое выражение может принимать одно из двух значений — ИСТИНА или ЛОЖЬ. Если в функции ЕСЛИ значение выражения ИСТИНА, то в ячейку будет помещено значение из второго аргумента (значение если ИСТИНА). Если же выражение ложно, то в ячейке мы получим третий аргумент — значение если ЛОЖЬ.
В логическом выражении можно применять операторы сравнения:
- > больше
- < меньше
- >= больше или равно
- <= меньше или равно
- = равно
- <> не равно
На самом деле это очень просто, давайте рассмотрим на простом примере.
Функция ЕСЛИ в Excel примеры
Пусть у нас есть таблица, содержащая список продуктов с количеством жиров, белков, углеводов и калорийностью.
Функция ЕСЛИ в Excel. Таблица 1
Предположим, что мы худеем и наша задача будет состоять в том, что мы должны отобрать продукты, калорийность которых менее 500 Ккал. Если калорийность менее 500 Ккал, то в столбце F в строке продукта мы поместим слово «ГОДЕН», в противном случае — «НЕ ГОДЕН». В этом случае нам поможет функция ЕСЛИ. Давайте попробуем ее применить.
В ячейке F1 мы напишем условную функцию. Она будет очень простой:
=ЕСЛИ(E2<500; «ГОДЕН»; «НЕ ГОДЕН»)
Проанализируем написанное. Итак, логическое выражение в нашем примере E2<500. Т. е. проверяется меньше или нет содержимое ячейки E2 чем 500. Если меньше (ИСТИНА), то в ячейку F1 будет помещено значение «ГОДЕН», а если больше или равно, то «НЕ ГОДЕН». Все очень просто.
Осталось заполнить остальные ячейки маркером автозаполнения и мы получим нужный результат. Для этого щелкаем по маркеру и протягиваем его вниз, не отпуская левую кнопку мыши.
Маркер автозаполнения
В итоге получаем вот такой результат — то, что и требовалось.
Функция ЕСЛИ в Excel примеры
Как видим, продукты, с калорийностью более или 500 Ккал помечены как НЕ ГОДЕН, а те, у которых менее 500 Ккал — «ГОДЕН».
Автор:
Использование логической функции «Если».
Рассмотрим использование логической функции «Если». Для выполнения задачи откроем новый лист книги Excel и воспользуемся таблицей:
Пусть в таблице имеется название продукции и дата «Годен до». В нашей задаче создадим формулу, в результате которой, для продукции, срок реализации которой истек, выведем надпись «срок годности истек»; а для годной продукции в примечании ничего не выводится.
Для получения текущей даты используем функцию «СЕГОДНЯ()». (Пример задания выполнен на текущую дату _______________)
Функция «ЕСЛИ» имеет три параметра: условие (логическое выражение), значение, если выражение истинно, и значение, если выражение ложно. В нашем случае условие: B2>(СЕГОДНЯ(); значение, если выражение истинно: «»(что означает пробел); значение, если выражение ложно: » срок годности истек«).
Конечная формула для первой ячейки столбца «Примечание» будет иметь вид:
Теперь усложним задачу, добавив еще одно условие: выводить в примечании надпись «срок годности менее 7 дней» для продукции, срок реализации которой составляет менее 7 дней. И с помощью условного форматирования зададим надписи «срок годности истек» красный цвет.
Теперь в нашей задаче имеется два условия и три различных надписи, это означает, что нам придется использовать две вложенные функции. Конечная формула для первой ячейки столбца «Примечание» будет иметь вид:
=ЕСЛИ(B2>(СЕГОДНЯ()+7);»»;ЕСЛИ(B2<СЕГОДНЯ();»срок годности истек»;»срок годности менее 7 дней»))
Теперь установим условный формат: команда Условное форматирование, Значение равно, =»срок годности истек», кнопка Форма, цвет – красный. Конечная таблица имеет вид:
Самый простой способ вычисления возраста или трудового стажа реализуется с помощью функции =РАЗНДАТ(). Эта таинственная функция долгое время не была описана в справке Excel. Более того ее нет ни в одном списке формул, поэтом чтобы использовать эту функцию необходимо вводить только вручную в строку формул или непосредственно в саму ячейку. Несмотря на это она доступна еще с 2000-го года версий Excel и прекрасно справляется со своей основной задачей.
Примеры формул с использованием функции РАЗНДАТ в Excel
Благодаря функции РАЗНДАТ легко выполнить сложные расчеты для сравнения дат. Ведь главная сложность заключается в, том что раз в 4 года наступает високосный год и тогда количество дней в году изменяется с 365 на 366.
Чтобы вычислить возраст от даты рождения с помощью функции РАЗНДАТ используйте формулу подобную на эту:
Для расчета трудового стажа примените такую формулу:
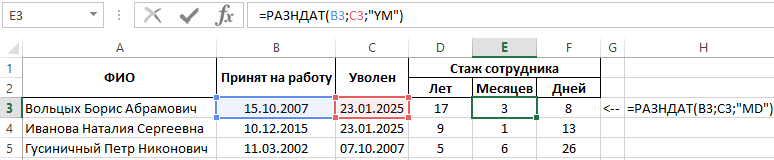
Функция РАЗНДАТ возвращает количество дней, месяцев или лет прошедших на протяжении периода времени между двумя датами. Для работы с функцией следует заполнить 3 обязательных аргумента:
- Начальная дата.
- Конечная дата.
- Формат даты – в какой единице измерения времени посчитать и отобразить разницу между начальной и конечной датой («y» – год, «m» – месяц, «d» – день и др.).
Список всех форматов отображения разницы между датами приведен в следующей таблице:
| № п/п | Код формата | Возвращаемая единица измерения времени |
| 1 | «y» | Количество полных лет в заданном периоде. |
| 2 | «m» | Количество полных месяцев между двумя датами. |
| 3 | «d» | Количество дней. |
| 4 | «md» | Разница в остатке дней между начальной и конечной датой без учета лет и месяцев. |
| 5 | «ym» | Количество оставшихся месяцев между датами без учета лет и дней. |
| 6 | «yd» | Разница в остатке дней между начальной и конечной датой без учета только лет. |
Сразу стоит отметить что 3-тий вариант формата особо не понадобиться так как при обычном математическом вычитании от младшей даты старшей мы получаем тот же результат в днях. Например, 2 способа чтобы узнать сколько прошло дней между двумя датами:
Ведь в Excel, как и во всех других программах, входящих в пакет MS Office, используется система 1900 для нумерации дат. И каждая дата — это число дней, прошедших от 01.01.1900г.
Особое внимание требуют 4-й, 5-й, 6-й коды. Данные коды позволяют получить остатки месяцев неполных лет и остатки дней с неполных месяцев. Их принцип действия легче показать на примере чем описать. Обратите внимание как ведет себя функция с этими кодами в ее третьем аргументе.
Для расчета точного срока беременности от даты зачатия до даты рождения ребенка лучше применить такую формулу:
А чтобы рассчитать дату зачатия по родам нам не нужно прибегать к функции РАЗНДАТ:
Пример более сложной формулы для РАЗНДАТ в комбинации с другими функциями для преобразования дробной части числа лет в месяцы и дни:
Как посчитать сколько пройдено неполных лет между двумя датами в Excel?
Существуют и другие способы создания формул для вычисления разницы между датами без использования функции РАЗНДАТ:
Теперь если нам нужно учитывать и неполные года эксплуатации автомобиля нам нужно использовать другую формулу:
Как видно на примере функция РАЗНДАТ не решает любые вычислительные задачи с датами. Иногда следует прибегать к другим узконаправленным функциям.
Формула годен не годен в эксель
2. В MS Excel чтобы присвоить ячейке абсолютный адрес необходимо:
A) Выделить адрес ячейки и нажать клавишу F4
B) Проставить знак % перед обозначением столбца и (или) строки
C) Проставить знак ^ после обозначением столбца и (или) строки
D) Проставить знак * после обозначением столбца и (или) строки
3. В MS Excel назначение функции ЕСЛИ:
A) Возвращает одно значение, если указанное условие истинно, и другое, если оно ложно
B) Возвращает значение суммы значения своих аргументов (в качестве аргументов можно записывать адреса отдельных ячеек)
C) Возвращает среднее своих аргументов (в качестве аргументов можно записывать адреса отдельных ячеек)
D) Суммирует ячейки, специфицированные заданным критериям (в качестве аргументов можно записывать адреса отдельных ячеек)
E) Считает, сколько значений удовлетворяет условию
4.В MS Excel мастер диаграмм применяется …
A) Для упрощения создания функций
B) Для создания всевозможных графиков и диаграмм
C) Для упрощения форматирования текста в ячейке
D) Для защиты рабочей книги от несанкционированного доступа
E) Для упрощения ввода функции в ячейку
5. В Excel в ячейке А1 находится число 36. Каков результат вычисления по формуле =ЕСЛИ(А1>100;A1;ЕСЛИ(А1<36;0;A1*2)?
A) 0
B) 36
C) 38
D) 1
E) 72
6. B MS Excel в ячейку С4 ввели формулу =В2*С$2-$D$1. Скопировав содержимое ячейки С4 в ячейку D5 получим формулу:
A) =С3*D$2-$D$1
B) =В2*D$2-$D$1
C) =С3*D$3-$D$1
D) =В2*D$3-$D$1
E) =С2*D$2-$Е$1
7. Для переименования рабочего листа Excel нужно:
А) Дважды щелкнуть на ярлычке листа и ввести новое имя.
В) В меню Файл выбрать пункт Переименовать и ввести новое имя.
С) В меню Правка выбрать пункт Переименовать и ввести новое имя.
D) В меню Сервис выбрать пункт Лист и ввести новое имя.
Е) В меню Вид выбрать пункт Переименовать и ввести новое имя.
8. Чтобы подтвердить ввод формулы в ячейку, надо:
A) Щелкнуть мышью на другой ячейке
B) Нажать [Enter]
C) Задать команду Файл-Сохранить
D) Нажать клавишу [ESC]
E) Нажать клавишу [CTRL]
Например, у вас есть членская карта, срок действия которой истечет через 10 недель. Как быстро рассчитать срок годности в Excel? В этой статье мы расскажем о двух сложных способах ее решения.
Расчет срока годности с помощью формул Excel
Мы можем легко применять формулы для расчета срока годности в Excel. Например, дата начала — 8 в ячейке A14, а срок действия — 2015 месяца, здесь я посоветую вам рассчитать дату истечения следующим образом:
1. Выберите пустую ячейку, введите в нее формулу ниже, а затем перетащите маркер заполнения в нужный диапазон.
2. Иногда рассчитанные даты истечения срока могут не отображаться в формате даты. Если да, продолжайте выбирать рассчитанные даты истечения срока действия и нажмите кнопку Главная > Формат номера выпадающий список> Короткое свидание or Длинное свидание. Смотрите скриншот:
Теперь рассчитанные даты истечения срока действия отображаются в правильном формате.
1. В формуле = EDATE (B3,3), 3 означает «3 месяца».
2. Иногда срок действия может не измеряться месяцем, например 45 дней, 2 года или 10 недель. В этих условиях рассчитайте срок годности, используя соответствующие формулы в таблице ниже:
| Нет. | Срок действия | Формула | Срок действия визы |
| 1 | 45-дневный | = B3 + 45 | 9/28/2015 |
| 2 | 3 месяца | = ДАТА (B3,3) | 11/14/2015 |
| 3 | 2 лет | = ДАТА (ГОД (B3) + 2; МЕСЯЦ (B3), ДЕНЬ (B3)) | 8/14/2017 |
| 4 | 10 недель | = B3 + 10 * 7 | 10/23/2015 |
Рассчитать срок годности с помощью Kutools for Excel
Kutools for Excel’s Помощник по дате и времени функция также предоставляет довольно простой способ быстро рассчитать срок годности в Excel. Пожалуйста, сделайте следующее:
Kutools for Excel — Включает более 300 удобных инструментов для Excel. Полнофункциональная бесплатная 30-дневная пробная версия, кредитная карта не требуется! Get It Now
1. Выберите пустую ячейку для определения даты истечения срока действия и щелкните значок Kutools > Помощник по формулам> Помощник по дате и времени для включения этой функции.
2. В открывшемся диалоговом окне Помощник по дате и времени отметьте Добавить в разделе Тип укажите дату начала в поле Введите дату или выберите ячейку форматирования даты поле, укажите срок действия, который вам нужен, и нажмите кнопку OK кнопку.
Внимание: В моем примере я предполагаю, что срок действия составляет 3 месяца, поэтому я ввожу 3 в поле «Месяц» в диалоговом окне выше.
3. Продолжайте выделять ячейку формулы и перетащите ее маркер заполнения, чтобы применить эту формулу к диапазону, как вам нужно.
Эта коллекция формул также предоставляет формулы для расчета даты истечения срока, если срок действия измеряется годом, неделей, днями и т. Д. См. Следующие снимки экрана:
Если срок годности 2 года:
Если срок годности 26 недель:
Если срок действия 180 дней:
Если срок годности составляет 1 год, 6 месяцев и 20 дней:
Kutools for Excel — Включает более 300 удобных инструментов для Excel. Полнофункциональная бесплатная 30-дневная пробная версия, кредитная карта не требуется! Get It Now
Статьи по теме:
Добавить / вычесть дни / месяцы / годы до даты в Excel
В этой статье представлены 7 решений для добавления или вычитания дней, недель, месяцев, лет или комбинации лет / месяцев / дней к дате в Excel.
Рассчитать дату выхода на пенсию по дате рождения в Excel
Предположим, сотрудник выйдет на пенсию в возрасте 60 лет, как вы можете рассчитать дату выхода на пенсию с даты рождения в Excel?
Быстрое преобразование даты рождения в возраст в Excel
Например, вы получаете ряд различных данных о дате рождения в Excel, и вам необходимо преобразовать эти даты рождения, чтобы отобразить их точное значение возраста в Excel, как вы хотите выяснить? В этой статье перечислены несколько советов, как легко преобразовать дату рождения в возраст в Excel.
Подсчитайте число «Да» или «Нет» с помощью функции CountIf
Подсчитайте число «Да»
1. Выберите пустую ячейку, скопируйте и вставьте формулу. = СЧЁТЕСЛИ (B15: B21; «Да») в панель формул и нажмите клавишу Enter. Затем вы можете увидеть отображение результатов в выбранной ячейке. Смотрите скриншот:
Подсчитайте число «Нет»
1. Выберите пустую ячейку, скопируйте и вставьте формулу. = СЧЁТЕСЛИ (B15: B21; «Нет») в панель формул, а затем нажмите клавишу ВВОД.
Посчитайте другой ответ
Например, если есть ответ «нейтральность”Смешайте между Да и Нет, вы также можете подсчитать это с помощью функции CountIf.
Внимание: После копирования и вставки приведенных выше формул вам необходимо изменить диапазон ячеек в соответствии с вашим листом.
Быстро подсчитайте и выберите количество ячеек со значениями «Да» или «Нет» с помощью удивительного инструмента.
Перед применением Kutools for Excel, Пожалуйста, сначала скачайте и установите.
1. Щелкните Kutools > Выберите > Выбрать определенные ячейки.
2. в Выбрать определенные ячейки диалоговом окне выберите диапазон ячеек в Выберите ячейки в этом диапазоне раздел, выбрать Ячейка в разделе Тип выделения укажите Равно и Да (или Нет и другие) в Конкретный тип раздел и, наконец, щелкните Ok кнопка. Смотрите скриншот ниже.
3. Затем вы увидите, что общее количество ячеек Да отображается в Выбрать определенные ячейки диалоговое окно, а затем щелкните значок OK кнопку.
После нажатия OK Кнопка, все ячейки с Да в выбранном диапазоне ячеек выбираются автоматически.
Вы можете повторить вышеуказанные шаги, чтобы подсчитать ячейки с ответом Нет или другим ответом.
Если вы хотите получить 30-дневную бесплатную пробную версию этой утилиты, пожалуйста, нажмите, чтобы загрузить это, а затем перейдите к применению операции в соответствии с указанными выше шагами.
=ЕСЛИ(лог_выражение;значение_если_истина;значение_если_ложь) — принимает одно из двух указанных значений, в зависимости от выполнения условия.
Если логическое выражение верно, то функция принимает первое значение. Если логическое выражение не верно, то функция принимает второе значение.
Пример: Студенты сдали экзамен. Требуется сделать заключение: если оценка 5, 4 или 3, то экзамен сдан, иначе – переэкзаменовка.
Запустить Excel и создать таблицу по образцу.
В ячейку D2 ввести формулу =ЕСЛИ(С2>=3;”Экзамен сдан”;”Переэкзаменовка”)
Скопировать эту формулу в нижележащие ячейки. Показать результаты преподавателю, сохранить файл с именем Лог-ф-1.
2. Логическая функция И
И(логическое_значение1; логическое_значение2;. ) — принимает значение ИСТИНА, если все аргументы имеют значение ИСТИНА; принимает значение ЛОЖЬ, если хотя бы один аргумент имеет значение ЛОЖЬ.
Скопировать таблицу на Лист2 и удалить формулы в ячейках D 2: D 11. Изменить оценки и двум студентам вместо оценок ввести «неявка».
В ячейку D2 ввести формулу =ЕСЛИ(И(С2>=2;С2<=5);”Оценка получена”;”Не пришел”)
Скопировать эту формулу в нижележащие ячейки. Показать результаты преподавателю, сохранить файл с именем Лог-ф-2.
3. Логическая функция ИЛИ
ИЛИ(логическое_значение1; логическое_значение2; . ) — принимает значение ИСТИНА, если хотя бы один из аргументов имеет значение ИСТИНА; принимает ЛОЖЬ, если все аргументы имеют значение ЛОЖЬ.
Скопировать таблицу на Лист3 и удалить формулы в ячейках D 2: D 11.
В ячейку D2 ввести формулу =ЕСЛИ(ИЛИ(С2=3;С2=4;С2=5);”Оценка положительная”;”Очень плохо”)
Скопировать эту формулу в нижележащие ячейки. Показать результаты преподавателю, сохранить файл с именем Лог-ф-3.
4. Статистическая функция СЧЕТЕСЛИ
=СЧЕТЕСЛИ( диапазон; критерий)
— Диапазон – блок ячеек, содержащий проверяемые значения;
— Критерий – константа или условие проверки;
Подсчитывает в указанном диапазоне количество значений, совпавших с критерием.
Пример: Необходимо подсчитать количество различных оценок по результатам экзамена.
Вставить Лист4, переместить его на место (за Лист3). Скопировать на этот лист диапазон ячеек А1:С11 с листа 1. Оформить ячейки столбца D по образцу.
В ячейку Е2 ввести формулу =СЧЕТЕСЛИ(С2:С11;5). В ячейку Е3 ввести формулу, используя мастер функций.
По аналогии ввести формулы в ячейки Е4 и Е5. При вводе формулы в ячейку Е6 в поле Критерий ввести неявка.
Показать результаты преподавателю, сохранить файл с именем Стат-ф-4.
5. Математическая функция СУММЕСЛИ
=СУММЕСЛИ( Диапазон; Критерий [; Диапазон суммирования ] )
— Диапазон – диапазон проверяемых значений;
— Критерий – константа или условие проверки;
— Диапазон суммирования – обрабатываемый диапазон. Если он отсутствует, то 1-й аргумент функции становится и проверяемым и обрабатываемым диапазоном;
— [ ] – указание на то, что данный аргумент функции может отсутствовать.
Вначале рассмотрим пример использования этой функции с двумя аргументами.
Вставить Лист5. Разместить листы по порядку. Оформить таблицу по образцу.
В ячейку А10 ввести текст Сумма, если >4000. В ячейку С10 ввести формулу =СУММЕСЛИ(С2:С8;»>4000″).
Из примера видно, что суммироваться будут значения только тех ячеек диапазона С2:С8, которые отвечают условию «>4000». В данном случае диапазон C 2: C 8 и проверяется и обрабатывается.
Рассмотрим использование функции с тремя аргументами.
В ячейку А11 ввести текст Сумма для НР. В ячейку С11 ввести формулу =СУММЕСЛИ(А2:А8; «НР»;С2:С8).
В данном случае производится суммирование ячеек диапазона С2:С8 только в тех случаях, если в соседней ячейке диапазона А2:А8 находится запись «НР». Здесь диапазон А2:А8 проверяется, а диапазон С2:С8 обрабатываются.
Показать результаты преподавателю, сохранить файл с именем Мат-ф-5.
6. Вложенная функция ЕСЛИ
Вставить Лист6. Разместить листы по порядку. Оформить таблицу по образцу.
Предположим, что премия начисляется при следующих условиях:
если средний балл меньше 3, то премия равна 0,
если средний балл больше 3, но меньше 4.5, то премия равна 500р,
если средний балл больше 4.5, то премия равна 800р.
Поместить курсор в ячейку D 2 и вызвать Мастера функций.
На первом шаге в левом окне выбрать категорию Логические. В правом окне выбрать функцию ЕСЛИ.
Щелкнуть по кнопке ОК. Появится окно функции ЕСЛИ.
На втором шаге Мастера функций в поле Логическое_выражение надо ввести условие, во втором поле — значение в случае Истина, а в третьем поле — значение в случае Ложь.
Значение среднего балла находится в ячейке С2. Поэтому надо щелкнуть мышью по кнопке с красной стрелочкой в верхнем поле справа. Диалоговое окно свернется в строку.
В ячейке D 2 будет отображено начало формулы. Надо щелкнуть по ячейке С2, а затем по кнопке с красной стрелочкой для возврата в окно функции ЕСЛИ. В формулу будет помещен адрес ячейки С2. Если щелкнуть нечаянно по другой ячейке, то адрес этой ячейки также будет помещен в формулу. Повнимательнее!
Теперь с помощью клавиатуры надо дополнить условие С2<3 . Можно было в первом поле ввести это условие с клавиатуры, не пользуясь кнопкой с красной стрелочкой (кнопкой свертки).
Во второе поле ввести значение для случая, когда C 2<3, то есть, ввести 0.
Нажать клавишу Tab или щелкнуть мышкой в третьем поле.
В это поле надо поместить вложенную функцию ЕСЛИ. В строке формул слева имеется кнопка вызова функций.
В данном случае это функция ЕСЛИ. Надо щелкнуть по этой кнопке, чтобы в третье поле поместить вложенную функцию ЕСЛИ. Появится новое окно для вложенной функции ЕСЛИ.
В первое поле нового окна ввести второе условие C 2<4,5, во второе поле ввести значение 500, а в третье поле ввести значение 800.
Щелкнуть по кнопке ОК.
В ячейку D2 будет помещен результат расчета, а в строке формул отображена расчетная формула с вложенной функцией ЕСЛИ. Скопировать эту формулу в ячейки D 3: D 5 и посмотреть результаты расчета.
Показать преподавателю и сохранить файл с именем Если-влож.
Определить премию в зависимости от среднего балла при следующих условиях:
если >1, но <2, то премия равна 0,
если >2, но <3, то премия равна 100,
если >3, но <4, то премия равна 200,
если >4, то премия равна 300.
Получить решение, показать преподавателю и сохранить файл с именем Если-сам.
Закрыть табличный процессор, убедиться, что строка активных задач пустая, закончить сеанс.
Например, у вас есть членская карта, срок действия которой истечет через 10 недель. Как быстро рассчитать срок годности в Excel? В этой статье мы расскажем о двух сложных способах ее решения.
- Расчет срока годности с помощью формул Excel
- Рассчитайте срок годности с помощью удивительного инструмента
Расчет срока годности с помощью формул Excel
Мы можем легко применять формулы для расчета срока годности в Excel. Например, дата начала — 8 в ячейке A14, а срок действия — 2015 месяца, здесь я посоветую вам рассчитать дату истечения следующим образом:
1. Выберите пустую ячейку, введите в нее формулу ниже, а затем перетащите маркер заполнения в нужный диапазон.
= ДАТА (B3,3)

2. Иногда рассчитанные даты истечения срока могут не отображаться в формате даты. Если да, продолжайте выбирать рассчитанные даты истечения срока действия и нажмите кнопку Главная > Формат номера выпадающий список> Короткое свидание or Длинное свидание. Смотрите скриншот:
Теперь рассчитанные даты истечения срока действия отображаются в правильном формате.
Заметки:
1. В формуле = EDATE (B3,3), 3 означает «3 месяца».
2. Иногда срок действия может не измеряться месяцем, например 45 дней, 2 года или 10 недель. В этих условиях рассчитайте срок годности, используя соответствующие формулы в таблице ниже:
| Нет. | Срок действия | Формула | Срок действия визы |
| 1 | 45-дневный | = B3 + 45 | 9/28/2015 |
| 2 | 3 месяца | = ДАТА (B3,3) | 11/14/2015 |
| 3 | 2 лет | = ДАТА (ГОД (B3) + 2; МЕСЯЦ (B3), ДЕНЬ (B3)) | 8/14/2017 |
| 4 | 10 недель | = B3 + 10 * 7 | 10/23/2015 |
Рассчитать срок годности с помощью Kutools for Excel
Kutools for Excel‘s Помощник по дате и времени функция также предоставляет довольно простой способ быстро рассчитать срок годности в Excel. Пожалуйста, сделайте следующее:
Kutools for Excel — Включает более 300 удобных инструментов для Excel. Полнофункциональная бесплатная пробная версия 30-день, кредитная карта не требуется! Get It Now
1. Выберите пустую ячейку для определения даты истечения срока действия и щелкните значок Кутулс > Помощник по формулам> Помощник по дате и времени для включения этой функции.
2. В открывшемся диалоговом окне Помощник по дате и времени отметьте Добавить в разделе Тип укажите дату начала в поле Введите дату или выберите ячейку форматирования даты поле, укажите срок действия, который вам нужен, и нажмите кнопку OK кнопку.
Внимание: В моем примере я предполагаю, что срок действия составляет 3 месяца, поэтому я ввожу 3 в поле «Месяц» в диалоговом окне выше.
3. Продолжайте выделять ячейку формулы и перетащите ее маркер заполнения, чтобы применить эту формулу к диапазону, как вам нужно.
Эта коллекция формул также предоставляет формулы для расчета даты истечения срока, если срок действия измеряется годом, неделей, днями и т. Д. См. Следующие снимки экрана:
Если срок годности 2 года:
Если срок годности 26 недель:
Если срок действия 180 дней:
Если срок годности составляет 1 год, 6 месяцев и 20 дней:
Kutools for Excel — Включает более 300 удобных инструментов для Excel. Полнофункциональная бесплатная пробная версия 30-день, кредитная карта не требуется! Get It Now
Статьи по теме:
Лучшие инструменты для работы в офисе
Kutools for Excel Решит большинство ваших проблем и повысит вашу производительность на 80%
- Снова использовать: Быстро вставить сложные формулы, диаграммы и все, что вы использовали раньше; Зашифровать ячейки с паролем; Создать список рассылки и отправлять электронные письма …
- Бар Супер Формулы (легко редактировать несколько строк текста и формул); Макет для чтения (легко читать и редактировать большое количество ячеек); Вставить в отфильтрованный диапазон…
- Объединить ячейки / строки / столбцы без потери данных; Разделить содержимое ячеек; Объединить повторяющиеся строки / столбцы… Предотвращение дублирования ячеек; Сравнить диапазоны…
- Выберите Дубликат или Уникальный Ряды; Выбрать пустые строки (все ячейки пустые); Супер находка и нечеткая находка во многих рабочих тетрадях; Случайный выбор …
- Точная копия Несколько ячеек без изменения ссылки на формулу; Автоматическое создание ссылок на несколько листов; Вставить пули, Флажки и многое другое …
- Извлечь текст, Добавить текст, Удалить по позиции, Удалить пробел; Создание и печать промежуточных итогов по страницам; Преобразование содержимого ячеек в комментарии…
- Суперфильтр (сохранять и применять схемы фильтров к другим листам); Расширенная сортировка по месяцам / неделям / дням, периодичности и др .; Специальный фильтр жирным, курсивом …
- Комбинируйте книги и рабочие листы; Объединить таблицы на основе ключевых столбцов; Разделить данные на несколько листов; Пакетное преобразование xls, xlsx и PDF…
- Более 300 мощных функций. Поддерживает Office/Excel 2007-2021 и 365. Поддерживает все языки. Простое развертывание на вашем предприятии или в организации. Полнофункциональная 30-дневная бесплатная пробная версия. 60-дневная гарантия возврата денег.
Вкладка Office: интерфейс с вкладками в Office и упрощение работы
- Включение редактирования и чтения с вкладками в Word, Excel, PowerPoint, Издатель, доступ, Visio и проект.
- Открывайте и создавайте несколько документов на новых вкладках одного окна, а не в новых окнах.
- Повышает вашу продуктивность на 50% и сокращает количество щелчков мышью на сотни каждый день!
Комментарии (0)
Оценок пока нет. Оцените первым!
0
Нужно создать список учеников старших классов, выбрать юношей, годных для занятий в баскетбольной секции. В графе ‘заключение’ должно появляться годен/не годен. Рост должен быть не менее 1.7м, а группа здоровья — основная.
Помогите, пожалуйста!
1 ответ:
3
0
Здесь подойдёт формула ЕСЛИ. Вначале укажем первое условие (ссылаемся на ячейку с группой здоровья = «основная», потом ставится ; (это отделяет значение условия от результата, если условие ИСТИНА, в этом месте мы напишем второе условие встроенной функцией ЕСЛИ, потом пишем ; и значение, если условие ЛОЖЬ, в нашем случае это должен быть текст «не годен». Возвращаемся ко второму условию, оно тоже будет выражено формулой ЕСЛИ, поэтому будет в скобках (ЕСЛИ (второе условие: ссылаемся на ячейку с ростом >=1,7; значение, если условие ИСТИНА «годен»; значение, если условие ЛОЖЬ «не годен»).
Читайте также
Среди здоровых людей проявления ухудшения памяти чаще всего выражается в рассеянности, например: забыть о недавно назначенной встрече, пытаться в разговоре вспомнить слово, которое до этого часто употреблялось и т.п. Когда подобные случае повторяются изо дня в день всё чаще и чаще многие обращают на это внимание. В основном причиной этому может быть излишняя занятость при которой какие-то мелочи вылетают из головы, или недосыпание, или авитаминоз (а именно недостаток йода особенно у детей). Живущим в больших городах людям никогда не помешает курс витаминов особенно в холодное время, когда присутствует дефицит свежих сезонных фруктов и другие факторы отягощающие общий здоровый фон людей. Во избежание всяких маловероятных неприятностей лучше, чтобы витамины назначил врач.
Всё выше написанное я отношу к части вторичных признаков имеющих отношение к памяти.
А лучшим способом улучшить память остается заучивание наизусть (начните с чего-нибудь короткого: цитат, крылатых выражений, анекдотов, четверостиший, — всего того, что может быть использовано в общении, тем самым тренеруя память и одновременно удивляю окружающих своей эрудированностью, затем постепенно увеличивайте объём. Наряду с заучиванием на память влияет регулярное чтение, также существует множество упражнений и тренингов, например: идя по улице выберите объекты для запоминания (номера машин, названия улиц и т.п.), затем перед сном пытайтесь вспомнить как можно больше объектов, при регулярной практике количество восстановленных из памяти объектов будет расти, наряду с пользой подобное упражнение может помочь заснуть или расслабится.
Перечислить его координаты в квадратных скобках. Например,
diag = [3 3 3]
задаёт трехмерный вектор, все координаты которого равны 3. Элементы вектора можно отделять друг от друга пробелами или запятыми, записи [3 3 3] и [3,3,3] эквивалентны.
Иногда можно применять специальные приёмы для задания вектора (массива). Скажем, массив элементов с равным приращением можно задать так:
linArray = 0:10
или
linArray2 = 0:2:20
В первом случае массив будет содерэать все целые числа от 1 до 10 включительно, во втором — только чётные числа (потому что явно указано приращение — 2).
Имагава Ёсимото (яп. ?? ?? Имагава Ёсимото?, род. 1519 г. — ум. 12 июня 1560 г.) — 9-й глава рода Имагава, сын Имагава Удзитики и младший брат Имагавы Удзитеру, один из известнейших даймё эпохи Сэнгоку Дзидай и доминировавший военачальник в регионе Токайдо. Он боролся за сохранение феодальной раздробленности Японии и устоявшегося статус-кво. Имагава Ёсимото долгие годы был союзником Такеды Сингена. За свои успешные завоевательные войны и удачное управления землями получил прозвище «первый лучник в Токайдо»
Да в принципе так-же как и для всех остальных несущих стен. Называть буквой или цифрой? Если угол отличен от 45, то понятно, куда ось ближе к осям с цифрами или с буквами. А если ровно 45 то исходя из логики чертежа, как будет удобнее, логичнее и «читабельнее», четких правил наименования таких осей в ГОСТах нет.
Так же есть вариант, когда ось — не прямая линия, а ломаная (второй чертеж)
Если Вы молоды, то это обычное явление, хотя и не всегда закономерно. Учитесь «держать» класс. Учитесь чувствовать, когда стоит быть строгим, а когда можно ослабить повода. И никогда не психуйте и не злитесь откровенно — перестанут уважать. Соблюдайте оптимальную дистанцию. Если будете держать детей на большом расстоянии от себя, не будет взаимопонимания, а если подпустите к себе слишком близко, то так поимеют, что не скоро отмоетесь. Предмет спрашивайте справедливо,не стесняйтесь ставить отрицательные оценки, взаимодействуйте с родителями. Объективно дозируйте нагрузку для класса во время урока. Дети, как правило, начинают балдеть, если нагрузка недостаточная или очень большая. Планируйте урок таким образом, чтобы детям некогда было отвлекаться. И еще. В каждом классе есть неформальные лидеры. Беспорядок в основном исходит от них. Попробуйте после урока тормознуть такого лидера, попросите подойти к столу, и мирно побеседуйте с ним. Иногда это дает эффект. Или постарайтесь втянуть таких лидеров во внеклассную работу. Я перечислил далеко не все. Много методов такого рода Вам откроются сами в процессе получения профессионального опыта.
Добавил:
Upload
Опубликованный материал нарушает ваши авторские права? Сообщите нам.
Вуз:
Предмет:
Файл:
Скачиваний:
24
Добавлен:
20.05.2015
Размер:
1.67 Mб
Скачать
(1 курс, 1 семестр, Лечебный факультет)
Тема:«Решение задач в табличном редакторе Excel. Логические функции. Построение диаграмм. Мастер диаграмм»
Мотивация цели:
-
Обобщение,
систематизация знаний по разделу MS
Excel. -
Понимание
особенностей использования табличного
редактора для правильного проведения
расчетов и вставки диаграмм.
Цель
самоподготовки:
После самостоятельной
подготовки к занятию студент
должен знать:
-
Способы
решения логических задач; -
Методы
вставки диаграмм; -
Форматирование
и редактирование диаграмм.
После самостоятельной
подготовки к занятию студент
должен уметь:
-
Пользоваться
табличным редактором; -
Производить
вставку диаграмм на основе данных
таблицы.
План систематизации
по разделу:
-
Решение
задач с использованием логических
функций (сложные логические структуры). -
Построение
диаграммы. -
Построение
графика функции.
Методические
рекомендации по усвоению материала
(схема ООД):
-
Прочитайте
краткие теоретические сведения по
данной теме. -
Ответьте
на вопросы для самоконтроля. -
Сделайте
основные задания для самоподготовки.
Литература.
Основная:
-
Информатика.
Под редакцией Н.В. Макарова. М., «Финансы
и статистика», 2011г.
Дополнительная:
-
Информатика.
Под редакцией С.В. Симоновича. СПб,
Питер, 2005.
Вопросы для
самоконтроля:
-
Какие
логические функции вы знаете? -
Для
чего используют логические функции? -
Синтаксис
логических функций? -
Что
такое диаграмма? -
Какие
типы диаграмм существуют? -
Как
изменить внешний вид диаграммы? -
Из
скольких шагов состоит процесс создания
диаграммы? На Ваш взгляд, какой из них
более сложный и почему? -
В
каком случае удобнее использовать
круговую диаграмму, а в каком –
гистограмму? -
Сколько
диаграмм можно разместить на имеющемся
листе? -
Возможно
ли изменить тип диаграммы, не удаляя
при этом уже имеющуюся. -
При
печати на черно-белом принтере цвет
секторов может быть не виден. Чем
необходимо воспользоваться, чтобы
этого избежать? -
Какие
операции можно произвести при
форматировании Легенды? -
Как
изменить размер диаграммы? -
Если
во время построения название диаграммы
не было указано, то как его можно добавить
потом? -
Таблица
содержит числовые данные, резко
отличающие друг от друга (например, 1 и
10000). В результате малые числовые данные
в диаграмме отражены не будут. Что
необходимо сделать, чтобы этого избежать?
Задания для
самоподготовки:
Задание
1. Требуется
построить таблицу выявления факта
пригодности призывников (Годен/Не годен)
к военной службе, например, к зачислению
в летное училище.
Правило расчета:
Призывник
годен, ЕСЛИ
рост более 150см И
менее 200см И
вес более 55кг И
менее 100кг.
Внешний вид рабочего листа
Выполнение::
-
Подготовить
исходное состояние документа для 5
призывников согласно образцу
(Переименуйте
Лист1 в Задание 1) -
Задать
формат
ячеек
столбца «Рост» с помощью окна «Формат
ячеек», вкладки «Числовой формат», в
которой выбрать из списка «Числовые
форматы» строку «Все форматы» и в поле
ввода числового формата ввести строкуОсновной
“ см” -
Задайте
формат ячеек столбца «Вес», где единицей
измерения будут кг. -
Выделите
ячейку D2,
в которой будет содержаться
сложно-структурированная формула обора
призывников. Вызовите мастер функций
и выберите логическую функцию ЕСЛИ. -
Согласно
правилу расчета необходимо отобрать
по росту и по весу призывников, причем
рост должен быть больше 150 см и менее
200 см, в добавление к этому (одновременно
с выполнением этого условия) необходимо,
чтобы вес призывника был более 55 кг и
менее 100 кг. При этом если по всем
критериям призывник проходит, то
выводится запись «Годен», если хотя бы
по одному из условий отбора призывник
не проходит отбора, то выводится запись
«Не годен». Для создания общего условия
по всем критериям отбора выполните
следующие шаги:-
После
вызова функции ЕСЛИ, в поле Логическое
выражение
необходимо напечатать следующее:
И(B2>150;B2<200;C2>55;C2<100)– критерий
отбора по росту и весу! -
В
поле Значение_если_истина
(значит, что условие выполнилось)
печатаем результат отбора, а именно
«Годен» (обязательно в кавычках!) -
В
поле Значение_если_ложь
(значит, что хотя бы одно предыдущее
условие не выполнилось) печатаем
результат отбора, а именно «Не годен»
(обязательно в кавычках!) -
Нажмите
Ok.
-
-
Протяните
формулы, чтобы скопировать ее в другие
ячейки столбца D. -
Столбец
«Отбор» должен выделяться фоном, и
синим курсивным шрифтом, если призывник
«Годен» к службе. Используйте для этого
опцию Условное форматирование. -
Сохраните
рабочую книгу под именем «Лаб_2»
Соседние файлы в папке информатика
- #
- #
- #
- #
- #
- #
- #
- #
- #