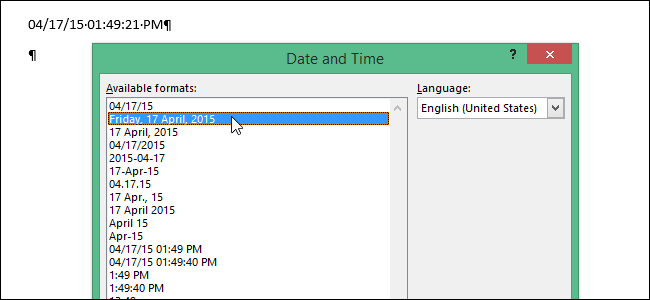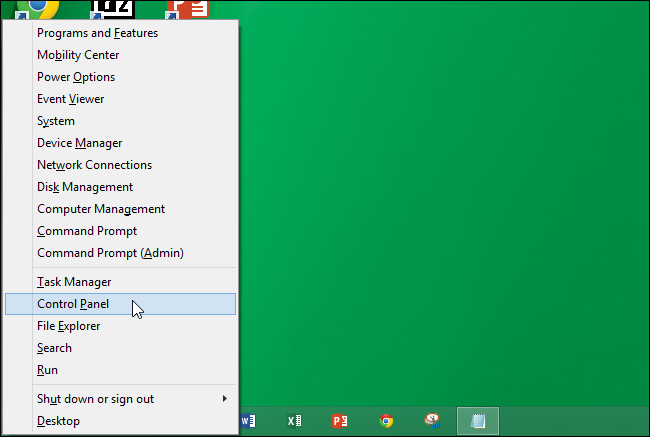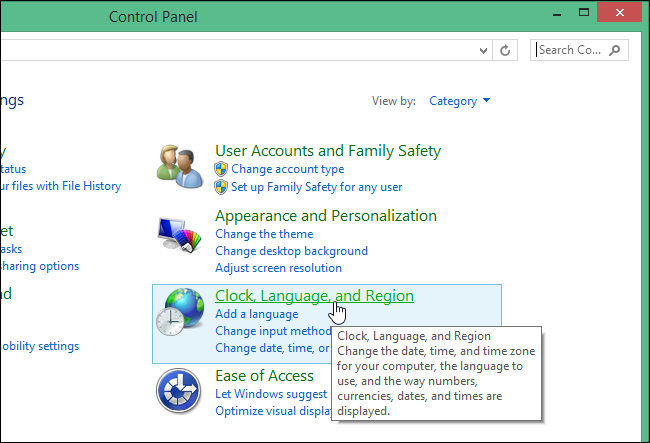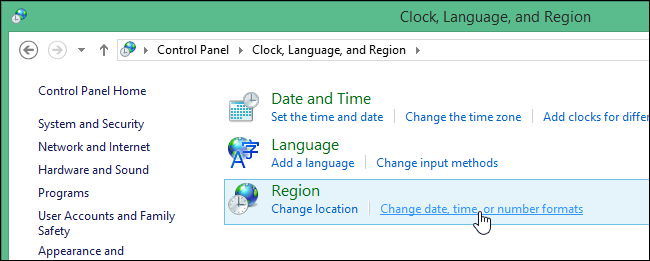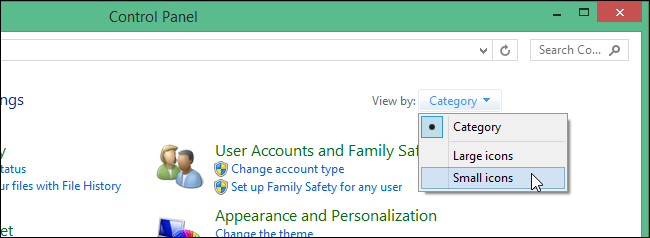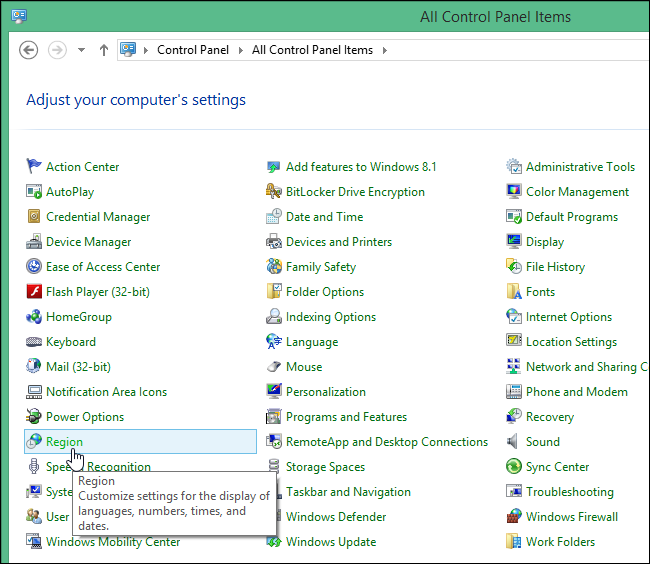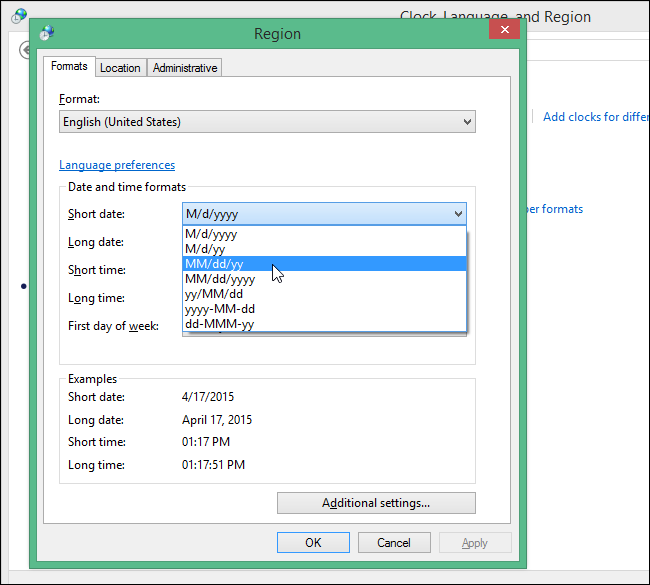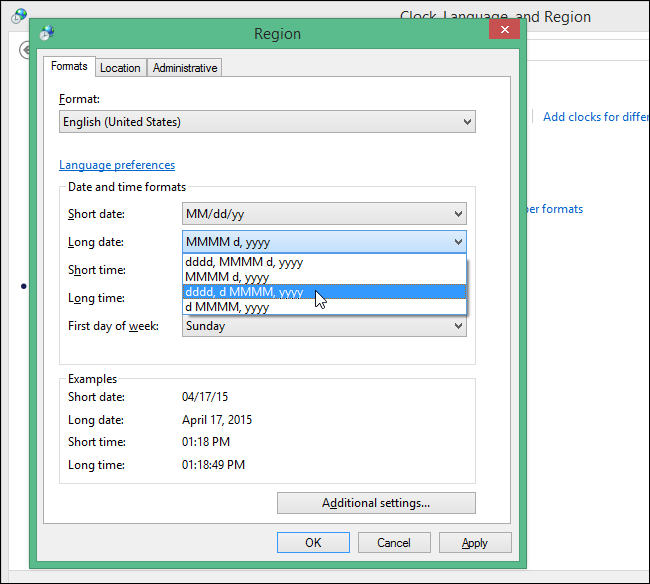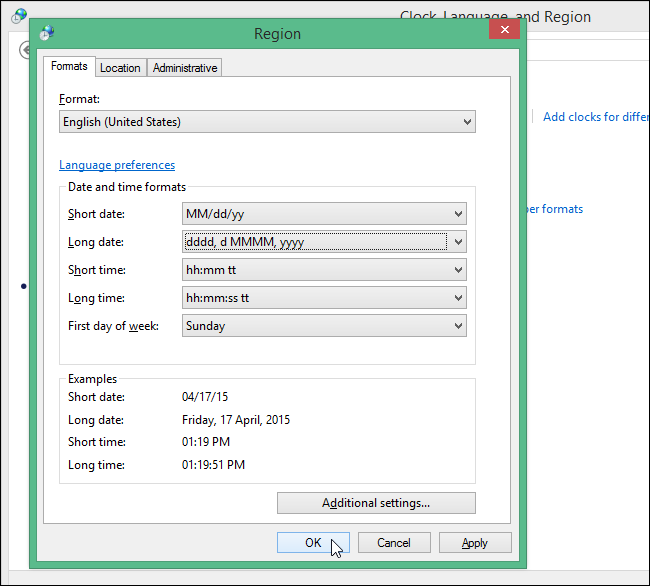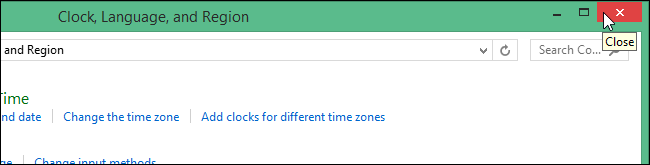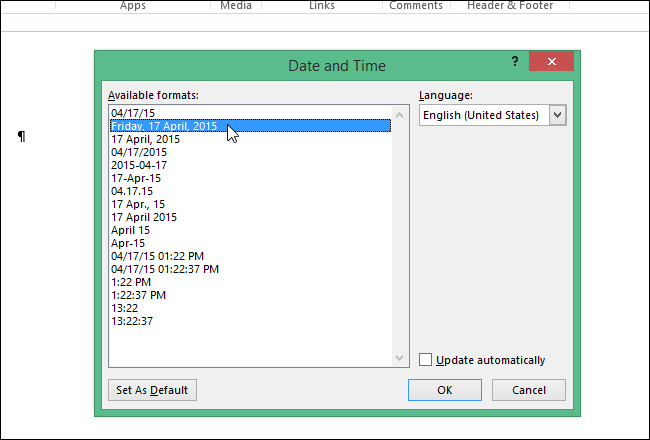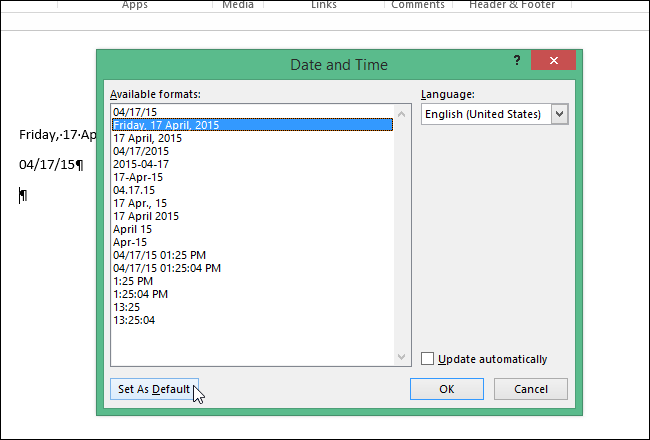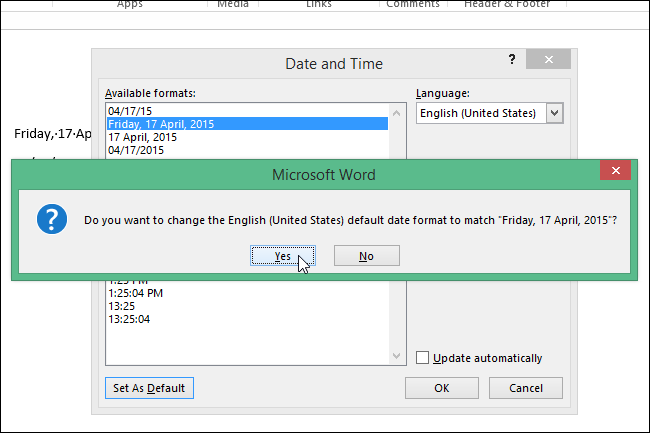Вы не вошли. Пожалуйста, войдите или зарегистрируйтесь.
Страницы 1
Чтобы отправить ответ, вы должны войти или зарегистрироваться
Сообщений [ 1 ]
1 07.02.2013 08:36:07
- Alex_Gur
- Модератор
- Неактивен
- Откуда: Москва
- Зарегистрирован: 28.07.2011
- Сообщений: 2,758
- Поблагодарили: 492
Тема: Установка текущего года в Word
Для автоматической установки текущего года в Word можно использовать поле DATE со следующими параметрами:
{ DATE @ "yyyy" * MERGEFORMAT }Установить это поле (в Word 2010) можно следующим образом:
— Вкладка Вставка — Экспресс-блоки — Поля — Категории:Дата и время — Date — кнопка Коды поля — кнопка Параметры... — выбрать формат dd.MM.yyyy — кнопка Добавить.
— Далее нужно отредактировать параметры формата, чтобы выражение в строке Код поля было таким:
— OK — OK.
Должен быть установлен флажок Сохранять формат при обновлении.
В результате, в месте нахождения курсора в тексте будет вставлена текущее значение года, которое будет ежегодно обновляться.
Удобной и приятной работы в Word!
Перевести спасибо на Яндекс кошелёк — 41001162202962; на WebMoney — R581830807057.
Сообщений [ 1 ]
Страницы 1
Чтобы отправить ответ, вы должны войти или зарегистрироваться
Похожие темы
- Установка ударений слов в Word
- Word 2007: установка фона по умолчанию.
- Какова формула для отображения следующего за текущим года
- Выделение текущего абзаца
- Как применить стиль текущего абзаца
- Получение имени текущего файла без расширения
- Каждый раз установка ворда
- Установка макроса на компьютерах пользователей
Установка текущего года в Word
Прекрасный текстовый редактор Microsoft Word радует пользователей многообразием своих функций и возможностей. Наш сайт о Microsoft Office Word даст ответ про: почему вместо текста у меня открываются символы.
Обсудить все, что так либо иначе связано с работой программы вы можете на форуме сайта Ворд Эксперт. Наш сайт о Microsoft Office Word даст ответ про: как сделать текст посередине ячейки.
Здесь участники делятся друг с другом своими наработками и секретами по настройкам программы, способам форматирования и автоматизации различных операций. На портале о Microsoft Office Word вы узнаете про: как пронумеровать страницы альбомный лист как книжный.
Макросы и шаблоны для набора текста, исправления ошибок, корректировки таблиц и формул и многого другого вы можете, как найти готовые, так и научиться писать самостоятельно. На портале о Microsoft Office Word вы узнаете про: перевод word в html.
Кроме того, на форуме можно поделиться своими решениями или заказать любую работу по оптимизации Ворда. На портале о Microsoft Office Word вы узнаете про: преимущество ант.
Во время работы с документами офисной программы, часто необходимо отображать текущую дату и время в Ворде. Вставлять их вручную не очень удобно, потому что впоследствии может возникнуть необходимость в изменении этих параметров.
Как написать время в Ворде? В текстовом редакторе Microsoft Office Word имеются инструменты для вставки в документ текущих значений или автоматического обновления даты и времени, вставленных ранее, до текущих значений.
Содержание:
- Как вставить текущую дату и время в Ворде
- Как в Ворде вставить дату и время по умолчанию
- Вставка даты и времени для создания, сохранения и печати документа
- Вставка даты или времени с помощью горячих клавиш
- Изменение значений поля даты
- Удаление даты и времени из документа Word
- Выводы статьи
Можно вставить дату и время в Word как обычный текст. Если используется этот способ, чтобы добавить дату и время Word, потом, при необходимости, пользователю приходится вручную вносить в документ все нужные исправления.
При работе с документом Microsoft Word рекомендуется использовать вставку поля даты и времени. В этом случае, значение будет автоматически обновляться после каждого открытия документа.
В инструкциях этой статьи для вставки времени и даты в Ворде используется текстовый редактор Word 2019. В версиях Word 2016, Word 2013, Word 2010, Word 2007 выполняется похожий алгоритм действий.
Как вставить текущую дату и время в Ворде
Сначала разберем по шагам, как происходит вставка даты и времени Word.
Пройдите шаги:
- Откройте документ Word.
- Щелкните по месту в документе, подходящему для установки значений даты и времени.
- Войдите во вкладку «Вставка».
- В группе «Текст» нажмите на кнопку «Дата и время».
- Откроется новое окно, в котором нужно выбрать подходящие параметры для отображения формата дату или времени.
В поле «Форматы» представлены различные типы записей, подходящие для русского языка: несколько форматов даты, даты и времени, только времени. Доступны всевозможные варианты дат с использованием числа, месяца, года, дня недели, и времени в часах, минутах и секундах. Чаще всего используется самый распространенный формат: «ДД.ММ.ГГ» (дата, месяц, год).
В поле «Язык» по умолчанию выбран язык интерфейса текстового редактора. В нашем случае — русский.
Чтобы при каждом открытии документа, происходило обновление временных значений, поставьте флажок в пункте «Обновлять автоматически». Программа будет самостоятельно обновлять дату, соответствующую текущему значению, ориентируясь на календарь операционной системы Windows на компьютере.
Если галка отсутствует в поле «Обновлять автоматически», то введенные значения в документе не изменятся, потому что они вставлены обычным текстом, а не в специальном поле.
- Для сохранения изменений нажмите на кнопку «OK».
- В окне документа Word отобразятся текущие значения времени в выбранном формате.
Как в Ворде вставить дату и время по умолчанию
Очень часто необходимо вставлять одинаковые значения даты и времени в едином формате во всех документах Word, используемых на данном компьютере. В этом случае, нужно задать этот формат по умолчанию.
Выполните следующие действия:
- В открытом документе перейдите во вкладку «Вставка».
- Щелкните указателем мыши в том месте документа, где необходимо отображать значения текущего времени.
- Нажмите на кнопку «Дата и время», которая находится в группе «Текст».
- В окне «Дата и время» задайте подходящие параметры времени и даты.
- Нажмите на кнопку «По умолчанию».
- В окне с предупреждением нажмите на кнопку «Да».
- Чтобы подтвердить выбор параметров, в окне «Дата и время» нажмите на кнопку «OK».
Вставка даты и времени для создания, сохранения и печати документа
Сейчас посмотрим на вставку полей с форматами даты при помощи функции экспресс-блоков.
Пройдите последовательные шаги:
- В открытом документе MS Word перейдите во вкладку «Вставка».
- В группе «Текст» нажмите на кнопку «Экспресс-блоки».
- В выпадающем меню нажмите на пункт «Поле…».
- В окне «Поле», в разделе «Выберите поле», в «Категории:» выберите «Дата и время».
- В поле «Поля:» нужно указать один из вариантов: «CreateData» (дата создания), «PrintDate» (дата печати), «SaveData» (дата сохранения).
- В разделе «Свойства поля», в поле «Форматы даты:» задайте подходящее значение.
- Нажмите на кнопку «OK».
Вставка даты или времени с помощью горячих клавиш
В Word существует способ вставки даты или времени при помощи «горячих» клавиш, не используя интерфейс параметров приложения.
Выполните следующее:
- Щелкните в том месте документа, куда нужно вставить дату или время.
- Нажмите на сочетания клавиш:
- «Alt» + «Shift» + «T» — вставка времени в заданном по умолчанию формате.
- «Alt» + «Shift» + «D» — вставка даты в формате по умолчанию.
При использовании этого способа, вставленные значения времени станут обновляться автоматически при каждом открытии документа.
Изменение значений поля даты
При использовании автоматического обновления значения даты, пользователю может понадобиться внести изменения. Чтобы задать новую дату необходимо сделать следующее:
- В открытом документе подведите указатель мыши к дате, поле с датой окрасится в серый цвет.
- Щелкните по дате курсором мыши, вокруг поля даты появится прямоугольник.
- Выше этого поля откроется команда контекстного меню «Обновить».
- Введите новую дату, а затем щелкните мышью вне прямоугольника.
В данном документе Word появится новая дата.
Удаление даты и времени из документа Word
Если отображение значений даты и времени больше не понадобились, их можно удалить из документа. Сделать это очень просто:
- Выделите в документе Ворд поле или текст с датой.
- Затем нажмите на клавишу «Del» (Delete).
- Сохраните изменения перед закрытием документа Word.
Выводы статьи
В процессе работы в текстовом редакторе Microsoft Word пользователю может понадобиться добавить в документ дату и время. Сделать это можно обычным текстом, который не будет больше обновляться, пока его не изменят вручную, или использовать для вставки значения специальное поле. В этом случае, можно задать автоматическое обновление данного параметра при каждом открытии документа Word.
Похожие публикации:
- Как убрать пустую страницу в Ворде — 6 способов
- Конвертируем DOCX в DOC — 7 способов
- Как поставить длинное тире в Ворде — 6 способов
- Как сделать подпись в Word — 3 способа
- Как перевернуть страницу в Ворде
При работе с документами в программе Office вам часто требуется просмотреть текущую дату и время в Word. Вводить их вручную не очень удобно, так как эти параметры, возможно, потребуется изменить позже.
Как написать время в ворде? Текстовый редактор Microsoft Office Word предоставляет инструменты для вставки текущих значений в документ или автоматического обновления ранее введенных дат и времени до текущих значений.
Вы можете вставить дату и время в Word как обычный текст. Если вы используете этот метод для добавления даты и времени в Word, пользователю придется вручную внести все необходимые исправления в документ, если это необходимо.
При работе с документом Microsoft Word рекомендуется вставить поле даты и времени. В этом случае значение будет обновляться автоматически после каждого открытия документа.
В инструкциях в этой статье для вставки времени и даты в Word используется текстовый редактор Word 2019. В версиях Word 2016, Word 2013, Word 2010, Word 2007 применяется аналогичная процедура.
Как вставить текущую дату и время в Ворде
Сначала давайте посмотрим, как Word вводит дату и время.
Следуйте шагам:
- Откройте документ Word.
- Щелкните соответствующее место в документе, чтобы установить значения даты и времени.
- Перейдите на вкладку «Вставка».
- В группе «Текст» нажмите кнопку «Дата и время».
- Откроется новое окно, в котором нужно выбрать соответствующие параметры для отображения формата даты или времени.
Поле «Форматы» содержит различные типы записей, подходящие для русского языка: разные форматы даты, даты и времени, только время. Доступны всевозможные варианты даты с использованием дня, месяца, года, дня недели и времени в часах, минутах и секундах. Очень часто используется самый распространенный формат: «ДД.ММ.ГГ» (число, месяц, год).
В поле «Язык» по умолчанию выбран язык интерфейса текстового редактора. В нашем случае — русский.
Чтобы значения времени обновлялись каждый раз при открытии документа, установите флажок «Обновлять автоматически». Программа самостоятельно обновит дату, соответствующую текущему значению, ориентируясь на календарь операционной системы Windows на компьютере.
Если флажок в поле «Обновлять автоматически» отсутствует, значения, введенные в документ, не изменятся, поскольку они вставляются в виде обычного текста, а не в специальном поле.
- Чтобы сохранить изменения, нажмите кнопку «ОК».
- В окне документа Word отображаются текущие значения времени в выбранном формате.
Как в Ворде вставить дату и время по умолчанию
очень часто одни и те же значения даты и времени в едином формате вставляются во все документы Word, используемые на определенном компьютере. В этом случае вам необходимо установить этот формат по умолчанию.
Следуй этим шагам:
- В открытом документе перейдите на вкладку «Вставка».
- Щелкните место в документе, где вы хотите просмотреть текущие значения времени.
- Нажмите кнопку «Дата и время», расположенную в группе «Текст».
- В окне «Дата и время» установите соответствующие параметры даты и времени.
- Щелкните кнопку «По умолчанию».
В окне предупреждения нажмите кнопку «Да».
Чтобы подтвердить выбор параметров, в окне «Дата и время» нажмите кнопку «ОК».
Вставка даты и времени для создания, сохранения и печати документа
Теперь давайте посмотрим, как вставлять поля формата даты с помощью функции быстрых блоков.
Следуйте последовательным шагам:
- В открытом документе MS Word перейдите на вкладку «Вставка».
- В группе «Текст» нажмите кнопку «Быстрые блоки».
- В раскрывающемся меню нажмите «Поле…».
- В окне «Поле» в разделе «Выберите поле» в разделе «Категории: выберите Дата и время».
- В поле «Поля:» необходимо указать одну из опций: «CreateData» (дата создания), «PrintDate» (дата печати), «SaveData» (дата сохранения).
- В разделе «Свойства поля» в поле «Форматы даты:» установите соответствующее значение.
- Щелкните кнопку «ОК».
Вставка даты или времени с помощью горячих клавиш
Существует быстрый метод вставки даты или времени в Word без использования интерфейса параметров приложения.
Сделайте следующее:
- Щелкните место в документе, где вы хотите вставить дату или время.
- Нажмите на сочетания клавиш:
- Alt + Shift + T — введите время в формате по умолчанию.
- Alt + Shift + D — введите дату в формате по умолчанию.
Если вы используете этот метод, введенные значения времени будут автоматически обновляться каждый раз, когда вы открываете документ.
Изменение значений поля даты
При использовании автоматического обновления значения даты пользователю может потребоваться внести изменения. Чтобы установить новую дату, сделайте следующее:
- В открытом документе наведите указатель мыши на дату; поле даты станет серым.
- Щелкните дату курсором мыши, вокруг поля даты появится прямоугольник.
- Над этим полем откроется команда контекстного меню «Обновить».
Введите новую дату и щелкните за пределами прямоугольника.
В этом документе Word появится новая дата.
Удаление даты и времени из документа Word
Если вы больше не хотите видеть значения даты и времени, вы можете удалить их из документа. Сделать это очень просто:
- Выделите поле или текст с датой в документе Word.
- Затем нажмите клавишу Delete).
- Сохраните изменения перед закрытием документа Word.
Выводы статьи
При работе в текстовом редакторе Microsoft Word пользователю может потребоваться добавить дату и время в документ. Это можно сделать с помощью обычного текста, который больше не будет обновляться до тех пор, пока он не будет отредактирован вручную, или вы можете использовать специальное поле для ввода значения. В этом случае вы можете выбрать автоматическое обновление этого параметра каждый раз, когда вы открываете документ Word.
Вы можете легко добавить текущую дату и время в документы Word, но что, если вы хотите добавить только месяц или месяц и год, но не дату? Добавить поле даты можно вручную, и мы покажем вам, как это сделать.
Добавление поля даты в документ Word с помощью команды «Поле» на вкладке «Вставка» добавляет полную дату без возможности добавления только месяца или года. Тем не менее, вы можете вручную создать поле даты только с элементами, которые вы хотите в разных форматах. Мы покажем вам, как вставить месяц и год с помощью кода поля и как изменить формат месяца и года с помощью переключателей.
СВЯЗАННЫЕ: Как легко вставить форматированную дату и время в Microsoft Word
В нашем примере мы создаем титульную страницу для нашего ежемесячного отчета TPS и хотим включить текущий месяц и год. Мы можем создать его в качестве шаблона, который мы можем использовать каждый месяц для быстрого создания титульной страницы, или мы можем просто использовать один и тот же документ каждый месяц и обновлять поле даты.
Чтобы добавить пользовательское поле даты в ваш документ, нажмите Ctrl + F9, чтобы вставить фигурные скобки, содержащие поле. Вы должны использовать Ctrl + F9, чтобы вставить фигурные скобки, а НЕ просто набирать фигурные скобки с помощью клавиатуры.
Мы собираемся добавить месяц и год для нашего примера, поэтому введите следующие скобки.
дата @ "ММММ ГГГГ"
MMMM и YYYY — это переключатели, которые сообщают Word, какой формат использовать для месяца и года.
Нажмите «Обновить» или нажмите F9 (с курсором внутри кода поля или выбранного кода поля), чтобы обновить поле и отобразить месяц и год.
Код поля выше вставляет полный месяц и год. Однако вы можете по-разному форматировать месяц и год, меняя параметры. Вот список переключателей, которые вы можете использовать для месяца и года и что они производят:
- M: отображает месяц в виде числа без начального нуля (0) для однозначных месяцев. Например, август «8».
- MM: отображает месяц в виде числа с начальным нулем (0) для однозначных месяцев. Например, август — «08».
- MMM: отображает месяц как трехбуквенное сокращение. Например, август — это «август».
- MMMM: отображает полное название месяца, например, «август».
- ГГ: отображает год в виде двух цифр с начальным нулем (0) для лет с 01 по 09. Например, 2016 отображается как «16», а 2009 — как «09».
- ГГГГ: отображает год в виде четырех цифр, например, 2016.
Чтобы внести изменения в код поля, щелкните правой кнопкой мыши поле и выберите «Переключить коды полей» во всплывающем меню.
Вы также можете вставить месяц и дату отдельно. Это полезно, если вы хотите использовать их в разных местах. Например, чтобы вставить только текущий месяц, введите в скобках date @MMMM (как показано ниже). Или, чтобы вставить только текущий год, введите date @YYYY . Обратите внимание, что при использовании только одного переключателя (MMMM или YYYY) вам не нужны кавычки вокруг переключателя.
Вы также можете ввести код поля даты, например date @ “MMMM YYYY” , а затем выделить текст и нажать Ctrl + F9, чтобы добавить фигурные скобки вокруг текста и преобразовать его в код поля.
Чтобы обновить все поля в документе, нажмите Ctrl + A, чтобы выделить весь документ (кроме текстовых полей, верхних и нижних колонтитулов, сносок и концевых сносок). Затем нажмите F9, чтобы обновить поля. Чтобы обновить поля в текстовых полях, верхних и нижних колонтитулах, сносках и концевых сносках, необходимо перейти к этим частям документа по отдельности, выбрать поля и нажать клавишу F9, чтобы обновить их.
Word для Microsoft 365 Word 2021 Word 2019 Word 2016 Word 2013 Word 2010 Word 2007 Еще…Меньше
Вы можете вставить в документ Word текущую дату или другое значение даты и времени как обычный текст или как поле, которое обновляется автоматически.
Вставка текущей даты
Если вы не хотите, чтобы дата обновлялась автоматически, вставьте ее как текст.
-
На вкладке Вставка в группе Текст нажмите кнопку Дата и время.
-
В диалоговом окне Дата и время выберите нужный формат и нажмите кнопку ОК.
Дата вставляется как текст.
Вставка автоматически обновляемой даты
Если вы хотите, чтобы дата обновлялась при каждом открытии документа, вы можете вставить ее как поле.
-
На вкладке Вставка в группе Текст нажмите кнопку Дата и время.
-
В диалоговом окне Дата и время выберите нужный формат.
-
Установите флажок Обновлять автоматически.
Дата будет вставлена в автоматически обновляемое поле.
Вставка или обновление поля даты
Если вы установили флажок Обновлять автоматически при вставке даты, при наведении на нее указателя будет выводиться светло-серый прямоугольник. Это означает, что вы вставили поле, которое можно изменять или обновлять.

-
Чтобы изменить дату, щелкните серое поле, введите новую дату и щелкните за пределами прямоугольника.
-
Чтобы вернуть текущую дату, щелкните поле и выберите команду Обновить.
Примечание: Если изменить дату вручную, сохранить и закрыть документ, при следующем его открытии отобразится текущая дата.
Нужна дополнительная помощь?
Как в ворде поменять формат даты
Примечание: Мы стараемся как можно оперативнее обеспечивать вас актуальными справочными материалами на вашем языке. Эта страница переведена автоматически, поэтому ее текст может содержать неточности и грамматические ошибки. Для нас важно, чтобы эта статья была вам полезна. Просим вас уделить пару секунд и сообщить, помогла ли она вам, с помощью кнопок внизу страницы. Для удобства также приводим ссылку на оригинал (на английском языке) .
Примечание: Некоторые параметры, описанные в этой статье применяются только при выборе Английский (США) в списке язык в Формат даты, Формат времени и диалоговые окна Формат даты и времени.
В Microsoft Office InfoPath вы можете добавить форматирование текстовом поле, поле выражения и элементов управления выбора даты шаблона формы для указания способа отображения дат, времени и чисел после ввода их в формы, основанных на шаблоне формы данных.
В этой статье
Общие сведения о форматировании данных
Можно использовать для указания способа отображения данных при вводе данных в текстовое поле, поле выражения или элементов управления выбора даты форматирование данных. Нельзя использовать форматирование с использованием элементы управления других типов данных. Например путем добавления форматирования к элементу управления данными, которые помогут убедитесь, что:
Даты, которые пользователи ввели в элементе выбора даты с форматированием дд/мм/гг, например 14/03/07.
Значениями времени, вводимых в элемент управления текстового поля с форматированием 00:00:00, например 09:46:55.
Если применить форматирование к элементу управления данными, можно выбрать из списка предопределенных форматов, которые различаются в зависимости от того, работаете ли вы с текстовое поле, поле выражения или элементов управления выбора даты. Форматирование данных поддерживается только для определенных типов данных для этих элементов управления.
Например при добавлении управления текстовым полем шаблона формы, можно выбрать из нескольких различных типов данных для этого элемента управления, включая текст целое число в десятичное, дата, время и Дата и время. Тем не менее если требуется указать форматирование данных в этот элемент управления текстового поля, можно выбрать среди только целое число, разрядность, даты, времени и даты и времени форматов, так как вот те данные только для управления текстовым полем, поддерживающие форматирование данных.
Типы данных, связанные с ней данные форматы и элементов управления, которые поддерживают их
Ниже перечислены типы данных в InfoPath форматирование данных поддержки данные форматирования параметры для этих типов данных и элементов управления, которые поддерживают их.
Как вставить дату и время в Word
Во время работы с документами офисной программы, часто необходимо отображать текущую дату и время в Ворде. Вставлять их вручную не очень удобно, потому что впоследствии может возникнуть необходимость в изменении этих параметров.
Как написать время в Ворде? В текстовом редакторе Microsoft Office Word имеются инструменты для вставки в документ текущих значений или автоматического обновления даты и времени, вставленных ранее, до текущих значений.
Можно вставить дату и время в Word как обычный текст. Если используется этот способ, чтобы добавить дату и время Word, потом, при необходимости, пользователю приходится вручную вносить в документ все нужные исправления.
При работе с документом Microsoft Word рекомендуется использовать вставку поля даты и времени. В этом случае, значение будет автоматически обновляться после каждого открытия документа.
В инструкциях этой статьи для вставки времени и даты в Ворде используется текстовый редактор Word 2019. В версиях Word 2016, Word 2013, Word 2010, Word 2007 выполняется похожий алгоритм действий.
Как вставить текущую дату и время в Ворде
Сначала разберем по шагам, как происходит вставка даты и времени Word.
- Откройте документ Word.
- Щелкните по месту в документе, подходящему для установки значений даты и времени.
- Войдите во вкладку «Вставка».
- В группе «Текст» нажмите на кнопку «Дата и время».
- Откроется новое окно, в котором нужно выбрать подходящие параметры для отображения формата дату или времени.
В поле «Форматы» представлены различные типы записей, подходящие для русского языка: несколько форматов даты, даты и времени, только времени. Доступны всевозможные варианты дат с использованием числа, месяца, года, дня недели, и времени в часах, минутах и секундах. Чаще всего используется самый распространенный формат: «ДД.ММ.ГГ» (дата, месяц, год).
В поле «Язык» по умолчанию выбран язык интерфейса текстового редактора. В нашем случае — русский.
Чтобы при каждом открытии документа, происходило обновление временных значений, поставьте флажок в пункте «Обновлять автоматически». Программа будет самостоятельно обновлять дату, соответствующую текущему значению, ориентируясь на календарь операционной системы Windows на компьютере.
Если галка отсутствует в поле «Обновлять автоматически», то введенные значения в документе не изменятся, потому что они вставлены обычным текстом, а не в специальном поле.
- Для сохранения изменений нажмите на кнопку «OK».
- В окне документа Word отобразятся текущие значения времени в выбранном формате.
Как в Ворде вставить дату и время по умолчанию
Очень часто необходимо вставлять одинаковые значения даты и времени в едином формате во всех документах Word, используемых на данном компьютере. В этом случае, нужно задать этот формат по умолчанию.
Выполните следующие действия:
- В открытом документе перейдите во вкладку «Вставка».
- Щелкните указателем мыши в том месте документа, где необходимо отображать значения текущего времени.
- Нажмите на кнопку «Дата и время», которая находится в группе «Текст».
- В окне «Дата и время» задайте подходящие параметры времени и даты.
- Нажмите на кнопку «По умолчанию».
- В окне с предупреждением нажмите на кнопку «Да».
- Чтобы подтвердить выбор параметров, в окне «Дата и время» нажмите на кнопку «OK».
Вставка даты и времени для создания, сохранения и печати документа
Сейчас посмотрим на вставку полей с форматами даты при помощи функции экспресс-блоков.
Пройдите последовательные шаги:
- В открытом документе MS Word перейдите во вкладку «Вставка».
- В группе «Текст» нажмите на кнопку «Экспресс-блоки».
- В выпадающем меню нажмите на пункт «Поле…».
- В окне «Поле», в разделе «Выберите поле», в «Категории:» выберите «Дата и время».
- В поле «Поля:» нужно указать один из вариантов: «CreateData» (дата создания), «PrintDate» (дата печати), «SaveData» (дата сохранения).
- В разделе «Свойства поля», в поле «Форматы даты:» задайте подходящее значение.
- Нажмите на кнопку «OK».
Вставка даты или времени с помощью горячих клавиш
В Word существует способ вставки даты или времени при помощи «горячих» клавиш, не используя интерфейс параметров приложения.
- Щелкните в том месте документа, куда нужно вставить дату или время.
- Нажмите на сочетания клавиш:
- «Alt» + «Shift» + «T» — вставка времени в заданном по умолчанию формате.
- «Alt» + «Shift» + «D» — вставка даты в формате по умолчанию.
При использовании этого способа, вставленные значения времени станут обновляться автоматически при каждом открытии документа.
Изменение значений поля даты
При использовании автоматического обновления значения даты, пользователю может понадобиться внести изменения. Чтобы задать новую дату необходимо сделать следующее:
- В открытом документе подведите указатель мыши к дате, поле с датой окрасится в серый цвет.
- Щелкните по дате курсором мыши, вокруг поля даты появится прямоугольник.
- Выше этого поля откроется команда контекстного меню «Обновить».
- Введите новую дату, а затем щелкните мышью вне прямоугольника.
В данном документе Word появится новая дата.
Удаление даты и времени из документа Word
Если отображение значений даты и времени больше не понадобились, их можно удалить из документа. Сделать это очень просто:
- Выделите в документе Ворд поле или текст с датой.
- Затем нажмите на клавишу «Del» (Delete).
- Сохраните изменения перед закрытием документа Word.
Выводы статьи
В процессе работы в текстовом редакторе Microsoft Word пользователю может понадобиться добавить в документ дату и время. Сделать это можно обычным текстом, который не будет больше обновляться, пока его не изменят вручную, или использовать для вставки значения специальное поле. В этом случае, можно задать автоматическое обновление данного параметра при каждом открытии документа Word.
Как изменить формат вставленной даты в MS Word?
В MS Word есть сочетания клавиш для вставки даты: Shift + Alt + D Но он вставляет дату в этом формате:
даже когда мои общесистемные настройки Windows установлены для этого формата:
Так что у Word есть свои настройки формата даты, я думаю.
Как это изменить?
3 ответа 3
Чтобы вставить дату, наберите Alt + Shift + D.
Чтобы изменить формат времени или даты, нажмите Alt + N + D , щелкните или прокрутите список до нужного варианта и используйте сочетание клавиш Alt + D. Нажмите Enter дважды.
Да, Word имеет свои собственные настройки формата даты для каждого языка в соответствии с языком текста в документе, распознаваемым Word или установленным пользователем.
Способ доступа к этим настройкам зависит от версии Word (и языка интерфейса пользователя, который влияет на сочетания клавиш). В Word 2013 на английском языке выберите вкладку INSERT и щелкните значок « Дата и время» в группе « Текст ». (Если окно Word недостаточно широк, значок отображается без сопровождающего текста.) Он открывает окно «Дата и время», где вы можете установить формат для используемого языка.
Формат вставленной даты зависит от языка проверки орфографии. Вы можете изменить этот язык на вкладке Обзор-> Язык-> Установить язык проверки. Вот несколько примеров вывода на разных языках:
- Английский (США): 3/8/2017
- Шведский: 2017-03-08
- Французский: 08/03/2017
Эти форматы обычно используются на каждом языке. Таким образом, кажется, что ваша проверка орфографии в Word на английском языке, а ваша система на языке, который форматирует даты так же, как на шведском языке. Если вы пишете документ на английском языке, возможно, лучше форматировать даты, как на английском языке, а если нет, вам следует изменить язык проверки орфографии. Однако, если вы действительно хотите писать на английском языке и использовать формат 2017-03-08 , вы можете временно изменить средство проверки орфографии на язык, использующий этот формат (например, шведский), а затем изменить его на английский после вставки дата не изменит формат даты.
Если вы хотите изменить форматирование даты на определенном языке, вы можете перейти на вкладку Вставка -> Дата и время. Затем появится окно со списком способов форматирования даты и времени на этом языке:
Чтобы установить его по умолчанию, выберите его и нажмите кнопку «По умолчанию». Когда вы это сделаете, этот формат будет использоваться каждый раз, когда вы вставляете дату, используя Shift + Alt + D. Вы также можете вставить дату или время в определенном формате, не используя их по умолчанию, нажав OK. Когда вы устанавливаете значение по умолчанию для одного языка, оно не изменит ничего для других языков.
Вы также можете изменить язык, на котором он отформатирован, выбрав другой язык в списке языков справа. Однако это также изменит язык проверки орфографии, но, как я уже сказал, изменение языка после вставки даты не изменит формат даты.
Приближается Новый год. Наши документы в полном порядке. На титульном листе красуется текущий год, то есть актуальная дата. А после новогодних каникул нас поджидает такая мелкая неприятность: Новый год наступил, а на документах осталась прежняя дата. Не знаю как вы, а мне до марта месяца попадаются документы, в которых надо исправить год и не в одном месте – год издания, дата утверждения, может быть и дата согласования.
По окончании этого урока вы сможете:
- Задать текущую дату в документе.
Урок 30 «Список иллюстраций». В нём дала определение понятия «Поле»:
| Понять и запомнить! | Поле – это зарезервированный участок в документе, который отображает изменения определённого типа в документе. |
Каждое поле имеет свою ограниченную функцию и свой код (а вот о кодах полей много-много позже). Например, поле Оглавление, поле Номер страницы, поле Дата.
Преимущество использования полей состоит в том, что вставленное содержимое (дата, номер страницы, оглавление и т.п.) обновляется автоматически при каждом изменении. Например, если вы работаете над документом в течение нескольких дней, то поле «Time» (текущая дата) будет изменяться каждый день.
Откройте документ с красиво оформленным титульным листом (Урок 42. «Титульный лист»). Можете открыть учебный файл, который можно скачать тут.
1. Вставка поля «Дата»
Шаг 1. Определимся с местами вставки поля «Дата»:
Хорошо еще, что нет ещё и года согласования.
Обе даты находятся в колонтитулах, все согласно уроку 42.
Входим в колонтитулы (урок 38 и урок 43) и определяем место вставки поля, которое будет определять актуальный год:
Шаг 2. Вставляем поле «Дата» (лента Вставка → группа команд Текст → команда Экспресс-блоки → команда Поле… из выпадающего меню):
Появляется очень интересное диалоговое окно «Поле»:
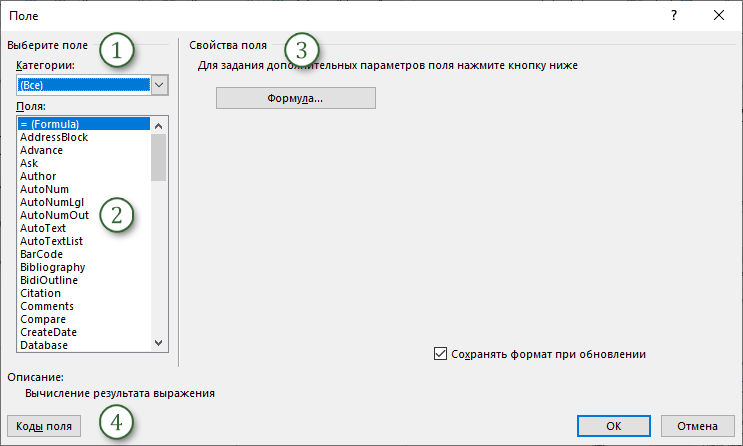
- Категории поля – все поля (а их много) делятся на категории
- Список всех полей, поскольку категория выбрана «(Все)»
- Свойства поля – в зависимости от выбранного поля эта часть диалогового окна будет меняться
- Коды поля – идентификаторы, которые помогут разнообразить возможности полей
Шаг 3. Выбираем категорию «Дата и Время»:

Как мы видим, нет такого формата – текущий год. Решаем эту проблему.
Шаг 4. Смотрим коды поля и параметры поля:

Смотрим самый первый ключ. Простая логика нам подсказывает:

Поэтому…
Шаг 5. Добавляем первый ключ в поле «Код поля» и аккуратно стираем «dd.MM»:

Шаг 6. Говорим ОК и ещё раз ОК и любуемся результатом:
Я допечатала «г.», чтобы никто не забыл, что это год.
Если вы щелкните по введённому полю, то увидите такую картину:
Поле по щелчку ЛМ окрашивается в серый цвет, поле окружает рамка с надписью «Обновить». Сохраните этот документ. Если вы откроете этот документ 1 января 2022 года, то вы увидите, что поле поменяло свое значение на «2022».
Для нижнего колонтитула вы можете повторить предыдущие шаги, а можно сделать проще.
Шаг 7. Копируем поле с текущим годом в буфер обмена → в нижнем колонтитуле находим место вставки из буфера обмена → вставляем → всё!
Причем я выделила и скопировала не только поле, а все содержимое ячейки (урок 51 «Таблица. Начало пути»). Потом я назначила полужирное начертание этому абзацу. Всё это никак не отразится кодах поля «Дата».
Как бы домашнее задание. Создайте шаблон служебной записки и вставьте поле «Дата» в полном формате:
Каждый раз при создании документа на основе этого шаблона в поле будет отражаться текущая дата. Порадуйте начальство!
Теперь вы сможете:
- Задать текущую дату в документе.
Вставка автоматически обновляемых даты и времени в документ может быть весьма полезной. В диалоговом окне Дата и время (Date and Time) есть много форматов даты и времени, из которых можно выбрать подходящий. Кроме того, Вы можете настроить, как именно будут выглядеть доступные форматы.
Чтобы открыть диалоговое окно Дата и время (Date and Time), нажмите на одноименную кнопку, которая находится на вкладке Вставка (Insert) в группе команд Текст (Text).
Вероятно, Вы обратили внимание на кнопку По умолчанию (Set As Default), когда вставляли дату и/или время при помощи диалогового окна Дата и время (Date and Time). Название кнопки вводит в заблуждение. Непонятно, что она делает на самом деле. Когда Вы выбираете формат из списка в диалоговом окне Дата и время (Date and Time) и нажимаете По умолчанию (Set As Default), выбранный формат применяется к значению поля Date, когда оно вставляется в документ нажатием клавиш Shift+Alt+D.
Поле Date также можно вставить с помощью Ленты меню. Для этого перейдите на вкладку Вставка (Insert) и в группе команд Текст (Text) нажмите Экспресс-блоки > Поле (Quick Parts > Field). Далее в списке Поля (Field names) выберите поле Date.
Кнопка По умолчанию (Set As Default) ничего не делает с форматами даты и времени, доступными в диалоговом окне Дата и время (Date and Time). Нажимая эту кнопку, Вы не определяете, какой параметр будет выбран в этом диалоговом окне по умолчанию. Word запомнит выбранный вариант лишь на время, пока приложение открыто. Когда в текущей сессии Вы вновь вызовете диалоговое окно Дата и время (Date and Time), в нём будет выбран тот же параметр, что и в прошлый раз. Если же Вы закроете Word, то при следующем запуске приложения снова будет выбран первый параметр из списка.
Верхний элемент в списке диалогового окна Дата и время (Date and Time) соответствует краткому формату даты, определённому в панели управления. Поэтому, если Вы хотите изменить формат даты, стоящий в списке на первом месте, нужно внести изменения в параметры региональных стандартов Windows. Чтобы настроить эти параметры, нажмите клавиши Windows+X и в появившемся меню выберите пункт Панель управления (Control Panel).
В открывшемся окне нажмите Часы, язык и регион (Clock, Language, and Region), если у Вас включен режим просмотра по категориям.
Кликните по Изменение форматов даты, времени и чисел (Change date, time, or number formats) в разделе Региональные стандарты (Region).
Если Панель управления (Control Panel) отображается в режиме просмотра Крупные значки (Large icons) или Мелкие значки (Small icons) …
… нажмите Региональные стандарты (Region) в списке Все элементы панели управления (All Control Panel Items).
Откроется диалоговое окно Регион (Region). Выберите подходящий вариант из выпадающего списка Краткая дата (Short date) на вкладке Форматы (Formats). Именно этот формат появится на самом верху списка в диалоговом окне Дата и время (Date and Time).
Чтобы изменить полный (длинный) формат даты, который будет показан вторым сверху в диалоговом окне Дата и время (Date and Time), выберите нужный вариант из выпадающего списка Полная дата (Long date).
Точно также можно изменить краткий и полный форматы времени. Для этого необходимо выбрать подходящие варианты из выпадающих списков Краткое время (Short time) и Полное время (Long time) соответственно. Когда настройки будут завершены, нажмите ОК, чтобы сохранить изменения и закрыть диалоговое окно Регион (Region).
Чтобы закрыть Панель управления (Control Panel), нажмите кнопку Х в верхнем правом углу окна.
Теперь при вставке даты или времени в Word с помощью диалогового окна Дата и время (Date and Time), в списке Форматы (Available formats) Вы увидите настроенные Вами форматы. Если Вы изменяли полный и краткий формат времени, они появятся первыми в списке, где начинаются доступные форматы времени.
Примечание: Иллюстрации к этой статье сделаны в Word 2013.
Помните, что кнопка По умолчанию (Set As Default) в диалоговом окне Дата и время (Date and Time) устанавливает формат, который используется по умолчанию при вставке в документ поля Date нажатием клавиш Shift+Alt+D.
Когда Вы нажмёте кнопку По умолчанию (Set As Default) в диалоговом окне Дата и время (Date and Time), чтобы изменить формат, который используется по умолчанию для поля Date, появится окно с запросом подтверждения, в котором нужно нажать Да (Yes).
Теперь, когда Вы нажмёте Shift+Alt+D, чтобы быстро вставить поле Date, в документе появится дата в формате, который Вы установили по умолчанию в диалоговом окне Дата и время (Date and Time). Помните, что настройки, устанавливаемые нажатием кнопки По умолчанию (Set As Default), это не тоже самое, что полный и краткий формат даты и времени, которые Вы настроили в панели управления в Windows.
Примечание: Если Вы измените полный и краткий форматы даты и времени в региональных настройках Windows, то это изменит отображение дат не только в Word, но и в других приложениях.
Оцените качество статьи. Нам важно ваше мнение:
Работа с листами в Microsoft Word
Microsoft Word предлагает множество функций, которые помогают работать с листами, включая возможность задавать им желаемый вид. Это актуально для любых файлов – от договора и реферата до научной статьи и художественной книги. Зная все нюансы, можно правильно и красиво оформлять различные документы.
Microsoft Word предлагает множество функций, которые помогают работать с листами, включая возможность задавать им желаемый вид. Это актуально для любых файлов – от договора и реферата до научной статьи и художественной книги. Зная все нюансы, можно правильно и красиво оформлять различные документы.
Как добавить пустой лист в Word
Когда форматируется сложный документ и нужно быстро находить пустые листы, разрывы и другие элементы, рекомендуется активировать опцию «Область навигации» во вкладке «Вид» и выбрать просмотр страниц.
Таким же образом добавляется и удаляется титульный лист в начало документа (курсив может быть установлен даже в самом конце).
Как добавить клетку
Особенно хорошо работать с клеткой в крупном масштабе (от 250%).
Сетка не будет отображаться при печати.
Как сделать альбомный лист
Как сделать только один лист альбомным
Эти же действия нужно проделать для каждого листа, ориентацию которого следует изменить.
Проблемы с листами
Лист в Ворде сместился влево
Лист в Ворде стал в клеточку: как убрать
За внешний вид страницы отвечает вкладка «Вид». Достаточно перейти туда, и в пункте «Сетка» снять галочку.
Если в пункте «Сетка» нет галочки, и клетка выходит за границы полей, возможно, в качестве фона выбрана соответствующая заливка узором. Необходимо на вкладке «Разметка…» в разделе «Фон…» открыть «Цвет…» и выбрать вариант «Нет цвета».
Лист в Ворде не удаляется (последний пустой)
Лист в Ворде на весь экран: как убрать
Можно проверить режим просмотра на нижней панели Ворда и там же переключить на другой (крайний левый значок).
Источник
Как сделать сноску в Word снизу страницы за 2 минуты: подробная инструкция
Привет, дорогие читатели!
Сегодня я покажу, как сделать сноску в Word внизу страницы. Чтобы вы смогли сдать реферат и курсовую, написать книгу, отправить публикацию в журнал. В строке примечаний находится пояснение терминов, перечисление источников написания статьи, известных личностей и т. д. На добавление этих строчек уйдет от силы 2 минуты. Согласитесь, на такую важную деталь не жалко столько времени. Заходите в программу. Сейчас начнем.
Word 2007 – 2010
Для пошаговой инструкции я использую редактор 2007 года, но в версии 2010 года все то же самое. Только вид интерфейса немножко другой.
Если вы пишете статью для сайта, то объяснение непонятных вещей можно сделать выгоднее для вас. Сделайте гиперссылку на страницу про неизвестное слово. Дополнительный контент, трафик и плюсик к продвижению в поиске вам обеспечены.
Перейдите на вкладку “Ссылки”. Если щелкните мышкой на “AB Вставить сноску”, строка примечаний автоматически появится в конце страницы.
Чтобы разместить в произвольном месте, поставьте курсор (стрелку мышки) туда, где вам нужно, и нажмите “Вставить концевую сноску”.
Сэкономьте время. Пользуйтесь комбинацией клавиш Alt+Ctrl+F. Не забудьте оставить курсор в нужном месте.
Чтобы получить подстрочную строку примечаний, нужно выделить цитату или слова для нее. Нажать “Вставить сноску” на той же панели.
Курсор перебросит вниз. Там вы увидите линию и строку для ввода информации.
Как создать список источников или литературы
Студенты, все сюда. Будем оформлять перечень литературы в курсовой работе на реальном примере.
Допустим, текст готов. Остался финальный штришок – перечислить источники в конце. Для этого переключаемся на вкладку “Ссылки” и кликаем на “Список литературы”. Выбираем подходящий шаблон и нажимаем “Вставить”.
На той же панели вы можете выбрать стиль списка. Для студенческих работ подходит “ГОСТ – сортировка по именам”. Шрифт должен быть Times New Roman 10-го размера.
Есть возможность писать название каждой книги вручную. Но зачем? Ведь легко ошибиться и уйти от стандартов. Как и содержание, которое гораздо удобнее делать автоматически.
В общем, мы будем заполнять готовую форму. Для этого щелкаем мышкой на “Вставить ссылку”. В выпавшем меню выбираем “Добавить новый источник…”.
Здесь уже указываем, с каким типом источника имеем дело, название, год и автора. Ничего сложного. Когда закончите, нажмите “ОК”.
Подсказка для студента. Если часто приводите цитату из одного и того же источника, укажите номера страниц, откуда брали высказывание.
Информация о книге автоматически отобразится в нужном стиле. Вот так.
Word 2003
Я выделила редактор 2003 года, потому что в нем делается все иначе. Выделите текст или слово, которые хотите разместить. Кликните в меню “Вставка”. В отобразившемся списке наведите курсор на “Ссылка”. Нажмите “Сноска”.
Настройки
Вам не совсем нравится расположение сносок. Они неправильно пронумерованы. Надо поменять их местами. Все эти задачи вы можете решить в настройках.
Переключитесь на вкладку “Ссылки”. Нажмите на маленькую кнопку в правом углу.
Вы можете настроить так, чтобы концевые сноски появлялись в конце раздела или документа.
Ниже вы можете изменить нумерацию. Чтобы счет шел с другого числа, буквы или символа, напишите или выберите нужное значение в поле “Начать с:”.
Чтобы в каждом разделе подсчет начинался по новой, выберите “В каждом разделе” в пункте “Нумерация”.
Для использования других знаков в качестве обозначения поясняемых слов щелкните мышкой на кнопку “Символ…” и выберите понравившийся.
Настройки будут работать для определенных разделов, если выбрать это в пункте “Применить”. По умолчанию они закрепятся за всем документом.
Кликните “Вставить”, чтобы добавить новую сноску, или просто “Применить” для сохранения настроек.
Вы можете создать постраничные сноски. Для этого в “Начать с:” оставьте начальное число. А в “Нумерация:” выберите “На каждой странице”.
Удаление
Поставьте курсор рядом с текстом сноски, которую необходимо убрать в редакторе.
Стирайте слова строки примечаний с помощью кнопки Backspace.
Выделите надстрочную пометку слова. Нажмите Delete.
Очищение текста сноски никак не поможет убрать ее.
Заключение
Теперь вы знаете Word еще чуточку лучше. Завершение курсовой работы, реферата перестало быть проблемой. А начинающий писатель наконец-то сможет вставить пояснение в свою книгу. Документ стал выглядеть аккуратнее, и все довольны.
А как часто вы пользуетесь сносками и зачем? Пишите комментарии.
Подписывайтесь. У нас будет еще много уроков по этому текстовому редактору и Google Документам.
Источник
Как сделать в ворде чтобы часть текста была вверху, а часть внизу страницы?
При работе с документами иногда возникает необходимость оставить в середине страницы часть пустого пространства, например, для последующей вставки картинки либо для других целей.
Сделать это можно несколькими способами.
1. С помощью команды Enter (ввод)
Для того, чтобы мы могли контролировать количество необходимых «Энтеров», на панели инструментов нам потребуется команда «Непечатаемые знаки». Для ее вывода (если до этого ее не было на Панели инструментов) правой кнопкой мыши щелкаем на пустом месте Панели, после чего выпадет вкладка с указанием видов настройки панели, в том числе там будет Настройка, выбираем ее.
В Настройках выбираем Вид и команду Непечатаемые знаки перетаскиваем ее на свою панель быстрого доступа:
После этого мы можем набирать текст, ставить Ввод столько раз, сколько нужно, а потом снова печатать, при этом сокращая пространство в середине листа, либо увеличивая его. Выглядеть это будет следующим образом:
Обращаю внимание, что знак Enter (также как и точки между словами, которые обозначают пробел и другие знаки) печататься на принтере не будет, его видно только в нашем документе. Чтобы увидеть, как будет выглядеть текст после печати, выбираем вкладку Файл>Предварительный просмотр, получаем:
В пустое пространство можно вставить картинку либо распечатать в таком виде
2. В таблице с помощью команды Скрыть сетку.
Например, у нас есть таблица с данными и предположим нам надо, чтобы в середине у нее было пустое пространство.
В этом случае оставляем в середине пустые ячейки, выделяем таблицу и во вкладке Таблица>Скрыть сетку. В этом случае содержимое таблицы сохранится, а ее границы исчезнут.
Либо щелкнув на таблице правой кнопкой мыши, выбрать команду Границы и заливка, а там во вкладке Границы поставить «Нет»
В документе и после печати это будет выглядеть следующим образом:
3. С помощью вставки Колонтитулов
Для вставки необходимой информации в нижней или верхней части листа либо и вверху и внизу обращаемся во вкладку Вид>Колонтитулы.
В появившиеся поля колонтитулов вставляем Автотекст (дата создания, полное имя файла или то, что нужно по ситуации) либо набираем другой необходимый нам текст.
Текст Колонтитула можно отредактировать (сделать заглавные буквы, выделить жирным, курсивом или подчеркнуть, выделить цветом, как показано в примере).
Таким образом, у нас получится лист с набранным в верхней и(или) нижней части текстом, который повторяется по всей работе.
После этого закрываем команду Колонтитулы и работаем с текстом.
Источник
Как настроить поля в Word, уменьшить их, расширить или совсем убрать: подробная инструкция
На первый взгляд кажется, что работать с текстом очень просто – открыл редактор и печатай себе. Но на самом деле, чтобы написать хорошую статью, реферат, курсовую работу или книгу, надо знать множество инструментов и уметь ими пользоваться. Мы уже говорили о том, как делать сноски, таблицы и гиперссылки. А сегодня разберемся, как настроить поля в Word, выставить нужные размеры, уменьшить или расширить имеющиеся границы.
Для чего нужны поля и какими они бывают
Поля в текстовом документе – это пробелы, пустые места снизу, сверху, слева и справа от края листа до текста.
По умолчанию стандартные границы в Word составляют по 2 см снизу и сверху, 3 см слева и 1,5 справа. Широкая белая полоса в левой части листа позволяет сделать переплет. Остальные пробелы нужны, чтобы при печати не обрезалось содержимое, и текст выглядел аккуратно.
Если мы пишем что-то для себя, то, скорее всего, не обратим внимания на края текста, особенно если не планируем распечатывать файл. Но официальные документы и студенческие работы оформляются по определенным правилам и требованиям, и тут уже не обойтись без специальных инструментов.
Чаще всего настройки применяются ко всему тексту, но бывают исключения, когда для разных разделов нужно установить свои ограничения. Частный случай – это зеркальные поля, о них мы тоже сегодня поговорим.
Настраиваем отступы
Я использую Office 2019 и буду показывать все действия на его примере. Если у вас более ранняя версия, то ничего страшного, параметры страницы в Word 2016 и 2013 выглядят точно так же. Если у вас установлен текстовый редактор 2007 или 2010 года, то вы тоже без проблем найдете нужные настройки. А вот в версии 2003 года интерфейс существенно отличается от современных, но не волнуйтесь, в ней тоже можно настроить границы по своему усмотрению. Об этом я скажу отдельно.
Итак, открываем файл, который нужно отредактировать, и идем в пункт меню “Макет” в редакторе 2013 года или более поздних версиях. Если вы пользуетесь программой 2007 или 2010 версии, то вам нужно перейти в раздел “Разметка страницы”.
Теперь раскрываем инструмент “Поля”. В открывшемся списке есть несколько готовых вариантов:
Рядом с каждым видом написаны конкретные значения пробелов слева, справа, сверху и снизу листа.
В зеркальном варианте верхняя и нижняя части остаются неизменными, а левая и правая меняются местами через каждый лист, чтобы получался как бы журнальный или книжный разворот, в котором есть внутренние и внешние границы.
Если мы включим такой вариант, то на первой странице слева будет отступ на 3,18 см, справа – на 2,54 см. На втором они поменяются местами: слева будет 2,54 см, а справа – 3,18 см.
Произвольные границы
Если вам не подходят предложенные отступы, то вы можете установить свои персональные параметры. Для этого заходим в тот же пункт на панели инструментов и идем в самый низ контекстного меню.
В открывшемся окне мы можем изменить отдельно каждый отступ, увеличить его, уменьшить или совсем убрать. Если вы хотите избавиться от пустых мест на листе, то установите все параметры равными 0 см, но учтите, что при печати программа будет настаивать на хотя бы минимальных полях, чтобы текст не обрезался.
Также редактор позволяет дополнительно задать расположение и размер переплета, применить установки ко всему документу или отдельным его разделам.
Настройки при печати
Вид страниц можно не менять во время работы над текстом, а сделать это уже непосредственно перед распечатыванием документа. Но в таком случае есть риск, что изменится внешний вид листов, а также увеличится или уменьшится их количество.
Заходим в пункт меню “Файл”, “Печать”.
В появившемся окне находим нужные нам установки и меняем их по своему усмотрению.
Отступы в Word 2003
Внешний вид этой версии программы значительно отличается от более поздних выпусков. Чтобы настроить поля в документе, нажмите на пункт меню “Файл” и в выпавшем списке выберите опцию “Параметры страницы”.
На экране появится уже знакомое нам окно, и вы сможете поменять установки по своему желанию.
Заключение
Мы с вами разобрались, как задать нужные нам параметры страницы в разных версиях текстового редактора Word. Надеюсь, у вас все получилось, а если остались вопросы, пишите их в комментариях к этой статье.
Сохраняйте инструкцию в закладки или на своей страничке в любимой социальной сети, если планируете вернуться к ней или просто хотите поделиться с друзьями полезной информацией.
Источник
Как сделать текст внизу страницы word?
В процессе создания текстового документа может возникнуть необходимость в использовании сносок для объяснения значения отдельных слов или терминов. Особенно часто сноски необходимы при написании рефератов, докладов, научных статей или дипломных работ.
Иногда пользователи текстового редактора Word создают сноски вручную, но такой подход требует много времени и не очень правильный. Поскольку в Ворде для этого есть специальные инструменты. В данной статье мы расскажем о том, как правильно сделать сноску в Word 2003, 2007, 2010, 2013 или 2016.
Как сделать сноску внизу страницы в Word 2007, 2010, 2013 или 2016
Если вы используете текстовый редактор Word 2007, 2010, 2013 или 2016, то для того чтобы сделать сноску вам нужно установить курсор в место, на которое должна ссылаться ваша сноска, перейти на вкладку «Ссылки» и нажать на кнопку «Вставить сноску». После этого внизу страницы появится сноска и вы сможете ввести в нее нужный вам текст.
Также вы можете сделать сноску в конце документа. Делается это аналогичным способом. Устанавливаете курсор в нужном месте, переходите на вкладку «Ссылки» и нажмите на кнопку «Вставить концевую сноску».
При необходимости, вы можете настроить внешний вид сносок в вашем документе. Для этого нажмите на небольшую кнопку справа от блока «Сноски» на вкладке «Ссылки».
После этого откроется окно с настройками сносок.
Здесь можно изменить расположение сносок (снизу текста или внизу документа), а также формат нумерации сносок (нумерация числами, буквами, арабскими числами и т.д.). Для того чтобы изменения настроек сохранились не забудьте нажать на кнопку «Применить» перед тем как закрывать окно.
Как сделать сноску в Word в 2003
В Word в 2003 сноски делается немного по-другому. Для этого нужно установить курсор в месте, на которое должна ссылаться сноска, открыть меню «Вид – Ссылка» и выбрать там пункт «Сноска».
После этого на экране появится окно с настройками сносок в Word в 2003. Как и в более современных версиях Word, здесь можно изменить расположение сноски и ее формат. Например, для того чтобы вставить обычную сноску нужно выбрать положение сноски «Внизу страницы» и нажать на кнопку «Вставка».
Если же сноска должна располагаться в конце документа, то выберите положение сноски «В конце документа».
После выбора всех нужных настроек нажмите на кнопку «Вставка». В результате в документе появится сноска, в которую можно будет ввести текст.
В заключении предлагаем вам несколько полезных советов по работе со сносками в текстовом редакторе Word:
Для добавления надписи внизу страницы необходимо использовать так называемые колонтитулы. Для работы с колонтитулами необходимо открыть вкладку «Вставка». На открывшейся панели ищем группу под названием «Колонтитулы». Выбираем команду «Нижний колонтитул». В появившемся окошке необходимо выбрать из предложенных стандартных дизайнов. После выбора внизу страницы появится колонтитул, который вы можете отредактировать по собственному желанию. Когда завершите редактирование просто необходимо нажать на кнопку «Закрыть окно колонтитулов», она находится в правом верхнем углу на панели инструментов.
Ссылка в ворде нужна для того, чтобы сослаться на что-либо, будь то адрес интернет страницы, электронная почта или необходимый нам отрывок текста, который находится в другом месте листа.
Главной особенностью ссылок в ворде является их интерактивность, то есть при нажатии на нее, вы попадете на интернет ресурс или в другое место (все зависит от того, что прописано в ссылке.
Есть еще такой инструмент как сноски – они тоже могут располагаться внизу страницы, но функция у них совсем другая.
Их существует два вида – обычные (они могут находится в любом месте страницы) и концевые (их можно увидеть внизу страницы в ворде).
Сейчас вы узнаете, как их можно сделать.
Для начала выбираете место в тексте, где вы хотите ввести ссылку.
Влюблен ли в вас мужчина: 10 признаков
Что случится если долго смотреть в глаза человеку
Как кошка может разрушить вашу жизнь
В верхнем меню программы нажимаете на пункт «Ссылки», а внутри нажимаете на «Вставить сноски». Вы увидите, что возле слова вверху появилась цифра с надписью один, а внизу страницы нарисовалась линия, в которой будет стоять мигающий курсор и цифра один. В этом поле записываете текстовое пояснение к своей кнопке.
Если вы хотите установить еще одну, опять ставите курсор в необходимом вам месте и нажимаете на надпись «Вставить сноску». Все аналогично – чуть выше слова и внизу появится цифра два.
Теперь рассмотрим подробнее, что же такое концевая сноска. Для этого, не меняя пункт меню, сверху нажимаете на «Вставить концевую сноску».
Итак, у вас получилось сделать на одной странице сразу два вида сносок. Различить вы их сможете по номерным индексам.
Если вам нужно изменить внешний вид этих цифр, нажимаете правой кнопкой мыши на нижнее поле сноски и в открывшемся меню выбираете надпись «Свойства» или «Параметры». В открывшемся еще одном окне вы увидите инструменты для редактирования.
Кликаете на поле правой кнопкой мыши.
13 признаков, что вы тратите жизнь впустую, но не хотите признавать этого
Что случится если долго смотреть в глаза человеку
Что форма носа может сказать о вашей личности?
Конечную сноску можно увидеть не только в конце документа, но и другим способом. Для этого нажмите на надпись «показать сноску» и вы ее увидите.
Как сделать ссылку в ворде 2007
Запускаете программу, открываете в ней любой текстовый документ и находите слово, фрагмент или же все предложение. Используя левую кнопку мыши выделяете то, что вам нужно. Вы увидите, что текст выделился – вокруг букв появится фон. Кликаете по фону правой кнопкой мыши. Откроется окно с меню, в котором нужно выбрать и нажать на надпись «Гиперссылка».
После этого запустится окно создания гиперссылки. Как видите, тут можно связать текст с адресами интернет ресурсов, с местами в текущем документе и даже с другими файлами жесткого диска компьютера.


Например, адрес сайта можно вставить в поле «Адрес», а взять ее можно, скопировав из верхней строчки вашего браузера и вставив в документ ворд.
В этом же меню можно реализовать очень удобную и нужную функцию. Она называется «Подсказка» и сплывает в программе, когда курсор мыши наводится на ссылку. Нажимаете на пункт Подсказка и вписываете туда текст.
Как только настроите все нужные вам ссылки, нужно согласиться с вашим выбором, нажав на «Ок».
Выделенный фрагмент, который вы сделали гиперссылкой, сразу изменит свой цвет в документе. Не забудьте перед закрыванием сохранить изменения, внесенные в текстовый файл.
Как ее сделать в документе Word 2003?
Ворд 2003 более старый, чем 2007, поэтому делается там все немного по-другому.
Заходите в пункт меню «Вставка (в программе слева вверху) и выбираете надпись «Закладка».

.
В открывшемся окне нажмите «Добавить». Теперь в самой верхней строчке вы можете назвать закладку как вам нравится, но помните, что имя должно начинаться с буквы и не иметь пробелов в названии. Впрочем, там уже создано правильное название, так что можете его не менять.
Открываете текстовый документ и выделяете текст для ссылки. Теперь жмете на выделенную область правой кнопкой мыши и в открывшемся меню выбираете «Гиперссылка».
Откроется окно для ее добавления, в котором связываете выделенный текст любым способом. В нашем примере мы связываем с «Местом в документе». Кликаете на эту надпись в окошке, потом выбираете место в тексте, куда будет переходить пользователь после нажатия и кликаете на «Ок».
Я надеюсь, что вы в очередной раз поражены разнообразием функций, которыми обладает ворд.
Ну вот вы и узнали, зачем нужны ссылки и сноски, научились их делать и правильно настраивать. Всем удачи!
Видео уроки
Источник