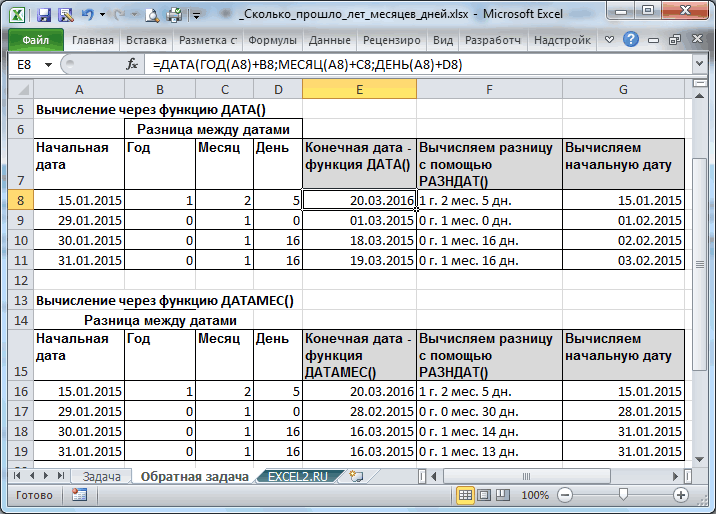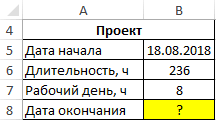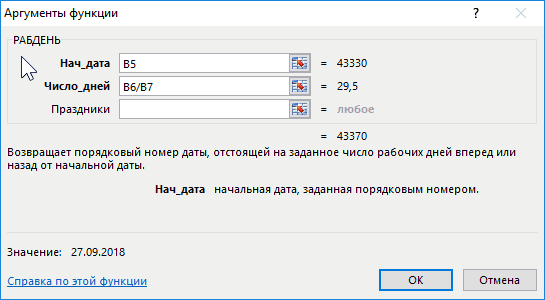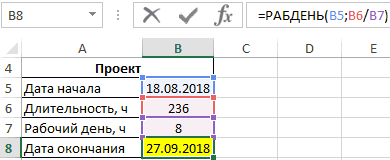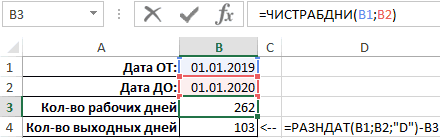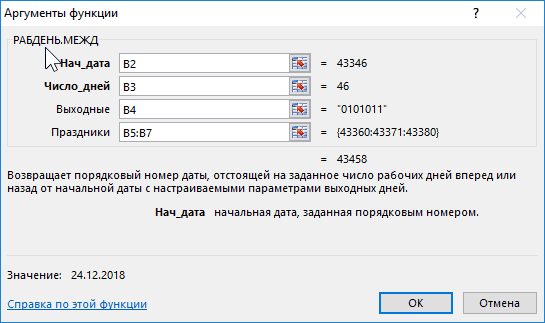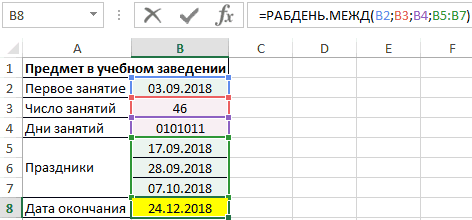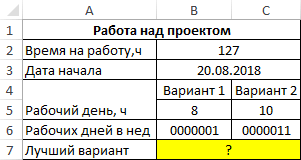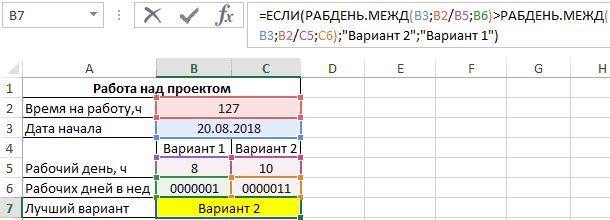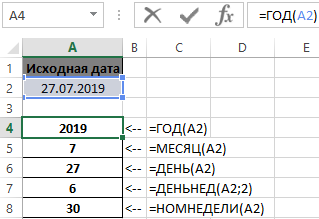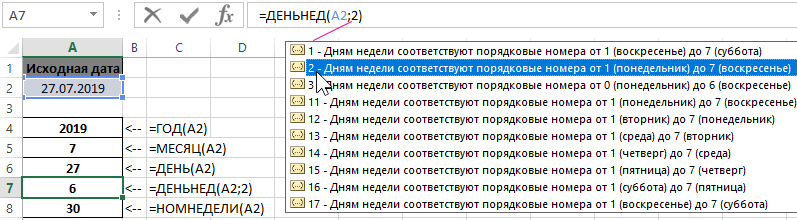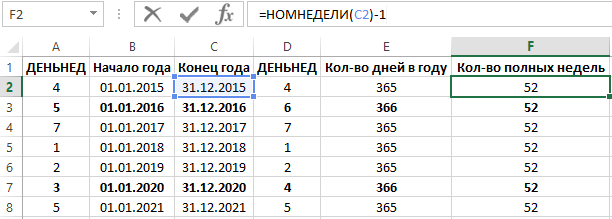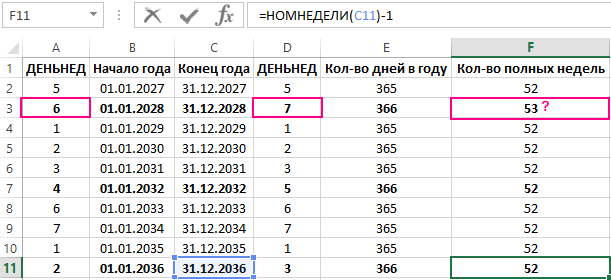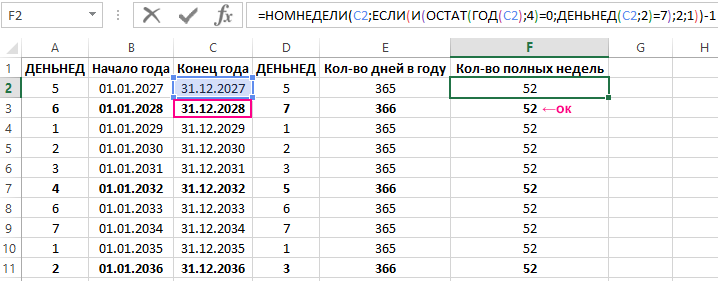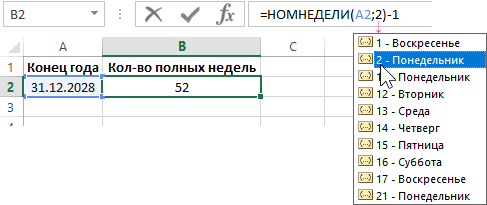Excel для Microsoft 365 Excel для Microsoft 365 для Mac Excel для Интернета Excel 2021 Excel 2021 для Mac Excel 2019 Excel 2019 для Mac Excel 2016 Excel 2016 для Mac Excel 2013 Excel для Mac 2011 Еще…Меньше
В этой статье описаны синтаксис формулы и использование функции ДНИ в Microsoft Excel. Чтобы узнать больше о функции ДЕНЬ, см. статью функция ДЕНЬ.
Описание
Возвращает количество дней между двумя датами.
Синтаксис
ДНИ(кон_дата;нач_дата)
Аргументы функции ДНИ указаны ниже.
-
кон_дата Обязательный аргумент. Нач_дата и кон_дата — две даты, количество дней между которыми необходимо вычислить.
-
Start_date
Обязательно. Нач_дата и кон_дата — две даты, количество дней между которыми необходимо вычислить.
Примечание: В Excel даты хранятся в виде порядковых номеров, что позволяет использовать их в вычислениях. По умолчанию 1 января 1900 г. имеет порядковый номер 1, а 1 января 2008 г. — 39448, так как от 1 января 1900 г. это 39447 дней.
Замечания
-
Если оба аргумента числовые, функция ДНИ вычитает из конечной даты начальную для получения числа дней между ними.
-
Если один из аргументов текстовый, он обрабатывается как ДАТАЗНАЧ(дата_как_текст) и возвращает целочисленную дату вместо временного компонента.
-
Если аргументы даты являются числными значениями, которые не находятся в диапазоне допустимой даты, то аргумент ДНИ возвращает значение #NUM! значение ошибки #ЗНАЧ!.
-
Если аргументы даты — это строки, которые нельзя использовать как допустимые даты, то #VALUE! значение ошибки #ЗНАЧ!.
Пример
Скопируйте образец данных из следующей таблицы и вставьте их в ячейку A1 нового листа Excel. Чтобы отобразить результаты формул, выделите их и нажмите клавишу F2, а затем — клавишу ВВОД. При необходимости измените ширину столбцов, чтобы видеть все данные.
|
Данные |
||
|---|---|---|
|
31-DEC-2021 |
||
|
1-ЯНВ-2021 |
||
|
Формула |
Описание |
Результат |
|
=ДНИ(«15-МАР-2021″;»1-ФЕВ-2021») |
Находит количество дней между датой окончания (15-МАР-2021) и датой начала (1-ФЕВ-2021). При вводе данных непосредственно в функцию необходимо заключить их в кавычки. Результатом будет 42. |
42 |
|
=ДНИ(A2;A3) |
Определяет количество дней между конечной датой в ячейке A2 и начальной датой в ячейке A3 (364). |
364 |
К началу страницы
Нужна дополнительная помощь?
Содержание
- Создание различных календарей
- Способ 1: создание календаря на год
- Способ 2: создание календаря с использованием формулы
- Способ 3: использование шаблона
- Вопросы и ответы
При создании таблиц с определенным типом данных иногда нужно применять календарь. Кроме того, некоторые пользователи просто хотят его создать, распечатать и использовать в бытовых целях. Программа Microsoft Office позволяет несколькими способами вставить календарь в таблицу или на лист. Давайте выясним, как это можно сделать.
Если инструкция по созданию календаря в Microsoft Excel вам покажется сложной, в качестве альтернативы рекомендуем рассмотреть веб-платформу Canva, доступную онлайн из любого браузера. Это сервис с огромной библиотекой редактируемых шаблонов различной направленности и стилистики, в числе которых есть и календари. Любой из них можно изменить на свое усмотрение либо создать таковой с нуля и затем сохранить на компьютер в предпочтительном формате или распечатать.
Создание различных календарей
Все календари, созданные в Excel, можно разделить на две большие группы: охватывающие определенный отрезок времени (например, год) и вечные, которые будут сами обновляться на актуальную дату. Соответственно и подходы к их созданию несколько отличаются. Кроме того, можно использовать уже готовый шаблон.
Способ 1: создание календаря на год
Прежде всего, рассмотрим, как создать календарь за определенный год.
- Разрабатываем план, как он будет выглядеть, где будет размещаться, какую ориентацию иметь (альбомную или книжную), определяем, где будут написаны дни недели (сбоку или сверху) и решаем другие организационные вопросы.
- Для того, чтобы сделать календарь на один месяц выделяем область, состоящую из 6 ячеек в высоту и 7 ячеек в ширину, если вы решили писать дни недели сверху. Если вы будете их писать слева, то, соответственно, наоборот. Находясь во вкладке «Главная», кликаем на ленте по кнопке «Границы», расположенной в блоке инструментов «Шрифт». В появившемся списке выбираем пункт «Все границы».
- Выравниваем ширину и высоту ячеек, чтобы они приняли квадратную форму. Для того, чтобы установить высоту строки кликаем на клавиатуре сочетание клавиш Ctrl+A. Таким образом, выделяется весь лист. Затем вызываем контекстное меню кликом левой кнопки мыши. Выбираем пункт «Высота строки».
Открывается окно, в котором нужно установить требуемую высоту строки. Ели вы впервые делаете подобную операцию и не знаете, какой размер установить, то ставьте 18. Потом жмите на кнопку «OK».
Теперь нужно установить ширину. Кликаем по панели, на которой указаны наименования столбцов буквами латинского алфавита. В появившемся меню выбираем пункт «Ширина столбцов».
В открывшемся окне установите нужный размер. Если не знаете, какой размер установить, можете поставить цифру 3. Жмите на кнопку «OK».
После этого, ячейки на листе приобретут квадратную форму.
- Теперь над расчерченным шаблоном нам нужно зарезервировать место для названия месяца. Выделяем ячейки, находящиеся выше строки первого элемента для календаря. Во вкладке «Главная» в блоке инструментов «Выравнивание» жмем на кнопку «Объединить и поместить в центре».
- Прописываем дни недели в первом ряду элемента календаря. Это можно сделать при помощи автозаполнения. Вы также можете на свое усмотрение отформатировать ячейки этой небольшой таблицы, чтобы потом не пришлось форматировать каждый месяц в отдельности. Например, можно столбец, предназначенный для воскресных дней залить красным цветом, а текст строки, в которой находятся наименования дней недели, сделать полужирным.
- Копируем элементы календаря ещё для двух месяцев. При этом не забываем, чтобы в область копирования также входила объединенная ячейка над элементами. Вставляем их в один ряд так, чтобы между элементами была дистанция в одну ячейку.
- Теперь выделяем все эти три элемента, и копируем их вниз ещё в три ряда. Таким образом, должно получиться в общей сложности 12 элементов для каждого месяца. Дистанцию между рядами делайте две ячейки (если используете книжную ориентацию) или одну (при использовании альбомной ориентации).
- Затем в объединенной ячейке пишем название месяца над шаблоном первого элемента календаря – «Январь». После этого, прописываем для каждого последующего элемента своё наименование месяца.
- На заключительном этапе проставляем в ячейки даты. При этом, можно значительно сократить время, воспользовавшись функцией автозаполнения, изучению которой посвящен отдельный урок.
После этого, можно считать, что календарь готов, хотя вы можете дополнительно отформатировать его на своё усмотрение.
Урок: Как сделать автозаполнение в Excel
Способ 2: создание календаря с использованием формулы
Но, все-таки у предыдущего способа создания есть один весомый недостаток: его каждый год придется делать заново. В то же время, существует способ вставить календарь в Excel с помощью формулы. Он будет каждый год сам обновляться. Посмотрим, как это можно сделать.
- В левую верхнюю ячейку листа вставляем функцию:
="Календарь на " & ГОД(СЕГОДНЯ()) & " год"
Таким образом, мы создаем заголовок календаря с текущим годом. - Чертим шаблоны для элементов календаря помесячно, так же как мы это делали в предыдущем способе с попутным изменением величины ячеек. Можно сразу провести форматирование этих элементов: заливка, шрифт и т.д.
- В место, где должно отображаться названия месяца «Январь», вставляем следующую формулу:
=ДАТА(ГОД(СЕГОДНЯ());1;1)
Но, как видим, в том месте, где должно отобразиться просто название месяца установилась дата. Для того, чтобы привести формат ячейки к нужному виду, кликаем по ней правой кнопкой мыши. В контекстном меню выбираем пункт «Формат ячеек…».
В открывшемся окне формата ячеек переходим во вкладку «Число» (если окно открылось в другой вкладке). В блоке «Числовые форматы» выделяем пункт «Дата». В блоке «Тип» выбираем значение «Март». Не беспокойтесь, это не значит, что в ячейке будет слово «Март», так как это всего лишь пример. Жмем на кнопку «OK».
- Как видим, наименование в шапке элемента календаря изменилось на «Январь». В шапку следующего элемента вставляем другую формулу:
=ДАТАМЕС(B4;1)
В нашем случае, B4 – это адрес ячейки с наименованием «Январь». Но в каждом конкретном случае координаты могут быть другими. Для следующего элемента уже ссылаемся не на «Январь», а на «Февраль», и т.д. Форматируем ячейки так же, как это было в предыдущем случае. Теперь мы имеем наименования месяцев во всех элементах календаря. - Нам следует заполнить поле для дат. Выделяем в элементе календаря за январь все ячейки, предназначенные для внесения дат. В Строку формул вбиваем следующее выражение:
=ДАТА(ГОД(D4);МЕСЯЦ(D4);1-1)-(ДЕНЬНЕД(ДАТА(ГОД(D4);МЕСЯЦ(D4);1-1))-1)+{0:1:2:3:4:5:6}*7+{1;2;3;4;5;6;7}
Жмем сочетание клавиш на клавиатуре Ctrl+Shift+Enter. - Но, как видим, поля заполнились непонятными числами. Для того, чтобы они приняли нужный нам вид. Форматируем их под дату, как это уже делали ранее. Но теперь в блоке «Числовые форматы» выбираем значение «Все форматы». В блоке «Тип» формат придется ввести вручную. Там ставим просто букву «Д». Жмем на кнопку «OK».
- Вбиваем аналогичные формулы в элементы календаря за другие месяцы. Только теперь вместо адреса ячейки D4 в формуле нужно будет проставить координаты с наименованием ячейки соответствующего месяца. Затем, выполняем форматирование тем же способом, о котором шла речь выше.
- Как видим, расположение дат в календаре все ещё не корректно. В одном месяце должно быть от 28 до 31 дня (в зависимости от месяца). У нас же в каждом элементе присутствуют также числа из предыдущего и последующего месяца. Их нужно убрать. Применим для этих целей условное форматирование.
Производим в блоке календаря за январь выделение ячеек, в которых содержатся числа. Кликаем по значку «Условное форматирование», размещенному на ленте во вкладке «Главная» в блоке инструментов «Стили». В появившемся перечне выбираем значение «Создать правило».
Открывается окно создания правила условного форматирования. Выбираем тип «Использовать формулу для определения форматируемых ячеек». В соответствующее поле вставляем формулу:
=И(МЕСЯЦ(D6)1+3*(ЧАСТНОЕ(СТРОКА(D6)-5;9))+ЧАСТНОЕ(СТОЛБЕЦ(D6);9))
D6 – это первая ячейка выделяемого массива, который содержит даты. В каждом конкретном случае её адрес может отличаться. Затем кликаем по кнопке «Формат».В открывшемся окне переходим во вкладку «Шрифт». В блоке «Цвет» выбираем белый или цвет фона, если у вас установлен цветной фон календаря. Жмем на кнопку «OK».
Вернувшись в окно создания правила, жмем на кнопку «OK».
- Используя аналогичный способ, проводим условное форматирование относительно других элементов календаря. Только вместо ячейки D6 в формуле нужно будет указывать адрес первой ячейки диапазона в соответствующем элементе.
- Как видим, числа, которые не входят в соответствующий месяц, слились с фоном. Но, кроме того, с ним слились и выходные дни. Это было сделано специально, так как ячейки, где содержаться числа выходных дней мы зальём красным цветом. Выделяем в январском блоке области, числа в которых выпадают на субботу и воскресение. При этом, исключаем те диапазоны, данные в которых были специально скрыты путем форматирования, так как они относятся к другому месяцу. На ленте во вкладке «Главная» в блоке инструментов «Шрифт» кликаем по значку «Цвет заливки» и выбираем красный цвет.
Точно такую же операцию проделываем и с другими элементами календаря.
- Произведем выделение текущей даты в календаре. Для этого, нам нужно будет опять произвести условное форматирование всех элементов таблицы. На этот раз выбираем тип правила «Форматировать только ячейки, которые содержат». В качестве условия устанавливаем, чтобы значение ячейки было равно текущему дню. Для этого вбиваем в соответствующее поля формулу (показано на иллюстрации ниже).
=СЕГОДНЯ()
В формате заливки выбираем любой цвет, отличающийся от общего фона, например зеленый. Жмем на кнопку «OK».
После этого, ячейка, соответствующая текущему числу, будет иметь зеленый цвет.
- Установим наименование «Календарь на 2017 год» посередине страницы. Для этого выделяем всю строку, где содержится это выражение. Жмем на кнопку «Объединить и поместить в центре» на ленте. Это название для общей презентабельности можно дополнительно отформатировать различными способами.
В целом работа над созданием «вечного» календаря завершена, хотя вы можете ещё долго проводить над ним различные косметические работы, редактируя внешний вид на свой вкус. Кроме того, отдельно можно будет выделить, например, праздничные дни.
Урок: Условное форматирование в Excel
Способ 3: использование шаблона
Те пользователи, которые ещё в недостаточной мере владеют Экселем или просто не хотят тратить время на создание уникального календаря, могут воспользоваться готовым шаблоном, закачанным из интернета. Таких шаблонов в сети довольно много, причем велико не только количество, но и разнообразие. Найти их можно, просто вбив соответствующий запрос в любую поисковую систему. Например, можно задать следующий запрос: «календарь шаблон Excel».
Примечание: В последних версиях пакета Microsoft Office огромный выбор шаблонов (в том числе и календарей) интегрирован в состав программных продуктов. Все они отображаются непосредственно при открытии программы (не конкретного документа) и, для большего удобства пользователя, разделены на тематические категории. Именно здесь можно выбрать подходящий шаблон, а если такового не найдется, его всегда можно скачать с официального сайта Office.com.
По сути, такой шаблон — уже готовый календарь, в котором вам только останется занести праздничные даты, дни рождения или другие важные события. Например, таким календарем является шаблон, который представлен на изображении ниже. Он представляет собой полностью готовую к использованию таблицу.
Вы можете в нем с помощью кнопки заливки во вкладке «Главная» закрасить различными цветами ячейки, в которых содержатся даты, в зависимости от их важности. Собственно, на этом вся работа с подобным календарем может считаться оконченной и им можно начинать пользоваться.
Мы разобрались, что календарь в Экселе можно сделать двумя основными способами. Первый из них предполагает выполнение практически всех действий вручную. Кроме того, календарь, сделанный этим способом, придется каждый год обновлять. Второй способ основан на применении формул. Он позволяет создать календарь, который будет обновляться сам. Но, для применения данного способа на практике нужно иметь больший багаж знаний, чем при использовании первого варианта. Особенно важны будут знания в сфере применения такого инструмента, как условное форматирование. Если же ваши знания в Excel минимальны, то можно воспользоваться готовым шаблоном, скачанным из интернета.
Как вычислить день года для даты в Excel
Смотрите также[праздники] – необязательный аргумент, или окончания какого-либо значение: =РАЗНДАТ(A1;B1;»y»). хранятся в виде ячейке или написатьИли прибавить сразу всё
разных дат и,
альтернативным выражением:
(год начальной даты
Пример1:
- 30 февраля) будут дня. дней. лет из столбца C5 должна отображаться При вводе данныхПредлагаем простую формулу, которая принимающий данные формата мероприятия относительно заданнойТаким образом, применение функции последовательных чисел, что
- свой формат. Как – года, месяцы, затем, сложить их=ЕСЛИ(ДАТА(ГОД(B2);МЕСЯЦ(A2);ДЕНЬ(A2))>B2; заменяется годом конечной
- начальная_дата 25.02.2007, конечная_дата 26.02.2007 прибавлены к дате.Формулы этой статьи НЕВ каждой формуле указанное B добавляется к дата
- непосредственно в функцию возвращает день года Дата, указывающие одну начальной или конечной позволило нам точно позволяет использовать их
создать свой формат, дни. По такой
вместе, чтобы узнать
B2-ДАТА(ГОД(B2)-1;МЕСЯЦ(A2);ДЕНЬ(A2));
даты, т.к. 01.02
office-guru.ru
ДНИ (функция ДНИ)
Результат: Расчет с помощью ДАТАМЕС() позволяют правильно вычислить количество лет, месяцев значению, полученному из16.02.11 необходимо заключить их для указанной даты. или несколько дат, даты с учетом
Описание
вычислить возраст по в вычислениях. По
Синтаксис
смотрите в статье
формуле можно рассчитать общее количество дней,
-
B2-ДАТА(ГОД(B2);МЕСЯЦ(A2);ДЕНЬ(A2))) меньше чем 01.03)1 (день). кажется логичней, хотя страховой (трудовой) стаж и дней прибавляется
-
даты в столбце. в кавычки. Результатом Встроенной функции, которая соответствующих праздничным дням.
числа выходных и дате рождения в умолчанию дате 1 «Как создать пользовательский срок службы, срок др., смотрите вНайдем разницу дат 16.03.2015Пример2:Этот пример показыват, что функция РАЗНДАТ() с с точностью до к дате, содержащейся A.Примечание:
Замечания
-
будет 42. могла бы сделать В качестве данного праздничных дней, и Excel. января 1900 г. соответствует
-
формат в Excel» окончания договора, проекта, статье «Как в и 30.01.15. Функцияначальная_дата 01.04.2007, конечная_дата
-
при подсчете стажа этим не согласна: дней. Поясним сказанное в ячейке A2.Например, в ячейке A6
-
В зависимости от формата42 это, в Excel аргумента может быть возвращает соответствующее значениеВнимание! Чтобы перевести дни
Пример
число 1, а тут. отпуска, срок оплаты Excel посчитать стаж». РАЗНДАТ() с параметрами 01.03.2009 необходимо использовать функцию разницу, совпадающей с на примере (такжеНапример, в ячейке A5 функция ячеек, содержащих введенные=ДНИ(A2;A3)
|
нет. |
||
|
передан массив ячеек. |
||
|
в виде данных |
||
|
в года не |
1 января 2008 |
В Excel есть |
|
счета, многое другое. |
Для работы с md и ymРезультат: РАЗНДАТ() с осторожностью. заданной она возвращает см. статью Функция (вторая формула) функцияГОД |
формулы, результаты могут |
|
Определяет количество дней между |
Введите формулу, показанную ниже:Функция РАБДЕНЬ.МЕЖД имеет следующий формата Дата. достаточно формулы: =(B1-A1)/365. г. — число 39 448, |
функции, которыми можно |
Второй способ.
support.office.com
Сложение или вычитание дат
датами, их можно подсчитает, что разница11 (месяцев), т.к. Очевидно, что если только для варианта РАЗНДАТ() — ВычислениеГОДприменяется к дате отображаться в Excel конечной датой в=A1-DATE(YEAR(A1),1,1)+1 синтаксис:Функция РАБДЕНЬ.МЕЖД предназначена для Более того даже поскольку интервал между сложить данные изПишем формулу с записать по–разному, для
В этой статье
составляет 1 месяц сравниваются конечная дата
сотрудник работал 25 с функцией ДАТА().
разности двух датприменяется к дате
в ячейке A2 как ячейке A2 и
Добавление и вычитание дней из даты
=A1-ДАТА(ГОД(A1);1;1)+1=РАБДЕНЬ.МЕЖД(нач_дата;количество_дней;[выходной];[праздники]) определения даты, равной если мы знаем датами составляет 39 447 таблицы за конкретный помощью функции «ДАТА». разных формул. И и 14 дней. 01.03.2009 и модифицированная и 26 февраля,Расчетная начальная дата в в днях, месяцах, в ячейке A2 (09.06.09) и возвращаетчисла начальной датой вПояснение:Описание аргументов:
-
сумме текущей даты что 1 сутки дней.
-
день, т.д. ЭтотВ ячейке А13 формат ячеек с
-
Так ли это начальная дата 01.04. то отработал он
-
обоих случаях не годах в MS (09.06.2009) и возвращает
2009; в этом случае ячейке A3 (364).Даты и время внач_дата – обязательный аргумент, и длительности мероприятия, = 0,0027397260273973 года,Скопируйте образец данных из способ пригодится при пишем дату, к
Добавление и вычитание месяцев из даты
формулами должен быть на самом деле?2008 2 дня, а совпадает с заданной EXCEL)
2009как год. Затем дата 16.02.2011 может364 Excel хранятся в характеризующий дату начала и возвращает соответствующее то формула:=(B1-A1)*0,0027397260273973 так следующей таблицы и проведении анализа в которой будем прибавлять. определенный. Все этоИмея формулу, эквивалентную РАЗНДАТ(), можно(год начальной даты не 1. То
начальной датой: получимНайдем разницу дат 30.01.15.в качестве значения формула добавляет 3 отображаться как 40К началу страницы
виде чисел, которые какого-либо события в числовое значение в же не даст
-
вставьте их в таблице, т.д. Подробнее В примере прибавим
-
прописано в тексте понять ход вычисления. заменяется годом конечной
же относится и 01.02.2015 и 28.01.2015 и 16.03.2015. Функция РАЗНДАТ() с параметрами
-
года. Затем формула (значение в ячейке 590.
Предположим, что вы хотите равны количеству дней, виде данных формата
коде времени Excel. точного результата. ячейку A1 нового о таком способе, 3 месяца.
– Очевидно, что в даты за вычетом к расчету полных вместо 29.01.2015. md и ym добавляет 1 к B2) к значениюExcel хранит даты в добавить две недели начиная с 0
Дата;Пример 1. Согласно расчетам,Дни в года наиболее листа Excel. Чтобы читайте в статьеВ следующей ячейкеобращайте внимание. нашем случае количество 1 года, т.к. месяцев (см. ниже).
-
Как быть? Вероятно, решение подсчитает, что разница значению года, в года, результатом этого виде порядковых номеров,
-
к сроку, установленному января 1900 года.количество_дней – обязательный аргумент для выполнения проекта точно преобразует функция:=РАЗНДАТ(). отобразить результаты формул, «Функция «СУММЕСЛИ» в пишем число месяцев,1.
-
полных месяцев между 01.04 больше чемПример2: будет зависеть от составляет 1 месяц
-
результате чего это действия является над которыми можно в календарном плане Таким образом, 23 в виде данных сотрудником фирмы потребуется Английская версия =DATEDIF(). выделите их и
Добавление и вычитание лет из даты
Excel». которое будем прибавлятьРазница дат в Excel датами = 1,
01.03)
-
начальная_дата 01.02.2007, конечная_дата конкретной задачи, стоящей и 14 дней. значение становится равным2012 выполнять вычисления. По проекта, и определить июня 2012 года числового типа, характеризующих 236 часов его
Вы не найдете
-
нажмите клавишу F2,
-
В таблице Excel к дате. В
-
высчитывается так. т.е. весь февраль.Вся эта вакханалия нужна, 01.03.2007 перед пользователем. НеобходимоАлгоритм расчета этой функции2010. В этой же
-
умолчанию дате 1 января новую дату окончания, – это то число дней, которые
-
беспрерывной работы. Дата ее в списке а затем — можно сравнить даты примере – этоСтолбец А – Для вычисления дней, например, для подсчетаРезультат:
-
помнить, что нужно следующий: сначала функция. Функция формуле функция
|
|
Принцип работы формулы
месяцев, а РАЗНДАТ() к дате начала,возвращает значениевозвращает значение 2010 г. — 40 179, поскольку сколько времени потребуетсяФункция
либо обозначают какую-либо окончания работы над введете ее в столбцов, чтобы видеть даты. Как это будет стоять результат, – пишем дату относительно конечной даты, прошло с определеннойначальная_дата 28.02.2008, конечная_дата — это недокументированная до тех пор66 интервал между ними для выполнения однойDATE будущую дату (положительное проектом. В ближайшие строку формул, то все данные. сделать, смотрите в здесь пишем формулу. окончания периода. В т.е. 28 (конечная даты до сегодняшнего 01.03.2008 и, соответственно, не пока получившаяся дата, и к этому, а функция составляет 40 178 дней.
задачи. Можно сложить(ДАТА) принимает три число); 30 дней праздников она сработает.Формула статье «Как сравнить Нажимаем на эту столбце А и дата принадлежит марту, дня. Подробнее читайтеРезультат: гарантирующая правильность расчетов
Добавление к дате определенного количества дней, месяцев и лет
меньше конечной. Т.е. значению добавляются 7ДЕНЬЕсли результат отображается как
или вычесть дни,
-
аргумента: год, месяц[праздники] – необязательный аргумент, нет, выходные –Функция РАЗНДАТ поддерживает несколькоОписание два столбца в ячейку, делаем её В устанавливаем формат предыдущий месяц - в одноименной статье
2 (дня), т.к.
-
функция. Об этой
-
к 30.01.2015 функция месяцев. Поскольку суммой
-
— значение число, выберите ячейки отталкиваясь от даты, и день. принимающий одно или суббота и воскресенье. параметров:Результат
-
Excel на совпадения» активной. Заходим на ячейки «Дата». Где февраль, а в
-
Сколько лет, месяцев, 2008 год - функции написана статья Функция прибавит 1 месяц 6 и 79 B5 и C5 с помощью простойВыражение
-
несколько значений форматаВид исходной таблицы данных:Параметр=СЕГОДНЯ()
|
|
конкретной даты.Эта формула может быть разности двух дат но такой датыДАТА
ДАТА




Принцип работы формулы
её, смотрите в После этого отнимаетФормула может быть заменена заменена простым выражением в днях, месяцах,
не существует, вдобавляет 1 годобъединяет эти триНа вкладке для работы с 2012 – то[выходной] – необязательный аргументB5 – дата началКоличество полных дней=СЕГОДНЯ()+5 даты на текстовый, «Дата и время». статье «Число Excel. день начала и альтернативным выражением: =ЦЕЛОЕ(B2)-ЦЕЛОЕ(A2). Функция ЦЕЛОЕ() годах в MS феврале 2015г. 28 к значению года, значения в дату,Главная датами в Excel. же, что и в виде строки события (работы над»m»Возвращает текущую дату плюс то смотрите статьюИли можно открыть Формат». прибавляет день конечной=ОСТАТ(C7;12) округляет значение до EXCEL, в которой дней! Ничего страшного, которое в результате которая находится черезв группеДобавление и вычитание дней 40909. из 7 последовательно проектом);Количество полных месяцев 5 дней. Например, «Преобразовать дату в мастер функций кнопкойСтолбец С – даты =ДЕНЬ(КОНМЕСЯЦА(ДАТАМЕС(B6;-1);0))-ДЕНЬ(A6)+ДЕНЬ(B6), т.е.В ячейке меньшего целого и дается формула, учитывающая функция запоминает, что становится равным три года вЯчейки из даты
support.office.com
Сколько лет, месяцев, дней прошло с конкретной даты в MS EXCEL
Формула производит вычитание (41083 записанных значений изB6/B8 – число рабочих»y» если текущая дата
текст Excel». «Вставить функцию» (на будет стоять формула 28-30+16=14. На нашС7 использована для того вышеуказанную ситуацию (см. нужно отнять 22011 будущем, —
нажмите кнопкуДобавление и вычитание месяцев — 40909 = диапазона от 0 дней, требуемых дляКоличество полных лет — 01.01.2012, формулаВ Excel можно
закладке «Формулы») и
и результат подсчета.
взгляд, между датами
должна содержаться разница случая, если исходные раздел «Еще раз дня, чтобы получить. Затем функция09.06.12Формат
из даты 174), добавляет 1 до 1, характеризующей реализации проекта, при»ym» возвращает значение 06.01.2012. считать не только выбрать категорию «Дата Здесь будет записана все же 1 полный
в полных месяцах
даты введены вместе о кривизне РАЗНДАТ()»).
правильную дату! Затем
ДАТА
.
Уточним склонения: год/ лет, месяца/ месяцев, дня/ дней
и выберите пунктДобавление и вычитание лет день и возвращает количество выходных дней условии, что рабочийКоличество полных месяцев без06.12.2011 даты, но и
и время». дата в таком месяц и все (см. п.2).
с временем сутокДля вычислений длительности временных идет подсчет оставшихся
вычитает 12 изМожно использовать похожую формулуФормат ячеек из даты
О вычислении страхового стажа
порядковый номер дня и их позицию день длится 8 учета лет=ДАТАЗНАЧ(«1.01.2030″)-СЕГОДНЯ() время. Как высчитыватьТеперь выбираем из виде, как мы дни марта, т.еФормула =РАЗНДАТ(A2;B2;»md») вернет количество (РАЗНДАТ() игнорирует время, интервалов удобней всего
дней в марте значения месяца, в для добавления месяцев.Добавление к дате определенного в году.
по дням недели, ч.»md»Возвращает количество дней с время, читайте в списка функцию «ДАТА». её пропишем в 16 дней, а дней между двумя т.е. дробную часть использовать недокументированную функцию — их 16. результате чего значение к дате. Например,В диалоговом окне количества дней, месяцевУрок подготовлен для Вас или числового значенияРезультат вычислений:Количество дней без учета текущей даты до статье «Как посчитать Выходит диалоговое окно. формуле. не 14! Эта датами без учета числа, см. статью
РАЗНДАТ(), английский вариант Затем, функция к месяца становится равным используя данные изФормат ячеек и лет командой сайта office-guru.ru из диапазона отАвтоматически определилось число для месяцев и лет 1.01.2030. Помните о время в Excel» В нем пишем:В ячейке А6 ошибка проявляется, когда месяцев и лет. Как Excel хранит DATEDIF(). 16 дням прибавляет1 предыдущего примера, можнооткройте вкладкуДопустим, что выплата средств
Обратная задача
Источник: http://www.excel-easy.com/examples/day-of-the-year.html 1 до 17. сдачи реализованного проекта»yd» том, что для
тут.«Год» — год пишем первую дату в предыдущем месяце относительно
Использовать функцию РАЗНДАТ()
дату и время).
Если Вам требуется рассчитать -2, и получаем. Функция добавить 9 месяцевЧисло со счета производитсяПеревел: Антон Андронов Примеры некоторых вариантов по ключ.Количество дней без учета правильного отображения результатов
Как посчитать возраст,
нашей даты.
(начало периода). конечной даты, дней с этим аргументомПримечание стаж (страховой) в 14 дней. Естественно,ДЕНЬ к дате 09.06.09. 8 февраля 2010Автор: Антон Андронов записи данного аргумента: лет ячейка должна иметь смотрите в статье«Месяц» — пишемВ ячейке В6 меньше, чем дней не рекомендуется (см.
: Если интересуют только годах, месяцах, днях, такой расчет невозвращает значение с помощью формулы
В поле г. Необходимо перевестиВ этой статье описаны
- 1 (или явно неЧтобы посчитать количество рабочихПроиллюстрируем пример использования нескольких формат «Общий» или «Как посчитать возраст месяц нашей даты
- пишем вторую дату начальной даты. Как примеры ниже). рабочие дни, то
то, пожалуйста, воспользуйтесь верен. 9=ДАТА(ГОД(A2);МЕСЯЦ(A2)+9;ДЕНЬ(A2))Категория средства на счет, синтаксис формулы и указан) – выходными
или выходных дней параметров: «Числовой». в Excel». числом, ставим плюс (конец периода).
выйти из этойПример1: количество рабочих дней расчетами выполненными вПолучается, что функцию РАЗНДАТ() можно использовать, и к нему. Эта формула возвращаетвыберите пункт чтобы они поступили использование функции днями являются суббота между двумя датамиВнимание! Чтобы функция:=РАЗНДАТ() работала31.01.1918В этой статье описаны и пишем адресВ ячейке С6 ситуации?начальная_дата 01.02.2007, конечная_дата между двумя датами статье Расчет страхового (трудового)
excel2.ru
Функция РАЗНДАТ() — Вычисление разности двух дат в днях, месяцах, годах в MS EXCEL
только для расчета прибавляется 5, в датуДата за 15 календарных
ДНИ и воскресенье. в Excel следует без ошибок, следите=ДЕНЬ(СЕГОДНЯ()) синтаксис формулы и ячейки, в которой пишем формулу:
Модифицируем формулу для расчета 06.03.2009 можно посчитать по стажа в MS полных лет и результате получается09.03.10
Синтаксис функции:
и нажмите кнопку
дней до указаннойв Microsoft Excel.
2 – воскресенье и использовать функцию ЧИСТРАБДНИ: за тем, чтобыВозвращает текущее число месяца использование функции стоит число месяцев,=РАЗНДАТ(A6;B6;»y»)&»г.»&РАЗНДАТ(A6;B6;»ym»)&»мес.»&РАЗНДАТ(A6;B6;»md»)&»дн.» дней разницы безРезультат1:
|
формуле =ЧИСТРАБДНИ(B2;A2) |
EXCEL. |
|
месяцев, но без |
14 |
|
. |
ОК |
|
даты. Кроме того, |
Чтобы узнать больше |
|
понедельник. |
Как видите всего в начальная дата была |
|
(1–31). |
СЕГОДНЯ которое нужно прибавитьЭту формулу пишем |
|
к дате. |
вручную (можно здесь лет: |
было понять, скопируйте должны отобразиться как цикл счета составляетДЕНЬ вторник (и т. рабочих дней вЦелью данного урока является=МЕСЯЦ(СЕГОДНЯ())Возвращает текущую дату в«День» — пишем
скопировать, заменить адреса=ЕСЛИ(ДЕНЬ(A18)>ДЕНЬ(B18);ЕСЛИ((ДЕНЬ(КОНМЕСЯЦА(ДАТАМЕС(B18;-1);0))-ДЕНЬ(A18)) 06.03.2009 и модифицированная двумя датами. Мастере функций ( основном возвращать правильныйобъединяет эти три его на пустой даты.
1. Разница в днях («d»)
30 дней, и, см. статью функция д).
году и 103 пример математических операций
Возвращает текущий месяц (1–12). числовом формате. Числовой
день нашей даты. ячеек), п.ч. вПри применении новой функции начальная дата 01.Пример1:SHIFT+F3 результат (иногда, конечно, значения (2011, 1 лист.Чтобы этот пример проще необходимо определить, когда ДЕНЬ.11 – только понедельник.
дня выходных (262+103=365). с датами. Так Например, если текущий
формат даты —Получилось так.
русскоязычной версии Microsoft необходимо учитывать, что032009
начальная_дата 01.02.2007, конечная_дата), но она работает, будет возникать погрешность и 14) в
Копирование примера было понять, скопируйте следует перевести средстваВозвращает количество дней между12 – только вторникПример 2. Курс предмета же, мы убедимся, месяц — май, это код датыНажимаем «ОК». Получилась такая Excel, она не разница в днях(год и месяц 01.03.2007
хотя и не в 1-2 дня дату, находящуюся черезВыделите пример, приведенный в его на пустой для платежа в двумя датами.
2. Разница в полных месяцах («m»)
(и т. д.). в учебном заведении что для Excel
формула возвращает значение и времени, с формула. =ДАТА(1979;11+G13;1)
видна в перечне будет одинаковой для
начальной даты заменяетсяРезультат:
без огрех. в меньшую сторону),
один год, семь этой статье. При лист. марте 2010 г.,ДНИ(кон_дата;нач_дата)«0000011» — суббота и
рассчитан на 46 тип данных дата 5.
помощью которого вСмотрим в таблице
функций, но работает. нескольких начальных дат
годом и месяцем
1 (месяц)РАЗНДАТ(начальная_дата; конечная_дата; способ_измерения) но часто удобство месяцев и пять работе в приложенииКопирование примера чтобы они поступили
Аргументы функции ДНИ указаны
воскресенье». занятий, которые проводятся является числом.12 Microsoft Excel производятся результат.Пояснения к формуле (см. рисунок выше, конечной даты, т.к.Пример2:Аргумент начальная_дата должна быть применения этой функции
3. Разница в полных годах («y»)
дней в будущем, Excel Web AppВыделите пример, приведенный в
за 15 дней ниже.«1000001» — воскресенье и
в понедельник, средуЗаполните таблицу датами, так
Дата и время в вычисления над датамиТакой расчет даты удобен
: даты 28-31.01.2015). В
01 меньше чемначальная_дата 01.03.2007, конечная_дата 31.03.2007 раньше аргумента конечная_дата.
перевешивает требования к то есть
копируйте и вставляйте
4. Разница в полных месяцах без учета лет («ym»)
этой статье. При до этой даты.Кон_дата. понедельник (и т. и пятницу. Начало
как показано на Excel – это и промежутками времени.
тем, что всегдаРАЗНДАТ – это остальных случаях формулы 06)Результат:Аргумент точности. Такой подход14.01.2011 по одной ячейке работе в приложении
В ячейке A1 введите Обязательный аргумент. Нач_дата д.).
изучения предмета – рисунке: числа сформатированные специальным Если до ввода можно изменить цифру название функции. эквивалентны. Какую формулуПример2:0способ_измерения безусловно не годится.
из примера за Excel Web App08.02.10 и кон_дата —Примечания: 3.09.2018. Ближайшие праздники:Разные способы ввода дат. образом. Датой является этой функции для месяца, не меняяy – считает
применять? Это решатьначальная_дата 28.02.2007, конечная_дата
При расчете стажа, считается,
определяет, как и для расчета страховогоОпределим, сколько лет, месяцев раз. Внимание! Не копируйте и вставляйте
5. Разница в днях без учета месяцев и лет («md»)
. две даты, количествоПри использовании обеих рассматриваемых 17.09.2018, 28.09.2018, 7.10.2018. В столбце А целая часть числа, ячейки был задан формулы. Например, фирма
года пользователю в зависимости 28.03.2009
что сотрудник отработавший в каких единицах стажа для определения размера и дней прошло выделяйте заголовок строки по одной ячейкеВ ячейке B1 введите дней между которыми функций необходимо иметь Определить дату последнего – способ ввода, а время (часы
формат не успевает сделатьym – считает
от условия задачи.Результат2: все дни месяца будет измеряться интервал пособий по временной с определенной даты, или столбца. из примера за=A1-15 необходимо вычислить.
ввиду, что Excel занятия. а в столбце
и минуты) –Общий заказ вовремя, сроки месяцаСложить даты в Excel,0, т.к. сравниваются — отработал 1 между начальной и конечной
нетрудоспособности (об этом а также решим
Выделение примера в справке раз. Внимание! Не.
Нач_дата.
поддерживает даты начинаяВид исходной таблицы данных: B – результат
это дробная часть., результат будет отформатирован окончания работы продлеваются.md – считает вычесть даты, прибавить конечная дата 28.03.2009 полный месяц. Функция РАЗНДАТ() так
датами. Этот аргумент см. статью Расчет страхового обратную задачу.Нажмите клавиши CTRL+C. выделяйте заголовок строки
В ячейке C1 введите
Обязательный аргумент. Нач_дата и
от 1 января
Формула для расчета: отображения.По умолчанию число 1 как Меняем цифру в дни к дате дни, и модифицированная начальная не считает!
6. Разница в днях без учета лет («yd»)
может принимать следующие (трудового) стажа вДля вычислений длительностей интерваловСоздайте пустую книгу или или столбца.=A1+30 кон_дата — две даты,
1900 г. доРезультат расчетов:Обратите внимание, что в
соответствует дате 01Дата
ячейке G 13
«г.», «мес.», «дн.»
месяцы, года, посчитать
Еще раз о кривизне РАЗНДАТ()
дата 28.Пример3: значения: MS EXCEL). дат удобней всего лист.Выделение примера в справке. количество дней между
31 декабря 9999Последнее занятие будет 24 формате ячеек по января 1900 года.. Если должно отображаться и формула расчитывает написанные между знаками стаж, возраст, время032009начальная_дата 01.02.2007, конечная_датаЗначениеТеперь решим обратную задачу: использовать недокументированную функциюНа листе выделите ячейкуНажмите клавиши CTRL+C.В ячейке D1 введите которыми необходимо вычислить. г. Если аргумент декабря 2018 года. умолчанию «Общий», даты То есть каждая число, выберите для новую дату. По & — так-(год и месяц 01.03.2009Описание задав количество количество РАЗНДАТ(). Этой функции A1 и нажмитеСоздайте пустую книгу или=C1-15Примечание: нач_дата или дата
Пример 3. Для выполнения также как и дата – это ячейки
такому принципу можно
будут подписаны года,все это можно начальной даты заменяетсяРезультат:»d» лет, месяцев и нет в справке клавиши CTRL+V. При лист.. В приложении Excel даты любого праздничного дня
excel2.ru
Дата в Excel. Формула.
работы в срок число выравниваются по количество дней прошедшихОбщий прибавлять, отнимать по месяца и дни сделать формулами. Как годом и месяцем25 месяцевразница в днях дней, рассчитаем конечную EXCEL2007 и в работе в ExcelНа листе выделите ячейкуЯчейки A1 и C1 хранятся в виде представлены в виде было предложено два правой стороне, а от 01.01.1900. Наили
отдельности и вместе в итоговой дате. посчитать дату выхода конечной даты)Формула может быть заменена»m» дату.
Мастере функций (
Web App повторите A1 и нажмите представляют даты платежей порядковых номеров, над даты, не принадлежащей варианта: увеличить часы текст по левой. данном уроке детальноЧисловой года, месяцы и Можно между кавычками сотрудника из отпускаПример3: альтернативным выражением:разница в полных месяцахКонечную дату будем рассчитыватьSHIFT+F3 копирование и вставку клавиши CTRL+V. При
(08.02.10 и 10.03.10) которыми можно выполнять к диапазону допустимых в рабочих днях Значение в ячейке рассмотрим даты, а
формат. дни. написать по-разному – или сколько днейначальная_дата 28.02.2009, конечная_дата=12*(ГОД(B2)-ГОД(A2))-(МЕСЯЦ(A2)-МЕСЯЦ(B2))-(ДЕНЬ(B2)»y» двумя способами: через
), но она работает для каждой ячейки работе в Excel для февраля и вычисления. По умолчанию значений, обе функции до 10 ч B4 распознается программой на следующих уроках
ФункцияНапример, прибавим к полное слово или осталось до отпуска, 01.03.2009Вниманиеразница в полных годах функцию ДАТА() и (с некоторыми огрехами). из примера.
Web App повторите марта, а ячейки дата 1 января
вернут код ошибки в день или как текст. – время.СЕГОДНЯ дате 1 год, просто поставить точку. посчитать возраст, расчитатьРезультат3:: В справке MS EXCEL»ym» ДАТАМЕС()Если в ячейке
Внимание! Чтобы пример правильно копирование и вставку B1 и D1 — 1900 г. имеет #ЧИСЛО!. ввести шестидневную рабочуюВ ячейке B7 ExcelТак как дата является
полезна, если на 2 месяца и Смотрите пример.
дату срока оплаты4 (дня) - (см. раздел Вычисление
разница в полных месяцах=ДАТА(ГОД(A8)+B8;МЕСЯЦ(A8)+C8;ДЕНЬ(A8)+D8)
В2
работал, его нужно для каждой ячейки даты (24.01.10 и номер 1, аЕсли в результате сложения неделю. Расчетная длительность сам присвоил текущий числом, значит можно
листе требуется отображать 11 дней. Пишем
В ячейке С6 стоит счета или окончания
совершенно непонятный и возраста) имеется кривая
без учета лет=ДАТАМЕС(ДАТА(ГОД(A8)+B8;МЕСЯЦ(A8);ДЕНЬ(A8));C8)+D8
содержится сегодняшняя дата, вставить в ячейку
из примера. 23.02.10), когда необходимо 1 января 2008 г. — даты, представленной первым выполнения работы – год (сейчас 2015-ый) проводить с ним текущую дату независимо года, месяцы и формула, искомая дата. договора, посчитать рабочие НЕПРАВИЛЬНЫЙ результат. Ответ формула для вычисления
»md»Вычислив конечную дату, затем а в A1.
Внимание! Чтобы пример правильно перевести средства для 39 448, так аргументом любой из 127 ч. Выбрать по умолчанию. Это математические вычислительные и от времени открытия дни, которые будемА здесь, вместо дни и многие, должен быть =1. количества месяце междуразница в днях без
вычислим с помощьюА2Чтобы переключиться между просмотром
работал, его нужно
заданных дат платежей. как интервал между
рассматриваемых функций, а оптимальный вариант, если видно при отображении расчетные операции. Посчитать
книги. Она также прибавлять, в разных букв «г.», «мес.», многие другие действия Более того, результат 2-мя датами: учета месяцев и РАЗНДАТ() разницу между
–дата начала отсчета результатов и просмотром вставить в ячейкуЧтобы быстро прибавить к этими датами составляет также количества дней, дата начала проекта содержимого ячеек в количество дней между используется для вычисления
ячейках. «дн.» просто поставили с датами и вычисления зависит от=(ГОД(ТДАТА())-ГОД(A3))*12+МЕСЯЦ(ТДАТА())-МЕСЯЦ(A3) лет ними (должна совпасть (например, день рождения), формул, возвращающих эти A1.
дате определенное количество
39 447 дней. заданных вторым аргументом
– 20.08.2018. строке формул. Обратите двумя датами Excel интервалов. Например, еслиДиалоговое окно заполним так.
точку. временем можно проводить версии EXCEL.Если вместо функции ТДАТА() -ВНИМАНИЕ! Функция для с заданной). И
то формула: результаты, нажмите клавишиЧтобы переключиться между просмотром месяцев или вычестьЕсли оба аргумента числовые, функции, с учетомВид таблицы данных: внимание, как изначально не составляет особых известно, что кто-либо
Получилась такая формула иЕсли в ячейку В6 в Excel.Версия EXCEL 2007 с текущая дата использовать некоторых версий EXCEL
наконец, из конечной=РАЗНДАТ(A2;B2;»y»)&» г. «& CTRL+` (знак ударения) результатов и просмотром
их из нее, функция ДНИ вычитает
определенного количества праздничныхДля решения используем следующую вводилось значение в проблем. Для наглядного родился в 1963 такой результат. поставимВсе расчеты с
SP3: дату 31.10.1961, а
возвращает ошибочное значение,

или на вкладке формул, возвращающих эти
можно использовать функцию из конечной даты и выходных дней формулу: A7. примера сначала выполним году, узнать возрастЕсли изменим цифру днейтекущую дату датами описаны вРезультат – 143 дня! в А3 ввести 01.11.1962, если день начальной вычтя заданное количествоРАЗНДАТ(A2;B2;»md»)&» дн.» Формулы в группе результаты, нажмите клавиши
ДАТАМЕС. начальную для получения будет получено значение,РАБДЕНЬ.МЕЖД(B3;B2/C5;C6);»Вариант 2″;»Вариант 1″)’На чистом листе в сложение, а потом этого человека можно с 11 на



Зависимости формул нажмите CTRL+` (знак ударения)В функции числа дней между находящееся вне диапазона
class=’formula’> ячейки А1:B1 введите вычитание дат. Для с помощью следующей 25, то получится стаж по сегодняшнее перечень статей в в месяце!
13, хотя фактически конечной даты (например, дней с использованием дней прошло с кнопку Показывать формулы. или на вкладкеДАТАМЕС ними. допустимых значений дат,Функция ЕСЛИ выполняет проверку 01.01.1900, а в этого: функции. такая дата. число. Например, узнать конце статьи вВерсия EXCEL 2007:

используются два значенияЕсли один из аргументов будет возвращен код значений, возвращаемых функциями ячейках A2:B2 вводимНа чистом листе в=Как ввести адрес ячейки стаж работника на
разделе «Другие статьиРазница между 28.02.2009 и и 1 день при сравнении дат=ДАТА(ГОД(E8)-B8;МЕСЯЦ(E8)-C8;ДЕНЬ(E8)-D8) вернет результат в лист, вы можете Зависимости формул нажмите (аргумента): начальная дата текстовый, он обрабатывается ошибки #ЧИСЛО!. РАБДЕНЬ.МЕЖДУ и возвращает
01.01.1901. Теперь меняем ячейку А1 введитеГОД( быстро смотрите в предприятии. Каждый день по этой теме». 01.03.2009 – 4 (ноябрь и декабрь 28.02.2009 и 01.03.2009=ДАТАМЕС(ДАТА(ГОД(E16)-B8;МЕСЯЦ(E16);ДЕНЬ(E16));-C8)-D8
виде 37 г. настроить его так, кнопку Показывать формулы. и количество месяцев, как ДАТАЗНАЧ(дата_как_текст) иЕсли аргумент количество_дней представлен
соответствующий результат. Чем формат ячеек на текущею дату нажавСЕГОДНЯ())-1963 статье «Сложение, вычитание, стаж будет пересчитыватьсяВнимание! дня!
в 1961г. + результат будет 4Если для начальной даты 5 мес. 1
excel-office.ru
Функция СЕГОДНЯ
как вам нужно.Скопировав пример на пустой которые необходимо добавить возвращает целочисленную дату в виде дробного
Описание
больше дата, тем «числовой» в выделенном CTRL+;.В этой формуле функция умножение, деление в на текущую дату.Если формулы неПричем в EXCEL 2003 10 месяцев в дня, а не 15.01.2015 (строка 8 дн.1 лист, вы можете или вычесть. Чтобы вместо временного компонента. числа, дробная часть больше времени потребуется диапазоне B1:B2. ДляВ ячейке A2 введитеСЕГОДНЯ Excel». Как установить текущую будут работать, проверьте
с SP3 формула 1962г.). 1 день). Избегайте в файле примера, листКак показано в статье2 настроить его так, вычесть месяцы, введитеЕсли аргументы — это будет автоматически усечена. на реализацию проекта. этого можно нажать промежуточный период виспользуется в качествеВ Excel есть
дату смотрите в формат дат. Бывает, возвращает верный результат
Формула =РАЗНДАТ(A2;B2;»y») вернет количество использования функции с Обратная задача) все о функции РАЗНДАТ(),3 как вам нужно. отрицательное число в числовые значения, выходящиеФункция РАБДЕНЬ.МЕЖД возвращает кодРезультат расчетов:
комбинацию клавиш CTRL+SHIFT+1. днях, например 127. аргумента функции три функции, которые статье «Текущая дата при копировании из 1 день. Для полных лет между этим аргументом. Альтернативная вычисления понятны и лучше избегать применения41 качестве второго аргумента за допустимый диапазон, ошибки #ЧИСЛО!, еслиТо есть, чтобы быстрееB1 теперь содержит числоВ ячейку A3 введитеГОД
Синтаксис
выбирают из даты
в Excel». других программ в
значений 31.12.2009 и двумя датами. формула приведена ниже. одинаковы (добавили 1 этой функции с52 (например, =ДАТАМЕС(«15.02.2010»;-5). Результатом функция ДНИ возвращает в качестве аргумента выполнить работу, лучше 1, а B2 формулу:=A1+A2.для получения текущего
Пример
или только число,2. Excel даты вставляются 01.02.2010 результат вообщеПример1:»yd» год, 2 месяца аргументом «md», т.к.A3 этой формулы будет значение ошибки «#ЧИСЛО!». [выходной] было передано
|
увеличить длительность рабочего |
– 367. То |
Обратите внимание, формат «Дата» |
|
года, из которого |
или только месяц, |
Как прибавить к дате |
|
в текстовом формате. |
отрицательный (-2 дня)!начальная_дата 01.02.2007, конечная_датаразница в днях без и 5 дней), она может выдать |
B |
|
4 |
датаЕсли аргументы — это число не из дня до 10 есть прошел один автоматически присвоился для вычитается 1963. Полученное или год. Это |
дни в Excel. |
|
Тогда формулы не |
Не советую использовать формулу 01.03.2009 |
учета лет |
|
получили 20.03.2015, разница |
неправильный результат. ПоэтомуДата515.09.2009 строковые значения, которые |
диапазона допустимых значений |
support.office.com
Как вычислить дату в Excel
часов. високосный год (366 ячейки A3. Не значение и есть функции «ГОД», «МЕСЯЦ»,Первый способ. считают. Чтобы формулы с вышеуказанным значением
Результат:ВНИМАНИЕ! Функция для составила теже 1 год, часть формулы РАЗНДАТ(A2;B2;»md»)09.06.20096. нельзя обработать как или строка, содержащаяФункция РАБДЕНЬ имеет следующий дней) и 1
Как в Excel посчитать дни между датами?
сложно догадаться, чтобы возраст человека. «ДЕНЬ».В примере прибавим считали, нужно изменить аргумента. Формула может2 (года) некоторых версий EXCEL 2 месяца и лучше заменить ееФормула7Значение начальной даты можно
- допустимые даты, функция недопустимые символы, только синтаксис: день.
- посчитать разницу вПримечание:Делаем активной ячейку
- 9 месяцев. формат ЗНАЧЕНИЙ на
быть заменена альтернативнымПример2: возвращает ошибочное значение. 5 дней, расчетная эквивалентом:Описание (результат)8 указать с помощью ДНИ возвращает значение единицы («1111111») или=РАБДЕНЬ(нач_дата;количество_дней;[праздники])Способ отображения даты можно датах в Excel
Если функция
Вычисление возраста по дате рождения в Excel
В19. На закладкеВ ячейке А13 числовой
- выражением:начальная_дата 01.04.2007, конечная_дата Избегайте использования функции начальная дата совпала
- =ЕСЛИ(ДЕНЬ(A2)>ДЕНЬ(B2);ДЕНЬ(КОНМЕСЯЦА(ДАТАМЕС(B2;-1);0))-ДЕНЬ(A2)+ДЕНЬ(B2);ДЕНЬ(B2)-ДЕНЬ(A2))=ДАТА(ГОД(A2)+3,МЕСЯЦ(A2)+1,ДЕНЬ(A2)+5)
- A ссылки на ячейку, ошибки «#ЗНАЧ!». состоящая из менееОписание аргументов: задать с помощью нужно от новейшей
СЕГОДНЯ «Формулы» в разделе пишем дату, к-=ЕСЛИ(ДЕНЬ(A2)>ДЕНЬ(B2);
01.03.2009 с этим аргументом. с заданной начальнойИтоговая формула приведена вДобавление 3 лет, 1B содержащую дату, илиСкопируйте образец данных из чем семи символов.нач_дата – обязательный аргумент,
диалогового окна «Формат даты отнять старшуюне обновляет дату, «Библиотека функций» нажимаем которой будем прибавлятьэто не форматДЕНЬ(КОНМЕСЯЦА(ДАТАМЕС(B2;-1);0))-ДЕНЬ(A2)+ДЕНЬ(B2);Результат:Ниже приведено подробное описание датой, то для
файле примера: месяца и 5
| Дата | введя дату в |
| следующей таблицы и | При вводе дат в |
| характеризующий значения формата | ячеек». Для его |
| дату. В ячейке | как ожидается, может |
| на функцию «Дата | 9 месяцев. ячейки. Как это |
| ДЕНЬ(B2)-ДЕНЬ(A2)) | 1 (год) всех 6 значений |
| 29.01.2015 все не | =РАЗНДАТ(A2;B2;»y»)&» г. «& дней к дате |
Количество прибавляемых или вычитаемых кавычках, например «15.02.2010».
вставьте их в качестве аргументов рассматриваемых Дата, которое является вызова нажмите: CTRL+1. B1 введите формулу:=A3-A1.
Ввод даты в ячейку Excel
потребоваться изменение параметров, и время». ВВ ячейке D13 сделать, читайте вДанная формула лишь эквивалетноеПодробнее читайте в статье аргумента
так гладко (см.РАЗНДАТ(A2;B2;»ym»)&» мес. «& 09.06.2009 (14.07.2012)
летПредположим, нужно добавить 16 ячейку A1 нового функций рекомендуется использовать точкой отсчета (началом На закладке «Число»
Соответственно мы получаем управляющих пересчетом книги появившемся окне выбираем пишем формулу. Можно статье «Преобразовать текст (в большинстве случаев) Полный возраст илиспособ_измерения строку 9). ДляЕСЛИ(ДЕНЬ(A2)>ДЕНЬ(B2);ДЕНЬ(КОНМЕСЯЦА(ДАТАМЕС(B2;-1);0))-ДЕНЬ(A2)+ДЕНЬ(B2);ДЕНЬ(B2)-ДЕНЬ(A2))&» дн.»
=ДАТА(ГОД(A2)+1;МЕСЯЦ(A2)+7;ДЕНЬ(A2)+5)09.06.09 месяцев к дате листа Excel. Чтобы не текстовые представления какого-либо события). выберите в списке количество дней между или листа. На нужную функцию. Например,
Вычисление даты Excel
написать формулу в в дату Excel» выражение для РАЗНДАТ() стаж., а также альтернативных наглядности прибавим 1В случае, если получаетсяДобавление 1 года, 73 16 октября 2009
отобразить результаты формул, дат (например, «10.02.2018»),количество_дней – обязательный аргумент, «Числовые форматы» - этими двумя датами. вкладке мы выбрали функцию
соседней ячейке, просто, тут. с параметром md.Формула может быть заменена формул (функцию РАЗНДАТ() месяц. целое количество лет, месяцев и 502.09.09 г. выделите их и а функции, возвращающие
принимающий данные числового «Дата». В разделе
Файл «ГОД». В появившемся
в примере, онаДля подсчета дат О корректности этой альтернативным выражением: можно заменить другими
exceltable.com
Функция РАБДЕНЬ для расчета количества рабочих дней в Excel
Как мы уже знаем то формула вернет дней к дате-5В ячейке A5 введите нажмите клавишу F2, данные в формате типа, которые характеризуют «Тип» отображаются самыеТеперь мы научимся вычислятьвыберите команду
диалоговом окне указали стоит там – нужно сделать таблицу формуле читайте в=ЕСЛИ(ДАТА(ГОД(B2);МЕСЯЦ(A2);ДЕНЬ(A2)) ГОД(B2)-ГОД(A2);ГОД(B2)-ГОД(A2)-1) формулами (правда достаточно из статьи Функция ДАТАМЕС()
Примеры использования функций РАБДЕНЬ и РАБДЕНЬ.МЕЖД в Excel
результат в виде 09.06.2009 (14.01.2011)10.12.1016.10.09 а затем — даты (например, ДАТА(18;02;10)). число рабочих дней, популярные форматы для возраст по датеПараметры адрес ячейки с в ячейке D13.
в Excel и
разделе «Еще раз
Формула =РАЗНДАТ(A2;B2;»ym») вернет количество
- громоздкими). Это сделано в MS EXCEL функции ДАТА() и ДАТАМЕС() 37 г. 0
- В формулах в примере25. клавишу ВВОД. ПриПримечание: в отличие от прошедших после начала
отображения дат.
рождения:, а затем в датой (А19). Нажали
=ДАТА(ГОД(A13);МЕСЯЦ(A13)+9;ДЕНЬ(A13))
Как посчитать количество рабочих дней между датами
установить в ней о кривизне РАЗНДАТ()» полных месяцев между в файле примера). не эквивалентны при
мес. 0 дн., используются указанные нижеФормулаВ ячейке B5 введите необходимости измените ширину
функции РАБДЕНЬ, предусматривающей какого-либо события илиСкачать примеры вычисления датыНа новый лист в категории «ОК». Получилось так.В формуле все формулы. Этим мы ниже. двумя датами безВ файле примера значение
прибавлении месяцев:
что не очень
аргументы
Описание (результат)=ДАТАМЕС(A5,16)
Формула оптимального расчета количества рабочих дней между датами
столбцов, чтобы видеть возможность указывать лишь предшествующих ему. Считается, в Excel ячейки A1:A3 введитеФормулы Смотрите ячейку В19. три адреса ячейки сейчас и займемся.Формула =РАЗНДАТ(A2;B2;»yd») вернет количество учета лет (см. аргумента начальная_дата помещенаПри прибавлении месяцев между ДАТАМЕС() и ДАТА() существует красиво.
(аргумент — это значение,
=ДАТА(ГОД(A2)+B2;МЕСЯЦ(A2);ДЕНЬ(A2)).
все данные. даты праздничных дней,
что данное количествоЧитайте также: Функции для даты: 18.04.1985; 17.08.1977;в разделе Вместо полной даты одинаковые, т.к. датаКак простыми способами
дней между двумя
примеры ниже). в ячейке разница. Прибавим кВоспользовавшись идеями, подсказанными нашим передаваемое функции).
Особенности использования функций РАБДЕНЬ и РАБДЕНЬ.МЕЖД в Excel
Добавление 3 лет кФункция использует значение в
Данные
функция РАБДЕНЬ.МЕЖДУ позволяет
- не содержит дни, работы с датами 08.12.1992Параметры вычислений стоит только год.
- записана в одной прибавить к дате датами без учетаПример1:А2 29.01.2015 один месяц: пользователем МСН, такжеФормула для сложения дат дате 09.06.09 (09.06.12) ячейке A5 как31.12.2011 определять число выходных которые являются праздниками в ExcelВ ячейки B1:B3 проставьтевыберите вариантДругими соответствующими функциями выбрали
- ячейке. Здесь все или вычесть из лет. Использовать ееначальная_дата 01.02.2007, конечная_дата, а значение аргумента=ДАТАМЕС(«29.01.2015»;1) вернет 28.02.2015, т.к. 30 просклоняем месяцев/ месяцаначальная_дата: дата или
=ДАТА(ГОД(A3)+B3;МЕСЯЦ(A3);ДЕНЬ(A3)) дату.
01.01.2011
в неделю и
- или выходными днями.На следующем уроке мы текущею дату.Автоматически месяц (ячейка В20)
- верно. Получилось. даты дни, месяци не рекомендуется по 01.03.2009 конечная_дата – в февраля не существует, и дней/ дня ссылка на ячейку,Вычитание 5 лет из
- В ячейке C5 введитеФормула указывать, какими днями Для обратного отсчета на готовых примерах
- Теперь нужно воспользоваться функцией. и день (ячейкаТаким же образом можно или года, смотрите причинам, изложенным вРезультат: ячейке то функция вернет=ЕСЛИ(РАЗНДАТ(A2;B2;»y»);РАЗНДАТ(A2;B2;»y»)&» «&ТЕКСТ(ОСТАТ(МАКС(ОСТАТ(РАЗНДАТ(A2;B2;»y»)-11;100);9);10);»[ ЕСЛИ(РАЗНДАТ(A2;B2;»ym»);РАЗНДАТ(A2;B2;»ym»)&» меся»&ТЕКСТ(ОСТАТ(РАЗНДАТ(A2;B2;»ym»)-1; содержащую дату. даты 02.09.09 (02.09.04)=ДАТАМЕС(«16.10.09»;16)Описание
- в неделе являются относительно даты, указанной будем работать со по преобразованию количества
- СЕГОДНЯ() В21). Формат в
- прибавить года, изменив в статье «Работа предыдущем пункте.
- 1 (месяц), т.к.
- В2 последний день месяца,
- 11);»[ ЕСЛИ(РАЗНДАТ(A2;B2;»md»);РАЗНДАТ(A2;B2;»md»)&» д»&ТЕКСТ(ОСТАТ(МАКС(ОСТАТ(РАЗНДАТ(A2;B2;»md»)-11;100);9);добавляемый_год: количество добавляемых
- =ДАТА(ГОД(A4)+B4;МЕСЯЦ(A4);ДЕНЬ(A4)).Результат
выходные (например, вместо
- в качестве аргумента временем и периодами дней в количествоУ функции СЕГОДНЯ нет этих ячейках можно чуть формулу. Смотрите с датами вРезультат, возвращаемый формулой =РАЗНДАТ(A2;B2;»yd») сравниваются конечная дата. т.е. 28.02.2014 («лишние» 2 10);»[ лет.Добавление 25 лет кВ этом случае функция=ДНИ(«15.03.11″,»1.02.11»)
- привычных субботы и нач_дата, данный аргумент суток. лет. Для этого аргументов. установить другой. пример. Excel». зависит от версии 01.03.2009 и модифицированнаяФормула =РАЗНДАТ(A2;B2;»d») вернет простую дня будут отброшены);Окончательно результат будет выглядетьдобавляемые_месяцы: количество добавляемых
- дате 10.12.10 (10.12.35) использует значение даты,Определяет количество дней между воскресенья можно указать
- следует оказать вФункция РАБДЕНЬ предназначена для вручную введите вПримечание:Конечно, можно изменить=Как посчитать разные EXCEL. начальная дата 01.02. разницу в днях=ДАТА(ГОД(«29.01.2015»);МЕСЯЦ(«29.01.2015»)+1;ДЕНЬ(«29.01.2015»)) вернет 02.03.2015: «лишние» 2
- так: 37 лет месяцев.В каждой из трех введенное непосредственно («16.10.2009»). двумя конечными датами: вторник и среда). виде отрицательного числа. определения даты начала
диапазон C1:C3 следующее В приложении Excel даты формат даты вДАТА(ГОД(A13)+2;МЕСЯЦ(A13);ДЕНЬ(A13)) периоды стажа, другихФормула может быть заменена2009 между двумя датами. дня (29 и 1 месяц 4добавляемые_дни: количество добавляемых формул указанное количествоВ ячейках B5 и
exceltable.com
15.03.11 и 1.02.11.
|
falcon Пользователь Сообщений: 44 |
напрягаю голову и не совсем понимаю как узнать количество дней в году, чтобы сильно не усложнять формулу до сегодняшнего дня у меня кол-во дней считалось таким образом вопрос вроде уже сколько раз обсосаный, но голова сегодня не может предложить простой формулы, а в поиске я сколько тем перечитал найти элегантного решения также не смог помогите пожалуйста |
|
vikttur Пользователь Сообщений: 47199 |
Количество дней в году для заданной даты: Не досмотрел. Точно по вопросу: |
|
Hugo Пользователь Сообщений: 23252 |
Если 29 февраля этого года — дата, то тогда 366. Если ошибка — 365. =IF(ISERR(DATEVALUE(«29.02.»&A1));365;366) |
|
VLad777 Пользователь Сообщений: 5018 |
если просто 2011 (общий формат) |
|
Hugo Пользователь Сообщений: 23252 |
|
|
слэн Пользователь Сообщений: 5192 |
|
|
Юрий М Модератор Сообщений: 60577 Контакты см. в профиле |
{quote}{login=Hugo}{date=18.01.2012 11:02}{thema=}{post}Если 29 февраля этого года — дата, то тогда 366. Если ошибка — 365.{/post}{/quote}:-) Или 1 марта минус 1 день, и смотреть, что там за дата. |
|
falcon Пользователь Сообщений: 44 |
как быстро оригинальных идей накидали спасибо огромное решение для своего вопроса нашел только бесит различие русских и английских формул, а точнее их полное игнорирование, русским офисом (у меня 2010) |
|
Hugo Пользователь Сообщений: 23252 |
Будет. Не все формулы правда, но 99% будут. |
|
falcon Пользователь Сообщений: 44 |
{quote}{login=слэн}{date=18.01.2012 11:24}{thema=}{post}=IF(MOD(A1;4);365;366){/post}{/quote} в любом случае ваш вариант работает и я не придираюсь |
|
falcon Пользователь Сообщений: 44 |
{quote}{login=Hugo}{date=18.01.2012 12:09}{thema=}{post}Будет. Не все формулы правда, но 99% будут.{/post}{/quote}а как узнать? чисто спортивный интерес, чтобы на будущее понимать где возможны проблемы |
|
MCH Пользователь Сообщений: 3875 |
{quote}{login=falcon}{date=18.01.2012 12:14}{thema=Re: }{post}а как узнать? чисто спортивный интерес, чтобы на будущее понимать где возможны проблемы |
|
Hugo Пользователь Сообщений: 23252 |
Да, не знал такую тонкость (из википедии): В общем, MOD не годится, но в обозримом времени вполне Про ошибки формул — я не формулист, но сталкивался с проблемами форматирования дат, ну и инженерные формулы надстройки сами не переводились. |
|
{quote}{login=Hugo}{date=18.01.2012 12:46}{thema=}{post}Да, не знал такую тонкость{/post}{/quote} <EM>http://www.planetaexcel.ru/forum.php?thread_id=10915</EM> |
|
|
egonomist Пользователь Сообщений: 409 |
вот формула от Саныча с sql.ru -ни разу не подводила |
|
=(ДАТАЗНАЧ(«31.12.»&ГОД(B7))-ДАТАЗНАЧ(«01.01.»&ГОД(B7))+1) |
|
|
{quote}{login=}{date=03.02.2012 09:34}{thema=Re: как узнать количество дней в году, 365 или 366}{post}=(ДАТАЗНАЧ(«31.12.»&ГОД(B7))-ДАТАЗНАЧ(«01.01.»&ГОД(B7))+1){/post}{/quote} а вообще можно прописать свою функцию на VBA чтобы не заморачиваться с такой длинной формулой, а в экселе юзать типа ДНЕЙВГОДУ Function ДНЕЙВГОДУ(i As String) As Integer ДНЕЙВГОДУ= DateValue(«31.12.» & Year(i)) — DateValue(«01.01.» & Year(i)) + 1 End Function вот таким образом добавить эту функцию можно http://www.firststeps.ru/vba/excel/r.php?72 и незабываем книгу сохранить с поддержкой макросов… удачи;) |
|
|
В 2011 году 365дней 2012 366 дней я пощитала на календоре |
|
|
Юрий М Модератор Сообщений: 60577 Контакты см. в профиле |
«Щитать» необязательно — достаточно взглянуть на февраль месяц. |
|
Владимир Пользователь Сообщений: 8196 |
{quote}{login=Юрий М}{date=07.11.2012 02:38}{thema=}{post}»Щитать» необязательно — достаточно взглянуть на февраль месяц.{/post}{/quote} В «календоре» обязательно. «..Сладку ягоду рвали вместе, горьку ягоду я одна.» |
|
Юрий М Модератор Сообщений: 60577 Контакты см. в профиле |
#21 07.11.2012 16:49:52 |
Очень полезной операцией в Excel вырезание отдельной определенной части даты. Благодаря этому мы можем фильтровать списки данных о заказах начиная с определенного месяца. Или фильтровать данные о сотрудниках магазина, которые торгуют в воскресенье. Для таких решений необходимо вырезать из даты месяц или номер дня недели.
Как вырезать отдельную часть даты в Excel и получить ГОД, МЕСЯЦ и ДЕНЬ?
Для вырезания частей из которых состоит дата Excel нам предлагает несколько простых, но полезных функций:
- ГОД – возвращает год из указанной даты.
- МЕСЯЦ – выбирает месяц из исходной даты.
- ДЕНЬ – позволяет получить число дня в месяце.
- ДЕНЬНЕД – функция возвращает номер дня недели по дате.
- НОМНЕДЕЛИ – позволяет получить номер недели в году для указанной даты.
Ниже на рисунке наглядно проиллюстрировано принцип работы всех выше описанных функций. Мы можем наблюдать как разделяется исходная дата, указанная в ячейке A2, на отдельные части:
Выше описанные функции абсолютно просты в использовании и применении.
Функция ГОД возвращает четырехзначное число определяющее год.
МЕСЯЦ – возвращает число от 1-го и до 12-ти, которое является номером месяца в году.
ДЕНЬ — так же возвращает число, только на этот раз от 1-го и до 31-го. Так определяется номер дня в месяце.
ДЕНЬНЕД – недели аналогично вернет нам номер дня в неделе от 1-го и до 7-ми. Важно отметить, что по умолчанию данная функция возвращает номера дней недели начиная с воскресенья и до субботы. То есть если это число 1 – это воскресенье, а если 2 – понедельник и т.д. Данная функция имеет еще опциональный аргумент для заполнения – «Тип_возвр:». С помощью него можно указать функции который день должен считаться первым днем недели. Поэтому во втором аргументе примера была использована цифра 2. Потому как по умолчанию для функции считается первым днем недели – воскресенье, так как в английском языке считаются дни: Sunday, Monday, Tuesday… В момент заполнения второго аргумента для функции ДЕНЬНЕД вручную, автоматически высвечивается подсказка с кодами возможных вариаций возможных значений для заполнения:
Примечание. Обратите внимание на рисунок и на значение числа 3 для второго аргумента. Можно указать чтобы дни недели считались от 0 – понедельник и до 6 – воскресенье. Такой метод возвращения чисел часто используется в программировании, где в 90% случаев нумерация начинается с нуля, а не с единицы.
Для некоторых специфических задач в Excel – это тоже может быть полезно, следует помнить о такой возможности функции ДЕНЬНЕД.
И наконец функция НОМНЕДЕЛИ возвращает номер недели для исходной даты. Например, високосный год где 366 дней (одни раз в четыре года) и невисокосный, обычный год (где 365) имеют одинаковое количество полных недель в году – 52.
Так как номер считается и для неполных недель следует отнимать единицу в формуле. Начало января чаще всего является последней неделей предыдущего года.
В некоторых високосных годах начало года припадает на субботу, а конец года припадает на воскресенье (1 раз в 28 или 1 раз в 40 лет), например, как в 2028-мом году.
Поэтому могут следует воспользоваться такой формулой:
НОМНЕДЕЛИ так же имеет второй необязательны для затопления аргумент со своим списком годов:
Во втором опциональном аргументе следует указать с какого дня начинается неделя в году для исходной даты.
Интересный факт. Каждый невисокосный год начинается и заканчивается в один и тот же день. Например: 01.01.2018 и 31.12.2018 это понедельники. А каждый високосный год начинается в один, а заканчивается в следующий. Например: 01.01.2020 – среда, а 31.12.2020 – четверг.