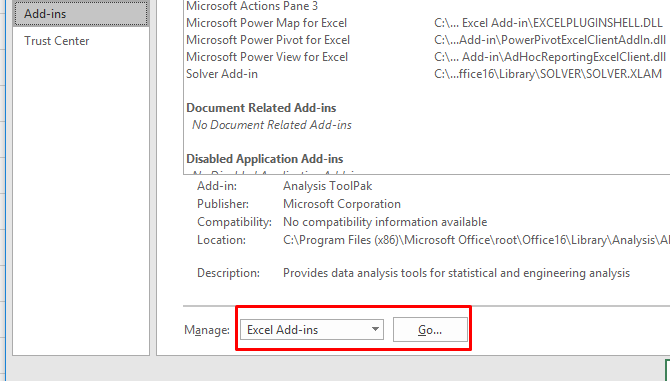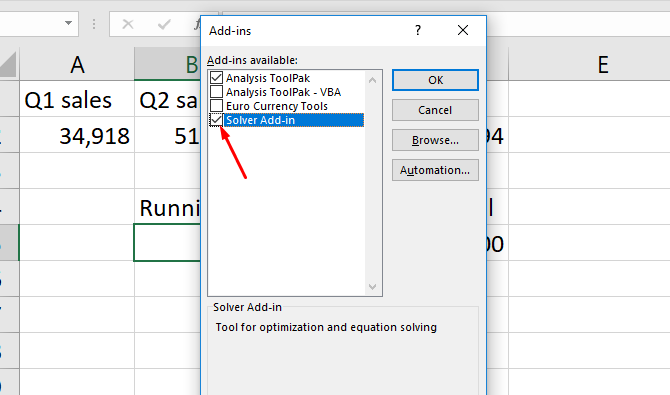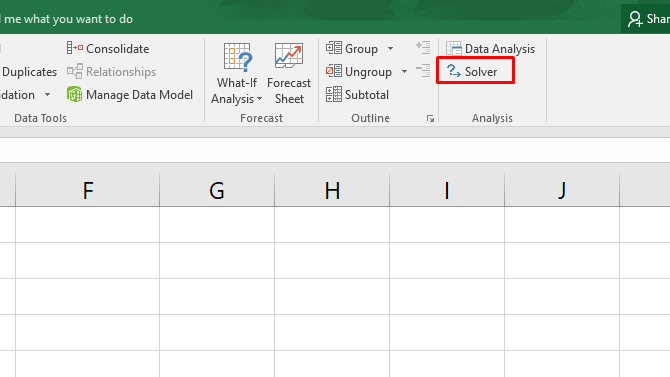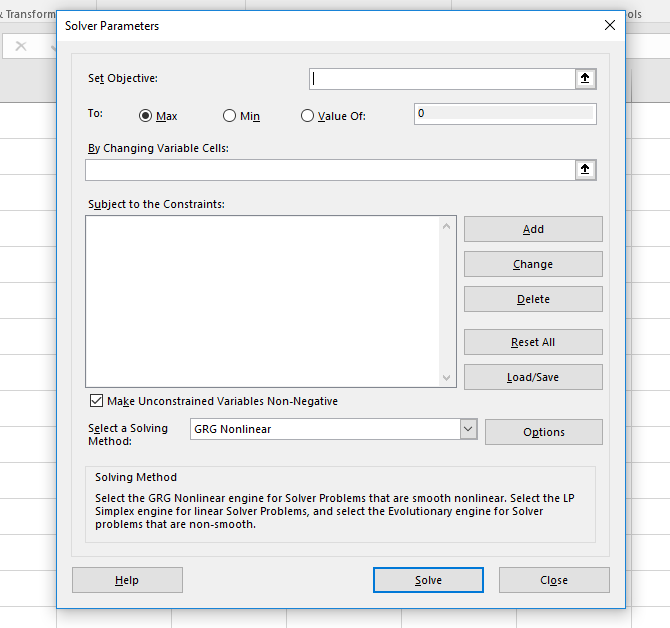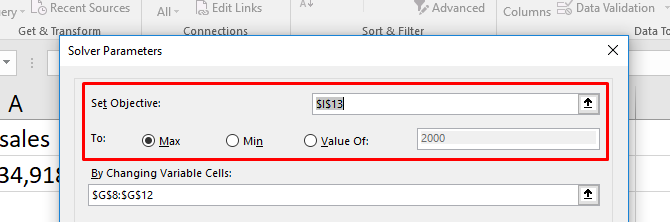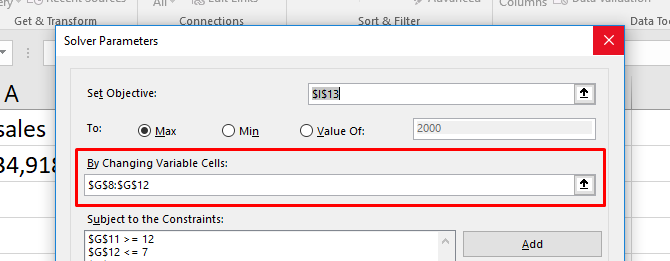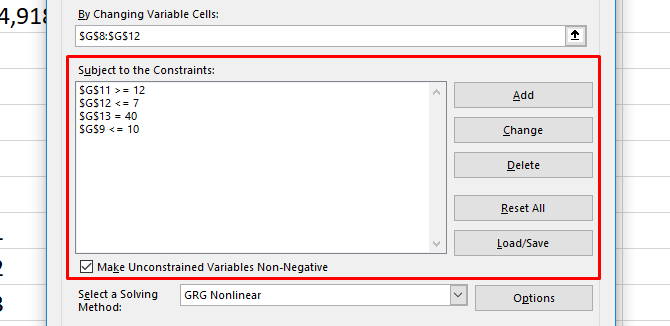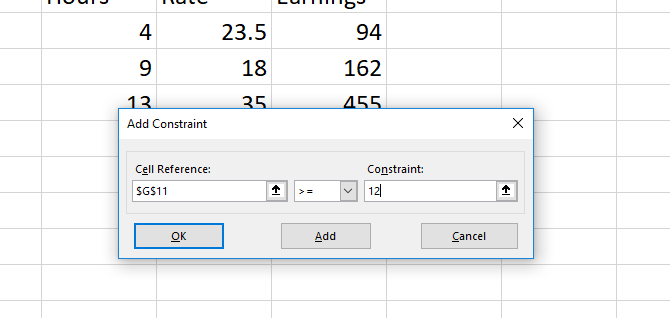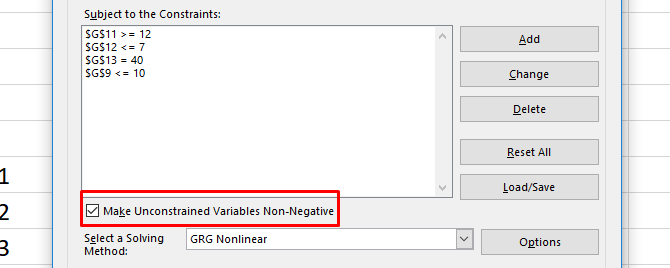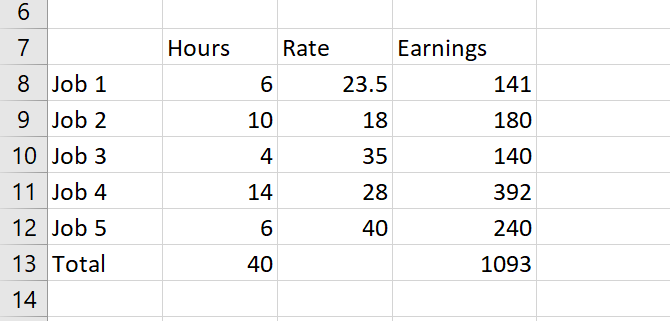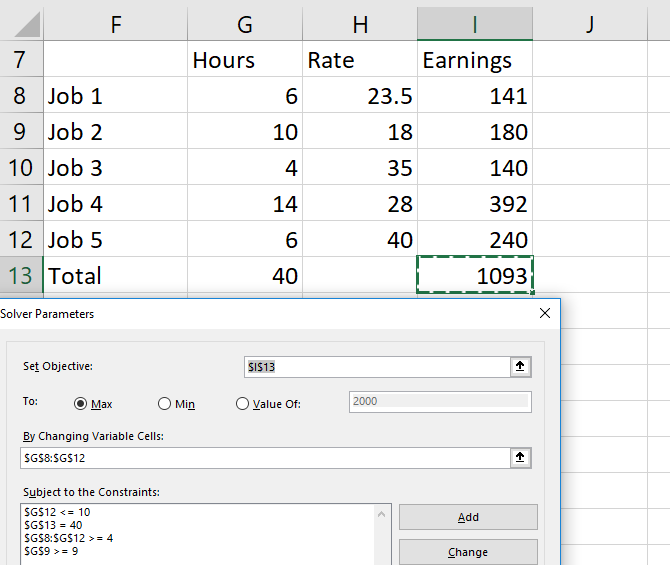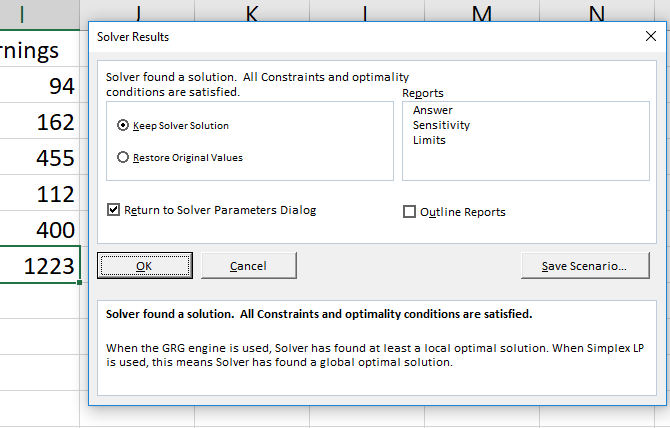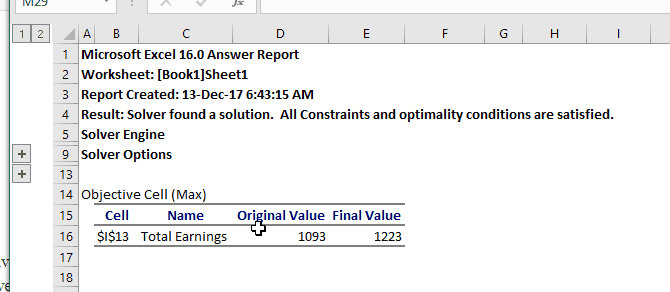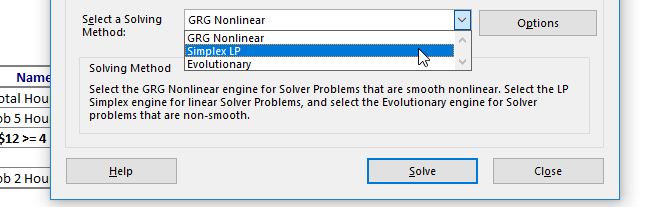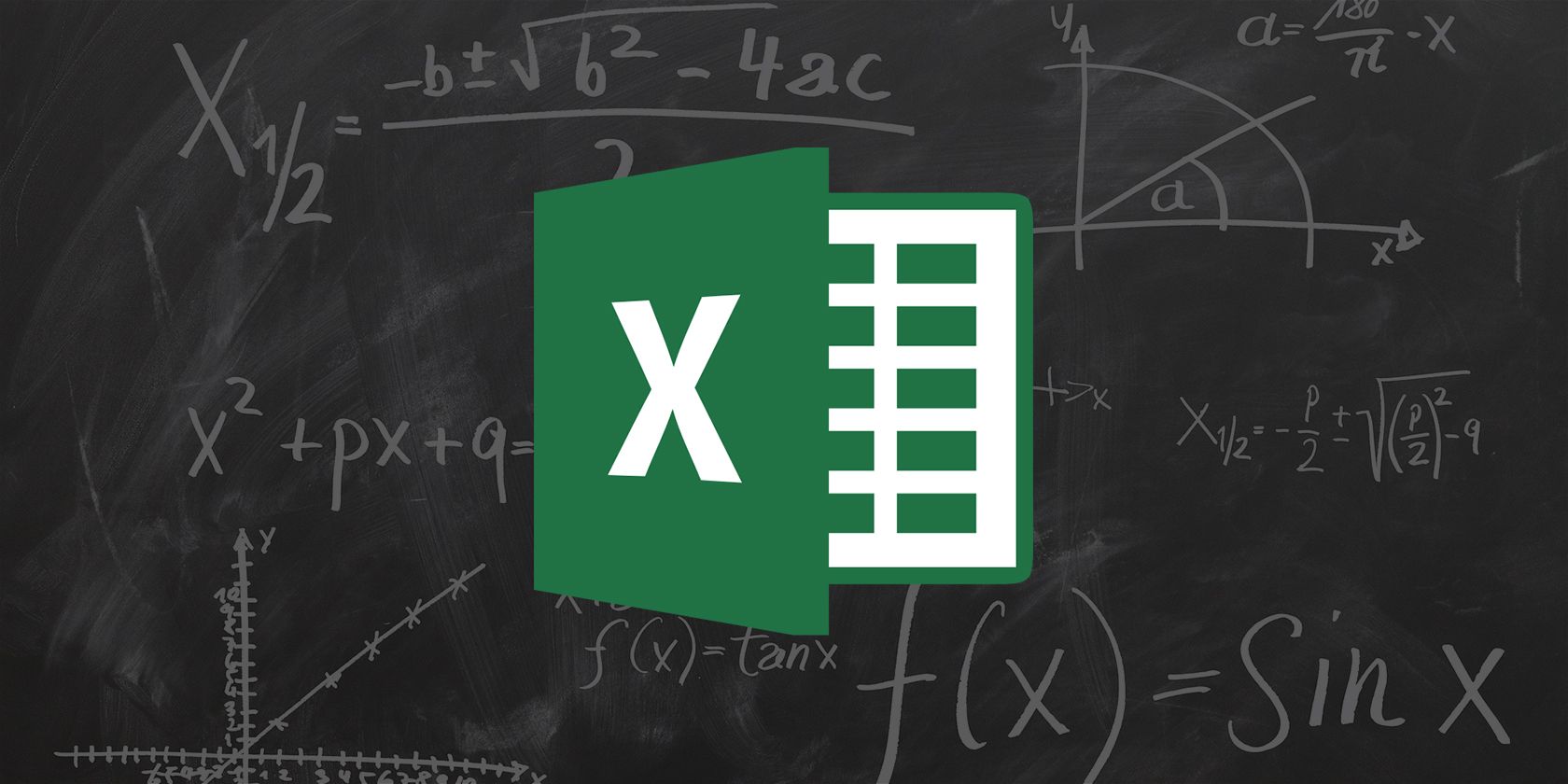Очень полезной функцией в программе Microsoft Excel является Подбор параметра. Но, далеко не каждый пользователь знает о возможностях данного инструмента. С его помощью, можно подобрать исходное значение, отталкиваясь от конечного результата, которого нужно достичь. Давайте выясним, как можно использовать функцию подбора параметра в Microsoft Excel.
Суть функции
Если упрощенно говорить о сути функции Подбор параметра, то она заключается в том, что пользователь, может вычислить необходимые исходные данные для достижения конкретного результата. Эта функция похожа на инструмент Поиск решения, но является более упрощенным вариантом. Её можно использовать только в одиночных формулах, то есть для вычисления в каждой отдельной ячейке нужно запускать всякий раз данный инструмент заново. Кроме того, функция подбора параметра может оперировать только одним вводным, и одним искомым значением, что говорит о ней, как об инструменте с ограниченным функционалом.
Применение функции на практике
Для того, чтобы понять, как работает данная функция, лучше всего объяснить её суть на практическом примере. Мы будем объяснять работу инструмента на примере программы Microsoft Excel 2010, но алгоритм действий практически идентичен и в более поздних версиях этой программы, и в версии 2007 года.
Имеем таблицу выплат заработной платы и премии работникам предприятия. Известны только премии работников. Например, премия одного из них — Николаева А. Д, составляет 6035,68 рублей. Также, известно, что премия рассчитывается путем умножения заработной платы на коэффициент 0,28. Нам предстоит найти заработную плату работников.
Для того, чтобы запустить функцию, находясь во вкладке «Данные», жмем на кнопку «Анализ «что если»», которая расположена в блоке инструментов «Работа с данными» на ленте. Появляется меню, в котором нужно выбрать пункт «Подбор параметра…».
После этого, открывается окно подбора параметра. В поле «Установить в ячейке» нужно указать ее адрес, содержащей известные нам конечные данные, под которые мы будем подгонять расчет. В данном случае, это ячейка, где установлена премия работника Николаева. Адрес можно указать вручную, вбив его координаты в соответствующее поле. Если вы затрудняетесь, это сделать, или считаете неудобным, то просто кликните по нужной ячейке, и адрес будет вписан в поле.
В поле «Значение» требуется указать конкретное значение премии. В нашем случае, это будет 6035,68. В поле «Изменяя значения ячейки» вписываем ее адрес, содержащей исходные данные, которые нам нужно рассчитать, то есть сумму зарплаты работника. Это можно сделать теми же способами, о которых мы говорили выше: вбить координаты вручную, или кликнуть по соответствующей ячейке.
Когда все данные окна параметров заполнены, жмем на кнопку «OK».
После этого, совершается расчет, и в ячейки вписываются подобранные значения, о чем сообщает специальное информационное окно.
Подобную операцию можно проделать и для других строк таблицы, если известна величина премии остальных сотрудников предприятия.
Решение уравнений
Кроме того, хотя это и не является профильной возможностью данной функции, её можно использовать для решения уравнений. Правда, инструмент подбора параметра можно с успехом использовать только относительно уравнений с одним неизвестным.
Допустим, имеем уравнение: 15x+18x=46. Записываем его левую часть, как формулу, в одну из ячеек. Как и для любой формулы в Экселе, перед уравнением ставим знак «=». Но, при этом, вместо знака x устанавливаем адрес ячейки, куда будет выводиться результат искомого значения.
В нашем случае, формулу мы запишем в C2, а искомое значение будет выводиться в B2. Таким образом, запись в ячейке C2 будет иметь следующий вид: «=15*B2+18*B2».
Запускаем функцию тем же способом, как было описано выше, то есть, нажав на кнопку «Анализ «что если»» на ленте», и перейдя по пункту «Подбор параметра…».
В открывшемся окне подбора параметра, в поле «Установить в ячейке» указываем адрес, по которому мы записали уравнение (C2). В поле «Значение» вписываем число 45, так как мы помним, что уравнение выглядит следующим образом: 15x+18x=46. В поле «Изменяя значения ячейки» мы указываем адрес, куда будет выводиться значение x, то есть, собственно, решение уравнения (B2). После того, как мы ввели эти данные, жмем на кнопку «OK».
Как видим, программа Microsoft Excel успешно решила уравнение. Значение x будет равно 1,39 в периоде.
Изучив инструмент Подбор параметра, мы выяснили, что это довольно простая, но вместе с тем полезная и удобная функция для поиска неизвестного числа. Её можно использовать как для табличных вычислений, так и для решения уравнений с одним неизвестным. Вместе с тем, по функционалу она уступает более мощному инструменту Поиск решения.
Excel для Microsoft 365 Excel для Microsoft 365 для Mac Excel 2021 Excel 2021 для Mac Excel 2019 Excel 2019 для Mac Excel 2016 Excel 2016 для Mac Excel 2013 Excel 2010 Excel для Mac 2011 Еще…Меньше
Если вы знаете, какой результат вычисления формулы вам нужен, но не можете определить входные значения, позволяющие его получить, используйте средство подбора параметров. Предположим, что вам нужно занять денег. Вы знаете, сколько вам нужно, на какой срок и сколько вы сможете платить каждый месяц. С помощью средства подбора параметров вы можете определить, какая процентная ставка обеспечит ваш долг.
Если вы знаете, какой результат вычисления формулы вам нужен, но не можете определить входные значения, позволяющие его получить, используйте средство подбора параметров. Предположим, что вам нужно занять денег. Вы знаете, сколько вам нужно, на какой срок и сколько вы сможете платить каждый месяц. С помощью средства подбора параметров вы можете определить, какая процентная ставка обеспечит ваш долг.
Примечание: Подбор параметров поддерживает только одно входное значение переменной. Если вы хотите принять несколько входных значений, Например, надстройка «Надстройка «Надстройка» используется как для суммы займа, так и для ежемесячного платежа по кредиту. Дополнительные сведения см. в теме Определение и решение проблемы с помощью «Решение».
Пошаговый анализ примера
Рассмотрим предыдущий пример шаг за шагом.
Так как вы хотите вычислить процентную ставку по кредиту, используйте функцию PMT. Функция ПЛТ вычисляет сумму ежемесячного платежа. В данном примере эту сумму и требуется определить.
Подготовка листа
-
Откройте новый пустой лист.
-
Прежде всего добавьте в первый столбец эти подписи, чтобы сделать данные на листе понятнее.
-
В ячейку A1 введите текст Сумма займа.
-
В ячейку A2 введите текст Срок в месяцах.
-
В ячейку A3 введите текст Процентная ставка.
-
В ячейку A4 введите текст Платеж.
-
-
Затем добавьте известные вам значения.
-
В ячейку B1 введите значение 100 000. Это сумма займа.
-
В ячейку B2 введите значение 180. Это число месяцев, за которое требуется выплатить ссуду.
Примечание: Хотя вам известна необходимая сумма платежа, не вводите ее как значение, поскольку она получается в результате вычисления формулы. Вместо этого добавьте формулу на лист и укажите значение платежа на более позднем этапе при использовании средства подбора параметров.
-
-
Теперь добавьте формулу, результат которой вас интересует. Например, используйте функцию ПЛТ.
-
В ячейке B4 введите =ПЛТ(B3/12;B2;B1). Эта формула вычисляет сумму платежа. В данном примере вы хотите ежемесячно выплачивать 900 ₽. Это значение здесь не вводится, поскольку вам нужно определить процентную ставку с помощью средства подбора параметров, а для этого требуется формула.
Формула ссылается на ячейки B1 и B2, значения которых вы указали на предыдущих этапах. Она также ссылается на ячейку B3, в которую средство подбора параметров поместит процентную ставку. Формула делит значение из ячейки B3 на 12, поскольку был указан ежемесячный платеж, а функция ПЛТ предусматривает использование годовой процентной ставки.
Поскольку в ячейке B3 нет значения, Excel полагает процентную ставку равной 0 % и в соответствии со значениями из данного примера возвращает сумму платежа 555,56 ₽. Пока вы можете игнорировать это значение.
-
Использование средства подбора параметров для определения процентной ставки
-
На вкладке Данные в группе Работа с данными нажмите кнопку Анализ «что если» и выберите команду Подбор параметра.
-
В поле Установить в ячейке введите ссылку на ячейку, в которой находится нужная формула. В данном примере это ячейка B4.
-
В поле Значение введите нужный результат формулы. В данном примере это -900. Обратите внимание, что число отрицательное, так как представляет собой платеж.
-
В поле Изменяя значение ячейки введите ссылку на ячейку, в которой находится корректируемое значение. В данном примере это ячейка B3.
Примечание: Формула в ячейке, указанной в поле Установить в ячейке, должна ссылаться на ячейку, которую изменяет средство подбора параметров.
-
Нажмите кнопку ОК.
Выполняется и создается результат, как показано на рисунке ниже.
Ячейки B1, B2 и B3 — это значения для суммы займа, длины срока и процентной ставки.
Ячейка B4 отображает результат формулы =PMT(B3/12;B2;B1).
-
Напоследок отформатируйте целевую ячейку (B3) так, чтобы результат в ней отображался в процентах.
-
На вкладке Главная в группе Число нажмите кнопку Процент.
-
Чтобы задать количество десятичных разрядов, нажмите кнопку Увеличить разрядность или Уменьшить разрядность.
-
Если вы знаете, какой результат вычисления формулы вам нужен, но не можете определить входные значения, позволяющие его получить, используйте средство подбора параметров. Предположим, что вам нужно занять денег. Вы знаете, сколько вам нужно, на какой срок и сколько вы сможете платить каждый месяц. С помощью средства подбора параметров вы можете определить, какая процентная ставка обеспечит ваш долг.
Примечание: Подбор параметров поддерживает только одно входное значение переменной. Если вы хотите принять несколько входных значений, например сумму займа и сумму ежемесячного платежа по кредиту, воспользуйтесь надстройка «Надстройка «Надстройка». Дополнительные сведения см. в теме Определение и решение проблемы с помощью «Решение».
Пошаговый анализ примера
Рассмотрим предыдущий пример шаг за шагом.
Так как вы хотите вычислить процентную ставку по кредиту, используйте функцию PMT. Функция ПЛТ вычисляет сумму ежемесячного платежа. В данном примере эту сумму и требуется определить.
Подготовка листа
-
Откройте новый пустой лист.
-
Прежде всего добавьте в первый столбец эти подписи, чтобы сделать данные на листе понятнее.
-
В ячейку A1 введите текст Сумма займа.
-
В ячейку A2 введите текст Срок в месяцах.
-
В ячейку A3 введите текст Процентная ставка.
-
В ячейку A4 введите текст Платеж.
-
-
Затем добавьте известные вам значения.
-
В ячейку B1 введите значение 100 000. Это сумма займа.
-
В ячейку B2 введите значение 180. Это число месяцев, за которое требуется выплатить ссуду.
Примечание: Хотя вам известна необходимая сумма платежа, не вводите ее как значение, поскольку она получается в результате вычисления формулы. Вместо этого добавьте формулу на лист и укажите значение платежа на более позднем этапе при использовании средства подбора параметров.
-
-
Теперь добавьте формулу, результат которой вас интересует. Например, используйте функцию ПЛТ.
-
В ячейке B4 введите =ПЛТ(B3/12;B2;B1). Эта формула вычисляет сумму платежа. В данном примере вы хотите ежемесячно выплачивать 900 ₽. Это значение здесь не вводится, поскольку вам нужно определить процентную ставку с помощью средства подбора параметров, а для этого требуется формула.
Формула ссылается на ячейки B1 и B2, значения которых вы указали на предыдущих этапах. Она также ссылается на ячейку B3, в которую средство подбора параметров поместит процентную ставку. Формула делит значение из ячейки B3 на 12, поскольку был указан ежемесячный платеж, а функция ПЛТ предусматривает использование годовой процентной ставки.
Поскольку в ячейке B3 нет значения, Excel полагает процентную ставку равной 0 % и в соответствии со значениями из данного примера возвращает сумму платежа 555,56 ₽. Пока вы можете игнорировать это значение.
-
Использование средства подбора параметров для определения процентной ставки
-
Выполните одно из указанных ниже действий.
In Excel 2016 для Mac: On the Data tab, click What-If Analysis, and then click Goal Seek.
В Excel для Mac 2011: на вкладке Данные в группе Инструменты для работы с данными нажмите кнопку Анализ «что если» ивыберите «Поиск окна».
-
В поле Установить в ячейке введите ссылку на ячейку, в которой находится нужная формула. В данном примере это ячейка B4.
-
В поле Значение введите нужный результат формулы. В данном примере это -900. Обратите внимание, что число отрицательное, так как представляет собой платеж.
-
В поле Изменяя значение ячейки введите ссылку на ячейку, в которой находится корректируемое значение. В данном примере это ячейка B3.
Примечание: Формула в ячейке, указанной в поле Установить в ячейке, должна ссылаться на ячейку, которую изменяет средство подбора параметров.
-
Нажмите кнопку ОК.
Выполняется и создается результат, как показано на рисунке ниже.
-
Напоследок отформатируйте целевую ячейку (B3) так, чтобы результат в ней отображался в процентах. Выполните одно из указанных действий.
-
In Excel 2016 для Mac: On the Home tab, click Increase Decimal
or Decrease Decimal
.
-
В Excel для Mac 2011: на вкладке Главная в группе Число нажмите кнопку Увеличить десятичность
или Уменьшить число десятичных
, чтобы установить количество десятичных десятичных заметок.
-
Нужна дополнительная помощь?
Back-solve a solution with this Excel function
What is the Goal Seek Excel function?
The Goal Seek[1] Excel function (often referred to as What-if-Analysis) is a method of solving for a desired output by changing an assumption that drives it. The function essentially uses a trial and error approach to back-solving the problem by plugging in guesses until it arrives at the answer.
For example, if the formula for revenue is equal to the number of units sold multiplied by the selling price, Goal Seek can determine how many units have to be sold to reach $1 million of revenue, if the selling price is known. The function is extremely useful for performing sensitivity analysis in financial modeling.
Simple Goal Seek Example
Let’s look at a simple exercise first, to see how Goal Seek works. Suppose we have a very basic model that takes the number of units sold, the retail price, and a discount to calculate total net revenue.
The current model contains the following information:
- # of units: 500
- Retail price: $25.00
- Selling discount: 10%
- Revenue: $11,250
Now suppose we want to find out how many units have to be sold to reach $20,000 of revenue. See the screenshot below and follow the steps listed to use the Goal Seek Excel tool.
Steps to Use Goal Seek Excel:
- Put the cursor on the cell that contains the output you want to change (revenue)
- On the Data ribbon, select What-if-analysis, then select Goal Seek (keyboard shortcut is Alt, A, W, G)
- When the dialog box appears (as shown below) make “Set cell” equal to the revenue cell (E10)
- Set “To value” equal to the output you want to achieve (type the number in)
- Set “By changing cell” equal to the assumption you want to solve for (# of units, or cell E4)
- Press OK
Below is the output from the analysis. We can see that to achieve $20,000 of revenue, 889 units need to be sold. Notice that the solution is displayed directly in cell (E4), not in the dialogue box.
Press OK to keep the solution running in the model (cell E4 will permanently change to 889 units), or press Cancel to return to the original assumption (500 units).
A Video Example of the Goal Seek Excel Function
Here is a more advanced video demonstration of how to use the Goal Seek Excel function. This video clip is an excerpt from CFI’s Free Excel Crash Course as recorded by Tim Vipond, CEO at the Corporate Finance Institute®.
Video Transcript
Suppose you want to find the NPV equal to $500 million based on a certain discount rate. In order to do that, what I’m going to do is use the GOAL SEEK Excel function. I’m going to press Alt, A, W, and G for GOAL SEEK. What I want to do is set this value, the value of the NPV equal to $500 million, by changing the discount rate, and press OK. I can see here that the discount rate is 25 percent to get to a $500 million NPV. I’m going to press Cancel and type that answer in this cell here. Now what I’ve done is just essentially taken a note of what the discount rate has to be to get a $500 million NPV.
All right, let’s do another example. Suppose that I want 2020 net income to be $10 million, and I want to get there by changing the 2020 revenue. How much revenue do we need in 2020 to get $10 million of net income? I’m going to press Alt, A, W, and G for GOAL SEEK, so what I want to do is change this number here, this net income in 2020 to be $10 million by changing this target case revenue as the one that’s currently running in our model, so I need to change that cell, and I see that the target revenue is $122.7 million. Press Cancel and type here 122700, so that’s the revenue that’s required to get there.
This is how I can summarize an important information point done here using GOAL SEEK.
Just a little bit of housekeeping here, I’m going to put a border Alt, H, B, P to put a border across the top there, and here I’m going to say goal seek analysis, in brackets, What-if, and I’m just going to put a border over this section here, Alt HBP, and I can select these cells here, press Shift + Spacebar and Alt, D,G, G to group those. Now everything rolls back up to a nicely organized spreadsheet.
Additional Resources
Thank you for reading CFI’s explanation of the Goal Seek Excel function. To continue learning and advancing your career, these additional CFI resources will be helpful:
- List of 300+ Excel Functions
- Keyboard Shortcuts
- What is Financial Modeling?
- Financial Modeling Courses
- See all Excel resources
Article Sources
- Goal Seek
Обратите внимание, что Excel перезаписывает наши предыдущие данные. Хорошей идеей будет запустить поиск цели на копии ваших данных . Также полезно записать скопированные данные, которые были созданы с помощью Goal Seek. Вы не хотите путать это с текущими, точными данными.
Итак, Goal Seek — полезная функция Excel. , но это не так впечатляет. Давайте посмотрим на инструмент, который гораздо интереснее: надстройка Solver.
Короче говоря, Солвер похож на многовариантную версию поиска цели . Он принимает одну переменную цели и корректирует ряд других переменных, пока не получит желаемый ответ.
Он может определить максимальное значение числа, минимальное значение числа или точное число.
И это работает в рамках ограничений, поэтому, если одна переменная не может быть изменена или может изменяться только в пределах указанного диапазона, Солвер примет это во внимание.
Это отличный способ найти несколько неизвестных переменных в Excel. Но найти и использовать это не просто.
Давайте взглянем на загрузку надстройки Solver, а затем рассмотрим, как использовать Solver в Excel 2016.
Как загрузить надстройку Solver
В Excel нет Солвера по умолчанию. Это надстройка, поэтому, как и другие мощные функции Excel, , вы должны загрузить его в первую очередь. К счастью, это уже на вашем компьютере.
Перейдите в Файл> Параметры> Надстройки . Затем нажмите « Перейти» рядом с « Управление: надстройки Excel» .
Если в этом раскрывающемся списке указано что-то отличное от «Надстройки Excel», вам необходимо изменить его:
В появившемся окне вы увидите несколько вариантов. Убедитесь, что установлен флажок рядом с надстройкой Solver , и нажмите ОК .
Теперь вы увидите кнопку Солвер в группе Анализ на вкладке Данные :
Если вы уже использовали пакет инструментов анализа данных , вы увидите кнопку анализа данных. Если нет, Солвер появится сам.
Теперь, когда вы загрузили надстройку, давайте посмотрим, как ее использовать.
Как использовать Солвер в Excel
У любого действия Солвера есть три части: цель, переменные ячейки и ограничения. Мы пройдем через каждый из шагов.
- Нажмите Данные> Решатель . Вы увидите окно Solver Parameters ниже. (Если вы не видите кнопку Solver, см. Предыдущий раздел о том, как загрузить надстройку Solver.)
- Установите цель своей ячейки и сообщите Excel свою цель. Цель находится в верхней части окна Солвера и состоит из двух частей: ячейка цели и выбор максимизации, минимизации или определенного значения.
Если вы выберете Max , Excel отрегулирует ваши переменные, чтобы получить максимально возможное число в вашей целевой ячейке. Мин — наоборот: Солвер минимизирует количество целей. Значение Of позволяет вам указать конкретное число для поиска Солвера. - Выберите ячейки переменных, которые Excel может изменить. Ячейки переменных задаются с помощью поля « Изменение ячеек переменной» . Нажмите стрелку рядом с полем, затем нажмите и перетащите, чтобы выбрать ячейки, с которыми Солвер должен работать. Обратите внимание, что это все клетки, которые могут варьироваться. Если вы не хотите менять ячейку, не выбирайте ее.
- Установите ограничения для нескольких или отдельных переменных. Наконец, мы подошли к ограничениям. Это где Solver действительно мощный. Вместо того, чтобы менять любую ячейку переменной на любое желаемое число, вы можете указать ограничения, которые должны быть выполнены. Подробнее см. Раздел о том, как установить ограничения ниже.
- Как только вся эта информация собрана, нажмите « Решить», чтобы получить ответ. Excel обновит ваши данные, чтобы включить новые переменные (поэтому мы рекомендуем сначала создать копию ваших данных).
Вы также можете создавать отчеты, которые мы кратко рассмотрим в нашем примере Solver ниже.
Как установить ограничения в Солвере
Вы могли бы сказать Excel, что одна переменная должна быть больше 200. При попытке использовать другие значения переменной Excel не будет идти ниже 201 с этой конкретной переменной.
Чтобы добавить ограничение, нажмите кнопку « Добавить» рядом со списком ограничений. Вы получите новое окно. Выберите ячейку (или ячейки) для ограничения в поле « Ссылка на ячейку» , затем выберите оператора.
Вот доступные операторы:
- <= (меньше или равно)
- = (равно)
- => (больше или равно)
- int (должно быть целым числом)
- bin (должно быть 1 или 0)
- AllDifferent
AllDifferent немного сбивает с толку. Он указывает, что каждая ячейка в диапазоне, который вы выбираете для ссылки на ячейку, должна иметь разные номера. Но это также указывает, что они должны быть между 1 и количеством ячеек. Таким образом, если у вас есть три ячейки, вы получите цифры 1, 2 и 3 (но не обязательно в этом порядке)
Наконец, добавьте значение для ограничения.
Важно помнить, что вы можете выбрать несколько ячеек для ссылки на ячейку. Например, если вы хотите, чтобы шесть переменных имели значения больше 10, вы можете выбрать их все и сообщить Solver, что они должны быть больше или равны 11. Вам не нужно добавлять ограничение для каждой ячейки.
Вы также можете использовать флажок в главном окне Солвера, чтобы убедиться, что все значения, для которых вы не указали ограничения, являются неотрицательными. Если вы хотите, чтобы ваши переменные становились отрицательными, снимите этот флажок.
Пример решателя
Чтобы увидеть, как все это работает, мы будем использовать надстройку Solver для быстрого расчета. Вот данные, с которых мы начинаем:
В нем у нас есть пять разных работ, каждая из которых платит разные ставки. У нас также есть количество часов, которое теоретический работник проработал на каждой из этих работ в течение данной недели. Мы можем использовать надстройку Solver, чтобы узнать, как максимизировать общую заработную плату, сохраняя определенные переменные в рамках некоторых ограничений.
Вот ограничения, которые мы будем использовать:
- Никакая работа не может упасть ниже четырех часов.
- Задание 2 должно быть больше восьми часов .
- Работа 5 должна быть менее одиннадцати часов .
- Общее количество отработанных часов должно быть равно 40 .
Это может быть полезно, чтобы написать ваши ограничения, как это, прежде чем использовать Solver.
Вот как мы настроили это в Солвере:
Во-первых, обратите внимание, что я создал копию таблицы, поэтому мы не перезаписываем исходную, которая содержит наше текущее рабочее время.
И во-вторых, обратите внимание, что значения в ограничениях «больше» и «меньше» на одно выше или ниже того, что я упоминал выше. Это потому, что нет вариантов больше или меньше. Есть только больше или равно или меньше или равно.
Давайте нажмем « Решить» и посмотрим, что произойдет.
Солвер нашел решение! Как видно из приведенного выше окна, наши доходы увеличились на 130 долларов. И все ограничения были выполнены.
Чтобы сохранить новые значения, убедитесь, что установлен флажок Keep Solver Solution и нажмите OK .
Если вам нужна дополнительная информация, вы можете выбрать отчет в правой части окна. Выберите все отчеты, которые вы хотите, скажите Excel, хотите ли вы, чтобы они были изложены (я рекомендую это), и нажмите ОК .
Отчеты создаются на новых листах в вашей рабочей тетради и дают вам информацию о процессе, который надстройка Solver прошла, чтобы получить ваш ответ.
В нашем случае отчеты не очень захватывающие, и там не так много интересной информации. Но если вы запустите более сложное уравнение Солвера, вы можете найти некоторую полезную отчетную информацию в этих новых рабочих листах. Просто нажмите кнопку + на стороне любого отчета, чтобы получить больше информации:
Solver Advanced Options
Если вы не очень разбираетесь в статистике, вы можете игнорировать расширенные опции Солвера и просто запустить ее как есть. Но если вы выполняете большие и сложные вычисления, вы можете посмотреть на них.
Наиболее очевидным является метод решения:
Вы можете выбрать между GRG Nonlinear, Simplex LP и Evolutionary. Excel предоставляет простое объяснение того, когда вы должны использовать каждый из них. Для лучшего объяснения требуются некоторые знания статистики. и регресс.
Чтобы настроить дополнительные параметры, просто нажмите кнопку « Параметры» . Вы можете сообщить Excel о целочисленной оптимальности, установить временные ограничения вычислений (полезно для массивных наборов данных) и настроить методы расчета GRG и Evolutionary при выполнении своих вычислений.
Опять же, если вы не знаете, что это значит, не беспокойтесь об этом. Если вы хотите узнать больше о том, какой метод решения использовать, Engineer Excel предлагает вам хорошую статью . Если вам нужна максимальная точность, возможно, Evolutionary — хороший путь. Просто знайте, что это займет много времени.
Поиск цели и решатель: вывод Excel на новый уровень
Теперь, когда вы знакомы с основами решения неизвестных переменных в Excel, для вас открыт совершенно новый мир расчета электронных таблиц.
Goal Seek может помочь вам сэкономить время, ускорив некоторые вычисления, а Solver значительно расширит вычислительные возможности Excel.
Это просто вопрос освоения с ними. Чем больше вы их используете, тем полезнее они станут.
Используете ли вы Goal Seek или Solver в своих таблицах? Какие еще советы вы можете дать, чтобы получить из них лучшие ответы? Поделитесь своими мыслями в комментариях ниже!
Got the output for a formula but don’t know the input? Back-solving with Goal Seek might be just what you need.
Excel’s What-If Analysis allows you to see how changing a cell can affect a formula’s output. You can use Excel’s tools for this purpose to calculate the effect of changing the value of a cell in a formula.
Excel has three types of What-If Analysis tools: Scenario Manager, Goal Seek, and Data Table. With Goal Seek, you can determine what input you need to convert the formula backward to a certain output.
The Goal Seek feature in Excel is trial and error, so if it does not produce what you want, then Excel works on improving that value until it does.
What Are Excel Goal Seek Formulas?
Goal Seek in Excel essentially breaks down into three major components:
- Set cell: The cell you want to use as your goal.
- To value: The value you want as your goal.
- By changing cell: The cell you would like to change to reach your goal value.
With these three settings set, Excel will attempt to improve the value in the cell you set in By changing cell until the cell you set in Set cell reaches the value you determined in To value.
If all that sounds confusing, the examples below will give you a good idea of how Goal Seek works.
Goal Seek Example 1
For instance, let’s say you have two cells (A & B) and a third cell that calculates the average of these two.
Now suppose you have a static value for A, and you wish to raise the average level by changing the value for B. By using Goal Seek, you can calculate what value of B will produce the average you want.
How to Use Goal Seek in Excel
- In Excel, click cell C1.
- In the formula bar, enter the following code:
=AVERAGE(A1:B1)This formula will have Excel calculate the average of the values in cells A1 and B1 and output that in cell C1. You can make sure your formula works by inputting numbers in A1 and B1. C1 should show their average.
- For this example, change the value of the A1 cell to 16.
- Select cell C1, and then from the ribbon, go to the Data tab.
- Under the Data tab, select What-If Analysis and then Goal Seek. This will bring up the Goal Seek window.
- In the Goal Seek window, set the Set cell to C1. This will be your goal cell. Having highlighted C1 before opening the Goal Seek window will automatically set it in Set cell.
- In To value, insert the goal value you want. For this example, we want our average to be 26, so the goal value will be 26 as well.
- Finally, in the By changing cell, select the cell you want to change to reach the goal. In this example, this will be cell B2.
- Click OK to have Goal Seek work its magic.
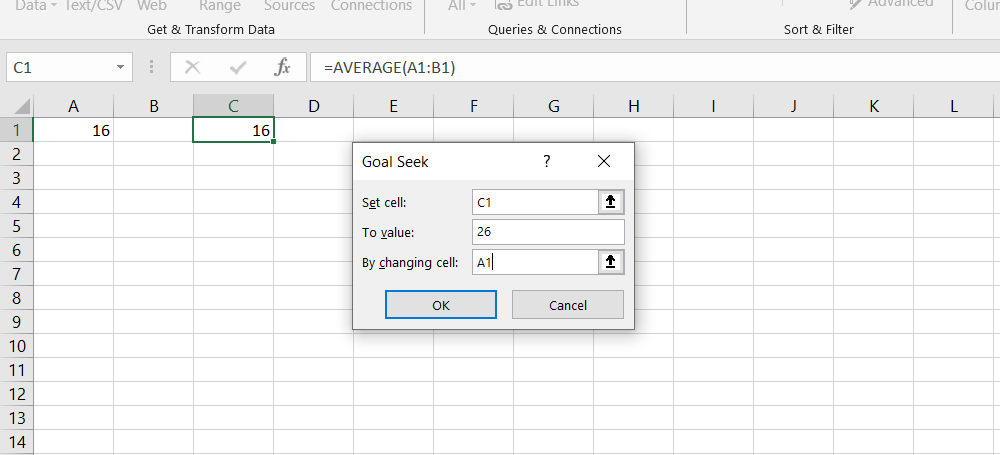
Once you click OK, a dialogue will appear informing you that Goal Seek has found a solution.
The value of cell A1 will change to the solution, and this will overwrite the previous data. It’s a good idea to run Goal Seek on a copy of your datasheet to avoid losing your original data.
Goal Seek Example 2
Goal Seek can be useful when you utilize it in real-life scenarios. However, to use Goal Seek to its full potential, you need to have a proper formula in place, to begin with.
For this example, let’s take a small banking case. Suppose that you have a bank account that gives you a 4% annual interest on the money you have in your account.
Using What-If Analysis and Goal Seek, you can calculate how much money you need to have in your account to get a certain amount of monthly interest payment.
For this example, let’s say we want to get $350 every month from interest payments. Here’s how you can calculate that:
- In cell A1 type Balance.
- In cell A2 type Annual Rate.
- In cell A4 type Monthly Profit.
- In cell B2 type 4%.
- Select cell B4 and in the formula bar, enter the formula below:
=B1*B2/12The monthly profit will equal the account balance multiplied by the annual rate and then divided by the number of months in a year, 12 months.
- Go to the Data tab, click on What-If Analysis, and then select Goal Seek.
- In the Goal Seek window, type B4 in Set cell.
- Type 350 in the To value cell. (This is the monthly profit you want to get)
- Type B1 in By changing cell. (This will change the balance to a value that will yield $350 monthly)
- Click OK. The Goal Seek Status dialogue will pop up.

In the Goal Seeking Status dialog, you’ll see that Goal Seeking has found a solution in cell B4. In cell B1, you can see the solution, which should be 105,000.
Goal Seek Requirements
With Goal Seek, you can see that it can change only one cell to reach the goal value. This means that Goal Seek cannot solve and reach a solution if it has more than one variable.
In Excel, you can still solve for more than one variable, but you’ll need to use another tool called the Solver. You can read more about Excel’s Solver by reading our article on How To Use Excel’s Solver.
Goal Seek Limitations
A Goal Seek formula uses the trial-and-improvement process to reach the optimal value, which can pose some problems when the formula produces an undefined value. Here’s how you can test it yourself:
- In cell A1, type 3.
- Select cell C1, then in the formula bar enter the formula below:
=1/(A1-5)This formula will divide one by A1-5, and if A1-5 happens to be 0, the result will be an undefined value.
- Go to the Data tab, click What-If Analysis and then select Goal Seek.
- In Set cell, type C1.
- In To value, type 1.
- Finally, in By changing cell type A1. (This will change the A1 value to reach 1 in C1)
- Click OK.
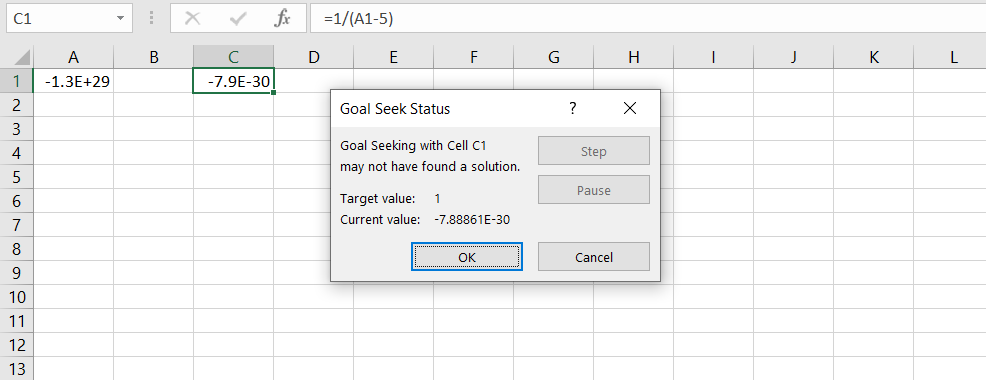
The Goal Seek Status dialogue box will tell you that it may not have found a solution, and you can double-check that the A1 value is way off.
Now, the solution to this Goal Seek would be to simply have 6 in A1. This will give 1/1, which equals 1. But at one point during the trial and improvement process, Excel tries 5 in A1, which gives 1/0, which is undefined, killing the process.
A way around this Goal Seek problem is to have a different starting value, one that can evade the undefined in the trial and improvement process.
As an example, if you change A1 to any number greater than 5 and then repeat the same steps to Goal Seek for 1, you should get the correct result.
Make the Calculations More Efficient With Goal Seek
What-If Analysis and Goal Seek can speed up your calculations with your formulas by a great measure. Learning the right formulas is another important step toward becoming an excel master.













 or Decrease Decimal
or Decrease Decimal  .
. или Уменьшить число десятичных
или Уменьшить число десятичных  , чтобы установить количество десятичных десятичных заметок.
, чтобы установить количество десятичных десятичных заметок.