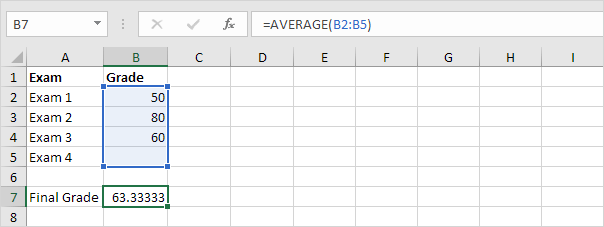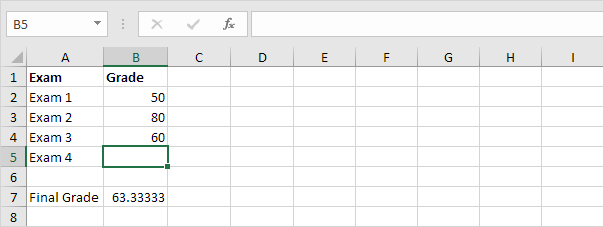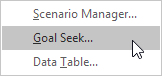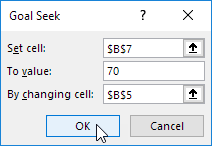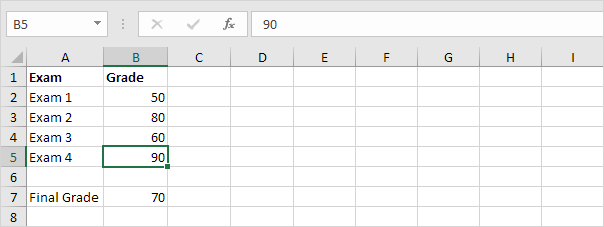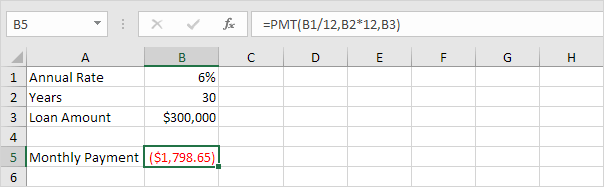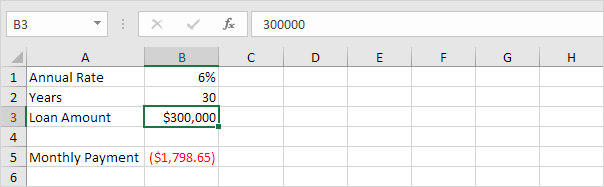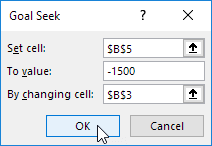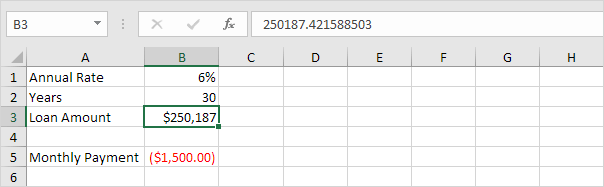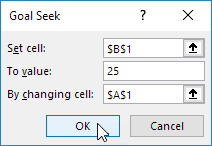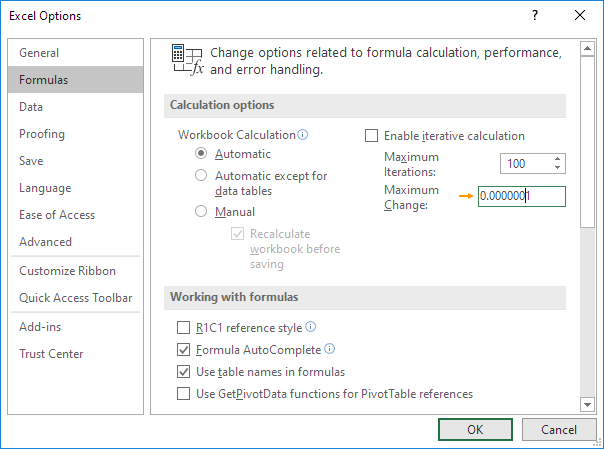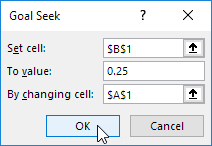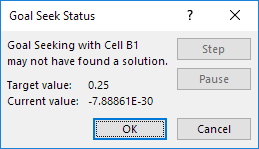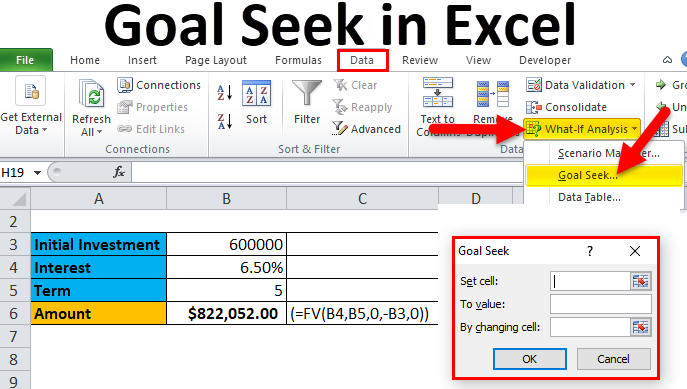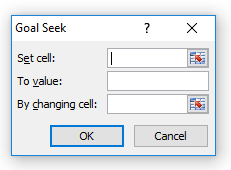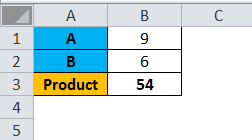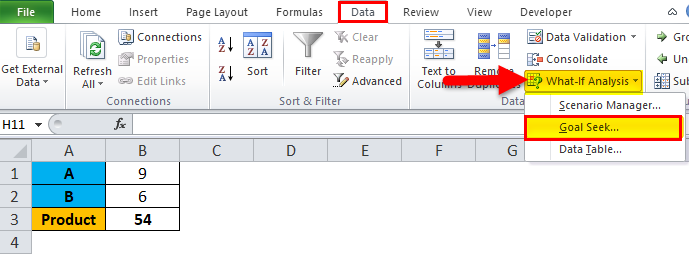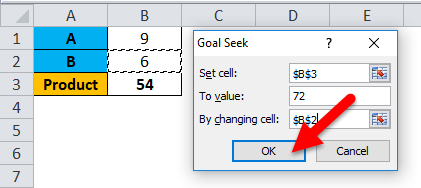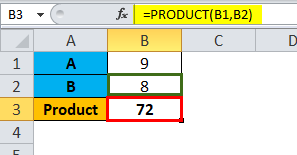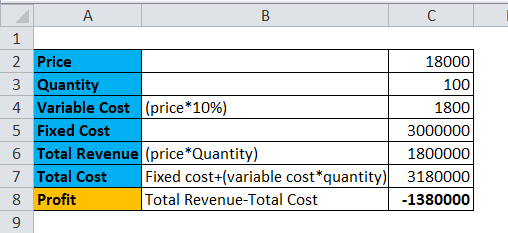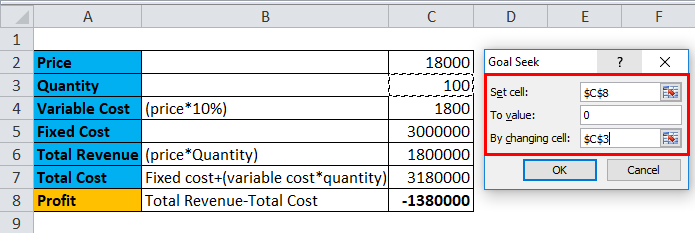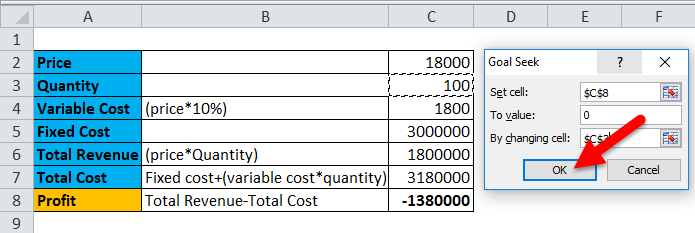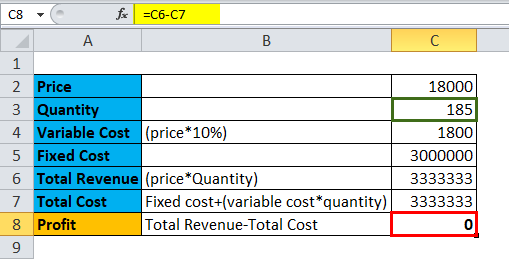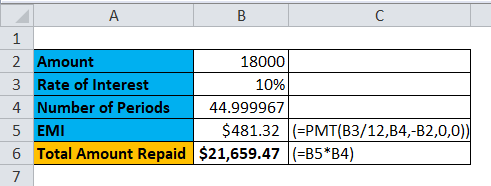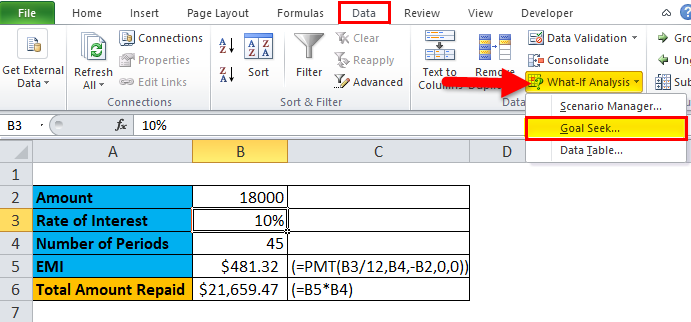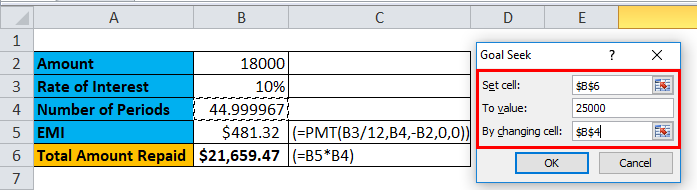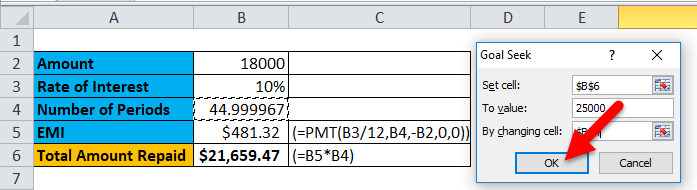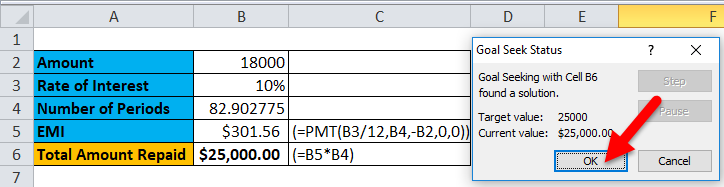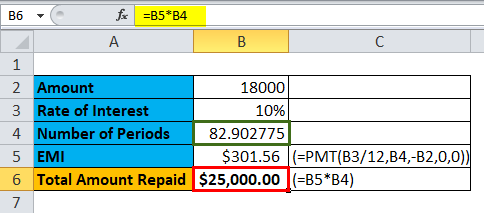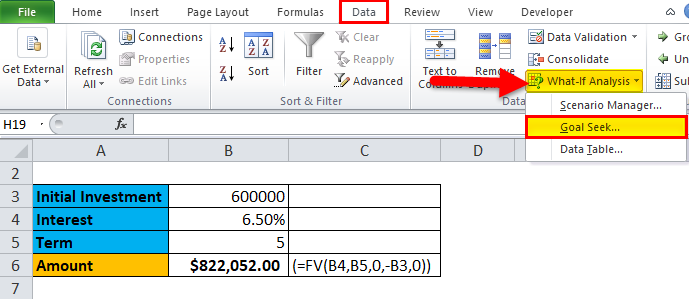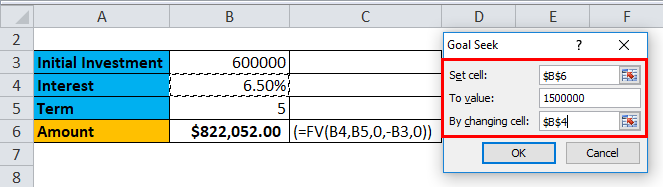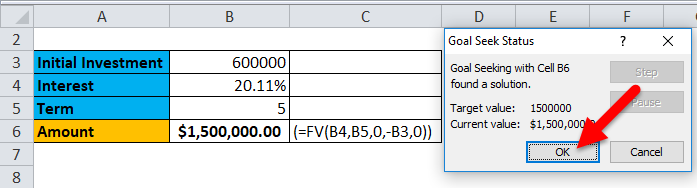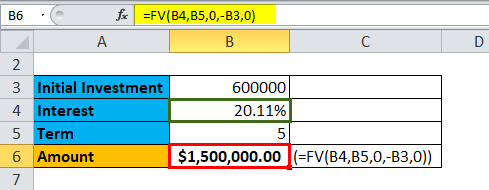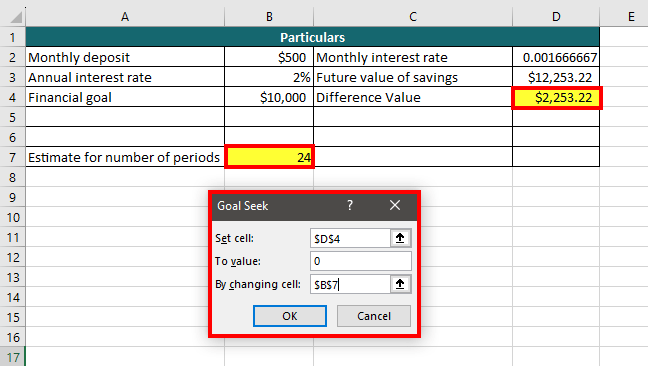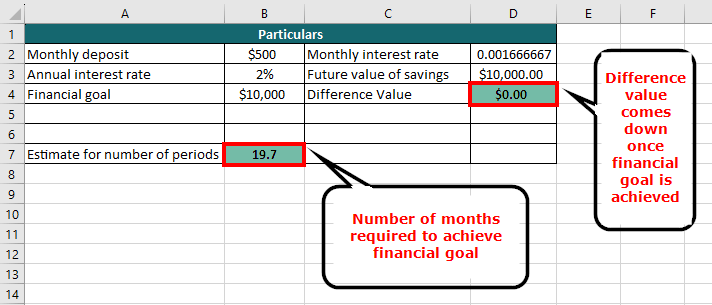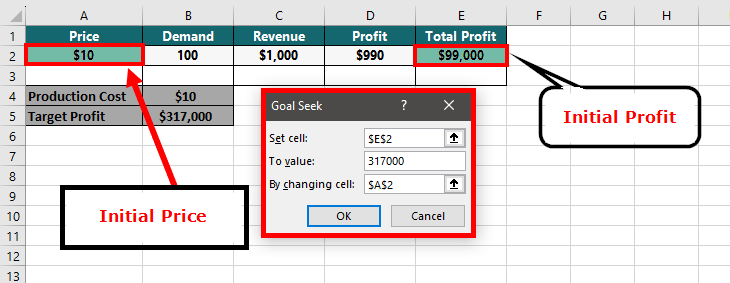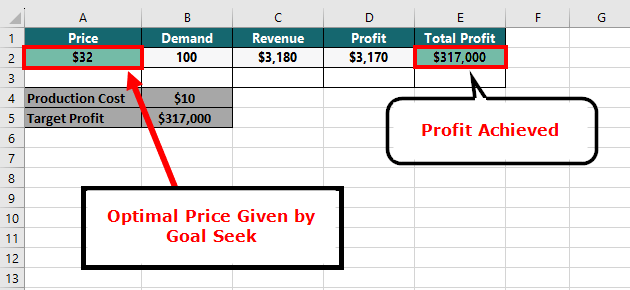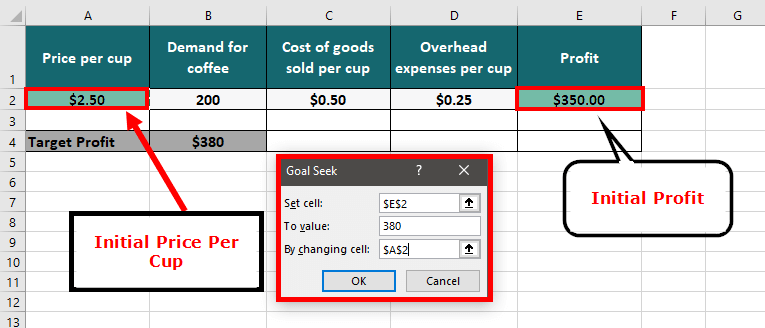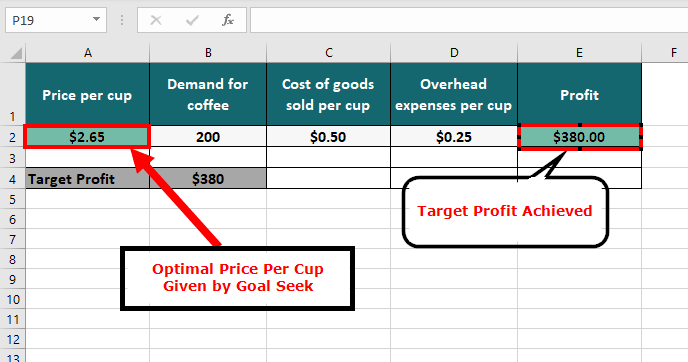If you know the result that you want from a formula, but are not sure what input value the formula needs to get that result, use the Goal Seek feature. For example, suppose that you need to borrow some money. You know how much money you want, how long you want to take to pay off the loan, and how much you can afford to pay each month. You can use Goal Seek to determine what interest rate you will need to secure in order to meet your loan goal.
If you know the result that you want from a formula, but are not sure what input value the formula needs to get that result, use the Goal Seek feature. For example, suppose that you need to borrow some money. You know how much money you want, how long you want to take to pay off the loan, and how much you can afford to pay each month. You can use Goal Seek to determine what interest rate you will need to secure in order to meet your loan goal.
Note: Goal Seek works only with one variable input value. If you want to accept more than one input value; for example, both the loan amount and the monthly payment amount for a loan, you use the Solver add-in. For more information, see Define and solve a problem by using Solver.
Step-by-step with an example
Let’s look at the preceding example, step-by-step.
Because you want to calculate the loan interest rate needed to meet your goal, you use the PMT function. The PMT function calculates a monthly payment amount. In this example, the monthly payment amount is the goal that you seek.
Prepare the worksheet
-
Open a new, blank worksheet.
-
First, add some labels in the first column to make it easier to read the worksheet.
-
In cell A1, type Loan Amount.
-
In cell A2, type Term in Months.
-
In cell A3, type Interest Rate.
-
In cell A4, type Payment.
-
-
Next, add the values that you know.
-
In cell B1, type 100000. This is the amount that you want to borrow.
-
In cell B2, type 180. This is the number of months that you want to pay off the loan.
Note: Although you know the payment amount that you want, you do not enter it as a value, because the payment amount is a result of the formula. Instead, you add the formula to the worksheet and specify the payment value at a later step, when you use Goal Seek.
-
-
Next, add the formula for which you have a goal. For the example, use the PMT function:
-
In cell B4, type =PMT(B3/12,B2,B1). This formula calculates the payment amount. In this example, you want to pay $900 each month. You don’t enter that amount here, because you want to use Goal Seek to determine the interest rate, and Goal Seek requires that you start with a formula.
The formula refers to cells B1 and B2, which contain values that you specified in preceding steps. The formula also refers to cell B3, which is where you will specify that Goal Seek put the interest rate. The formula divides the value in B3 by 12 because you specified a monthly payment, and the PMT function assumes an annual interest rate.
Because there is no value in cell B3, Excel assumes a 0% interest rate and, using the values in the example, returns a payment of $555.56. You can ignore that value for now.
-
Use Goal Seek to determine the interest rate
-
On the Data tab, in the Data Tools group, click What-If Analysis, and then click Goal Seek.
-
In the Set cell box, enter the reference for the cell that contains the formula that you want to resolve. In the example, this reference is cell B4.
-
In the To value box, type the formula result that you want. In the example, this is -900. Note that this number is negative because it represents a payment.
-
In the By changing cell box, enter the reference for the cell that contains the value that you want to adjust. In the example, this reference is cell B3.
Note: The cell that Goal Seek changes must be referenced by the formula in the cell that you specified in the Set cell box.
-
Click OK.
Goal Seek runs and produces a result, as shown in the following illustration.
Cells B1, B2, and B3 are the values for the loan amount, term length, and interest rate.
Cell B4 displays the result of the formula =PMT(B3/12,B2,B1).
-
Finally, format the target cell (B3) so that it displays the result as a percentage.
-
On the Home tab, in the Number group, click Percentage.
-
Click Increase Decimal or Decrease Decimal to set the number of decimal places.
-
If you know the result that you want from a formula, but are not sure what input value the formula needs to get that result, use the Goal Seek feature. For example, suppose that you need to borrow some money. You know how much money you want, how long you want to take to pay off the loan, and how much you can afford to pay each month. You can use Goal Seek to determine what interest rate you will need to secure in order to meet your loan goal.
Note: Goal Seek works only with one variable input value. If you want to accept more than one input value, for example, both the loan amount and the monthly payment amount for a loan, use the Solver add-in. For more information, see Define and solve a problem by using Solver.
Step-by-step with an example
Let’s look at the preceding example, step-by-step.
Because you want to calculate the loan interest rate needed to meet your goal, you use the PMT function. The PMT function calculates a monthly payment amount. In this example, the monthly payment amount is the goal that you seek.
Prepare the worksheet
-
Open a new, blank worksheet.
-
First, add some labels in the first column to make it easier to read the worksheet.
-
In cell A1, type Loan Amount.
-
In cell A2, type Term in Months.
-
In cell A3, type Interest Rate.
-
In cell A4, type Payment.
-
-
Next, add the values that you know.
-
In cell B1, type 100000. This is the amount that you want to borrow.
-
In cell B2, type 180. This is the number of months that you want to pay off the loan.
Note: Although you know the payment amount that you want, you do not enter it as a value, because the payment amount is a result of the formula. Instead, you add the formula to the worksheet and specify the payment value at a later step, when you use Goal Seek.
-
-
Next, add the formula for which you have a goal. For the example, use the PMT function:
-
In cell B4, type =PMT(B3/12,B2,B1). This formula calculates the payment amount. In this example, you want to pay $900 each month. You don’t enter that amount here, because you want to use Goal Seek to determine the interest rate, and Goal Seek requires that you start with a formula.
The formula refers to cells B1 and B2, which contain values that you specified in preceding steps. The formula also refers to cell B3, which is where you will specify that Goal Seek put the interest rate. The formula divides the value in B3 by 12 because you specified a monthly payment, and the PMT function assumes an annual interest rate.
Because there is no value in cell B3, Excel assumes a 0% interest rate and, using the values in the example, returns a payment of $555.56. You can ignore that value for now.
-
Use Goal Seek to determine the interest rate
-
Do one of the following:
In Excel 2016 for Mac: On the Data tab, click What-If Analysis, and then click Goal Seek.
In Excel for Mac 2011: On the Data tab, in the Data Tools group, click What-If Analysis, and then click Goal Seek.
-
In the Set cell box, enter the reference for the cell that contains the formula that you want to resolve. In the example, this reference is cell B4.
-
In the To value box, type the formula result that you want. In the example, this is -900. Note that this number is negative because it represents a payment.
-
In the By changing cell box, enter the reference for the cell that contains the value that you want to adjust. In the example, this reference is cell B3.
Note: The cell that Goal Seek changes must be referenced by the formula in the cell that you specified in the Set cell box.
-
Click OK.
Goal Seek runs and produces a result, as shown in the following illustration.
-
Finally, format the target cell (B3) so that it displays the result as a percentage. Follow one of these steps:
-
In Excel 2016 for Mac: On the Home tab, click Increase Decimal
or Decrease Decimal
.
-
In Excel for Mac 2011: On the Home tab, under Number group, click Increase Decimal
or Decrease Decimal
to set the number of decimal places.
-
Очень полезной функцией в программе Microsoft Excel является Подбор параметра. Но, далеко не каждый пользователь знает о возможностях данного инструмента. С его помощью, можно подобрать исходное значение, отталкиваясь от конечного результата, которого нужно достичь. Давайте выясним, как можно использовать функцию подбора параметра в Microsoft Excel.
Суть функции
Если упрощенно говорить о сути функции Подбор параметра, то она заключается в том, что пользователь, может вычислить необходимые исходные данные для достижения конкретного результата. Эта функция похожа на инструмент Поиск решения, но является более упрощенным вариантом. Её можно использовать только в одиночных формулах, то есть для вычисления в каждой отдельной ячейке нужно запускать всякий раз данный инструмент заново. Кроме того, функция подбора параметра может оперировать только одним вводным, и одним искомым значением, что говорит о ней, как об инструменте с ограниченным функционалом.
Применение функции на практике
Для того, чтобы понять, как работает данная функция, лучше всего объяснить её суть на практическом примере. Мы будем объяснять работу инструмента на примере программы Microsoft Excel 2010, но алгоритм действий практически идентичен и в более поздних версиях этой программы, и в версии 2007 года.
Имеем таблицу выплат заработной платы и премии работникам предприятия. Известны только премии работников. Например, премия одного из них — Николаева А. Д, составляет 6035,68 рублей. Также, известно, что премия рассчитывается путем умножения заработной платы на коэффициент 0,28. Нам предстоит найти заработную плату работников.
Для того, чтобы запустить функцию, находясь во вкладке «Данные», жмем на кнопку «Анализ «что если»», которая расположена в блоке инструментов «Работа с данными» на ленте. Появляется меню, в котором нужно выбрать пункт «Подбор параметра…».
После этого, открывается окно подбора параметра. В поле «Установить в ячейке» нужно указать ее адрес, содержащей известные нам конечные данные, под которые мы будем подгонять расчет. В данном случае, это ячейка, где установлена премия работника Николаева. Адрес можно указать вручную, вбив его координаты в соответствующее поле. Если вы затрудняетесь, это сделать, или считаете неудобным, то просто кликните по нужной ячейке, и адрес будет вписан в поле.
В поле «Значение» требуется указать конкретное значение премии. В нашем случае, это будет 6035,68. В поле «Изменяя значения ячейки» вписываем ее адрес, содержащей исходные данные, которые нам нужно рассчитать, то есть сумму зарплаты работника. Это можно сделать теми же способами, о которых мы говорили выше: вбить координаты вручную, или кликнуть по соответствующей ячейке.
Когда все данные окна параметров заполнены, жмем на кнопку «OK».
После этого, совершается расчет, и в ячейки вписываются подобранные значения, о чем сообщает специальное информационное окно.
Подобную операцию можно проделать и для других строк таблицы, если известна величина премии остальных сотрудников предприятия.
Решение уравнений
Кроме того, хотя это и не является профильной возможностью данной функции, её можно использовать для решения уравнений. Правда, инструмент подбора параметра можно с успехом использовать только относительно уравнений с одним неизвестным.
Допустим, имеем уравнение: 15x+18x=46. Записываем его левую часть, как формулу, в одну из ячеек. Как и для любой формулы в Экселе, перед уравнением ставим знак «=». Но, при этом, вместо знака x устанавливаем адрес ячейки, куда будет выводиться результат искомого значения.
В нашем случае, формулу мы запишем в C2, а искомое значение будет выводиться в B2. Таким образом, запись в ячейке C2 будет иметь следующий вид: «=15*B2+18*B2».
Запускаем функцию тем же способом, как было описано выше, то есть, нажав на кнопку «Анализ «что если»» на ленте», и перейдя по пункту «Подбор параметра…».
В открывшемся окне подбора параметра, в поле «Установить в ячейке» указываем адрес, по которому мы записали уравнение (C2). В поле «Значение» вписываем число 45, так как мы помним, что уравнение выглядит следующим образом: 15x+18x=46. В поле «Изменяя значения ячейки» мы указываем адрес, куда будет выводиться значение x, то есть, собственно, решение уравнения (B2). После того, как мы ввели эти данные, жмем на кнопку «OK».
Как видим, программа Microsoft Excel успешно решила уравнение. Значение x будет равно 1,39 в периоде.
Изучив инструмент Подбор параметра, мы выяснили, что это довольно простая, но вместе с тем полезная и удобная функция для поиска неизвестного числа. Её можно использовать как для табличных вычислений, так и для решения уравнений с одним неизвестным. Вместе с тем, по функционалу она уступает более мощному инструменту Поиск решения.
What is Goal Seek in Excel?
The Goal Seek in excel is a “what-if-analysis” tool that calculates the value of the input cell (variable) with respect to the desired outcome. In other words, the tool helps answer the question, “what should be the value of the input in order to attain the given output?”
For example, the cost price of a product is $15 and the business wants to earn revenue of $50,000. The Goal Seek function can determine the number of units of the product to be sold to achieve the given target of $50,000.
The Goal Seek changes the variable (cause) to study the variations in the result (effect). It shows the impact of change in one value on the other value. This is why it is helpful in cause and effect analysis.
Goal seek function in excel is used in financial modeling and forecasting scenarios.
Table of contents
- What is Goal Seek in Excel?
- Goal Seek Parameters
- How to use Goal Seek in Excel?
- Example #1
- Example #2
- Example #3
- The Rules Governing the Parameters
- Frequently Asked Questions
- Recommended Articles
Goal Seek Parameters
The parameters to be specified in the “Goal Seek” dialog box are stated as follows:
- Set cell–In this box, enter the cell reference of the formula to be resolved. This is the target cell or the formula cell.
- To value–In this box, enter the desired output to be achieved. This is the value of the “set cell” to be attained.
- By changing cell–In this box, enter the reference of the input cell (variable) to be adjusted. This is the cell we want to change in order to impact the “set cell.”
Note: At a given time, Goal Seek works with only one variable input. For working with multiple input values, use the solver in Excel.
How to use Goal Seek in Excel?
Example #1
You can download this Goal Seek Excel Template here – Goal Seek Excel Template
The following table shows the votes received by the two candidates, A and B, who contested in an election. In the present situation, candidate B is leading by 10,000 votes. It is given that to win the election, 50.01% votes are required.
We want to change the voting percentage (column C) of candidate A in such a way that he wins the election. Calculate the total number of votes required by candidate A to win.
Let us calculate the present voting percentage for both the candidates. This is done by dividing the individual votes received by the total votes.
Candidate A has won 46.43% of the total votes. Therefore, he needs only 3.67% votes to win the election.
The steps to use Goal Seek in excel are stated as follows:
- In the Data tab, click “Goal Seek” from the “what-if-analysis” drop-down.
- The “Goal Seek” excel window appears as shown in the following image.
- Enter $C$2 in the “set cell” box. This is because C2 is the target cell.
- Enter 50.01% in the “to value” box. This is the value of the “set cell” that we want to obtain. In other words, the “set cell” should change to the target value of 50.01%.
- Enter $B$2 in the “by changing cell” box. This is the cell we want to change to impact the “set cell” C2. Since all the parameters are set, click “Ok” to get the result.
- The output is shown in the following image. Candidate A should secure 70,014 votes to win the election. With 70,014 votes, the voting percentage of candidate A will become 50.01%. Click “Ok” to apply the changes.
The total number of votes and the voting percentage of candidate A has changed. Consequently, the votes and the voting percentage of candidate B also changes.
The votes of candidate B are calculated by subtracting 70,014 from 140,000. The final output is displayed in the following image. Hence, candidate A wins the election.
Example #2
Mr. A opens a retail shop and sells goods at an average selling price of $25 per unit. To meet his operating expenses, he wants to generate monthly revenue of $250,000.
We want to calculate the quantity of the goods Mr. A should sell to earn the given revenue.
Step 1: In cell B3, apply the formula unit priceUnit Price is a measurement used for indicating the price of particular goods or services to be exchanged with customers or consumers for money. It includes fixed costs, variable costs, overheads, direct labour, and a profit margin for the organization.read more*units (B1*B2).
Step 2: In the Data tab, click “Goal Seek” from the “what-if-analysis” drop-down. The “Goal Seek” window appears as shown in the following image.
Step 3: Enter $B$3 in the “set cell” box. The target cell is the revenue cell B3.
Step 4: Enter 250000 in the “to value” box. This is the value of the “set cell” to be achieved.
Step 5: Enter $B$2 in the “by changing cell.” The quantity has to be calculated in cell B2. So, this is the cell that has to be adjusted to achieve the given revenue. Click “Ok.”
Step 6: The output is displayed in the following image. Hence, Mr. A needs to sell 10,000 units of goods to generate revenue of $250,000. Click “Ok” to apply the changes.
Example #3
The following table shows the marks obtained (in percentage) by a student in five subjects. Her present average grade is 88%. Since there are six subjects in the class, she is yet to appear for the last examination.
The student is targeting the overall average of 90% from all the six subjects. We want to calculate the marks she should score in the remaining subject to secure the given average.
Step 1: Open the “Goal Seek” window from the Data tab.
Step 2: Enter $B$7 as the “set cell.” The target cell is the average cell B7.
Step 3: Enter “90” in the “to value” box. This is the value we want to attain.
Step 4: Enter $B$6 in the “by changing cell” box. This is the value that has to be adjusted. Click “Ok.”
Step 5: The output is displayed in the following image. Hence, the student should score 98% in “subject 6” to get an overall average of 90%. Click “Ok” to apply the changes.
Likewise, the Goal Seek helps identify the exact input that should be adjusted to reach the desired result.
The Rules Governing the Parameters
- The “set cell” should always contain a formula.
- The formula of the “set cell” should depend, whether directly or indirectly, on the “by changing cell.” This is necessary to study the impact on the “set cell.”
- The “by changing cell” should not contain any special characters.
Frequently Asked Questions
Define the Goal Seek in Excel.
The Goal Seek in excel calculates the input value (variable) based on a given output. Being a what-if-analysis tool, the Goal Seek is used when there is a need to study the impact of a change in one value on the other.
The Goal Seek is used in scenario analysis, cause and effect situations, break-even model, sensitivity analysis, and so on. The parameters used in the Goal Seek excel tool are listed as follows:
• “Set cell”–This is the reference of the formula cell.
• “To value” –This is the desired or targeted value to be achieved.
• “By changing cell” –This is the cell reference of the variable to be changed for attaining the desired value.
The Goal Seek works with one input at a given time.
What is Goal Seek used for in Excel?
The Goal Seek in excel is used in the following situations:
• To calculate the input (unknown) for a given output (known)
• To analyze the impact of a change in the input (variable) on the output (set cell)
• To perform what-if-analysis, i.e., explore the various outcomes if different values are used for the input
• To return the closest value (approximate) in case a solution to the problem is not found
Note: The formula used in the Goal Seek analysis remains the same throughout. The input values entered in the “by changing cell” box are changed to study the effect on the output.
How does the Goal Seek work in Excel?
The Goal Seek does backward calculations. It begins from the output that is known and returns the exact input. This input is a requisite for reaching the given output.
The steps showing the working of Goal Seek are listed as follows:
1. Enter data in Excel on which calculations using Goal Seek are to be performed.
2. Click “Goal Seek” from the “what-if-analysis” drop-down in the Data tab.
3. Enter the parameters in the tool.
a. Type the cell reference for the input and the output.
b. Type the target value to be achieved.
4. Click “Ok” to proceed.
5. In the “Goal Seek status” box, click “Ok” to apply the changes to the worksheet.
Note: The initial values can be restored by pressing the “undo” shortcut (Ctrl+Z).
Recommended Articles
This has been a guide to Goal Seek in Excel. Here we learn how to use Goal Seek function in Excel along with step by step examples and a downloadable template. You may learn more about Excel from the following articles –
- Evaluate Formula in ExcelThe Evaluate formula in Excel is used to analyze and understand any fundamental Excel formula such as SUM, COUNT, COUNTA, and AVERAGE. For this, you may use the F9 key to break down the formula and evaluate it step by step, or you may use the “Evaluate” tool.read more
- Create a Data Table in ExcelA data table in excel is a type of what-if analysis tool that allows you to compare variables and see how they impact the result and overall data. It can be found under the data tab in the what-if analysis section.read more
- One Variable Excel Data TableOne variable data table in excel means changing one variable with multiple options and getting the results for multiple scenarios. The data inputs in one variable data table are either in a single column or across a row.read more
- Excel Scenario ManagerScenario Manager is a what-if analysis tool that works with many scenarios that are supplied to it. It uses a set of ranges that have an effect on a certain output and can be used to generate different scenarios such as bad and medium depending on the values.read more
- Excel Shortcut Paste ValuesPasting values is a common procedure that allows us to eliminate any formatting and formulas from the copied cell and paste them into the pasted cell. «Alt + E + S + V» is the shortcut key for pasting values.read more
Goal Seek Example 1 | Goal Seek Example 2 | Goal Seek Precision | More about Goal Seek
If you know the result you want from a formula, use Goal Seek in Excel to find the input value that produces this formula result.
Goal Seek Example 1
Use Goal Seek in Excel to find the grade on the fourth exam that produces a final grade of 70.
1. The formula in cell B7 calculates the final grade.
2. The grade on the fourth exam in cell B5 is the input cell.
3. On the Data tab, in the Forecast group, click What-If Analysis.
4. Click Goal Seek.
The Goal Seek dialog box appears.
5. Select cell B7.
6. Click in the ‘To value’ box and type 70.
7. Click in the ‘By changing cell’ box and select cell B5.
8. Click OK.
Result. A grade of 90 on the fourth exam produces a final grade of 70.
Goal Seek Example 2
Use Goal Seek in Excel to find the loan amount that produces a monthly payment of $1500.
1. The formula in cell B5 calculates the monthly payment.
Explanation: the PMT function calculates the payment for a loan. If you’ve never heard of this function before, that’s OK. The higher the loan amount, the higher the monthly payment. Assume, you can only afford $1500 a month. What is your maximum loan amount?
2. The loan amount in cell B3 is the input cell.
3. On the Data tab, in the Forecast group, click What-If Analysis.
4. Click Goal Seek.
The Goal Seek dialog box appears.
5. Select cell B5.
6. Click in the ‘To value’ box and type -1500 (negative, you are paying out money).
7. Click in the ‘By changing cell’ box and select cell B3.
8. Click OK.
Result. A loan amount of $250,187 produces a monthly payment of $1500.
Goal Seek Precision
Goal seek returns approximate solutions. You can change the iteration settings in Excel to find a more precise solution.
1. The formula in cell B1 calculates the square of the value in cell A1.
2. Use goal seek to find the input value that produces a formula result of 25.
Result. Excel returns an approximate solution.
3. On the File tab, click Options, Formulas.
4. Under Calculation options, decrease the Maximum Change value by inserting some zeros. The default value is 0.001.
5. Click OK.
6. Use Goal Seek again. Excel returns a more precise solution.
More about Goal Seek
There are many problems Goal Seek can’t solve. Goal Seek requires a single input cell and a single output (formula) cell. Use the Solver in Excel to solve problems with multiple input cells. Sometimes you need to start with a different input value to find a solution.
1. The formula in cell B1 below produces a result of -0.25.
2. Use Goal Seek to find the input value that produces a formula result of +0.25.
Result. Excel can’t find a solution.
3. Click Cancel.
4. Start with an input value greater than 8.
5. Use Goal Seek again. Excel finds a solution.
Explanation: y = 1 / (x — 
Introduction to Goal Seek in Excel
Goal Seek is a tool in Microsoft Excel for finding out an unknown value from a set of known values. This simply means that it helps you find the missing number when you know some of the numbers involved in a calculation. For example, if you want to know how much money you should save annually for retirement, but do not know the interest rate, Goal Seek can help you find the interest rate needed to reach your goal.
Goal Seek is a powerful tool for performing What-If analysis and can have a wide range of applications, such as finance and engineering. In finance, it’s especially useful for financial models, budgeting, and forecasting.
How to Implement Goal Seek?
Goal Seek is implemented using the Goal Seek dialog box, as shown in the following figure:
One can see that the Goal Seek dialog box accepts three values:
- Set Cell: The “Set Cell” refers to the specific cell in your worksheet that needs to be changed to achieve the desired outcome.
- To Value: The “To Value” is the intended value that you want the “Set Cell” to be changed to.
- By Changing Cell: This is the cell in your worksheet that will be changed by Excel’s Goal Seek tool in order to achieve the “To Value” for the “Set Cell”.
How to Use Goal Seek in Excel?
Goal Seek in Excel is very simple and easy to create. Let’s understand the working with some examples.
You can download this Goal Seek Excel Template here – Goal Seek Excel Template
Example #1
Let’s consider a simple example of multiplying two numbers, A and B. In this example, A has a value of 9, while B has a value of 6.
To find the product of these two numbers, we can use the function =PRODUCT(B1,B2), which results in 54.
Now, let’s say we want to find out the value of B, if value of A is still 9, and the desired product is 72.
To do this, we can use Excel’s Goal Seek tool.
Solution:
The following are the steps for calculating it:
- Click on the “Data” tab
- Under the Data Tools group, click on the “What-If Analysis” drop-down menu
- Click on “Goal Seek”
- The user will see the “Goal Seek Dialog Box” appear on their screen.
- Within this dialog box, the user must navigate to the “Set cell” field and select “B3“.
- In the “To value” field, the user must input the value “72“.
- Next, the user must navigate to the “By changing cell” field and select “B2“
- Then proceed to click on “OK”.
The result is as follows:
Example #2
Aryan Ltd. operates in the generator business and sells each generator at a price of Rs. 18000 and the quantity sold is 100.
One can observe in the below table that the company is suffering a loss of Rs. 13.8 lacs. Furthermore, the maximum price for which a generator can be sold is identified to be Rs. 18000. Now, one must identify the no. of generators that can be sold, which will return the break-even value (No Profit No Loss). Thus, the Profit value (Revenue – Fixed Cost + Variable cost) needs to be zero in order to attain a break-even value.
Solution:
The calculation includes the following steps:
- Click on the “Data” tab
- Under the Data Tools group, click on the “What-If Analysis” drop-down menu
- Click on the “Goal Seek” option
- Within the “Goal Seek” dialog box, the user should then select “C8” in the “Set Cell” field.
- Next, the user should enter the value “0” in the “To Value” field.
- Finally, the user should select “C3” in the “By Changing Cell” field.
- Then proceed to click on the “OK”
The result is as follows:
Example #3
In the given scenario, a man has borrowed a loan amount of Rs. 18,000 with an interest rate of 10% per annum. This results in a monthly repayment of Rs. 481.32 and a total repayment amount of Rs. 21659.47 after the completion of the loan term, which is 45 months.
However, the borrower has found it difficult to pay the current monthly amount and wishes to extend the repayment period. At the same time, the borrower wants to ensure that the total repayment amount does not exceed Rs. 25000.
Let’s resolve this using Goal Seek:
Solution:
The calculation includes the following steps:
- Click on the “Data” tab
- Under the Data Tools group, click on the “What-If Analysis” drop-down menu
- Click on the “Goal Seek” option
- In the Goal Seek Dialog Box, the borrower must select cell “B6” in the “Set Cell” field.
- Next, the borrower must enter the value of “ 25000” in the “To Value” field.
- Finally, the borrower must select cell “B4” in the “By Changing Cell” field.
- Click on the “OK” button to initiate the calculation.
- Goal Seek lowers the monthly payment, and the number of payments in cell B4 changes from 45 to 82.90. As a result, the Equated Monthly Instalment (EMI) is decreased to 301.56.
- Press the “OK” button to accept the changes made by Goal Seek.
The result is as follows:
Example #4
In the above table, a man is considering investing a lump sum amount in his bank for a specific time period. The bank employee recommends opening a Fixed Deposit Account with an interest rate of 6.5% and a term of 5 years. To calculate the return, the man uses the FV function, as demonstrated in the calculation procedure given above.
Now, the man desires to increase his return to $1500000 without altering the time period or initial amount of investment. Therefore, he wishes to determine the interest rate that will enable him to achieve the desired return.
The calculation includes the following steps:
- Click on the “Data” tab
- Under the Data Tools group, click on the “What-If Analysis” drop-down menu
- Click on the “Goal Seek” option
- Open the Goal Seek Dialog Box and select “B6” in the “Set Cell” field.
- Enter “1500000” in the “To Value” field.
- Select “B4” in the “By Changing Cell” field to change the rate of interest.
- Click on “OK” to proceed.
- Goal Seek adjusts the interest rate in cell B4 from 6.50% to 20.11%, while keeping the initial investment and number of years unchanged.
- Press OK to accept the changes made by the Goal Seek function.
The result is as follows:
Real-World Examples
#1 Finance
Suppose you are aiming to save $10,000 as a down payment for a house and intend to make regular monthly deposits into a savings account with a 2% annual interest rate. You want to calculate the number of months it will take to reach your objective.
#2 Marketing
Suppose you are a marketer who wants to determine the optimal pricing strategy for a product. You have data on the production cost of the product, and on its demand and revenue at different price points. You can use Goal Seek to find the price that will maximize the revenue while considering the production cost of the product. For example, Goal Seek can help find the price point that will give the maximum profit for a product with a certain production cost and demand.
#3 Operations
Suppose you are the manager of a coffee shop and want to determine the optimal price to charge for a cup of coffee. You have data on the cost of goods sold, overhead expenses, and the demand for coffee at different price points.
Pros & Cons of Goal Seek in Excel
- Goal Seek allows the user to find accurate data by back-calculating the resulting cell by giving a specific value to it.
- Goal Seek can work with the Scenario Manager feature as well.
- Data must contain a formula to work.
Things to Remember
- Goal Seek can only handle one input and one output cell. It cannot handle multiple constraints.
- Goal Seek may fail to find a solution when the input value is far from the desired output value.
- Since Goal Seek is dependent on initial input values, it can lead to suboptimal solutions if the initial input value is too far from the optimal value.
- Goal Seek may not be suitable for complex models, which have many input and output cells. Instead, one can use other Excel tools such as Solver or Visual Basic for Applications (VBA).
- The model must be set up correctly before using Goal Seek, ensuring that all cells are properly formatted and excluding any circular references.
- When using Goal Seek, it is recommended to use cell references instead of hard-coding values for easy changes in the future.
- Goal Seek can work with other Excel functions, like data tables, scenarios, or macros to automate multiple calculations.
- Make a backup copy of the file before using Goal Seek, especially if significant changes are being made to the model.
- Always consider your model’s real-world applications and Goal Seek’s limitations when deciding which tool to use.
Frequently Asked Questions
Q1. What are some common applications of Goal Seek in Excel?
Answer: There are various applications of Goal Seek in Excel, such as:
- Calculating the required monthly payment to pay off a loan in a certain time
- Calculating a suitable price for a product that can maximize profits
- Determining the break-even point in sales volume for a business
- Finding the necessary discount rate to achieve a desired net present value for a project
- Determining the optimal production volume to minimize costs and maximize profits.
Q2. What is the primary difference between Goal Seek and Solver in Excel?
Answer: Goal Seek is a simpler tool used for finding a single input value that will result in a specific output value that allows, Solver is a more powerful tool that can handle more complex problems with multiple constraints and variables.
Q3. What are the limitations of Goal Seek in Excel?
Answer: There are multiple limitations to Goal Seek in Excel, such as that it works with only one variable, is restricted to linear relationships, finds only a single solution, etc. Hence, Goal Seek is not suitable for complex problems.
Recommended Articles
This is our guide to Goal Seek in Excel. Here are some further articles for expanding understanding:
- VBA Goal Seek
- Excel Data Visualization
- Data Model in Excel
- Excel Database Template


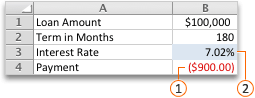
 or Decrease Decimal
or Decrease Decimal  .
. or Decrease Decimal
or Decrease Decimal  to set the number of decimal places.
to set the number of decimal places.