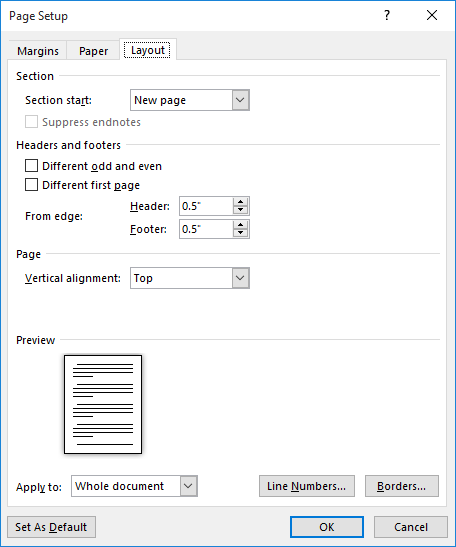This article describes the keyboard shortcuts and function keys in Word for Windows.
Notes:
-
To quickly find a shortcut in this article, you can use Search. Press Ctrl+F, and then type your search words.
-
If an action that you use often does not have a shortcut key, you can record a macro to create one. For instructions, go to Create or run a macro or Use a screen reader to create a macro in Word.
-
If you are using Microsoft Word Starter, be aware that not all the features listed for Word are supported in Word Starter. For more information about the features available in Word Starter, go to Word features that are not fully supported in Word Starter.
-
Get these keyboard shortcuts in a Word document at this link: Word 2016 for Windows keyboard shortcuts.
In this topic
-
Frequently used shortcuts
-
Ribbon keyboard shortcuts
-
Navigate the document
-
Preview and print documents
-
Select text and graphics
-
Edit text and graphics
-
Work with web content
-
Work with tables
-
Review a document
-
Work with references, citations, and indexing
-
Work with mail merge and fields
-
Work with text in other languages
-
Work with document views
-
Use function key shortcuts
Frequently used shortcuts
This table shows the most frequently used shortcuts in Microsoft Word.
|
To do this |
Press |
|---|---|
|
Open a document. |
Ctrl+O |
|
Create a new document. |
Ctrl+N |
|
Save the document. |
Ctrl+S |
|
Close the document. |
Ctrl+W |
|
Cut the selected content to the Clipboard. |
Ctrl+X |
|
Copy the selected content to the Clipboard. |
Ctrl+C |
|
Paste the contents of the Clipboard. |
Ctrl+V |
|
Select all document content. |
Ctrl+A |
|
Apply bold formatting to text. |
Ctrl+B |
|
Apply italic formatting to text. |
Ctrl+I |
|
Apply underline formatting to text. |
Ctrl+U |
|
Decrease the font size by 1 point. |
Ctrl+Left bracket ([) |
|
Increase the font size by 1 point. |
Ctrl+Right bracket (]) |
|
Center the text. |
Ctrl+E |
|
Align the text to the left. |
Ctrl+L |
|
Align the text to the right. |
Ctrl+R |
|
Cancel a command. |
Esc |
|
Undo the previous action. |
Ctrl+Z |
|
Redo the previous action, if possible. |
Ctrl+Y |
|
Adjust the zoom magnification. |
Alt+W, Q, then use the Tab key in the Zoom dialog box to go to the value you want. |
|
Split the document window. |
Ctrl+Alt+S |
|
Remove the document window split. |
Alt+Shift+C or Ctrl+Alt+S |
Top of Page
Close a task pane
To close a task pane using the keyboard:
-
Press F6 until the task pane is selected.
-
Press Ctrl+Spacebar.
-
Use the arrow keys to select Close, and then press Enter.
Ribbon keyboard shortcuts
The ribbon groups related options on tabs. For example, on the Home tab, the Font group includes the Font Color option. Press the Alt key to display the ribbon shortcuts, called Key Tips, as letters in small images next to the tabs and options as shown in the image below.

Note: Add-ins and other programs can add new tabs to the ribbon and might provide access keys for those tabs.
You can combine the Key Tips letters with the Alt key to make shortcuts called Access Keys for the ribbon options. For example, press Alt+H to open the Home tab, and Alt+Q to move to the Tell Me or Search field. Press Alt again to see Key Tips for the options for the selected tab.
Depending on the version of Microsoft 365 you are using, the Search text field at the top of the app window might be called Tell Me instead. Both offer a largely similar experience, but some options and search results can vary.
In Office 2013 and Office 2010, most of the old Alt key menu shortcuts still work, too. However, you need to know the full shortcut. For example, press Alt, and then press one of the old menu keys E (Edit), V (View), I (Insert), and so on. A notification pops up saying you’re using an access key from an earlier version of Microsoft 365. If you know the entire key sequence, go ahead and use it. If you don’t know the sequence, press Esc and use Key Tips instead.
Use the Access Keys for ribbon tabs
To go directly to a tab on the ribbon, press one of the following access keys. Additional tabs might appear depending on your selection in the document.
|
To do this |
Press |
|---|---|
|
Move to the Tell Me or Search field on the Ribbon to search for assistance or Help content. |
Alt+Q, then enter the search term. |
|
Open the File page to use Backstage view. |
Alt+F |
|
Open the Home tab to use common formatting commands, paragraph styles, and the Find tool. |
Alt+H |
|
Open the Insert tab to insert tables, pictures and shapes, headers, or text boxes. |
Alt+N |
|
Open the Design tab to use themes, colors, and effects, such as page borders. |
Alt+G |
|
Open the Layout tab to work with page margins, page orientation, indentation, and spacing. |
Alt+P |
|
Open the References tab to add a table of contents, footnotes, or a table of citations. |
Alt+S |
|
Open the Mailings tab to manage Mail Merge tasks and to work with envelopes and labels. |
Alt+M |
|
Open the Review tab to use Spell Check, set proofing languages, and to track and review changes to your document. |
Alt+R |
|
Open the View tab to choose a document view or mode, such as Read Mode or Outline view. You can also set the zoom magnification and manage multiple document windows. |
Alt+W |
Top of Page
Work in the ribbon with the keyboard
|
To do this |
Press |
|---|---|
|
Select the active tab on the ribbon and activate the access keys. |
Alt or F10. To move to a different tab, use access keys or the arrow keys. |
|
Move the focus to commands on the ribbon. |
Tab key or Shift+Tab |
|
Move between command groupings on the ribbon. |
Ctrl+Left or Right arrow key |
|
Move among the items on the ribbon. |
Arrow keys |
|
Show the tooltip for the ribbon element currently in focus. |
Ctrl+Shift+F10 |
|
Activate the selected button. |
Spacebar or Enter |
|
Open the list for the selected command. |
Down arrow key |
|
Open the menu for the selected button. |
Alt+Down arrow key |
|
When a menu or submenu is open, move to the next command. |
Down arrow key |
|
Expand or collapse the ribbon. |
Ctrl+F1 |
|
Open the context menu. |
Shift+F10 Or, on a Windows keyboard, the Windows Menu key (between the right Alt and right Ctrl keys) |
|
Move to the submenu when a main menu is open or selected. |
Left arrow key |
Top of Page
Navigate the document
|
To do this |
Press |
|---|---|
|
Move the cursor one word to the left. |
Ctrl+Left arrow key |
|
Move the cursor one word to the right. |
Ctrl+Right arrow key |
|
Move the cursor up by one paragraph. |
Ctrl+Up arrow key |
|
Move the cursor down by one paragraph. |
Ctrl+Down arrow key |
|
Move the cursor to the end of the current line. |
End |
|
Move the cursor to the beginning the current line. |
Home |
|
Move the cursor to the top of the screen. |
Ctrl+Alt+Page up |
|
Move the cursor to the bottom of the screen. |
Ctrl+Alt+Page down |
|
Move the cursor by scrolling the document view up by one screen. |
Page up |
|
Move the cursor by scrolling the document view down by one screen. |
Page down |
|
Move the cursor to the top of the next page. |
Ctrl+Page down |
|
Move the cursor to the top of the previous page. |
Ctrl+Page up |
|
Move the cursor to the end of the document. |
Ctrl+End |
|
Move the cursor to the beginning of the document. |
Ctrl+Home |
|
Move the cursor to the location of the previous revision. |
Shift+F5 |
|
Move the cursor to the location of the last revision made before the document was last closed. |
Shift+F5, immediately after opening the document. |
|
Cycle through floating shapes, such as text boxes or images. |
Ctrl+Alt+5, and then the Tab key repeatedly |
|
Exit the floating shape navigation and return to the normal navigation. |
Esc |
|
Display the Navigation task pane, to search within the document content. |
Ctrl+F |
|
Display the Go To dialog box, to navigate to a specific page, bookmark, footnote, table, comment, graphic, or other location. |
Ctrl+G |
|
Cycle through the locations of the four previous changes made to the document. |
Ctrl+Alt+Z |
Top of Page
Navigate the document using the browse options in Word 2007 and 2010
In Word 2007 and 2010, you can browse the document by various types of objects, such as fields, footnotes, headings, and graphics.
|
To do this |
Press |
|---|---|
|
Open the list of browse options to define the type of object to browse by. |
Ctrl+Alt+Home |
|
Move to the previous object of the defined type. |
Ctrl+Page up |
|
Move to the next object of the defined type. |
Ctrl+Page down |
Top of Page
Preview and print documents
|
To do this |
Press |
|---|---|
|
Print the document. |
Ctrl+P |
|
Switch to print preview. |
Ctrl+Alt+I |
|
Move around the preview page when zoomed in. |
Arrow keys |
|
Move by one preview page when zoomed out. |
Page up or Page down |
|
Move to the first preview page when zoomed out. |
Ctrl+Home |
|
Move to the last preview page when zoomed out. |
Ctrl+End |
Top of Page
Select text and graphics
|
To do this |
Press |
|---|---|
|
Select text. |
Shift+Arrow keys |
|
Select the word to the left. |
Ctrl+Shift+Left arrow key |
|
Select the word to the right. |
Ctrl+Shift+Right arrow key |
|
Select from the current position to the beginning of the current line. |
Shift+Home |
|
Select from the current position to the end of the current line. |
Shift+End |
|
Select from the current position to the beginning of the current paragraph. |
Ctrl+Shift+Up arrow key |
|
Select from the current position to the end of the current paragraph. |
Ctrl+Shift+Down arrow key |
|
Select from the current position to the top of the screen. |
Shift+Page up |
|
Select from the current position to the bottom of the screen. |
Shift+Page down |
|
Select from the current position to the beginning of the document. |
Ctrl+Shift+Home |
|
Select from the current position to the end of the document. |
Ctrl+Shift+End |
|
Select from the current position to the bottom of the window. |
Ctrl+Alt+Shift+Page down |
|
Select all document content. |
Ctrl+A |
Top of Page
Extend a selection
|
To do this |
Press |
|---|---|
|
Start extending the selection. |
F8 In the extend selection mode, clicking a location in the document extends the current selection to that location. |
|
Select the nearest character to the left or right. |
F8, Left or Right arrow key |
|
Expand the selection. |
F8 repeatedly to expand the selection to the entire word, sentence, paragraph, section, and document. |
|
Reduce the selection. |
Shift+F8 |
|
Select a vertical block of text. |
Ctrl+Shift+F8, then press the arrow keys |
|
Stop extending the selection. |
Esc |
Top of Page
Edit text and graphics
|
To do this |
Press |
|---|---|
|
Delete one word to the left. |
Ctrl+Backspace |
|
Delete one word to the right. |
Ctrl+Delete |
|
Open the Clipboard task pane and enable the Office Clipboard, which allows you to copy and paste content between Microsoft 365 apps. |
Alt+H, F, O |
|
Cut the selected content to the Clipboard. |
Ctrl+X |
|
Copy the selected content to the Clipboard. |
Ctrl+C |
|
Paste the contents of the Clipboard. |
Ctrl+V |
|
Move the selected content to a specific location. |
F2, move the cursor to the destination, and then press Enter. |
|
Copy the selected content to a specific location. |
Shift+F2, move the cursor to the destination, and then press Enter. |
|
Define an AutoText block with the selected content. |
Alt+F3 |
|
Insert an AutoText block. |
The first few characters of the AutoText block, and then press Enter when the ScreenTip appears. |
|
Cut the selected content to the Spike. |
Ctrl+F3 |
|
Paste the contents of the Spike. |
Ctrl+Shift+F3 |
|
Copy the selected formatting. |
Ctrl+Shift+C |
|
Paste the selected formatting. |
Ctrl+Shift+V |
|
Copy the header or footer used in the previous section of the document. |
Alt+Shift+R |
|
Display the Replace dialog box, to find and replace text, specific formatting, or special items. |
Ctrl+H |
|
Display the Object dialog box, to insert a file object into the document. |
Alt+N, J, J |
|
Insert a SmartArt graphic. |
Alt+N, M |
|
Insert a WordArt graphic. |
Alt+N, W |
Top of Page
Align and format paragraphs
|
To do this |
Press |
|---|---|
|
Center the paragraph. |
Ctrl+E |
|
Justify the paragraph. |
Ctrl+J |
|
Align the paragraph to the left. |
Ctrl+L |
|
Align the paragraph to the right. |
Ctrl+R |
|
Indent the paragraph. |
Ctrl+M |
|
Remove a paragraph indent. |
Ctrl+Shift+M |
|
Create a hanging indent. |
Ctrl+T |
|
Remove a hanging indent. |
Ctrl+Shift+T |
|
Remove paragraph formatting. |
Ctrl+Q |
|
Apply single spacing to the paragraph. |
Ctrl+1 |
|
Apply double spacing to the paragraph. |
Ctrl+2 |
|
Apply 1.5-line spacing to the paragraph. |
Ctrl+5 |
|
Add or remove space before the paragraph. |
Ctrl+0 (zero) |
|
Enable AutoFormat. |
Ctrl+Alt+K |
|
Apply the Normal style. |
Ctrl+Shift+N |
|
Apply the Heading 1 style. |
Ctrl+Alt+1 |
|
Apply the Heading 2 style. |
Ctrl+Alt+2 |
|
Apply the Heading 3 style. |
Ctrl+Alt+3 |
|
Display the Apply Styles task pane. |
Ctrl+Shift+S |
|
Display the Styles task pane. |
Ctrl+Alt+Shift+S |
Top of Page
Format characters
|
To do this |
Press |
|---|---|
|
Display the Font dialog box. |
Ctrl+D or Ctrl+Shift+F |
|
Increase the font size. |
Ctrl+Shift+Right angle bracket (>) |
|
Decrease the font size. |
Ctrl+Shift+Left angle bracket (<) |
|
Increase the font size by 1 point. |
Ctrl+Right bracket (]) |
|
Decrease the font size by 1 point. |
Ctrl+Left bracket ([) |
|
Switch the text between upper case, lower case, and title case. |
Shift+F3 |
|
Change the text to all upper case. |
Ctrl+Shift+A |
|
Hide the selected text. |
Ctrl+Shift+H |
|
Apply bold formatting. |
Ctrl+B |
|
Add a bulleted list. |
Ctrl+Shift+L |
|
Apply underline formatting. |
Ctrl+U |
|
Apply underline formatting to the words, but not the spaces. |
Ctrl+Shift+W |
|
Apply double-underline formatting. |
Ctrl+Shift+D |
|
Apply italic formatting. |
Ctrl+I |
|
Apply small caps formatting. |
Ctrl+Shift+K |
|
Apply subscript formatting. |
Ctrl+Equal sign ( = ) |
|
Apply superscript formatting. |
Ctrl+Shift+Plus sign (+) |
|
Remove manual character formatting. |
Ctrl+Spacebar |
|
Change the selected text to the Symbol font. |
Ctrl+Shift+Q |
Top of Page
Manage text formatting
|
To do this |
Press |
|---|---|
|
Display all nonprinting characters. |
Ctrl+Shift+8 (do not use the numeric keypad) |
|
Display the Reveal Formatting task pane. |
Shift+F1 |
Top of Page
Insert special characters
|
To do this |
Press |
|---|---|
|
Insert a line break. |
Shift+Enter |
|
Insert a page break. |
Ctrl+Enter |
|
Insert a column break. |
Ctrl+Shift+Enter |
|
Insert an em dash (—). |
Ctrl+Alt+Minus sign (on the numeric keypad) |
|
Insert an en dash (–). |
Ctrl+Minus sign (on the numeric keypad) |
|
Insert an optional hyphen. |
Ctrl+Hyphen (-) |
|
Insert a nonbreaking hyphen. |
Ctrl+Shift+Hyphen (-) |
|
Insert a nonbreaking space. |
Ctrl+Shift+Spacebar |
|
Insert a copyright symbol (©). |
Ctrl+Alt+C |
|
Insert a registered trademark symbol (®). |
Ctrl+Alt+R |
|
Insert a trademark symbol (™). |
Ctrl+Alt+T |
|
Insert an ellipsis (…) |
Ctrl+Alt+Period (.) |
|
Insert the Unicode character for the specified Unicode (hexadecimal) character code. For example, to insert the euro currency symbol ( Tip: To find out the Unicode character code for a selected character, press Alt+X. |
The character code, then press Alt+X |
|
Insert the ANSI character for the specified ANSI (decimal) character code. For example, to insert the euro currency symbol, hold down Alt and press 0128 on the numeric keypad. |
Alt+the character code (on the numeric keypad) |
Top of Page
Work with web content
|
To do this |
Press |
|---|---|
|
Insert a hyperlink. |
Ctrl+K |
|
Go back one page. |
Alt+Left arrow key |
|
Go forward one page. |
Alt+Right arrow key |
|
Refresh the page. |
F9 |
Top of Page
Work with tables
Move around in a table
|
To do this |
Press |
|---|---|
|
Move to the next cell in the row and select its content. |
Tab key |
|
Move to the previous cell in the row and select its content. |
Shift+Tab |
|
Move to the first cell in the row. |
Alt+Home |
|
Move to the last cell in the row. |
Alt+End |
|
Move to the first cell in the column. |
Alt+Page up |
|
Move to the last cell in the column. |
Alt+Page down |
|
Move to the previous row. |
Up arrow key |
|
Move to the next row. |
Down arrow key |
|
Move one row up. |
Alt+Shift+Up arrow key |
|
Move one row down. |
Alt+Shift+Down arrow key |
Top of Page
Select table content
|
To do this |
Press |
|---|---|
|
Select the content in the next cell. |
Tab key |
|
Select the content in the previous cell. |
Shift+Tab |
|
Extend a selection to adjacent cells. |
Shift+Arrow keys |
|
Select a column. |
Select the top or bottom cell of the column, and then press Shift+Up or Down arrow key |
|
Select a row. |
Select the first or last cell in the row, and then press Shift+Alt+End or Home. |
|
Select the whole table. |
Alt+5 on the numeric keypad, with Num Lock switched off |
Top of Page
Insert paragraphs and tab characters in a table
|
To do this |
Press |
|---|---|
|
Insert a new paragraph in a cell. |
Enter |
|
Insert a tab character in a cell. |
Ctrl+Tab |
Top of Page
Review a document
|
To do this |
Press |
|---|---|
|
Insert a comment. |
Ctrl+Alt+M |
|
Turn change tracking on or off. |
Ctrl+Shift+E |
|
Close the Reviewing Pane. |
Alt+Shift+C |
Top of Page
Work with references, citations, and indexing
Use the following shortcuts to add references to your document, such as a table of contents, footnotes, and citations.
|
To do this |
Press |
|---|---|
|
Mark a table of contents entry. |
Alt+Shift+O |
|
Mark a table of authorities entry (citation). |
Alt+Shift+I |
|
Choose citation options. |
Alt+Shift+F12, Spacebar |
|
Mark an index entry. |
Alt+Shift+X |
|
Insert a footnote. |
Ctrl+Alt+F |
|
Insert an endnote. |
Ctrl+Alt+D |
|
Go to the next footnote. |
Alt+Shift+Right angle bracket (>) |
|
Go to the previous footnote. |
Alt+Shift+Left angle bracket (<) |
Top of Page
Work with mail merge and fields
To use the following keyboard shortcuts, the Mailings ribbon tab must be selected. To select the Mailings tab, press Alt+M.
Perform a mail merge
|
To do this |
Press |
|---|---|
|
Preview the mail merge. |
Alt+Shift+K |
|
Merge a document. |
Alt+Shift+N |
|
Print the merged document. |
Alt+Shift+M |
|
Edit a mail-merge data document. |
Alt+Shift+E |
|
Insert a merge field. |
Alt+Shift+F |
Top of Page
Work with fields
|
To do this |
Press |
|---|---|
|
Insert a DATE field. |
Alt+Shift+D |
|
Insert a LISTNUM field. |
Ctrl+Alt+L |
|
Insert a PAGE field. |
Alt+Shift+P |
|
Insert a TIME field. |
Alt+Shift+T |
|
Insert an empty field. |
Ctrl+F9 |
|
Update the linked information in a Word source document. |
Ctrl+Shift+F7 |
|
Update the selected fields. |
F9 |
|
Unlink a field. |
Ctrl+Shift+F9 |
|
Switch between a selected field code and its result. |
Shift+F9 |
|
Switch between all field codes and their results. |
Alt+F9 |
|
Run GOTOBUTTON or MACROBUTTON from a field displaying field results. |
Alt+Shift+F9 |
|
Go to the next field. |
F11 |
|
Go to the previous field. |
Shift+F11 |
|
Lock a field. |
Ctrl+F11 |
|
Unlock a field. |
Ctrl+Shift+F11 |
Top of Page
Work with text in other languages
Set the proofing language
Every document has a default language, typically the same default language as your computer’s operating system. If your document also contains words or phrases in a different language, it’s a good idea to set the proofing language for those words. This not only makes it possible to check spelling and grammar for those phrases, but it also enables assistive technologies like screen readers to handle them appropriately.
|
To do this |
Press |
|---|---|
|
Display the Language dialog box to set the proofing language. |
Alt+R, U, L |
|
Set default languages. |
Alt+R, L |
Top of Page
Insert international characters
To type a lowercase character by using a key combination that includes the Shift key, hold down the Ctrl+Shift+symbol keys simultaneously, and then release them before you type the letter.
Note: If you type extensively in another language, you might prefer to switch to a different keyboard instead.
|
To insert this |
Press |
|---|---|
|
à, è, ì, ò, ù, |
Ctrl+Grave accent (`), the letter |
|
á, é, í, ó, ú, ý |
Ctrl+Single quotation mark (‘), the letter |
|
â, ê, î, ô, û |
Ctrl+Shift+Caret (^), the letter |
|
ã, ñ, õ |
Ctrl+Shift+Tilde (~), the letter |
|
ä, ë, ï, ö, ü, ÿ, |
Ctrl+Shift+Colon (:), the letter |
|
å, Å |
Ctrl+Shift+At sign (@), a or A |
|
æ, Æ |
Ctrl+Shift+Ampersand (&), a or A |
|
œ, Œ |
Ctrl+Shift+Ampersand (&), o or O |
|
ç, Ç |
Ctrl+Comma (,), c or C |
|
ð, Ð |
Ctrl+Single quotation mark (‘), d or D |
|
ø, Ø |
Ctrl+Forward slash (/), o or O |
|
¿ |
Ctrl+Alt+Shift+Question mark (?) |
|
¡ |
Ctrl+Alt+Shift+Exclamation point (!) |
|
ß |
Ctrl+Shift+Ampersand (&), s |
Top of Page
Use Input Method Editors for East Asian languages
|
To do this |
Press |
|---|---|
|
Switch to the Japanese Input Method Editor (IME) for a 101-key keyboard, if available. |
Alt+Tilde (~) |
|
Switch to the Korean Input Method Editor (IME) for a 101-key keyboard, if available. |
Right Alt |
|
Switch to the Chinese Input Method Editor (IME) for a 101-key keyboard, if available. |
Ctrl+Spacebar |
Top of Page
Work with document views
Word offers several different views of a document. Each view makes it easier to do certain tasks. For example, Read Mode enables you view the document as a horizontal sequence of pages, which you can quickly browse using the Left and Right arrow keys.
Switch the document view
|
To do this |
Press |
|---|---|
|
Switch to the Read Mode view. In Word 2007 and 2010, this is called Full Screen Reading view. |
Alt+W, F |
|
Switch to the Print Layout view. |
Ctrl+Alt+P |
|
Switch to the Outline view. |
Ctrl+Alt+O |
|
Switch to the Draft view. |
Ctrl+Alt+N |
Top of Page
Outline a document
These shortcuts only apply when the document is in the Outline view.
|
To do this |
Press |
|---|---|
|
Promote a paragraph. |
Alt+Shift+Left arrow key |
|
Demote a paragraph. |
Alt+Shift+Right arrow key |
|
Demote the paragraph to body text. |
Ctrl+Shift+N |
|
Move the selected paragraphs up. |
Alt+Shift+Up arrow key |
|
Move the selected paragraphs down. |
Alt+Shift+Down arrow key |
|
Expand the text under a heading. |
Alt+Shift+Plus sign (+) |
|
Collapse the text under a heading. |
Alt+Shift+Minus sign (-) |
|
Expand or collapse all text or headings. |
Alt+Shift+A |
|
Hide or display the character formatting. |
Forward slash (/) (on the numeric keypad) |
|
Switch between showing the first line of body text and showing all body text. |
Alt+Shift+L |
|
Show all headings with the Heading 1 style. |
Alt+Shift+1 |
|
Show all headings with the specified heading level. |
Alt+Shift+Heading level number |
|
Insert a tab character. |
Ctrl+Tab |
Top of Page
Move through the document in Read Mode
|
To do this |
Press |
|---|---|
|
Move to the beginning of the document. |
Home |
|
Move to the end of the document. |
End |
|
Go to a specific page. |
Type the page number, then press Enter |
|
Exit Read Mode. |
Esc |
Top of Page
Use function key shortcuts
|
Key |
Description |
|---|---|
|
F1 |
|
|
F2 |
|
|
F3 |
|
|
F4 |
|
|
F5 |
|
|
F6 |
|
|
F7 |
|
|
F8 |
|
|
F9 |
|
|
F10 |
|
|
F11 |
|
|
F12 |
|
Top of Page
See also
Word help center
Basic tasks using a screen reader with Word
Use a screen reader to explore and navigate Word
Screen reader support for Word
This article describes the keyboard shortcuts and function keys in Word for Mac.
Notes:
-
The settings in some versions of the Mac operating system (OS) and some utility applications might conflict with keyboard shortcuts and function key operations in Microsoft 365 for Mac. For information about changing the key assignment for a keyboard shortcut, see Mac Help for your version of macOS, your utility application, or refer to Shortcut conflicts.
-
If you don’t find a keyboard shortcut here that meets your needs, you can create a custom keyboard shortcut. For instructions, go to Create a custom keyboard shortcut for Office for Mac.
-
Many of the shortcuts that use the Ctrl key on a Windows keyboard also work with the Control key in Word for Mac. However, not all do.
-
To quickly find a shortcut in this article, you can use Search. Press Command+F, and then type your search words.
For the best experience using your keyboard with the ribbon, enable your keyboard to access all controls.
-
To open the System Preferences, press
+Spacebar, type system preferences, and press Return.
-
To go to Keyboard Settings, type keyboard and press Return.
-
In the Shortcuts tab, press Control+F7 to change the Full Keyboard Access setting from Text boxes and lists only to All Controls.
In this topic
-
Frequently used shortcuts
-
Shortcut conflicts
-
Navigate the document
-
Select text and graphics
-
Edit text and graphics
-
Work with tables
-
Drawing
-
Work with fields
-
Outline a document
-
Review a document
-
Use footnotes and endnotes
-
Work with right-to-left languages
-
Use function key shortcuts
Frequently used shortcuts
This table lists frequently used shortcuts in Word for Mac.
|
To do this |
Press |
|---|---|
|
Undo the previous action. |
|
|
Redo the previous action, if possible. |
|
|
Cut the selected content to the Clipboard. |
|
|
Copy the selected content to the Clipboard. |
|
|
Paste the contents of the Clipboard. |
|
|
Display the shortcut menu for the selected item. * |
Shift+F10 |
|
Display the Go To dialog box. |
|
|
Display the Spelling and Grammar dialog box. |
|
|
Enable extended selection mode. |
F8 |
|
Switch to the next window. |
|
|
Switch to the previous window. |
|
|
Display the Save As dialog box. |
|
|
Find text (move focus to the Search in Document box). |
|
|
Display the Find and Replace pane. |
Control+H |
|
Display the Print dialog box. |
|
|
Close the current document. |
|
|
Expand or minimize the ribbon. |
|
|
Find the next spelling or grammatical error. The Check spelling as you type feature must be enabled. |
Option+F7 |
|
Open the Dictionary. |
In Word 2011, Option+Shift+F7 |
Top of Page
Shortcut conflicts
Some Word for Mac keyboard shortcuts conflict with default macOS keyboard shortcuts. This topic flags such shortcuts with an asterisk ( * ). To use these shortcuts, you may have to change your Mac keyboard settings to change the shortcut for the key.
Change system preferences for keyboard shortcuts
-
From the Apple menu, select System Preferences.
-
Select Keyboard.
-
Select the Shortcuts tab.
-
Select Mission Control.
-
Clear the check box for the keyboard shortcut conflicting with the Word for Mac shortcut that you want to use.
Navigate the document
|
To do this |
Press |
|---|---|
|
Move the cursor one word to the left. |
Option+Left arrow key |
|
Move the cursor one word to the right. |
Option+Right arrow key |
|
Move the cursor up by one paragraph. |
|
|
Move the cursor down by one paragraph. |
|
|
Move the cursor to the beginning of the current line. |
Home |
|
Move the cursor to the end of the current line. |
End |
|
Move the cursor to the top of the previous page. |
On a MacBook, press |
|
Move the cursor to the top of the next page. |
On a MacBook, press |
|
Move the cursor to the beginning of the document. |
On a MacBook, press |
|
Move the cursor to the end of the document. |
On a MacBook, press |
|
Move the cursor to the previous insertion point. |
Shift+F5 |
|
Move the cursor by scrolling the document view up by one screen. |
Page up |
|
Move the cursor by scrolling the document view down by one screen. |
Page down |
Top of Page
Select text and graphics
Tip: If you know the key combination to move the cursor, you can generally select the text by using the same key combination while holding down Shift. For example, 

|
To do this |
Press |
|---|---|
|
Select multiple items that are not next to each other. |
Select the first item that you want, hold down |
|
Select text. |
Shift+Arrow keys |
|
Select the word to the left. |
Shift+Option+Left arrow key |
|
Select the word to the right. |
Shift+Option+Right arrow key |
|
Select from the current position to the beginning of the current line. |
Shift+Home |
|
Select from the current position to the end of the current line. |
Shift+End |
|
Select from the current position to the beginning of the current paragraph. |
|
|
Select from the current position to the end of the current paragraph. |
|
|
Select from the current position to the top of the screen. |
Shift+Page up |
|
Select from the current position to the bottom of the screen. |
Shift+Page down |
|
Select from the current position to the beginning of the document. |
|
|
Select from the current position to the end of the document. |
|
|
Select from the current position to the bottom of the window. |
|
|
Select all document content. |
|
Top of Page
Extend a selection
|
To do this |
Press |
|---|---|
|
Start extending the selection. * |
F8 In the extend selection mode, clicking a location in the document extends the current selection to that location. |
|
Select the nearest character to the left. |
F8, Left arrow key |
|
Select the nearest character to the right. |
F8, Right arrow key |
|
Expand the selection. |
F8 repeatedly to expand the selection to the entire word, sentence, paragraph, section, and document. |
|
Reduce the selection. * |
Shift+F8 |
|
Select a vertical block of text. |
|
|
Stop extending the selection. |
Esc |
Top of Page
Edit text and graphics
|
To do this |
Press |
|---|---|
|
Cut the selected content to the Clipboard. |
F2 |
|
Copy the selected content to the Clipboard. |
F3 |
|
Paste the contents of the Clipboard. |
F4 |
|
Display the Paste Special dialog box. |
|
|
Cut the selected content to the Spike. |
|
|
Paste the contents of the Spike. |
|
|
Copy the selected formatting. |
|
|
Paste the copied formatting. |
|
|
Create an AutoText entry. |
Option+F3 |
Top of Page
Align and format paragraphs
|
To do this |
Press |
|---|---|
|
Center the paragraph. |
|
|
Justify the paragraph. |
|
|
Align the paragraph to the left. |
|
|
Align the paragraph to the right. |
|
|
Indent the paragraph. |
Control+Shift+M |
|
Remove a paragraph indent. |
|
|
Create a hanging indent. |
|
|
Remove a hanging indent. |
|
|
Apply single-spacing to the paragraph. |
|
|
Apply double-spacing to the paragraph. |
|
|
Apply 1.5-line spacing to the paragraph. |
|
|
Enable AutoFormat. |
|
|
Apply the Normal style. |
|
|
Apply the Heading 1 style. |
|
|
Apply the Heading 2 style. |
|
|
Apply the Heading 3 style. |
|
|
Apply the List style. |
|
|
Insert a nonbreaking space. |
Option+Spacebar |
Top of Page
Format characters
|
To do this |
Press |
|---|---|
|
Increase the font size. |
|
|
Decrease the font size. |
|
|
Increase the font size by 1 point. |
|
|
Decrease the font size by 1 point. |
|
|
Display the Font dialog box. |
|
|
Switch the text between upper case, lower case, and title case. |
Shift+F3 |
|
Change the text to all upper case. |
|
|
Apply bold formatting. |
|
|
Add a bulleted list. |
|
|
Apply underline formatting. |
|
|
Apply underline formatting to the words, but not the spaces. |
|
|
Apply double-underline formatting. |
|
|
Apply italics formatting. |
|
|
Apply small caps formatting. |
|
|
Apply strike-through formatting. |
|
Top of Page
Insert special characters
|
To do this |
Press |
|---|---|
|
Insert an empty field. |
|
|
Insert a line break. |
Shift+Return |
|
Insert a page break. |
|
|
Insert a column break. |
|
|
Insert a nonbreaking hyphen. |
|
|
Insert a registered trademark symbol (®). |
Option+R |
|
Insert a trademark symbol (™). |
Option+2 |
Top of Page
Work with tables
Move around in a table
|
To do this |
Press |
|---|---|
|
Move to the next cell and select its content. |
Tab key |
|
Move to the previous cell and select its content. |
Shift+Tab |
|
Move to the next row. |
Down arrow key |
|
Move to the previous row. |
Up arrow key |
|
Move to the first cell in the row. |
Control+Home |
|
Move to the last cell in the row. |
Control+End |
|
Move to the first cell in the column. |
Control+Page up |
|
Move to the last cell in the column. |
Control+Page down |
|
Add a new row to the bottom of the table. |
Tab key, at the end of the last row |
|
Insert a row. |
|
Top of Page
Select table content
|
To do this |
Press |
|---|---|
|
Select the content in the next cell. |
Tab key |
|
Select the content in the previous cell. |
Shift+Tab |
|
Extend a selection to adjacent cells. |
Shift+Arrow keys |
|
Select a row. |
Select the first or last cell in the row, and then press Shift+Alt+End or Home. |
Top of Page
Resize table columns with the ruler
|
To do this |
Press |
|---|---|
|
Retain the column sizes to the right and change the table width. |
Drag the column boundary in the ruler |
|
Move a single column line and retain the table width. |
Shift+Drag the column boundary in the ruler |
|
Equally resize all columns to the right and retain the table width. |
|
|
Proportionally resize all columns to the right and retain the table width. |
|
Top of Page
Resize table columns directly in a table
Tip: To finely adjust the column width and display the column’s measurements in the ruler when you resize the column, turn off the snap-to functionality by pressing Option with the shortcut keys.
|
To do this |
Press |
|---|---|
|
Move a single column line and retain the table width. |
Drag the column boundary |
|
Retain column sizes to the right and change the table width. |
Shift+Drag the column boundary |
|
Equally resize all columns to the right and retain the table width. |
|
|
Proportionally resize all columns to the right and retain the table width. |
|
Top of Page
Insert paragraphs and tab characters in a table
|
To do this |
Press |
|---|---|
|
Insert a new paragraph in a cell. |
Return |
|
Insert a Tab character in a cell. |
Option+Tab |
Top of Page
Drawing
|
To do this |
Press |
|---|---|
|
Toggle drawing mode. |
|
Top of Page
Work with fields
|
To do this |
Press |
|---|---|
|
Insert a DATE field. |
Control+Shift+D |
|
Insert a LISTNUM field. |
|
|
Insert a PAGE field. |
Control+Shift+P |
|
Insert a TIME field. |
Control+Shift+T |
|
Insert an empty field. |
|
|
Update the selected fields. * |
F9 |
|
Switch between a field code and its result. * |
Shift+F9 |
|
Switch between all field codes and their results. |
Option+F9 |
|
Run GOTOBUTTON or MACROBUTTON from a field displaying field results. |
Option+Shift+F9 |
|
Lock a field. |
|
|
Unlock a field. |
|
Top of Page
Outline a document
These shortcuts only apply when the document is in the Outline view.
|
To do this |
Press |
|---|---|
|
Promote a paragraph. |
Control+Shift+Left arrow key |
|
Demote a paragraph. |
Control+Shift+Right arrow key |
|
Demote the paragraph to body text. |
|
|
Move the selected paragraphs up. * |
Control+Shift+Up arrow key |
|
Move the selected paragraphs down. * |
Control+Shift+Down arrow key |
|
Expand the text under a heading. |
Control+Shift+Plus sign (+) |
|
Collapse text under a heading. * |
Control+Shift+Minus sign (-) |
|
Expand all body text and headings, or collapse all body text. |
Control+Shift+A |
|
Switch between showing the first line of body text and showing all body text. |
Control+Shift+L |
|
Show all headings with the specified heading level. |
Control+Shift+Heading level number |
Top of Page
Review a document
|
To do this |
Press |
|---|---|
|
Insert a comment. |
|
|
Turn change tracking on or off. |
|
|
Move to the beginning of a comment. |
Home |
|
Move to the end of a comment. |
End (The End key is not available on all keyboards.) |
|
Move to the beginning of the list of comments. |
|
|
Move to the end of the list of comments. |
|
Top of Page
Use footnotes and endnotes
|
To do this |
Press |
|---|---|
|
Insert a footnote. |
|
|
Insert an endnote. |
|
Top of Page
Work with right-to-left languages
Word supports right-to-left functionality for languages that work in a right-to-left or a combined right-to-left, left-to-right environment for writing, editing, and displaying text. In this context, right-to-left languages refers to any writing system that is written from right to left and includes languages that require contextual shaping, such as Arabic, and languages that do not.
Before you can use these keyboard shortcuts, you need to ensure keyboard shortcuts are enabled for the language you are using:
-
Go to Apple > System Preferences > Keyboard.
-
On the Input Sources tab, select the language for which you want to enable shortcuts.
-
On the right side of the tab, select the check box for Enable keyboard shortcuts.
|
To do this |
Press |
|---|---|
|
Switch the writing direction to right-to-left. |
Control+ |
|
Switch the writing direction to left-to-right. |
Control+ |
Top of Page
Use function key shortcuts
Word for Mac uses the function keys for common commands, including Copy and Paste. For quick access to these shortcuts, you can change your Apple system preferences so you don’t have to press the Fn key every time you use a function key shortcut.
Note: Changing system function key preferences affects how the function keys work on your Mac, not just in Word. After changing this setting, you can still perform the special features printed on a function key. Just press the Fn key. For example, to use the F12 key to change your volume, press Fn+F12.
If a function key doesn’t work as you expect it to, press the Fn key in addition to the function key. If you don’t want to press the Fn key each time, you can change your Apple system preferences. For instructions, go to Change function key preferences.
The following table provides the function key shortcuts for Word for Mac.
|
Key |
Description |
|---|---|
|
F1 |
|
|
F2 |
|
|
F3 |
|
|
F4 |
|
|
F5 |
|
|
F6 |
|
|
F7 |
|
|
F8 |
|
|
F9 |
|
|
F10 |
|
|
F11 |
|
Top of Page
Change function key preferences
-
In the Apple menu, select System Preferences.
-
Select Keyboard.
-
On the Keyboard tab, select the check box for Use all F1, F2, etc. keys as standard function keys.
See also
Word help center
Basic tasks using a screen reader with Word
Use a screen reader to explore and navigate Word
Screen reader support for Word
This article describes the keyboard shortcuts in Word for the web.
Notes:
-
If you use Narrator with the Windows 10 Fall Creators Update, you have to turn off scan mode in order to edit documents, spreadsheets, or presentations with Microsoft 365 for the web. For more information, refer to Turn off virtual or browse mode in screen readers in Windows 10 Fall Creators Update.
-
To quickly find a shortcut in this article, you can use Search. Press Ctrl+F and then type your search words.
-
When you use Word for the web, we recommend that you use Microsoft Edge as your web browser. Because Word for the web runs in your web browser, the keyboard shortcuts are different from those in the desktop program. For example, you’ll use Ctrl+F6 instead of F6 for jumping in and out of the commands. Also, common shortcuts like F1 (Help) and Ctrl+O (Open) apply to the web browser – not Word for the web.
In this topic
-
Frequently used shortcuts
-
Ribbon keyboard shortcuts
-
Navigate the document
-
Edit and format the document
-
Work with comments
Frequently used shortcuts
This table lists the most frequently used shortcuts in Word for the web.
Tip: To quickly create a new document in Word for the web, open your browser, type Word.new in the address bar, and then press Enter.
|
To do this |
Press |
|---|---|
|
In the Reading view, open a PDF-based view tagged to work with screen readers. |
Press the Tab key until you reach the Accessibility Mode button, and then press Enter |
|
Find text in the Reading view. |
Ctrl+F or F3 |
|
Find text in the Editing view. |
Ctrl+F or Ctrl+G |
|
Find and replace text in the Editing view. |
Ctrl+H |
|
Hide the task pane, if one is open. |
Esc |
|
Switch to the Zoom control. |
Alt+Period, W, then Q or Alt+Windows logo key, W, then Q |
|
Print the document. |
Ctrl+P |
|
Move to the next landmark region. |
Ctrl+F6 |
|
Go to the Tell Me or Search text field. |
Alt+Q |
Top of Page
Ribbon keyboard shortcuts
Word for the web offers shortcuts called access keys to navigate the ribbon. If you’ve used access keys to save time on Word for desktop computers, you’ll find access keys very similar in Word for the web.
On a Windows computer, access keys all start with Alt+Period (.) or Alt+Windows logo key, then add a letter for the ribbon tab. For example, to go to the Review tab, press Alt+Period, R or Alt+Windows logo key, R.
If you’re using Word for the web on a Mac computer, press Control+Period (.) to start.
-
To get to the ribbon, press Alt+Period or Alt+Windows logo key. You can alternatively press Ctrl+F6 until you reach the Home tab.
-
To move between tabs on the ribbon, press the Tab key.
-
To hide the ribbon so you have more room to work, press Ctrl+F3. Repeat to display the ribbon again.
Go to the access keys for the ribbon
To go directly to a tab on the ribbon, press one of the following access keys:
|
To do this |
Press |
|---|---|
|
Open the Tell Me or Search text field on the ribbon to type a search term. |
Alt+Period, Q or Alt+Windows logo key, Q |
|
Open the File tab to use the Backstage view. |
Alt+Period, F or Alt+Windows logo key, F |
|
Open the Home tab to format text and use the Find tool. |
Alt+Period, H or Alt+Windows logo key, H |
|
Open the Insert tab to insert a picture, link, comment, header or footer, or a page number. You can also access the Symbol gallery. |
Alt+Period, N or Alt+Windows logo key, N |
|
Open the Page Layout tab to set page margins, orientation, and size, and paragraph spacing. |
Alt+Period, A or Alt+Windows logo key, A |
|
Open the References tab to insert a table of contents, footnotes, or endnotes. |
Alt+Period, S or Alt+Windows logo key, S |
|
Open the Review tab to check spelling, add comments, or track and review changes to your document. |
Alt+Period, R or Alt+Windows logo key, R |
|
Open the View tab to choose a view, open the Navigation pane, edit the Header & Footer, and to Zoom the document view. |
Alt+Period, W or Alt+Windows logo key, W |
Top of Page
Use Search
To find an option or perform an action quickly, use the Search text field. To learn more about the Search feature, go to Find what you need with Microsoft Search.
Note: Depending on the version of Microsoft 365 you are using, the Search text field at the top of the app window might be called Tell Me instead. Both offer a largely similar experience, but some options and search results can vary.
-
Select the item or place in your document, presentation, or spreadsheet where you want to perform an action.
-
To go to the Search text field, press Alt+Q.
-
Type the search words for the action that you want to perform. For example, if you want to add a bulleted list, type bullets.
-
Press the Down arrow key to browse through the search results.
-
Once you’ve found the result that you want, press Enter to select it and to perform the action.
Work in the ribbon tabs and menus
The following shortcuts can save time when you work with the ribbon tabs and ribbon menus.
|
To do this |
Press |
|---|---|
|
Select the active tab on the ribbon, and activate the access keys. |
Alt+Period or Alt+Windows logo key. To move to a different tab, use an access key or the Tab key. |
|
When a Ribbon tab is selected, move the focus to the tab commands. |
Enter, then Tab key or Shift+Tab |
|
Activate a selected button. |
Spacebar or Enter |
|
Open the list for a selected command. |
Spacebar or Enter |
|
Open the menu for a selected button. |
Alt+Down arrow key |
|
When a menu or submenu is open, move to the next command. |
Down arrow key |
|
Collapse or expand the ribbon. |
Ctrl+F3 |
Top of Page
Navigate the document
|
To do this |
Press |
|---|---|
|
Move the cursor right by one word. |
Ctrl+Right arrow key |
|
Move the cursor left by one word. |
Ctrl+Left arrow key |
|
Move the cursor up by one paragraph. |
Ctrl+Up arrow key |
|
Move the cursor down by one paragraph. |
Ctrl+Down arrow key |
|
Move the cursor to the beginning of the current line. |
Home |
|
Move the cursor to the end of the current line. |
End |
|
Move the cursor to the beginning of the document. |
Ctrl+Home |
|
Move the cursor to the end of the document. |
Ctrl+End |
|
Select text. |
Shift+Arrow keys |
|
Select the word to the right. |
Shift+Ctrl+Right arrow key |
|
Select the word to the left. |
Shift+Ctrl+Left arrow key |
|
Select the paragraph above. |
Shift+Ctrl+Up arrow key |
|
Select the paragraph below. |
Shift+Ctrl+Down arrow key |
|
Select from the current position to the beginning of the line. |
Shift+Home |
|
Select from the current position to the end of the line. |
Shift+End |
|
Select from the current position to the beginning of the document. |
Shift+Ctrl+Home |
|
Select from the current position to the end of the document. |
Shift+Ctrl+End |
|
Select all document content. |
Ctrl+A |
Top of Page
Edit and format the document
|
To do this |
Press |
|---|---|
|
Cut the selected content to the Clipboard. |
Ctrl+X |
|
Copy the selected content to the Clipboard. |
Ctrl+C |
|
Paste the content from the Clipboard. |
Ctrl+V |
|
Undo the previous action. |
Ctrl+Z |
|
Redo the previous action. |
Ctrl+Y |
|
Shrink the font size. |
Ctrl+Left bracket ([) |
|
Grow the font size. |
Ctrl+Right bracket (]) |
|
Apply bold formatting to the selected text. |
Ctrl+B |
|
Apply italic formatting to the selected text. |
Ctrl+I |
|
Underline the selected text. |
Ctrl+U |
|
Align the paragraph to the left. |
Ctrl+L |
|
Align the paragraph to the right. |
Ctrl+R |
|
Center the paragraph. |
Ctrl+E |
|
Justify the paragraph. |
Ctrl+J |
|
Create a bulleted list. |
Ctrl+Period (.) |
|
Create a numbered list. |
Ctrl+Slash (/) |
Top of Page
See also
Word help center
Basic tasks using a screen reader with Word
Use a screen reader to explore and navigate Word
Screen reader support for Word
There are two ways you can go to the end of a Word document. The first is to use a keyboard shortcut and the second is to create a macro. There are pros and cons of each approach. Here’s how to do it.
Using Keyboard – Go to end of MS Word document
If you want to go directly to the end of a Word document when its opens:
Press Ctrl+End
This takes you to the very last character in the document.
If you want to go back to the start of the document:
Press Ctrl+Home
Using Macros – Go to end of MS Word document
You can also setup a macro to do this.
To create a macro, add the following lines of code in the Autoopen macro:
Sub AutoOpen()
Selection.EndKey Unit:=wdStory
End Sub
Which is better?
If you simply want to go to the end of the document, then use Ctrl+End.
However, if you want to run several macros at the same time, for example, to change fonts, format the document and so on, then use the macro to bring you to the end of the document when it’s finished processing.
Does this work on your keyboard? What other shortcuts do you use in Microsoft Word?
Similar combinations for other applications
Microsoft Projects 2010 (Windows)
Jump first cell / jump to last cell in row
Navigate Gantt Chart and Select Tasks
Home / End
Civilization V (Windows)
Capital City View
General Hotkeys
Home / End
Adobe Reader 9 (Linux)
Jump to beginning/ jump to end of document
Navigation
Home / End
Eclipse Helios (Windows)
Jump to beginning / jump to end of indention. Press home twice to jump to beginning of line
Navigate in Editor
Home / End
Eclipse Helios (Windows)
Jump to beginning / jump to end of source
Navigate in Editor
Ctrl + Home / End
Microsoft OneNote 2010 (Windows)
Move to the beginning / end of the line.
Basic Editing and Formatting
home / end
Microsoft Windows 7 (Windows)
Jump to first / jump to last item
Managing ‘Windows’ in Windows 7 — Navigate File List and Navigation Pane
Home / End
Microsoft Windows 7 (Windows)
Jump to beginning / jump to end of item name
Managing ‘Windows’ in Windows 7 — Navigate File List and Navigation Pane
F2 , then home / End
Thunderbird (Windows)
Go to first message / go to last message
Navigate Messages
Home / End
Remember the Milk (Web Application)
Pan map in direction indicated (larger step than arrow keys)
Locations
page up / page down ,
home / end
Adobe Photoshop CS5 (Windows)
Move to the beginning / to the end of the timeline
Photoshop CS5 Panels — Animation Panel (Timeline Mode, PS extended)
Home / End
Adobe Photoshop CS5 (MacOS)
Move to the beginning / to the end of the timeline
Photoshop CS5 Panels — Animation Panel (Timeline Mode, PS extended)
Home / End
Thunderbird (Linux)
Go to first message / go to last message
Navigate Messages
Home / End
Thunderbird (MacOS)
Go to first message / go to last message
Navigate Messages
Home / End
Adobe Photoshop CS4 (MacOS)
Go to last tile in Tile History (Pattern Maker only)
Shortcut Keys for working with Extract, Liquify, and Pattern Maker
End
Microsoft Word 2007 (Windows)
Go to end of document.
Working with documents: Full Screen Reading view
End
Firefox (Linux)
Jump to beginning / end of webpage
Inside Webpages
Home / End
Firefox (Windows)
Jump to beginning / end of webpage
Inside Webpages
Home / End
Google Mail (Windows)
Jump to beginning of page / end of page
Control Main Browser Window (General Browser Shortcuts)
End / Home
Firefox (MacOS)
Go to Bottom of Page
Navigation Controls
End
Access 2010 (Windows)
Select first / select last command in menu
Manage Access Features — Menus
Home / End
Microsoft Outlook 2010 (Windows)
Go to beginning/end of current view
Messages in Main View — Navigate Calendar
Home / End
Access 2010 (Windows)
Move beginning / move to end of an entry
Manage Access Features — Text Boxes
Home / End
Inpage (Windows)
To go to the end of the line
To move cursor
End
Google Chrome (Windows)
Jump to beginning / to end of webpage
View Webpages
Home / End
Microsoft Windows 7 (Windows)
Jump to first / jump to last item
Windows Explorer — Navigate File List and Navigation Pane
Home / End
Microsoft Windows 7 (Windows)
Jump to beginning / jump to end of item name
Windows Explorer — Navigate File List and Navigation Pane
F2 , then home / End
Access 2010 (Windows)
Move cursor to the beginning / to the end of the field
Manage Access Features — Edit Text and Data
Home / End
VistaSwitcher (Windows)
Select a window from the list
Window List Selection
arrow keys or pageup / pagedown or home / End
Microsoft Excel 2010 (Windows)
Select the first item / last item in the AutoFilter list.
Work with Data Selections — Auto Filter
Home / End
Firefox (MacOS)
Forward to End
Media Control
End
Google Docs (Windows)
Jump to the end of a line / beginning of a line
Navigate Google Docs
End / Home
Access 2010 (Windows)
Move to first / move to last field in current record
Manage Access Features — Navigate in Datasheet, Subdatasheet, and Form View
Home / End
Google Chrome (Linux)
Jump to beginning / to end of webpage
View Webpages
Home / End
Google Docs (MacOS)
Jump to the end of a line / beginning of a line
Navigate Google Docs
End / Home
Access 2010 (Windows)
Go to the first cell / go to last cell in row
Manage Access Features — Database Diagram
Home / End
Microsoft Word 2007 (Windows)
To the end of a line
Edit and move text and graphics: Move through your document
End
Mindjet Mindmanager 2012 (Windows)
Move topic top/bottom (remains on same level in hierarchy)
Most used — Move topics
Ctrl + Alt + Home / End
Adobe Photoshop CS5 (MacOS)
Go to last tile in Tile History
Photoshop CS5 Panels — Pattern Maker Only
End
Adobe Photoshop CS5 (Windows)
Go to last tile in Tile History
Photoshop CS5 Panels — Pattern Maker Only
End
Microsoft Windows 7 (Windows)
Jump to first / jump to last item
Windows Admin — Navigate File List and Navigation Pane
Home / End
Microsoft Windows 7 (Windows)
Jump to beginning / jump to end of item name
Windows Admin — Navigate File List and Navigation Pane
F2 , then home / End
Microsoft Outlook 2010 (Windows)
Go to beginning/end of current view
Messages in Compose View — Navigate Calendar
Home / End
Tekla Structures 14.0 (Windows)
Zoom previous
General shortcuts
End
Mindjet Mindmanager 2012 (Windows)
Move topic top/bottom (remains on same level in hierarchy)
Reorganizing — Move topics
Ctrl + Alt + Home / End
Sublime Text (Windows)
Move to beginning of line/ end of line
Navigation — Standard Navigation
Home / End
Open Office Impress (Linux)
Jump to the last slide in the slide show.
Slide Shows
End
Adobe Photoshop CS5 (MacOS)
Move to the beginning / to the end of the timeline
Extract and Pattern Maker (plug-in) — Animation Panel (Timeline Mode, PS extended)
Home / End
Opera (Linux)
Go to bottom
Navigation
End
Sublime Text (Windows)
Extend selection to beginning/ end of line
Navigation — Standard Selections
Shift + Home / End
Mindjet Mindmanager 2012 (Windows)
uppermost/bottom on the same level
Moving the blue box
Home / End
Sublime Text (Windows)
Extend selection to beginning of file/ end of file
Navigation — Standard Selections
Ctrl + Shift + Home / End
Mindjet Mindmanager 2012 (Windows)
central/lowest
Moving the blue box
Ctrl + Home / End
Adobe Photoshop CS5 (Windows)
Move to the beginning / to the end of the timeline
Extract and Pattern Maker (plug-in) — Animation Panel (Timeline Mode, PS extended)
Home / End
Adobe Photoshop CS4 (MacOS)
Move view to upper-left corner or lower right corner
Shortcut Keys for viewing images
Home / End
Sublime Text (Windows)
Move to beginning of line/ end of line
Selections — Standard Navigation
Home / End
Oracle SQL Developer 4 (Windows)
Jump to beginning of line/ end of line
Code Editor
Home / End
Microsoft Windows 8 (Windows)
Jump to first / jump to last item
Windows Explorer — Navigate File List and Navigation Pane
Home / End
Oracle SQL Developer 4 (Windows)
Expand selection to beginning/ end of line
Code Editor
Shift + Home / End
Microsoft Windows 8 (Windows)
Jump to beginning / jump to end of item name
Windows Explorer — Navigate File List and Navigation Pane
F2 , then Home / End
Oracle SQL Developer 4 (Windows)
Expand selection to beginning/ end of file
Code Editor
Ctrl + Shift + Home / End
Sublime Text (Windows)
Extend selection to beginning/ end of line
Selections — Standard Selections
Shift + Home / End
Sublime Text (Windows)
Extend selection to beginning of file/ end of file
Selections — Standard Selections
Ctrl + Shift + Home / End
Microsoft Windows 7 (Windows)
Jump to first / jump to last item
Ease of Access and Magnifier — Navigate File List and Navigation Pane
Home / End
Microsoft Windows 7 (Windows)
Jump to beginning / jump to end of item name
Ease of Access and Magnifier — Navigate File List and Navigation Pane
F2 , then home / End
Microsoft Excel 2010 (Windows)
Select the first item / last item in the AutoFilter list.
Insert and Edit Data — Auto Filter
Home / End
Access 2010 (Windows)
Select first / select last command in menu
Working with Text and Data — Menus
Home / End
Evernote (Windows)
Go to the first note in list / last note in list
Note List
Home / End
Access 2010 (Windows)
Move beginning / move to end of an entry
Working with Text and Data — Text Boxes
Home / End
Microsoft Outlook 2010 (Windows)
Go to beginning/end of current view
Calendar Shortcuts — Navigate Calendar
Home / End
Access 2010 (Windows)
Move cursor to the beginning / to the end of the field
Working with Text and Data — Edit Text and Data
Home / End
InDesign CS5 (MacOS)
Move to start or end of line
Navigating Through and Editing Text
Home / End
Microsoft Windows 7 (Windows)
Select first / select last object on desktop
Navigating Desktop
Home / End
Microsoft Windows 8 (Windows)
Select first / select last object on desktop
Navigating Desktop
Home / End
InDesign CS5 (MacOS)
Select start or end of line
Navigating Through and Editing Text
Shift + Home /+ End
Photoshop Lightroom 4 (Windows)
Go to beginning/end of Grid view
Comparing photos in the Library module
Home / End
Access 2010 (Windows)
Move to first / move to last field in current record
Working with Text and Data — Navigate in Datasheet, Subdatasheet, and Form View
Home / End
Photoshop Lightroom 4 (MacOS)
Go to beginning/end of Grid view
Comparing photos in the Library module
Home / End
Adobe Photoshop CS5 (MacOS)
Go to last tile in Tile History
Extract and Pattern Maker (plug-in) — Pattern Maker Only
End
Microsoft Windows 7 (Windows)
Move to the beginning / to the end of a topic
Windows Help
Home / End
Access 2010 (Windows)
Go to the first cell / go to last cell in row
Working with Text and Data — Database Diagram
Home / End
CATIA V5 (Windows)
Display the bottom of the graph
38 Shortcuts for CATIA V5 (Windows)
End
Microsoft PowerPoint 2010 (Windows)
Move to the end of a line.
Basic Text Navigation and Formatting
End
InDesign CS5 (MacOS)
Select first/last XML node
Working with XML
Home / End
Adobe Photoshop CS5 (Windows)
Go to last tile in Tile History
Extract and Pattern Maker (plug-in) — Pattern Maker Only
End
Adobe Photoshop CS4 (MacOS)
Move to the end of the timeline
Shortcut Keys for using the Animation panel in Timeline Mode (Photoshop Extended)
End
Microsoft Outlook 2010 (Windows)
Select first / select last card in list
Business Card View
Home / End
Microsoft Excel 2010 (Windows)
Select the first item / last item in the AutoFilter list.
Format Data — Auto Filter
Home / End
Adobe Photoshop CS5 (MacOS)
Move view to upper-left corner or lower right corner
View images
Home / End
Adobe Photoshop CS5 (Windows)
Move view to upper-left corner or lower right corner
View Images
Home / End
HoneyView 5.03 (Windows)
first image / last image
Main Shortcuts
Home / End
Youtube Player (Windows)
Jump to the end of the video (if video not in playlist)
Navigate Video
End
Audacity 2 (Linux)
Skip to end
Frequently Used
End
Audacity 2 (Linux)
Skip to end
Transport Menu
End
Access 2010 (Windows)
Select first / select last command in menu
Working with Access Views — Menus
Home / End
Microsoft PowerPoint 2010 (Windows)
Move to the end of the entry.
Work with Dialog Boxes
End
Access 2010 (Windows)
Move beginning / move to end of an entry
Working with Access Views — Text Boxes
Home / End
Microsoft Excel 2013 (Windows)
Inside a cell: Move to the beginning / to the end of a cell entry
Navigate Worksheets
Home / End
Microsoft Excel 2013 (Windows)
Turn ‘End’ mode on In End mode, press arrow keys to move to the next nonblank cell in the same column or row as the active cell From here use arrow keys to move by blocks of data, home to move to last cell, or enter to move to the last cell to the right
Navigate Worksheets
End
Microsoft Word 2013 (Windows)
Jump to the end of a line / beginning of a line
Navigate in Word Documents
End / Home
Microsoft Excel 2013 (Windows)
Inside a cell: Select from the insertion point to the beginning / to the end of the cell
Basic and Advanced Cell Selections
Shift + Home / End
Access 2010 (Windows)
Move cursor to the beginning / to the end of the field
Working with Access Views — Edit Text and Data
Home / End
Audacity 2 (Windows)
Skip to end
Transport Menu
End
Virtual DJ (Windows)
skip_beat -1
All Shortcuts
End
Access 2010 (Windows)
Move to first / move to last field in current record
Working with Access Views — Navigate in Datasheet, Subdatasheet, and Form View
Home / End
Microsoft Excel 2010 (Windows)
Select the first item / last item in the AutoFilter list.
Formulas and Names — Auto Filter
Home / End
Adobe Acrobat Pro (Windows)
Last page
Navigation — Navigating a PDF
End / Shift + Ctrl + Page Down / Shift + Ctrl + Arrow Down
Presonus Studio One (Windows)
End
Navigation
End
Access 2010 (Windows)
Go to the first cell / go to last cell in row
Working with Access Views — Database Diagram
Home / End
Adobe Flash Professional (Windows)
Go to Last Scene
Timeline
End
Axialis IconWorkshop (Windows)
Set floating selection to background
Draw Menu
End / Home
FileMaker Pro (Windows)
Move to beginning of the line / to end of the lien
Layout Mode Shortcuts — Text Navigation
Home / End
FileMaker Pro (Windows)
Select to beginning of text / to end of text
Layout Mode Shortcuts — Select Text
Ctrl + Shift + Home / End
Linux Mint (Linux)
Select the first or last item in the window
File Manager (Nemo) — Selecting Items
Home / End
Windows 10 Command Prompt (Windows)
Extend selection to the beginning/ to the end of screen buffer
Select Text (Expanded with Windows 10)
Ctrl + Shift + Home / End
Windows 10 Command Prompt (Windows)
Jump to beginning, jump to end of the line
Navigate Text
Home / End
Microsoft Windows 10 (Windows)
Jump to first / jump to last item
Navigate File List and Navigation Pane
Home / End
Microsoft Excel 2013 (Windows)
Select the first / last visible item in the list
Pivot Tables
Home / End
Adobe Acrobat Pro (Windows)
If in the body of the file list, move to the first or last row
PDF Portfolios
Home / End
Microsoft Excel 2013 (Windows)
Select the first item / last item in the AutoFilter list
Auto Filter
Home / End
Microsoft Excel 2013 (Windows)
Move to the beginning / end of a field
Data Forms
Home / End
Google Chrome (MacOS)
Jump to beginning / to end of webpage
View Webpages
Home / End
Access 2010 (Windows)
Select first / select last command in menu
The Rest — Menus
Home / End
Microsoft Excel 2010 (Windows)
Select the first item / last item in the AutoFilter list.
The Rest — Auto Filter
Home / End
Access 2010 (Windows)
Move beginning / move to end of an entry
The Rest — Text Boxes
Home / End
GTDNext.com (Windows)
Go to end of line
Center Pane Shortcuts
End
Microsoft Excel 2010 (Windows)
Inside a cell: Move to the beginning / to the end of a cell entry.
Navigate Inside Worksheets
Home / End
Microsoft Excel 2010 (Windows)
Turn ‘End’ mode on. In End mode, press arrow keys to move to the next nonblank cell in the same column or row as the active cell. From here use arrow keys to move by blocks of data, home to move to last cell, or enter to move to the last cell to the right.
Navigate Inside Worksheets
End
Access 2010 (Windows)
Move cursor to the beginning / to the end of the field
The Rest — Edit Text and Data
Home / End
Microsoft OneNote 2016 (Windows)
Move to beginning/ end of the line
Basic Editing and Formatting
Home / End
Microsoft OneNote 2016 (Windows)
Move to top/ bottom of current page
Basic Editing and Formatting
Ctrl + Home / End
FileMaker Pro (Windows)
Move to beginning of the line / to end of the lien
Text Shortcuts — Text Navigation
Home / End
Microsoft OneNote 2016 (Windows)
Select to the beginning/ end of line
Basic Editing and Formatting
Shift + Home / End
FileMaker Pro (Windows)
Select to beginning of text / to end of text
Text Shortcuts — Select Text
Ctrl + Shift + Home / End
Google Mail (MacOS)
Jump to beginning of page / end of page
Control Main Browser Window (General Browser Shortcuts)
End / Home
Microsoft OneNote 2016 (Windows)
Go to first/ last page in the section
Manage Pages, Notebooks and Sections
Alt + Home / End
Skype for Business (Lync) 2016 (Windows)
Move top / move to bottom of list
Conversation Environment
Home / End
Microsoft Excel 2010 (Windows)
Move to the beginning / end of a field.
Data Forms
Home / End
Skype for Business (Lync) 2016 (Windows)
With thumbnails in focus — Move to first / move to last slide thumbnail
PowerPoint Sharing
Home / End
Access 2010 (Windows)
Move to first / move to last field in current record
The Rest — Navigate in Datasheet, Subdatasheet, and Form View
Home / End
Microsoft Excel 2010 (Windows)
Select the first / last visible item in the list.
Pivot Tables
Home / End
Adobe After Effects CC (Windows)
Go to beginning / go to end of Composition, Layer, or Footage item (or Ctrl+Alt+Left Arrow/Right Arrow)
Time Navigation
Home / End
Adobe After Effects CC (MacOS)
Go to beginning or end of work area
Time Navigation
Shift + Home / End
Adobe After Effects CC (MacOS)
Go to beginning / go to end of Composition, Layer, or footage item (or Command+Option+Left Arrow/Right Arrow)
Time Navigation
Home / End
Access 2010 (Windows)
Go to the first cell / go to last cell in row
The Rest — Database Diagram
Home / End
Google Slides (Windows)
Move to 1st slide / Move to last slide
Working Point Navigation Action
Home / End
Microsoft PowerPoint 2016 (Windows)
End of line
Navigation Operation
End
Photoshop Lightroom CC (MacOS)
Go to beginning/ end of Grid view
Comparing Photos in the Library Module
Home / End
Photoshop Lightroom CC (Windows)
Go to beginning/ end of Grid view
Comparing Photos in the Library Module
Home / End
Access 2016 (Windows)
Move to End
Windows/Content Switching/Navigation
End
Onshape (Windows)
First/ last sheet
Drawings
Home / End
Microsoft Excel 2016 (Windows)
Move to the beginning/ end of a field
Select Cells — Data Forms
Home / End
Onshape (MacOS)
First/ last sheet
Drawings
Home / End
Corel VideoStudio X9.5 (Windows)
Go to ending segment
Navigation/Direction Shortcuts
End
Microsoft Visio 2016 (Windows)
Move to the end of entry
Window/Navigation Shortcut
End
Adobe Audition CC (Windows)
Set time indicator to end
Audio General Operations
End
Adobe Audition CC (MacOS)
Set time indicator to end
Audio General Operations
End
FileMaker Pro (Windows)
Move to beginning of the line / to end of the lien
Database Management Shortcuts — Text Navigation
Home / End
Adobe Premiere CC (Windows)
Go to sequence clip end
Clipping Shortcuts
End
FileMaker Pro (Windows)
Select to beginning of text / to end of text
Database Management Shortcuts — Select Text
Ctrl + Shift + Home / End
Adobe Premiere CC (MacOS)
Go to sequence clip end
Clipping Shortcuts
End
Apple Keynote (MacOS)
Move to the end
Chart data editor
End
Apple Numbers (MacOS)
Go to end of spreadsheet
Navigation Shortcuts
End
Microsoft PowerPoint 2016 (Windows)
End Slideshow
Slide Operations(Presentation time)
Esc / End
Microsoft Excel 2016 (Windows)
Move to the beginning/ end of a field
Format Cells — Data Forms
Home / End
Microsoft Outlook 2016 (Windows)
Select the first/last group
Groups
Home / End
FileMaker Pro (MacOS)
Scroll to the beginning / end of the document
Navigation and Window Display
Home / End
Corel Painter 2017 (MacOS)
Last frame of stack
Navigation Shortcuts
End
Corel Painter 2017 (Windows)
Last frame of stack
Navigation Shortcuts
End
Microsoft Outlook 2016 (Windows)
Select the first/last card in the list
View: Business Cards/Address cards
Home / End
Apple Keynote (MacOS)
Scroll to end of canvas
Text Editing
End
Nuke 10 (Windows)
Go to last frame
2D Viewer
End
Nuke 10 (MacOS)
Go to last frame
2D Viewer
End
Adobe After Effects CC (Windows)
Select text from insertion point to beginning / end of line
Text
Shift + Home / End
Nuke 10 (Linux)
Go to last frame
2D Viewer
End
Adobe After Effects CC (Windows)
Move cursor to beginning / end of line
Text
Home / End
Apple Keynote (MacOS)
Go to last slide
Slideshow
End
Microsoft Outlook 2016 (Windows)
Move to the beginning/end of a line (when a field in a card is selected)
View: Business Cards/Address cards
Home / End
Adobe After Effects CC (Windows)
Select text from cursor to beginning / end of text Frame
Text
Ctrl + Shift + Home / End
Microsoft Outlook 2016 (Windows)
Select the first/last item on the timeline (if items are not grouped) or the first item in the group
View: Timeline (Tasks) — When an item is selected
Home / End
Adobe After Effects CC (MacOS)
Select text from insertion point to beginning / end of line
Text
Shift +
Home / End
Adobe After Effects CC (MacOS)
Move cursor to beginning / end of line
Text
Home / End
Adobe After Effects CC (MacOS)
Select text from cursor to beginning / end of text Frame
Text
Command + Shift +
Home / End
Microsoft Outlook 2016 (Windows)
Select the first/last group on the timeline
View: Timeline (Tasks) — When a group is selected
Home / End
Finale (MacOS)
Right One screen
Navigation Shortcuts
End
Microsoft Outlook 2016 (Windows)
Select the time that ends your work day
View: Calendar — Day View
End
Finale (Windows)
Right One screen
Navigation Shortcuts
End
Microsoft Outlook 2016 (Windows)
Go to the start/end of work hours for the selected day
View: Calendar — Week View
Home / End
Microsoft Excel 2016 (Windows)
Move to the beginning/ end of a field
Formulas — Data Forms
Home / End
Anime Studio (Windows)
Zoom(to show all)
Graph Shortcuts
End
Apple Motion (MacOS)
Go to the end of a project
General Interface
End
Zoho Writer (Windows)
Go to End of line from the current cursor position
Navigation keys
End
Dynamics NAV 2015 (Windows)
Move to the Last Field on a line
Normal Shortcuts
End
CINEMA 4D (Windows)
Jump End
Structure Manager
End
Microsoft Word 2016 (Windows)
End of line
Navigation Operation
End
Apple Photos (Windows)
Move to the bottom of the photo library
Organize
End
Apple Motion (MacOS)
Go to the end of a project
Mark Menu
End
Windows Movie Maker (Windows)
Go to the last item
Navigation
End
Anime Studio (MacOS)
Zoom(to show all)
Graph Shortcuts
End
GIMP (Linux)
Select Top/Bottom Layer
Layer
Home / End
Adobe Photoshop CC (Windows)
Scroll to to upper-left/ lower-right corner
Manage Views
Home / End
Adobe Photoshop CC (MacOS)
Scroll to to upper-left/ lower-right corner
Manage Views
Home / End
Microsoft Excel 2016 (Windows)
Move to the beginning/ end of a field
Manage Workbooks — Data Forms
Home / End
Microsoft Projects 2016 (Windows)
Move to the end of the entry.
Navigation Shortcuts
End
GIMP (MacOS)
Select Top/Bottom Layer
Layer Shortcuts
Home / End
Ace Projects (Windows)
Go to line end
Navigation Shortcuts
Alt + Right Arrow / End
GIMP (Windows)
Select Top/Bottom Layer
Layer Shortcuts
Home / End
Microsoft Projects 2016 (Windows)
Move to the end of a line.
Moving around cells/text
End
Autodesk Inventor 2017 (Windows)
Zoom selected
View
End
Adobe Acrobat Pro (MacOS)
Last page
Navigation — Navigating a PDF
End / Shift + Command + Page Down / Shift + Command + Down Arrow
AutoCad Architecture 2017 (Windows)
Moves the cursor to the end of the current line
Text Editing
End
Apple Photos (MacOS)
Move to the bottom of the photo library
Organize
End
Adobe Flash Professional (MacOS)
Go to Last Scene
Timeline
End
Zoho Writer (MacOS)
Go to End of line from the current cursor position
Navigation Shortcuts
End
Microsoft Projects 2016 (Windows)
Move to the end of the line.
Working with OfficeArt Objects
End
Apple Pages (MacOS)
Move to the last filled cell to the right in the current row
Editing chart data
End
Autodesk 3ds Max 2017 (Windows)
Go to end frame
Key and Time controls
End
Microsoft Excel 2016 (Windows)
Move to the beginning/ end of a field
Excel Auto Tables and Data Forms — Data Forms
Home / End
Final Cut Pro (MacOS)
To end of media
Navigation
End
Microsoft Excel 2016 (Windows)
Jump to beginning/ end of cell
Edit Cell Content
Home / End
Microsoft Excel 2016 (Windows)
Select from the insertion point to beginning/ end of cell
Edit Cell Content
Shift + Home / End
Adobe Acrobat Pro (MacOS)
If in the body of the file list, move to the first or last row
PDF Portfolios
Home / End
Slack (Windows)
Scroll Down
Navigation Controls
End / PgDn
Microsoft Excel 2016 (Windows)
Select the first item/ last item in the AutoFilter list
Auto Filter
Home / End
Windows 10 File Explorer (Windows)
Go to first itme/ last item
Left Navigation Pane Shortctus
Home / End
Bash (Linux)
Go to End of Line
Navigation
Ctrl + E / End
Windows 10 File Explorer (Windows)
Go to first itme/ last item
Folder Content (Main Pane) — Navigate Files/ Folders
Home / End
Cloud9 (MacOS)
Goto Start/ End
Goto
Command + Home / End
Cloud9 (Windows)
Goto Start/End
Navigate
Ctrl + Home / End
Zimbra Collaboration Suite 8 (Windows)
Select Last Item
Lists
End
Daz 3D Bryce 7 (Windows)
Bottom of List
Advance Motion Lab
End
Daz 3D Bryce 7 (MacOS)
Bottom of List
Advance Motion Lab
End
jEdit (Windows)
Last Non-space Character
Moving the Caret
End
Adobe Bridge CC (MacOS)
Move to Last Item
35 Shortcuts for Adobe Bridge CC (MacOS)
End
Adobe Bridge CC (Windows)
Move to Last Item
35 Shortcuts for Adobe Bridge CC (Windows)
End
Opera (Windows)
Go to bottom
Navigation
End
Corel Ventura 10 (Windows)
Move Cursot ro Beginning/End of Line
Cursor Movement
Home / End
Opera (MacOS)
Go to bottom
Navigation
End
Pinnacle Studio Ultimate 20 (Windows)
Go to End
Navigation
R / End
ACDSee (Windows)
Display Last Selected Item
View Mode
End
Steinberg Cubase 9 (Windows)
End
Navigate
End
Steinberg Cubase 9 (MacOS)
End
Navigate
End
InCopy CC (Windows)
Go to beginning/end of line
Navigation Shortcuts
Home / End
InCopy CC (MacOS)
Go to beginning/end of line
Navigation Shortcuts
Home / End
InCopy CC (Windows)
Go to beginning/end of story
Navigation Shortcuts
Ctrl + Home / End
InCopy CC (MacOS)
Go to beginning/end of story
Navigation Shortcuts
Command + Home / End
InCopy CC (Windows)
Select to the start/end of the line
Navigation Shortcuts
Shift + Home / End
HTML-Kit (Windows)
Go to End of Line
87 Shortcuts for HTML-Kit (Windows)
End
InCopy CC (MacOS)
Select to the start/end of the line
Navigation Shortcuts
Shift + Home / End
InCopy CC (Windows)
Select to beginning/end of story
Navigation Shortcuts
Ctrl + Shift + Home / End
Corel Ventura 10 (Windows)
Select End Node of Curve
Node Editing
End
InCopy CC (MacOS)
Select to beginning/end of story
Navigation Shortcuts
Command + Shift + Home / End
Corel Draw X8 (Windows)
Cursor to end of line
Cursor Moves Using Text Tool
End
Edius (Windows)
Move to end
General
END
MAGIX Movie Edit Pro (Windows)
Playback marker to end
PlayBack Functions
End
Final Fantasy XV (Windows)
Return camera to saved position
Camera
End
InCopy CC (MacOS)
Move to first/last cell in row
Tables
Option + Home / End
InCopy CC (Windows)
Move to first/last cell in row
Tables
Alt + Home / End
Kingsoft Writer 2016 (Windows)
Go to End of Line
Navigation Shortcuts
End
InCopy CC (MacOS)
Select first/last XML node
Working with XML
Home / End
InCopy CC (MacOS)
Extend selection to first/last XML node
Working with XML
Shift + Home / End
InCopy CC (Windows)
Select first/last XML node
Working with XML
Home / End
InCopy CC (Windows)
Extend selection to first/last XML node
Working with XML
Shift + Home / End
Adobe Captivate 2017 (Windows)
Stop recording
Recording
End
Apple Motion (MacOS)
Go to the end of project
TimeLine Editing and Navigation
End
Informix Genero 2.5.0 (Windows)
End of line
Cursor Movement Shortcuts
End
IBM Director (Windows)
Scroll down in Frame
14 Shortcuts for IBM Director (Windows)
End
FxPro (Windows)
Go to Latest Trend Bar
Navigation and Scrolling
End
Garageband 10 (MacOS)
Move forward by visible width of the timeline
General Shortcuts
End
MediaMonkey (Windows)
Select Last Track
Standard Keyboard Shortcuts
End
MPS 2017 (Windows)
Move the caret to the end of line
Basic Editing
End
MetaTrader MT4 (Windows)
Move Chart to End Point
Navigation
End
Vuze (Windows)
Move selected torrent(s) to Top/Bottom of List
General Shortcuts
Ctrl + Home / End
Vuze (MacOS)
Move selected torrent(s) to Top/Bottom of List
General Shortcuts
Command + Home / End
Soundforge (Windows)
Go to the last sample visible in the waveform display (or end of selection)
Cursor Movements
End
Vegas Pro 14 (Windows)
Go to end of time selection or viewable area (if no time selection)
Cursor Placement,Loop Region and Time Selection
End
VideoPad Video Editor (Windows)
Go to end
Timeline
End
VideoPad Video Editor (MacOS)
Go to end
Timeline
End
Libreoffice Writer (Windows)
Go to end of line
General
End
Visual Studio Code (Windows)
Go to End of line
Editing Shortcuts
End
GOM Player (Windows)
Next Subtitle Sync
Subtitles
End
Editpad 7 (Windows)
Move the text cursor to the End of the line
Cursor navigation keys
End
Quickbooks Desktop (Windows)
Go to beginning / go to end of account list
Chart of Accounts
Home / End
Synfig (Windows)
Jump to end of timeline
73 Shortcuts for Synfig (Windows)
End
Quickbooks Desktop (Windows)
Beginning of current field
General Editing
Home / End
Vegas Pro 14 (Windows)
Jump to left/right edge of image
RedEye Reduction
Home / End
Bitcomet (Windows)
Move selection to the bottom of the list
Task lists
End
RStudio (Windows)
Move cursor to end of line
Console
End
iClone 7 (Windows)
Go to End frame
Timeline Shortcuts
End
CityEngine (Windows)
Select next pattern
48 Shortcuts for CityEngine (Windows)
End
CityEngine (MacOS)
Select next pattern
48 Shortcuts for CityEngine (MacOS)
End
Visual Studio Code (Windows)
Scroll to top/bottom
Integrated Terminal
Ctrl + Home/End
Rhino (Windows)
Redo View
Default Shortcuts
End
Gigabyte Aorus motherboard
Open Q-Flash (BIOS flash utility)
POST screen shortcuts
End
Kate (Linux)
Move the cursor to the end of the line
29 Shortcuts for Kate (Linux)
End
Geany (Linux)
Go to End of Line
Moving around in the document
End
Geany (Windows)
Go to End of Line
Moving around in the document
End
Kate (Windows)
Move the cursor to the end of the line
38 Shortcuts for Kate (Windows)
End
RStudio (Windows)
Jump to start/end
Editing (Console and Source)
Ctrl + Home/End / Ctrl + Up/Down
ChessBase 13
Go to end of notation
Board window
End
RStudio (MacOS)
Jump to start/end
Editing (Console and Source)
Command + Home/End / Command + Up/Down
Most used text editing
Move cursor to end of current line
Moving the cursor
End
RStudio (Windows)
Select page start/end
Editing (Console and Source)
Ctrl + Shift + Home/End
Comodo IceDragon (Windows)
Go to Bottom of Page
Viewing, Printing and Saving Current Page
End
RStudio (MacOS)
Select page start/end
Editing (Console and Source)
Command + Shift + Home/End
Source Insight (Windows)
End of Line
General
End
Wordfast Pro (Windows)
Line End
100 Shortcuts for Wordfast Pro (Windows)
End
Wordfast Pro (MacOS)
Line End
100 Shortcuts for Wordfast Pro (MacOS)
End
PhotoFiltre (Windows)
Last image
Navigation keys
End
RStudio
Move cursor to end of line
Console
End
KiCad 5.0.2
Double click
Page Layout Editor
End
Place Anywhere (Fallout 4 mod)
Turn object physics on (make it static if possible)
General
End
Comodo IceDragon (Windows)
Seek to the end
Audio and Video Shortcuts
End
DaVinci Resolve 14 (Windows)
Go to Timeline End
Playback
End
DaVinci Resolve 14 (MacOS)
Go to Timeline End
Playback
End
KiCAD (Windows)
End Track
PCB
End
KiCAD (Linux)
End Track
PCB
End
KiCAD (MacOS)
End Track
PCB
End
KiCAD (Linux)
Edit Item
PCB
End
FEKO (Windows)
Move to end of line
General EDITFEKO Shortcuts
End
KiCAD (Windows)
Edit Item
PCB
End
Inkscape (Windows)
Lower selection to bottom
Objects
End
KiCAD (MacOS)
Edit Item
PCB
End
FEKO (Linux)
Move to end of line
General EDITFEKO Shortcuts
End
Modo (Windows)
Reset the Work Plane
Work Plane
End
Ulead PhotoImpact 8 (Windows)
Scroll image horizontally
Miscellaneous
Home / End
Inkscape (MacOS)
Lower selection to bottom
Object
End
Ableton Live 9 (Windows)
Move Insert Marker to End
Clip View MIDI Editor
End
Modo (MacOS)
Reset the Work Plane
Work Plane
End
LDCad
2: While the mouse is inside the animation panel it will seek the last frame instead
Editor
End
LDView
Last step
Steps
End
Ableton Live 9 (MacOS)
Move Insert Marker to End
Clip View MIDI Editor
End
Inkscape (MacOS)
Set pen width to 1 or 100
Calligraphy tool
Home / End
Bus Simulator 18
Finish trip
Special
End
Foxit Reader (Windows)
Last Page
30 Shortcuts for Foxit Reader (Windows)
End
gThumb (Linux)
View the last image
Viewer
End
Foxit Reader (Linux)
Last Page
30 Shortcuts for Foxit Reader (Linux)
End
Foxit Reader (MacOS)
Last Page
30 Shortcuts for Foxit Reader (MacOS)
End
Xyplorer
First/Last image
Other Shortcuts
End
WavePad Sound Editor (Windows)
Go to End
Move And Select Operations
End
WavPad Sound Editor (MacOS)
Go to End
Move And Select Operations
End
Altium Designer (Windows)
Redraw the screen
Common Schematic and PCB Editor Shortcuts
End
DaVinci Resolve 15 (Mac)
Go to timeline end
Playback
End
gThumb (Linux)
Go to the last file in the browser view
Navigation
End
Inkscape (MacOS)
Set brush width by 1
Tweak tool
Home / End
MuseScore (Windows)
End of Score
Navigation Shortcuts
End
AVS Audio Editor (Windows)
Move cursor to the end of the waveform on the Timeline
Navigation
End
MuseScore (MacOS)
End of Score
Navigation Shortcuts
End
AVS Video Editor (Windows)
Project end
Timeline Shortcuts
End
MindManager v19 (Windows)
Move topic top/bottom (remains on same level in hierarchy)
Most used — Move topics
Ctrl + Alt + Home / End
NetSuite
Go to the last page of the report
Viewing reports
End

This article is written for users of the following Microsoft Word versions: 2007, 2010, 2013, 2016, 2019, and Word in Microsoft 365. If you are using an earlier version (Word 2003 or earlier), this tip may not work for you. For a version of this tip written specifically for earlier versions of Word, click here: Jumping to the End of Page after Enter.
Written by Allen Wyatt (last updated July 11, 2020)
This tip applies to Word 2007, 2010, 2013, 2016, 2019, and Word in Microsoft 365
Gretchen is experiencing a problem that just started happening in Word. When she types a line of text and presses Enter, the cursor automatically skips to the end of the page. She has re-set the defaults, restarted the computer, even re-installed the software, but it is still happening.
The problem is probably because of a setting in the layout of the page, as defined in your Normal template. (Even if you reinstall the software, the installer doesn’t overwrite an existing copy of the Normal template, so any settings it contained before are still there after the reinstall.) Here’s what to do:
- Load your Normal template. You want to actually locate it on your disk and load it; don’t simply create a document based upon it.
- Display the Page Layout or Layout tab of the ribbon (depending on your version of Word).
- Click the small icon at the bottom-right of the Page Setup group. Word displays the Page Setup dialog box.
- Make sure the Layout tab is displayed. (See Figure 1.)
- Using the Vertical Alignment drop-down list, choose Top.
- Click OK.
- Save your Normal.dot template.
Figure 1. The Layout tab of the Page Setup dialog box.
This will help correct the problem in future documents. If the problem exists in documents you previously created, you’ll need to load the document and perform the same steps on them individually.
If you have the vertical alignment (step 5) set to some other value, then Word tries to distribute your text across the page vertically according to the setting. This can make it seem like the cursor jumps to the end of the page when you press Enter; if the Vertical Alignment drop-down is set to Justified, then the jump would be exactly as described after pressing Enter.
WordTips is your source for cost-effective Microsoft Word training.
(Microsoft Word is the most popular word processing software in the world.)
This tip (13193) applies to Microsoft Word 2007, 2010, 2013, 2016, 2019, and Word in Microsoft 365. You can find a version of this tip for the older menu interface of Word here: Jumping to the End of Page after Enter.
Author Bio
With more than 50 non-fiction books and numerous magazine articles to his credit, Allen Wyatt is an internationally recognized author. He is president of Sharon Parq Associates, a computer and publishing services company. Learn more about Allen…
MORE FROM ALLEN
Editing Wrap Points
If you have a graphic that has text wrapping around it, you might want a way to modify the wrapping path used by Word. …
Discover More
Sorting ZIP Codes
Sorting ZIP Codes can be painless, provided all the codes are formatted the same. Here’s how to do the sorting if you …
Discover More
Editing Custom Dictionaries
Custom dictionaries can be great, but they take quite a bit of time to create. Word provides a way you can edit your …
Discover More
More WordTips (ribbon)
Unwanted Font in Draft View
Word supports different ways of viewing your document as you work with it. One of those views, Draft, can use a specific …
Discover More
Missing Top and Bottom Margins
You get your document set up just the way you want it, and then notice that all of a sudden Word doesn’t show any top or …
Discover More
Navigating a Collection of Selected Items
Word allows you to easily select portions of a document that meet differing criteria that you may specify. Stepping …
Discover More
Use Keyboard Shortcuts to Move Around Quickly in Your Word Documents
by Avantix Learning Team | Updated February 14, 2021
Applies to: Microsoft® Word® 2010, 2013, 2016, 2019 or 365 (Windows)
In Microsoft Word, you can save lots of time if you can move around quickly in your documents. You can use keyboard shortcuts to jump to the beginning or end of your document and move up or down by page or paragraph. In this article, we’ve put together a great list of navigation shortcuts to help you be more productive with Word.
Recommended article: How to to Keep Text Together in Word (Paragraphs, Lines or Words)
Do you want to learn more about Microsoft Word? Check out our virtual classroom or in-person Word courses >
1. Go to the beginning of the document
Press Ctrl + Home to move to the beginning of the document.
2. Go to the end of the document
Press Ctrl + End to move to the end of the document.
3. Go to the beginning of the current line
Press Home to move to the beginning of the current line.
4. Go to end of the current line
Press End to move to the end of the current line.
5. Go one page up
Press Ctrl + PgUp to move up one page. PgUp moves up by screen only.
6, Go one page down
Press Ctrl + PgDn to move down one page. PgDn moves down by screen only.
7. Go up one paragraph
Press Ctrl + up arrow to move up one paragraph.
8. Go down one paragraph
Press Ctrl + down arrow to move down one paragraph.
9. Go one word to the right
Press Ctrl + right arrow to move one word to the right.
10. Go one word to the left
Press Ctrl + left arrow to move one word to the left.
11. Go to the last edit location
Press Shift + F5 (on some keyboards, press Fn + Shift + F5) to move to the last edit location (this occurs automatically in newer versions of Word when you open the file). Repeat to go to the last 3 edit locations.
You can save lots of time in Word using keyboard shortcuts for navigation. In an upcoming article, we’ll look at other ways of quickly moving around in your documents.
Subscribe to get more articles like this one
Did you find this article helpful? If you would like to receive new articles, join our email list.
More resources
40+ Microsoft Teams Keyboard Shortcuts
21 Microsoft Word Shortcuts for Faster Formatting
How to Insert or Type the Sigma Symbol in Word (Σ or σ)
How to Create, Save, Use and Edit Templates in Microsoft Word
14+ Microsoft Word Shortcuts to Quickly Select Text in Your Documents
Related courses
Microsoft Word: Intermediate / Advanced
Microsoft Excel: Intermediate / Advanced
Microsoft PowerPoint: Intermediate / Advanced
Microsoft Word: Long Documents Master Class
Microsoft Word: Styles, Templates and Tables of Contents
Microsoft Word: Designing Dynamic Word Documents Using Fields
VIEW MORE COURSES >
Our instructor-led courses are delivered in virtual classroom format or at our downtown Toronto location at 18 King Street East, Suite 1400, Toronto, Ontario, Canada (some in-person classroom courses may also be delivered at an alternate downtown Toronto location). Contact us at info@avantixlearning.ca if you’d like to arrange custom instructor-led virtual classroom or onsite training on a date that’s convenient for you.
Copyright 2023 Avantix® Learning
Microsoft, the Microsoft logo, Microsoft Office and related Microsoft applications and logos are registered trademarks of Microsoft Corporation in Canada, US and other countries. All other trademarks are the property of the registered owners.
Avantix Learning |18 King Street East, Suite 1400, Toronto, Ontario, Canada M5C 1C4 | Contact us at info@avantixlearning.ca

 ), type
), type