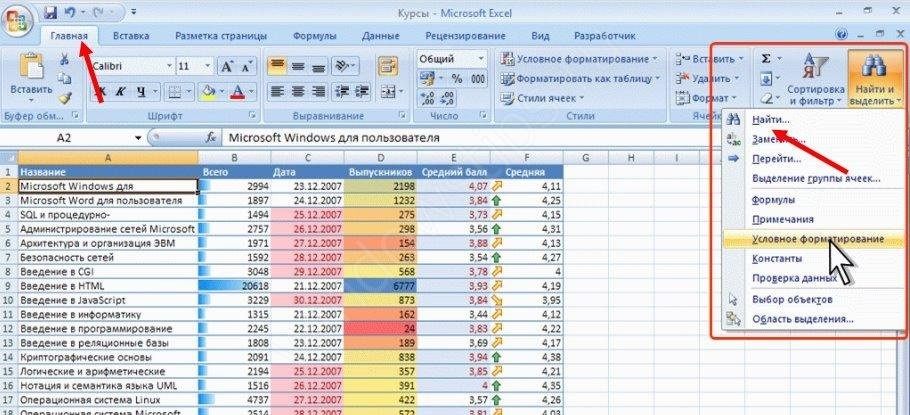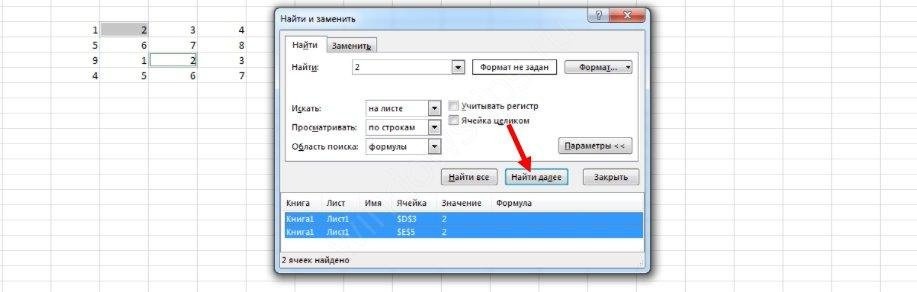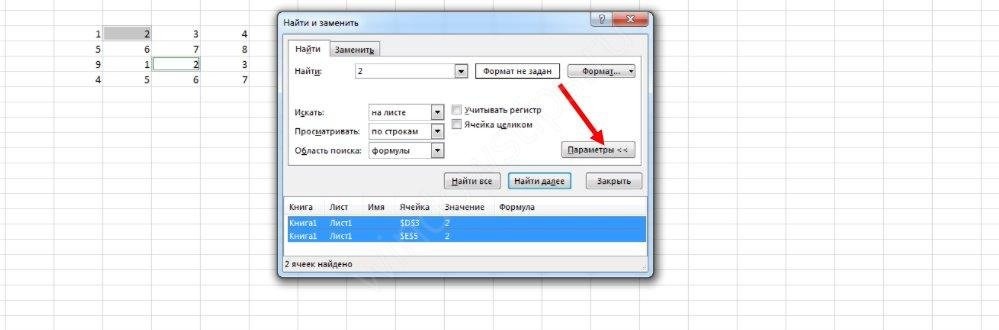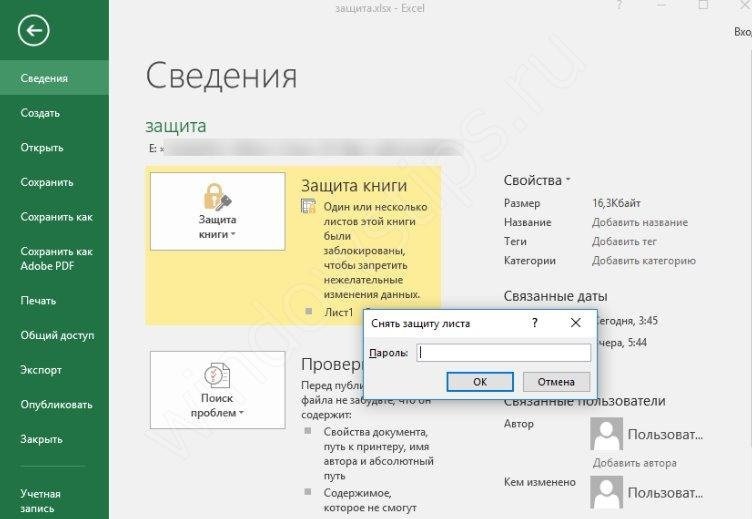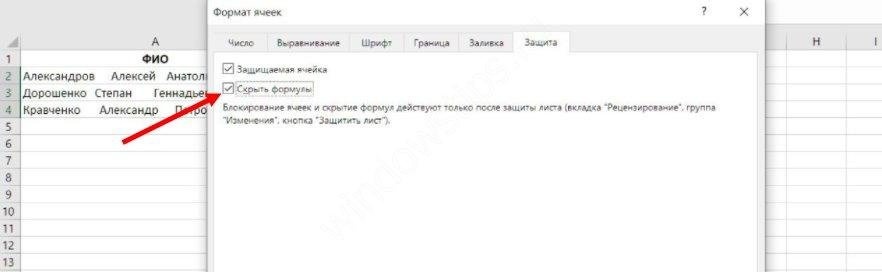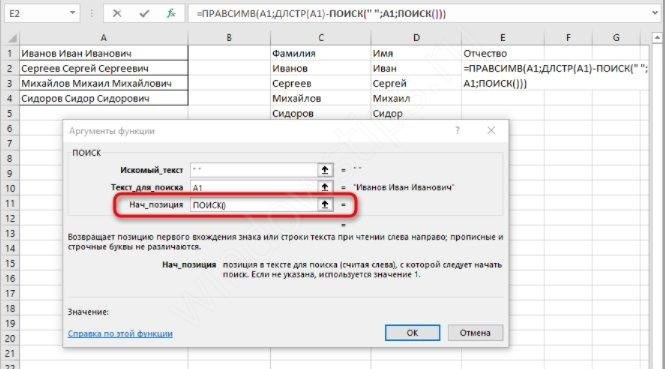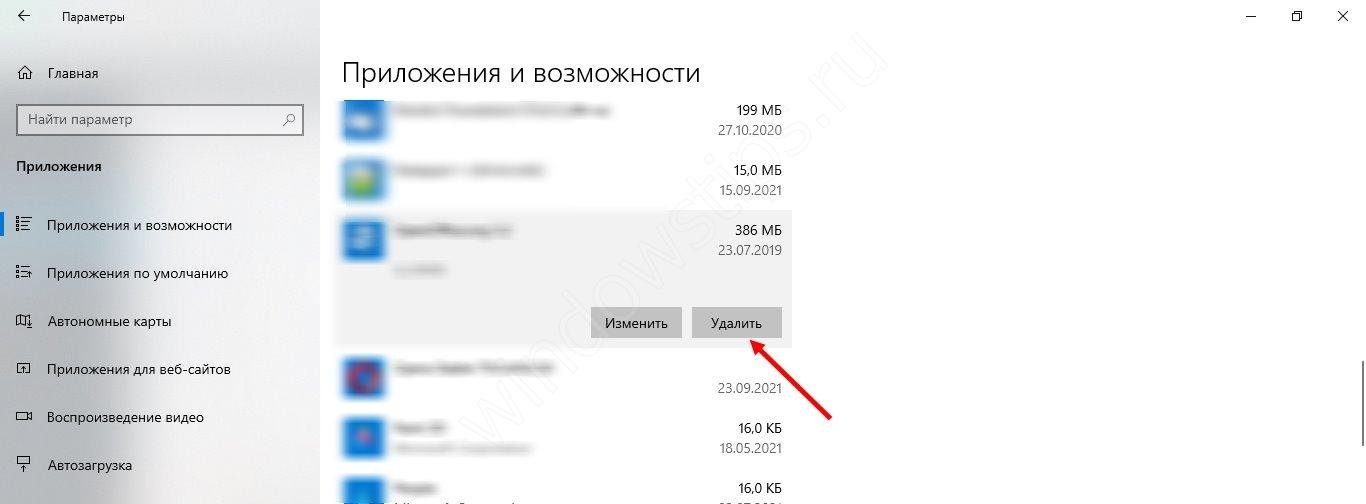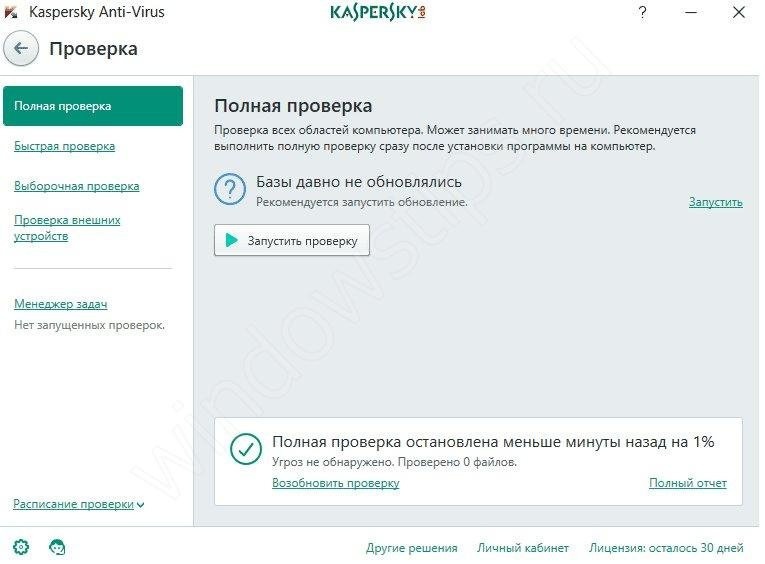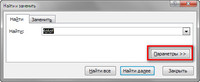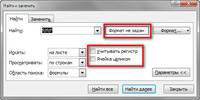Не работает поиск в Excel? Снимите защиту с листа, введите поисковую фразу меньше 255 символов, жмите на «Найти далее», а не на «Найти все». Проверьте правильность установленного значения, обнулите поиск по формату или переустановите Эксель при наличии проблем с программой. Ниже подробно рассмотрим, в чем могут быть причины подобных сбоев, и как их самостоятельно решить.
Причины
В документах Excel, состоящих из множества полей, часто приходится использовать опцию поиска. Это очень удобно и позволяет быстро отыскать интересующий фрагмент. Но бывают ситуации, когда воспользоваться этой функцией не удается. Для решения проблемы нужно знать, почему в Экселе не работает поиск, и какие шаги предпринять для восстановления работоспособности.
К основным объяснениям возможных сбоев стоит отнести:
- Большая длина фразы, объем которой более 255 символов. Такая проблема возникает редко.
- На листе установлена защита, которая не дает вызвать нужную функцию.
- Для ячеек установлен параметры «Скрывать формулы», а областью поиска являются «формулы».
- Пользователь задает «Найти далее» вместо «Найти все». В таком случае выделения просто не будет видно.
- Ошибки в задании области поиска. К примеру, установлен параметр «Значения», а нужно просмотреть необходимые формулы.
- Установлен параметр «Ячейка целиком», а на практике поисковый запрос не имеет совпадения со значением секции. Нужно снять отметку «Ячейка целиком».
- Задан показатель по формату или не обнулен после прошлого поиска.
- Проблемы с Эксель и необходимость переустановки программы.
Это основные причины, почему не работает поиск в Эксель. Но все проблемы легко решаются, если знать, как действовать.
Что делать
Для начала вспомним, как правильно работает поиск в Excel. На выбор пользователям доступно несколько вариантов.
Способ №1:
- Жмите на «Главная».
- Выберите «Найти и выделить».
- Кликните «Найти …».
- Введите символы для поиска.
- Жмите «Найти далее / все».
В первом случае указывается первый интересующий фрагмент с возможностью перемещения к следующему, а во втором — весь список.
Способ №2 (по интервалу):
- Выделите нужную область ячеек в Excel.
- Жмите Ctrl+F на клавиатуре.
- Введите нужный запрос и действуйте по рассмотренному выше методу.
Способ №3 (расширенный):
- Войдите в «Найти и заменить».
- Жмите на «Параметры».
- Выберите инструменты для поиска.
- Жмите на кнопку подтверждения.
Если вы все сделали правильно, но все равно не работает поиск в Эксель, попробуйте следующие шаги:
- Убедитесь, что количество введенных символов меньше 255. В ином случае функция не работает.
- Снимите защиту с листа Excel. Для этого войдите в «Файл», а далее «Сведения» и «Снять защиту листа». В случае, если установлен пароль, его необходимо ввести в диалоговом окне и подтвердить.
- Снимите параметр «Скрывать формулы» для ячейки и попробуйте запустить процесс в Excel еще раз.
- Задайте разные варианты поиска в Excel. Если не работает «Найти все», проверьте «Найти далее».
- Снимите отметку с пункта «Ячейка целиком».
В некоторых случаях не работает поиск в Экселе, и появляется ошибка #Знач! В таком случае можно использовать одно из следующих решений.
Вариант №1
Бывают ситуации, когда исковый текст не удалось найти и появляется ошибка. В таком случае убедитесь, что слово введено правильно с учетом регистра и вводимых символов.
Вариант №2
Попробуйте удалить аргумент «нач_позиция», если в нем нет необходимости, или присвойте ему правильный параметр.
Вариант №3
Для определения числа символов в текстовой строке применяйте опцию ДЛСТР. При этом задайте правильный поисковый параметр.
Устранение сбоя
Распространенная причина, почему Эксель не ищет, и не работает поиск в программе — сбой софта. Это может выражаться зависанием, отсутствием ответа или прекращением работы. В таком случае попробуйте следующие решения:
- Запустите Excel в безопасном режиме и убедитесь, что он нормально работает. Для этого жмите и удерживайте Ctrl при запуске софта. В этом случае ПО пропускает ряд функций и параметров, которые могут привести к сбоям в работе. Если проблему не удалось решить путем запуска в безопасном режиме, переходите к следующему пункту. В ином случае отключите лишние настройки.
- Установите последние обновления, которые могут помочь с устранением проблемы.
- Убедитесь, что офис Excel не пользуется другим процессом. Эта информация должна быть в нижней части окна. Для устранения проблемы попробуйте закрыть посторонние процессы, а после этого снова проверьте, работает ли опция поиска.
- Полностью удалите, а после этого поставьте программу Excel снова. Зачастую этот метод помогает, если Excel не ищет или не работает по какой-то причине.
Кроме рассмотренных выше, можно попробовать другие варианты. К примеру, попробуйте поменять область поиска с помощью дополнительных параметров. Бывают ситуации, когда пользователь ищет по формулам, а нужный текст находится в результате формул.
Что еще попробовать
Если опция так и не работает в Excel, попробуйте дополнительные рекомендации:
- Убедитесь, что у вас правильная раскладка и вы действительно нажимаете Ctrl+F.
- Проверьте размер документа. Функция иногда зависает и не работает, если ПК / ноутбуку не хватает оперативной памяти из-за большого объема работы.
- Проверьте устройство на вирусы. Возможно, проблема возникает из-за вредоносного ПО.
- Попробуйте установить более новую версию Excel. При этом старый вариант желательно полностью удалить и почистить остатки.
- Убедитесь, что вы задаете правильные расширенные варианты поиска.
Существует много причин, почему вдруг Эксель не ищет, и функция не работает. Чаще всего это связано с невнимательностью пользователя и ошибками поиска. Иногда причиной являются сбои программы, что может потребовать полного удаления старого и установки нового софта.
В комментариях расскажите, какой из предложенных вариантов вам помог, и какие еще методы можно использовать для восстановления нормальной работоспособности Excel.
Отличного Вам дня!
Excel для Microsoft 365 Excel для Microsoft 365 для Mac Excel 2021 Excel 2021 для Mac Excel 2019 Excel 2019 для Mac Excel 2016 Excel 2016 для Mac Excel 2013 Excel 2010 Excel 2007 Еще…Меньше
В этом разделе приводятся сведения о наиболее распространенных случаях возникновения ошибки #ЗНАЧ! в функциях НАЙТИ, НАЙТИБ, ПОИСК и ПОИСКБ.
Некоторые важные сведения о функциях НАЙТИ и ПОИСК
-
Функции НАЙТИ и ПОИСК очень похожи. Они работают одинаково: находят символ или текстовую строку в другой текстовой строке. Различие между ними в том, что функция НАЙТИ учитывает регистр, а функция ПОИСК — нет. Поэтому если при поиске нужно сопоставлять символы без учета регистра, используйте функцию ПОИСК.
-
Если вам нужно вернуть строку, содержащую указанное количество символов, используйте функцию ПСТР вместе с функцией НАЙТИ. Сведения об использовании функций ПСТР и НАЙТИ в сочетании друг с другом и примеры приведены в разделе справки по функции НАЙТИ.
-
Синтаксис этих функций одинаков: искомый_текст; просматриваемый_текст; [нач_позиция]). Обычным языком это можно выразить так: что нужно найти; где это нужно найти; с какой позиции следует начать.
Проблема: значение аргумента искомый_текст не удалось найти в строке просматриваемый_текст
Если функции не удается найти текст в указанной текстовой строке, она выкинуть #VALUE! ошибку «#ВЫЧИС!».
Например, рассмотрим следующую функцию:
-
=НАЙТИ(«перчатки»;»Перчатки (детские)»;1)
Отбросит #VALUE! из-за того, что в строке нет совпадающих «чков», но есть «Ящики». Помните, что в аргументе НАЙТИ задается find_text, поэтому убедитесь, find_text совпадает со строкой в within_text аргумента.
Однако функция ПОИСК вернет в этом случае значение 1, так как она не учитывает регистр:
-
=ПОИСК(«перчатки»;»Перчатки (детские)»;1)
Решение: Исправьте синтаксис необходимым образом.
Проблема: значение аргумента нач_позиция равно нулю (0)
Аргумент нач_позиция является необязательным. Если его опустить, используется значение по умолчанию, равное 1. Однако если этот аргумент указан и его значение равно 0, возникнет ошибка #ЗНАЧ!.
Решение: Удалите аргумент нач_позиция, если он не нужен, или присвойте ему правильное значение.
Проблема: длина значения нач_позиция превышает длину значения просматриваемый_текст
Например, рассмотрим следующую функцию:
-
=НАЙТИ(«и»;»Функции и формулы»;25)
Ищет «s» в строке «Функции и формулы»(within_text), начиная с 25-го символа(start_num),но возвращает #VALUE! из-за того, что в строке всего 22 символа.
Совет: Чтобы определить общее количество символов в текстовой строке, используйте функцию ДЛСТР.
Решение: Исправлять начальный номер.
У вас есть вопрос об определенной функции?
Задать вопрос на форуме сообщества, посвященном Excel
Дополнительные сведения
Вы всегда можете задать вопрос специалисту Excel Tech Community или попросить помощи в сообществе Answers community.
См. также
Исправление ошибки #ЗНАЧ! #BUSY!
Функции НАЙТИ и НАЙТИБ
ФУНКЦИИ ПОИСКА и ПОИСКБ
Полные сведения о формулах в Excel
Рекомендации, позволяющие избежать появления неработающих формул
Обнаружение ошибок в формулах
Все функции Excel (по алфавиту)
Функции Excel (по категориям)
Нужна дополнительная помощь?
Содержание
- Не работает поиск в Excel: в чем проблема?
- Причины
- Что делать
- Вариант №1
- Вариант №2
- Вариант №3
- Устранение сбоя
- Что еще попробовать
- Excel зависает и тормозит. Как исправить? Решение
- Так почему же Excel зависает?
- 1. Отключить аппаратное ускорение прорисовки (бесплатно)
- 2. Перейти на SSD (надо купить SSD)
- 3. Почистить папку TEMP, Temporary (бесплатно)
- 4. Почистить папку %appdata%/Microsoft/Excel от временных файлов (бесплатно)
- 5. Удалите лишние стили (форматирование), которые наслаиваются при копировании из разных файлов (долго, бесплатно)
- 6. Купите лицензию MS Office или последнюю версию офисного пакета (дорого, проблема может быть не в этом)
- 7. Отключите лишние надстройки
Не работает поиск в Excel: в чем проблема?
Не работает поиск в Excel? Снимите защиту с листа, введите поисковую фразу меньше 255 символов, жмите на «Найти далее», а не на «Найти все». Проверьте правильность установленного значения, обнулите поиск по формату или переустановите Эксель при наличии проблем с программой. Ниже подробно рассмотрим, в чем могут быть причины подобных сбоев, и как их самостоятельно решить.
Причины
В документах Excel, состоящих из множества полей, часто приходится использовать опцию поиска. Это очень удобно и позволяет быстро отыскать интересующий фрагмент. Но бывают ситуации, когда воспользоваться этой функцией не удается. Для решения проблемы нужно знать, почему в Экселе не работает поиск, и какие шаги предпринять для восстановления работоспособности.
К основным объяснениям возможных сбоев стоит отнести:
- Большая длина фразы, объем которой более 255 символов. Такая проблема возникает редко.
- На листе установлена защита, которая не дает вызвать нужную функцию.
- Для ячеек установлен параметры «Скрывать формулы», а областью поиска являются «формулы».
- Пользователь задает «Найти далее» вместо «Найти все». В таком случае выделения просто не будет видно.
- Ошибки в задании области поиска. К примеру, установлен параметр «Значения», а нужно просмотреть необходимые формулы.
- Установлен параметр «Ячейка целиком», а на практике поисковый запрос не имеет совпадения со значением секции. Нужно снять отметку «Ячейка целиком».
- Задан показатель по формату или не обнулен после прошлого поиска.
- Проблемы с Эксель и необходимость переустановки программы.
Это основные причины, почему не работает поиск в Эксель. Но все проблемы легко решаются, если знать, как действовать.
Что делать
Для начала вспомним, как правильно работает поиск в Excel. На выбор пользователям доступно несколько вариантов.
- Жмите на «Главная».
- Выберите «Найти и выделить».
- Кликните «Найти …».
- Введите символы для поиска.
- Жмите «Найти далее / все».
В первом случае указывается первый интересующий фрагмент с возможностью перемещения к следующему, а во втором — весь список.
Способ №2 (по интервалу):
- Выделите нужную область ячеек в Excel.
- Жмите Ctrl+F на клавиатуре.
- Введите нужный запрос и действуйте по рассмотренному выше методу.
Способ №3 (расширенный):
- Войдите в «Найти и заменить».
- Жмите на «Параметры».
- Выберите инструменты для поиска.
- Жмите на кнопку подтверждения.
Если вы все сделали правильно, но все равно не работает поиск в Эксель, попробуйте следующие шаги:
- Убедитесь, что количество введенных символов меньше 255. В ином случае функция не работает.
- Снимите защиту с листа Excel. Для этого войдите в «Файл», а далее «Сведения» и «Снять защиту листа». В случае, если установлен пароль, его необходимо ввести в диалоговом окне и подтвердить.
- Снимите параметр «Скрывать формулы» для ячейки и попробуйте запустить процесс в Excel еще раз.
- Задайте разные варианты поиска в Excel. Если не работает «Найти все», проверьте «Найти далее».
- Снимите отметку с пункта «Ячейка целиком».
В некоторых случаях не работает поиск в Экселе, и появляется ошибка #Знач! В таком случае можно использовать одно из следующих решений.
Вариант №1
Бывают ситуации, когда исковый текст не удалось найти и появляется ошибка. В таком случае убедитесь, что слово введено правильно с учетом регистра и вводимых символов.
Вариант №2
Попробуйте удалить аргумент «нач_позиция», если в нем нет необходимости, или присвойте ему правильный параметр.
Вариант №3
Для определения числа символов в текстовой строке применяйте опцию ДЛСТР. При этом задайте правильный поисковый параметр.
Устранение сбоя
Распространенная причина, почему Эксель не ищет, и не работает поиск в программе — сбой софта. Это может выражаться зависанием, отсутствием ответа или прекращением работы. В таком случае попробуйте следующие решения:
- Запустите Excel в безопасном режиме и убедитесь, что он нормально работает. Для этого жмите и удерживайте Ctrl при запуске софта. В этом случае ПО пропускает ряд функций и параметров, которые могут привести к сбоям в работе. Если проблему не удалось решить путем запуска в безопасном режиме, переходите к следующему пункту. В ином случае отключите лишние настройки.
- Установите последние обновления, которые могут помочь с устранением проблемы.
- Убедитесь, что офис Excel не пользуется другим процессом. Эта информация должна быть в нижней части окна. Для устранения проблемы попробуйте закрыть посторонние процессы, а после этого снова проверьте, работает ли опция поиска.
- Полностью удалите, а после этого поставьте программу Excel снова. Зачастую этот метод помогает, если Excel не ищет или не работает по какой-то причине.
Кроме рассмотренных выше, можно попробовать другие варианты. К примеру, попробуйте поменять область поиска с помощью дополнительных параметров. Бывают ситуации, когда пользователь ищет по формулам, а нужный текст находится в результате формул.
Что еще попробовать
Если опция так и не работает в Excel, попробуйте дополнительные рекомендации:
- Убедитесь, что у вас правильная раскладка и вы действительно нажимаете Ctrl+F.
- Проверьте размер документа. Функция иногда зависает и не работает, если ПК / ноутбуку не хватает оперативной памяти из-за большого объема работы.
- Проверьте устройство на вирусы. Возможно, проблема возникает из-за вредоносного ПО.
- Попробуйте установить более новую версию Excel. При этом старый вариант желательно полностью удалить и почистить остатки.
- Убедитесь, что вы задаете правильные расширенные варианты поиска.
Существует много причин, почему вдруг Эксель не ищет, и функция не работает. Чаще всего это связано с невнимательностью пользователя и ошибками поиска. Иногда причиной являются сбои программы, что может потребовать полного удаления старого и установки нового софта.
В комментариях расскажите, какой из предложенных вариантов вам помог, и какие еще методы можно использовать для восстановления нормальной работоспособности Excel.
Источник
Excel зависает и тормозит. Как исправить? Решение
В этой статье расскажу, как я решил проблему с Excel у себя на работе раз и навсегда. А теперь постоянно делюсь этим решением с коллегами, а они в свою очередь подтверждают эффективность данных действий. Изначально проблема заключалась в том, что сотрудники каждый день по несколько раз жаловались на то, что Excel зависает при работе: долго открывает файлы, сохраняет, долго пересчитывает формулы и обновляет ячейки, а также наглухо зависает при перемещении по ячейкам, даже при простом клике, окно белеет и вылезает надпись «Программа не отвечает». Зависания Excel от 1 минуты до 30 минут были частой проблемой и головной проблемой для сисадминов, когда я только перешёл на новую работу, поэтому сразу решил заняться этой проблемой. Делалось это для того, чтобы
- снять нагрузку с IT-отдела
- наконец-то чтобы пользователи остались довольными.
- повысить свою квалификацию в решении вопросов пользователей
- выслужиться перед работодателем, куда ж без этого 🙂
- написать данную статью и поделиться с вами, а благодаря вашим коментариям «Спасибо!» я получаю искреннее удовольствие.
Поэтому, если вам поможет моё решение, отпишитесь в комментариях. Итак, я приведу несколько советов в порядке важности, использую которые вы раз и навсегда решите проблема с зависаниями Excel. Если у вас тоже Excel тормозит и зависает при работе с таблицами, воспользуйтесь моими советами в этой статье
Так почему же Excel зависает?
Причин на самом деле много, здесь я перечислю пункты по решению основных проблем по мере своей эффективности по убыванию. Бывают и очень узкие проблемы, но во-первых, эти случаи единичны, а во-вторых, они требуют тщательного изучения и исследования. Поэтому ловите 7 способов решения проблемы с Excel, если он тормозит и зависает.
1. Отключить аппаратное ускорение прорисовки (бесплатно)
Пожалуй, это один из самых простых и бесплатных способов ускорить работу Excel, но про который знает не так уж и много айтишников, не говоря уже про простых пользователей. Итак, если у вас Excel зависает и тормозит, сделайте так:
- Откройте меню Файл
- Выберете подпункт Параметры
- Дополнительно
- Внизу найдите раздел Отображение (в старых версиях Экран)
- Найдите пункт «Отключить аппаратное ускорение обработки изображения»
- Поставьте на нём галочку
- Перезапустите программу Excel и заодно окна Microsoft Office
- Готово!
После этого у вас Excel будет работать быстрее и меньше тормозить. Особенно это даёт результат на компьютерах и ноутбуках со встроенной видеокартой, потому что аппаратное ускорение на таких видеокартах более чем сомнительно. Особенно меньше будет подвисать в моменты, когда в большом файле пересчитываются формулы по каждому «чиху» (перемещение по ячейкам, попытки копировать, вызвать контекстное меню, вставить, редактировать) или перерисовываются ячейки при изменении размеров окна.
2. Перейти на SSD (надо купить SSD)
Это универсальный способ для того, чтобы заставить операционную систему и программы быстрее открываться, работать, меньше тормозить. Если до этого Excel и Word у вас открывались за 5-20 секунд, то после перехода на твердотельные накопители это будет происходить за 1-2 секунды. Также Windows будет грузиться не 2-10 минут, а 10-15 секунд. Согласитесь, это очень большой прирост производительности. Вкупе с предыдущим пунктом — это самые действенные способы. Все нижеследующие способы менее эффективные, но тоже позволяют избавиться от тормозов Excel.
3. Почистить папку TEMP, Temporary (бесплатно)
Временные файлы — это на самом деле большая проблема на компьютерах, где Windows установлен довольно давно и ни разу эта папка не чистилась. Папка временных файлов у каждого пользователя своя, её легко открыть введя в адресной строке %TEMP% и нажав Enter. Если в этой папке свыше 500-1000 файлов и огромное количество папок с перешифрованными названиями, а также весь список файлов и папок грузится очень долго, значит этот пункт вам очень сильно поможет. Дело в том, что все программы и службы в своей работе используют папку с временными файлами как некоторый отстойник, куда можно ненадолго распаковать файлы, закинуть копии, автосохоранять различные ситуации, закачивать обновления, скрипты. Но не все эти файлы также благополучно удаляются, как создаются. Естественно с течением времени она так набухает, что все программы, использующие эту папку начинают подтормаживать. Excel не исключение, он пытается туда сохранять промежуточные версии документов, пока вы не нажмёте Сохранить, и прочие данные. Соответственно как долго у вас эта папка открывается, также долго Excel может пытаться открыть или восстановить некоторые файлы.
Для решения этой проблемы надо почистить папку со временными файлами. Сделать это можно как вручную, выделив и нажать Delete. Но надо быть аккуратным, не удалить файлы, которые сейчас используются. Но я использую программу Ccleaner. Есть и другие аналоги, однако Ccleaner меня более чем устраивает, главное — не обращать внимание на рекламу и предложения перейти на полную PRO-версию. Скачать последнюю версию можно здесь https://www.ccleaner.com/ru-ru/ccleaner/builds. Выбирайте сокращенную версию, если она там имеется. Одно замечание — можете убирать галочку с «Файлы Cookie» в каждом браузере при стандартной очистке, чтобы у вас не слетала авторизация и не приходилось заново заходить в личные кабинеты и почту. Далее жмёте «Анализ», затем «Очистка». Если у вас удалилось больше 2 Гб, значит у вас очень захламлённый компьютер, данный пункт вам подошёл. Удаляйте временные файлы раз в месяц, полгода. Каждый день и неделю не надо, это уже перебор.
4. Почистить папку %appdata%/Microsoft/Excel от временных файлов (бесплатно)
Кроме папки TEMP, Excel также сохраняет временные копии в %appdata% (которая roaming)/Microsoft/Excel. Также как и в предыдущем пункте, здесь может много файлов лишь с одним отличием — все они принадлежат Excel, ничего лишнего не удалите. Но если вдруг в будущем вам потребуется восстановить какой-то файл, то у вас это не получится. Поэтому опять-таки будьте аккуратны, удаляйте вручную, здесь Ccleaner не поможет.
5. Удалите лишние стили (форматирование), которые наслаиваются при копировании из разных файлов (долго, бесплатно)
Этот способ поможет, если у вас Excel зависает при работе именно с одной конкретной таблицей. Бывает такое, что файл могут редактировать множество пользователей и каждый из них добавляет в файл что-то своё, применяет свои стили. Или, например, когда вы в один файл копируете таблицы и их куски с кучи разных файлов, собираете всё в одном файлике и он начинает тормозить. Особенно это заметно, когда применяется условное форматирование (кто пользуется Excel, тот знает), чересстрочные выделения и прочие стили заголовков, строк и столбцов. Из-за этого «компота», как говорил Медведев, Excel и тормозит. Поэтому если вам все эти форматирования неважны, а важнгы именно данные, то надо из удалить. Выделить диапазон ячеек или весь лист и в меню выбрать «Очистить форматирование». Иногда это не срабатывает ,потому что остаются ссылки и зависимости, а также невидимые объекты. На моей памяти одна сотрудница запихивала в маленькие ячейки 1 на 1 см фотографии по 5Мбайт и искренне удивлялась, почему этот файл долго открывается, обрабатывается и сохраняется.
Если вы сделали всё из предыдущих пунктов и очистили форматирование, но ничего не помогло, то вам надо скопировать все данные таблицы в новый файл и работать далее с новым файлов.
6. Купите лицензию MS Office или последнюю версию офисного пакета (дорого, проблема может быть не в этом)
Вы не поверите, но бывает, что Excel зависает, если у вас пиратская версия, поэтому однозначно купите лицензию. Хоть Майкрософт Офис стоит дорого, но он стоит каждой копейки, ведь благодаря ему вы можете зарабатывать. А лицензионная версия часто работает без сбоев из-за ошибок активации, а также ошибок, связанных с патчами, кряками и активаторами. Просто купите, для дома версия стоит недорого.
И в том случае, если вы ещё пользуетесь версиями Microsoft Office 2007 или даже 2003, то пришла пора поставить новую версию. Некоторые функции в старых версиях отсутствует, также потихоньку сокращается совместимость файлов. Так, например, файлы, запароленные в свежей версии Excel, допустим 2016 или 2019, могут просто не открыться в версии 2007. Я уж молчу, что в 2003 изначально не было поддержки файлов xlsx и docx, над оставить патч, а в 2007 нет поддержки файлов формата odf и ods, также нет экспорта в PDF напрямую, возможности работы с pdf и многих других функций.
7. Отключите лишние надстройки
Чуть не забыл про этот пункт. Так как Excel очень мощная программа, то другие программы интегрируются в неё с помощью разных надстроек. Есть надстройки OneDrive, КонсультантПлюс, Foxit, антивирусов, конвертеров файлов и прочие. Пользуетесь вы ими редко, либо не пользуетесь совсем, а из-за них Excel зависает частенько. Поэтому лишние надстройки надо удалять. Делается это так:
- Файл
- Параметры
- Надстройки
- в пункте Активные надстройки приложений выбрать ненужные и отключить
- Перезапустить Excel.
В принципе всё. Пользуйтесь на здоровье, работайте с Excel без тормозов, лагов и зависаний, редактируйте таблицы и не испытывайте неудобств. Если статья помогла и оказалась полезна, буду благодарен за комментарии и замечания или дополнения!
Отблагдарить автора статьи также можно переводом, +100 вам в карму!
Источник
@ellepacheco
Microsoft Excel is by far the most widely used spreadsheet for Windows and almost always works smoothly. There are so many ways to find a solution in Excel, and just as many causes for a problem as there can be.
Sometimes it happens, however, that Excel freezes when it starts or suddenly stops responding when opening a file. Often the problem is not caused by Excel itself, but by additionally installed add-ins or macros or older version sheets or software installed afterwards. Virus scanners and Windows updates are also known sources of error. However, an incorrectly saved Excel table can also cause Excel to hang.
If I may recommend to you, the following solution strategies usually lead to success (not always, but often) when Excel does not work as desired.
Start Excel in Safe Mode
Turn off add-ins
Virus scanner problems
Problems with other programs that use Excel
Change the Windows default printer
Repair Microsoft Office
Recompile macros
Update Excel
Try out Microsoft Office Repair from the Control Panel beforehand, then check for updates and then scour the other options.
Thank you for your understanding and patience
I would be happy to know if I could help.
NikolinoDE
I know I don’t know anything (Socrates)
Поиск в Excel не работает? Снимите защиту с листа, введите поисковую фразу длиной менее 255 символов, нажмите «Найти далее», а не «Найти все». Проверьте, правильно ли установлено значение, сбросьте поиск по формату или переустановите Excel, если есть какие-либо проблемы с программой. Ниже мы подробнее рассмотрим, в чем могут быть причины таких сбоев и как их исправить самостоятельно.
Причины
В документах Excel с большим количеством полей часто необходимо использовать функцию поиска. Это очень удобно и позволяет быстро найти интересующий фрагмент. Но бывают ситуации, когда вы не можете использовать эту функцию. Чтобы исправить это, вам нужно знать, почему поиск не работает в Excel и какие шаги нужно предпринять для восстановления производительности.
К основным объяснениям возможных сбоев относятся:
- Длинное предложение, более 255 символов. Эта проблема встречается редко.
- На лист устанавливается заглушка, не позволяющая вызвать нужную функцию.
- Для ячеек установлено значение Скрыть формулы, а область поиска — «Формулы».
- Пользователь указывает «Найти далее» вместо «Найти все». В этом случае выделение просто не будет видно.
- Ошибки в настройке области поиска. Например, параметр «Значения» установлен, но требуемые формулы должны отображаться.
- Параметр «Целая ячейка» установлен, но на практике поисковый запрос не соответствует значению раздела. Вам необходимо снять флажок «Вся ячейка».
- Маркер формата установлен или не очищается после последнего поиска.
- Проблемы с Excel и необходимость переустановки программы.
Это основные причины, по которым поиск в Excel не работает. Но все проблемы легко решить, если знать, как действовать.
Что делать
Во-первых, давайте вспомним, как правильно работает поиск в Excel. Пользователи могут выбирать из нескольких вариантов.
Способ №1:
- Щелкните «Домой».
- Выберите «Найти» и выберите».
- Щелкните «Найти …».
- Введите символы для поиска.
- Нажмите «Найти далее / все».
В первом случае указывается первый интересующий фрагмент с возможностью перехода к следующему, а во втором — весь список.
Способ №2 (по диапазону):
- Выберите нужный диапазон ячеек в Excel.
- Нажмите Ctrl + F на клавиатуре.
- Введите требуемый запрос и действуйте, как описано выше.
Способ №3 (расширенный):
- Введите «Найти и заменить».
- Щелкните «Параметры».
- Выберите инструменты поиска.
- Нажмите кнопку подтверждения.
Если вы все сделали правильно, но поиск в Excel по-прежнему не работает, попробуйте выполнить следующие действия:
- Убедитесь, что количество введенных символов меньше 255. В противном случае функция не будет работать.
- Снимите защиту с листа Excel. Для этого перейдите в «Файл», затем в «Информация» и «Снять защиту с листа». Если пароль был установлен, вы должны ввести его в диалоговом окне и подтвердить.
- Снимите флажок Скрыть формулы для ячейки и попробуйте снова запустить процесс в Excel.
- Выберите различные параметры поиска в Excel. Если «Найти все» не работает, выберите «Найти далее».
- Снимите флажок «Вся ячейка».
В некоторых случаях поиск в Excel не работает и появляется ошибка #Value !. В таком случае вы можете использовать одно из следующих решений.
Вариант №1
Бывают ситуации, когда не удается найти текст жалобы и отображается ошибка. В этом случае убедитесь, что слово введено правильно, с учетом заглавных букв и введенных символов.
Вариант №2
Попробуйте удалить аргумент start_position, если он вам не нужен, или укажите правильный параметр.
Вариант №3
Используйте опцию DLSTR, чтобы определить количество символов в текстовой строке. При этом установите правильный параметр поиска.
Устранение сбоя
Распространенная причина, по которой Excel не выполняет поиск и поиск в программе не работает, — это программная ошибка. Это может проявляться в виде замирания, отсутствия реакции или прекращения работы. Если да, попробуйте следующие решения:
- Запустите Excel в безопасном режиме и убедитесь, что он работает правильно. Для этого удерживайте Ctrl при запуске программы. В этом случае программа пропускает ряд функций и параметров, которые могут привести к неисправности. Если проблема не решается загрузкой в безопасном режиме, переходите к следующему шагу. В противном случае отключите ненужные настройки.
- Установите последние обновления, чтобы решить проблему.
- Убедитесь, что в Office Excel не используется другой процесс. Эта информация должна быть внизу окна. Чтобы исправить это, попробуйте закрыть посторонние процессы, а затем еще раз проверьте, работает ли опция поиска.
- Полностью удалите, а затем повторно установите Excel. Этот метод часто помогает, если Excel по какой-то причине не пытается или не работает.
Помимо рассмотренных выше, вы можете попробовать другие варианты. Например, попробуйте изменить область поиска с помощью дополнительных параметров. Бывают ситуации, когда пользователь ищет формулы, а запрошенный текст обнаруживается в результате формул.
Что еще попробовать
Если этот параметр по-прежнему не работает в Excel, попробуйте воспользоваться дополнительными рекомендациями:
- Убедитесь, что у вас правильный макет, и нажмите Ctrl + F.
- Проверьте размер документа. Эта функция иногда дает сбой и не работает, если на вашем ПК / ноутбуке недостаточно оперативной памяти из-за большого объема работы.
- Проверьте свое устройство на вирусы. Проблема может быть связана с вредоносным ПО.
- Попробуйте установить более новую версию Excel. В этом случае рекомендуется полностью удалить старую версию и вычистить остатки.
- Убедитесь, что вы ввели правильные варианты расширенного поиска.
Существует множество причин, по которым Excel внезапно перестает искать и функция не работает. Чаще всего это связано с халатностью пользователей и ошибками поиска. Иногда причиной являются программные ошибки, которые могут потребовать полного удаления старого программного обеспечения и установки нового программного обеспечения.
В комментариях расскажите нам, какие из предложенных вариантов вам помогли и какие другие методы вы можете использовать, чтобы вернуть Excel к нормальной работе.
добрый день. Скажите, почему может не работать поиск в эксель? Ctrl+F иногда ищет , иногда нет, хотя данные есть на странице. Скажите, может быть есть другой способ поиска? Подскажите, что делать?
Попробуйте поменять область поиска через дополнительные параметры (отображаются нажатием кнопки «Параметры» диалогового окна поиска) . Скорее всего ищете по формулам, а нужный текст содержится в результате этих формул.
не, у нас в этом файле нет формул. просто текст. и текст не всегда находит, хотя он есть.
Возможно иногда включена русская раскладка и тогда Вы жмете ctrl+А (рус)
окно поиска появляется, ввожу данные для поиска, говорит «нет данных». А на самом деле данные есть в файле.
причем самое интересное — что-то находит, а что-то нет.
Версия офиса? Проверьте, что написано в поисковой форме под кнопкой «Параметры >>». Приложите документ, в котором то работает, то нет к сообщению.
2007 версия. файл большой, к сожалению, не проходит.
и кнопки «Параметры» у меня нету
Вот тут нет такой кнопки?
файл можно передать через файлообменник, например http://depositfiles.com/ru/ убрав из него конфиденциальную информацию.
там написано: искать на листе, просматривать по строкам, область поиска — формулы.
Проверьте оставшиеся пункты
Если все соответствует, то скорее всего проблема в большом размере документа. Если данный симптом проявляется и в небольших документах, то, возможно, есть какая-либо системная кнопка, связанная с этой же комбинацией. Проверьте на любом другом отличающемся компьютере наличие данной проблемы.
Галку с «Ячейка целиком» снимите.
ее здесь у меня и нету 
Цитата: Юляха от 07.06.2011, 16:02
ее здесь у меня и нету
Чего нету?
выкладывайте принт скрин на котором видно будет:
а. То что на листе есть что ищем
б. Настройки окна поиска
в. Сообщение о том что искомое не найдено
ЗЫ И сам файл прикладывайте, выделив цветом значение, которое не находится.
ДОБРЫЙ ДЕНЬ. ВОЗВРАЩАЯСЬ К ТЕМЕ. ВСЕ НАСТРОЙКИ КОРРЕКТНЫ, НО ПОИСК ПОСЛЕ 3-Х ПОЛОЖИТЕЛЬНЫХ РЕЗУЛЬТАТОВ, CTRL + F4 ПЕРЕСТАЕТ ИСКАТЬ, СМОТРИТЕ ОЧЕВИДНЫЙ ПРИМЕР. Что это может быть? может есть макрос поиска, который такие ошибки не делает. помогите!!
все настройки те, которые указывались ранее. пример файла показала.
Цитата: Юляха от 16.06.2011, 16:48
это может быть вирус?
Никакой это не вирус.
Давайте файл и скрин параметров окна поиска. Всё. Больше ничего не надо. Делов на две минуты, вопрос копеечный, а Вы упираетесь так, будь-то из Вас военную тайну выпытывают или родину продать просят.
Цитата: Юляха от 16.06.2011, 16:48
все настройки те, которые указывались ранее. пример файла показала.
Покажите на скрине с раскрытыми настроками(«Парметры»). Файл тоже не помешал бы. И детальное описание действий по поиску.
Вирус — врядли. Нет таких избирательных вирусов, которые третий поиск губят.
Даже самый простой вопрос можно превратить в огромную проблему. Достаточно не уметь формулировать вопросы…
www.excel-vba.ru
Просто СПАСИБО [+оказать+]
Считаешь СПАСИБО мало? Яндекс.Деньги: 41001332272872; WM: R298726502453
вот новый файл, ошибка поиска произошла с 12 раза! закрыла, открыла — ищет!!
Я бы посоветовал переустановить Excel. Ошибка явно нестандартная и вызвана сбоем в приложении.
Я Ваш файл замучил — около 50 раз поиск запускал в разных вариациях: все находит…Не находит только в двух случаях:
-если область поиска установлена: Примечания;
-если выделен диапазон, который не содержит искомого значения.
Даже самый простой вопрос можно превратить в огромную проблему. Достаточно не уметь формулировать вопросы…
www.excel-vba.ru
Просто СПАСИБО [+оказать+]
Считаешь СПАСИБО мало? Яндекс.Деньги: 41001332272872; WM: R298726502453
спасибо. Только Эксель переустанавливали с office 10 на office 7 — ошибка повторяется.
Может все таки есть макрос, при котором поиск идет по другой схеме, мы бы искали с его помощью , обходя примитивные функции » Ctrl + F» . Специалисты майкрософт ничем помочь не могут ни по телефону и ни на форуме, советуют как все программисты людят делать «перезагрузить компьютер». У нас реально проблема.
| Цитата |
|---|
| Jack Famous написал: может проблема всё-таки в этом ? |
Да, Jack Famous, именно в этом!!! Спасибо, что не остались равнодушным к этой проблеме!
Для всех, кто также, как и я гуглил, но ничего толкового, кроме этой страницы не нашёл, дублирую объяснение из темы по ссылке:
| Цитата |
|---|
| Excel запоминает почти все параметры, используемые ранее при поисках-заменах, и использует их в последующих поисках-заменах. Причем не важно, вручную ли (Ctrl-F / Ctrl-H) или макросом (Find) задавались эти параметры. Сброс параметров поиска-замены происходит при закрытии Excel. |
В моём случае проблема оказывается проявлялась только после работы одного из макросов, который как раз ищет с помощью Find(«Искомое», , xlValues, xlWhole).
Соответственно, Excel запоминал что нужно искать именно «xlWhole» («Ячейка целиком», т.е. точное совпадение) и при дальнейшей попытке вручную искать часть строки — естественно не мог ничего найти.
Изменено: Vladimir_Ivanov — 18.09.2018 11:09:00