- Создаем главный документ из наброска
- Создаем главный документ из существующих файлов Word
Приходилось ли Вам когда-нибудь создавать действительно большие документы в Microsoft Word? Если да, то, скорее всего, Вы знаете, что Word не всегда хорошо с ними справляется. Иногда бывает разумнее разбить длинный документ на несколько отдельных файлов Word.
Но как в таком случае быть уверенным, что страницы правильно пронумерованы, и как создать содержание и предметный указатель для всего документа? В этом случае Вам поможет инструмент, который называется Master Document (Главный документ). Он позволяет соединять несколько файлов Word в одном.
Главный документ – это файл Word, который содержит ссылки на перечень других самостоятельных файлов Word, называемых вложенные документы. Содержимое вложенных файлов не переносится в главный документ, а всего лишь связано с ним. Это даёт возможность редактировать вложенные документы по отдельности. Любые изменения, сделанные во вложенных файлах, автоматически отображаются и в главном документе. Если над одним проектом работают сразу несколько человек, главный документ позволяет раздать отдельные его части разным участникам для одновременной работы.
В этой статье мы покажем основные приёмы создания главного и вложенных документов из наброска, а также создание главного документа из уже существующих файлов. Кроме этого, мы расскажем, как легко добавить содержание в начало главного документа.
Создаем главный документ из наброска
Если Вы начинаете создание главного документа, не имея готового материала, то можете создать его из наброска. Для этого создайте новый документ Word и сохраните его, придумав такое имя файла, чтобы было понятно, что это главный документ.
После того, как Вы сохранили Ваш главный документ, зайдите на вкладку View (Вид) и нажмите Outline (Структура) в разделе Document Views (Режимы просмотра).
Вводите заголовки для документа в режиме структуры, изменяя их уровни. Для этого используйте выпадающий список уровней или зеленые стрелки в разделе Outline Tools (Работа со структурой).
Когда Вы ввели все заголовки, которые хотели, нажмите команду Show Document (Показать документ) в разделе Master Document (Главный документ).
В разделе Master Document (Главный документ) станут доступными новые возможности. Выберите всю структуру документа и кликните Create (Создать).
Нажатие этой команды заключает каждый документ в его собственный контейнер. На этом этапе снова сохраните главный документ.
Каждый контейнер в главном документе становится отдельным файлом, как показано ниже. Название первого заголовка в каждом контейнере главного документа используется в качестве имени файла для соответствующего вложенного документа.
Чтобы вернуться к предыдущему режиму просмотра, например, к режиму Print Layout (Разметка страницы), нажмите Close Outline View (Закрыть режим структуры) в разделе Close (Закрытие).
Чтобы добавить содержание к Вашему главному документу, поставьте курсор в начало документа и откройте вкладку References (Ссылки). Нажмите на кнопку выпадающего меню Table of Contents (Оглавление) и выберите один из вариантов автособираемого оглавления, чтобы вставить автоматически собранное оглавление в выбранное место.
Чтобы видеть разрывы разделов, вставленные Word при создании вложенных документов, зайдите на вкладку Home (Главная) и кликните символ разрыва строки в разделе Paragraph (Абзац).
Word покажет разрывы разделов и их тип.
Когда Вы создаете главный документ из наброска, Word вставляет разрыв раздела (на текущей странице) перед и после каждого вложенного документа, созданного Вами. Это значит, что в Вашем документе нет разбивки по страницам. Тем не менее Вы легко можете изменить тип каждого разрыва раздела.
Следующий рисунок показывает, как выглядит Ваш документ в режиме структуры с развернутыми вложенными документами.
Создаем главный документ из существующих файлов Word
Если у Вас уже есть какие-то заготовки, и Вы хотите включить их в главный документ, то можете создать новый файл для главного документа и вставить в него существующие файлы, как вложенные. Для этого создайте новый пустой документ Word и сохраните его, как мы это делали ранее, при создании главного документа из наброска.
Зайдите на вкладку View (Вид) и в разделе Document Views (Режимы просмотра) выберите Outline (Структура). На Ленте появится активная вкладка Outlining (Структура). Нажмите Show Document (Показать документ) в разделе Master Document (Главный документ), чтобы активировать дополнительные функции. Чтобы к главному документу добавить вложенные, нажмите Insert (Вставить).
В диалоговом окне Insert Subdocument (Вставка вложенного документа) найдите расположение документов Microsoft Word, которые Вы хотите вставить. Выберите первый нужный файл и нажмите Open (Открыть).
Для удобства храните файлы вложенных документов в той же папке, что и файл главного документа.
Если появится вот такое диалоговое окно, сообщающее о том, что какой-то стиль присутствует как во вложенном, так и в главном документе, нажмите кнопку Yes to All (Да для всех). Так все стили во вложенных документах будут соответствовать установленным в главном документе.
Повторите те же действия для всех документов, которые нужно сделать вложенным в главный документ. Когда закончите, Вы можете свернуть все вложенные документы, если захотите. Для этого нажмите Collapse Subdocuments (Свернуть вложенные документы) в разделе Master Document (Главный документ) на вкладке Outlining (Структура).
Чтобы свернуть вложенные документы, главный документ должен быть сохранен. Если Вы не сделали этого раньше, то появится вот такое диалоговое окно. Нажмите ОК, чтобы сохранить документ.
Заметьте, что в каждом контейнере главного документа показан полный путь к файлу вложенного документа. Чтобы открыть вложенный документ для редактирования, нужно дважды кликнуть по иконке документа в левом верхнем углу контейнера или кликнуть по ссылке на файл с нажатой клавишей Ctrl.
Когда Вы вставляете существующий файл в главный документ, Word добавляет разрыв раздела (со следующей страницы) перед каждым вложенным документом, и разрыв раздела (на текущей странице) после каждого вложенного документа. При желании Вы можете изменить тип каждого разрыва.
Чтобы просматривать главный документ не в режиме структуры, зайдите на вкладку View (Вид) и выберите режим Print Layout (Разметка страницы) или любой другой.
Вы можете добавить содержание точно таким же образом, как мы делали это ранее, когда создавали главный и вложенные документы из набросков.
Вставив все вложенные документы в главный, Вы можете добавлять или редактировать колонтитулы, создавать содержание (как уже было показано), предметный указатель или работать с прочими вещами, из которых обычно состоит законченный документ.
Когда Вы редактируете вложенный документ, его содержание в главном документе обновляется. Это верно при создании главного документа любым из рассмотренных в этой статье способов.
Главные документы в более ранних версиях Word иногда повреждали вложенные. Вы можете столкнуться с этой проблемой и в Word 2010. Более подробную информацию об этой проблеме ищите на сайте службы технической поддержки пользователей Microsoft.
Оцените качество статьи. Нам важно ваше мнение:
Если у вас есть несколько документов, которые вам нужно объединить, но вы не хотите перебирать их вручную и консолидировать форматирование, почему бы не создать один основной документ? Вы можете задаться вопросом, что произойдет со всеми номерами страниц, индексом и оглавлением. Функция главного документа может справиться с этим! Превратите несколько документов в один файл Word.
Что это?
Что такое главный файл? По существу, он показывает ссылки для отдельных файлов Word (также называемых поддокументами). Содержание этих поддокументов не находится в главном документе, только ссылки на них. Это означает, что редактирование поддокументов легко, потому что вы можете делать это на индивидуальной основе, не нарушая других документов. Кроме того, изменения, внесенные в отдельные документы, будут автоматически обновляться в основном документе. Даже если над документом работает более одного человека, вы можете отправлять различные части его различным людям через главный документ.
Давайте покажем вам, как создать основной документ и его вложенные документы. Мы также создадим главный документ из набора существующих документов и как составить оглавление для основного документа.
Создание основного документа с нуля
Это означает, что у вас нет существующих поддокументов. Чтобы начать, откройте новый (пустой) документ Word и сохраните его с именем файла (например, «Мастер»).
Теперь перейдите в «Файл», затем нажмите «Контур». Используя меню стиля, вы можете ввести заголовки документа. Вы также можете использовать раздел Outline Tools для размещения заголовков на разных уровнях.
По завершении перейдите на вкладку «Очертания» и выберите «Показать документ в главном документе».
Здесь у вас будет еще больше возможностей для изложения. Выделите контур, который вы только что написали, и нажмите «Создать».
Теперь каждый документ будет иметь собственное окно. Обязательно сохраните свой основной документ еще раз.
Каждое окно в основном документе является поддокументом. Имя файла для этих поддокументов будет именем заголовка для каждого окна в основном документе.
Если вы хотите перейти к предыдущему виду, нажмите «Закрыть вид контура».
Давайте добавим оглавление в основной документ. Наведите курсор на начало текста документа и перейдите к «Ссылки», затем нажмите «Оглавление». Выберите параметр, который вы хотите использовать в параметрах Automatic Table.
Вы можете перейти в «Главная», затем нажать «Абзац» и нажать на символ абзаца, чтобы увидеть разрывы разделов и типы.
Примечание. Word вставляет неразрывную разбивку раздела до и после каждого вложенного документа, когда вы делаете основной документ с нуля, чтобы не было разрывов страниц. Тем не менее, вы можете изменить тип отдельных разрывов раздела.
В нашем примере показаны расширенные поддокументы, когда наш документ находится в режиме контура.
Создание основного документа из существующих документов
Возможно, у вас уже есть документы, которые вы хотите объединить в один главный документ. Начните с открытия нового (пустого) документа Word и сохраните его с помощью «Мастер» в имени файла.
Перейдите в «Вид», затем нажмите «Контур», чтобы открыть вкладку «Очертание». Затем выберите «Показать документ в главном документе» и добавьте вложенный документ, прежде чем нажать «Вставить».
В меню «Вставить поддокумент» будут показаны местоположения документов, которые вы можете вставить. Выберите первый и нажмите «Открыть».
Примечание. Старайтесь хранить все ваши поддокументы в одном каталоге или папке в качестве основного документа.
Всплывающее окно может сообщить вам, что у вас одинаковый стиль для поддокумента и основного документа. Хит «Да всем», чтобы все оставалось последовательным.
Теперь повторите этот процесс, чтобы вставить все вложенные документы в основной документ. В конце сверните поддокументы, нажав «Свернуть поддокументы», которые находятся на вкладке «Очертание».
Вам нужно сохранить, прежде чем вы сможете свернуть поддокументы.
В каждом поддокументе отображается полный путь к вашим файлам поддокумента. Вы можете открыть субдокумент, дважды щелкнув по его символу (верхний левый угол) или используя «Ctrl + Click».
Примечание. Импорт существующих документов Word в главный файл означает, что Word будет вставлять разрывы страниц до и после каждого вложенного документа. Вы можете изменить тип разрыва секции, если хотите.
Вы можете просмотреть основной документ за пределами Outline View, выбрав «Просмотр», затем нажмите «Макет печати».
Вы можете добавить оглавление так же, как и для основных документов, созданных с нуля.
Теперь, когда все поддокументы находятся в основном документе, не стесняйтесь добавлять или редактировать верхние и нижние колонтитулы. Вы также можете редактировать оглавление, создавать индекс или редактировать другие части документов.
Если вы делаете основной документ в более ранней версии Microsoft Word, он может быть поврежден. Сайт Microsoft Answers может помочь вам, если это произойдет.
В текстовом процессоре MS Word довольно-таки хорошо реализована функция автосохранения документов. По ходу написания текста или добавления любых других данных в файл программа автоматически сохраняет его резервную копию с заданным временным интервалом.
О том, как работает эта функция, мы уже писали, в этой же статье речь пойдет о смежной теме, а именно, будет рассмотрим то, где хранятся временные файлы Ворд. Это и есть те самые резервные копии, своевременно не сохраненные документы, которые располагаются в директории по умолчанию, а не в указанном пользователем месте.
Зачем кому-то может понадобиться обращение ко временным файлам? Да хотя бы затем, чтобы найти документ, путь для сохранения которого пользователь не указывал. В этом же месте будет храниться последняя сохраненная версия файла, созданная в случае внезапного прекращения работы Ворд. Последнее может произойти из-за перебоев с электричеством или по причине сбоев, ошибок в работе операционной системы.
Как найти папку со временными файлами
Для того, чтобы найти директорию, в которую сохраняются резервные копии документов Ворд, создаваемые непосредственно во время работы в программе, нам потребуется обратиться к функции автосохранения. Если говорить точнее, к ее настройкам.
Примечание: Прежде, чем приступить к поиску временных файлов, обязательно закройте все запущенные окна Microsoft Office. При необходимости, можно снять задачу через «Диспетчер» (вызывается комбинацией клавиш «CTRL+SHIFT+ESC»).
1. Откройте Word и перейдите в меню «Файл».
2. Выберите раздел «Параметры».
3. В окне, которое перед вами откроется, выберите пункт «Сохранение».
4. Как раз в этом окне и будут отображаться все стандартные пути для сохранения.
Примечание: Если пользователь вносил изменения в параметры по умолчанию, в этом окне они будут отображены вместо стандартных значений.
5. Обратите внимание на раздел «Сохранение документов», а именно, на пункт «Каталог данных для автовосстановления». Путь, который указан напротив него, приведет вас к месту, где хранятся последние версии автоматически сохраненных документов.
Благодаря этому же окну можно найти и последний сохраненный документ. Если вы не знаете его местонахождение, обратите внимание на путь, указанный напротив пункта «Расположение локальных файлов по умолчанию».
6. Запомните путь, по которому вам нужно перейти, или же просто скопируйте его и вставьте в поисковую строку системного проводника. Нажмите «ENTER» для перехода в указанную папку.
7. Ориентируясь на имя документа или на дату и время его последнего изменения, найдите тот, который вам нужен.
Примечание: Временные файлы довольно часто хранятся в папках, названных точно так же, как и документы, которые в них содержатся. Правда, вместо пробелов между словами у них установлены символы по типу «%20», без кавычек.
8. Откройте этот файл через контекстное меню: правый клик по документу — «Открыть с помощью» — Microsoft Word. Внесите необходимые изменения, не забыв сохранить файл в удобном для вас месте.
Примечание: В большинстве случаев аварийного закрытия текстового редактора (перебои в сети или ошибки в системе), при повторном открытии Word предлагает открыть последнюю сохраненную версию документа, с которым вы работали. Это же происходит и при открытии временного файла непосредственно из папки, в которой он хранится.
Теперь вы знаете, где хранятся временные файлы программы Microsoft Word. Искренне желаем вам не только продуктивной, но и стабильной работы (без ошибок и сбоев) в этом текстовом редакторе.

Добавьте сайт Lumpics.ru в закладки и мы еще пригодимся вам.
Отблагодарите автора, поделитесь статьей в социальных сетях.

Где word хранит временные файлы
Работая с документами в текстовом редакторе Microsoft Word Вы не всегда задумываетесь о том, что периодически лучше нажимать «Ctrl+S» или «Shift+F12» , чтобы не потерять напечатанную информацию. Но разработчики позаботились и добавили в редактор функцию автоматического сохранения файла через определенный промежуток времени.
Благодаря этому, если произойдет внезапный скачок в сети или программный сбой, из-за чего выключится компьютер или закроется Ворд, можно не переживать, что Вы самостоятельно не сохранили свою работу. Всегда можно восстановить ее из автосохраненных документов.
В данной статье мы разберемся, где можно найти временные файлы, автоматически созданные редактором, и как восстановить нужный документ, работа с которым была прервана.
Когда Вы заходите первый раз в Ворд после непредвиденного завершения его работы, справа появляется область, в которой будет предложено восстановление определенных документов. Там будет и то, что сохранялось Вами, и то, что автоматически. Посмотрите по времени, какой файл будет новее, тот и выбирайте.
Если такая область не появилась, или Вы по ошибке ее закрыли, тогда сделайте следующее. Откройте любой Ворд и перейдите на вкладку «Файл» .
Дальше в списке слева выберите «Параметры» .
Откроется соответствующее окно. В нем слева нажмите по пункту «Сохранение» .
Теперь в окне можно посмотреть, в какой папке находятся временные документы. Путь к ней указан в поле «Каталог данных для автовосстановления» . Скопируйте все, что там написано, и закройте сначала данное окно, а потом в Ворд.
Откройте Проводник на компьютере и вставьте в соответствующую строку скопированный путь. Нажмите «Enter» .
Дальше в списке выберите папку с таким же названием, какое было у файла, с которым Вы работали, и откройте ее.
В ней будет несколько пунктов. Кликните правой кнопкой мышки по тому, напротив которого в столбце «Тип» указано «ASD» . Затем выберите из контекстного меню «Открыть с помощью» .
Появится окошко, как на скриншоте. В нем нажмите «Использовать приложение с этого ПК» .
Откроется список, в котором нужно найти и выделить «Word» . Потом кликайте по «ОК» .
Выбранный документ откроется, и вверху появится надпись: «ВОССТАНОВЛЕННЫЙ — НЕСОХРАНЕННЫЙ» . Нажмите напротив нее на кнопку «Восстановить» .
Дальше подтвердите свои действия.
Для нормальной работы с текстом, необходимо выйти из режима чтения – внизу кликните по значку «Разметка страницы» .
Откроется последняя версия нужного файла. Продолжите с ним работу не забывая нажимать на дискету в левом верхнем углу после того, как вносите в него важные изменения.
Может случится и так, что сохраняя файл поспешно, Вы не выбрали нужную для этого папку и где искать его теперь не знаете. Посмотреть данную информацию получится все в том же окне параметров. Она указана в поле «Расположение локальных файлов по умолчанию» . Скопируйте из него все.
Потом откройте Проводник, вставьте все в верхнюю строку и нажмите «Enter» . Выберите свой документ и перенесите его в другое место на компьютере. Если их там много, тогда смотрите по названию (в нем будут первые напечатанные слова с 1-ой страницы) и дате изменения.
После того, как у Вас получится восстановить работу с закрытым документом, вернитесь к окошку Параметры, чтобы поменять в нем некоторые данные.
Во-первых, выберите формат для автосохраненных файлов и подходящее время. Зачастую, это стандартный Документ Word и 10 минут (стоит по умолчанию), но можно выбрать и меньше. Галочка в поле «Сохранять…при закрытии без сохранения» поможет если Вы закрывая не сохраните файл, а потом все же он понадобится. Тогда получится восстановить нужное из временных сохраненных. В поле «Каталог данных» , при желании, измените папку, в которой находятся создаваемые временные файлы. Нажмите на «Обзор» и выберите подходящую. Когда все измените, нажмите «ОК» и закройте окно.
На этом все. Мы разобрались, где искать вордовские временные файлы на компьютере, и как продолжить с ними работу.
В текстовом процессоре MS Word довольно-таки хорошо реализована функция автосохранения документов. По ходу написания текста или добавления любых других данных в файл программа автоматически сохраняет его резервную копию с заданным временным интервалом.
О том, как работает эта функция, мы уже писали, в этой же статье речь пойдет о смежной теме, а именно, будет рассмотрим то, где хранятся временные файлы Ворд. Это и есть те самые резервные копии, своевременно не сохраненные документы, которые располагаются в директории по умолчанию, а не в указанном пользователем месте.
Зачем кому-то может понадобиться обращение ко временным файлам? Да хотя бы затем, чтобы найти документ, путь для сохранения которого пользователь не указывал. В этом же месте будет храниться последняя сохраненная версия файла, созданная в случае внезапного прекращения работы Ворд. Последнее может произойти из-за перебоев с электричеством или по причине сбоев, ошибок в работе операционной системы.
Как найти папку со временными файлами
Для того, чтобы найти директорию, в которую сохраняются резервные копии документов Ворд, создаваемые непосредственно во время работы в программе, нам потребуется обратиться к функции автосохранения. Если говорить точнее, к ее настройкам.
Примечание: Прежде, чем приступить к поиску временных файлов, обязательно закройте все запущенные окна Microsoft Office. При необходимости, можно снять задачу через «Диспетчер» (вызывается комбинацией клавиш «CTRL+SHIFT+ESC»).
1. Откройте Word и перейдите в меню «Файл».
2. Выберите раздел «Параметры».
3. В окне, которое перед вами откроется, выберите пункт «Сохранение».
4. Как раз в этом окне и будут отображаться все стандартные пути для сохранения.
Примечание: Если пользователь вносил изменения в параметры по умолчанию, в этом окне они будут отображены вместо стандартных значений.
5. Обратите внимание на раздел «Сохранение документов», а именно, на пункт «Каталог данных для автовосстановления». Путь, который указан напротив него, приведет вас к месту, где хранятся последние версии автоматически сохраненных документов.
Благодаря этому же окну можно найти и последний сохраненный документ. Если вы не знаете его местонахождение, обратите внимание на путь, указанный напротив пункта «Расположение локальных файлов по умолчанию».
6. Запомните путь, по которому вам нужно перейти, или же просто скопируйте его и вставьте в поисковую строку системного проводника. Нажмите «ENTER» для перехода в указанную папку.
7. Ориентируясь на имя документа или на дату и время его последнего изменения, найдите тот, который вам нужен.
Примечание: Временные файлы довольно часто хранятся в папках, названных точно так же, как и документы, которые в них содержатся. Правда, вместо пробелов между словами у них установлены символы по типу «%20», без кавычек.
8. Откройте этот файл через контекстное меню: правый клик по документу — «Открыть с помощью» — Microsoft Word. Внесите необходимые изменения, не забыв сохранить файл в удобном для вас месте.
Примечание: В большинстве случаев аварийного закрытия текстового редактора (перебои в сети или ошибки в системе), при повторном открытии Word предлагает открыть последнюю сохраненную версию документа, с которым вы работали. Это же происходит и при открытии временного файла непосредственно из папки, в которой он хранится.
Теперь вы знаете, где хранятся временные файлы программы Microsoft Word. Искренне желаем вам не только продуктивной, но и стабильной работы (без ошибок и сбоев) в этом текстовом редакторе.
Отблагодарите автора, поделитесь статьей в социальных сетях.
Мы продолжаем серию статей о восстановлении потерянных данных. Сегодня подробнее остановимся на word’овских документах, а точнее на тех способах, с помощью которых можно их найти.
1. Проверьте ещё раз «Корзину» (и не надо смеяться, это правда часто помогает).
2. Откройте заново Word
Часто в тех случаях, когда работа редактора была закончена аварийно, при повторном открытии программа представляет сохранённый документ.
3. Воспользуйтесь системным поиском
Указывайте имя *.doc (или *.docx для Word 2007) и ищите файлы и папки по всему компьютеру. Проверьте, чтобы в «дополнительных параметрах» (More advanced options) поиска был отмечен пункт «поиск в скрытых файлах и папках» (Search hidden files and folders).
4. Ищем восстанавливаемые файлы сами
В редакторе в меню «Сервис» (Tools) заходим в «Параметры» (Options) и выбираем вкладку «Расположение» (File Locations). Выделяем строку «автосохраненные» (AutoRecover files) и запоминаем указанный справа путь сохранения. Выходим из этого меню и, пройдя только что запомненный нами путь, начинаем искать в папке файлы с расширением .asd.
5. Ищем .wbk файлы
Это возможно, если ваш редактор настроен на автоматическое сохранение. В меню «Файл» (File) нажимаем «Открыть» (Open) и выбираем «все файлы *.* » (All Files *.*), здесь мы и будем искать файлы расширения .wbk. Если найти не удаётся, то прибегаем к помощи системного поиска.
6. Ищем временные файлы
Поступаем точно также, как и в пункте 3, только имя файла будет *.tmp. Если будет выдан слишком большой список файлов, то уменьшите временной промежуток в рамках которого ведётся поиск.
7. Ищите во всех временных файлах
В данном случае имя файла в поиске должно выглядеть так:
8. Ищите в C:Documents and Settings*USERNAME*Local SettingsTemp
Это скрытая папка (естественно *USERNAME* — это ваш логин при входе в систему), отображение которых у вас должно быть включено. Ищите в ней.
Если все эти шаги вам не помогли, то прибегайте к помощи специальных программ.
Создание временных файлов Word
Версию данной статьи для Microsoft Word 97 см. здесь: 89247.
Аннотация
В данной статье описывается, когда, где и как создаются временные файлы Microsoft Word для Windows.
Дополнительная информация
Определение временного файла
Временным называется файл, создаваемый для временного хранения информации с целью освобождения памяти или в качестве резервного файла во избежание потери данных во время выполнения приложением определенных функций. Word автоматически определяет, где и когда необходимо создать временные файлы. Временные файлы сохраняются только до завершения сеанса Word. При нормальном завершении работы Word все временные файлы сначала закрываются, а затем удаляются.
Почему Word создает временные файлы?
Скорость
Если для хранения в памяти документа и всех его редакций и одновременного выполнения таких операций, как сортировка, перетаскивание, прокрутка и т. п., а также работы остальных открытых приложений не хватает памяти, Word перемещает неиспользуемую часть кода или часть документа, которая в данный момент не редактируется, из памяти на диск. В результате этого перемещения во временные файлы на диске освобождается память для работы с текстом или хранения частей документа, которые в данный момент активно редактируются.
Целостность данных
Word использует временные файлы как резервные с целью защиты от системных ошибок в рамках механизма сохранения файлов. Сохраняя временный файл и затем присваивая файлу имя редактируемого документа, Word обеспечивает целостность оригинального файла в случае, если во время записи файла возникнут какие-либо проблемы (например, произойдет отключение питания или нарушение сетевого соединения).
Типы временных файлов
Файл MS-DOS
Это стандартные файлы MS-DOS.
Файл документа:
Этот файл отличается от традиционного файла MS-DOS тем, что несколько программ могут читать и записывать такие файлы без уведомления первоначального владельца. Кроме того, эти файлы имеют наследуемые свойства, позволяющие Word создавать файлы и папки внутри файлов. Во время запуска Word создает один временный (прямого доступа) файл документа с именем
wrfxxxx.tmp. Этот документ может быть определен как файл документа, т. к. его первоначальный размер составляет 1536 байт. Этот временный файл документа используется для хранения всех объектов OLE, принадлежащих документам без имени, операций отмены, буфера обмена и документов, собственный формат которых не является форматом документа (например, TXT, RTF и документы Word 2.0). Для открытия файлов документа Word может использовать два режима: режим транзакций и прямой режим. Эти режимы будут рассмотрены далее в этой статье.
Файлы документа режима транзакций
Режим транзакций позволяет приложению Word открыть файл, произвести в него запись, в том числе с помощью других программ, например Microsoft Excel, однако при этом поддерживает восстановление файла до состояния на момент открытия файла с помощью Word.
При этом файл документа создает фантомные образы (как правило,
dftxxxx.tmp) всех изменений, внесенных после открытия файла. Если Word сохраняет все изменения, то содержимое
dftxxxx.tmp объединяется с исходным файлом, а затем сохраняется полная версия исходного файла. Если же Word не сохраняет изменения, то файл
dftxxxx.tmp удаляется, а исходный файл остается без изменений. Все файлы в формате Word открываются с помощью файлов режима транзакций, создающих фантомные образы в папке Temp. Как правило, при запуске Word в режиме транзакций открывается шаблон Normal.dot, для которого создается фантомный файл с именем dftxxxx.tmp. При быстром сохранении документа происходит объединение этих двух файлов.
Прямой режим
Word использует прямой режим при открытии временного файла документа и при выполнении операции «Сохранить как» или полном сохранении документа (но не при быстром сохранении). Этот тип файлов использует (если вообще использует) небольшой объем памяти и не создает фантомных образов при создании или открытии.
Специальные файлы, создаваемые приложением Word
В приведенной ниже таблице перечислены некоторые специальные временные файлы, создаваемые приложением Word.
Files typically created when Word is started File name
————————————————————————
MS-DOS-based file (to reserve 4 file handles) 0 bytes
wrf0000.tmp
MS-DOS-based scratch file 0 bytes
mfxxxx.tmp
Compound file — transacted 0 bytes
dftxxxx.tmp
Compound file — direct 1536 bytes
wrf0001.tmp
(unnamed non-Word/OLE files)
wraxxxx.tmp
AutoRecovery AutoRecovery save of .asd
wrcxxxx.tmp
Word document
wrdxxxx.tmp
Temp document file
wrmxxxx.tmp
Word OLE document
wroxxxx.tmp
Scratch file
wrsxxxx.tmp
Converted (foreign) document
Упрощенная схема сохранения редактируемого файла
Помещая временный файл в ту же папку, что и сохраненный файл, Word значительно повышает свое быстродействие. Если бы временный файл помещался в какую-нибудь другую папку, то для его перемещения из одной папки в другую пришлось бы использовать команду MS-DOS COPY. Если же временный файл находится в одной папке с сохраненным, Word может использовать команду MS-DOS MOVE, чтобы быстро определить временный файл как сохраненный документ.
Когда и где создаются временные файлы Word
Местоположение временных файлов Word является запрограммированной информацией, редактирование которой не допускается. Поэтому очень важно, чтобы разрешения NTFS для пользователя были настроены соответствующим образом. Для получения дополнительной информации щелкните приведенный ниже номер статьи базы знаний Майкрософт:
277867 При запуске Word на любом из разделов с файловой системой NTFS, в котором установлена операционная система Windows 2000, Windows XP Professional, Windows Server 2003 или Windows Vista, требуются разрешения Windows NTFS.
В целом, Word создает временные файлы для данных следующих типов.
Внедренные объекты Word (папка Temp)
Когда Word используется как OLE-сервер, внедренные объекты Word сохраняются как временные файлы в папке Temp.
OLE 2.0 требует дополнительного места на диске. При запуске приложений OLE Word должен предоставить копии данных серверу. Довольно часто при активном использовании OLE 2.0 в течение одного сеанса работы программы на жестком диске накапливается большой объем временных данных.
Вспомогательный файл (папка Temp)
Когда приложению Word не хватает оперативной памяти (ОЗУ), оно всегда создает один временный вспомогательный файл в папке Temp для хранения информации. Во вспомогательный файл переносятся данные из внутреннего кэша файлов Word, выделенного из глобальной системной памяти. Размер вспомогательного файла может изменяться от 64 КБ до 3,5 МБ.
По умолчанию размер вспомогательного файла составляет 64 КБ.
Дополнительные сведения об увеличении размера кэша в Word см. в следующей статье базы знаний Майкрософт:
212242 Где хранятся параметры реестра, соответствующие настройкам Word 2000.
Записанный макрос (папка Temp)
При записи макроса Word создает временный файл в папке Windows Temp.
Преобразованные файлы (папка Temp)
Встроенные в Word конвертеры текстовых процессоров создают временные файлы в формате RTF (Rich Text Format), которые используются приложением Word для доступа к определенным конвертерам.
Заблокированные файлы (папка Temp)
Файл блокируется, когда он открыт в другом окне Word или другим пользователем в сети. При открытии заблокированного файла можно работать с его копией. Word помещает эту копию в папку Temp. Аналогично, если блокируется шаблон, прикрепленный к документу, Word автоматически создает копию этого шаблона в папке Temp. Копия блокированного файла не обновляет файл исходного владельца автоматически.
Сохраненные файлы (в одной папке с сохраненным файлом)
При выполнении команды Сохранить из меню Файл происходит следующее:
Word создает новый временный файл, используя редактируемую версию документа.
После создания временного файла Word удаляет предыдущую версию документа.
Word присваивает временному файлу имя предыдущей версии документа.
Текст, копируемый из одного файла в другой (в одной папке с исходным файлом):
При копировании текста из одного документа в другой Word может создавать временный файл в одной папке с исходным файлом. Особенно это относится к сохранению или закрытию исходного файла. Временный файл содержит данные, к которым буфер обмена обращался перед сохранением файла. При этом Word присваивает старой копии файла имя временного файла.
Файл владельца (в одной папке с исходным файлом)
При открытии сохраненного ранее файла для редактирования, печати или просмотра Word создает временный файл с расширением .doc. Имя этого файла начинается с тильды (
), за которой идет знак доллара ($) и оставшаяся часть имени исходного файла. Этот временный файл сохраняет имя пользователя, который открыл файл. Этот временный файл называется «файл владельца».
При попытке открыть файл, доступный в сети и уже открытый другим пользователем, этот файл предоставляет имя пользователя для следующего сообщения об ошибке:
Этот файл уже открыт пользователем имя пользователя. Создать копию файла?
В некоторых случаях Word не может создать файл владельца. Например, Word не может создать файл владельца, если документ доступен только для чтения. В этом случае сообщение об ошибке будет следующим:
Этот файл уже открыт другим пользователем. Создать копию файла?
Примечание. Word автоматически удаляет этот временный файл из памяти при закрытии оригинального файла.
При открытии файла с использованием протоколов HTTP или FTP файл сначала копируется в каталог временных файлов. Затем файл открывается из каталога временных файлов.
При открытии файла на UNC совместно с Word 2007 файл сначала копируется в папку временных файлов. Затем файл открывается из каталога временных файлов.
Автоматическое сохранение
Папка автоматического восстановления сохраненных файлов Word
Временный файл, создаваемый Word при выполнении автоматического сохранения, помещается в папку временных файлов Temp, кроме случаев, когда соответствующая папка отсутствует. В этом случае временный файл сохраняется в одной папке с исходным документом.
Местонахождение временных файлов после закрытия файла
Иногда Word может сохранить ссылку на файл после его закрытия. В частности, это происходит, если текст из файла был скопирован в буфер обмена. При закрытии файла Word пытается выполнить следующие действия:
Если в буфер обмена скопировано небольшое выделение, не содержащее нескольких фрагментов или рисунка, Word копирует часть документа во вспомогательный файл.
Если выделение, скопированное в буфер обмена, содержит несколько фрагментов или рисунок, или файл находится на дискете, Word копирует файл целиком в папку Temp и перемещает туда курсор.
Как найти последние сохраненные документы на компьютере
Как восстановить несохраненный документ Word
Как обидно, печатать пол дня и на вопрос «сохранить или нет» — нажать «нет». Бывает свет отключили, или шнур компьютера кто-то зацепил, и вся работа коту под хвост. Но не все так грустно — как рисуют нам наши мысли. Еще есть возможность восстановить документ над которым вы долго трудились, хотя и не 100%, что все получится.
Для начала рассмотрим Office 2010, здесь позаботились о таких случаях и дополнили офис специальной функцией:
Возвращаем документ на примере Microsoft Word 2010:
Для начала я открою офис, напечатаю какой-то длинный текст в документе, и чисто случайно когда буду его закрывать, на вопрос «Сохранить изменения» — нажму «нет»
Как восстановить несохраненный документ Word
Теперь, с криками «Что я наделал» — иду его искать, а вдруг получиться восстановить :). Для этого открываем Word 2010, заходим в «Файл» => «Сведения» => «Управление версиями» => «Восстановить несохраненные документы». В Excel 2010 — Восстановить несохраненные рабочие книги. В Power Point — Восстановить несохраненные презентации.
Как восстановить несохраненный документ Word
В новом окошке откроется папка с авто сохраненными документами, выбираем нужный нам файл
Как восстановить несохраненный документ Word
В открывшемся окне выбираем документ и открываем, после открытия вверху вам напомнит, что документ не сохранен. Просматриваем, сохраняем
Как восстановить несохраненный документ Word
Открывая автоматическое сохранение вы можете воспользоваться восстановлением! Вдруг авто сохранение открылось с ошибками, здесь вам восстановление и пригодиться.
Как восстановить несохраненный документ Word
Файлы автоматического сохранения вы можете найти вручную зайдя по пути:
Windows 7/ Windows Vista: C:Users(пользователи) имя пользователяAppDataLocalMicrosoftOfficeUnsavedFiles
C: Users (пользователи) AppData Roaming Microsoft
Windows XP: C: Documents и Settings Application Data Microsoft
Для тех кто не может найти AppData — это скрытая папка, как отобразить скрытые папки писалось ранее.
Сохранение документов происходит автоматически во всех версиях и приложениях Office. Частота сохранения обычно по умолчанию составляет 10 минут, но вы сами можете изменить время автоматического сохранения документов:
нужно зайти в «Файл» => «Параметры»
Как восстановить несохраненный документ Word
заходим в «Сохранение» и выставляем удобное время автоматическое сохранение документов. Я себе поставил 3 минуты, вы себе ставите по желанию
Как восстановить несохраненный документ Word
Office 2007: настройка автоматического сохранения здесь происходит также как и в Office 2010 (чуть выше описано).
Если ваш документ хоть один раз был сохранен, или имеет название, то даже если вас выбросит из документа через пол часа — у вас при открытии старого документа предложит восстановить последнею копию. То есть, если работа документа была завершена не корректно, при открытии документа у вас спросит — открыть оригинал или авто сохранение
Как восстановить несохраненный документ Word
В Office 2003 тоже при открытии документа предлагает восстановить автоматически сохраненный файл, или открыть оригинал. Правда здесь чтобы настроить автоматическое сохранение нужно зайти в «Сервис» => «Параметры» => «Сохранение» => поставить галочку «всегда сохранять резервную копию» и поставить время «автосохранение каждые»
Как восстановить несохраненный документ Word
в Office 2003-2007 если не предложит само восстановить документ, делаем это принудительно:
- Word 2007: нажмаем Кнопку Microsoft Office => Открыть, выберите документ Word, нажимаем стрелку вниз на кнопке Открыть в нижнем правом углу экрана «Открытие» => выбираем «Открыть и восстановить».
- Word 2003: файл => Открыть , выберите документ Word, нажимаем стрелку вниз на кнопке Открыть в нижнем правом углу экрана «Открытие» => выбираем Открыть и восстановить.
Способов восстановление документов Office 2003-2007 огромное множество, и все зависит от того: стояла ли галочка на «всегда создавать резервную копию» или нет. Если стояла -то нужно зайти в поиск и поискать на диске С: файлы с расширением *.wbk, на найденный файл нажать правой клавишей мыши и открыть через Word 2003 или 2007.
Я надеюсь данных способов вам хватит и найдутся все ваши документы, а если нет — пишите комментарии, постараюсь помочь.
Как вы уже поняли автоматическое сохранение очень выручает от разных неожиданностей, и чем чаще оно будет происходить — тем лучше для вас, ведь мы не всегда готовы к каким-то сбоям. Всё всегда не вовремя, когда муза нас посетила, то обязательно какая-то пакость произойдет :). Защитите себя от неожиданностей! Удачи Вам!
Читайте также: Как убрать лишние программы из авто запуска в Windows;
Как настроить автоматическое выключение компьютера;
Как почистить клавиатуру и поддерживать ее в чистоте.
Как восстановить несохраненный документ
Долгая и кропотливая работа над документом может быть сведена на нет одним неосторожным нажатием кнопки или сбоем в системе. Однако несохраненные документы можно восстановить, и при этом разными способами. Достаточно выполнить шаги, описанные в инструкции ниже.
Вы по ошибке отказались от сохранения документа и закрыли его? Не паникуйте. Сразу же перезагрузите компьютер для предотвращения перезаписи данных. Откройте Word, и вы увидите слева список несохраненных документов. Выберите наиболее полную или последнюю версию документа, скопируйте данные и сохраните их.
Если предыдущий способ не сработал, проверьте, включено ли у вас автосохранение. Для этого выберите «Сервис» — «Параметры» — «Сохранение». Укажите периодичность автоматического сохранения. Дополнительно вы можете задать функцию резервного копирования для сохранения данных до последнего изменения. Выполните эти шаги, чтобы обезопасить себя от потерь в будущем.
Если Word «не видит» копии документа, нужно найти ее вручную. В Windows 7 в Word нажмите «Файл» — «Открыть» — «Имя пользователя» — AppData- Roaming – Microsoft – Word. Здесь хранятся все временные файлы и резервные копии редактора. Нажмите на «Дата изменения», чтобы список начинался с последней по времени копии, затем выберите ее и нажмите «Открыть и восстановить».
В другой версии Windows, чтобы узнать путь к временным файлам и автосохранениям, выберите в Word «Сервис» — «Параметры» — «Расположение». Кликните дважды на «автосохраненные», чтобы перейти в конечную папку, и откройте выпадающий список, чтобы узнать весь путь к папке. В Word 2007 эта функция доступна после нажатии кнопки Microsoft Office и перехода в «Параметры» — «Сохранение».
Примечание: Если одна из папок скрыта (например, AppData), нажмите в проводнике «Упорядочить» — «Параметры папок» — «Вид» и выберите функцию «Показывать скрытые файлы, папки и диски». Теперь вы можете открыть через Word любую скрытую папку.
Вы можете воспользоваться поиском для обнаружения временных или резервных копий документов. Для этого нажмите комбинацию клавиш Win+F и введите в строке поиска искомые расширения: *.tmp для временных файлов или *.asd для резервных копий. Укажите область поиска – «Мой компьютер». В фильтре поиска выберите дату изменения документа, например, текущее число. Откройте найденные файлы в Word через «Открыть» — тип файлов: «все файлы». Сохраните восстановленные данные.
Иногда Word сохраняет временные файлы с именем, начинающимся с тильды
. Если поиск по расширениям из предыдущего пункта не дал результата, измените параметры на
*.* Отыщите документ с вашим названием, задав сортировку по типу.
Если ни один вариант не сработал, есть небольшой шанс восстановить документ специальными программами. Одной из таких является EaseUS Data Recovery Wizard Free. Скачать ее можно здесь. При установке не выбирайте диск, на котором будете восстанавливать данные, иначе остатки файлов могут быть затерты.
Следует учесть, что файлы с расширением *.asd удаляются при корректном закрытии редактора, но сохраняются при сбое в системе. Поэтому, по ошибке закрыв программу без сохранения, вы вряд ли обнаружите эту копию документа. В этом случае поможет описанный выше шаг – включении функции резервного копирования в параметрах Word. Не жалейте времени на настройки, указывая периодичность автосохранения и подключая другие полезные функции. Во многих случаях намного легче предотвратить потерю данных, чем потом их восстанавливать.
Где хранятся временные файлы Microsoft Word
В текстовом процессоре MS Word довольно-таки хорошо реализована функция автосохранения документов. По ходу написания текста или добавления любых других данных в файл программа автоматически сохраняет его резервную копию с заданным временным интервалом.
О том, как работает эта функция, мы уже писали, в этой же статье речь пойдет о смежной теме, а именно, будет рассмотрим то, где хранятся временные файлы Ворд. Это и есть те самые резервные копии, своевременно не сохраненные документы, которые располагаются в директории по умолчанию, а не в указанном пользователем месте.
Урок: Функция автосохранения в Word
Зачем кому-то может понадобиться обращение ко временным файлам? Да хотя бы затем, чтобы найти документ, путь для сохранения которого пользователь не указывал. В этом же месте будет храниться последняя сохраненная версия файла, созданная в случае внезапного прекращения работы Ворд. Последнее может произойти из-за перебоев с электричеством или по причине сбоев, ошибок в работе операционной системы.
Урок: Как сохранить документ, если завис Word
Как найти папку со временными файлами
Для того, чтобы найти директорию, в которую сохраняются резервные копии документов Ворд, создаваемые непосредственно во время работы в программе, нам потребуется обратиться к функции автосохранения. Если говорить точнее, к ее настройкам.
Примечание: Прежде, чем приступить к поиску временных файлов, обязательно закройте все запущенные окна Microsoft Office. При необходимости, можно снять задачу через «Диспетчер» (вызывается комбинацией клавиш «CTRL+SHIFT+ESC»).
1. Откройте Word и перейдите в меню «Файл».
2. Выберите раздел «Параметры».
3. В окне, которое перед вами откроется, выберите пункт «Сохранение».
4. Как раз в этом окне и будут отображаться все стандартные пути для сохранения.
Примечание: Если пользователь вносил изменения в параметры по умолчанию, в этом окне они будут отображены вместо стандартных значений.
5. Обратите внимание на раздел «Сохранение документов», а именно, на пункт «Каталог данных для автовосстановления». Путь, который указан напротив него, приведет вас к месту, где хранятся последние версии автоматически сохраненных документов.
Благодаря этому же окну можно найти и последний сохраненный документ. Если вы не знаете его местонахождение, обратите внимание на путь, указанный напротив пункта «Расположение локальных файлов по умолчанию».
6. Запомните путь, по которому вам нужно перейти, или же просто скопируйте его и вставьте в поисковую строку системного проводника. Нажмите «ENTER» для перехода в указанную папку.
7. Ориентируясь на имя документа или на дату и время его последнего изменения, найдите тот, который вам нужен.
Примечание: Временные файлы довольно часто хранятся в папках, названных точно так же, как и документы, которые в них содержатся. Правда, вместо пробелов между словами у них установлены символы по типу «%20», без кавычек.
8. Откройте этот файл через контекстное меню: правый клик по документу — «Открыть с помощью» — Microsoft Word. Внесите необходимые изменения, не забыв сохранить файл в удобном для вас месте.
Примечание: В большинстве случаев аварийного закрытия текстового редактора (перебои в сети или ошибки в системе), при повторном открытии Word предлагает открыть последнюю сохраненную версию документа, с которым вы работали. Это же происходит и при открытии временного файла непосредственно из папки, в которой он хранится.
Урок: Как восстановить несохраненный документ Ворд
Теперь вы знаете, где хранятся временные файлы программы Microsoft Word. Искренне желаем вам не только продуктивной, но и стабильной работы (без ошибок и сбоев) в этом текстовом редакторе.
Мы рады, что смогли помочь Вам в решении проблемы.
Как удалить временные файлы в Windows 7. Log, tmp, bak — поиск и удаление.

Перед началом поиска временных файлов с целью их удаления закройте все приложения, которые можете. Может оказаться, что работающие приложения используют временные файлы для краткосрочного хранения данных или других нужд. Удаление временного файла в этом случае может привести к потере данных и прочим нежелательным последствиям.
Использование командной строки вместо проводника
Хотя проводник и не обнаруживает все временные файлы (лишь их большую часть), он располагает замечательным интерфейсом, а возможность увидеть файлы перед удалением делает очистку значительно безопаснее, чем при использовании утилит командной строки. Все, что Вам требуется сделать после обнаружения временных файлов для их безвозвратного удаления из системы, — выделить и нажать клавиши Shift+Del.
Существует две утилиты командной строки, составляющие альтернативу проводнику — Del и Erase. Однако при их выполнении я рекомендую соблюдать осторожность. Убедитесь в наличии полной резервной копии системы и закройте как можно больше открытых приложений (по возможности оставьте только окно командной строки). Действуют утилиты Del и Erase одинаково, поэтому в качестве примера рассмотрим только утилиту Del. Чтобы удалить файл, введите в командной строке следующую команду:
Del имя_файла
Этот способ не предполагает возможности восстановления, поэтому Вы не обнаружите удаленные файлы в корзине. Ниже перечислены ключи утилиты Del.
- /А — удаляет файлы с заданным атрибутом. Атрибут указывается путем добавления идентифицирующей его буквы: А (архивный), Н (скрытый), R (только чтение) и S (системный). Атрибут может содержать знак — (минус), указывающий на то, что файлы с данным атрибутом, напротив, не следует удалять. Например, чтобы удалить файлы для чтения без системного атрибута, следует указать два ключа — /AR и /А-S.
- /F — удаляет файлы только для чтения. По умолчанию утилита Del игнорирует их, поскольку удаление таких файлов требует изменения их статуса. Никогда не используйте этот ключ при удалении временных файлов. При обнаружении временного файла с атрибутом «только чтение» выясните причину его установки. Возможно, это обусловлено проблемами в приложении, которое создало временный файл.
- /Р — предписывает утилите Del выводить запрос на подтверждение при удалении файла. Используйте этот ключ, если сомневаетесь в необходимости удаления всех файлов по заданному критерию. Хотя подобный метод займет у Вас некоторое время, это лучше, чем совершить ошибку, удалив полезные файлы.
- /Q — этот ключ самый опасный, поскольку отключает вывод на экран удаляемых файлов. Если Вы не желаете видеть файлы-, то более удачным решением является перенаправить вывод с экрана в файл. Например, чтобы удалить все файлы, начинающиеся с символа
(тильда), и перенаправить вывод в файл MyDeletions.TXT, введите команду:
Del /S > Удаленные_файлы.ТХТ
Список файлов не появится на экране, однако будет сохранен для последующего анализа.
- /S — удаляет все файлы, удовлетворяющие заданному критерию, в текущей папке и всех вложенных в нее папках. При использовании в корневой папке этот ключ позволяет удалить файлы определенного вида на всем замененном жестком диске. Следует пользоваться данной функцией с осторожностью — во вложенных папках могут оказаться файлы, соответствующие критерию удаления, которые, на самом деле, нужно сохранить.
Достоинства утилиты Del — ее высокое быстродействие и полнота. В отличие от проводника она не пропускает файлы и работает гораздо быстрее. С ее помощью можно очистить жесткий диск за считанные секунды, в то время как использование проводника занимает минуты.
Удаление файлов, начинающихся с тильды
Пожалуй, «самыми» временными файлами можно назвать те, чьи имена начинаются с символа
(тильда). Windows и многие приложения, используют файлы, начинающиеся с символа
(тильда) и не имеющие расширения, в основном, для хранения битов и фрагментов информации. При этом ни Word, ни другие приложения не прикладывают должных усилий к удалению этих файлов.
При наличии расширения (как, например, файлы, создаваемые Microsoft Word) временный файл представляет собой промежуточную форму документа, над которым Вы работаете. Тем не менее, если окно Word не открыто, а Вы видите подобные файлы на жестком диске, то это обычно указывает на некорректное завершение Word. В этом случае временные файлы могут быть использованы для восстановления потерянных данных документа. К сожалению, после восстановления временные файлы не удаляются, поэтому, возможно, имеет смысл удалить их вручную. Общая идея такова: файл с расширением, как правило, является временной версией документа, и ее не следует удалять, не приняв взвешенного решения.
Вне зависимости от того, сколько приложений Вы закроете при очистке жесткого диска, несколько файлов, начинающихся с символа
(тильда), все равно останутся открытыми. Как проводник, так и утилита Del выведут сообщения о том, что эти файлы используются, и откажутся удалять их при любых условиях. Просто оставьте эти файлы в покое.
Не удивляйтесь тому, что размер некоторых временных файлов равен 0 байт (другими словами, в них отсутствует информация). Часть этих файлов действительно пуста, а часть скрывает свою информацию при помощи так называемых потоков данных. Тем не менее, их следует удалить, чтобы освободить элементы каталога для других приложений. Иногда записей каталога не остается, что приводит к нестабильности системы.
Уничтожение ТМР и ВАК-файлов
Обычно удалить ТМР-файлы с жесткого диска можно, закрыв все приложения. Возможно, Windows оставит 1-2 файла открытыми, однако в ТМР-файле никогда не содержатся данные, которые пригодятся Вам в будущем. Удаление ТМР-файлов — дело вполне безопасное и безусловно полезное.
Аналогично ВАК файлы (резервные файлы) содержат старые копии документов, с которыми Вы работаете. После закрытия приложения ВАК-файл перестает использоваться, и Вы можете смело удалить его. Я, как правило, сохраняю ВАК-файлы до создания резервной копии жесткого диска, и удаляю их в процессе последующей очистки. ВАК-файл представляет собой временную резервную копию данных; Вы можете использовать его для восстановления данных, потерянных в результате сбоя приложения.
Не все приложения присваивают файлам расширение ВАК, например, Microsoft Word вместо ВАК использует расширение WBK. Назначение этих файлов то же самое, просто компания-разработчик делает все возможное, чтобы запутать пользователей. Расширения временных файлов должны быть указаны в руководстве пользователя приложения, однако иногда, чтобы определить их, необходимо создать файл и несколько раз сохранить его, а между сеансами сохранения обязательно модифицировать. Временный файл располагается в той же папке, что и исходный, имеет такое же имя, но использует расширение, выделенное приложением для резервных файлов.
Поиск LOG-файлов
LOG-файлы, как правило, представляют собой текстовые документы, описывающие результаты какой-либо процедуры, например, процедуры установки приложения. В случае ошибки LOG-файл сообщает о ней и иногда предлагает возможные варианты ее исправления. Windows создает LOG-файлы при обновлении, указывая в них имена обновленных файлов и описывая свои действия. Говоря кратко, LOG-файлы — это полезные протоколы системной деятельности.
К сожалению, ни Windows, ни приложения никогда не удаляют LOG-файлы, и в этом не следует обвинять компанию-поставщика или программиста, создавшего приложение. Предполагается, что Вы ознакомитесь с содержимым LOG- файла и, следуя соглашению с компанией, удалите или заархивируете его. Иногда само приложение уведомляет Вас о LOG-файле и действиях, которые следует предпринять. В большинстве же случаев приложение даже не сообщает о генерации LOG-файла. Узнать о моменте его создания и определить его местоположение — полностью ваша задача.
Любопытный факт заключается в том, что иногда Вы можете натолкнуться на приложения, использующие LOG-файлы постоянно. В этих случаях удалять LOG- файлы, разумеется, не следует. Например, UPS-приложения, которые я использую, пользуются LOG-файлом для вывода сообщений о событиях, связанных с питанием, например, скачках напряжения. В LOG-файле также содержится информация о времени последнего запуска процедуры диагностики и других выполненных действиях. Тем не менее, если я удалю этот файл, с UPS-приложением не произойдет ничего страшного — оно просто «забудет» прошлые события.
LOG-файлы, которые Вы можете безболезненно удалить, находятся в папках приложений и в папке Windows. Как правило, не следует удалять LOG-файлы из таких папок, как WindowsSystem32 и др. Вы можете начать с удаления LOG-файлов из папки Windows, предварительно прочитав или заархивировав их. После этого займитесь поиском остальных LOG-файлов системы. LOG-файлы, расположенные в папках приложений, следует прочитать, чтобы определить, используются ли они приложением. Если окажется, что нет, можете смело удалять их.
Изменить место сохранения в word-е по умолчанию
Куда сохраняет word!? Где место хранения программы word? Любая программа. которая работает с файлами должна иметь папку для сохранения файлов по умолчанию! И у word есть такое место, где программа хранит ваши файлы по умолчанию!
О месте сохранения файлов в программе word
Видео : Куда сохраняет word!?
Куда word сохраняет по умолчанию!?
Прежде чем начать искать место сохранения файлов по умолчанию в программе word предупреждение:
Сохранение файлов word по умолчанию. Этот вопрос не такой простой, как может показаться на первый взгляд! Если вы оставляете настройки сохранения word по умолчанию, и если у вас много документов. То в любой момент, вы можете тупо потерять все те документы, которые у вас есть!
Для того, чтобы узнать «Куда word сохраняет по умолчанию!?«, нам придется проделать некоторое изыскание в программе и написать путь, по пунктам, где файлы по умолчанию в word .
Идем в левый верхний угол, нажимаем файл.
Далее в новом окне ищем параметры.
Опять в новой вкладке ищем строку сохранение.
Ищем строку «расположение файлов по умолчанию«.
И в поле ввода мы видим место сохранения файлов в word по умолчанию!
Как изменить путь сохранения в word по умолчанию
Для того, чтобы изменить путь сохранения по умолчанию, нужно проделать все те действия, что описаны выше пунктом.
И справа от выделенного пути по умолчанию видим кнопку обзор и далее стандартный набор шагов, чтобы изменить путь сохранения word по умолчанию
Как не потерять файлы, если файлы сохранены в папке по умолчанию.
В самом начале страницы я сказал, что можно все документы word по терять, если путь сохранения по умолчанию в word установлен на диск «С»
Или прото от того, что ваша система сдохла! И реанимировать её вы уже не сможете, потому, что её уже перестановили!
Почему я пишу об этом сейчас… вчера перестановил систему. И вспомнил, что все кроме текстовых своих файлов, все переместил на диск «D», и вспомнил о них лишь тогда, когда пришло время устанавливать редактор…
и все… ничего восстановить нельзя! Я даже не хочу думать сколько я потерял!
Поэтому сегодня изменим эту ситуацию, и я посоветую, как избежать повторения моего печального опыта!
1. Первое! Установите себе – например Яндекс диск (либо другой, сейчас много таких), который синхронизируется автоматически с сервером при сохранении на нём любого документа. Бесплатное хранилище для ваших файлов как минимум 15 гб.
Создадим на нём соответствующую папку – например «новые темы».
На скрине есть OneDrive — его тоже можно использовать, но я просто не хочу изучать его, потому, что я знаю как работает Яндекс диск — и мне этого достаточно!
1.а. Если вы не уверены (про пункт №1), то можете использовать флешку… либо внешний жёсткий диск… 
Настройка word – куда сохранять.
Далее теперь найдем и настроим сохранения файлов word на наш диск. Нажимаем по файл – в левом вернем углу -> ищем параметры -> сохранение -> расположение файлов по умолчанию -> обзор -> выбираем наше место для сохранения.
Способы восстановления несохраненных документов в Word 2010-2016
При работе с документами часто возникают
проблемы. С восстановлением несохраненных файлов Ворда, в частности, также
бывают “заморочки”. Среди них – потеря
данных. Она происходит вследствие:
- принудительного завершения работытекстового процессора Word,
- зависания компьютера,
- сбоя в работе Windows,
- отключения электричества,
- воздействия вирусов.
К счастью для пользователей пакета MS Office,
существует множество способов решения подобной проблемы — и все они абсолютно
бесплатны. Рассмотрим наиболее популярные методы восстановления несохраненного
документа Word разных версий.
Назаметку: К сожалению, далеко не всегда можно вернутьпотерянный текст. Отсутствие ранних сохранений или сбой в работе MS Office
могут привести к полной утрате документа. В таких случаях поможет только
программа для восстановления, советуем обзор лучших инструментов. Если и это непомогло, обратитесь в службу поддержки Microsoft.
Функция автосохранения в Word
Автосохранение — это одна из полезных функций,
которой снабжен текстовый процессор Word. Функция может быть перенастроена по
усмотрению пользователя. По умолчанию настройки предполагают сохранение
изменений файла каждые 10 минут. Это позволяет в случае сбоя максимально
снизить риски потери всех данных документа. Каким образом можно восстановить
текст с помощью этой функции?
- Заново откройте MS Word,
- С левой стороны появится вкладка «Восстановление», не закрывайте ее,
- Отыщите закрывшийся ранее документ и кликните по нему. Обратите внимание: под
файлом будет прописано время и дата последнего автоматического сохранения
информации. Чем меньше времени с тех пор прошло, тем минимальнее будут
потери.
Этот способ работает, если в настройках
текстового редактора функция активна.
Microsoft Word позволяет восстановить
информацию только при первом после аварийного выключения запуске софта. Если
пользователь по каким-либо причинам этого не сделал, текст будет утрачен
навсегда.
Функция автосохранения в Word версии 2010 и
выше включается следующим образом:
- Выбираем меню «Файл» – «Параметры»,
- Далее заходим в «Сохранение»,
- Настраиваем периодичность автоматического сохранения.
Слишком маленький интервал выставлять не рекомендуется, т.к. это повлияет на производительность программного продукта.
Если пользователь вышел из программы, забыв
подтвердить сохранение внесенной информации, восстановить текст получится, если
произвести его повторное принудительное открытие. Главное — строго
придерживаться следующего алгоритма:
- Щелкните правым кликом на пустом месте Рабочего стола,
- Выберите «Создать» — «Документ Microsoft Word»,
- Откройте появившийся файл,
- Перейдите в основное меню программы и нажмите на «Открыть»,
- В появившейся вкладке щелкните «Открыть и восстановить».
Подобный метод восстановления информации
крайне редко оказывается эффективным, однако забывать про него не нужно. Вдруг
это именно ваш случай?
Поиск исходного документа
Если пользователь не позаботился о сохранении
введенной информации, система самостоятельно могла сохранить ее в формате *.doc
или *.docx. Остается только найти такой файл на компьютере. Для этого:
- Нажмите сочетание клавиш Win+W (для Windows
или воспользуйтесь панелью
«Пуск» (для Windows 10). - В поисковой строке системы введите заголовок документа (фразу или слово, с которых
начинался текст). - Перед вами откроется перечень файлов, в названии которых содержится введенное вами
ключевое слово. - Отыщите пропавший документ и запустите документ, чтобы проверить его по
содержанию.
Где хранятся резервные копии
документа?
Т.к. по умолчанию функция автоматического
пересохранения активна, существует возможность найти резервную копию
утраченного исходника. Такие копии лежат в скрытых папках операционной системы,
изучить содержимое которых можно только если точно знать, где искать такую
папку. Где же найти автосохраненные файлы Word 2010?
- Перейдите в меню «Файл» – «Параметры»,
- Выберите раздел «Сохранение»,
- Скопируйте путь к папке, определенный софтом для хранения каталога документов,
используемых для восстановления.
Путь определен, теперь введите его в адресную
строку проводника, и вот: все временные файлы перед вами.
К резервным копиям можно добраться еще одним
способом:
- Зайдите в «Файл» – «Сведения»,
- Нажмите «Управление документом” и
выберите опцию “Восстановить несохраненные документы».
Программа перенаправит пользователя в папку с
текстовыми файлами, доступными для открытия в Ворде. Таким способом можно
отыскать документы, даже если функция автосохранения была отключена (Но теперь
ее можно включить).
Назаметку: Word 2010-2016 может сохранить резервный файлв формате *.asd, который не будет виден в предыдущих версиях офисного пакета.
Как восстановить поврежденный
документ
Повреждение документа может быть вызвано
сбоями в работе текстового редактора. При попытке открытия «битого»
файла будет появляться окно о невозможности его чтения. Как же восстановить
документ Word?
- Для начала открываем меню «Файл»,
- Выбираем вкладку «Открыть»,
- В появившемся окне ищем поврежденный файл и кликаем по нему один раз,
- Теперь в правом нижнем углу вместо функции «открыть» выбираем
«восстановление текста из любого файла» и щелкаем
«Ок».
Важно! К сожалению, такой способ позволяет извлечь из документа только еготекстовую часть, без таблиц, графиков, рисунков и прочих данных. При этом
исходное форматирование также будет потеряно. Хоть способ и не дает полного
восстановления ранее введенных документов, он позволяет максимально облегчить
участь пользователя.
Как открыть папку автосохранения Word в Windows 10
Microsoft Word – один из самых популярных текстовых процессоров в мире, и миллионы пользователей используют его ежедневно. Создание документов в Word довольно просто.
Иногда вы можете забыть сохранить свои документы, чтобы найти поиск для местоположения автосохранения Word.
Чтобы предотвратить потерю файлов, многие пользователи используют функцию автосохранения, которая будет сохранять ваши документы через определенные промежутки времени.
Если ваш документ Word не может быть сохранен, ознакомьтесь с нашими решениями для этой проблемы.
Если вы используете эту опцию, сегодня мы собираемся показать вам, как получить доступ к местоположению автосохранения Word в Windows 10.
Как получить доступ к местоположению автосохранения Word в Windows 10?
Как – Открыть Word автосохранение местоположения в Windows 10?
- Настройки Open Word
- Проверьте папку AppData
- Использовать опцию Восстановить несохраненные документы
- Проверьте каталог документов для местоположения Word автосохранения
- Найдите на своем компьютере файлы .wbk или .asd
Решение 1 – Открыть настройки Word
Функция автоматического восстановления в Word чрезвычайно полезна, потому что она сохранит ваши файлы в указанные интервалы и предотвратит потерю данных. Эта функция полезна, если вы случайно забыли сохранить файл или произошел сбой системы.
Кроме того, вы можете использовать инструмент, указанный в нашей новой статье.
Чтобы включить эту функцию, вам нужно сделать следующее:
- Откройте Word и нажмите Файл> Параметры .
- Перейдите в раздел Сохранить и убедитесь, что установлен флажок Сохранить информацию для автоматического восстановления . Здесь вы можете установить желаемый интервал для автоматического сохранения.
- Найдите поле Автосохранение местоположения файла . Он покажет вам местоположение каталога автосохранения. По умолчанию расположение должно быть C: UsersYour_usernameAppDataRoamingMicrosoftWord . Если вы хотите, вы можете легко изменить местоположение, нажав кнопку Обзор и выбрав другой каталог на вашем ПК.
После того, как вы найдете местоположение автосохранения Word на вашем ПК, вам нужно открыть Word, перейти к этому каталогу, найти файл, который он автоматически сохраняет, и открыть его в Word.
Имейте в виду, что этот каталог может быть скрыт на вашем компьютере, особенно если он находится в папке AppData.
Чтобы быстро получить доступ к этой папке, вы можете просто вставить ее местоположение в адресную строку File Explorer.
Если вы хотите получить доступ к папке вручную, просто следуйте по пути, но обязательно перейдите на вкладку Вид . Затем установите флажок Скрытые элементы , чтобы открыть скрытую папку AppData.
После этого вы сможете без проблем получить доступ к папке автосохранения Word.
Решение 2 – Проверьте папку AppData
По умолчанию в качестве места автосохранения Word используется папка AppData. Microsoft Word может сохранять ваши файлы в нескольких местах. Обычно местоположение автосохранения: C: UsersYour_usernameAppDataLocalMicrosoftWord или C: UsersYour_usernameAppDataLocalTemp .
В более новых версиях Word используется другое местоположение, и вы можете найти все ваши несохраненные файлы в C: UsersYour_usernameAppDataLocalMicrosoftOfficeUnsavedFiles .
В этих папках есть разные типы файлов Word, и обычно перед этими именами файлов стоят тильда или волнистая линия. Большинство из этих файлов будут иметь расширение .tmp и четырехзначное число.
Например, документ Word будет выглядеть следующим образом:
wrdxxxx.tmp . Файл временного документа будет выглядеть как
wrfxxxx.tmp , а файл автоматического восстановления будет выглядеть как
Наконец, файлы полного автоматического восстановления не будут иметь расширения .tmp, и вместо этого они будут использовать расширение wbk . После того, как вы найдете один из этих файлов, просто откройте его в Word и сохраните их.
Решение 3 – Использовать опцию Восстановить несохраненные документы
Если вы случайно закрыли Word или произошел сбой по какой-либо причине, вы можете открыть местоположение автосохранения, выполнив следующие действия:
- Откройте Word и перейдите в Файл .
- Выберите Недавние> Восстановить несохраненные документы .
- Появится папка с автосохранением, и вы сможете выбрать документ, который хотите восстановить.
Кроме того, некоторым пользователям предлагается перейти к Файл> Информация> Управление версиями> Восстановить несохраненные документы , чтобы получить доступ к местоположению автосохранения, поэтому обязательно попробуйте это.
Найдя автоматически сохраненный файл, откройте его и выберите параметр Сохранить как , чтобы сохранить его.
Решение 4. Проверьте каталог документов на предмет местоположения автосохранения Word
Иногда местоположение автосохранения устанавливается в том же каталоге, в котором вы сохраняете файл.Однако автоматически сохраняемые файлы обычно скрыты, и для их просмотра необходимо выполнить следующие действия:
- Откройте Word .
- Нажмите Файл> Открыть> Обзор .
- Перейдите в каталог, в котором вы сохранили файл.
- Измените Тип файла с Все документы Word на Все файлы .
- Теперь вы должны увидеть файл резервной копии. Файл будет иметь Резервное копирование в своем имени, поэтому он будет легко узнаваем.
- Откройте файл и сохраните его.
Как вы можете видеть, Word иногда сохраняет несохраненные файлы в тот же каталог, в котором хранится ваш текущий открытый файл, чтобы сделать его легко доступным.
Если вы не сохранили изменения в документе Word, обязательно попробуйте этот метод.
Подробнее об открытии скрытых файлов читайте в нашем новом руководстве!
Решение 5. Найдите на своем ПК файлы .wbk или .asd.
Хотя Word автоматически сохраняет ваши файлы, иногда может быть трудно найти местоположение автосохранения. Если вы не можете найти местоположение самостоятельно, возможно, вы захотите найти конкретное расширение файла.
Файлы автосохранения Word обычно используют расширение .wbk или .asd, и в большинстве случаев в каталоге автосохранения Word эти файлы содержатся. Для поиска этих файлов в вашей системе выполните следующие действия:
- Откройте проводник. Вы можете сделать это быстро, нажав сочетание клавиш Windows Key + E .
- Когда откроется File Explorer , перейдите на панель поиска в верхнем правом углу и введите .wbk или .asd и нажмите Enter .
- Windows 10 теперь будет искать в вашей системе все файлы .wbk или .asd. Если какие-либо файлы найдены, просто щелкните файл правой кнопкой мыши и выберите в меню Открыть местоположение файла . Откроется окно автосохранения Word, и вы сможете увидеть все автоматически сохраненные файлы.
Если вы не можете найти файлы .wbk или .asd, не забудьте найти в вашей системе файлы .tmp. Помните, что файлы .tmp не связаны строго с Word, поэтому некоторые из них могут входить в состав различных приложений.
Для получения дополнительной информации о том, как выглядят временные файлы Word, обязательно проверьте Решение 2 .
Потеря ваших данных может быть серьезной проблемой. Из-за этого Microsoft Word обычно сохраняет ваши документы в свое место автосохранения.
Избегайте неприятных сюрпризов, установив средство резервного копирования из нашего списка!
Даже если вы забудете сохранить документ, вы можете восстановить его, открыв папку «Автосохранение» в Word, и откройте несохраненный документ в Word.
Как объединить несколько документов Word в один?
В процессе раскрутки и монетизации сайта , формирования базы подписчиков приходит время создания своего информационного продукта. Первым информационным продуктом, скорее всего, будет электронная книга. Обычно она издается в формате PDF. Создается же книга обычно в текстовом редакторе Word. Работать удобнее с отдельными частями общей книги, например, с главами, расположенными каждая в отдельном файле. Это ускоряет работу редактора Word. Кроме того, бывают ситуации, когда у нас уже есть готовые отформатированные статьи, подготовленные для размещения на сайте и которые вполне могут быть главами нашей будущей книги. В этих случаях нам нужно объединить отдельные файлы в один документ. Как это сделать в Word 2010?
Если пойти по пути копирования данных из одного файла и вставки другой, сразу же поплывет все форматирование. Чем это грозит, думаю, понятно. Придется повторно переделывать массу работы.
Можно создать главный документ с вложенными в него отдельными файлами-документами. Это создает неудобство пользователям при чтении, что резко понижает их интерес к нашему творению.
Логичнее всего вставить содержимое отдельных файлов (глав, статей, документов) в один главный файл – книгу. Затем всю книгу в формате Word конвертировать в формат PDF. Такой путь представляется наиболее удобным, а с использованием редактора Word 2010, к тому же и простым.
Алгоритм действий:
- Открываем файл, который будет первым общем документе, например, введение.
- Ставим курсор в то место документа, где должно расположиться содержание второго вставляемого файла. Если у нас общим документом является книга, то логично, если отдельные главы будут начинаться с нового листа. Для этого вставим разрыв страницы, тогда новая глава будет начинаться с новой страницы, а не сразу после текста первой главы. Чтобы вставить разрыв, выбираем в меню «Вставка» команду «Разрыв страницы»(рисунок 1). Курсор ввода текста будет мигать с новой страницы.
Рисунок 1. Команда «Разрыв страницы»
- В меню «Вставка» нажимаем на треугольник в окошке «Объект» (рисунок 2) и в открывшемся списке нажимаем на кнопку «Текст из файла» (рисунок 3). В открывшемся окне «Вставка файла» (рисунок 4) находим нужный файл для вставки. Выбрав файл, нажимаем кнопку «Вставить». В том месте, где у нас стоял курсор ввода, вставится содержимое выбранного файла.
Рисунок 2. Окошко «Объект»
Кнопка «Текст из файла»
Рисунок 4. Диалоговое окно «Вставка файла»
- Производим такие же действия для остальных файлов, подлежащих вставке.
В результате мы получаем единый документ. Колонтитулы, например с названием и номером конкретной главы во вставляемых файлах, будут перенесены в основной документ без изменения. Если при создании отдельных документов использовать единые стили (для заголовков, для обычного текста, для нумерованных списков, для выделения жирным шрифтом и так далее), то заданное форматирование гарантированно не изменится.
Приглашаю присоединиться:
Когда требуется
объединить несколько документов Word , проще говоря, скопировать текст из одного документа в другой и сделать их одним целым, применять известный всем пользователям метод выделения и копирования — занятие трудоемкое. Только представьте если нужно скопировать текст из десятка других – это не только трата драгоценного времени, но еще и занятие на выносливость, а во многих случаях — пытка. К счастью есть более быстрый и менее трудоемкий метод.
Word
способен упростить эту процедуру до пары щелчков мышкой. При этом
исходный документ , из которого был скопирован текст, остается невредимым. Фактически вы просто копируете текст в новый документ.
Кроме этого
Microsoft Word позволяет
объединять не только текст, но и внедрять другие объекты, например, диаграммы
Excel , лист
Excel , презентации и прочее. Но сейчас беседа об
объединении текстовых документов .
Для этого, прежде всего, следует установить курсор в то место документа, куда в дальнейшем хотите
переместить текст из другого документа. Затем перейдите на вкладку ленточного интерфейса под названием «Вставка». В правой части, в группе «Текст» раскройте пункт «Объект» и выберете вариант «Текст из файла».
Это актуально для редакторов Word версии 2007 и выше. Если у вас более старая версия текстового редактора, то актуальным будет ход: «Вставка», затем «Файл».
Откроется окно «Вставка файла» в котором укажите файлы, которые хотите объединить, выделив нужные. Если их больше чем один, то для
выделения нескольких
воспользуйтесь клавишей
Ctrl
. После этого нажмите кнопку «Вставить».
Результатом будет последовательная вставка содержимого всех выбранных файлов в новый документ. Остается только, при необходимости, отредактировать и сохранить новый документ.
———————————————————————————————
Иногда у нас возникает необходимость объединить несколько файлов Ворд в один. На этой странице мы рассмотрим два способа, как это можно сделать. Но прежде, чем приступить к объединению нескольких документов в один, убедитесь, что все документы лежат у вас в одной папке. Сделали? Тогда приступим.
Объединяем документы с помощью «Текст из файла»
Этот способ поможет вам соединить несколько файлов в один, но знайте, что при этом будет потеряно форматирование в готовом документе.
Шаг 1.
Создайте новый пустой документ: иконка «Офиса», затем «Создать».
Шаг 2.
Перейдите на вкладку «Вставка», найдите в разделе «Текст» кнопку «Объект» и нажмите на стрелочку вниз.
Шаг 3.
В диалоговом окне выберите «Текст из файла».
Шаг 4.
Выберите все файлы, которые вы желаете объединить в один.
Чтобы выбрать все сразу файлы нажмите CTRL + A. Если вы желаете выбрать несколько файлов подряд, то выделите первый из них, затем зажмите клавишу SHIFT и выберите последний — промежуточные выделяться автоматически. Если вам нужно выбрать, к примеру, все нечетные файлы, то выделяйте их левой кнопкой мыши, держа клавишу CTRL.
Шаг 5.
После того, как файлы выделены, нажмите на кнопку «Вставить», и документы отправятся в созданный вами документ.
Объединяем документы с помощью скрипта VBA
Прежде чем приступить к запуску следующего скрипта, прошу вас, проделайте эти инструкции:
- Соберите все документы, которые вы будете объединять в одну папку и пронумеруйте их в том порядке, в котором они должны быть. Например так: часть 1, часть 2 и т.д. Необходимо это сделать для того, чтобы в процессе объединения документов не был перепутан материал.
- Откройте документ с тем материалом, который будет размещен самый первым, и только после этого приступайте к запуску скрипта.
Шаг 1.
В окне Ворда нажмите на сочетание клавиш ALT + F11 для запуска Visual Basic Application.
Шаг 2.
В меню «Insert» — «Module». Теперь скопируйте код скрипта и вставьте его в окне VBA.
Шаг 3.
Запустите выполнение кода, нажав F5 на клавиатуре, либо на панели на зеленый треугольник.
VBA скрипт, чтобы объединить несколько файлов ворд в один.
Sub MergeDocuments() Application.ScreenUpdating = False MyPath = ActiveDocument.Path MyName = Dir(MyPath & "" & "*.doc") i = 0 Do While MyName "" If MyName ActiveDocument.Name Then Set wb = Documents.Open(MyPath & "" & MyName) Selection.WholeStory Selection.Copy Windows(1).Activate Selection.EndKey Unit:=wdLine Selection.TypeParagraph Selection.Paste i = i + 1 wb.Close False End If MyName = Dir Loop Application.ScreenUpdating = True End Sub
Удачи в изучении. Переходите к другим урокам.
Оценка статьи:
(
votes, average:
out of 5)
Как объединить несколько файлов Ворд в один Ссылка на основную публикацию
Предположим, что вы работаете над каким-то большим документом. Чтобы ускорить работу редактора Word, вы решаете разбить документ на несколько частей, например, по главам. Каждая глава находится в отдельном файле. Закончив работу над документом, вам нужно объединить эти разрозненные файлы в один документ. Как это сделать?
Самое простое, что может прийти в голову, это копировать данные из одного файла и вставлять в другой. Нудно и неудобно, так как может поплыть все форматирование.
Второй вариант мог быть связан с созданием главного документа и вложенных документов. Тоже не очень удобный способ, к тому же запутанный.
И третий вариант, наиболее удобный и логичный. Можно вставить содержимое этих файлов в один главный файл. Чтобы реализовать этот вариант объединения отдельных файлов в один документ, нужно:
- Открыть ваш первый файл, с которого начинается документ. Представим себе, что это «Глава 1».
- Поставить курсор ввода в то место документа, в которое вы хотите вставить содержимое второго файла. Здесь я бы рекомендовал вам вставить разрыв страницы, чтобы новая глава начиналась бы именно с новой страницы, а не сразу же после текста первой главы. Разрыв придаст документу более законченный и профессиональный вид. Чтобы вставить разрыв, выберите в меню Вставка (Insert) команду Разрыв (Break) и в открывшемся диалоговом окне отметьте переключатель Новый раздел со следующей страницы (Section break types Next page):
Нажмите кнопку ОК и курсор ввода текста будет мигать с новой страницы.
- В меню Вставка щелкнуть мышью на команде Файл (File) и в открывшемся диалоговом окне Вставка файла найти и выбрать нужный файл для вставки. Выбрав файл, нажать кнопку Вставить. В том месте, где у вас стоял курсор ввода, будет вставлено содержимое вашего файла, в данном случае это «Глава 2».
- Повторить эти действия для остальных ваших файлов, подлежащих вставке.
В итоге вы получите единый документ. Обратите внимание, если у вас в этих файлах имелись колонтитулы, например с названием и номером конкретной главы для соответствующего файла, то эти колонтитулы будут также перенесены в основной документ без изменения.
Чтобы не поплыло форматирование в едином документе, я бы рекомендовал вам при создании отдельных файлов использовать для всех них единые стили: для заголовков, для обычного текста, для нумерованных списков, для выделения жирным шрифтом и так далее. Если вы научитесь создавать для каждого вашего документа соответствующие стили, то дальнейшее форматирование документов уже не будет представлять для вас никакой сложности.
Компьютерам присуще забавное свойство: задачи, решаемые проще всего, часто вызывают больше всего затруднений. Парадокс этот знаком не только новичкам и людям, далёким от компьютерных профессий, но очень хорошо и самим айтишникам. И объясняется он просто: подобные задачки приходится решать сравнительно редко, готового решения для них сразу не находится, в результате мозг пугается и в панике начинает предлагать чрезмерно замысловатые варианты.
Бороться с этим бессмысленно, лучше принять как забавный факт и смириться. А ещё — помнить, что на такие случаи всегда есть готовые инструкции. Подобную инструкцию для одной из самых популярных в офисной практике задач мы и составим сегодня. Скажите, как объединить два или более документов MS Word? Правда, смешная проблема? А попробуйте-ка предложить больше одного решения! 😉
Вариант первый и самый простой: перенести содержимое через буфер обмена. Откройте меньший из документов, выделите всё его содержимое (Ctrl-A с клавиатуры или клик правой кнопкой мыши и «Выделить всё» в выпавшем меню), скопируйте (Ctrl-C). Затем откройте второй документ, установите курсор в конец или в то место, куда вы желаете поместить содержимое предыдущего файла, скомандуйте Ctrl-V или «Вставить» из меню по правому клику мыши.
Готово! Считается, правда, что таким путём удастся «транспортировать» лишь небольшие фрагменты текста без сложного форматирования, но никто не запрещает попробовать именно на том материале, который у вас есть. Любые неудавшиеся изменения можно как обычно откатить с помощью «Отмены» (Ctrl-Z).
Если объединяемые документы велики, правильней будет воспользоваться имеющейся в Word функцией вставки из файла. Откройте документ, который будет основным. Выберите курсором вкладку «Вставка» -> «Объект» -> «Текст из файла» и укажите один или несколько документов, содержимое которых планируется вставить. Как обычно удерживайте Ctrl для выбора нескольких файлов и помните, что первыми будут использованы те из них, что окажутся выше в списке.
При возникновении накладок с форматированием, можете попробовать начать с чистого листа — буквально: создать новый документ и уже в него импортировать содержимое всех файлов. Поможет также, если у объединяемых документов будут одинаковые стили.
Для тех, кому греет сердце мысль попробовать себя в роли программиста, подойдёт третий способ: объединять документы с помощью программы-макроса (я позаимствовал рецепт с
ExtendOffice.com
).
Здесь придётся потрудиться над подготовкой. Прежде всего создайте новую папку и перенесите все нужные вам файлы в неё. Теперь переименуйте их, присвоив номера в том порядке, в котором вы желаете увидеть их в итоговом общем документе. Наконец откройте документ, который станет главным.
Настал черёд программы. Скомандуйте Alt-F11 для открытия инструментария Visual Basic, выберите вкладку «Модуль» -> «Вставка» и скопируйте нижеприведённый текст в окно модуля. Далее запустите макрос кнопкой «Выполнить».
——————————- резать здесь ——————————- Sub MergeDocuments()
Application.ScreenUpdating = False
MyPath = ActiveDocument.Path MyName = Dir(MyPath & «» & «*.doc») i = 0 Do While MyName «» If MyName ActiveDocument.Name Then Set wb = Documents.Open(MyPath & «» & MyName) Selection.WholeStory Selection.Copy Windows(1).Activate Selection.EndKey Unit:=wdLine Selection.TypeParagraph Selection.Paste i = i + 1 wb.Close False End If MyName = Dir Loop Application.ScreenUpdating = True End Sub
——————————- резать здесь ——————————-
Более сложная проблема: две версии одного документа.
Здесь уже мало просто объединить файлы — необходимо прежде выявить различия между ними, вероятно, внесённые разными людьми. Для этого выберите вкладку «Рецензирование» -> «Сравнить» -> «Сравнить (сравнение двух версий одного документа)». Далее в открывшемся окне нужно выбрать исходный и изменённый документы — и получить в результате наглядный поштучный перечень изменений, а также сводку по всем.
Изменения придётся рассмотреть и утвердить, либо отвергнуть, причём можно оперировать ими поштучно или «оптом», утверждая по нескольку изменений разом из сводки. После завершения работы сгенерируется новый документ, содержащий только утверждённые вами правки — это и будет желаемый результат.
Наименее пыльный, но не самый безопасный метод: воспользоваться для объединения документов соответствующими интернет-сервисами. Множество сайтов предлагают бесплатно услугу по слиянию DOC-файлов, так что просто выберите тот, которым вам больше по душе. Но помните, что в этом случае данные (по крайней мере временно) отправляются на чужой компьютер, где, теоретически, могут осесть и быть изучены. Поэтому если ваши документы содержат конфиденциальную информацию (пароли, номера карт, служебные секреты и т.п.), разумным будет обойти этот вариант вниманием.
Наконец, если вы пользуетесь не офисным пакетом Microsoft, а популярным свободным «офисом» LibreOffice, схема объединения файлов практически не меняется. Откройте документ, который послужит основой. Найдите в меню вкладку «Вставка» -> «Файл», выберите документ, содержимое которого должно быть импортировано. Готово! Свободное программное обеспечение справляется с этой простой задачей так же легко! 🙂
P.S. Использованы графические материалы EeeKB, Pedsovet.su.
Если вам понравилась статья — порекомендуйте ее своим друзьям, знакомым или коллегам, имеющим отношение к муниципальной или государственной службе. Нам кажется, что им это будет и полезно, и приятно.
При перепечатке материалов обязательна ссылка на первоисточник.

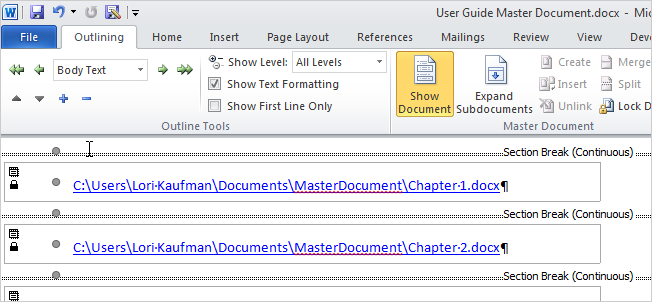
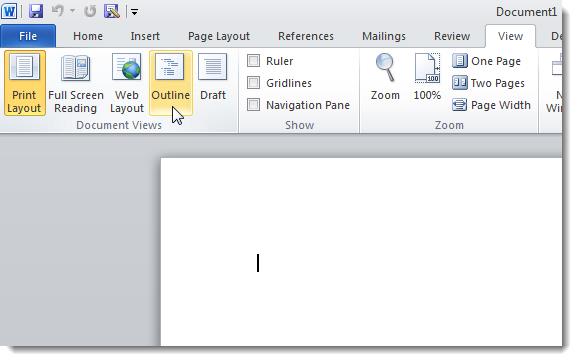
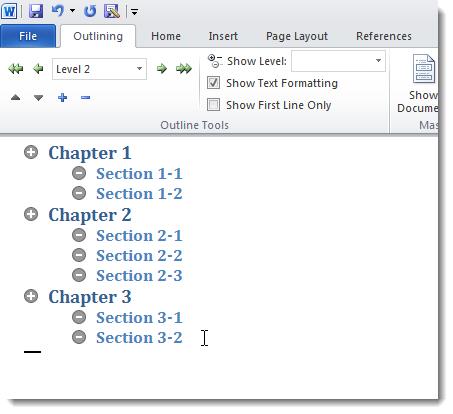
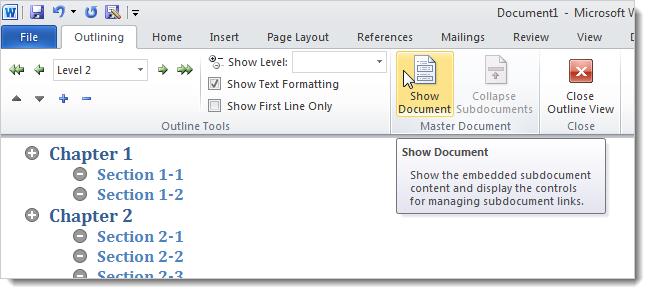
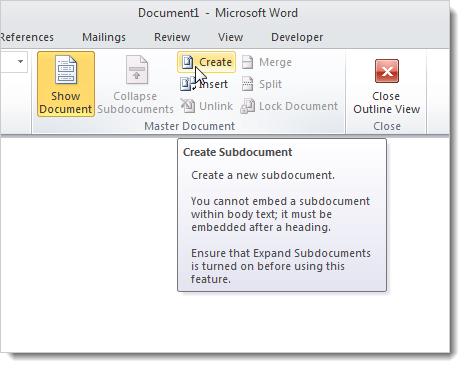
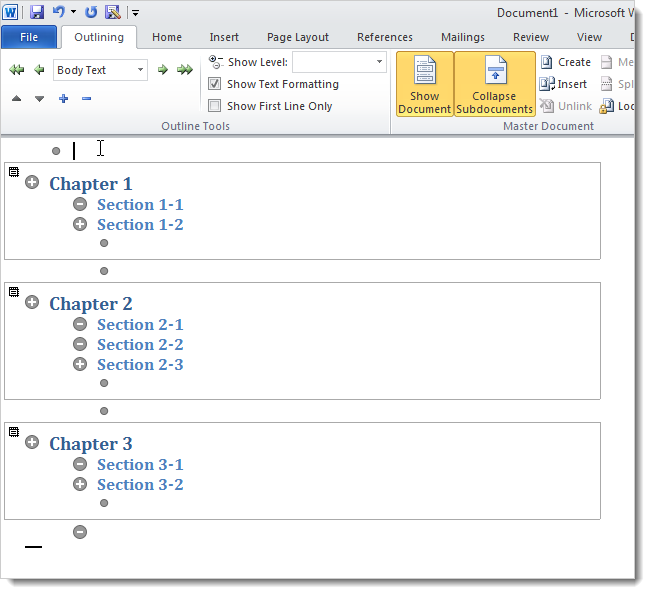
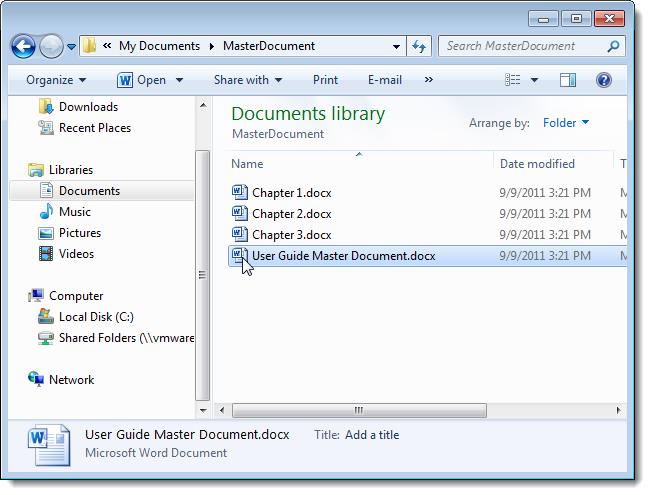
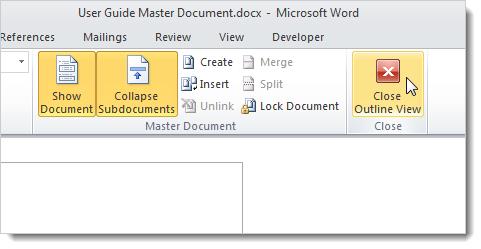
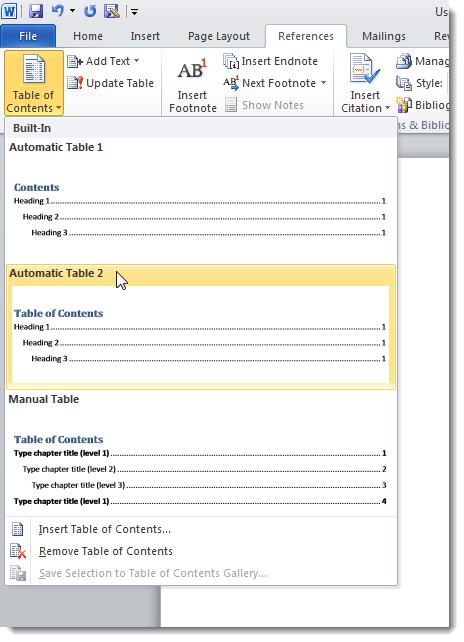
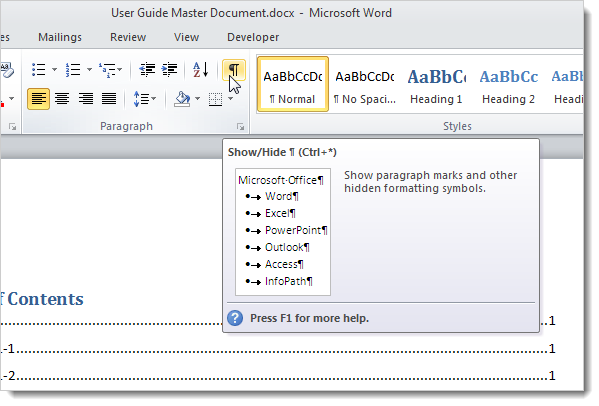
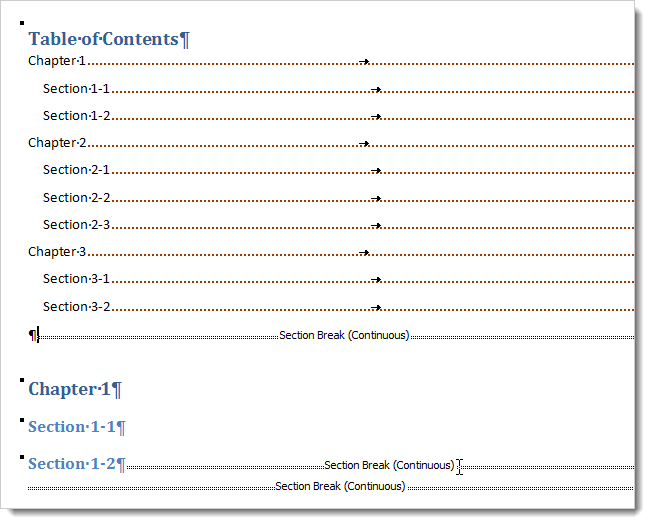
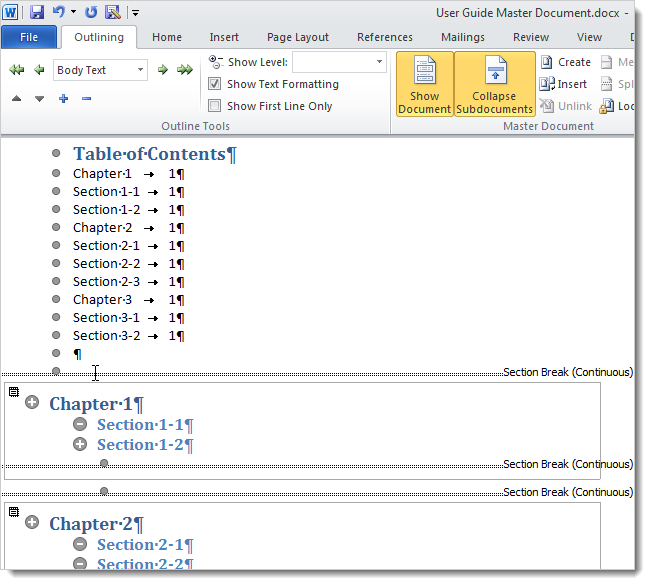
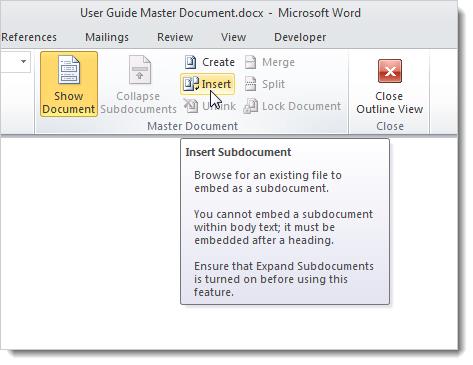
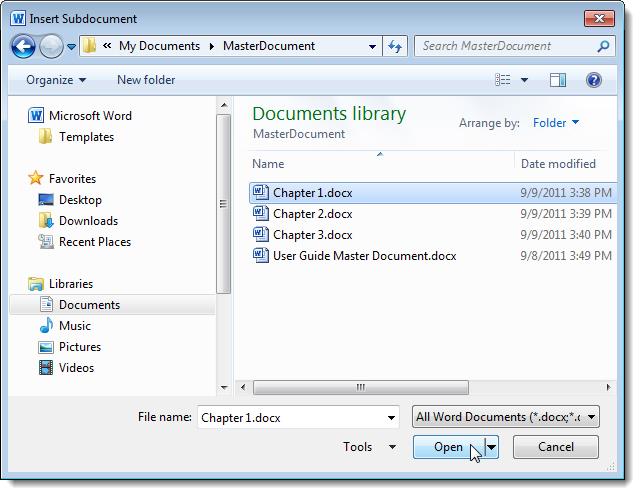

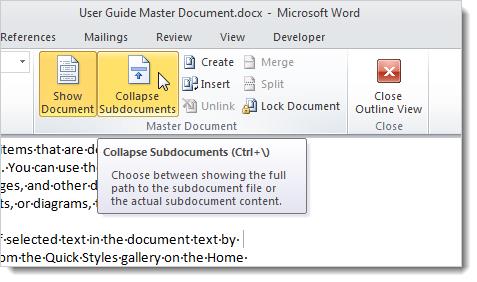
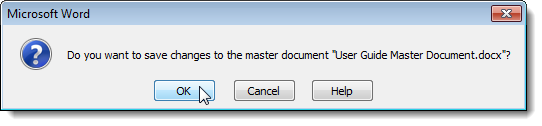
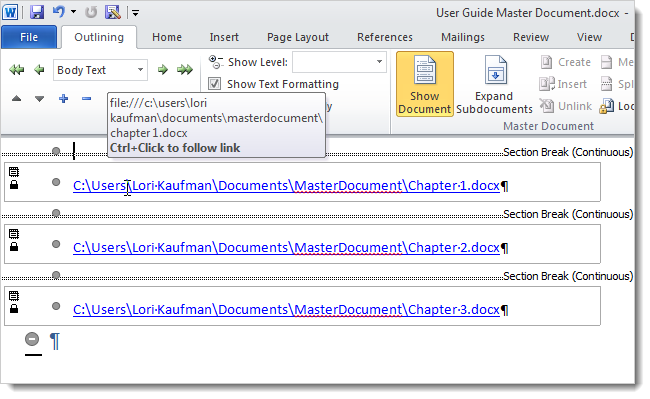
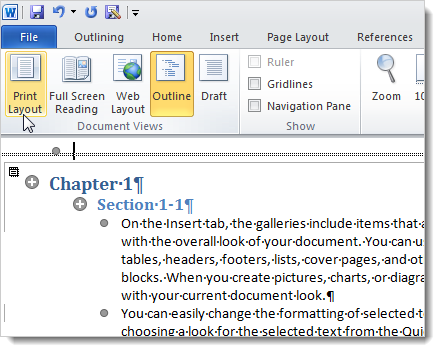
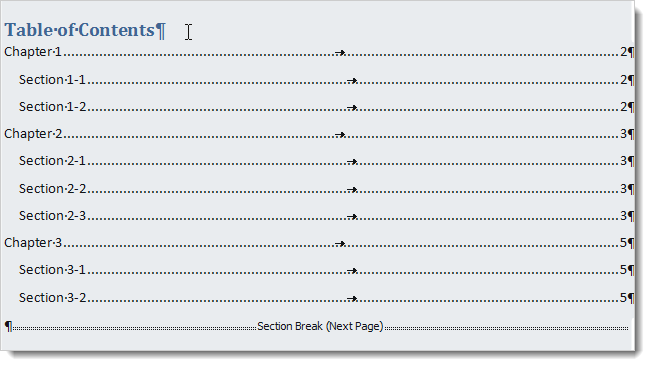











































 или воспользуйтесь панелью
или воспользуйтесь панелью 














