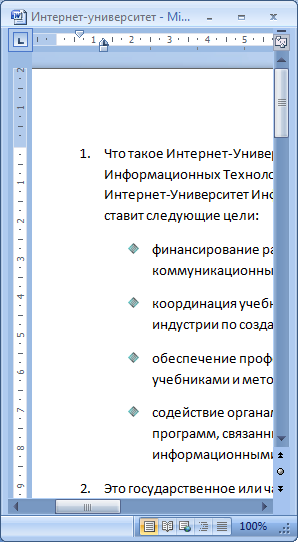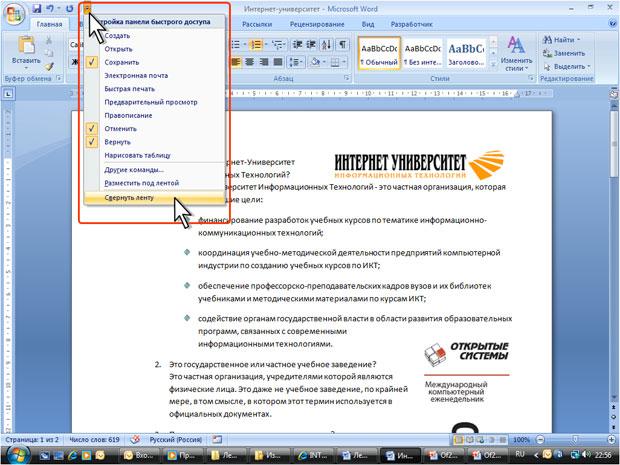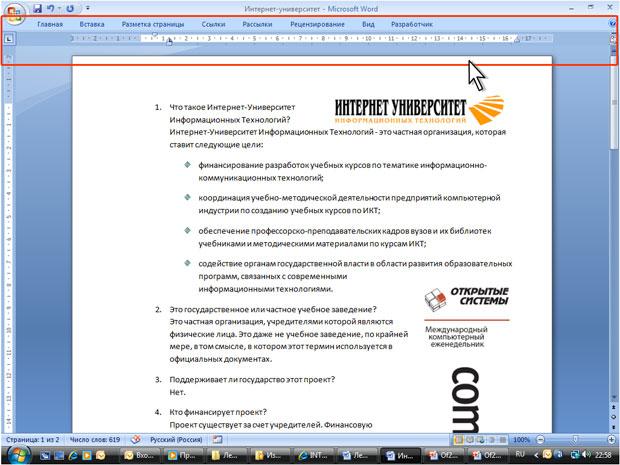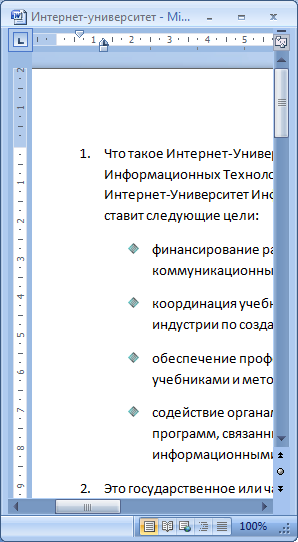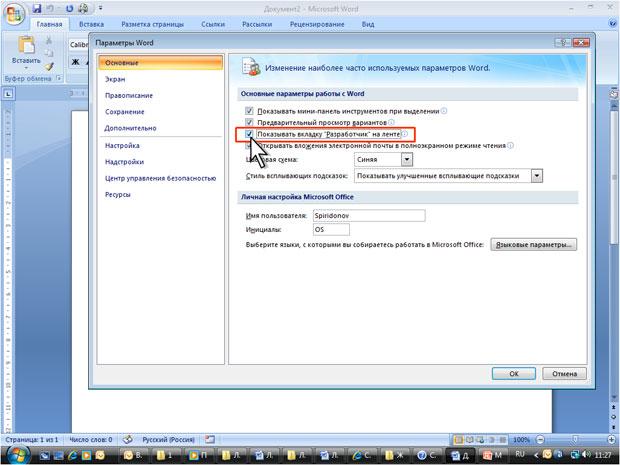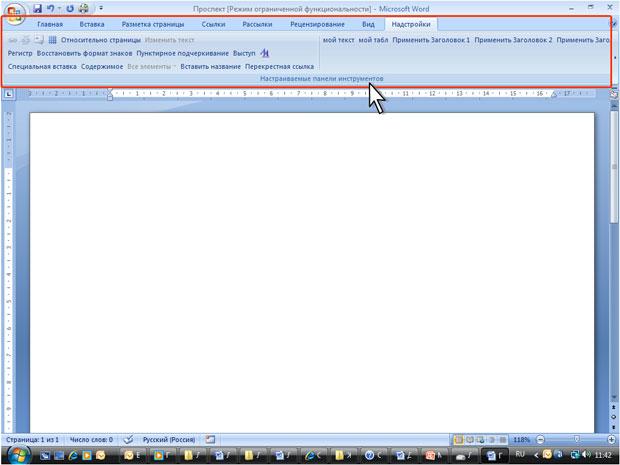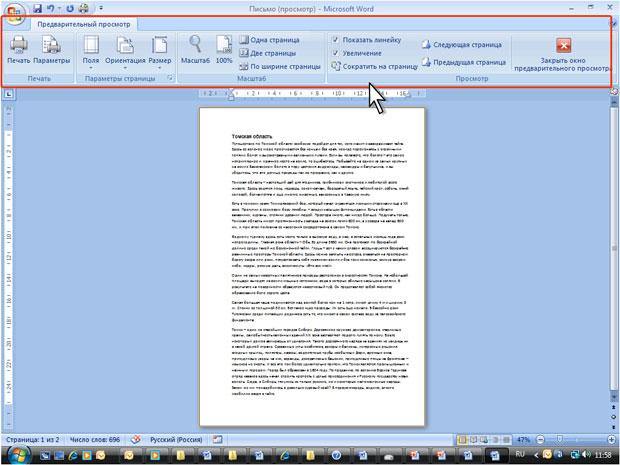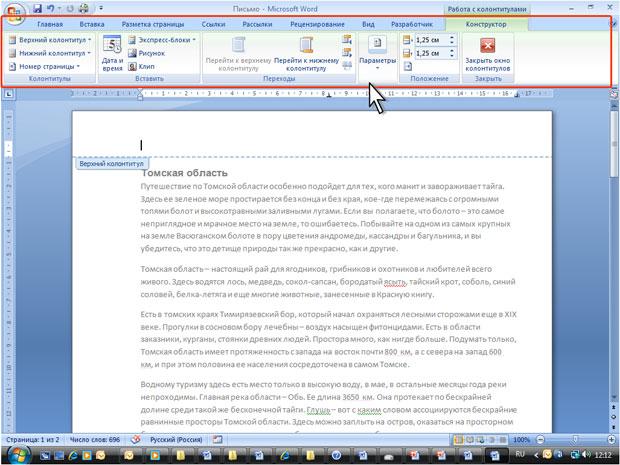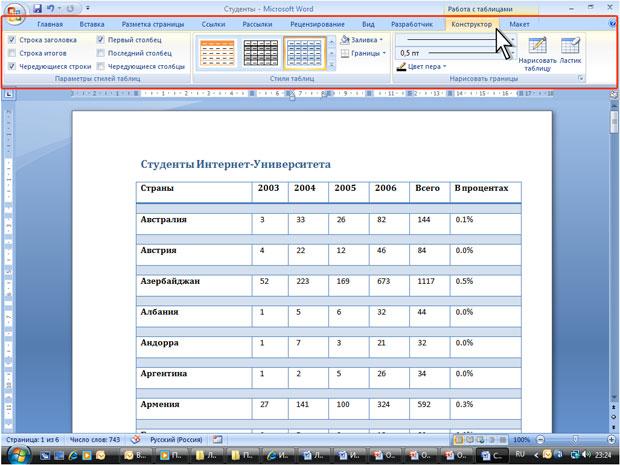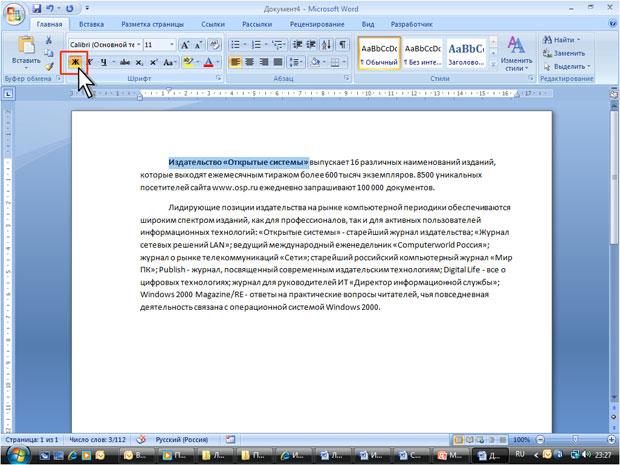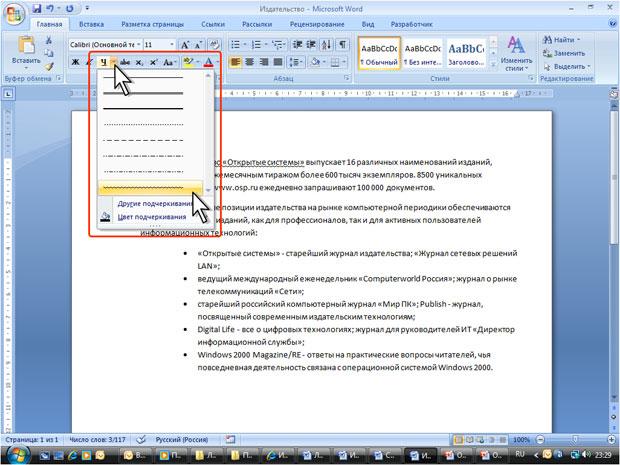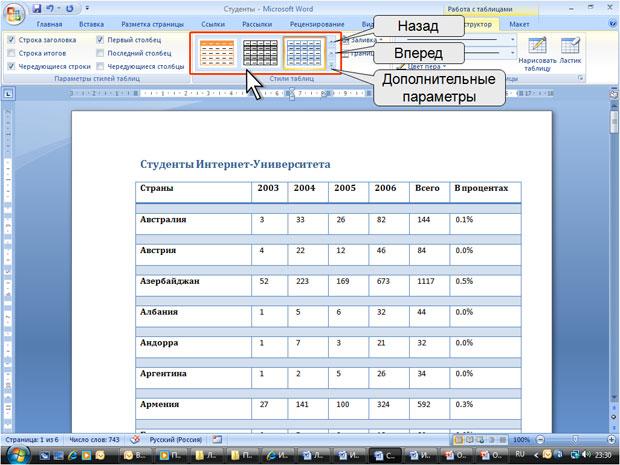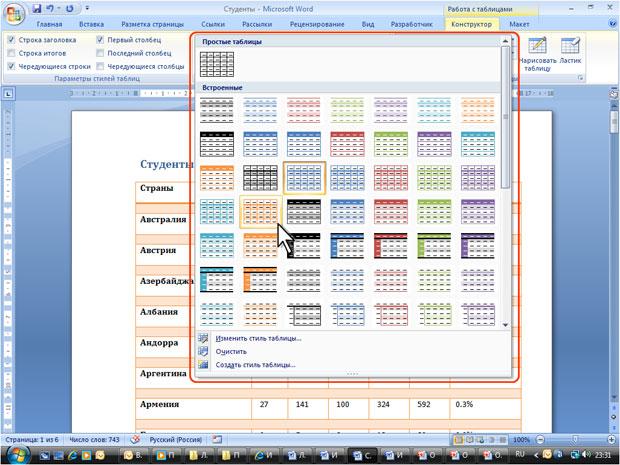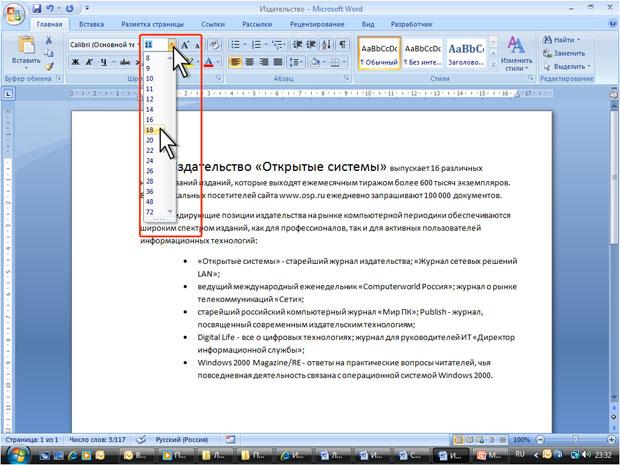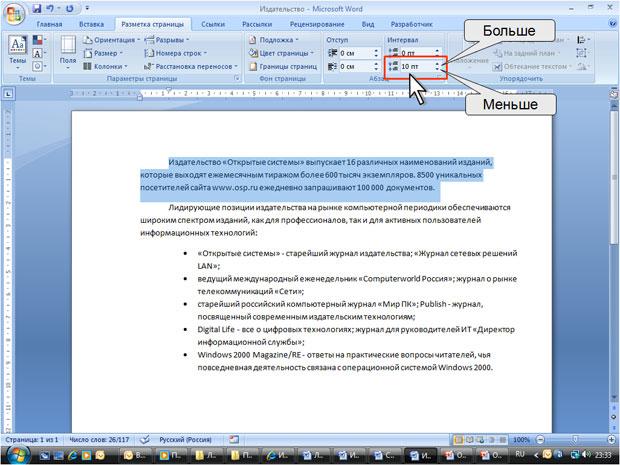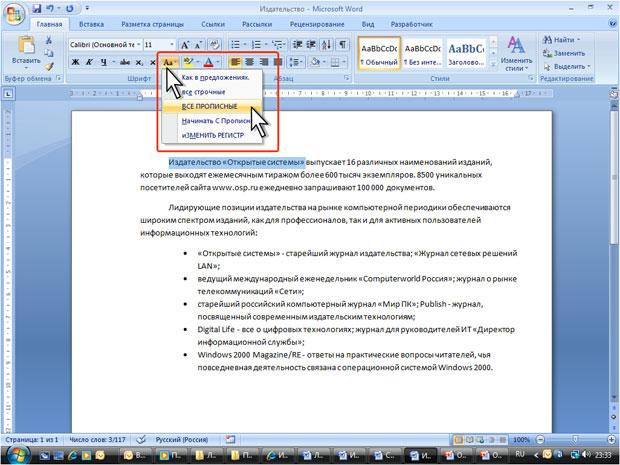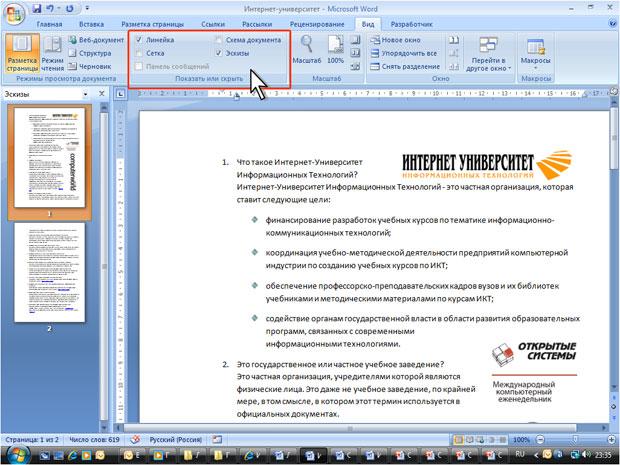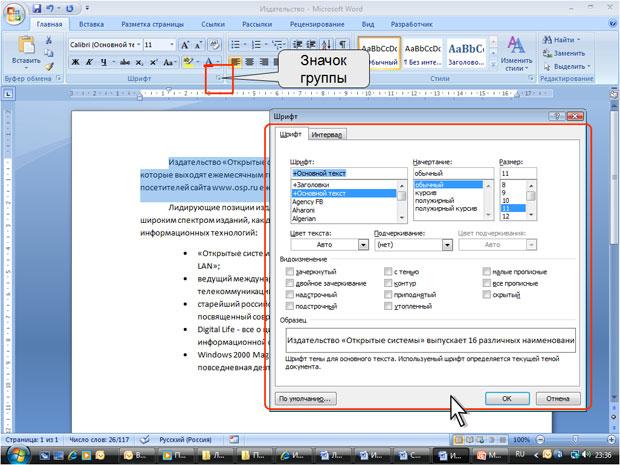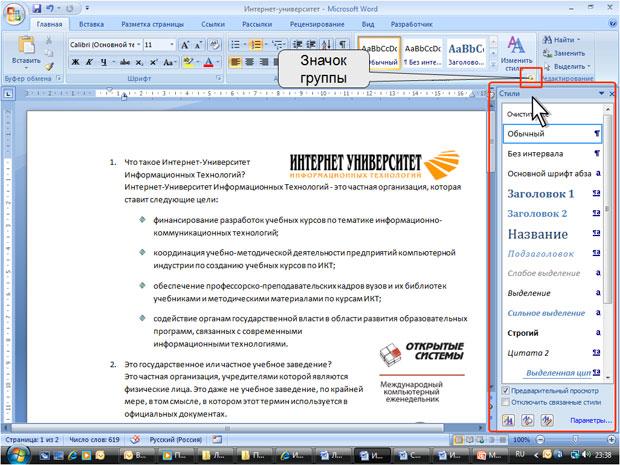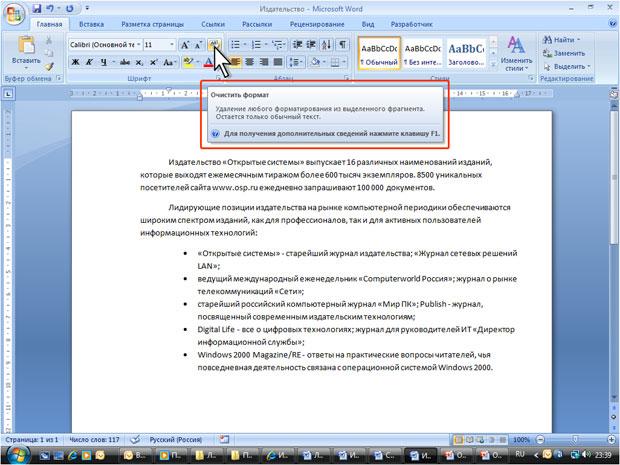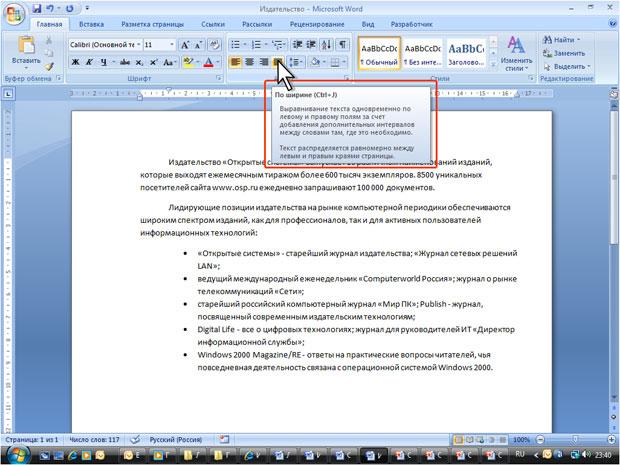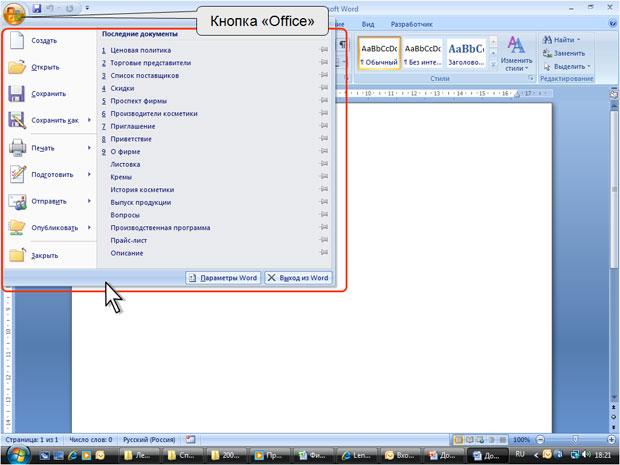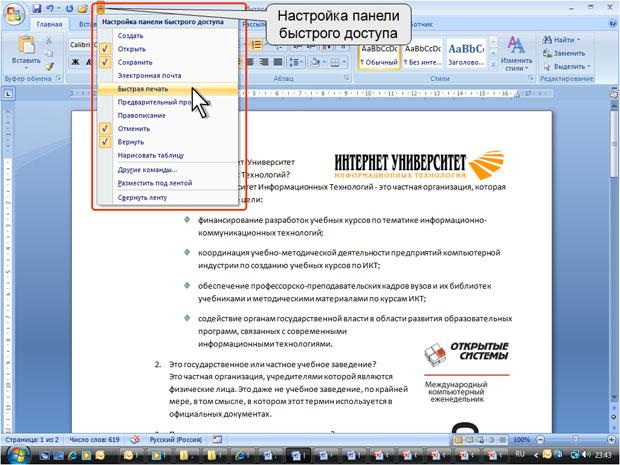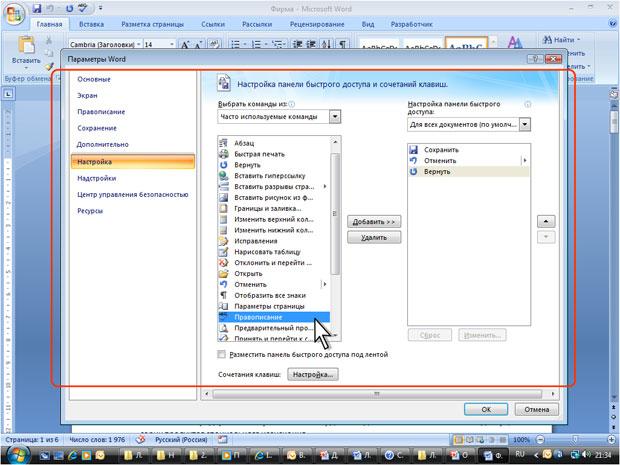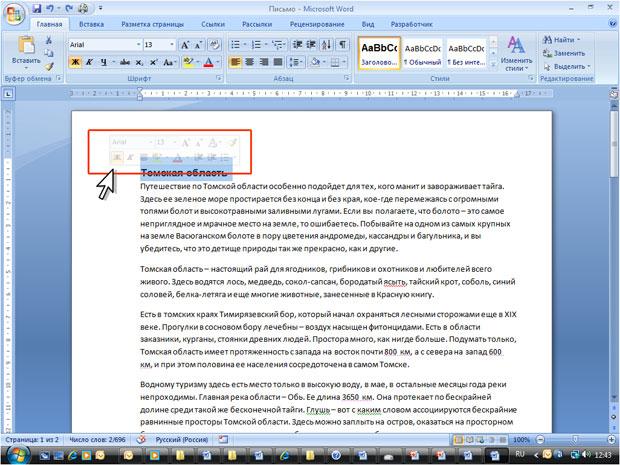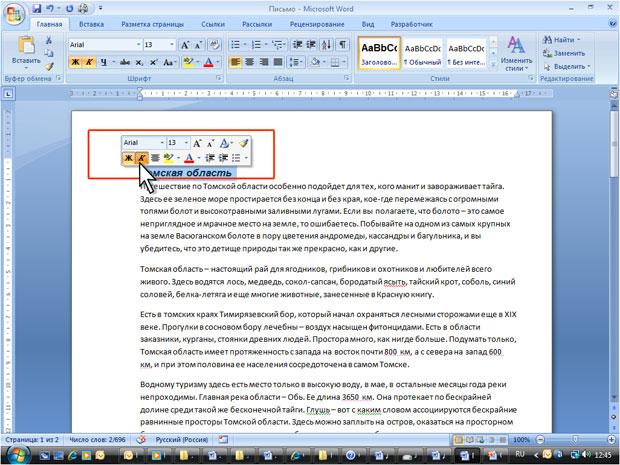Аннотация: Лекция знакомит пользователя с интерфейсом Microsoft Word 2007.
Представлены основные элементы нового интерфейса. Особое внимание обращено на ленту. Показаны возможность скрытия и отображения ленты, особенности отображения ленты при различных размерах окна Microsoft Word 2007.
Перечислены вкладки окна Microsoft Word 2007, приведены ситуации отображения контекстных вкладок, обращено внимание на возможность отображения дополнительных вкладок.
Описаны способы работы с элементами управления: кнопками, списками и др.
Показаны возможности настройки панели быстрого доступа. Представлен новый элемент окна — мини-панель инструментов.
Общая информация
Когда планировался выпуск системы 2007 Microsoft Office,
разработчиками была поставлена задача сделать основные приложения
Microsoft Office удобнее в работе. В результате был создан
пользовательский интерфейс Microsoft Office Fluent, который упрощает
для пользователей работу с приложениями Microsoft Office и дает
возможность быстрее получать лучшие результаты.
В предыдущих выпусках приложений Microsoft Office пользователям
предоставлялась система меню, панелей инструментов, диалоговых окон.
Такой интерфейс работал хорошо, пока в приложениях было ограниченное
число команд. Теперь, когда программы выполняют намного больше
функций, пользователям становится нелегко работать со старой
системой: слишком много программных возможностей, и их трудно
найти.
В Office Fluent дизайн пользовательского интерфейса был
переработан, чтобы упростить процедуры поиска и использования всего
диапазона возможностей, предоставляемых этими приложениями. Кроме
того, предполагалось предотвратить загромождение рабочей области —
ради того, чтобы пользователи меньше отвлекались на поиск и могли
больше времени и энергии тратить на свою работу.
Лента
Главный элемент пользовательского интерфейса Microsoft Word 2007
представляет собой ленту, которая идет вдоль верхней части окна
каждого приложения, вместо традиционных меню и панелей инструментов.
(рис. 1.1).
С помощью ленты можно быстро находить необходимые команды (элементы
управления: кнопки, раскрывающиеся списки, счетчики, флажки и т.п.).
Команды упорядочены в логические группы, собранные на вкладках.
Заменить ленту панелями инструментов или меню предыдущих версий
приложения Microsoft Word нельзя.
Удалить ленту также нельзя. Однако, чтобы увеличить рабочую
область, ленту можно скрыть (свернуть).
- Нажмите кнопку Настройка панели быстрого доступа (рис. 1.2).
- В меню выберите команду Свернуть ленту.
- Лента будет скрыта, названия вкладок останутся (рис. 1.3).
Для использования ленты в свернутом состоянии щелкните по названию
нужной вкладки, а затем выберите параметр или команду, которую следует
использовать. Например, при свернутой вкладке можно выделить текст в
документе Word, щелкнуть вкладку Главная и в группе Шрифт выбрать
нужный размер шрифта. После выбора размера шрифта лента снова
свернется.
Чтобы быстро свернуть ленту, дважды щелкните имя активной вкладки.
Для восстановления ленты дважды щелкните вкладку.
Чтобы свернуть или восстановить ленту, можно также нажать
комбинацию клавиш Ctrl + F1.
Содержание ленты для каждой вкладки постоянно и неизменно. Нельзя
ни добавить какой-либо элемент на вкладку, ни удалить его оттуда.
Внешний вид ленты зависит от ширины окна: чем больше ширина, тем
подробнее отображаются элементы вкладки. На рисунках приведено
отображение ленты вкладки Главная при различной ширине окна.
Рис.
1.7.
Отображение ленты вкладки Главная при ширине окна 600 точек
Несмотря на скрытие отдельных элементов ленты, все они остаются
доступны. Достаточно щелкнуть по значку или стрелке кнопки названия
группы, и будут отображены все элементы группы.
При существенном уменьшении ширины окна (менее 300 точек) лента и
имена вкладок перестают отображаться.
Рис.
1.8.
Скрытие ленты и вкладок при уменьшении ширины окна
Общая
информация
Когда
планировался выпуск системы 2007
Microsoft Office, разработчиками была
поставлена задача сделать основные
приложения Microsoft Office удобнее в работе.
В результате был создан пользовательский
интерфейс Microsoft Office Fluent, который
упрощает для пользователей работу
с приложениями Microsoft Office и дает
возможность быстрее получать лучшие
результаты.
В
предыдущих выпусках приложений
Microsoft Office пользователям предоставлялась
система меню, панелей инструментов,
диалоговых окон. Такой интерфейс
работал хорошо, пока в приложениях
было ограниченное число команд.
Теперь, когда программы выполняют
намного больше функций, пользователям
становится нелегко работать со
старой системой: слишком много
программных возможностей, и их трудно
найти.
В
Office Fluent дизайн пользовательского
интерфейса был переработан, чтобы
упростить процедуры поиска и
использования всего диапазона
возможностей, предоставляемых этими
приложениями. Кроме того, предполагалось
предотвратить загромождение рабочей
области — ради того, чтобы пользователи
меньше отвлекались на поиск и могли
больше времени и энергии тратить на
свою работу.
Лента
Главный
элемент пользовательского интерфейса
Microsoft Word 2007 представляет собой ленту,
которая идет вдоль верхней части
окна каждого приложения, вместо
традиционных меню и панелей
инструментов. (рис.
1.1).
увеличить
изображение
Рис.
1.1.
Лента
С
помощью ленты можно быстро находить
необходимые команды (элементы
управления: кнопки, раскрывающиеся
списки, счетчики, флажки и т.п.).
Команды упорядочены в логические
группы, собранные на вкладках.
Заменить
ленту панелями инструментов или
меню предыдущих версий приложения
Microsoft Word нельзя.
Удалить
ленту также нельзя. Однако, чтобы
увеличить рабочую область, ленту
можно скрыть (свернуть).
-
Нажмите
кнопку Настройка
панели быстрого доступа
(рис.
1.2). -
В
меню выберите команду Свернуть
ленту. -
Лента
будет скрыта, названия вкладок
останутся (рис.
1.3).
увеличить
изображение
Рис.
1.2.
Сворачивание ленты
увеличить
изображение
Рис.
1.3.
Окно со свернутой лентой
Для
использования ленты в свернутом
состоянии щелкните по названию
нужной вкладки, а затем выберите
параметр или команду, которую следует
использовать. Например, при свернутой
вкладке можно выделить текст в
документе Word, щелкнуть вкладку
Главная и в группе Шрифт
выбрать нужный размер шрифта. После
выбора размера шрифта лента снова
свернется.
Чтобы
быстро свернуть ленту, дважды щелкните
имя активной вкладки. Для восстановления
ленты дважды щелкните вкладку.
Чтобы
свернуть или восстановить ленту,
можно также нажать комбинацию клавиш
Ctrl + F1.
Содержание
ленты для каждой вкладки постоянно
и неизменно. Нельзя ни добавить
какой-либо элемент на вкладку, ни
удалить его оттуда.
Внешний
вид ленты зависит от ширины окна:
чем больше ширина, тем подробнее
отображаются элементы вкладки. На
рисунках приведено отображение
ленты вкладки Главная при
различной ширине окна.
увеличить
изображение
Рис.
1.4.
Отображение ленты вкладки Главная
при ширине окна 1280 точек
увеличить
изображение
Рис.
1.5.
Отображение ленты вкладки Главная
при ширине окна 1024 точек
увеличить
изображение
Рис.
1.6.
Отображение ленты вкладки Главная
при ширине окна 800 точек
Рис.
1.7.
Отображение ленты вкладки Главная
при ширине окна 600 точек
Несмотря
на скрытие отдельных элементов
ленты, все они остаются доступны.
Достаточно щелкнуть по значку или
стрелке кнопки названия группы, и
будут отображены все элементы группы.
При
существенном уменьшении ширины окна
(менее 300 точек) лента и имена вкладок
перестают отображаться.
Рис.
1.8.
Скрытие ленты и вкладок при уменьшении
ширины окна
Вкладки
По
умолчанию в окне отображается семь
постоянных вкладок: Главная,
Вставка, Разметка страницы, Ссылки,
Рассылки, Рецензирование, Вид.
Для
перехода к нужной вкладке достаточно
щелкнуть по ее названию (имени).
Каждая
вкладка связана с видом выполняемого
действия. Например, вкладка Главная,
которая открывается по умолчанию
после запуска, содержит элементы,
которые могут понадобиться на
начальном этапе работы, когда
необходимо набрать, отредактировать
и отформатировать текст. Вкладка
Разметка страницы предназначена
для установки параметров страниц
документов. Вкладка Вставка
предназначена для вставки в документы
различных объектов. И так далее.
Кроме
того, можно отобразить еще одну
вкладку: Разработчик.
-
Щелкните
по кнопке Microsoft
Office. -
Выберите
команду Параметры
Word. -
Во
вкладке Основные
диалогового окна Параметры
Word
установите соответствующий флажок
(рис.
1.9).
увеличить
изображение
Рис.
1.9.
Отображение вкладки Разработчик
На
вкладке Разработчик собраны
средства создания макросов и форм,
а также функции для работы с XML.
Файлы
и шаблоны, созданные в предыдущих
версиях Word могли содержать
пользовательские панели инструментов.
В этом случае при открытии таких
файлов в Word 2007 появляется еще одна
постоянная вкладка – Надстройки
(рис.
10).
увеличить
изображение
Рис.
1.10.
Вкладка Надстройки
Эта
вкладка содержит элементы панелей
инструментов, созданных в предыдущих
версиях Word. Каждая панель инструментов
занимает отдельную строку ленты
вкладки. Однако некоторые элементы,
имевшиеся на панелях инструментов,
в Word 2007 могут отсутствовать.
Стандартный
набор вкладок заменяется при переходе
из режима создания документа в другой
режим, например, Предварительный
просмотр (рис.
11).
увеличить
изображение
Рис.
1.11.
Вкладка Предварительный просмотр
Помимо
постоянных, имеется целый ряд
контекстных вкладок, например, для
работы с таблицами, рисунками,
диаграммами и т.п., которые появляются
автоматически при переходе в
соответствующий режим либо при
выделении объекта или установке на
него курсора.
Например,
при создании колонтитулов появляется
соответствующая вкладка (рис.
1.12).
увеличить
изображение
Рис.
1.12.
Контекстная вкладка Работа с
колонтитулами/Конструктор
В
некоторых случаях появляется сразу
несколько вкладок, например, при
работе с таблицами появляются вкладки
Конструктор и Макет (рис.
1.13).
увеличить
изображение
Рис.
1.13.
Контекстные вкладки для работы с
таблицами
При
снятии выделения или перемещения
курсора контекстная вкладка
автоматически скрывается.
Не
существует способов принудительного
отображения контекстных вкладок.
Элементы
управления
Элементы
управления на лентах и вкладках
объединены в группы, связанные с
видом выполняемого действия. Например,
на вкладке Главная имеются группы
для работы с буфером обмена, установки
параметров шрифта, установки
параметров абзацев, работы со стилями
и редактирования (см. рис.
1.1).
Элементами
управления являются обычные кнопки,
раскрывающиеся кнопки, списки,
раскрывающиеся списки, счетчики,
кнопки с меню, флажки, значки (кнопки)
группы.
Кнопки
используются для выполнения
какого-либо действия. Например,
кнопка Полужирный группы Шрифт
вкладки Главная устанавливает
полужирное начертание шрифта. Чтобы
нажать кнопку, надо щелкнуть по ней
мышью (рис.
1.14).
увеличить
изображение
Рис.
1.14.
Использование обычной кнопки
В
некоторых случаях после нажатия
кнопки появляется диалоговое окно.
Раскрывающиеся
кнопки имеют стрелку в правой или
нижней части. При щелчке по стрелке
открывается меню или палитра, в
которой можно выбрать необходимое
действие или параметр. Выбранное
действие или параметр запоминаются
на кнопке, и для повторного применения
не требуется открывать кнопку.
Например, можно щелкнуть по стрелке
кнопки Подчеркнутый группы Шрифт
вкладки Главная и выбрать способ
подчеркивания (рис.
1.15). Чтобы еще раз назначить
такое же подчеркивание, не нужно
щелкать по стрелке, достаточно
щелкнуть по самой кнопке.
увеличить
изображение
Рис.
1.15.
Использование раскрывающейся кнопки
В
списке можно выбрать для применения
какой-либо параметр. Для этого надо
щелкнуть по нему мышью. Например, в
списке Стили таблиц вкладки
Конструктор можно выбрать вариант
оформления таблицы (рис.
1.16).
увеличить
изображение
Рис.
1.16.
Использование списка
Для
просмотра списка в пределах ленты
можно пользоваться кнопками Вперед
и Назад. Но обычно список
разворачивают, для чего надо щелкнуть
по кнопке Дополнительные параметры
(см. рис.
1.16).
В
нижней части развернутого списка
могут отображаются соответствующие
команды меню (рис.
1.17).
увеличить
изображение
Рис.
1.17.
Развернутый список
При
использовании раскрывающегося
списка надо щелкнуть по стрелке
списка и выбрать требуемый параметр.
Например, в раскрывающемся списке
Размер шрифта группы Шрифт
вкладки Главная можно выбрать
размер шрифта (рис.
18).
увеличить
изображение
Рис.
1.18.
Использование раскрывающегося
списка
В
большинстве случаев можно, не открывая
списка, щелкнуть мышью в поле
раскрывающегося списка, ввести
значение требуемого параметра с
клавиатуры и нажать клавишу Enter.
Счетчики
применяют для установки числовых
значений каких-либо параметров. Для
изменения значения пользуются
кнопками счетчика Больше (Вверх)
и Меньше (Вниз). Например, в
счетчике Интервал группы Абзац
вкладки Разметка страницы можно
установить значение величины
интервала после абзаца (рис.
1.19).
увеличить
изображение
Рис.
1.19.
Использование счетчиков
Также
значение в поле счетчика можно ввести
с клавиатуры и нажать клавишу Enter.
Нажатие
некоторых кнопок не приводит к
выполнению какого-либо действия, а
только отображает меню, в котором
следует выбрать нужное действие.
Например, щелкнув по кнопке Регистр
в группе Шрифт вкладки Главная,
в появившемся меню можно выбрать
регистр оформляемого текста (рис.
1.20).
увеличить
изображение
Рис.
1.20.
Использование кнопки с меню
В
некоторых случаях выбор команды
меню кнопки вызывает диалоговое
окно.
Флажки
используются для применения
какого-либо параметра. Например,
флажки группы Показать или скрыть
вкладки Вид (рис.
1.21) определяют особенности
отображения окна.
увеличить
изображение
Рис.
1.21.
Использование флажков
Для
установки или снятия флажка достаточно
щелкнуть по нему мышью.
Значок
(кнопка) группы – маленький квадрат
в правом нижнем углу группы элементов
во вкладке. Щелчок по значку открывает
соответствующее этой группе диалоговое
окно или область задач для расширения
функциональных возможностей.
Например, значок группы Шрифт
вкладки Главная открывает
диалоговое окно Шрифт (рис.
1.22).
увеличить
изображение
Рис.
1.22.
Использование значка группы
А
значок группы Стили отображает
область задач Стили (рис.
1.23).
увеличить
изображение
Рис.
1.23.
Использование значка группы
Не
каждая группа имеет значок.
Для
каждого элемента управления можно
отобразить всплывающую подсказку
с информацией о назначении этого
элемента — достаточно навести на
него и на некоторое время зафиксировать
указатель мыши. Примеры всплывающих
подсказок приведены на рис.
24, рис.
1.25, рис.
26.
увеличить
изображение
Рис.
1.24.
Всплывающая подсказка для элемента
управления
увеличить
изображение
Рис.
1.25.
Всплывающая подсказка для элемента
управления
увеличить
изображение
Рис.
1.26.
Всплывающая подсказка для элемента
управления
Иногда
в подсказке имеется текст Для
получения дополнительных сведений
нажмите клавишу F1. В этом случае
при нажатии клавиши F1 появляется
окно справочной системы со справкой,
относящейся непосредственно к
выбранному элементу.
Кнопка
«Office»
Кнопка
«Office» расположена в левом верхнем
углу окна. При нажатии кнопки
отображается меню основных команд
для работы с файлами, список последних
документов, а также команда для
настройки параметров приложения
(например, Параметры Word) (рис.
1.27).
увеличить
изображение
Рис.
1.27.
Кнопка и меню «Office»
Некоторые
из команд меню кнопки «Office»
имеют подчиненные меню.
Панель
быстрого доступа
Панель
быстрого доступа по умолчанию
расположена в верхней части окна
Word и предназначена для быстрого
доступа к наиболее часто используемым
функциям.
По
умолчанию панель содержит всего три
кнопки: Сохранить, Отменить,
Вернуть (Повторить). Панель
быстрого доступа можно настраивать,
добавляя в нее новые элементы или
удаляя существующие.
-
Нажмите
кнопку Настройка
панели быстрого доступа. -
В
меню выберите наименование
необходимого элемента (рис.
1.28).
Элементы, отмеченные галочкой, уже
присутствуют на панели. -
Для
добавления элемента, отсутствующего
в списке, выберите команду Другие
команды
(см. рис.
28). -
В
разделе Настройка
окна Параметры
Word
в раскрывающемся списке Выбрать
команды из:
выберите вкладку, в которой расположен
добавляемый элемент, затем выделите
элемент в списке и нажмите кнопку
Добавить
(рис.
1.29).
увеличить
изображение
Рис.
1.28.
Настройка панели быстрого доступа
увеличить
изображение
Рис.
1.29.
Настройка панели быстрого доступа
Для
добавления на панель любого элемента
из любой вкладки можно также щелкнуть
по этому элементу правой кнопкой
мыши и в контекстном меню выбрать
команду Добавить на панель быстрого
доступа.
Для
удаления элемента из панели достаточно
щелкнуть по нему правой кнопкой мыши
и в контекстном меню выбрать команду
Удалить с панели быстрого доступа.
Мини-панель
инструментов
Мини-панель
инструментов содержит основные
наиболее часто используемые элементы
для оформления текста документа.
Мини-панель
появляется автоматически при
выделении фрагмента документа.
Первоначально отображается
полупрозрачная мини-панель (рис.
1.30).
увеличить
изображение
Рис.
1.30.
Полупрозрачная мини-панель инструментов
Мини-панель
станет яркой, как только на нее будет
наведен указатель мыши (рис.
1.31). Чтобы использовать
мини-панель, щелкните любую из
доступных команд.
увеличить
изображение
Рис.
1.31.
Мини-панель инструментов
Состав
элементов мини-панели инструментов
— постоянный и неизменный.
Общая характеристика текстового процессора
Текстовый редактор — приложение для обработки текстовой информации.
простые текстовые редакторы позволяют редактировать текст, а так же осуществлять простейшее форматирование шрифта
Текстовый процессор — это более совершенные текстовые редакторы, имеющие широкий спектр возможностей по созданию документов (вставка списков, таблиц, графиков, формул и т.д.)
Символы, слова, строки и предложения
- В позицию текстового курсора может быть введен любой символ из любого шрифта, подключенного в Windows .
- Символ – это минимальная единица текстовой информации.
- Слово – это произвольная последовательность букв и цифр, ограниченных с обоих концов служебными символами (пробел, точка, запятая и т.д).
- Строка – произвольная последовательность символов между левой и правой границей абзаца.
- Предложение – это произвольная последовательность слов между двумя точками.
- Абзац – это просто произвольная последовательность символов, замкнутая символом «Возврат каретки».
Основы работы с текстом
При работе с текстовым редактором необходимы термины:
- Редактирование – это преобразование, обеспечивающее добавление, удаление, перемещение или исправление содержания документа.
- Форматирование – это оформление текста. Кроме текстовых символов форматированный текст содержит специальные невидимые коды, которые сообщают программе, как надо его отображать на экране и печатать на принтере.
Основные операции с текстом
По набранному тексту можно перемещаться с помощью клавиатуры, мыши и команды (перейти на…).
Клавиатура . Для перемещения по тексту применяются клавиши основного стандарта редактирования:
- Клавиши {Left}, {Up}, {Right}, {Down}
- Клавиши {End}, {Home}, {PgUp}, {PgDn}
- Комбинации клавиш {Ctrl+ Right}, {Ctrl+ Left}
- Комбинации клавиш {Ctrl+End}, {Ctrl+Home}
Мышь. Для перемещения по тексту применяются стандартные полосы прокрутки.
Команда (перейти на…). Выбрав эту команду, вы получите возможность мгновенно перейти к какому – либо фрагменту документа.
Выделение элементов текста:
Слово
Указать мышью на любой символ слова и дважды щелкнуть левой кнопкой мыши.
Строка
Указать на полосу выделения рядом со строкой и щелкнуть мышью.
Предложение
Указать мышью на любой символ в предложении, нажать {Ctrl} и щелкнуть мышью.
Абзац
Указать на полосу выделения рядом с абзацем и дважды щелкнуть мышью.
Весь текст
Указать на полосу выделения и трижды щелкнуть мышью.
Окно Microsoft Word 200 3
В панели «Стандартная» и «Форматирование» собраны пиктограммы, с помощью которых можно выполнить ряд команд общего характера.
Знакомство с
Microsoft Word 2007
Начало работы с Microsoft Word 2007
Microsoft Office Word 2007 является популярнейшей прикладной программой для создания и обработки текстовых документов, которая обладает множеством возможностей настольной издательской системы по работе с текстами различной структуры и сложности. Интерфейс пользователя Word 2007 существенно отличается от интерфейсов Word 97 — 2003.
Основу среды Word 2007 составляют визуальные средства (команды в виде кнопок, полей для ввода информации или меню), расположенные на Ленте , для управления содержимым документа в процессе его создания и обработки. Среда Word 2007 разработана с учетом всех этапов процесса создания документа: ввода текста, редактирования, форматирования и так далее, что обеспечивает эффективную работу с приложением. Лента состоит из вкладок, которые содержат такие элементы управления пользовательским интерфейсом как группы и команды.
Начало работы с Microsoft Word 2007
В открывшемся меню надо выбрать «Другие команды», откроется окно «По умолчанию для шаблона», в котором, щелкнув на команде Основные, можно установить флажок: Показывать вкладку «Разработчик» на ленте. Еще одна вкладка «Надстройка» появляется на ленте лишь после загрузки надстройки прежних версий Word.
Кроме того, в Word 2007 применяются контекстные группы вкладок, которые появляются на Ленте при работе с определенным объектом в документе, например, при работе с рисунками, таблицами и т.д.
На ленту можно также добавить свою (пользовательскую) вкладку с группой команд или создать собственную ленту с вкладками. Для этого необходимы знания основ языка программирования VBA и разметки XML.
Начало работы с Microsoft Word 2007
Запустить приложение Word 2007 можно одним из способов:
- щелкнуть на кнопке Пуск и в главном меню выбрать команду Microsoft Office Word 2007;
- щелкнуть на пиктограмме Microsoft Office Word 2007, размещенной на рабочем столе .
Кроме того, запустить Word 2007 можно, открыв один из документов (файлов) Word 2007.
Начало работы с Microsoft Word 2007
Начало работы с Microsoft Word 2007
При запуске программы Word 2007 открывается окно приложения (Рисунок 1), в окне документа (в окне редактирования) которого отображается пустой Документ 1. По умолчанию приложение открывается на вкладке Главная, на которой отображаются все требуемые средства для ввода текста или вставки текста из буфера обмена, его редактирования и форматирования.
Если в Word 2007 открыть несколько документов, то каждый документ открывается в своем окне. Переход между окнами осуществляется при помощи программных кнопок на панели задач или с помощью команды «Перейти в другое окно» на вкладке Вид.
Рисунок 1
Начало работы с Microsoft Word 2007
По умолчанию все документы в Word создаются на основе шаблона Обычный (Normal.dotm). Составной частью шаблонов являются стили. Стиль как элемент шаблона предназначен для внешнего оформления документа и его абзацев.
Шаблон Normal.dotm определяет основную структуру документа и содержит настройки документа, а текст вводится в стиле Обычный (Экспресс-стиль), в котором установлены основные параметры форматирования абзаца: шрифт — (Calibri — по умолчанию) + Основной текст, выравнивание символов — По левому краю, междустрочный интервал — множитель 1,15 ин., интервал После абзаца — 10 пт., Запрет висячих строк.
Экспресс-стили — это наборы различных вариантов форматирования, которые отображаются в виде эскизов в коллекции экспресс-стилей. При наведении указателя мыши на эскиз экспресс-стиля можно увидеть, как выделенный фрагмент текста или абзац, в котором установлен курсор, примет выбранное форматирование.
Начало работы с Microsoft Word 2007
Для создания документа можно использовать следующие типы шаблонов:
- Пустые и последние;
- Установленные шаблоны;
- Мои шаблоны;
- Из существующего документа;
- Microsoft Office Online (шаблоны из Интернет).
Для создания документа на основе шаблона необходимо щелкнуть мышью на кнопке «Office» и выбрать команду Создать. Откроется окно диалога (Рисунок 2), в котором надо выбрать требуемый шаблон и щелкнуть на кнопке Создать.
В Word 2007 можно создать пользовательские шаблоны, которые отображаются в окне диалога «Создать» на вкладке «Мои шаблоны».
Рисунок 2
Интерфейс Microsoft Word 2007
Лента
Главный элемент пользовательского интерфейса Microsoft Word 2007 представляет собой ленту, которая идет вдоль верхней части окна каждого приложения, вместо традиционных меню и панелей инструментов.
Начало работы с Microsoft Word 2007
Лента
С помощью ленты можно быстро находить необходимые команды (элементы управления: кнопки, раскрывающиеся списки, счетчики, флажки и т.п.). Команды упорядочены в логические группы, собранные на вкладках.
Заменить ленту панелями инструментов или меню предыдущих версий приложения Microsoft Word нельзя.
Удалить ленту также нельзя. Однако, чтобы увеличить рабочую область, ленту можно скрыть (свернуть).
Нажмите кнопку Настройка панели быстрого доступа .
В меню выберите команду Свернуть ленту.
Лента будет скрыта, названия вкладок останутся .
Сворачивание ленты
Окно со свернутой лентой
Интерфейс Microsoft Word 2007
Лента
Для использования ленты в свернутом состоянии щелкните по названию нужной вкладки, а затем выберите параметр или команду, которую следует использовать. Например, при свернутой вкладке можно выделить текст в документе Word, щелкнуть вкладку Главная и в группе Шрифт выбрать нужный размер шрифта. После выбора размера шрифта лента снова свернется.
Чтобы быстро свернуть ленту, дважды щелкните имя активной вкладки. Для восстановления ленты дважды щелкните вкладку.
Чтобы свернуть или восстановить ленту, можно также нажать комбинацию клавиш Ctrl + F1 .
Содержание ленты для каждой вкладки постоянно и неизменно. Нельзя ни добавить какой-либо элемент на вкладку, ни удалить его оттуда.
Внешний вид ленты зависит от ширины окна: чем больше ширина, тем подробнее отображаются элементы вкладки. На рисунках приведено отображение ленты вкладки Главная при различной ширине окна.
Интерфейс Microsoft Word 2007
Вкладки
По умолчанию в окне отображается семь постоянных вкладок: Главная, Вставка, Разметка страницы, Ссылки, Рассылки, Рецензирование, Вид .
Для перехода к нужной вкладке достаточно щелкнуть по ее названию (имени).
Каждая вкладка связана с видом выполняемого действия. Например, вкладка Главная , которая открывается по умолчанию после запуска, содержит элементы, которые могут понадобиться на начальном этапе работы, когда необходимо набрать, отредактировать и отформатировать текст. Вкладка Разметка страницы предназначена для установки параметров страниц документов. Вкладка Вставка предназначена для вставки в документы различных объектов. И так далее.
Работа с вкладкой «Страницы»
Вкладка « Страницы » имеет следующие подпункты:
- Титульная страница;
- Пустая страница;
- Разрыв страницы.
При выборе пункта « Титульная страница » появляется окно, с помощью которого можно вставить титульный лист в документ, а также удалить уже имеющийся. Вам предложат выбрать стиль титульной страницы. После выбора понравившегося макета титульной страницы, в документ первой страницей вставится титульный лист, в котором Вам предложат ввести название организации, название документа, ФИО автора, год выпуска и так далее.
При выборе пункта « Пустая страница » в документ вставится пустая страница, при этом произойдет разрыв документа в месте, где стоял курсор.
При выборе пункта « Разрыв страницы » в месте, где стоял курсор, произойдет разрыв страницы и все, что было после курсора перейдет в начало следующей страницы.
Интерфейс Microsoft Word 2007
Стандартный набор вкладок заменяется при переходе из режима создания документа в другой режим, например, Предварительный просмотр
Интерфейс Microsoft Word 2007
Вкладки
Помимо постоянных, имеется целый ряд контекстных вкладок, например, для работы с таблицами, рисунками, диаграммами и т.п., которые появляются автоматически при переходе в соответствующий режим либо при выделении объекта или установке на него курсора.
Например, при создании колонтитулов появляется соответствующая вкладка
Интерфейс Microsoft Word 2007
Элементы управления
Элементы управления на лентах и вкладках объединены в группы, связанные с видом выполняемого действия. Например, на вкладке Главная имеются группы для работы с буфером обмена, установки параметров шрифта, установки параметров абзацев, работы со стилями и редактирования.
Элементами управления являются обычные кнопки, раскрывающиеся кнопки, списки, раскрывающиеся списки, счетчики, кнопки с меню, флажки, значки (кнопки) группы.
Кнопки используются для выполнения какого-либо действия. Например, кнопка Полужирный группы Шрифт вкладки Главная устанавливает полужирное начертание шрифта. Чтобы нажать кнопку, надо щелкнуть по ней мышью
Интерфейс Microsoft Word 2007
Элементы управления
В некоторых случаях после нажатия кнопки появляется диалоговое окно.
Раскрывающиеся кнопки имеют стрелку в правой или нижней части. При щелчке по стрелке открывается меню или палитра, в которой можно выбрать необходимое действие или параметр. Выбранное действие или параметр запоминаются на кнопке, и для повторного применения не требуется открывать кнопку. Например, можно щелкнуть по стрелке кнопки Подчеркнутый группы Шрифт вкладки Главная и выбрать способ подчеркивания . Чтобы еще раз назначить такое же подчеркивание, не нужно щелкать по стрелке, достаточно щелкнуть по самой кнопке.
Создание таблицы в Word 2007
- Любая таблица состоит из строк и столбцов. Их пересечение образуют ячейки таблицы.
- Для вставки таблицы служит кнопка «Таблицы» , расположенная на панели «Таблицы» лента «Вставка» . При нажатии на эту кнопку можно в интерактивном режиме выбрать необходимое количество строк и столбцов для будущей таблицы.
Работа с графическими объектами
Объекты SmartArt
- Графика SmartArt позволяет быстро создавать разнообразные красочные схемы.
- При выборе шаблонов SmartArt необходимо учитывать их первоначальное предназначение.
- Для вставки объекта SmartArt служит одноименная кнопка на панели «Иллюстрации» ленты «Вставка» .
- Откроется окно «Выбор рисунка» .
Работа с графическими объектами
Вставка рисунков
- Для вставки рисунка необходимо воспользоваться кнопкой «Рисунок» панели «Иллюстрации» на ленте «Вставка» . В появившемся окне найдите и выберите нужный графический файл. Изображение вставится в документ. При этом появится новый контекстный инструмент «Работа с рисунками» , содержащий ленту «Формат» .
Работа с графическими объектами
Создание фонового рисунка
Для того, чтобы сделать рисунок фоном в документе Word, необходимо перейти на вкладку «Разметка страницы» и в группе «Фон страницы» нажать на кнопку «Цвет страницы». В открывшемся списке выберите пункт «Способы заливки».
Работа с графическими объектами
Коллекция Clip Art
- Данная коллекция содержит подборку набора картинок текстового редактора.
- Для вставки клипа необходимо нажать кнопку «Клип» на панели «Иллюстрации» ленты «Вставка» .
- У правого края окна появится панель «Клип» . Внизу находится кнопка «Упорядочить клипы..» , нажав на которую мы попадем в окно «Организатор клипов» .
Работа с графическими объектами
Объекты WordArt
- WordArt — это красиво оформленный текст на основе готовых шаблонов, которые можно редактировать.
- Для вставки объекта WordArt предназначена кнопка «WordArt» на панели «Текст» ленты «Вставка» .
Вставка символов и формул
Вставка символов
Для добавления в текст символов , которые невозможно выводить с клавиатуры, нажимаем кнопку СИМВОЛЫ на ленте ВСТАВКА в Word 2007 :
Вставка символов и формул
Вставка формул
Если надо добавить в текст математическую формулу , то следует воспользоваться средствами редактирования формул . Для этого нажимаем кнопку СИМВОЛЫ на ленте ВСТАВКА в Word 2007 и выбираем ФОРМУЛА .
- В нашем документе в текст будет добавлено поле для ввода и редактирования формулы , а лента в Word 2007 переключится на контекстно зависимую вкладку КОНСТРУКТОР , включающую в себя инструменты редактирования , которые сгруппированы в три группы: сервис, символы и структуры .
Интерфейс Microsoft Word 2007
Элементы управления
Для каждого элемента управления можно отобразить всплывающую подсказку с информацией о назначении этого элемента – достаточно навести на него и на некоторое время зафиксировать указатель мыши.
Интерфейс Microsoft Word 2007
Кнопка « Office»
Кнопка «Office» расположена в левом верхнем углу окна. При нажатии кнопки отображается меню основных команд для работы с файлами, список последних документов, а также команда для настройки параметров приложения.
Задание 1
- Создайте документ MS Word , имя файла Схема_Фамилия
- Изобразите схему по образцу

Трудно найти сегодня пользователя компьютера, который хоть вкратце не слышал бы о текстовом редакторе Word. В этой книге простым и понятным языком рассказывается об основных принципах работы и приемах использования последней версии данной программы – Word 2007. Легкий, доступный стиль изложения и большое количество наглядных иллюстраций способствуют быстрому усвоению предлагаемого материала.
Оглавление
Глава 2
Осваиваем пользовательский интерфейс Word 2007
Первое, что видит пользователь на экране после запуска программы — это ее пользовательский интерфейс (заставку программы не считаем — она носит лишь эстетический характер, а практической ценностью не обладает). Поэтому логично, что знакомство с Word 2007 мы начнем именно с изучения пользовательского интерфейса.
Структура пользовательского интерфейса
Пользовательский интерфейс текстового редактора Word 2007 представлен на рис. 2.1.
Рис. 2.1. Пользовательский интерфейс Word 2007
Основными элементами пользовательского интерфейса являются:
♦ кнопка Office — круглая кнопка, которая находится в левом верхнем углу окна;
♦ панель быстрого доступа — расположена справа от кнопки Office;
♦ лента Word 2007 — находится между рабочей областью и панелью быстрого доступа;
♦ контекстное меню — вызывается нажатием правой кнопки мыши в любом месте рабочей области;
♦ рабочая область — центральная часть интерфейса, в которой ведется работа с содержимым документа (набирается и редактируется текст, вставляются объекты в документ, создаются таблицы, и т. д.);
♦ строка состояния — информационно-функциональный элемент, расположенный вдоль нижнего края окна программы.
Пользователь может самостоятельно выполнять настройку некоторых элементов интерфейса — это осуществляется либо в режиме настройки программы, либо с помощью соответствующих элементов управления ленты Word 2007.
Далее мы подробнее познакомимся с элементами пользовательского интерфейса Word 2007.
Меню «Office» — преемник меню «Файл»
Чтобы открыть меню Office, следует нажать кнопку Office, расположенную в левом верхнем углу окна программы (см. рис. 2.1). Содержимое меню Office показано на рис. 2.2.
Рис. 2.2. Меню Office
Пользователь, работавший с предыдущими версиями Word, наверняка узнает знакомые команды и подменю, которые он видел ранее в меню Файл. Для тех же, кто только начинает знакомиться с Word, поясним, для чего предназначен каждый элемент меню Office.
Создание текстового документа
Команда Создать предназначена для создания нового текстового документа средствами программы Word. При активизации данной команды на экране открывается окно, изображенное на рис. 2.3.
Рис. 2.3. Создание документа
В данном окне осуществляется выбор режима для создания документа. Документ может создаваться как на основе созданного ранее шаблона, так и без использования шаблона.
ПРИМЕЧАНИЕ
В данном случае шаблон — это набор настроек, стилей, инструментов, которые применяются к документу. Например, для деловых писем можно использовать один шаблон, для отчетов — другой, для резюме — третий, для личных посланий — четвертый, и т. д. Пользователь может применять как стандартные шаблоны, изначально заложенные в Word 2007, так и создавать свои собственные шаблоны. Файл шаблона может иметь одно из следующих расширений: *.dot, *.dotx, *.dotm.
Если нужно создать документ без использования шаблона, то в левой части окна Создание документа (см. рис. 2.3) нужно в поле Шаблоны выбрать раздел Пустые и последние, затем в центральной части данного окна щелчком мыши выбрать значок Новый документ и нажать кнопку Создать, которая расположена справа внизу. В результате откроется окно нового документа Word; этому документу по умолчанию будет присвоено имя Документ1 (для следующего документа — имя Документ2, и т. д.).
Чтобы создать документ на основе стандартного шаблона, изначально заложенного в Word 2007, следует в левой части окна Создание документа в поле Шаблоны выбрать раздел Установленные шаблоны — в результате в центральной части окна отобразится список имеющихся шаблонов (см. рис. 2.3). В этом списке нужно щелчком мыши выбрать подходящий шаблон и нажать кнопку Создать. Отметим, что так можно создавать как новый документ, так и новый шаблон; требуемый вариант указывается с помощью переключателя, который находится над кнопкой Создать.
Для создания документа на основании пользовательского шаблона нужно в поле Шаблоны выбрать раздел Мои шаблоны. В результате на экране откроется окно выбора шаблона, изображенное на рис. 2.4.
Рис. 2.4. Выбор пользовательского шаблона
В данном окне следует щелчком мыши указать требуемый шаблон и нажать кнопку ОК. Отметим, что в данном случае также можно создать как новый документ, так и новый шаблон — нужный режим указывается с помощью переключателя Создать.
Что же нужно сделать для того, чтобы пользовательский шаблон отобразился в окне выбора пользовательских шаблонов (см. рис. 2.4)?
Разумеется, вначале нужно получить этот шаблон — либо путем создания его собственными силами (любой документ можно сохранить в виде шаблона с помощью соответствующей команды подменю Сохранить как, которое входит в состав меню Office, см. рис. 2.2), либо скачав его из Интернета или просто взяв у кого-то из знакомых. Затем нужно поместить пользовательский шаблон в специально предназначенную для этого папку, по умолчанию — C: Documents and SettingsИмя пользователяApplication DataMicrosoftTemplates. Только после этого шаблон будет доступен в окне выбора пользовательских шаблонов (см. рис. 2.4).
Кстати, можно изменить путь к папке, которая используется для хранения пользовательских шаблонов. Для этого нужно войти в режим настройки программы, открыть раздел Дополнительно, и в подразделе Общие нажать кнопку Расположение файлов. Затем в открывшемся окне следует курсором выбрать пункт шаблоны пользователя, нажать кнопку Изменить и по обычным правилам Windows указать требуемый путь.
Чтобы создать документ на основе шаблона уже имеющегося документа, нужно в окне Создание документа (см. рис. 2.4) в поле Шаблоны выбрать раздел Из существующего документа, после чего в открывшемся окне указать путь к документу, шаблон которого будет использован, и нажать кнопку Создать новый.
Можно создать документ на основе шаблона, взятого с сайта корпорации Microsoft — для этого следует выбрать подходящий раздел в списке Microsoft Office Online (см. рис. 2.3). Выполнение данной операции возможно только при наличии действующего подключения к Интернету.
Открытие созданного ранее документа
Чтобы открыть документ Word, который был создан ранее, следует в меню Office выполнить команду Открыть. В результате на экране отобразится окно, изображенное на рис. 2.5.
Рис. 2.5. Открытие документа Word
В данном окне следует указать путь к файлу, который необходимо открыть, и нажать кнопку Открыть.
При необходимости можно выбрать нестандартный режим открытия документа — например, открыть его только для чтения, или открыть документ как копию. Для выбора требуемого режима нужно нажать черный маленький треугольник в правой части кнопки Открыть — при этом откроется меню с перечнем команд. В данном меню и выбирается подходящий режим открытия документа.
Преобразование документа в новый формат
Команда Преобразовать, которая также находится в меню Office, предназначена для преобразования текущего документа в документ самого последнего формата (Word 2007). Это, во-первых, позволит для данного документа использовать все возможности Word 2007 (в противном случае работа с документом возможна только в режиме ограниченной функциональности, что, впрочем, тоже немало), а во-вторых — существенно уменьшить размер файла документа.
ВНИМАНИЕ
После того, как документ преобразован в документ последнего формата, команда Преобразовать в меню Office для данного документа больше не отображается.
При активизации команды Преобразовать на экране открывается окно, которое представлено на рис. 2.6.
Рис. 2.6. Преобразование формата документа
Чтобы запустить преобразование, нажмите в данном окне кнопку ОК. Следует учитывать, что в результате преобразования может быть изменена разметка документа.
При необходимости можно отключить появление данного окна (см. рис. 2.6) после выполнения команды Преобразовать — для этого нужно установить флажок Больше не задавать вопросы о преобразовании документа. В данном случае процесс преобразования начнется сразу после активизации команды Преобразовать.
Сохранение документа
Для сохранения документа в меню Office предназначена команда Сохранить, вызываемая также нажатием комбинации клавиш Shift+F12, и подменю Сохранить как.
Команда Сохранить обычно используется для сохранения изменений в текущем документе после того, как он предварительно был сохранен в файле. Это выглядит примерно так: вы открыли документ Word, который ранее был сохранен в файле, и работаете с этим документом, внося в него изменения. Чтобы сохранить внесенные изменения, нужно выполнить команду Сохранить. Если в процессе работы приходится вносить много изменений, то команду Сохранить рекомендуется выполнять периодически, через небольшие промежутки времени. Это позволит избежать потерь важной информации в результате возникновения непредвиденных обстоятельств (внезапное отключение электроэнергии, аппаратный или программный сбой, и др.).
ПРИМЕЧАНИЕ
Если в документ были внесены изменения, которые не сохранялись с помощью команды Сохранить, то при закрытии документа программа выдаст дополнительный запрос на сохранение данных.
Конец ознакомительного фрагмента.