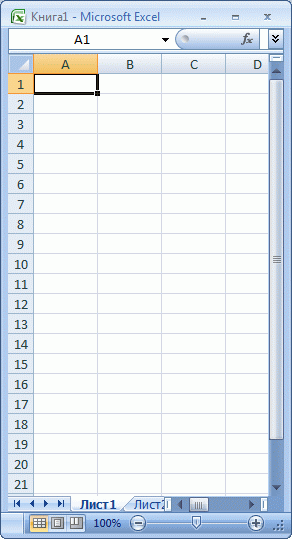Аннотация: Лекция знакомит пользователя с интерфейсом Microsoft Excel 2007.
Представлены основные элементы нового интерфейса. Особое внимание обращено на ленту. Показаны возможность скрытия и отображения ленты, особенности отображения ленты при различных размерах окна Microsoft Excel 2007.
Перечислены вкладки окна Microsoft Excel 2007, приведены ситуации отображения контекстных вкладок, обращено внимание на возможность отображения дополнительных вкладок.
Описаны способы работы с элементами управления: кнопками, списками и др.
Показаны возможности настройки панели быстрого доступа. Представлен новый элемент окна — мини-панель инструментов
Общая информация
При планировании выпуска системы 2007 Microsoft Office разработчиками была поставлена задача сделать основные приложения Microsoft Office удобнее в работе. В результате был создан пользовательский интерфейс Microsoft Office Fluent, который упрощает для пользователей работу с приложениями Microsoft Office и дает им возможность более быстро получить лучшие результаты.
В предыдущих выпусках приложений Microsoft Office для выполнения своей работы пользователи использовали систему меню, панелей инструментов, диалоговых окон. Эта система работала хорошо, когда в приложениях было ограниченное число команд. Теперь, когда программы выполняют намного больше функций, система меню и панелей инструментов работает не так хорошо. Слишком много программных возможностей многим пользователям трудно найти.
Целью переработки дизайна пользовательского интерфейса Office Fluent было упрощение для пользователей процедур поиска и использования всего диапазона возможностей, предоставляемых этими приложениями. Кроме того, предполагалось предотвратить загромождение рабочей области и, следовательно, отвлечение внимания пользователей для того, чтобы они могли больше времени и энергии тратить на свою работу.
Лента
Главный элемент пользовательского интерфейса Microsoft Excel 2007 представляет собой ленту, которая идет вдоль верхней части окна каждого приложения, вместо традиционных меню и панелей инструментов. (рис. 1.1).
С помощью ленты можно быстро находить необходимые команды (элементы управления: кнопки, раскрывающиеся списки, счетчики, флажки и т.п.). Команды упорядочены в логические группы, собранные на вкладках.
Заменить ленту панелями инструментов или меню предыдущих версий приложения Microsoft Excel нельзя.
Удалить ленту также нельзя. Однако чтобы увеличить рабочую область, ленту можно скрыть (свернуть).
- Нажмите кнопку Настройка панели быстрого доступа (рис. 1.2).
- В меню выберите команду Свернуть ленту.
- Лента будет скрыта, названия вкладок останутся (рис. 1.3).
Для использования ленты в свернутом состоянии щелкните по названию нужной вкладки, а затем выберите параметр или команду, которую следует использовать. Например, при свернутой вкладке можно выделить текст в документе Excel, щелкнуть вкладку Главная и в группе Шрифт выбрать нужный размер шрифта. После выбора размера шрифта лента снова свернется.
Чтобы быстро свернуть ленту, дважды щелкните имя активной вкладки. Для восстановления ленты дважды щелкните вкладку.
Чтобы свернуть или восстановить ленту, можно также нажать комбинацию клавиш Ctrl + F1.
Содержание ленты для каждой вкладки постоянно и неизменно. Нельзя ни добавить какой-либо элемент на вкладку, ни удалить его оттуда.
Внешний вид ленты зависит от ширины окна: чем больше ширина, тем подробнее отображаются элементы вкладки. На рисунках приведено отображение ленты вкладки Главная при разной ширине окна.
Несмотря на скрытие отдельных элементов ленты, все они остаются доступны. Достаточно щелкнуть по значку или стрелке кнопки названия группы, после чего будут отображены все элементы группы (рис. 1.7).
При существенном уменьшении ширины окна (менее 300 точек) лента и имена вкладок перестают отображаться.
Рис.
1.8.
Скрытие ленты и вкладок при уменьшении ширины окна
В строке заголовка отображается название программы (Microsoft Excel) и имя документа. Документ Excel называется Рабочей книгой. При сохранении файлу по умолчанию присваивается имя Книга1, расширение – xlsx.
На рисунке 1.1 показано рабочее окно программы Microsoft Excel 2007.
Рис. 1.1
Кнопка “Office”
В левом верхнем углу окна расположена Кнопка “Office”. При нажатии кнопки отображается меню основных команд для работы с файлами, список последних документов, а также команда для настройки параметров приложения (например, Параметры Excel) (рис.1.2).
Рис. 1.2.
Лента
Главный элемент пользовательского интерфейса Microsoft Excel 2007 представляет собой ленту, которая идет вдоль верхней части окна каждого приложения, вместо традиционных меню и панелей инструментов.
С помощью ленты можно быстро находить необходимые команды (элементы управления: кнопки, раскрывающиеся списки, счетчики, флажки и т.п.). Команды упорядочены в логические группы, собранные на вкладках.
Заменить ленту панелями инструментов или меню предыдущих версий приложения Microsoft Excel нельзя.
Удалить ленту также нельзя. Однако чтобы увеличить рабочую область, ленту можно скрыть (свернуть).
- Нажмите кнопку Настройка панели быстрого доступа (рис. 1.3).
Рис. 1.3.
- В меню выберите команду Свернуть ленту.
- Лента будет скрыта, названия вкладок останутся (рис. 1.4).
Рис. 1.4.
Чтобы быстро свернуть ленту, дважды щелкните имя активной вкладки. Для восстановления ленты дважды щелкните вкладку.
Чтобы свернуть или восстановить ленту, можно также нажать комбинацию клавиш Ctrl + F1.
Содержание ленты для каждой вкладки постоянно и неизменно. Нельзя ни добавить какой-либо элемент на вкладку, ни удалить его оттуда.
Внешний вид ленты зависит от ширины окна: чем больше ширина, тем подробнее отображаются элементы вкладки. На рисунках (1.5, 1.6) приведено отображение ленты вкладки Вставка при разной ширине окна.
Рис. 1.5.
Рис. 1.6.
Вкладки
По умолчанию в окне отображается семь постоянных вкладок: Главная, Вставка, Разметка страницы, Ссылки, Рассылки, Рецензирование, Вид.
Для перехода к нужной вкладке достаточно щелкнуть по ее названию (имени).
Каждая вкладка связана с видом выполняемого действия. Например, вкладка Главная, которая открывается по умолчанию после запуска, содержит элементы, которые могут понадобиться на начальном этапе работы, когда необходимо набрать, отредактировать и отформатировать текст. Вкладка Разметка страницы предназначена для установки параметров страниц документов. Вкладка Вставка предназначена для вставки в документы различных объектов. И так далее.
Кроме того, можно отобразить еще одну вкладку Разработчик.
- Щелкните по кнопке Office
.
- Выберите команду Параметры Excel.
- В разделе Основные диалогового окна Параметры Excel установите соответствующий флажок
Основы работы в Excel 2007. Боброва Г.Г.
Основы работы в Excel 2007
-
Запуск программы и ее настройка
Для запуска программы необходимо выполнить:
Пуск – Все программы – Microsoft Office – Microsoft Excel 2007
Главный элемент пользовательского интерфейса Microsoft Excel 2007 представляет собой ленту, которая идет вдоль верхней части окна каждого приложения, вместо традиционных меню и панелей инструментов.
С помощью ленты можно быстро находить необходимые команды (элементы управления: кнопки, раскрывающиеся списки, счетчики, флажки и т.п.). Команды упорядочены в логические группы, собранные на вкладках. Удалить ленту также нельзя. Однако чтобы увеличить рабочую область, ленту можно скрыть (свернуть):
- Нажмите кнопку Настройка панели быстрого доступа
- В меню выберите команду Свернуть ленту.
Лента будет скрыта, названия вкладок останутся:
-
Вкладки
По умолчанию в окне отображается семь постоянных вкладок: Главная, Вставка, Разметка страницы, Ссылки, Рассылки, Рецензирование, Вид. Для перехода к нужной вкладке достаточно щелкнуть по ее названию (имени).
Каждая вкладка связана с видом выполняемого действия. Например, вкладка Главная, которая открывается по умолчанию после запуска, содержит элементы, которые могут понадобиться на начальном этапе работы, когда необходимо набрать, отредактировать и отформатировать текст. Вкладка Разметка страницы предназначена для установки параметров страниц документов. Вкладка Вставка предназначена для вставки в документы различных объектов и так далее.
Помимо постоянных, имеется целый ряд контекстных вкладок, например, для работы с таблицами, рисунками, диаграммами и т.п., которые появляются автоматически при переходе в соответствующий режим или при выделении объекта или установке на него курсора. В некоторых случаях появляется сразу несколько вкладок, например, при работе с диаграммами появляются три вкладки: Конструктор, Макет и Формат:
При снятии выделения или перемещении курсора контекстная вкладка автоматически скрывается. Не существует способов принудительного отображения контекстных вкладок.
-
Элементы управления
Элементы управления на лентах вкладках объединены в группы, связанные с видом выполняемого действия. Например, вкладке Главная имеются группы для работы с буфером обмена, установки параметров шрифта, установки параметров абзацев и др.
Кнопки используются для выполнения какого-либо действия. Например, кнопка Полужирный группы Шрифт вкладки Главная устанавливает полужирное начертание шрифта. Чтобы нажать кнопку, надо щелкнуть по ней мышью. В некоторых случаях нажатие кнопки вызывает диалоговое окно. Раскрывающиеся кнопки имеют стрелку в правой или нижней части: При щелчке по стрелке открывается меню или палитра, в которой можно выбрать необходимое действие или параметр. Выбранное действие или параметр запоминаются на кнопке, и для повторного применения не требуется открывать кнопку. Например, можно щелкнуть по стрелке кнопки Граница группы Шрифт вкладки Главная и выбрать способ вид и расположение границы. Чтобы еще раз назначить такую же границу, не нужно щелкать по стрелке, достаточно щелкнуть по самой кнопке.
В большинстве случаев можно не открывая списка можно щелкнуть мышью в поле раскрывающегося списка, ввести значение требуемого параметра с клавиатуры и нажать клавишу Enter.
Счетчики используют для установки числовых значений каких-либо параметров. Для изменения значения пользуются кнопками счетчика Больше (Вверх) и Меньше (Вниз). Например, в счетчике Масштаб вкладки Разметка страницы можно установить величину масштаба печати документа
-
Кнопка «Office»
Кнопка «Office» расположена в левом верхнем углу окна. При нажатии кнопки отображается меню основных команд для работы с файлами, список последних документов, а также команда для настройки параметров приложения.
-
Панель быстрого доступа
Панель быстрого доступа по умолчанию расположена в верхней части окна Excel и предназначена для быстрого доступа к наиболее часто используемым функциям.
По умолчанию панель содержит всего три кнопки: Сохранить, Отменить, Вернуть (Повторить). Панель быстрого доступа можно настраивать, добавляя в нее новые элементы или удаляя существующие:
- Нажмите кнопку Настройка панели быстрого доступа.
- В меню выберите наименование необходимого элемента. Элементы, отмеченные галочкой, уже присутствуют на панели.
-
Строка формул
В Excel 2007 удобнее, чем в предыдущих версиях организована работа со строкой формул.
Для просмотра и редактирования содержимого выделенной ячейки можно увеличить высоту строки формул. Для этого щелкните по кнопке Развернуть строку формул
ЛЕКЦИЯ 1
ТАБЛИЧНЫЙ ПРОЦЕССОР MICROSOFT EXCEL. ОСНОВНЫЕ ПОНЯТИЯ И ИНТЕРФЕЙС.
1. Назначение и запуск Microsoft Excel
Приложение Microsoft Excel является одной из программ, которые входят в пакет программ Microsoft Office. Оно относится к табличным процессорам или электронным таблицам. Его назначение – обработка числовых данных, в частности табличных.
Microsoft Excel позволяет эффективно производить вычисления, упорядочивать, анализировать и графически представлять различные виды данных. На основании электронных таблиц Microsoft Excel могут быть созданы различного рода расчетные, учетные, плановые документы для бухгалтеров, финансистов, экономистов, менеджеров. Применение электронных таблиц упрощает работу с данными и позволяет получить результаты без проведения расчетов вручную и без специального программирования.
Запустить программу Microsoft Excel можно несколькими способами:
–из Главного меню, нажав на кнопку Пуск. При этом выполняется команда Пуск→ Все программы→ Microsoft Office→ Microsoft Office Excel 2007 или Пуск→ Все программы→ Microsoft Office Excel 2007;
–если на Рабочем столе есть ярлык Microsoft Office Excel 2007, то для запуска этой программы, можно дважды щелкнуть по этому ярлыку мышкой;
–если на компьютере уже имеется какой-либо документ Excel, то двойной щелчок по нему мышкой также приведет к запуске Excel. При этом откроется и сам документ.
2.Основные понятия и интерфейс Microsoft Excel
После запуска Microsoft Excel на экране появляется окно Microsoft Excel (рис. 1) с новым пустым документом. Документ Microsoft Excel называется рабочей книгой. Рабочая книга представляет собой набор рабочих листов. По
умолчанию она озаглавлена Книга1. Также на экран выводится рабочий лист, имя которого Лист1.
В Microsoft Excel 2007, как и в других программах MS Office 2007,
используется ленточный интерфейс.
Окно Microsoft Excel имеет ряд стандартных для программ Microsoft Office основных элементов: кнопка Office, панель быстрого доступа, строка заголовка, лента инструментов, строка формул, рабочая область, строка состояния.
Кнопка Office (рис. 1.2) предназначена для вызова наиболее часто использующихся команд по работе с файлами книг: Создать, Открыть, Преобразовать, Сохранить, Сохранить как, Печать, Подготовить, Отправить, Опубликовать, Закрыть. Также в открывающемся меню кнопки можно найти последние используемые файлы (пункт «Последние документы»), настроить основные параметры Excel (кнопка Параметры Excel), выйти из программы (кнопка Выход из Excel).
Панель быстрого доступа по умолчанию расположена в верхней части окна Excel и предназначена для быстрого доступа к наиболее часто используемым командам. По умолчанию панель содержит всего три кнопки: Сохранить, Отменить, Вернуть (Повторить). Панель быстрого доступа можно настраивать, добавляя в нее новые элементы или удаляя существующие. Для этого выполните следующие действия.
1.Нажмите кнопку Настройка панели быстрого доступа.
2.В меню выберите наименование необходимого элемента. Элементы, отмеченные галочкой, уже присутствуют на панели.
3.Для добавления элемента, отсутствующего в списке, выберите команду Другие команды.
4.В разделе Настройка окна Параметры Excel в раскрывающемся списке Выбрать команды из выберите вкладку, в которой расположен добавляемый элемент, затем выделите элемент в списке и нажмите кнопку Добавить.
Для добавления на панель любого элемента из любой вкладки ленты инструментов можно также щелкнуть по этому элементу правой кнопкой мыши и в контекстном меню выбрать команду Добавить на панель быстрого доступа.
Для удаления элемента из панели из его контекстного меню выбрать команду Удалить с панели быстрого доступа.
Строка заголовка окна содержит имя приложения (Microsoft Excel) и название активной рабочей книги. Справа расположены кнопки для работы с окном (Свернуть, Развернуть, Закрыть).
Лента. Главный элемент пользовательского интерфейса Microsoft Excel 2007 представляет собой ленту, которая расположена вдоль верхней части окна приложения. Она заменяет традиционные меню и панели инструментов.
С помощью ленты можно быстро находить необходимые команды. Они представлены на ленте в виде элементов управления: кнопок, раскрывающихся списков, счетчиков, флажков и т.п.). Команды упорядочены в логические группы, собранные на вкладках.
Заменить ленту панелями инструментов или меню предыдущих версий приложения Microsoft Excel нельзя. Удалить ленту также нельзя. Однако чтобы увеличить рабочую область, ленту можно скрыть (свернуть). Для этого необходимо выполнить следующие действия.
1.Нажать кнопку Настройка панели быстрого доступа.
2.В меню выбрать команду Свернуть ленту.
3.Лента будет скрыта, названия вкладок останутся.
Для использования ленты в свернутом состоянии щелкните по названию нужной вкладки, а затем выберите команду, которую следует использовать. После выбора команды лента снова свернется.
Чтобы быстро свернуть/восстановить ленту, необходимо дважды щелкнуть по имени активной вкладки, или нажать комбинацию клавиш Ctrl + F1.
Содержание ленты постоянно и неизменно. Нельзя ни добавить какойлибо элемент на вкладку, ни удалить его оттуда.
Внешний вид ленты зависит от ширины окна: чем больше ширина, тем подробнее отображаются элементы вкладки.
Несмотря на скрытие отдельных элементов ленты, все они остаются доступны. Достаточно щелкнуть по значку или стрелке кнопки названия группы, после чего будут отображены все элементы группы.
При существенном уменьшении ширины окна (менее 300 точек) лента и имена вкладок перестают отображаться.
Вкладки. По умолчанию в окне отображается семь постоянных вкладок: Главная, Вставка, Разметка страницы, Ссылки, Рассылки, Рецензирование, Вид.
Для перехода к нужной вкладке достаточно щелкнуть по ее названию (имени).
Каждая вкладка связана с видом выполняемого действия. Например, вкладка Главная, которая открывается по умолчанию после запуска, содержит элементы, которые могут понадобиться на начальном этапе работы, когда необходимо набрать, отредактировать и отформатировать данные. Вкладка Разметка страницы предназначена для установки параметров страниц документов. Вкладка Вставка предназначена для вставки в документы различных объектов. И так далее.
Кроме того, можно отобразить еще одну вкладку: Разработчик. На ней собраны средства создания макросов и форм, а также функции для работы с
XML.
1.Щелкните по кнопке Microsoft Office
2.Выберите команду Параметры Excel.
3.Во вкладке Основные диалогового окна Параметры Excel установите соответствующий флажок.
Файлы и шаблоны предыдущих версий Excel могли содержать пользовательские панели инструментов. В этом случае при открытии таких файлов в Excel 2007 появляется еще одна постоянная вкладка – Надстройки.
Эта вкладка содержит элементы панелей инструментов, созданных в предыдущих версиях Excel. Каждая панель инструментов занимает отдельную строку ленты вкладки. Однако некоторые элементы, бывшие на панелях инструментов, в Excel 2007 могут отсутствовать.
Стандартный набор вкладок заменяется при переходе из режима создания документа в другой режим, например, Предварительный просмотр.
Помимо постоянных, имеется целый ряд контекстных вкладок, например, для работы с таблицами, рисунками, диаграммами и т.п., которые появляются автоматически при переходе в соответствующий режим или при выделении объекта или установке на него курсора.
Например, при создании колонтитулов появляется соответствующая вкладка.
В некоторых случаях появляется сразу несколько вкладок, например, при работе с диаграммами появляются три вкладки: Конструктор, Макет и Формат.
При снятии выделения или перемещении курсора контекстная вкладка автоматически скрывается.
Не существует способов принудительного отображения контекстных вкладок.
Строка формул. Над окном рабочей книги расположена Строка формул. Она разделена на несколько частей. Левая часть строки формул называется полем имен. В ней отображается адрес активной ячейки таблицы. В правой части строки формул находится область ввода. В нее можно вводить текст, числа и формулы, которые будут помещены в активную ячейку, а также выполнять их редактирование. При вводе данных в ячейку или при редактировании ее содержимого справа от поля имен появляется три кнопки: Отмена, Ввод и Вставка функций.
Щелчок на кнопке Отмена приводит к прекращению процесса внесения изменений в область ввода и возвращает ячейке ее первоначальное содержимое. Щелчок на этой кнопке равносилен нажатию клавиши Esc.
Щелчок на кнопке Ввод помещает все, что находится в области ввода в
активную ячейку. Щелчок на кнопке Ввод равносилен нажатию клавиши Enter. Кнопка Вставка функций предназначена для ввода функций в область
ввода строки формул.
ВExcel 2007 удобнее, чем в предыдущих версиях организована работа со строкой формул. Для просмотра и редактирования содержимого выделенной ячейки можно увеличить высоту строки формул. Для этого щелкните по кнопке Развернуть строку формул.
Если и в этом случае отображается не все содержимое ячейки, можно воспользоваться полосой прокрутки.
Для того, чтобы привести строку формул в исходное состояние щелкните по кнопке Свернуть строку формул.
Врабочей области окна Excel размещается окно рабочей книги. Оно предоставляет пользователю область, в которую можно вводить числа, текст и формулы.
Структуру рабочей книги составляют листы, столбцы и строки. Такая структура формирует отдельные ячейки – пересечение одного столбца и одной строки на листе. Они предназначены для облегчения процесса ввода данных и работы в целом. Можно сказать, что ячейка является наименьшим структурным элементом рабочего листа. На экране ячейки разделяются линиями сетки.
По умолчанию рабочая книга содержит три листа: Лист1, Лист2, Лист3. Каждый столбец рабочего листа имеет имя, которое состоит из одной-
трех латинских букв. Первый столбец имеет имя А, второй – В и т.д. до Z. Далее столбцы именуются двумя буквами: AA, AB, …, AZ, BA, …, BZ, …, XFD. Всего столбцов 16384. Каждая строка рабочего листа имеет номер – от 1 до 1048576. Имена столбцов и номера строк расположены в верхней и левой части окна рабочей книги соответственно. Имена листов – в нижней (на ярлыках листов).
При этом на экране видна только часть рабочего листа, а не весь рабочий лист. Просматривать рабочий лист удобно с помощью вертикальной и горизонтальной полос прокрутки. Они расположены справа и внизу окна рабочей книги соответственно. Для перемещения по листу можно использовать клавиши управления курсором.
Имя (адрес, ссылка) ячейки состоит из заголовка столбца и номера строки, на пересечении которых она расположена. Например, А1, В2.
В одной из ячеек рабочего листа находится табличный курсор – прямоугольник (толстая рамка), который можно перемещать по полю рабочего листа. Ячейка, в которой находится табличный курсор, называется активной. Курсор мыши при этом в области рабочей книги имеет вид толстого белого крестика 
Рабочий лист, который отображен на экране, называется активным. Чтобы сделать лист активным необходимо щелкнуть по ярлыку этого листа.
Когда необходимо сослаться на ячейку другого, неактивного листа, используют полный адрес. Полный адрес ячейки состоит из имени листа, на котором ячейка находится, и адреса самой ячейки, разделенных восклицательным знаком. Например, полный адрес ячейки А1, расположенной на рабочем листе Лист2, – Лист2!А1.
Окна рабочей книги, можно разделить на два или четыре подокна. В каждом из подокон можно отображать разные части одного листа или разные листы одной книги. Для этого необходимо переместить в нужное место вешки разбивки, расположенные в правом и нижнем углах окна рабочей книги. Также для этого можно, установив курсор в ячейку, расположенную ниже и правее желаемых границ разделения, воспользоваться командой Разделить, расположенной в группе Окно вкладки Вид, или выполнить двойной щелчок по вешкам разбивки.
Если таблица, созданная в Excel, имеет большое количество строк или столбцов, то легко можно потерять из вида название столбца или строки. Чтобы избежать этого, можно закрепить ячейки, в которых находятся названия строк и столбцов. При просмотре данных они будут все время видны на экране.
Для закрепления какой-либо области надо выполнить следующие действия:
1)выделить (щелкнуть) ячейку, расположенную ниже и правее желаемых границ закрепления;
2)щелкнуть по кнопке Закрепить области, расположенную в группе Окно вкладки Вид ленты инструментов.
3)в раскрывшемся списке выбрать необходимый тип закрепления областей: Закрепить области; Закрепить верхнюю строку, Закрепить
первый столбец.
Чтобы снять закрепление областей надо воспользоваться той же кнопкой Закрепить области, ее раскрывающийся список в этом случае будет содержать команду Снять закрепление областей.
Кнопки для работы с окном рабочей книги (Свернуть, Развернуть,
Закрыть) расположены на ленте инструментов справа от названий вкладок ленты.
Мини-панель инструментов содержит основные наиболее часто используемые элементы для форматирования данных.
В отличие от других приложений Office 2007 (Word, PowerPoint и др.) в Excel 2007 мини-панель не отображается автоматически при выделении фрагмента листа. Для отображения панели щелкните правой кнопкой по выделенной области.
Строка состояния содержит информацию о состоянии процесса работы с электронными таблицами. В ее левой части расположена область сообщений, которая представляет собой индикатор состояния или режима, в котором находится Excel. Отображаемые в ней состояние или режим зависят от выполняемых пользователем действий. Обычно это состояние Готово. Оно
означает готовность Excel к вводу данных в ячейки или выбору требуемого меню. Другие состояние – Вычислить, Итерация, Ввод, Фильтр, Укажите, Запись.
В правой части строки состояния по умолчанию отображаются ярлыки режимов просмотра книги и ползунок для настройки масштаба отображения документа в окне Excel. Чтобы изменить набор отображаемых на строке состояния элементов, необходимо щелкнуть на ней правой кнопкой мыши и снимая или устанавливая флажки соответствующих пунктов в открывшемся меню, настроить вид строки состояния по своему желанию.
Соседние файлы в предмете [НЕСОРТИРОВАННОЕ]
- #
- #
- #
- #
- #
- #
- #
- #
- #
- #
- #