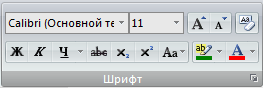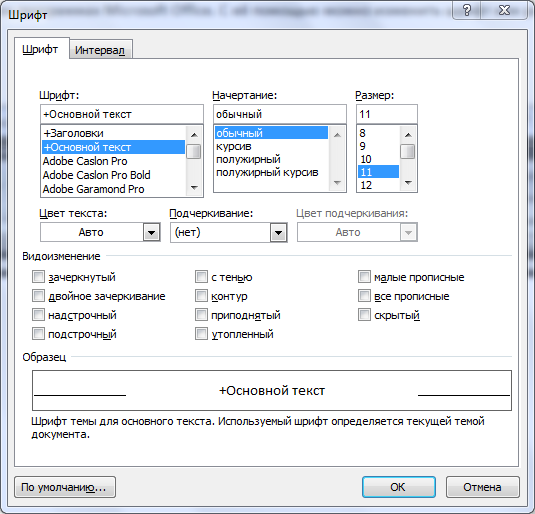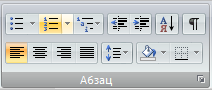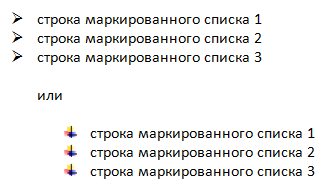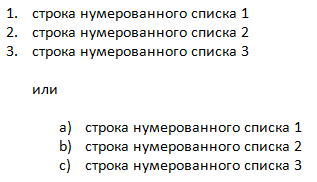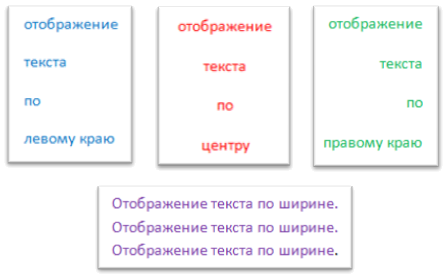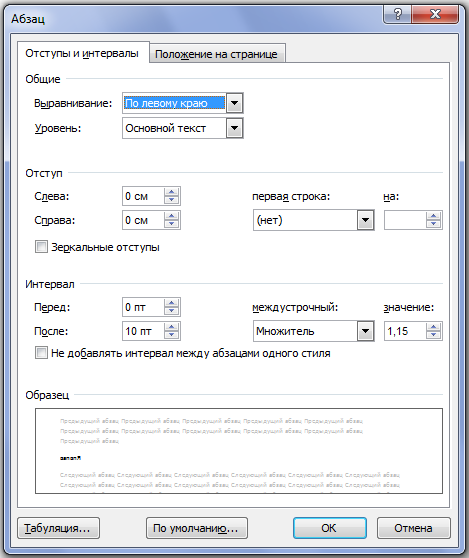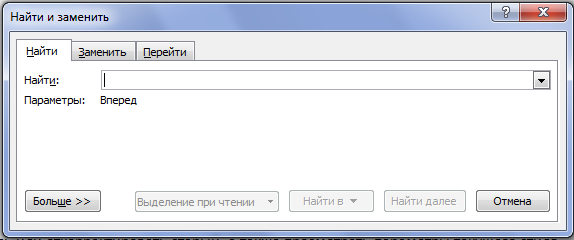Итак, вы уже ознакомились с внешним видом программы, теперь перейдем к изучению меню в Microsoft Word
Для простоты объяснения, я разделил меню на блоки. Если Вам плохо видно, можете нажать на картинку чтобы ее увеличить.
1 красный блок — это блок полезных кнопок, начнем их разбирать по порядку.




Переходим ко второму блоку, он подчеркнут желтой линией
Кнопки данного блока, в основном предназначены для редактирования текста в открытом документе. С помощью них вы можете изменять текст, вставлять таблицы, картинки и много другое. Давайте разберем каждый кнопку отдельно.
Файл — эта кнопка открывает основное меню, так же как и кнопка в виде дискеты которую я описывал в самом начале. Функционал абсолютно идентичный.
Главная — данная кнопка открывает блок меню, который отвечает за редактирование текста.
Когда вы пишите текст в MS Word, вы можете его выделить жирным шрифтом с помощью кнопки «Ж«, либо сделать его наклонным (курсивом) с помощью кнопки «К» либо подчеркнутым с помощью кнопки «Ч«
Тут есть множество кнопок, описать каждую в данной статье не получится, т.к. эта статья призвана описать общие характеристики всех пунктов меню, а описание подпунктов думаю сделать отдельную статью. Лучше всего будет если Вы напишите какой-то текст и выделите его, и будете нажимать кнопки данного блока по очереди, и Вы будете видеть в живую что делает каждая кнопка. В принципе, каждая кнопка нарисована так, чтобы интуитивно понять ее предназначение. Только обязательно выделите текст который хотите редактировать, иначе кнопки редактирования не сработают.

И так же со всем кнопками, каждый рисунок кнопки подсказывает о ее функционале.
Давайте теперь закрепим домашним заданием. Напишите текст в программе, выделите его и сделайте текст красным, подскажу чтобы сделать его красным найдите кнопку с буквой «А» и красным цветом.
Получилось? Молодец) теперь напишите текст в 3 строки и сделайте его маркированным, вот таким как написано ниже:
- Пункт
- Пункт
- Пункт
Чтобы сделать его таким, напишите текст в 3 строки, выделите его и нажмите кнопку на которой нарисована похожая операция.
И так с каждой кнопкой, думаю Вы справились.
Вставка — название кнопки говорит само за себя. В данном блоке расположены кнопки, с помощью которых Вы сможете вставить в документ разные полезные объекты.
Как и в предыдущем блоке, кнопки данного блока говорят сами за себя. С помощью данного блока, Вы можете вставить в документ Таблицу, Рисунок, Картинку из интернета, фигуру, диаграмму и прочие объекты. Давайте теперь попробуем выполнить задание, вставьте в документ таблицу состоящую из 3 колонок и двух строк, вообщем похожую как вы видите под этим текстом:
|
Таблица из |
Трех |
Колонок |
|
И |
Двух |
строк |
Уже все? Прям схватываете на лету. Тогда перейдем к следующему блоку
Дизайн — в данном блоке, Вы выбираете уже готовые, продуманные стили, для заголовков и общего оформления.
Давайте опишу немного как это работает. К примеру, в данном блоке Вы выбираете из списка понравившуюся тему. И потом когда вы пишите текст в документе, делаете заголовки выделения различные, то все эти корректировки будут в одном стиле, именно в том, который вы выбрали. Так же можно менять уже стиль готового документа. Представим что у вас есть уже готовый документ со списками, таблицами и заголовками. Но общий стиль документа вам кажется каким то банальным или не красивым, то выбирая тему в данном блоке, вы автоматически меняете все старые стили вашего документа.
От слов к практике. Напишите в документе слово Заголовок, и в блоке меню «Главная» выберете любой из заголовков. Далее, перейдите на вкладку дизайн, и начните менять темы. Заголовок меняется с выбором новой темы? Если да то все сделано правильно. Надеюсь на таком практическом примере, Вы немного поняли что такое вкладка дизайн.
Макет — кнопки данного блока, помогут Вам изменить общие настройки всего документа в плане расположения макета документа.
Данный блок позволяет Вам изменить ориентацию документа (сделать его положение не вертикальным а горизонтальным). Увеличить или уменьшить отступы от краев листа и тому подобное.
Блоки Ссылки, Рассылки, Рецензирование, Вид и Foxit PDF используются очень редко. В основном для работы в программе, используют предыдущие вкладки. Поэтому постарайтесь хорошо изучить их, а когда Вы хорошо их изучите, то освоить вкладки Ссылки, Рассылки и т.д. Вам не составит особого труда.
Если Вы выполняли все задания которые у Вас были, и справились с ними, то поздравляю Вас, Вы освоили базовые навыки работы с программой.
В следующих уроках, мы начнем разбирать часто задаваемые вопросы, по работе в программе MS Word. И начнем с вопроса:
Как создать страницу в Word
Программа Microsoft Word – это самый популярный текстовый редактор, используемый на компьютерах и уже доступный для мобильных устройств. С его помощью можно создавать текстовые документы, форматировать текст, используя различные настройки верстки, добавлять изображения, таблицы, колонтитулы и другие элементы. Программа легка в использовании и в этой статье мы на наглядных примерах разберем, как пользоваться программой Word.
Все начинается с создания документа
Чтобы приступить к работе, необходимо создать документ. Для этого, необходимо нажать на иконку Word. Если вы не создавали ранее документов Word на этом компьютере, то вам откроется меню создания документов, показанное на рисунке ниже.
Нажав на «Создать», открывается окно настроек текстового документа. Программа предлагает выбрать формат будущего документа. Их может быть много – А4, А3, буклет, календарь и т.д. В этой статье мы рассмотрим стандартный формат А4 с вертикальной версткой. Нажимаем «Создать» и нам открывается пустой текстовый документ.
Обзор основных меню Microsoft Word
Весь основной функционал программы Word расположен в шапке программы, которую вы можете видеть на изображении ниже. В стандартной сборке программы представлены меню – Главная, Меню, Вставка, Разметка страницы, Ссылки, Рассылки, Рецензирование, Вид и Office tab.
Меню «Главное»
Первое подменю «Шрифт» дает возможность пользователю может выбрать шрифт, его размер и цвет. В правом углу этого поля расположена кнопка, позволяющая отменить все форматы текста, которые были выбраны. Это удобно, в особенности, если вы перенесли скопированный текст из интернета и хотите убрать шрифт, курсивное начертание и цвет текста.
Правее подменю «Шрифт» расположен «Абзац». В этом подменю собраны функции для настройки ориентации текста на странице.
Правее этих настроек расположено меню более детализированных настроек абзаца. Здесь можно настроить расстояние между строчками в тексте.
Верхний ряд подменю содержит настройки для работы со списками.
В подменю «Стили» представлены шаблоны для форматирования текста. Это удобно, если вам необходимо создавать множество документов, в одном стиле, не теряя времени на ручную настройку параметров текста. В стиль может входить шрифт, цвет, формат строчек и отступов и многое другое.
Основное «Меню»
После «Главной» расположено «Меню». Многим пользователям кажется, что оно очень сложное. На самом деле, здесь собран функционал всех остальных подменю. Таким образом, если вам необходимо что-то быстро отредактировать и вам не хочется перемещаться из одного меню в другое, все нужное вы найдете здесь.
Меню «Вставка»
В этом меню расположены все функции для работы с графическим наполнением документа. Также здесь можно более детально оформить формат текста. Создание титульной страницы, удаление пустых страниц в конце документов (многие забывают об этом, закончив работу над текстом), оформление таблиц рисунков и диаграмм – все это возможно осуществить в этом меню. Помимо этого, здесь можно настроить колонтитулы. Программа предоставляет варианты оформления колонтитулов, а выбрав один из понравившихся, вы переходите на открывающееся подменю настроек, где можете прописать всю необходимую информацию.
Меню «Разметка страницы»
В этом подменю настраиваются поля текста, устраняются разрывы, оформляется фон (если это необходимо), а также можно настроить формат абзацев.
Меню «Ссылки»
В этом меню представлен инструментарий, необходимый для оформления ссылок. Здесь можно найти практичные функции для составления листа ссылочного материала дипломной работы, а также для создания сносок в область колонтитулов и многое другое.
Меню «Рассылки»
Это меню предоставляет инструментарий для создания конвертов и наклеек. Программа дает возможность настраивать шаблоны наклеек и конвертов, а также – отправлять их адресату напрямую из программы Word.
Меню «Рецензирование»
Это – наиболее часто используемое меню редакторов, которым необходимо изучить полученные текстовые документы на предмет ошибок. Меню располагает функционалом для внесения изменений в текст и создания примечаний, в которых можно дать объяснение ошибки.
Меню «Вид»
В меню «Вид» можно настроить рабочую область программы для удобного пользования. Здесь можно изменить расположение файла во время работы, посмотреть схему документа, настроить линии или сетку, если вы планируете сделать оригинальную верстку и нужно установить симметричные блоки с текстами.
Горячие клавиши
Как и во всех продуктах от Microsoft, здесь работают горячие клавиши. Самые распространенные клавиши это:
Ctrl+Z — отменить предыдущее действие,
Ctrl+L — выровнять текст по левому краю,
Ctrl+R — выровнять текст по правому краю,
Ctrl+P — распечатать документ на принтере,
Ctrl+A — выделить весь текст в документе,
Ctrl+C — копировать выделенный текст,
Ctrl+V — вставить копированный текст,
Ctrl+S — сохранить документ,
Ctrl+W — закрыть документ,
Ctrl+N — создать новый документ.
Программа Microsoft Word содержит в себе разнообразный функционал для работы с текстовыми документами. Каждое меню и каждую функцию программы можно изучать в подробностях. В этой статье мы предоставили описание главных меню, дав возможность будущему пользователю программы Word ориентир для более удачной практики.
13.1.1. Основное меню Word
Пройдемся по основному меню Word. Мы не будем сейчас рассматривать все команды (все равно вы их не запомните), а разберемся, для чего используется тот или иной пункт главного меню:
Файл — содержит команды для работы с файлами (создание нового документа, открытие, сохранение, сохранение под другим именем), для печати документа и команду выхода.
Правка — содержит команды для редактирования документа (команды для работы с буфером обмена, команды поиска и замены текста и др.).
Вид — команды этого подменю позволяют изменить внешний вид окна документа. Лично мне больше нравится вид Разметка страницы, а вам, возможно, понравится Обычный режим — все зависит от вкуса. Тем не менее с помощью данного меню вы сможете подобрать вид документа исходя из того, что нужно будет с ним сделать.
Вставка — используется для вставки в документ различных объектов (рисунков, закладок и т. д.).
Формат — содержит команды форматирования текста.
Сервис — содержит служебные команды (выбор языка, проверка правописания, вызов окна параметров и др.).
Таблица — команды для работы с таблицами.
Окно — команды для управления окнами.
Справка — управление справочной системой.
Данный текст является ознакомительным фрагментом.
Читайте также
7.3.1. Основное окно Comodo Internet Security
7.3.1. Основное окно Comodo Internet Security
Рассмотрим основное окно программы (рис. 7.1), которое открывается при двойном щелчке на значке Comodo Internet Security в области уведомлений Windows (представляет собой красный щит с буквой C).На вкладке Сводка приводится сводка по основным компонентам
6.1. Средства Microsoft Word
6.1. Средства Microsoft Word
С простыми рисунками и схемами можно работать непосредственно в редакторе Word.Работа с готовыми рисунками в WordВ документ текстового редактора Word можно вставлять рисунки, которые были созданы ранее и сохранены в виде отдельных файлов.Для этого на
Меню Инструменты и меню Операции
Меню Инструменты и меню Операции
Пункты системного меню Инструменты и Операции отображаются для разных типов документов: первого – только для чертежей и фрагментов, второго – для деталей или сборок. Мы рассмотрим эти пункты меню в одном подразделе, так как их команды
2.1. Документы Word
2.1. Документы Word
Файлы в Word называются документами. В Word 2007 используется новый формат файлов – DOCX. Такие файлы нельзя прочитать при помощи предыдущих версий Word, в которых файлы имели расширение DOC.Когда вы открываете окно программы Word, в нем автоматически создается
MICROSOFT WORD
MICROSOFT WORD
…Я люблю – и значит, я живу, – это из Высоцкого …Я пишу – и значит, я работаю в Word, – это уже из нашей повседневной реальности… Наверное, нет в мире другой столь популярной программы, как текстовый редактор Word (исключая разве что Windows, хотя Word превосходно себя
Интерфейс Microsoft Word
Интерфейс Microsoft Word
Ну а теперь перейдем от славословий и осанн к конкретике. Запустите Word… И пока что ничего не делайте. Просто помедитируйте (как говорят на Востоке) на его солнцеподобный лик. А когда глаза привыкнут – попытайтесь вычленить из единой картинки отдельные
Word Utilities
Word Utilities
(http://wordutilities.chat.ru/)Эта небольшая, всего 0,3 Мб, программка поможет тем, кто никак не может привыкнуть к переключению языка набора или ставит множество пробелов между словами.? Word Utilities оптимизирует размер межсловных пробелов.? Разберется с короткими строками абзацев.?
MS Word
MS Word
Создание и разметка документаСовременную жизнь нельзя представить без обилия текстовых документов в бумажном и электронном виде.Microsoft Word – один из лучших текстовых редакторов. Он позволяет создавать и редактировать документы, добавлять в них таблицы и рисунки,
Контекстное меню пункта меню Пуск
Контекстное меню пункта меню Пуск
С помощью системного реестра можно запретить вызов контекстного меню, открываемого щелчком правой кнопкой мыши на пункте меню Пуск (рис. 2.23). Для этого необходимо в разделе HKEY_CURRENT_USERSoftwareMicrosoftWindowsCurrentVersionPoliciesExplorer создать REG_DWORD-параметр
Основное меню
Основное меню
Основное меню – это практически единственный элемент рабочего окна Photoshop, который на 100 % похож на аналогичное меню любой другой графической программы. Именно поэтому на первом этапе пользователям намного проще работать с ним, чем с меню на палитрах или с
13.1.Окно MS Word
13.1.Окно MS Word
Знакомство с Word начнем с главного окна. Понимаю, тут много разных кнопок, которые сразу хочется понажимать. Однако для начала изучим основные элементы окна (рис. 108):Заголовок окна — в нем выводится имя вашего документа (имя файла без расширения «.doc»);Главное
Facebook подвело основное хранилище данных Михаил Карпов
Facebook подвело основное хранилище данных
Михаил Карпов
ОпубликованоМихаил Карпов
Многие пользователи социальной сети Facebook не могли получить доступ к сайту 23 сентября 2010 года в течение примерно 2,5 часов. Ничего подобного не случалось уже почти
Настройки Microsoft Word
Настройки Microsoft Word
Вид окна Microsoft Word зависит от выбора, сделанного в меню Вид строки Меню (рис. 3.2).
Рис. 3.2. Меню Вид строки МенюНаиболее привычный вид документа вы увидите при включенном пункте меню Разметка страницы и выбранном пункте Линейка.В любом случае вы можете
Word
Word
Программа Microsoft Word – очень мощный текстовый редактор. Она позволяет сделать с текстом все, что угодно (и не только с текстом). Думаю, что вы уже видели толстые и умные книги по изучению этой программы. Но, по всей вероятности, подавляющее большинство из них не содержит ее
2.2. Основное программное обеспечение
2.2. Основное программное обеспечение
Компьютер – это просто груда железа. Чтобы она заработала, требуется установить на ПК специальные программы. Это азбучные истины, и сейчас мы познакомимся с теми программами, которые необходимы каждому или почти каждому
В предыдущей статье рубрики «Работа с офисом» мы начали знакомиться с программой для работы с текстовой документацией Microsoft Word 2007. Продолжим разбираться с этой программой и поговорим подробнее о содержимом пунктов меню Microsoft Word 2007. При нажатии на пункт меню открывается вкладка содержимого этого пункта, остановимся на каждом пункте меню подробней. В этой статье разберем пункт меню «Главная». 
- Буфер обмена
- Шрифт
- Абзац
- Стили
- Редактирование
Буфер обмена
В ОС Windows существует буфер обмена, в котором можно сохранить выделенную часть текста или рисунок. Каким образом это сделать мы поговорим в статье рубрики «Как создать документ в Microsoft Word 2007». В буфере обмена Microsoft Office можно сохранить несколько объектов (частей текста и(или) рисунков), причем переносить их можно между программами Microsoft Office, например взять из Microsoft Word и вставить в Microsoft PowerPoint. Вкладка «Буфер обмена» в пункте меню «Главное» программы Microsoft PowerPoint аналогична. Разберем вкладку «Буфер обмена». 
- его вырезать, нажав на кнопку «Вырезать», тогда выделенный объект пропадет из документа, но сохранится в буфере.
- его скопировать, нажав на кнопку «Копировать», тогда выделенный объект останется в документе и скопируется в буфер.
- вставить сохраненный объект из буфера, нажав на кнопку «Вставить».
С помощью кнопки «Формат по образцу» можно отформатировать выделенный текст по ранее сохраненному образцу. Подробнее об этом мы поговорим в статье «Как создать документ в Microsoft Word 2007». Для вызова окна работы с буфером обмена нажмите кнопку «Открытие диалогового окна» обведенную красным кружочком:
Вы увидите диалоговое окно. С его помощью Вы можете
- вставить все объекты, сохраненные в буфере, нажав на кнопку «Вставить все».
- очистить буфер, удалив из него все объекты, для этого нажмите кнопку «Очистить все».
- выбрать из списка в окошечке объект (рисунок или текст), кликнув по выбранному объекту, объект появиться на текущем месте курсора.
- выбрать параметры работы с буфером обмена, нажав на кнопку «Параметры».
Шрифт
Вкладка «Шрифт», как и вкладка «Буфер обмена» есть во всех программах Microsoft Office. С её помощью можно изменить шрифт или размер шрифта и так далее. Так выглядит вкладка «Шрифт»:
С её помощью Вы можете:
При вызове диалогового окна (нажмите кнопку ) откроется окно редактора шрифта:
В окне «Шрифт» больше возможностей настройки шрифта. Здесь можно выбрать шрифт, начертание, размер шрифта, цвет текста, интервал между символами и так далее.
Абзац
Вкладка «Абзац» также есть и в других редакторах офиса. С её помощью можно выровнять текст, отредактировать текст как маркированный, нумерованный или многоуровневый список и так далее. Так выглядит вкладка «Абзац»:
С её помощью Вы можете:
- – сделать маркированный список, для выбора стиля маркеров щелкните стрелочку. Например:
- – сделать нумерованный список, для выбора форм нумерации щелкните стрелочку. Например:
- – сделать многоуровневый список, для выбора форм нумерации щелкните стрелочку. Например:
- – увеличить или уменьшить уровень отступа абзаца.
- – сортировать текст или числовые данные.
- – вывести (убрать) отображение скрытых символов.
- – выровнять текст по левому краю, центру, правому краю, ширине соответственно:
- – изменить межстрочный интервал.
- – изменить цвета фона для выделенного текста или абзаца.
- – начертить границы выделенного текста или элементов таблицы.
При вызове диалогового окна (нажмите кнопку ) откроется окно редактора абзаца:
В этом окне больше возможностей настройки абзаца.
Стили
Как и элементы, описанные выше, вкладка «Стили» есть и в других программах Microsoft Office. С помощью этой вкладки можно отформатировать текст в заранее подготовленном стиле, как обычный текст или как заголовок и так далее. Вот так выглядит вкладка «Стили»:
Если Вы хотите применять предложенные стили, то применить выбранный стиль можно:
- выбрав интересующий стиль перед набором заголовка, абзаца, ссылки и так далее;
- сначала набрав текст, затем выделив его выбрать необходимый стиль, кликнув на выбранном стиле во вкладке «Стиль».
Выбрать из предложенного разнообразия готовых стилей понравившийся, Вы можете, нажав кнопку «Изменить стили». Для корректировки стиля или создания нового вызовите диалоговое окно (нажмите кнопку ):
С помощью этого окна можно создать новый стиль или откорректировать старый, а также просмотреть параметры текущего стиля.
Редактирование
Как и элементы, описанные выше, вкладка «Редактирование» есть и в других программах Microsoft Office. С помощью этой вкладки можно найти фразу или слово в тексте документа, заменить их на другую фразу или слово, выделить текст:
Для того, чтобы найти слово или фразу в тексте документа выберите ссылку «Найти» во вкладке «Редактирование». Вы увидите окно «Найти и заменить»:
Введите в строку «Найти» интересующее слово или фразу и нажмите кнопку «Найти далее». Для увеличения параметров поиска, нажмите кнопку «Больше».
Если Вы хотите заменить слово или фразу по всему документу, выберите вкладку заменить. Заполните строки «Найти» и «Заменить на». Выбрав кнопку «Заменить» вам будет показан для подтверждения замены каждый выбранный элемент. Для замены выбранного элемента по всему документу без подтверждения, выберите кнопку «Заменить все».
Для перехода на требуемую страницу, раздел, строку и так далее, выберите вкладку «Перейти». Выберите необходимый параметр (страница, раздел, строка и т.д.) и введите номер.
Спасибо, что Вы с нами.
Понравилась статья — поделитесь с друзьями:
Оставляйте пожалуйста комментарии в форме ниже
Люба Снежкова
Эксперт по предмету «Информатика»
Задать вопрос автору статьи
При запуске текстового процессора Word открывается главное окно программы.
Рисунок 1. Главное окно программы Word
Рассмотрим основные составные элементы главного окна программы.
Кнопка Office
В левом верхнем углу окна находится кнопка Office, при нажатии на которую отображается меню основных команд для работы с файлами, список последних документов и кнопка Параметры Word для настройки параметров приложения.
Рисунок 2. Главное меню программы Word
Панель быстрого доступа
Панель быстрого доступа по умолчанию располагается в верхней части окна Word возле кнопки Office и используется для быстрого доступа к наиболее часто используемым функциям.
Изначально на панели расположены 3 команды: Сохранить, Отменить и Вернуть.
Для добавления новых команд на панель быстрого доступа (или удаления существующих) необходимо выполнить следующие действия:
- нажать кнопку Настройка панели быстрого доступа;
- в открывшемся меню выбрать необходимый элемент; присутствующие на панели элементы отмечены галочкой.
Рисунок 3. Меню настройки панели быстрого доступа
Для добавления команды, которой нет в открывшемся списке, необходимо выбрать пункт Другие команды… В разделе Настройка окна Параметры Word необходимо выбрать меню из выпадающего списка Выбрать команды из, в котором находится нужный элемент, далее выделить элемент в списке и нажать кнопку Добавить.
«Главное окно, настройки и параметры текстового процессора MS Word» 👇
Рисунок 4. Окно Параметры Word
Для быстрого применения команды можно назначить ей сочетание клавиш, нажав на кнопку Настройка…
Рисунок 5. Окно настройки сочетания клавиш для команд
Внесенные изменения можно сохранить только для открытого в данный момент документа или для всех документов (шаблон Normal.dot).
Также для добавления на панель быстрого доступа любой команды можно воспользоваться контекстным меню этой команды, в котором необходимо выбрать пункт Добавить на панель быстрого доступа.
Рисунок 6. Контекстное меню элемента ленты
С помощью кнопки Настройка панели быстрого доступа можно изменить ее расположение на размещение под лентой.
Строка заголовка
Строка заголовка располагается в самой верхней части экрана и отображает название программы и название открытого документа. В программе Word одновременно можно открыть несколько различных документов, причем в строке заголовка будет отображено название того документа, с которым ведется работа.
Кнопки управления окном, которые расположены в строке заголовка, используются для закрытия окна и изменения его размера.
Лента
Вместо панелей инструментов, которые использовались в более ранних версиях Word, начиная с версии 2007 набор инструментов для работы с текстом располагается на ленте.
Инструменты на ленте не удаляются и не добавляются, однако ее можно свернуть для увеличения рабочей области несколькими способами:
1. Нажать кнопку Настройка панели быстрого доступа – Свернуть ленту.
Рисунок 7.
- Дважды щелкнуть имя активной вкладки. Таким же образом лента разворачивается.
- С помощью сочетания клавиш Ctrl + F1.
Вкладки
Изначально в окне Word отображается 7 вкладок: Главная, Вставка, Разметка страницы, Ссылки, Рассылки, Рецензирование и Вид.
Некоторые вкладки открываются в зависимости от того объекта, над которым производятся какие-либо действия. Например, при работе с таблицей появляются дополнительные вкладки Конструктор и Макет, а при работе с изображениями – вкладка Формат.
Можно также на ленту добавить вкладку Разработчик, для чего необходимо:
- Нажать кнопку Office.
- Выбрать команду Параметры Word.
- Установить флажок Показывать вкладку Разработчик на ленте в разделе Основные открывшегося диалогового окна.
Рисунок 8.
Строка состояния
В строке состояния, которая располагается в самом низу окна программы, отображается информация об активном документе и текущем положении в нем: количество страниц и номер текущей страницы, число слов, язык ввода текста, режим просмотра документа и масштаб. Кроме того в строке состояния располагаются кнопки, которые предназначены для включения режима записи макроса и записи исправлений.
Рисунок 9. Строка состояния
Изменить набор элементов строки состояния можно с помощью контекстного меню.
Режимы просмотра документа
Режим просмотра документа можно выбрать в группе Режимы просмотра документа вкладки Вид или с помощью кнопок в строке состояния:
- Разметка страницы – в этом режиме отображаются элементы форматирования (колонки, разрывы страниц, колонтитулы и др.) в таком виде, в котором они будут выведены на печать;
- Режим чтения – наиболее удобный режим для просмотра текста документа;
- Веб-документ – режим, в котором можно работать с текстом, графикой, звуком, анимацией и другими эффектами для Web;
- Структура – отображает документ в виде структурной схемы, которая помогает ориентироваться в его организации
Мини-панель инструментов
Мини-панель инструментов содержит команды, которые наиболее часто используются для форматирования данных. Отображается она в двух случаях – при нажатии правой кнопки мыши на тексте и при выделении текста.
Рисунок 10. Мини-панель инструментов
Находи статьи и создавай свой список литературы по ГОСТу
Поиск по теме