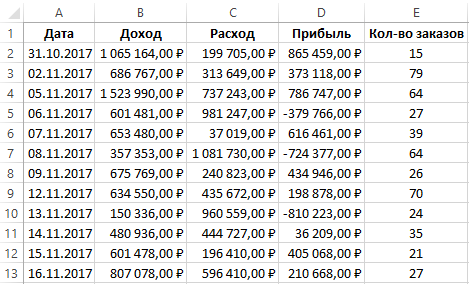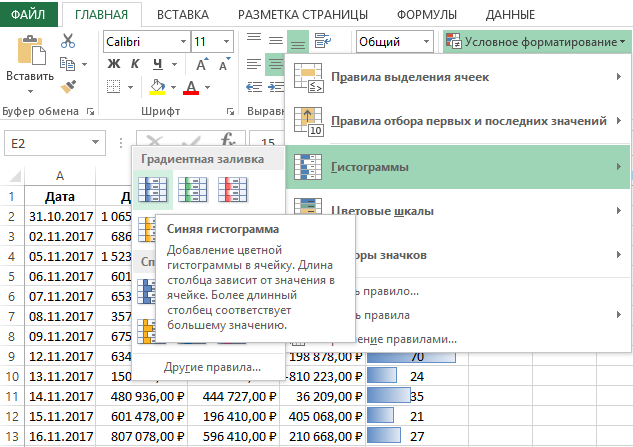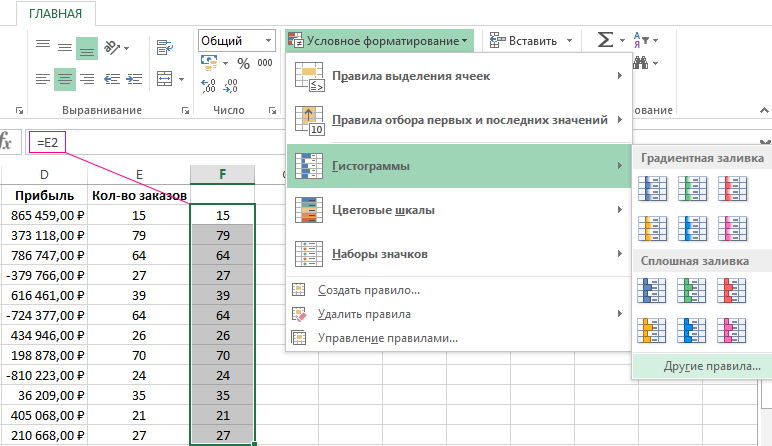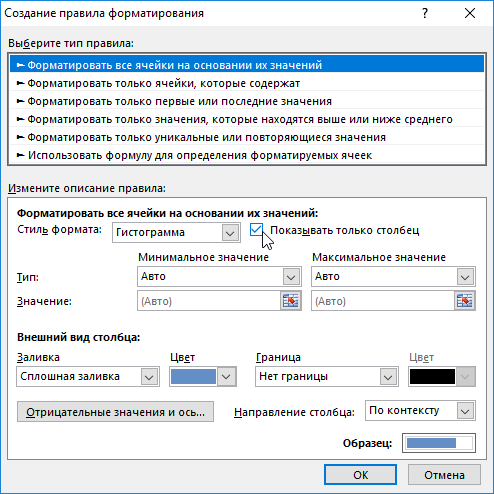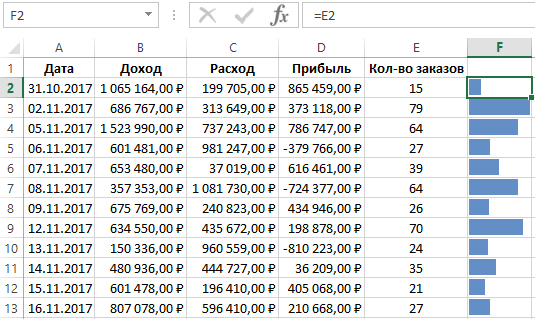Допустим нам нужно проанализировать финансовые показатели фирмы. Для этого у нас имеется отчет в таблице с числами и датами. Естественно максимально эффективно ощутить пользу условного форматирования можно при большом объеме данных на тысячи ячеек. Но чтобы освоить базовые принципы построения цветовых шкал гистограммы в ячейка, нам хватит данных небольшой таблицы.
Гистограмма в ячейке Excel и условное форматирование
В данном примере, чтобы продемонстрировать показательную небольшую таблицу. Пример отчета финансовых показателей фирмы на начало года:
В первую очередь графически экспонируем в таблице количество заказов. В старых версиях Excel для реализации данной задачи нужно было прибегать к написанию сложных макросов или выполнять большой объемы работы, вручную вводить множество формул и форматировать диапазоны ячеек. Но начиная с версии Excel 2010 можно очень быстро получить такой эффект. В принципе достаточно просто выделить диапазон E4:E15 и присвоить форматирование гистограммой: «ГЛАВНАЯ»-«Стили»-«Условное форматирование»-«Гистограммы»-«Синяя»:
Но к сожалению гистограммы, по умолчанию будут вставлены в ячейки со значениями исходных данных. Поэтому будем использовать более находчивый способ. Для этой цели:
- В ячейку F2 введите относительную ссылку на ячейку =E2 и скопируйте ее вдоль целого столбца. А потом выделите диапазон F2:F13 и выберите инструмент: «ГЛАВНАЯ»-«Стили»-«Условное форматирование»-«Гистограммы»-«Другие правила».
- В появившемся окне «Создание правила форматирования» выберите опцию: «Форматировать все ячейки на основании их значений» и поставьте галочку на против опции «Показывать только столбец».
- При необходимости выберите желаемый цвет и нажмите на кнопку ОК.
В результате с помощью условного форматирования мы добавили цветные шкалы гистограммы в ячейки Excel. Размер каждой шкалы соответственный размеру числовым значениям ячеек. К тому же сама гистограмма находится рядом с исходными значениями, не закрывая их в соседнем столбце.
Чтобы удалить только эти гистограммы выделите диапазон F2:F13 и выберите инструмент: «ГЛАВНАЯ»-«Стили»-«Условное форматирование»-«Удалить правила»-«Удалить правила из выделенных ячеек». Или еще проще удалите целый столбец F предварительно выделив его (F:F), нажмите комбинацию горячих клавиш CTRL+-(минус).
С помощью инструмента «Условное форматирование», можно автоматически присваивать форматы для ячеек либо целых диапазонов на основе критериев, которые определяются пользователем. В Excel предусмотрено много готовых решений для автоматического форматирования при реализации которых, от пользователя не требуется знаний для сложных логических операций. К сожалению, когда нужно применить сложные и уникальные правила форматирования недостаточно предустановленных готовых решений. В таком случае Excel предоставляет возможность для создания собственного правила, критерии которого описываются формулами с логическим результатом вычисления.
Функционирование условного форматирования легче всего продемонстрировать на конкретном примере. Допустим у нас имеется множество числовых значений, которые содержат ячейки столбца. Нам нужно сделать так, чтобы все ячейки, которые содержат числовые значения размером больше чем 100 были выделены красным цветом.
Чтобы реализовать данную задачу инструмент «Условное форматирование» проанализирует каждую ячейку на соответствие из значений с предварительно установленными пользователем значениями в критериях. Если в процессе такого теста, например, ячейка A2 (A2>100) возвращает результат «ИСТИНА», сразу ей присваивается новый формат, предварительно определенный пользователем. В противные случаи тест возвращает результат «ЛОЖЬ» и ячейка сохранит свой изначальный формат (не обязательно по умолчанию «Общий», а тот который был ей присвоен до теста).
Естественно это очень простой пример, с которым справиться даже пользователь Excel начального уровня. Уникальную пользу условного форматирования можно по-настоящему ощутить во время его использования при больших объемах данных, где сложно найти определенные значения. Возможность применения формул в качестве критериев для правил условного форматирования, позволяет выполнять сложные трюки в Excel с анализом и экспонированием числовых или текстовых значений без использования сложных макросов.
Nothing beats visuals when you need a simple way to track progress. Visual indicators can tell you which project is leading immediately without delving into numbers. In this guide, we’re going to show you How to visualize percentage progress in Excel.
Download Workbook
Although the charts are the stars between Excel visualizations, do not underestimate the Conditional Formatting feature. It offers more than coloring the cells.
For this guide, we will use the following dataset.
| Project | Progress |
| Project 1 | 38% |
| Project 2 | 42% |
| Project 3 | 27% |
| Project 4 | 56% |
| Project 5 | 85% |
Let’s see the Conditional Formatting options which can visualize the percentage progress of given projects.
Color Scales
This is the most basic and common usage of conditional formatting. The feature allows you to set a background color based on the value of the cells. Thus, different values mean different colors. The cool thing is that you do not need to set color for each cell. Excel can apply colors in a scale automatically.
- Start by selecting the values.
- Follow Home > Conditional Formatting > Color Scales to see predefined options.
- Select a color option which suits you.
Of course, you are not limited to listed colors. You can change the colors and the number logic behind color degradation. You can reach the options by selecting the cells again and following Home > Conditional Formatting > Manage Rules command.
Once the Conditional Formatting Rules Manager window is open, double-click the rule you want to modify.
Data Bars
Data Bars are bar charts in a cell scale. They allow you to track progress between projects by comparing bar sizes.
You can find predefined options under Home > Conditional Formatting > Data Bars menu.
Also, you can choose not to show the cell value if the exact value is not important for the chart. Open the options for the Data Bar formatting you added and check Show Bar Only option.
Click the OK buttons to apply the setting.
Colored Icons
Conditional Formatting has icons as well to visualize percentage progress. The first set of icons we want to show are color-based icons. The color-based icons are simple shapes like circles, squares, or arrows. Usually you have three predefined colors: green, yellow and red. Unfortunately, you can’t change the colors of the icons.
You can find the icon sets under Home > Conditional Formatting > Icon Sets.
You can still change the limits where icons change and hide values. If you are working with percentage values, it will be good to adjust limit numbers. For example, let’s say we want to show values under 33% as red, between 33% and 67% as yellow and the rest as green. Then the Type should be Number rather than Percentage and we need to give the values manually.
Here is the result:
Минидиаграммы в ячейках листа
Способ 1. Спарклайны в Excel 2010
Одним из революционных нововведений в крайней версии Microsoft Excel 2010 стали инфокривые sparklines — миниграфики, помещающиеся внутри ячеек и наглядно отображающие динамику числовых данных:
Чтобы создать подобные миниграфики, нужно выделить ячейки, куда мы хотим их поместить и воспользоваться кнопками группы Спарклайны (Sparklines) с вкладки Вставка (Insert):
В открывшемся диалоговом окне нужно задать диапазон исходных данных и диапазон вывода:
Созданные миниграфики можно всячески форматировать и настраивать с помощью динамической вкладки Конструктор (Design):
В частности, можно легко поменять цвет линий и столбцов спарклайна и выделить особыми цветами минимальные и максимальные значения:
Поскольку спарклайн не является отдельным графическим объектом, а выступает, по сути, в роли фона ячейки, то он нисколько не помешает ввести в ячейку текст, числа или другую информацию. Это открывает простор для фантазии — если немного пошаманить с выравниванием введенного текста, шириной и высотой ячейки, то можно достичь интересных результатов:
Что делать, если у вас пока старая версия Excel? Или нужен тип графика, которого нет в наборе спарклайнов? Переходим к следующим способам!
Способ 2. Дополнительные надстройки для микрографиков
На самом деле, идея подобных графиков витала в воздухе уже достаточно давно. Еще для 2003 версии Excel существовало несколько надстроек с подобным функционалом, самым известными из которых были замечательная бесплатная Sparklines Эдварда Тафта и и платные BonaVista microcharts (169$) и Bissantz SparkMaker (200$). Да и я в свое время тоже пытался сделать что-то подобное в надстройке PLEX.
Если брать в качестве примера бесплатную надстройку Sparklines, то после ее подключения мы получим новую вкладку (или панель инструментов) примерно такого вида:
Как легко заметить, эта надстройка умеет строить заметно больше трех типов диаграмм 
Единственный минус — надстройку нужно будет установить на всех компьютерах, где вы планируете работать с файлом, содержащим такие диаграммы.
Способ 3. Повтор символов N-раз
«Бюджетным вариантом» одномерных микрографиков являются повторяющиеся однотипные символы, имитирующие линейчатую диаграмму. Для этого можно воспользоваться текстовой функцией ПОВТОР (REPT), которая умеет выводить в ячейку любой заданный символ нужное количество раз. Для вывода нестандартных символов (зная их код) можно использовать функцию СИМВОЛ (CHAR). В общем и целом это выглядит так:
Символ с кодом 103 — черный прямоугольник шрифта Webdings, поэтому не забудьте установить этот шрифт для ячеек C2:C12. Также можно поиграться с символами других шрифтов, например в столбце Е использован символ с кодом 110 из шрифта Wingdings.
Способ 4. Макросы
Способ представляет собой улучшенный предыдущий вариант, где набор повторяющихся символов (используется знак «|») создает не формула, а простая пользовательская функция на VBA. Причем для каждой ячейки создается отдельный столбец, т.к. функция использует символ переноса строки после каждого числа — выглядит это примерно так:
Чтобы использовать этот трюк у себя в файле, открываем редактор VBA (Alt+F11), добавляем новый модуль в книгу (меню Insert — Module) и копируем туда код функции NanoChart:
Function NanoChart(rng As Range) As String
Const MaxSymbols = 10
For Each cell In rng
outstr = outstr & WorksheetFunction.Rept("|", cell / WorksheetFunction.Max(rng) * MaxSymbols) & Chr(10)
Next cell
NanoChart = outstr
End Function
Затем вставляем функцию NanoChart в нужные ячейки, указывая в качестве аргументов числовые данные, как на рисунке выше. Для получившихся ячеек с микрографиками необходимо включить перенос по словам и поворот на 90 градусов через меню Формат — Ячейки — Выравнивание (Format — Cells — Alignment). Константа MaxSymbols задает длину максимально высокого столбца в минигистограмме.
Еще один подобный способ честно подсмотрен на сайте http://www.dailydoseofexcel.com/. Заключается в добавлении в файл пользовательской функции на VBA для автоматического построения спарклайнов — миниатюрных графиков внутри ячеек. Открываем редактор VBA (Alt+F11), добавляем новый модуль в книгу (меню Insert — Module) и копируем туда этот код на Visual Basic:
Function LineChart(Points As Range, Color As Long) As String
Const cMargin = 2
Dim rng As Range, arr() As Variant, i As Long, j As Long, k As Long
Dim dblMin As Double, dblMax As Double, shp As Shape
Set rng = Application.Caller
ShapeDelete rng
For i = 1 To Points.Count
If j = 0 Then
j = i
ElseIf Points(, j) > Points(, i) Then
j = i
End If
If k = 0 Then
k = i
ElseIf Points(, k) < Points(, i) Then
k = i
End If
Next
dblMin = Points(, j)
dblMax = Points(, k)
With rng.Worksheet.Shapes
For i = 0 To Points.Count - 2
Set shp = .AddLine( _
cMargin + rng.Left + (i * (rng.Width - (cMargin * 2)) / (Points.Count - 1)), _
cMargin + rng.Top + (dblMax - Points(, i + 1)) * (rng.Height - (cMargin * 2)) / (dblMax - dblMin), _
cMargin + rng.Left + ((i + 1) * (rng.Width - (cMargin * 2)) / (Points.Count - 1)), _
cMargin + rng.Top + (dblMax - Points(, i + 2)) * (rng.Height - (cMargin * 2)) / (dblMax - dblMin))
On Error Resume Next
j = 0: j = UBound(arr) + 1
On Error GoTo 0
ReDim Preserve arr(j)
arr(j) = shp.Name
Next
With rng.Worksheet.Shapes.Range(arr)
.Group
If Color > 0 Then .Line.ForeColor.RGB = Color Else .Line.ForeColor.SchemeColor = -Color
End With
End With
LineChart = ""
End Function
Sub ShapeDelete(rngSelect As Range)
Dim rng As Range, shp As Shape, blnDelete As Boolean
For Each shp In rngSelect.Worksheet.Shapes
blnDelete = False
Set rng = Intersect(Range(shp.TopLeftCell, shp.BottomRightCell), rngSelect)
If Not rng Is Nothing Then
If rng.Address = Range(shp.TopLeftCell, shp.BottomRightCell).Address Then blnDelete = True
End If
If blnDelete Then shp.Delete
Next
End Sub
Теперь в мастере функций в категории Определенные пользователем появилась новая функция LineChart c двумя аргументами — диапазоном и кодом цвета графика. Если ее вставить в пустую ячейку, например, справа от числовой строки и скопировать затем, как обычно, на весь столбец, то получим весьма симпатичное отображение числовых данных в виде миниграфиков:
Ссылки по теме
- Микрографики в надстройке PLEX
- Что такое макросы, куда вставлять код макросов на VBA, как их использовать.
- Бесплатная надстройка Sparklines Эдварда Тафта (англ.)
Содержание
- Как сделать диаграмму с процентами в Excel
- Круговые диаграммы с процентами в Excel
- Кольцевая диаграмма с процентами
- Гистограмма в процентах
- Процентная диаграмма в Excel инструкция по созданию
- Круговая процентная диаграмма
- Столбчатая гистограмма
- Как построить диаграмму в Excel по данным таблицы
- Как построить круговую диаграмму в Excel
- Как изменить диаграмму в Excel
- Круговая диаграмма в процентах в Excel
- Как построить диаграмму Парето в Excel
Как сделать диаграмму с процентами в Excel
Часто в отчетах нужно отобразить в Excel из скольких частей состоит стопроцентная целостность определенного показателя и сколько приходится процентов на каждую его часть. Например, чтобы узнать рентабельность товара нам нужно его цену реализации разбить на части: закупочная цена, покрытие расходов, наценка. Для отображения долей хорошо использовать круговые диаграммы с разноцветными секторами. Рассмотрим все более детально на конкретном примере.
Круговые диаграммы с процентами в Excel
Допустим, у нас есть условный товар, о котором мы все знаем в цифрах. Но нам нужно определить какими партиями его продавать. Если его наценка составляет 15%-20% значит, данный товар будет реализовываться только оптовыми партиями, а если более 20% – розничными. Розничная цена для данного товара не должна превышать 1700, а оптовая – 1400. Низкорентабельные товары будем считать с наценкой менее 15%. Теперь заполните таблицу, так как показано на рисунке:
Сделаем круговую диаграмму с процентами:
Выделите диапазон B2:B4 выберите инструмент: «Вставка»-«Диаграммы»-«Круговая».
Если кликнуть по диаграмме у нас активируется дополнительная панель. На ней выберите тип отображения с процентным соотношением долей: «Работа с диаграммами»-«Конструктор»-«Макеты диаграмм»-«Макет 6».
Теперь нам наглядно видно, что наценку лучше увеличить на 50 и продавать данный товар в розницу. Так как оптовыми партиями реализовывать его будет нерентабельно.
Экспонируем наценку, чтобы повысить презентабельность диаграммы. Для этого первый раз кликните по кругу диаграммы. А второй раз непосредственно по сектору наценки. После чего удерживая левую клавишу мышки, немного сместите сектор наценки.
Кольцевая диаграмма с процентами
Презентуем с помощью диаграммы таблицу с данными о деятельности фирмы за 2 года. И сравним их в процентном соотношении. Постройте следующую таблицу:
Для решения данной задачи можно использовать 2 круговые диаграммы. Но в данном примере мы будем использовать более эффективный инструмент:
- Выделите диапазон A2:C4 и выберите инструмент: «Вставка»-«Диаграммы»-«Другие»-«Кольцевая».
- Чтобы улучшить внешний вид выберите: «Работа с диаграммами»-«Конструктор»-«Стили диаграмм»-«Стиль10».
- Для отображения значений на диаграмме в процентах выбираем: Работа с диаграммами»-«Конструктор»-«Макеты диаграмм»-«Макет 2».
Главная цель этих двух примеров – показать разницу между разными типами диаграмм и их отличие перед гистограммами. Их рассмотрим в следующем примере.
Гистограмма в процентах
Теперь рассмотрим, как сделать в Excel гистограмму на проценты. Для примера возьмем эту же таблицу презентуем с помощью сразу 3-х гистограмм. Снова выделите диапазон ячеек A2:C4 и выберите: «Вставка»-«Диаграмма»-«Гистограмма»:
- «Объемная гистограмма с группировкой»;
- «Объемная гистограмма с накоплением»;
- «Объемная нормированная гистограмма с накоплением».
Теперь на всех созданных гистограммах используйте переключатель: «Работа с диаграммами»-«Конструктор»-«Строка/столбец».
Изначально при создании гистограмм Excel разместил по умолчанию годы в рядах, а наименования показателей в категориях. Так как наименований больше они попали в категории. А нам нужно было сравнить показатели по годам и для этого мы поменяли строки со столбцами местами, используя переключатель «Строка/столбец».
Вкратце опишем, что отображает каждый тип выбранной гистограммы в данном примере:
- Объемная гистограмма с группировкой – позволяет оценить изменения всех типов расходов. Известно, что они изменились, но неизвестно есть ли существенные изменения в процентном соотношении?
- Объемная гистограмма с накоплением – легко можно оценить суммарное снижение расходов в 2013-ом году. Но все еще неизвестно как изменилась ситуация в процентах?
- Объемная нормированная гистограмма с накоплением – видно, что сумма транспортных расходов в процентах не существенно изменилась. Существенно возросли расходы на реализацию. А накладные расходы наоборот уменьшились. Но с другой стороны не знаем абсолютных значений и суммарных изменений.
Каждый тип диаграммы отличается своими преимуществами и недостатками. Важно уметь правильно подбирать способ графического отображения для разного рода данных. Этому учит наука «Инфографика».
Источник
Процентная диаграмма в Excel инструкция по созданию
Предположим, пользователь располагает данными в абсолютных величинах. Ему нужно отобразить информацию на диаграмме. Для лучшей наглядности показать необходимо относительные значения данных. Например, сколько процентов плана выполнено, сколько товара реализовано, какая часть учеников справилась с заданием, какой процент работников имеют высшее образование и т.д.
Выполнить это не так сложно. Но если не хватает навыков работы в программе Excel, могут возникнуть некоторые затруднения. Рассмотрим подробно, как сделать процентную диаграмму в Excel.
Круговая процентная диаграмма
Построим круговую диаграмму процентного распределения. Для примера возьмем официальную налоговую аналитику «Поступления по типам налогов в консолидированный бюджет Российской Федерации за 2015 год» (информация с сайта ФНС):
Выделим всю таблицу, включая наименования столбцов. На вкладке «Вставка» в группе «Диаграммы» выбираем простую круговую.
Сразу после нажатия по ярлычку выбранного типа на листе появляется диаграмма вида:
Отдельный сегмент круга – доля каждого налога в общей сумме поступлений в консолидированный бюджет в 2015 году.
Теперь покажем на диаграмме процентное соотношение видов налогов. Щелкнем по ней правой кнопкой мыши. В открывшемся диалоговом окне выберем задачу «Добавить подписи данных».
На частях круга появятся значения из второго столбца таблицы:
Еще раз жмем правой кнопкой мыши по диаграмме и выбираем пункт «Формат подписей данных»:
В открывшемся меню в подгруппе «Параметры подписи» нужно снять галочку напротив «Включить в подписи значения» и поставить ее напротив «Включить в подписи доли».
В подгруппе «Число» меняем общий формат на процентный. Убираем десятичные знаки, устанавливаем код формата «0%».
Если нужно отобразить проценты с одним знаком после запятой, в поле «Код формата» ставим «0,0%». С двумя знаками после запятой – «0,00%». И так далее.
Стандартные настройки позволяют изменить место подписей на диаграмме. Возможные варианты:
- «В центре» — подписи отобразятся по центру сегментов;
- «У вершины, внутри» — подписи отобразятся с внутренней стороны окружности;
- «У вершины, снаружи» — подписи покажутся с внешней стороны круга, при выборе параметра сама диаграмма будет несколько меньше, но при наличии мелких данных читаемость улучшается;
- «По ширине» — параметр позволяет Excel установить подписи наиболее оптимально.
Чтобы изменить направление подписей, в подгруппе «Выравнивание» можно воспользоваться инструментом «Направление текста». Здесь же устанавливается угол наклона.
Выберем горизонтальное направление подписей данных и положение «По ширине».
Круговая диаграмма с процентами готова. На диаграмме показано процентное распределение поступлений от налогообложения.
Столбчатая гистограмма
Добавим в таблицу вспомогательные столбцы: 1 – с процентами (процентный вклад каждого вида налога в общее количество); 2 – 100%.
Щелкаем по любой ячейке таблицы. Переходим на вкладку «Вставка». В группе «Диаграммы» выбираем «Нормированную гистограмму с накоплением».
Автоматически созданная диаграмма не решает поставленной задачи. Поэтому на вкладке «Конструктор» в группе «Данные» переходим к пункту «Выбрать данные».
С помощью стрелочки изменяем порядок рядов так, чтобы проценты были внизу. Ряд, показывающий абсолютные значения, удаляем. В «Категориях» убираем ячейку «Вид налога». Заголовок не должен быть подписью горизонтальной оси.
Выделяем любой столбец созданной диаграммы. Переходим на вкладку «Макет». В группе «Текущий фрагмент» нажимаем пункт «Формат выделенного фрагмента».
В открывшемся меню переходим на вкладку «Параметры ряда». Устанавливаем значение для перекрытия рядов – 100%.
В итоге проделанной работы получаем диаграмму такого вида:
Общее представление о процентном соотношении видов налога в консолидированном бюджете РФ данная диаграмма дает.
Источник
Как построить диаграмму в Excel по данным таблицы
В основе круговой диаграммы Excel лежат цифровые данные таблицы. Части диаграммы показывают пропорции в процентах (долях). В отличии от графика диаграмма лучше отображает общую картину результатов анализа или отчета в целом, а график графически детализирует представление информации.
Визуальное представление информации в виде круга актуально для изображения структуры объекта. Причем отобразить можно только положительные либо равные нулю значения, только один набор (ряд) данных. Такая особенность диаграмм одновременно является их преимуществом и недостатком. Преимущества рассмотрим более детально.
Как построить круговую диаграмму в Excel
Составим для учебных целей простую табличку:
Нам необходимо наглядно сравнить продажи какого-либо товара за 5 месяцев. Удобнее показать разницу в «частях», «долях целого». Поэтому выберем тип диаграммы – «круговую».
- Выделяем таблицу с данными. Переходим на вкладку «Вставка» — «Диаграммы». Выбираем тип «Круговая».
- Как только мы нажимаем на подходящее нам изображение, появляется готовая диаграмма.
Одновременно становится доступной вкладка «Работа с диаграммами» — «Конструктор». Ее инструментарий выглядит так:
Что мы можем сделать с имеющейся диаграммой:
Изменить тип. При нажатии на одноименную кнопку раскрывается список с изображениями типов диаграмм.
Попробуем, например, объемную разрезанную круговую.
На практике пробуйте разные типы и смотрите как они будут выглядеть в презентации. Если у Вас 2 набора данных, причем второй набор зависим от какого-либо значения в первом наборе, то подойдут типы: «Вторичная круговая» и «Вторичная гистограмма».
Использовать различные макеты и шаблоны оформления.
Сделаем, чтобы названия месяцев и цифры показателей продаж отображались непосредственно на долях.
Построенный график можно переместить на отдельный лист. Нажимаем соответствующую кнопку на вкладке «Конструктор» и заполняем открывшееся меню.
Создать круговую диаграмму в Excel можно от обратного порядка действий:
- Сначала вставить на лист макет («Вставка» — «Диаграммы» — «Круговая»). В результате появится пустое окно.
- Затем присвоить необходимые значения данных. Можно нажать на панели инструментов кнопку «Выбрать данные». А можно щелкнуть по макету правой кнопкой мыши и нажать «Выбрать данные».
- В открывшемся окне «Выбор источника данных» заполняем поля. Диапазон – ссылка на ячейки с данными, на основании которых будет строиться круговая диаграмма. Элементы легенды (ряды) – числовые данные, части целого. Это поле заполнится автоматически, как только мы укажем диапазон.
Если выбор программы не совпадает с задуманным нами вариантом, то выделяем элемент легенды и нажимаем «Изменить». Откроется окно «Изменение ряда», где «Имя ряда» и «Значения» — ссылки на ячейки (ставим те, которые нужны) и жмем ОК.
Как изменить диаграмму в Excel
Все основные моменты показаны выше. Резюмируем:
- Выделить диаграмму – перейти на вкладку «Конструктор», «Макет» или «Формат» (в зависимости от целей).
- Выделить диаграмму либо ее часть (оси, ряды) – щелкнуть правой кнопкой мыши.
- Вкладка «Выбрать данные» — для изменения названий элементов, диапазонов.
Все изменения и настройки следует выполнять на вкладках «Конструктор», «Макет» или «Формат» группы инструментов «Работа с диаграммами». Группа инструментов появляется в заголовке окна как дополнительное меню при активации графической области.
Круговая диаграмма в процентах в Excel
Простейший вариант изображения данных в процентах:
- Создаем круговую диаграмму по таблице с данными (см. выше).
- Щелкаем левой кнопкой по готовому изображению. Становится активной вкладка «Конструктор».
- Выбираем из предлагаемых программой макетов варианты с процентами.
Как только мы нажмем на понравившуюся картинку, диаграмма поменяется.
Второй способ отображения данных в процентах:
- Щелкаем левой кнопкой по готовой круговой диаграмме.
- Переходим на вкладку «Макет». Нам нужна кнопка «Подписи данных».
- В раскрывшемся списке выбираем место для подписей.
- Теперь на диаграмме отображаются числовые значения.
- Щелкаем по любому из них левой кнопкой. Потом правой. В раскрывшемся меню выбираем «Формат подписей данных».
- Откроется окно для назначения параметров подписи. Так как значения нужно отобразить в процентах, выберем доли.
- Чтобы получить проценты с десятичными знаками, необходимо перейти по ссылке «Число», выбрать процентный формат и установить нужное количество цифр после запятой.
Результат проделанной работы:
Как построить диаграмму Парето в Excel
Вильфредо Парето открыл принцип 80/20. Открытие прижилось и стало правилом, применимым ко многим областям человеческой деятельности.
Согласно принципу 80/20, 20% усилий дают 80% результата (только 20% причин объяснят 80% проблем и т.д.). Диаграмма Парето отражает данную зависимость в виде гистограммы.
Построим кривую Парето в Excel. Существует какое-то событие. На него воздействует 6 причин. Оценим, какая из причин оказывает большее влияние на событие.
- Создадим в Excel таблицу с данными. 1 столбец – причины. 2 столбец – количество фактов, при котором были обнаружены данные причины (числовые значения). Обязательно – итог.
- Теперь посчитаем в процентах воздействие каждой причины на общую ситуацию. Создаем третий столбец. Вводим формулу: количество фактов по данной причине / общее количество фактов (=В3/В9). Нажимаем ВВОД. Устанавливаем процентный формат для данной ячейки – Excel автоматически преобразует числовое значение в проценты.
- Отсортируем проценты в порядке убывание. Выделим диапазон: C3:C8 (кроме итога) – правая кнопка мыши – сортировка – «от максимального к минимальному».
- Находим суммарное влияние каждой причины и всех предыдущих. Для причины 2 – причина 1 + причина 2.
- Столбец «Факты» вспомогательный. Скроем его. Выделить столбец – правая кнопка мыши – скрыть (или нажимаем комбинацию горячих клавиш CTRL+0).
- Выделяем три столбца. Переходим на вкладку «Диаграммы» — нажимаем «Гистограмма».
- Выделяем вертикальную ось левой кнопкой мышки. Затем нажимаем правую клавишу и выбираем «Формат оси». Устанавливаем максимальное значение 1 (т.е. 100%).
- Добавляем для каждого ряда подписи данных (выделить – правая кнопка – «Добавить подписи данных»).
- Выделяем ряд «Сум.влиян.» (на рис. – зеленый). Правая кнопка мыши – «Изменить тип диаграммы для ряда». «График» — линия.
Получилась диаграмма Парето, которая показывает: наибольшее влияние на результат оказали причина 3, 5 и 1.
Источник
На чтение 1 мин
Гистограммы внутри ячеек прибавляют наглядности при сравнении результатов, например по списку менеджеров.
Как создать гистограммы внутри ячеек?
1️⃣ В ячейке С2 укажем ссылку на ячейку из соседнего столбца и протянем на все ячейки таблицы вниз
2️⃣ Выделим левой клавишей мыши диапазон ячеек нового столбца
3️⃣ Нажмем клавиши CTRL+1 для вызова окна Формат ячеек.

На вкладке Все форматы укажем тип формата ;;; и нажмем ОК
Визуально ячейки станут пустыми, но значения в них сохранятся.
4️⃣ Выделим левой клавишей мыши «пустые ячейки»
5️⃣ На вкладке Главная щелкните Условное форматирование => Гистограммы => выберите стиль
6️⃣ Гистограммы в ячейках созданы!