Гистограмма – очень полезный инструмент, с помощью которого можно сделать демонстрируемую информацию более наглядной и простой для восприятия. Это особенно актуально, когда время на изучение данных в таблице ограничено, и нужно в сжатые сроки сформировать целостное представление о них. Давайте посмотрим, каким образом можно построить гистограмму в Эксель.
Содержание
- Строим гистограмму
- Метод 1: используем инструменты на ленте программы
- Метод 2: пользуемся надстройкой “Пакета “анализа”
- Метод 3: выполняем условное форматирование с гистограммой
- Редактирование гистограммы
- Заключение
Строим гистограмму
Для выполнения поставленной задачи в Excel можно воспользоваться разными методами:
- использовать инструменты на ленте программы;
- воспользоваться надстройкой “Пакет анализа”;
- применить условное форматирование.
Ниже мы подробнее остановимся на каждом из этих пунктов.
Метод 1: используем инструменты на ленте программы
Это, пожалуй, самый простой способ. И вот, как он реализуется:
- Открываем (или создаем) таблицу. Выделяем любым удобным способом (например, с помощью зажатой левой кнопки мыши) ячейки, на базе которых планируется построить диаграмму.
- Переходим во вкладку “Вставка”, в группе инструментов “Диаграммы” жмем кнопку “Вставить гистограмму”.
- Раскроется перечень возможных вариантов:
- гистограмма;
- объемная гистограмма;
- линейчатая;
- объемная линейчатая.
- После клика по нужному (понравившемуся) варианту, на листе появится гистограмма. В нашем случае мы выбрали самую простую.
Гистограмма с накоплением
До того, как приступить к созданию гистограммы с накоплением, проверяем, чтобы самая верхняя левая ячейка таблицы была пустой.
- Выполняем выделение таблицы, на базе которой планируем построить гистограмму. Переходим во вкладку “Вставка”, нажимаем кнопку “Вставить гистограмму” (группа “Диаграммы”) и в раскрывшемся перечне останавливаем на варианте – “Гистограмма с накоплением”.
- Гистограмма вставлена, что и требовалось.
Примечание: в гистограммах с накоплением один столбец содержит сразу несколько значений. В нашем случае – это данные по всем четырем торговым точкам за конкретную дату.
Нормированная гистограмма с накоплением
В данном случае отображается (в процентном выражении) вклад каждого значения в общем количестве.
Метод 2: пользуемся надстройкой “Пакета “анализа”
Для начала нужно включить данный пакет.
- Идем в меню “Файл”.
- В перечне слева в самом низу щелкаем по пункту “Параметры”.
- В открывшемся окне выбираем “Надстройки”. В правой части окна для параметра “Управление” ставим значение “Надстройки Excel”, после чего жмем кнопку “Перейти”.
- В появившемся окошке ставим галочку напротив надстройки “Пакет анализа” и жмем OK.
- Перейдя во вкладку “Данные” в группе инструментов “Анализ” нажимаем кнопку “Анализ данных”.
- Откроется окошко, в котором нам нужен пункт “Гистограмма“, после выбора которого щелкаем OK.
- Перед нами появится окно, в котором нужно выполнить настройки гистограммы:
- в поле “Входной интервал” указываем диапазон ячеек, по которым нужно построить гистограмму. Сделать это можно вручную, прописав адреса с помощью клавиш на клавиатуре. Также мы можем выделить нужный диапазон ячеек в самой таблице, предварительно установив курсор в поле для ввода информации.
- внизу окна ставим галочку напротив параметра “Вывод графика”.
- в группе параметров вывода можно указать, куда следует вставить созданную гистограмму. Стандартное значение – на новом листе.
- по готовности жмем кнопку OK.
- Гистограмма сформирована и добавлена на отдельном листе, как мы и хотели.
Метод 3: выполняем условное форматирование с гистограммой
Получить гистограмму можно и с помощью условного форматирования ячеек. План действий следующий:
- Для начала нужно выделить элементы, которые нужны для гистограммы.
- Находясь в главной вкладке в группе “Стили” щелкаем по кнопке “Условное форматирование”. Откроется список, в котором выбираем “Гистограмму”. Раскроется еще один перечень, где нужно определиться с вариантами заливки – градиентная или сплошная.
- В выделенных ячейках появились гистограммы, соответствующие их значениям. В нашем случае была выбрана сплошная заливка синим цветом.
Редактирование гистограммы
Вставленную на лист гистограмму можно изменить:
- Корректируем или удаляем название. Для активации режима редактирования щелкаем по названию, после чего вокруг него появится рамка. Теперь кликаем в любом месте внутри рамки и мы можем приступать к редактированию.
- Удаляем легенду (если она не нужна). Предварительно нужно ее выбрать. Первым кликом выделяем все легенды (если их несколько), вторым – конкретную легенду. Удалить легенду можно через контекстное меню, вызываемое щелчком правой кнопки мыши по ней или просто нажав клавишу Del на клавиатуре.
- Меняем положение названия гистограммы и легенды. Для этого кликаем по выбранному объекту, чтобы выделить его. Затем наводим указатель мыши на любую из появившихся границ, и когда появится характерный символ в виде стрелок в четыре стороны, зажав левую кнопку мыши перетаскиваем объект в новое место.
- Меняем размер и положение гистограммы. Чтобы изменить размер гистограммы, зажав левую кнопку мыши тянем за одну из точек, расположенных на рамке вокруг нее.
Для изменения положения выполняем те же самые действия, что и в отношении названия или легенды.
- Для более детальных настроек щелкаем по любой свободной части в области диаграммы (белые участки) и в открывшемся контекстном меню выбираем пункт “Формат области диаграммы”.
Появится вспомогательное окно, в котором мы можем настроить:
- заливку и границы;
- добавить различные эффекты;
- размеры и свойства;
- параметры текста.
- Настраиваем шкалы по осям X и Y. Щелкаем по подписям выбранной шкалы правой кнопкой мыши и в открывшемся контекстном меню выбираем “Формат оси”.
Откроется окно, в котором мы можем выполнить соответствующие настройки.
Помимо вышеперечисленного, на ленте программы во вкладке “Конструктор”, в которой мы окажемся автоматическим после создания гистограммы, мы можем сменить стиль, выбрать один из экспресс-макетов и т.д.
Также, мы можем добавить новый элемент диаграммы, щелкнув на соответствующий значок в левом верхнем углу ленты и выбрав из списка нужный пункт.
Примечание: возможных настроек и параметров, которые можно задать для гистограммы достаточно много, и каждый пользователь сможет подобрать для себя оптимальный вариант. Мы описали лишь часть основных действий и инструментов, которые могут помочь в этом.
Заключение
Программа Excel позволяет построить различные гистограммы, которые помогают лучше и быстрее освоить информацию, особенно, когда ее слишком много, а времени, наоборот, мало. Выбор конкретного вида и метода построения диаграммы зависит от того, какие цели преследует пользователь, и каким он видит конечный результат.
Слайд 1
Тема урока: Графики и диаграммы в Microsoft Office Excel. САНКТ-ПЕТЕРБУРГСКОЕ ГОСУДАРСТВЕННОЕ БЮДЖЕТНОЕ ПРОФЕССИОНАЛЬНОЕ ОБРАЗОВАТЕЛЬНОЕ УЧРЕЖДЕНИЕ КОЛЛЕДЖ ПЕТЕРБУРГСКОЙ МОДЫ Преподаватель Караваева В.М. Санкт-Петербург 2015
Слайд 2
Цель урока Целью сегодняшнего урока является: изучение способов построения диаграмм и графиков подбор вида диаграммы для наилучшего представления данных закрепление изученного материала с помощью практической работы
Слайд 3
Контроль знаний учащихся Что такое MS Office Excel ? Для чего он используется? MS Office Excel – программа для работы с электрон-ными таблицами. Она нужна для проведения расчетов, составления таблиц и диаграмм, вычисления простых и сложных функций, анализа данных и представления отчетности .
Слайд 4
MS Office Excel Каждый документ MS Office Excel – это отдельная книга, состоящая из листов, строк, столбцов и ячеек. Табличные данные из нескольких различных документов можно синхронизировать в один файл для дальнейшей общей обработки.
Слайд 5
Графики и диаграммы в Excel Что такое диаграмма? Для чего она используется? Диаграмма – это графическое представление данных, позволяющее оценить соотношение нескольких величин. Они используются для сравнения и анализа данных, представления их в наглядном виде.
Слайд 6
Виды диаграмм Плоская Объемная
Слайд 7
Типы диаграмм
Слайд 8
Из чего состоит диаграмма? Диаграмма состоит из: состоят из геометрических объектов: точек, линий, фигур различной формы и цвета. вспомогательных элементов: осей координат, условных обозначений, заголовков и т. п. Что такое Легенда: Легенда – это условные обозначения: названия, маркеры и значение различных рядов данных на диаграмме.
Слайд 9
Мастер диаграмм в MO Excel позволяет создавать 14 стандартных типов плоскостного и объемного представления (гистограмма, график, кольце-вая, линейчатая, лепестковая, точечная, пузырьковая, поверхностная, круговая, биржевая, с областями и др. ) и 22 нестандартных типа. Мастер диаграмм осуществляет построение новой диаграммы в интерактивном режиме за 4 шага. выбор типа и формата диаграммы выбор и указание диапазона данных для построения диаграммы задание параметров диаграммы размещение диаграммы При изменении данных в таблице, диаграмма меняется автоматически. Построение диаграммы
Слайд 10
Для облегчения работы с маленькими секторами в основной диаграмме их можно объединить в один элемент, а затем разбить в отдельную диаграмму рядом с основной Круговая диаграмма показывает отношение размеров элементов, образующих ряд данных, к сумме элементов. Всегда отображается только один ряд данных. Такой тип диаграмм целесообразно использовать, когда необходимо подчеркнуть важный элемент Как и круговая диаграмма, кольцевая показывает отношение частей к целому, но этот тип может включать несколько рядов данных. Каждое кольцо соответствует одному ряду данных. Круговая и кольцевая диаграммы.
Слайд 11
Линейчатая диаграмма позволяет сравнивать отдельные значения. Ось категорий расположена по вертикали, ось значений – по горизонтали. Это позволяет обратить большее внимание на сравниваемые значения, чем на время. Линейчатая диаграмма с накоплением показывает вклад отдельных элементов в общую сумму. Линейчатая диаграмма.
Слайд 12
Гистограмма позволяет представить изменение данных на протяжении отрезка времени. Диаграммы этого типа удобны также для наглядного сравнения отдельных величин. Ось категорий в гистограмме располагается по горизонтали, ось значений — по вертикали. Такое расположение осей подчеркивает характер изменения значений с течением времени. Гистограмма. Гистограмма с накоплением позволяет представить отношение отдельных составляющих к их совокупному значению. На объемной гистограмме с перспективой сравнения значения располагаются в плоскости (вдоль двух осей).
Слайд 13
Тип диаграммы Назначение 1 Круговая Отражает соотношение частей и целого. Можно представить только один ряд значений. 2 Кольцевая Отражает соотношение частей и целого. Можно представить несколько рядов данных. 3 Линейчатая Отражает соотношение величин. 4 Гистограмма Показывает изменения в течение некоторого времени. 5 График Отображает изменения данных за равные промежутки времени. 6 С областями Показывает изменения общего количества в течение какого-то периода времени и вклад каждого ряда данных в сумму значений рядов.
Слайд 14
Техника безопасности. Запрещается употреблять пищу и напитки в компьютерном кабинете. При включенном компьютере запрещается: передвигать стол; трогать провода; разбирать системный блок; подключать устройства и провода. Не включать компьютер, не подключенный к источнику питания. Включать, выключать и перезагружать компьютеры без разрешения преподавателя запрещено. При возникновении нехарактерных звуков или чрезмерного нагревания аппаратуры сразу сообщить преподавателю. В случае возникновения короткого замыкания, задымления или возгорания, немедленно покинуть кабинет и сообщить сотрудникам.
Слайд 15
Выполните задание по построению диаграммы. Файл для выполнения задания расположен на рабочем столе вашего компьютера. Практическое задание
Слайд 16
Подведение итогов Контрольные вопросы: Что такое диаграмма? Какие виды диаграмм вы знаете? Какие типы диаграмм вы знаете? Выставление оценок за практическую работу, разбор ошибок.
Задания на построение графиков в Excel с примерами и описанием. Все примеры интересны и полезно-применимы в работе с Excel. Так же они позволяют понять принцип работы и возможности доступных инструментов в Excel для графического представления информации из таблиц.
Несколько графиков на одной диаграмме Excel
И з этого примера мы узнаем, как построить несколько графиков в Excel.
Данные указанные ниже на рисунке следует графически отобразить двумя графиками с разными шкалами:
- показатели роста – надо отобразить гистограммой;
- показатели веса – следует отобразить линейным графиком с маркерами;
- показатели возраста будут отображаться только как подписи для данных, а не как значения графика.
Обратите внимание на форматы ячеек:
- в столбце A каждая ячейка содержит число и текст (так как эти значения будут подписями данных);
- в столбцах B и C находятся числовые значения оформлены нестандартным форматом.
Наш график будет построен по принципу «два в одном». Только сначала сделаем гистограмму и на нее наложим линейный график:
- Выделите диапазон A1:C6 и выберите инструмент: «Вставка»-«Диаграммы»-«Гистограмма»-«Гистограмма с группировкой».
- Правой кнопкой мышки щелкните по любому столбику гистограммы, но только второго ряда и выберите опцию в контекстном меню «Изменить тип диаграммы для ряда».
- В появившемся окне «Изменение типа диаграммы» укажите на новый тип: «График»-«График с маркерами».
- Добавляем дополнительную вертикальную ось на график. Щелкните правой кнопкой мышки по ново-созданному линейному графику и в контекстном меню выберите опцию: «Формат ряда данных». В появившемся окне поставьте пункт напротив опции: «Параметры ряда»-«Построить ряд»-«По вспомогательной оси» И нажмите кнопку «Закрыть».
В результате у нас получился очень информативный график!
В столбце A мы отображаем числа в текстовом формате ячеек, чтобы Excel распознал их как подписи данных на графике. Если же этого не сделать, то при создании графического представления буде добавлен еще один ряд данных на график. И нам бы пришлось его удалить. Или же перед созданием нужно было-бы выделять диапазон, который охватывает только значения представляемых данных B1:C2. А потом изменять и настраивать выбор источника данных: «Работа с диаграммами»-«Конструктор»-«Выбрать данные». А так все настроилось автоматически.
В Excel большинство задач можно решить несколькими путями. Мы знакомим Вас с самыми короткими из них.
Задание на построение графиков с накоплением
Допустим, мы пытаемся накопить 2000$ на любые цели за любой срок. Каждый день недели записываем, сколько нам удалось отложить. Создадим график «термометр», который будет отображать, сколько у нас накоплено денег и процент реализации цели.
Нам заранее неизвестно, за сколько дней нам удастся реализовать свою цель. Поэтому количество записей в столбце A и B не может быть ограничено.
Для начала заполним все формулы:
- в ячейку E1 вводим сумму, которую хотим накопить (2000$);
- в ячейке E2 формула: =СУММ(B:B) данной формулой мы суммируем целый столбец та как на перед мы не знаем какое количество значений он будет содержать;
- в ячейке E4 формула: =E2/E1;
- в ячейке E5 формула: =1-E4.
Для всех значений таблицы задайте формат ячеек такой же, как на рисунке.
- Перейдите курсором на ячейку E4 и выберите инструмент: «Вставка»-«Диаграммы»-«Гистограмма»-«Нормированная гистограмма с накоплением». Обратите внимание, что при создании гистограммы диапазон данных автоматически расширился из одной ячейки E4 до блока ячеек D3:D5.
- Щелкните по гистограмме левой кнопкой мышки чтобы сделать ее активной и доступным дополнительную верхнюю панель инструментов. И там выберите инструмент: «Работа с диаграммами»-«Конструктор»-«Строка/столбец». Таким образом, мы создали гистограмму с одним столбцом.
- С помощью дополнительной панели отформатируем гистограмму. Сначала выберите инструмент: «Работа с диаграммами»-«Конструктор»-«Стили диаграмм»-«Стиль 15».
- Теперь подпиши столбики гистограммы выбрав инструмент: «Работа с диаграммами»-«Макет»-«Подписи данных»-«В центре».
Теперь можно заполнят значениями колонку B и нижний столбец гистограммы будет расти, а верхний – уменьшаться. Столбцы изменяются динамически, обновляя свои значения.
Обратите внимание! Формула: =E2/E1 целенаправленно записана в ячейку E4, а не в очередную E3. Если бы они небыли разделены пустой ячейкой E3, тогда Excel при создании гистограммы автоматически включил бы весь диапазон смежных ячеек D1:E5.
Гистограмма — очень полезный инструмент, с помощью которого вы можете сделать отображаемую информацию более наглядной и легкой для понимания. Это особенно верно, когда время на изучение данных в таблице ограничено, и вам нужно сформировать целостное представление о них за короткое время. Давайте посмотрим, как построить гистограмму в Excel.
Строим гистограмму
Для выполнения задачи в Excel можно использовать несколько методов:
- использовать инструменты на ленте программы;
- использовать надстройку «Пакет анализа”;
- применить условное форматирование.
Ниже мы остановимся на каждом из этих моментов более подробно.
Метод 1: используем инструменты на ленте программы
Это, пожалуй, самый простой способ. А вот как это реализовано:
- Откройте (или создайте) таблицу. Выделите любым удобным способом (например, удерживая левую кнопку мыши) ячейки, на основе которых вы хотите построить диаграмму.
- Перейдите на вкладку «Вставка», в группе инструментов «Графики» нажмите кнопку «Вставить гистограмму”.
- Откроется список возможных вариантов:
- гистограмма;
- объемная гистограмма;
- управлял;
- объемный регулируемый.
- После нажатия на нужный вариант (мне он нравится) на листе появится гистограмма. В нашем случае мы выбрали самый простой.
Гистограмма с накоплением
Прежде чем приступить к созданию столбчатой диаграммы с накоплением, убедитесь, что верхняя левая ячейка таблицы пуста.

- Выбираем таблицу, на основании которой собираемся построить гистограмму. Переходим на вкладку «Вставка», нажимаем кнопку «Вставить гистограмму» (группа «Графики») и в открывшемся списке останавливаемся на опции — «Собранная гистограмма”.
- Гистограмма вставляется по мере необходимости.
Примечание. В диаграммах с накоплением столбцов один столбец одновременно содержит несколько значений. В нашем случае это данные по всем четырем магазинам на определенную дату.
Нормализованная гистограмма с накоплением
В этом случае отображается вклад каждого значения в общую сумму (в процентах.
Метод 2: пользуемся надстройкой “Пакета “анализа”
Сначала вам нужно включить этот пакет.
- Переходим в меню «Файл”.
- В списке внизу слева щелкните запись «Параметры”.
- В открывшемся окне выберите «Дополнения». В правой части окна для параметра «Контроль» установите значение «Надстройки Excel», затем нажмите кнопку «Перейти”.
- В появившемся окне поставьте галочку напротив надстройки «Пакет анализа» и нажмите ОК.
- Перейдя на вкладку «Данные» в группе инструментов «Анализ», нажмите кнопку «Анализ данных”.
- Откроется окно, в котором нам понадобится пункт «Гистограмма», после выбора которого нажимаем ОК.
- Перед нами появится окно, в котором нужно настроить параметры гистограммы:
- в поле «Интервал ввода» укажите диапазон ячеек, на основе которого вы хотите создать гистограмму. Это можно сделать вручную, набрав адреса с помощью клавиш клавиатуры. Также мы можем выделить нужный диапазон ячеек в самой таблице, предварительно поместив курсор в поле для ввода информации.
- внизу окна поставьте галочку напротив параметра «Выходной график”.
- в группе выходных параметров можно указать, куда вставлять созданную гистограмму. По умолчанию это новый лист.
- когда будете готовы, нажмите кнопку ОК.
- Гистограмма формируется и добавляется на отдельный лист, как мы и хотели.
Метод 3: выполняем условное форматирование с гистограммой
Вы также можете получить гистограмму, используя условное форматирование ячеек. План действий следующий:
- Для начала нужно выбрать необходимые элементы для гистограммы.
- Находясь на главной вкладке в группе «Стили», нажмите кнопку «Условное форматирование». Откроется список, в котором выбираем «Гистограмма». Откроется еще один список, в котором вам нужно определиться с вариантами заливки: градиентной или сплошной.
- Выбранные ячейки теперь содержат гистограммы, соответствующие их значениям. В нашем случае была выбрана сплошная синяя заливка.
Редактирование гистограммы
Гистограмму, вставленную на лист, можно изменить:
- Исправляем или удаляем имя. Чтобы активировать режим редактирования, нажмите на название, после чего вокруг него появится рамка. Теперь щелкните в любом месте кадра, и мы можем начать редактирование.
- Удаляем легенду (если она не нужна). Вы должны сначала выбрать его. Первым щелчком выбираются все легенды (если их много), а вторым — конкретная легенда. Вы можете удалить легенду через контекстное меню, вызываемое щелчком правой кнопкой мыши по нему или простым нажатием клавиши Delete на клавиатуре.
- Измените положение имени и легенды гистограммы. Для этого нажмите на выбранный объект, чтобы выделить его. Затем мы наводим указатель мыши на любой из появившихся краев, и когда характерный символ появляется в виде стрелок в четырех направлениях, удерживая левую кнопку мыши, мы перетаскиваем объект в новое положение.
- Измените размер и положение гистограммы. Чтобы изменить размер гистограммы, удерживая левую кнопку мыши, перетащите одну из точек на рамке вокруг нее.
Для изменения позиции выполняем те же действия, что и название или легенда.
- Для более подробных настроек щелкните любую свободную часть в области диаграммы (белые области) и в открывшемся контекстном меню выберите пункт «Форматировать область диаграммы”.
Появится вспомогательное окно, в котором мы можем настроить:
- заливка и края;
- добавлять различные эффекты;
- размеры и свойства;
- текстовые параметры.
- Отрегулируйте масштабы по осям X и Y. Щелкните правой кнопкой мыши метки выбранных масштабов и выберите «Ось формата» в открывшемся контекстном меню”.
Откроется окно, в котором мы сможем сделать соответствующие настройки.
В дополнение к вышесказанному, на ленте программы во вкладке «Конструктор», в которой мы автоматически окажемся после создания гистограммы, мы можем изменить стиль, выбрать один из быстрых макетов и т.д.
Также мы можем добавить новый элемент диаграммы, щелкнув соответствующий значок в верхнем левом углу ленты и выбрав нужный элемент из списка.
Примечание. Существует множество возможных настроек и параметров, которые можно задать для гистограммы, и каждый пользователь может выбрать для себя лучший вариант. Мы описали лишь некоторые из основных действий и инструментов, которые могут в этом помочь.
Заключение
Excel позволяет строить различные гистограммы, которые помогают лучше и быстрее усваивать информацию, особенно когда ее слишком много и, наоборот, мало времени. Выбор конкретного типа и метода построения диаграммы зависит от того, какие цели преследует пользователь и как он видит конечный результат.





















 Для изменения положения выполняем те же самые действия, что и в отношении названия или легенды.
Для изменения положения выполняем те же самые действия, что и в отношении названия или легенды. Появится вспомогательное окно, в котором мы можем настроить:
Появится вспомогательное окно, в котором мы можем настроить:

 Откроется окно, в котором мы можем выполнить соответствующие настройки.
Откроется окно, в котором мы можем выполнить соответствующие настройки.


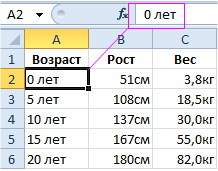
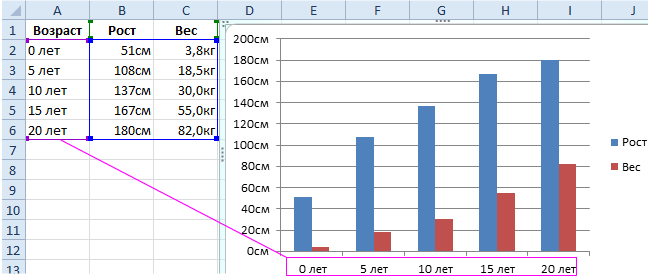

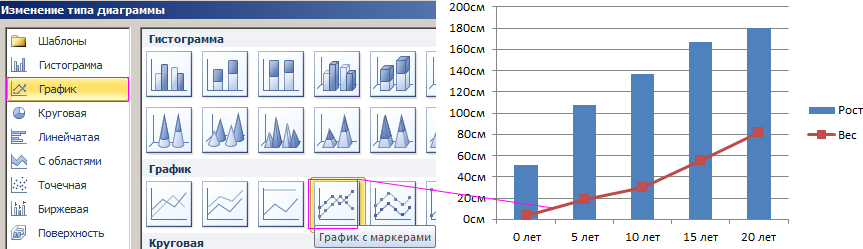

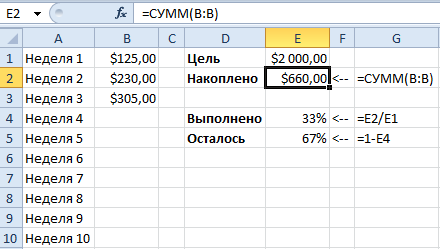
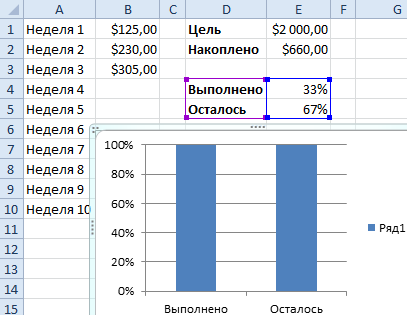
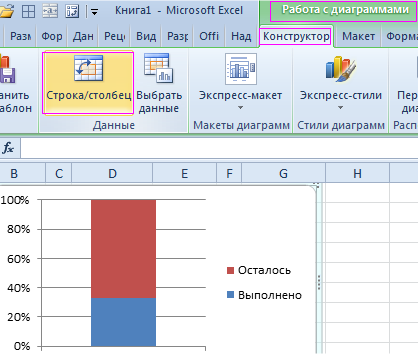
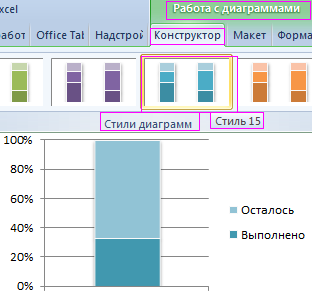
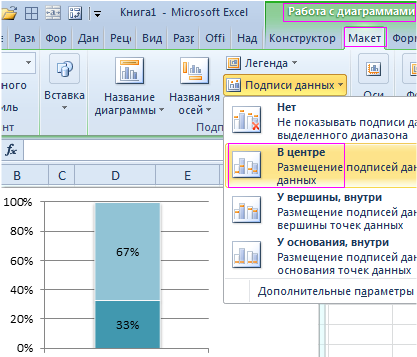
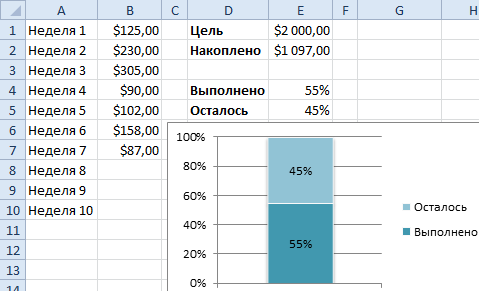




















 Для изменения позиции выполняем те же действия, что и название или легенда.
Для изменения позиции выполняем те же действия, что и название или легенда. Появится вспомогательное окно, в котором мы можем настроить:
Появится вспомогательное окно, в котором мы можем настроить:

 Откроется окно, в котором мы сможем сделать соответствующие настройки.
Откроется окно, в котором мы сможем сделать соответствующие настройки.

