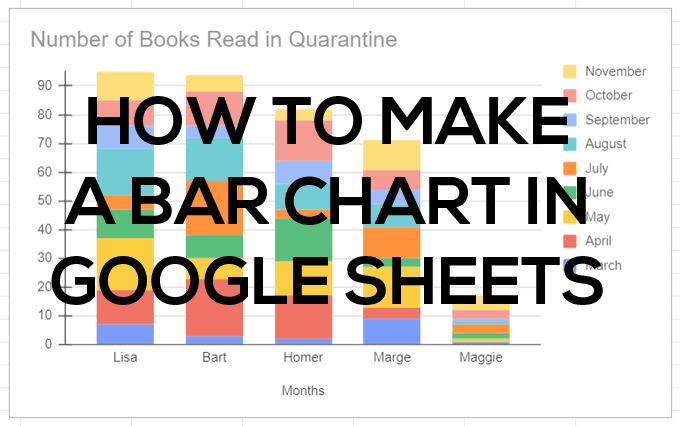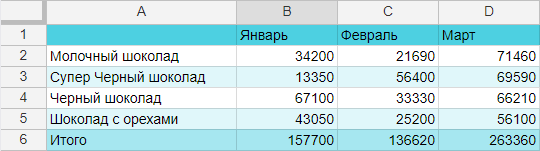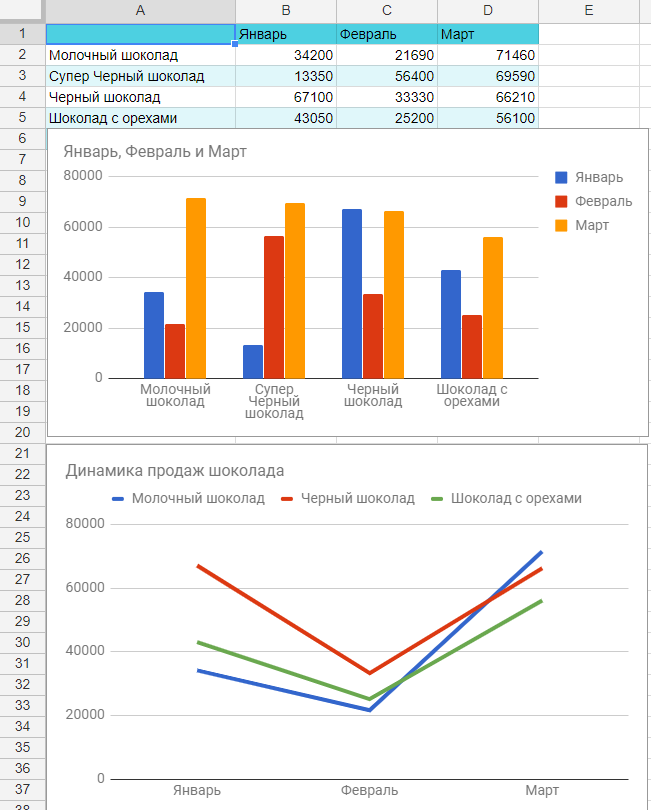Гистограммы
Гистограмма подойдет, если вы хотите показать распределение данных между различными сегментами или диапазонами. Высота каждого столбца соответствует числу значений в каждом диапазоне. Например, на такой диаграмме вы можете показать, как долго клиенты ждали ответа, позвонив в вашу компанию.
Подробнее о том, как добавить и изменить диаграмму…
Форматирование данных
- Первая строка (необязательно). Введите название категории в первую ячейку столбца. Оно будет использовано в легенде в качестве ярлыка.
- Первый столбец. Введите числовые значения. При желании вы также можете добавить названия категорий.
- Другие столбцы (необязательно). Введите числовые значения. Вы также можете добавить названия категорий.
Примеры
Результаты теста
| Баллы за тест |
| 62 |
| 55 |
| 70 |
| 75 |
| 62 |
| 70 |
| 89 |
| 62 |
| 55 |
| 89 |
| 62 |
| 70 |
| 70 |
| 95 |
Создать копию
Недельная зарплата
| Недельная зарплата сотрудников в начале карьеры |
| 800 $ |
| 850 $ |
| 1000 $ |
| 950 $ |
| 1200 $ |
| 1100 $ |
| 800 $ |
| 1000 $ |
| 950 $ |
| 1200 $ |
| 1100 $ |
| 850 $ |
| 1100 $ |
Создать копию
Настройка гистограммы
- Откройте файл в Google Таблицах на компьютере.
- Дважды нажмите на нужную диаграмму.
- Перейдите на вкладку Дополнительные на панели справа.
- Разверните нужный раздел:
- Стиль диаграммы. Здесь можно настроить внешний вид диаграммы.
- Гистограмма. В этом разделе можно включить или отключить разделители, изменить размер сегмента и указать процентиль выбросов.
- Названия диаграмм и осей. Здесь можно отредактировать и отформатировать заголовки.
- Серии. Здесь можно изменить цвета столбцов.
- Легенда. В этом разделе можно изменить расположение легенды и отформатировать ее текст.
- Горизонтальная ось. Здесь можно отредактировать и отформатировать текст ярлыков, а также установить минимальное и максимальное значения оси.
- Вертикальная ось. В этом разделе можно отредактировать и отформатировать текст ярлыков, установить минимальное и максимальное значения оси, а также создать логарифмическую шкалу.
- Сетка. Здесь можно добавить линии сетки и настроить их.
Статьи по теме
- Типы диаграмм и графиков
- Как добавить и изменить диаграмму или график
Эта информация оказалась полезной?
Как можно улучшить эту статью?
Создание визуализаций ваших данных может помочь извлечь важную информацию. Это может помочь вам увидеть более широкую картину и глубже понять свои данные. С помощью инструментов визуализации, таких как диаграммы, графики, карты и т. Д., Вы можете легко понять динамику, тенденции и отношения между элементами данных и сделать важные выводы.
Гистограмма — один из таких полезных инструментов визуализации, который помогает вам понять распределение ваших данных.
Что такое гистограмма?
Гистограмма — это своего рода диаграмма, которая показывает, как распределяется переменная. Он делит диапазон ваших данных на интервалы, показывая, сколько значений данных попадает в каждый интервал.

Чем гистограммы отличаются от столбчатого графика?
Гистограмма в первую очередь отличается от столбчатого графика с точки зрения приложения.
Гистограмма используется для понимания распределения данных, а столбчатый график используется для сравнения переменных. Типы данных, отображаемых гистограммами и столбчатыми графиками, также различаются.
Гистограммы в основном отображают количественные данные. Таким образом, вы строите график распределения данных одной категории. С другой стороны, гистограммы отображают категориальные данные. Таким образом, вы наносите на график количество или частоту данных в разных категориях.
В этом руководстве мы покажем вам, как использовать Google Таблицы для создания столбчатых графиков для визуализации ваших данных и как дополнительно настроить гистограмму в соответствии с вашими требованиями.
Чтобы понять, как создать гистограмму, мы собираемся использовать данные, показанные на изображении ниже:

Чтобы построить гистограмму для вышеуказанных данных, выполните следующие действия:
Теперь вы должны увидеть гистограмму на своем листе.

Однако его расчеты обычно далеки от совершенства. Таким образом, вы обычно чувствуете необходимость настроить гистограмму, чтобы придать ей вид и функциональность, которые вы хотите.
Настройка гистограммы в Google Таблицах
Google Таблицы не просто позволяют создавать общую гистограмму, но также позволяют настраивать ее по своему вкусу. Обычно в редакторе диаграмм есть вкладка «Настроить», на которой вы можете ввести все свои спецификации.
Однако иногда редактор диаграмм закрывается после создания гистограммы.
Чтобы он появился снова и настроить гистограмму, сделайте следующее:
Изменение стиля диаграммы
Категория стиля диаграммы в редакторе диаграмм позволяет вам установить цвет фона, цвет границы, стиль шрифта и размер вашей диаграммы.
В нашем примере мы изменили цвет фона на «светло-зеленый 3» и позволили другим настройкам остаться такими же.

Регулировка размеров ячейки гистограммы
Вы можете использовать категорию «Гистограмма» в редакторе диаграмм, чтобы настроить размеры ячеек в соответствии с вашими требованиями. Например, интервалы оценок, отображаемые по оси x, имеют очень произвольные размеры.
Распределение оценок за экзамен по этим интервалам на практике не имеет особого смысла.

Для этого нам нужно изменить «Bucket sizes» на 10, как показано ниже:


Иногда это может помочь облегчить чтение и понимание гистограммы.
Заголовки диаграмм и осей
Эта категория позволяет вам предоставить текст и форматирование для заголовка и подзаголовка диаграммы, а также заголовков для осей x и y.
Например, вы можете использовать его для присвоения заголовка вертикальной оси, выбрав параметр «Заголовок вертикальной оси» в раскрывающемся меню и затем установив заголовок как «Количество студентов».

Серии
Эта категория позволяет вам выбирать цвета полосок (или интервалов) вашей гистограммы. Например, вы можете использовать его, чтобы придать своим мусорным ведрам цвет «светло-красный ягодный».


Например, если вам нужно было сравнить распределение оценок для двух разных классов, вы могли бы использовать один цвет для 6-го класса, а другой — для 7-го (скажем).
Легенда
Категория «Легенда», как следует из названия, позволяет задать настройки и форматирование легенды гистограммы. Используя это, вы можете предоставить следующие настройки для легенды:
- Положение легенды относительно графика. Если вы не хотите сохранять легенду, выберите «Нет».
- Legendfont, чтобы установить шрифт для легенды.
- Размер шрифта легенды, чтобы установить размер шрифта для легенды.
- Формат легенды, чтобы сделать легенду жирным шрифтом и / или курсивом.
- Цвет текста, чтобы установить цвет текста легенды.
В нашем примере нам действительно не нужна легенда, поскольку здесь всего одна переменная. Таким образом, мы можем установить позицию легенды равной нулю.
Горизонтальные и вертикальные оси
Вы можете использовать эту категорию, чтобы изменить диапазон гистограммы. Например, вы можете захотеть уменьшить диапазон значений, в котором вы хотите распределить бункеры.
В нашем примере имеет смысл распределить оценки от 0 до 100.
Для этого вам нужно будет изменить минимальные и максимальные значения для категории «Горизонтальная ось» на 0 и 100 соответственно.

Некоторые другие настройки, доступные в этих категориях, включают:
- Шрифт метки, чтобы изменить шрифт для горизонтальной и / или вертикальной оси.
- Размер шрифта метки, чтобы установить размер шрифта для значений оси x и / или y.
- Формат метки для выделения значений оси x и / или y жирным шрифтом и / или курсивом.
- Цвет текста, чтобы изменить цвет текста
- Наклонные метки для отображения меток осей под определенным углом. Например, вы можете отобразить метки под углом 90 градусов к горизонтальной оси, как показано ниже.
Тогда ваша гистограмма будет выглядеть так:
Линии сетки и отметки
Наконец, вы можете отформатировать гистограмму, чтобы она содержала основные и / или второстепенные линии сетки. Вы также можете указать, какого цвета должны быть линии сетки, или отказаться от них вообще.
Эта категория также позволяет вам устанавливать и форматировать основные и / или второстепенные деления на вертикальной и горизонтальной осях вашей гистограммы. Как и раньше, вы можете вообще не устанавливать галочки.

Мы также показали вам, как вы можете создать гистограмму в Google Таблицах и настроить ее различные компоненты, чтобы получить полный контроль над ее форматом и настройками.
Мы надеемся, что это руководство было для вас полезным.
Гистограммы могут быть чрезвычайно полезны при визуализации данных. Они могут отображать один набор данных или сравнивать несколько наборов данных.
В этой статье мы рассмотрим, как создавать различные типы гистограмм в Google Таблицах.
Мы начнем с простой таблицы с двумя столбцами. В первом столбце вашей электронной таблицы добавьте ярлык для каждой строки в вашей серии. Если хотите, вы можете добавить категорию в верхнюю ячейку, и эта категория будет отображаться как заголовок горизонтальной оси Y вашего графика. Метки под этим названием категории появятся вдоль горизонтальной оси вашей диаграммы.
Добавьте хотя бы один столбец данных. Введите метку в первую ячейку второго столбца и добавьте данные в ячейки под ней.
Затем выполните следующие действия, чтобы вставить гистограмму для представления ваших данных.
- Выделите все ячейки, в которых есть данные.
- В меню выберите «Вставить»> «Диаграмма» или щелкните значок «Вставить диаграмму».
Какой бы метод вы ни выбрали, Google вставит в ваш лист гистограмму. (Google называет это столбчатая диаграмма. Это то же самое.)
Создание гистограммы с несколькими данными в Google Таблицах
Чтобы создать гистограмму, включающую несколько наборов данных, просто добавьте больше столбцов данных.
Выполните те же действия, что и выше, чтобы вставить представление данных в виде гистограммы.
- Выделите все ячейки, в которых есть данные.
- В меню выберите «Вставить»> «Диаграмма» или щелкните значок «Вставить диаграмму».
Вот гистограмма, в которой используются несколько столбцов данных из таблицы выше.
В этом случае Google использует категории в первой строке данных в качестве заголовка диаграммы.
Создание столбчатой диаграммы с накоплением в Google Таблицах
Когда вы используете несколько наборов данных, вы можете показать в данных отношения «часть-целое», выбрав так называемую линейчатую диаграмму с накоплением. В нашем примере выше на диаграмме показано, сколько книг каждый человек прочитал за определенный месяц. Если мы переключим гистограмму на гистограмму с накоплением, мы увидим, сколько книг каждый человек прочитал в этом месяце. по сравнению с общим количеством книг, которые все прочитали в этом месяце.
Есть несколько различных вариантов составных столбчатых диаграмм. Сначала мы рассмотрим стандартную гистограмму с накоплением.
После того, как вы вставили гистограмму, дважды щелкните ее, и справа появится панель редактора диаграмм.
Примечание. Вы всегда можете изменить заголовок диаграммы в редакторе диаграмм или дважды щелкнув заголовок диаграммы.
В разделе «Укладка» выберите «Стандартный».
Теперь вы увидите значения каждой категории, сложенные в отдельные полосы.
В качестве альтернативы, вместо «Стандарт», вы можете выбрать 100%, чтобы создать гистограмму с накоплением, которая отображает отношение отдельных данных к целому. Используйте это, когда общая сумма не важна.
В нашем примере нас может не волновать, сколько всего книг читается в месяц — только то, сколько книг каждый человек прочитал относительно других людей.
Обратите внимание, что на гистограмме с накоплением 100% выше метки вдоль оси x теперь представляют собой проценты.
Как поменять местами столбцы и строки на диаграмме
Используя наш пример, предположим, вы хотите упростить визуализацию того, как читательские привычки каждого человека менялись от месяца к месяцу. Google Таблицы позволяют легко превращать столбцы в строки и наоборот.
- Дважды щелкните диаграмму или график.
- Выберите «Настройка» справа.
- Установите флажок рядом с переключением строк / столбцов.
Наша обычная гистограмма теперь выглядит так:
Если мы поменяем местами строки и столбцы на нашей гистограмме с накоплением, это будет выглядеть так:
Как видите, каждый из этих вариантов идеально подходит для рассказа определенной истории о наших данных. Подумайте, какая история вы хотите сказать и определить, какой вид гистограммы наиболее четко отражает вашу точку зрения.
Настройка гистограмм в Google Таблицах
Возможно, вы заметили вкладку «Настройка» в редакторе диаграмм.
Выберите эту вкладку, чтобы изменить внешний вид вашей диаграммы. Далее мы рассмотрим каждый раздел вкладки «Настройка».
Стиль диаграммы позволяет вам выбрать цвет фона, цвет границы и шрифт для диаграммы. Если вам не нравятся внесенные вами изменения, вы всегда можете нажать кнопку «Сбросить макет», чтобы начать заново.
Установка флажка «Развернуть» уменьшит белое пространство на диаграмме. Попробуйте и посмотрите, нравится ли вам то, что вы видите.
Выбор 3D-блока сделает ваши стержни трехмерными, например:
В режиме сравнения сопоставимые данные будут выделены при наведении указателя мыши на различные элементы диаграммы. Обратите внимание на то, как на приведенной ниже диаграмме выделены данные за ноябрь (самый верхний раздел каждого столбца с накоплением).
Раздел Заголовки диаграмм и осей — это еще одно место, где вы можете изменить заголовок диаграммы, а также его шрифт, размер шрифта, формат (курсив, полужирный и т. Д.) И цвет текста.
В разделе «Серии» вы можете изменить внешний вид меток серий. В нашем случае это месяцы и соответствующие им части гистограммы. Например, вы можете изменить цвет данных за ноябрь с желтого на серый.
Вы также можете отформатировать конкретную точку данных, например, данные, представляющие количество книг, которые Лиза прочитала в октябре. Нажмите кнопку «Добавить» рядом с полем «Форматировать точку данных», и оттуда вы можете изменить цвет этой отдельной точки данных.
В разделе Легенда вы можете изменить шрифт легенды, размер шрифта, формат и цвет текста.
В разделах «Горизонтальная ось» и «Вертикальная ось» предлагаются аналогичные варианты форматирования меток на каждой из осей диаграммы.
Наконец, линии сетки и деления — это относительно новая функция (по состоянию на июнь 2020 г.), позволяющая выделять части ваших осей, вставляя деления, форматируя их и задавая интервалы между ними.
Google Таблицы упрощают создание гистограмм
Теперь вы знаете почти все, что нужно знать о создании гистограммы в Google Таблицах. Если вы хотите узнать больше о способах использования Google Таблиц, прочтите о 5 функций скрипта Google Таблиц, которые вам нужно знать.
Как построить диаграмму в Google таблице
Почему для нас так важны графики и диаграммы, в том числе и в Google таблицах? Объясняется все довольно просто. Производя анализ данных, мы всегда рассматриваем какие-то числа. Однако, для понимания человека гораздо проще и доступнее не числа, а образы. Вспомните, как в школе вы изучали различные математические функции, строили их уравнения, а затем по этим уравнениям строили графики этих функций. Как вам легче было отличить одну функцию от другой и понять, как они изменяются? По математическом уравнению или по графику? Думаю, ответ очевиден.
- Учимся создавать диаграмму в Google таблице.
- Как редактировать диаграмму
- Как создать круговую диаграмму
- Как создать 3D диаграмму.
- Инструмент “Анализ данных” также позволяет создавать диаграммы.
Анализируете вы показатели вашего бизнеса, готовите презентацию или пишете доклад – в любом случае графики и диаграммы помогут вам лучше разобраться в происходящем и наглядно донесут сложные зависимости и закономерности до вашей аудитории.
Поэтому любая электронная таблица располагает средствами визуального представления данных в виде графиков и диаграмм.
Учимся создавать диаграмму в Google таблице.
Итак, давайте снова проанализируем наши данные о продажах шоколада в нескольких регионах различным покупателям. Сделать это более просто и наглядно нам помогут графики и диаграммы.
Напомню, как выглядят наши исходные данные о продажах шоколада.
Рассчитаем итоги продаж отдельных продуктов по месяцам.
Кое-какие закономерности продаж понятны, но все же приходится очень внимательно вчитываться в цифры. А сейчас попробуем представить эти данные более наглядно – при помощи графика.
Исследуем динамику продаж при помощи гистограмм и линейных графиков. К исследованию структуры продаж при помощи круговых диаграмм мы обратимся чуть позже.
Выделите диапазон ячеек, которые будут использованы для построения графика. Он должен включать в себя заголовки строк и столбцов, которые также будут нужны для графика. Заголовки строк используются для наименования показателей, а заголовки столбцов – для названий значений показателей. Кроме данных о сумме продаж, выделим также названия видов шоколада и названия месяцев, в которых мы будем анализировать продажи. В нашем примере – выделяем диапазон A1:D5. Итоговая строка нам не нужна.
Затем нажмите меню – Вставка -> Диаграмма.
Вам для начала будет рекомендована наиболее подходящая (по мнению программы) для ваших данных диаграмма. Если анализируются данные, которые изменяются во времени, то предлагается обычно гистограмма или линейный график. Если же данные являются частью чего-то целого, то используется круговая диаграмма.
Вы можете тут же изменить тип диаграммы по своему желанию.
Кроме этого, можно изменить и саму диаграмму.
Укажите, какие значения вы хотели бы использовать по оси Х.
При необходимости можно поменять местами строки и столбца в диаграмме, активировав соответствующий чекбокс. Зачем это нужно? К примеру, если по строкам у нас будут указаны наименования товаров и объёмы их продаж, то на диаграмме мы увидим количество продаж за каждую дату. Это даст нам ответ на вопрос: «Как изменялись продажи от даты к дате? Сколько и каких товаров было продано на каждую дату?». Здесь для нас главное – дата.
А если мы поменяем строки и столбцы местами, то главным для нас будет вопрос: «Как изменялись с течением времени продажи каждого товара?». Здесь для нас главное – товар.
Можно изменить данные, которые использованы для построения диаграммы. К примеру, мы хотим увидеть динамику продаж по месяцам. Для этого в нашей диаграмме изменим её тип на линейную, затем поменяем местами строки и столбцы. Предположим, что нас не очень интересуют продажи “супер черный шоколад”, и мы удалим из графика эти значения.
Для наглядности на следующем рисунке вы можете увидеть 2 варианта графика – «старый» и «новый».
Здесь вы также видите, что мы в этих диаграммах поменяли строки и столбцы местами, о чем мы говорили выше.
Случается так, что в отмеченном вами диапазоне данных, которые вы будете использовать для построения диаграммы, есть отфильтрованные или скрытые данные. Если вы хотите использовать их в диаграмме, то в разделе редактора диаграмм “Данные” активируйте соответствующий чекбокс. Если же вы будете использовать только видимые на экране данные – оставьте его пустым.
После того, как мы определили тип диаграммы и её содержание, можно при необходимости изменить и её внешний вид.
Как редактировать диаграмму
Вы добавили диаграмму, настроили ее, и некоторое время она вас устраивала. Но настал момент, когда вам захотелось ее изменить. Поменять заголовок, переопределить тип, изменить цвет, шрифт, расположение подписей и т.п. Google таблицы предлагают для этого удобные способы.
Отредактировать любой элемент диаграммы очень просто.
Щелкните левой кнопкой мыши по диаграмме, и сразу справа откроется уже знакомое нам окно редактора.
Выберите в редакторе диаграммы закладку “Дополнительные”.
Перед вами – несколько разделов, в каждом из которых вы можете изменить один из элементов диаграммы.
Здесь в разделе “Стиль диаграммы” вы можете изменить фон диаграммы, увеличить до максимально возможного её размер, изменить прямые линии на плавные, оформить диаграмму в 3D-стиле. Измените по желанию размер и цвет шрифта.
Обратите внимание, что для каждого типа диаграммы предлагаемые изменения стиля будут разными. К примеру, вы не сможете оформить в 3D линейный график, а плавные линии не могут быть использованы в гистограмме.
Далее можно изменить стиль заголовков осей и всей диаграммы – выберите желаемый шрифт, размер, цвет и формат шрифта.
На диаграмму можно добавить подписи значений.
Чтобы легче определить тенденцию изменения показателя, вы можете добавить линию тренда.
Выберите место расположения легенды – снизу, вверху, справа или слева, а также за пределами диаграммы. Как и везде, можно изменить по своему вкусу шрифт.
Оформление осей и сетки диаграммы также можно изменить.
Предлагаемые возможности редактирования интуитивно понятны, и у вас не возникнет при этом никаких сложностей. Все сделанные вами изменения немедленно отображаются на диаграмме, и если что-то сделано не так, можно тут же отменить сделанные изменения.
В отличие от Excel, здесь нельзя “перетаскивать” по графику подписи данных и легенду, если они вдруг автоматически не очень удачно расположились. Все управляется только через панель настроек.
То есть, по нашему мнению, для серьёзных проектов и презентаций, пожалуй, лучше использовать Excel, а для текущей работы, в том числе и для организации совместной работы над расчетами и диаграммами – лучше подходят Google таблицы.
Вот как, например может быть изменен стандартный линейный график – сравните 2 варианта вверху и внизу.
Как видите, возможностей для редактирования графиков и диаграмм Google таблицы предлагают достаточно много. Меняйте различные параметры, добиваясь нужного эффекта.
Как создать круговую диаграмму
Сейчас мы с вами рассмотрим, как при помощи диаграмм Google таблиц можно проанализировать структуру или состав каких-либо данных. Вернёмся вновь к нашему примеру с данными о продажах шоколада.
Давайте рассмотрим структуру продаж, то есть соотношение разных видов шоколада в общем объёме продаж. Выберем для этого январь месяц.
Как и ранее, выделим диапазон интересующих нас данных. Кроме информации о продажах, выделим также названия сортов шоколада и месяц, в котором мы будем анализировать продажи. В нашем примере это будет диапазон A1:B5.
Затем нажмите меню – Вставка -> Диаграмма.
Будет построена новая диаграмма. Если Google таблицы не угадали вашего желания и предложили вам столбиковую диаграмму (что довольно часто бывает) – исправьте ситуацию, выбрав в редакторе диаграмм новый тип диаграммы – круговую (Редактор диаграмм – Данные – Тип диаграммы).
Настройка внешнего вида диаграммы такая же, как и у гистограммы и линейного графика.
И снова перед вами два варианта диаграммы – первоначальный и измененный.
Мы добавили подписи на диаграмму, изменили ее заголовок, цвета и многое другое. Сделайте в своей круговой диаграмме такие изменения, какие посчитаете необходимыми.
Как создать 3D диаграмму.
Для того, чтобы сделать представление ваших данных более наглядным и красивым, ваша диаграмма может приобрести объёмный вид.
Эта возможность предусмотрена в настройках редактирования диаграммы.
Активируйте этот чекбокс, как показано на рисунке, и ваша диаграмма приобретёт объёмный вид.
Все остальные настройки и изменения вы можете делать так же, как до этого делали с обычными 2-D диаграммами.
Итак, посмотрите, какой результат мы можем получить. Как обычно, сравниваем сделанные нами изменения с первоначальным видом диаграммы.
Инструмент “Анализ данных” также позволяет создавать диаграммы.
Мы уже упоминали, что в Google таблицах имеется замечательный инструмент “Анализ данных”, который всегда может вам пригодиться – и при создании аналитических таблиц, и при построении диаграмм. Он дает вам советы по оформлению таблицы, предлагает различные варианты построения диаграмм, а также сразу указывает на отдельные закономерности изменения данных, на которые вам следовало бы обратить внимание.
На рисунке ниже показан пример использования этого инструмента для построения диаграммы в Googe таблице по нашим данным о продажах. Как видите, всё происходит даже немного быстрее, чем через меню. Перед тем, как вставить диаграмму на лист, её можно предварительно рассмотреть, и только потом принять решение, подходит ли она вам.
Надеюсь, что представленные примеры помогли вам разобраться в построении диаграмм и графиков.
Советы по эффективной работе с Google таблицами:
 Как создать сводную Google таблицу — У вас так много данных, что от множества строк и колонок с данными разбегаются глаза? Вы тонете в море цифр и не можете понять, что происходит? Предположим, вы работаете в…
Как создать сводную Google таблицу — У вас так много данных, что от множества строк и колонок с данными разбегаются глаза? Вы тонете в море цифр и не можете понять, что происходит? Предположим, вы работаете в…  Сортировка данных в Google таблицах — Сортировка данных – это полезная и довольно часто используемая операция при работе с данными в Google таблицах. Ведь когда вы работаете с большими объемами информации в таблице, то организация данных…
Сортировка данных в Google таблицах — Сортировка данных – это полезная и довольно часто используемая операция при работе с данными в Google таблицах. Ведь когда вы работаете с большими объемами информации в таблице, то организация данных…  Столбцы в Google таблице – приёмы работы и редактирования — Рассмотрим, какие действия можно производить со столбцами Google таблицы: добавление и удаление, фиксация, перемещение, скрытие, изменение ширины, разделение на несколько столбцов различными способами. Также мы научимся менять столбцы и строки…
Столбцы в Google таблице – приёмы работы и редактирования — Рассмотрим, какие действия можно производить со столбцами Google таблицы: добавление и удаление, фиксация, перемещение, скрытие, изменение ширины, разделение на несколько столбцов различными способами. Также мы научимся менять столбцы и строки… Для многих из нас жизнь, которую мы теперь знаем, была бы почти невозможна без Google Диска. Конечно, сторонники Microsoft Office не согласятся с этим, и это вполне оправданно. Однако, когда работа из дома становится нормой, и профессионалам приходится переходить на Google Таблицы, Документы и практически все, что связано с Диском, добровольно или нет, мы должны сделать это сейчас.
Это подводит нас к теме статьи, а именно, как сделать гистограмму в Google Таблицах. Мы подозреваем, что причина, по которой вы здесь, заключается в том, что вы осознали / обнаружили, что в Google Таблицах все работает немного иначе, чем в Excel или другом программном обеспечении, которое вы использовали ранее для обработки чисел и анализа данных. Вы можете быть уверены в том, что Google Таблицы очень просты в использовании и навигации. Просто сосредоточьтесь на том, чтобы избавиться от тенденций Excel, а все остальное этот урок сделает за вас. Давайте нырнем!
Связанный: Как получить Bitmoji в Google Classroom
Как построить диаграмму / график гистограммы
Предпосылка примерно такая же, как и с Google Таблицами, как и с Excel. Вам необходимо применить формула соответствующей ячейки для обработки данных и вычисления чисел, если вы хотите, чтобы ваша диаграмма была действительно полной. Следующие шаги подробно описывают, как добавить диаграмму гистограммы.
Создать диапазон данных
Диапазон данных — это в основном сетка ячеек, которую вы создаете с соответствующей числовой информацией, которая должна быть представлена на гистограмме. Для целей этой статьи мы создали две ячейки данных в диапазоне значений от 43 до 95. Вот посмотрите на наш диапазон данных, выделенный столбцам A и B.
Мы будем использовать эти столбцы для создания нашей гистограммы. Вы можете создать свою гистограмму, используя эту или использовать свои собственные данные.
Связанный: Как использовать Google Meet в Google Classroom
Как добавить гистограмму
Сначала откройте пустую таблицу в Google Таблицы щелкнув пустой значок.
Теперь вы будете смотреть на пустую таблицу. На панели меню нажмите на Вставлять.
В открывшемся меню нажмите на Диаграмма.
Теперь вы увидите, что рядом с правой стороной открывается редактор диаграмм. От Настраивать вкладку, щелкните раскрывающееся меню для Тип диаграммы.
Прокрутите меню до конца, пока не дойдете до опции Другое, где вы увидите вариант для Гистограмма, нажмите здесь.
Большой! Гистограмма теперь добавлена на ваш лист. Он должен выглядеть примерно так:
Связанный: 16 интересных идей Google Meet для учителей
Как редактировать гистограмму — вкладка настройки
На вкладке «Настройка» вы найдете параметры и настройки, необходимые для добавления соответствующей информации из столбцов в диаграмму. Здесь вы устанавливаете основу для гистограммы. По сути, вкладка «Настройка» позволяет вам включать в нее наборы данных.
Для любого вида редактирования вам нужно будет нажать на трехточечное меню в правом верхнем углу диаграммы, а затем нажмите, чтобы выбрать Изменить диаграмму вариант.
Как только вы это сделаете, в правой части экрана появится редактор диаграмм. Здесь вы увидите две вкладки: «Настройка» и «Настройка». Нажмите на Настраивать.
На вкладке «Настройка» в редакторе диаграмм вы должны установить диапазон данных для диаграммы. Для этого нажмите на Выберите диапазон данных значок.
Теперь вы можете выбрать один из двух форматов. Либо соедините оба столбца вместе, чтобы сформировать единую панельную диаграмму. В этом случае добавьте все ячейки (A1: B15) в один диапазон.
Или вы также можете создать другой диапазон для следующего столбца.
В любом случае ваша гистограмма будет выглядеть так:
в Серии раздел, вы можете создать один полный набор серий, который тогда будет A1: B15, или вы также можете разделить два столбца.
В этом случае ваша гистограмма будет выглядеть так:
Если вы решите объединить все столбцы в одну серию, тогда гистограмма не будет выглядеть и отличаться от того, что было раньше.
Наконец, в последнем разделе вкладки «Настройка» вы увидите следующие параметры с флажками. Вы можете выбрать их, если хотите включить эти настройки в диаграмму.
Большой! Теперь, когда вы настроили гистограмму, давайте посмотрим, как ее настроить.
Связанный: Google Meet for Teachers: полное руководство и 8 полезных советов
Как редактировать гистограмму — вкладка «Настроить»
На вкладке настройки вы можете изменить внешний вид, а также добавить функции к своей гистограмме.
Давайте посмотрим на каждый раздел на вкладке «Настройка», начиная с Стиль диаграммы.
В разделе «Стиль диаграммы» вы можете изменить шрифт, фон и цвет границы диаграммы.
Затем вы можете установить размер сегмента диаграммы на случай, если вы захотите его увеличить. В Sheets предлагается размер корзины до 50. Вы также можете отображать ось x в выбросах.
В следующем разделе вы можете назвать свою диаграмму и изменить шрифт и размер шрифта.
Когда вы щелкаете заголовок диаграммы, вы можете назвать каждую ось и дать субтитры, если хотите.
Вы даже можете установить положение легенды.
Следующие разделы позволят вам настроить шрифт текста, который представляет обе оси. Вы можете отказаться от этого, если вам не нужно следовать руководству по дизайну. То же самое относится к линиям сетки и отметкам. Просто щелкните стрелку для каждого раздела, чтобы открыть его и применить нужные настройки.
После настройки наша гистограмма выглядела как на изображении ниже. Были
Вот так! Теперь вы знаете, как создать гистограмму в Google Таблицах. Сообщите нам, что вы хотите узнать дальше. Будьте осторожны и оставайтесь в безопасности.
СВЯЗАННЫЕ С: