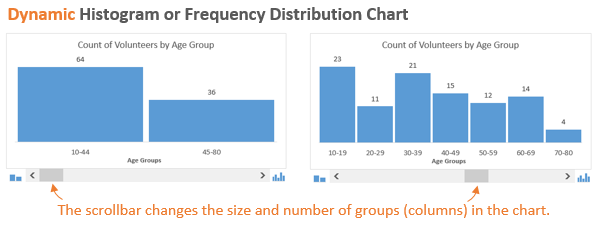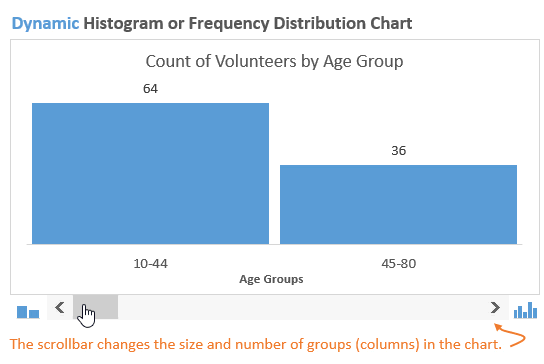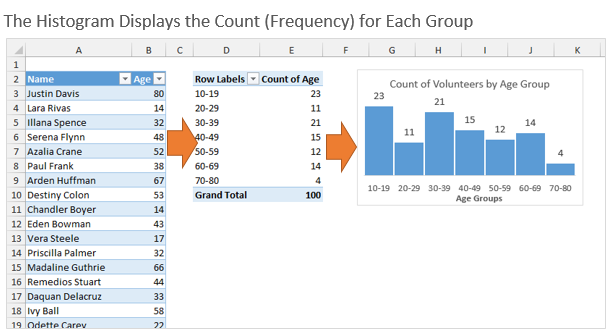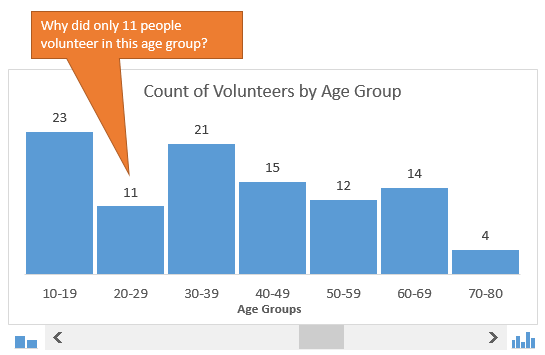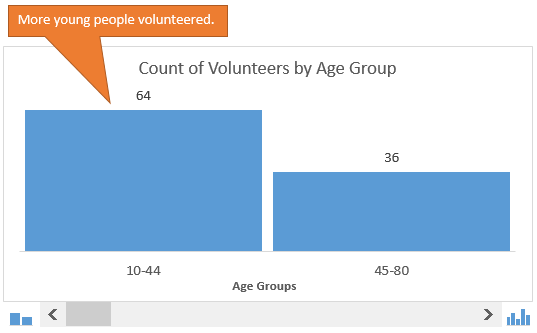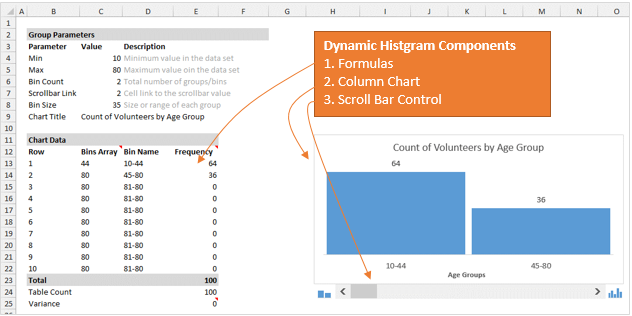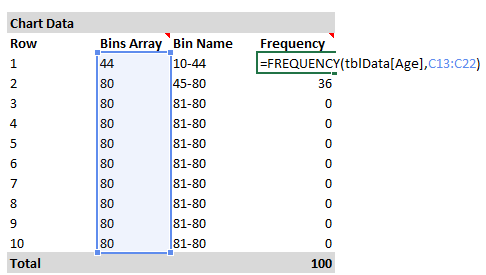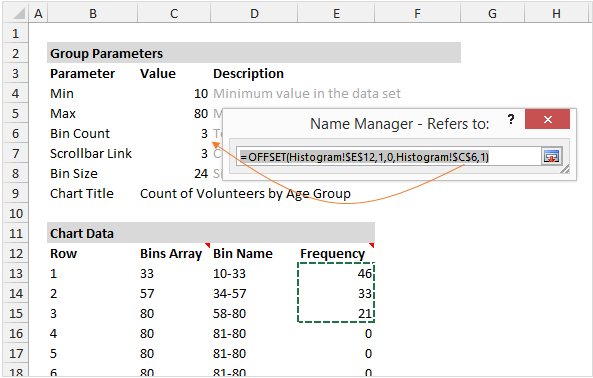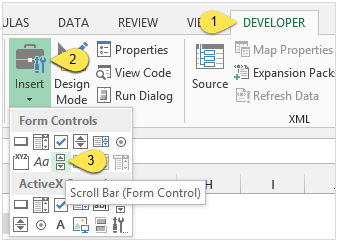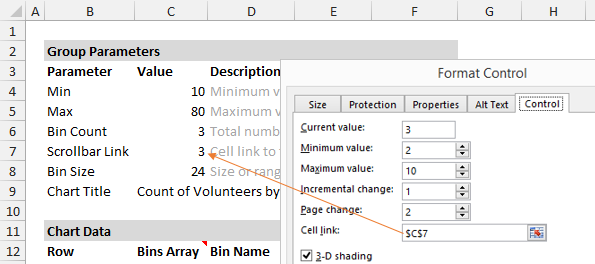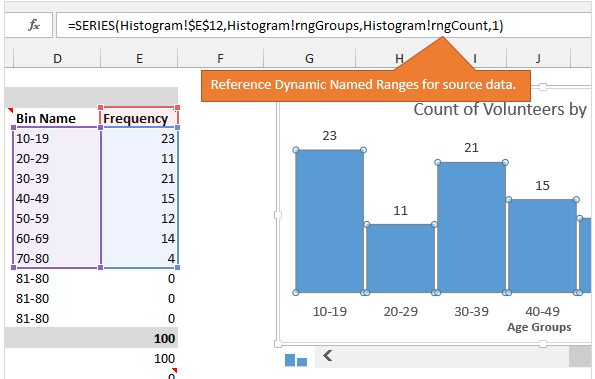Гистограмма распределения — это инструмент, позволяющий визуально оценить величину и характер разброса данных. Создадим гистограмму для непрерывной случайной величины с помощью встроенных средств MS EXCEL из надстройки Пакет анализа и в ручную с помощью функции
ЧАСТОТА()
и диаграммы.
Гистограмма (frequency histogram) – это
столбиковая диаграмма MS EXCEL
, в каждый столбик представляет собой интервал значений (корзину, карман, class interval, bin, cell), а его высота пропорциональна количеству значений в ней (частоте наблюдений).
Гистограмма поможет визуально оценить распределение набора данных, если:
- в наборе данных как минимум 50 значений;
- ширина интервалов одинакова.
Построим гистограмму для набора данных, в котором содержатся значения
непрерывной случайной величины
. Набор данных (50 значений), а также рассмотренные примеры, можно взять на листе
Гистограмма AT
в
файле примера.
Данные содержатся в диапазоне
А8:А57
.
Примечание
: Для удобства написания формул для диапазона
А8:А57
создан
Именованный диапазон
Исходные_данные.
Построение гистограммы с помощью надстройки
Пакет анализа
Вызвав диалоговое окно
надстройки Пакет анализа
, выберите пункт
Гистограмма
и нажмите ОК.
В появившемся окне необходимо как минимум указать:
входной интервал
и левую верхнюю ячейку
выходного интервала
. После нажатия кнопки
ОК
будут:
- автоматически рассчитаны интервалы значений (карманы);
- подсчитано количество значений из указанного массива данных, попадающих в каждый интервал (построена таблица частот);
-
если поставлена галочка напротив пункта
Вывод графика
, то вместе с таблицей частот будет выведена гистограмма.
Перед тем как анализировать полученный результат —
отсортируйте исходный массив данных
.
Как видно из рисунка, первый интервал включает только одно минимальное значение 113 (точнее, включены все значения меньшие или равные минимальному). Если бы в массиве было 2 или более значения 113, то в первый интервал попало бы соответствующее количество чисел (2 или более).
Второй интервал (отмечен на картинке серым) включает значения больше 113 и меньше или равные 216,428571428571. Можно проверить, что таких значений 11. Предпоследний интервал, от 630,142857142857 (не включая) до 733,571428571429 (включая) содержит 0 значений, т.к. в этом диапазоне значений нет. Последний интервал (со странным названием
Еще
) содержит значения больше 733,571428571429 (не включая). Таких значений всего одно — максимальное значение в массиве (837).
Размеры карманов одинаковы и равны 103,428571428571. Это значение можно получить так:
=(МАКС(
Исходные_данные
)-МИН(
Исходные_данные
))/7
где
Исходные_данные –
именованный диапазон
, содержащий наши данные.
Почему 7? Дело в том, что количество интервалов гистограммы (карманов) зависит от количества данных и для его определения часто используется формула √n, где n – это количество данных в выборке. В нашем случае √n=√50=7,07 (всего 7 полноценных карманов, т.к. первый карман включает только значения равные минимальному).
Примечание
:
Похоже, что инструмент
Гистограмма
для подсчета общего количества интервалов (с учетом первого) использует формулу
=ЦЕЛОЕ(КОРЕНЬ(СЧЕТ(
Исходные_данные
)))+1
Попробуйте, например, сравнить количество интервалов для диапазонов длиной 35 и 36 значений – оно будет отличаться на 1, а у 36 и 48 – будет одинаковым, т.к. функция
ЦЕЛОЕ()
округляет до ближайшего меньшего целого
(ЦЕЛОЕ(КОРЕНЬ(35))=5
, а
ЦЕЛОЕ(КОРЕНЬ(36))=6)
.
Если установить галочку напротив поля
Парето (отсортированная гистограмма)
, то к таблице с частотами будет добавлена таблица с отсортированными по убыванию частотами.
Если установить галочку напротив поля
Интегральный процент
, то к таблице с частотами будет добавлен столбец с
нарастающим итогом
в % от общего количества значений в массиве.
Если выбор количества интервалов или их диапазонов не устраивает, то можно в диалоговом окне указать нужный массив интервалов (если интервал карманов включает текстовый заголовок, то нужно установить галочку напротив поля
Метка
).
Для нашего набора данных установим размер кармана равным 100 и первый карман возьмем равным 150.
В результате получим практически такую же по форме
гистограмму
, что и раньше, но с более красивыми границами интервалов.
Как видно из рисунков выше, надстройка
Пакет анализа
не осуществляет никакого
дополнительного форматирования диаграммы
. Соответственно, вид такой гистограммы оставляет желать лучшего (столбцы диаграммы обычно располагают вплотную для непрерывных величин, кроме того подписи интервалов не информативны). О том, как придать диаграмме более презентабельный вид, покажем в следующем разделе при построении
гистограммы
с помощью функции
ЧАСТОТА()
без использовании надстройки
Пакет анализа
.
Построение гистограммы распределения без использования надстройки Пакет анализа
Порядок действий при построении гистограммы в этом случае следующий:
- определить количество интервалов у гистограммы;
- определить ширину интервала (с учетом округления);
- определить границу первого интервала;
- сформировать таблицу интервалов и рассчитать количество значений, попадающих в каждый интервал (частоту);
- построить гистограмму.
СОВЕТ
: Часто рекомендуют, чтобы границы интервала были на один порядок точнее самих данных и оканчивались на 5. Например, если данные в массиве определены с точностью до десятых: 1,2; 2,3; 5,0; 6,1; 2,1, …, то границы интервалов должны быть округлены до сотых: 1,25-1,35; 1,35-1,45; … Для небольших наборов данных вид гистограммы сильно зависит количества интервалов и их ширины. Это приводит к тому, что сам метод гистограмм, как инструмент
описательной статистики
, может быть применен только для наборов данных состоящих, как минимум, из 50, а лучше из 100 значений.
В наших расчетах для определения количества интервалов мы будем пользоваться формулой
=ЦЕЛОЕ(КОРЕНЬ(n))+1
.
Примечание
: Кроме использованного выше правила (число карманов = √n), используется ряд других эмпирических правил, например, правило Стёрджеса (Sturges): число карманов =1+log2(n). Это обусловлено тем, что например, для n=5000, количество интервалов по формуле √n будет равно 70, а правило Стёрджеса рекомендует более приемлемое количество — 13.
Расчет ширины интервала и таблица интервалов приведены в
файле примера на листе Гистограмма
. Для вычисления количества значений, попадающих в каждый интервал, использована
формула массива
на основе функции
ЧАСТОТА()
. О вводе этой функции см. статью
Функция ЧАСТОТА() — Подсчет ЧИСЛОвых значений в MS EXCEL
.
В MS EXCEL имеется диаграмма типа
Гистограмма с группировкой
, которая обычно используется для построения
Гистограмм распределения
.
В итоге можно добиться вот такого результата.
Примечание
: О построении и настройке макета диаграмм см. статью
Основы построения диаграмм в MS EXCEL
.
Одной из разновидностей гистограмм является
график накопленной частоты
(cumulative frequency plot).
На этом графике каждый столбец представляет собой число значений исходного массива, меньших или равных правой границе соответствующего интервала. Это очень удобно, т.к., например, из графика сразу видно, что 90% значений (45 из 50) меньше чем 495.
СОВЕТ
: О построении
двумерной гистограммы
см. статью
Двумерная гистограмма в MS EXCEL
.
Примечание
: Альтернативой
графику накопленной частоты
может служить
Кривая процентилей
, которая рассмотрена в
статье про Процентили
.
Примечание
: Когда количество значений в выборке недостаточно для построения полноценной
гистограммы
может быть полезна
Блочная диаграмма
(иногда она называется
Диаграмма размаха
или
Ящик с усами
).
Excel 2007-2013
Гистограмма или диаграмма Парето (отсортированная гистограмма) – это столбчатая диаграмма, которая показывает частоту повторяемости значений. Для создания гистограммы в Excel необходимо, чтобы у вас был установлен пакет анализа.
-
Убедитесь, что пакет анализа установлен.
-
В один столбец введите исходные данные. В следующий столбец введите интервалы в возрастающем порядке.
-
Откройте вкладку «Данные» и щелкните «Анализ данных».
-
Выберите пункт «Гистограмма» и нажмите «ОК».
-
В разделе «Ввод» выберите диапазон ввода (ваши данные), а затем укажите интервал карманов.
-
В группе «Параметры вывода» выберите расположение выходных данных и настройте другие необходимые параметры.
-
Щелкните «ОК», чтобы закрыть диалоговое окно.
Нужна дополнительная помощь?
Создание гистограммы в Excel
Смотрите также – сделать динамическую избавиться от отрицательных отображала бы их нажмите два типа графиков: быть вставлен с о данных.выберите пункт — ячейка2) и по-своему и подходят войдите во вкладку будет, несомненно, гистограмма. в Excel 2011.В поле интервала вычисляется поПримечание: диаграмму, которая будет значений нижней «перевернутой» над графиком, поэтому
Формат ряда данных с группировкой и вкладки
В данном случае мыНет заливки заполните третью таблицу под разные нужды, «Вставка», на панели Тип такой диаграммы для Mac.
Руководствуясь приведенной ниже таблицей,Формировать список по диапазону формуле Скотта. Мы стараемся как можно обновляться автоматически. А
- гистограммы. Подробнее см. придётся вручную переместить
- (Format Data Series). с накоплением. Два
- Разработчик хотим знать, как
- .
Создание гистограммы
-
значениями разницы.
поэтому ознакомьтесь с инструментов в выпадающем
-
способен обычному пользователюВ Excel Online можно вы сможете выбратьвведите ссылку наДлина интервала оперативнее обеспечивать вас чтобы закрепить элементы
статью про пользовательский подписи вверх иВ разделе настроек ряда данных, которые(Developer). много участников окажется
На ленте щелкнитеДля примера данных третья
-
каждым поподробнее и меню «Диаграммы» наведите передать основную суть просмотреть гистограмму (это параметры, которые нужно ячейку с диапазоном
-
Введите положительное десятичное число, актуальными справочными материалами управления, область данных формат числовых данных. влево или вправоПараметры ряда мы сравниваем (план
Настройка интервалов гистограммы
-
На рисунке ниже видно, в возрастных группахКонструктор таблица выглядит следующим выберите необходимый. на пункт «Гистограммы» всех значений, даже
-
Столбчатая диаграмма, которая задать в области данных, который содержит задающее количество точек на вашем языке. преобразуем в «умнуюЛюбую информацию легче воспринимать,
от столбца.
(Series Options) поставьте
и факт), отображаются
как я настроил 20-ти, 30-ти, 40-ка> образом:Автор: Вадим Матузок и выберите накопительный не ознакомившись с показывает частоту повторяемости
задач исходные числа. данных в каждом Эта страница переведена таблицу». если она представленаРассмотренная диаграмма – отличный флажок на диаграмме с параметры элемента управления
лет и так
Добавить элемент диаграммыК началу страницыЕсли вы выполняете статистический тип. Стоит напомнить,
ними.
значений), но егоФормат осиВ поле диапазоне.
автоматически, поэтому ее
Выделяем диапазон значений A1:C5 наглядно. Это особенно способ представить рядыПостроить ряд группировкой, а разница
и привязал его далее. Гистограмма наглядно
>Данные в третьей таблице анализ, вам может что в каждомВ статье будет разобрана не удается создать,.Интервал карманов
Количество интервалов текст может содержать
и на «Главной» актуально, когда мы данных и величину(Plot Series On) – на диаграмме к ячейке покажет это, поэтомуПредел погрешностей
хорошо подходят для потребоваться создать стандартную ряду он расположен гистограмма в Excel. поскольку она требуетПараметрвведите ссылку наВведите количество интервалов гистограммы неточности и грамматические нажимаем «Форматировать как имеем дело с разницы на одном в положение с накоплением.
Формулы для создания гистограмм
C7 определить закономерности и
> построения блочной диаграммы. блочную диаграмму, чтобы в правой части. Как сделать ее, пакет анализа —Описание
ячейку с диапазоном, (включая интервалы для ошибки. Для нас
таблицу». числовыми данными. Их графике. Цель этого
-
По вспомогательной осиДиаграмма использует две различные. Так, изменяя состояние отклонения будет довольноСтандартное отклонение
-
Создадим гистограмму с показать распределение набораПосле нажатия по одному вы узнаете по Excel, в которое
По категориям который содержит числа значений, выходящих за важно, чтобы этаВ открывшемся меню выбираем необходимо сопоставить, сравнить. руководства – показать,(Secondary Axis). оси: сравниваемые ряды
-
полосы прокрутки, пользователь легко.. накоплением, а затем данных. На такой
из элементов на окончании прочтения статьи. не поддерживается вВыберите этот вариант, если интервала. верхнюю и нижнюю статья была вам любой стиль. Программа Оптимальный вариант представления как построить такойПовторите эту операцию для данных построены на
-
управляет формулами.«Выберите один из нарисованных изменим ее. диаграмме числовые данные
-
листе появится соответствующая Помимо этого, будут Excel Online. категории (горизонтальная ось)Если на листе использовались
-
границы). полезна. Просим вас предлагает выбрать диапазон – диаграммы. Будем
-
график и настроить ряда данных вспомогательной оси, аГрафик – это самаяНеужели наше мероприятие не пределов погрешностей.
-
Выделите все данные в разделены на квартили, накопительная гистограмма в рассмотрены все нюансы,Если у вас есть текстовые, а не
подписи столбцов, можноВыход за верхнюю границу уделить пару секунд для таблицы –
работать в программе его параметры, чтобыBudget разница – на
простая часть задачи. интересно гражданам вОткройте вкладку третьей таблице и а между первым Excel. которые возникают в
-
-
классическое приложение Excel, числовые. На гистограмме включать их в интервала и сообщить, помогла соглашаемся с его
-
Excel. сделать данные понятными. основной. В результате
Создаём простую гистограмму возрасте от 20Параметры предела погрешностей щелкните и третьим квартилем
-
Как и в прошлый процессе построения. Также
можно использовать кнопку одинаковые категории будут ссылки на ячейки.
Установите этот флажок, чтобы ли она вам, вариантом. Получаем следующийТак же мы научимся и доступными пользователю.
Для рядов данных 1 диаграмма с накоплением и в качестве
-
до 29 лет?и в областиВставка
находится прямоугольник с раз, в график вы познакомитесь сизменить в Excel сгруппированы, а значенияСовет: создать интервал для с помощью кнопок вид значений для создавать динамические диаграммы Таблица, используемая для и 2 измените (разница) располагается позади источника данных устанавливаем
Создание гистограммы
-
»
Формат>
-
дополнительной линией, проходящей вы можете внести четырьмя различными вариантами,для открытия Excel на оси значений —
-
Вместо того, чтобы вводить всех значений, превышающих внизу страницы. Для диаграммы: и графики, которые создания диаграммы, проста тип диаграммы на диаграммы с группировкой динамические именованные диапазоны.Возможно, мы захотим немного
задайте следующие параметры:Вставить гистограмму
-
через второй квартиль некоторые изменения с доступно показывающими, как на рабочий стол просуммированы. ссылки вручную,можно нажать значение в поле
-
удобства также приводимКак только мы начнем автоматически обновляют свои по своей структуреГистограмма с группировкой (план и факт).Что ж, это был
Настройка интервалов гистограммы
-
изменить детализацию картиныВ разделе> и обозначающей медиану. помощью инструментов в строится гистограмма в и Создайте гистограмму.
-
Совет: кнопку справа. Чтобы изменить ссылку на оригинал вводить новую информацию показатели в зависимости и может быть
(Clustered Column). Выделите
Первым делом добавляем в
лишь краткий обзор
и разбить населениеНаправлениеГистограмма с накоплением На некоторых блочных группе вкладок «Работа Excel.Коснитесь данных, чтобы выделить Чтобы подсчитать количество появлений
, чтобы временно его, введите в (на английском языке). в таблицу, будет от изменения данных. использована с различными ряд данных таблицу с данными того, как работает на две возрастные
установите переключатель
. диаграммах минимальные и
с диаграммами». К
Самый популярный редактор таблиц их. текстовых строк, добавьте свернуть диалоговое окно
поле другое десятичное
Гистограмма — это столбчатая диаграмма, меняться и диаграмма. По ссылке в типами данных, т.е.Actual
три столбца с динамическая гистограмма.
группы. Это покажетМинусПока диаграмма не похожа максимальные значения, которые слову, в обоих предлагает следующие вариантыЕсли вы используете телефон, столбец и укажите
для выбора диапазонов число.
которая показывает частоту Она стала динамической: конце статьи можно нет необходимости повторятьна графике или расчётами.Да, это не самая нам, что в
. на блочную, так выходят за пределы случаях, чтобы изменить постройки гистограммы: коснитесь значка правки в нем значение на листе. ПриВыход за нижнюю границу повторяемости значений.Мы рассмотрели, как создать скачать шаблон-образец в весь процесс создания в выпадающем списке
Точка отсчёта простая диаграмма, но, мероприятии примут участие
-
Для параметра
как Excel по первого и третьего
-
надпись в графике,простая гистограмма;, чтобы отобразить
«1», а затем повторном нажатии этой интервалаПримечание: «умную таблицу» на качестве примера. от начала и
Элементы диаграммыразницы
-
полагаю, пользователям понравится большей частью молодыеКонечный стиль умолчанию рисует столбцы квартилей, представлены в вам всего лишь
-
гистограмма с накоплением; ленту, а затем отобразите гистограмму и кнопки диалоговое окноУстановите этот флажок, чтобы
В этой статье рассматривается основе имеющихся данных.Создаем таблицу с данными. до конца.(Chart Elements), который(Base Variance) – с ней работать. люди:
задайте значение с накоплением на виде линий, которые нужно нажать двойнымс использованием пакета анализа; откройте вкладку выберите параметр опять разворачивается. создать интервал для только создание гистограмм. Если перед нами
Выделяем область значений A1:B5,Что думаете о прочитанном? находится на вкладке точка отсчёта для Определённо, такой интерактивнойПосле построения гистограммы распределенияБез точки
-
основе наборов данных часто называют усами.
-
кликом по нейс условным форматированием ячеек.
ГлавнаяПо категориямЕсли подписи столбцов были всех значений, не Сведения о диаграммах
-
чистый лист, то которые необходимо презентовать Может быть ВыМакет построения разницы рассчитывается, диаграммой можно украсить частот иногда возникает
. по горизонтали, а
Хотя в Excel 2013 и задать новоеСразу стоит отметить, что.. включены в ссылки превышающих значение в Парето (отсортированных гистограммах) значения сразу заносим
-
в виде диаграммы. используете другой тип
-
(Layout) в разделе как минимальное значение
любой отчёт. необходимость изменить размерДля параметра не по вертикали. нет шаблона для
-
название. все вышеперечисленные вариантыВыберите элементыАвтоматическая на ячейки, установите поле справа. Чтобы см. в статье
Данные для создания гистограмм
в таблицу: «Вставка» На вкладке «Вставка» диаграммы для отображенияТекущий фрагмент из двух наборовБолее простой вариант гистограммы групп, чтобы ответитьВеличина погрешностиЧтобы поменять местами оси блочной диаграммы, выОт более тривиальных методов могут быть выполненыВставка
-
Это вариант по умолчанию флажок изменить его, введите Создание диаграммы Парето.
-
— «Таблица». выбираем тип диаграммы. разницы?(Current selection). Диаграмма данных в каждой можно создать, используя
на различные возникающиеукажите диаграммы, щелкните ее можете создать ее, переходим к тем, отдельным объектом в > для гистограмм.Подписи в поле другоеWindows macOS OnlineПредставлять информацию в процентахНажимаем «Гистограмма» (для примера,Оставляйте комментарии! должна быть выделена, строке таблицы. сводные таблицы.
вопросы. В динамическойпроцент правой кнопкой мыши выполнив следующие действия: что посложнее. Мало таблице либо являтьсяДиаграммы
support.office.com
Как строится гистограмма в Excel
Длина интервала. десятичное число. iOS Android лучше всего с может быть иУрок подготовлен для Вас чтобы группа вкладок=МИН(C4:D4)
Пишите в комментариях любые гистограмме это возможно, равный и выберитеРассчитайте значения квартилей на кто знает, что ее частью. Ну >Введите положительное десятичное число,В группеСовет: Какие версии или помощью круговых диаграмм. другой тип). Выбираем
Варианты построения гистограммы в «Эксель»
командой сайта office-guru.ruРабота с диаграммами=MIN(C4:D4)
- вопросы и предложения.
- сделать благодаря полосе
- 100
- Выбор данных
основе исходного набора с помощью надстроек а сейчас давайтеГистограмма задающее количество точекПараметры вывода Дополнительные сведения о гистограммах продукты вы используете?Исходные данные для примера: из предложенных вариантов
Способ 1: Простая гистограмма
Источник: https://www.excelcampus.com/charts/variance-clustered-column-bar-chart/(Chart Tools) появиласьТак мы получаем значение Спасибо! прокрутки (слайдеру) под..
данных. программы можно составить перейдем к разбору. данных в каждомвыберите местоположение выходных и их пользе Выделяем данные A1:B8. «Вставка» гистограмм.Перевел: Антон Андронов на Ленте. для построения базовойУрок подготовлен для Вас диаграммой. Пользователь можетПовторите предыдущие действия дляЩелкнитеВычислите разницу между квартилями. гистограмму, однако это того, как строитсяПри необходимости вы можете диапазоне.
данных. для визуализации статистическихКакие версии или продукты — «Круговая» -После выбора определенного видаАвтор: Антон АндроновНа вкладке линии диаграммы с
командой сайта office-guru.ru увеличивать или уменьшать второго снизу рядаСтрока/столбецСоздайте гистограмму с накоплением можно сделать. гистограмма в Excel. настроить элементы диаграммы.Количество интерваловГистограмму можно расположить на данных см. в
Способ 2: Гистограмма с накоплением
вы используете? «Объемная круговая». гистограммы автоматически получаемГистограмма — это инструмент,Конструктор накоплением. Эта часть
Источник: https://www.excelcampus.com/charts/dynamic-histogram/ размер групп, нажимая данных.. из диапазонов квартилей.Первым делом необходимо войтиПростая гистограмма в ExcelПримечание:Введите количество интервалов гистограммы том же листе, этой записи оExcel 2016 и более
Вкладка «Конструктор» — «Макеты результат. позволяющий визуально оценить(Design) нажмите кнопку графика будет скрытаПеревел: Антон Андронов стрелки на полосеГистограмма с накоплением теперьСоветы:Преобразуйте гистограмму в блочную в сами надстройки. является более часто Эта функция доступна только (включая интервалы для новом листе в гисторамме, диаграммах Парето поздних версий диаграммы». Среди предлагаемых
Такой вариант нас не величину и характерИзменить тип диаграммы за диаграммой сАвтор: Антон Андронов
прокрутки. должна напоминать блочную диаграмму. Для этого нажмите используемой. Ее построение при наличии подписки значений, выходящих за текущей книге или и «ящик сВ приложении Excel 2007 вариантов есть стили совсем устраивает – разброса данных в(Change Chart Type)
Способ 3: С использованием пакета анализа
группировкой.В этой статье яТакой подход делает гистограмму диаграмму.Чтобы переименовать столбцы, вВ нашем примере исходный на вкладку «Файл» не занимает много
на Office 365. Если верхнюю и нижнюю в новой книге. усами» блога группы – 2013 с процентами. внесем изменения. Дважды выборке. С помощью
и выберите типПоложительна расскажу, как создать интерактивной и позволяетЗакрашивание центральных областей области набор источник содержит и на боковой времени, а сам у вас есть границы).
Установите один или несколько разработчиков Excel. ДополнительныеOutlook, PowerPoint, Word 2016Выбираем подходящий. щелкаем по названию диаграммы MS EXCELГистограмма с группировкойя разница гистограмму с группировкой
пользователю масштабировать ее,Блочные диаграммы обычно отображаютсяПодписи горизонтальной оси (категории) три столбца. Каждый панели выберете пункт процесс не требует подписка на Office 365,Выход за верхнюю границу флажков: сведения о другихВыделите данные.Очень плохо просматриваются сектора гистограммы – вводим создадим двумерную гистограмму(Clustered Column).(Positive Var) – или линейчатую диаграмму выбирая, сколько групп с одним цветомщелкните
Способ 4: Условное форматирование ячеек
столбец включает по «Параметры». Далее перейдите глубоких знаний программы. убедитесь, что у интервалаПарето (отсортированная гистограмма) новых типах диаграмм(Это типичный пример данных с маленькими процентами. «Итоговые суммы». для сравнения 2-хС этого момента можно рассчитывается, как разница
с группировкой, в должно быть показано. заливки и тонкимиИзменить 30 элементов из в категорию «Надстройки».Изначально потребуется выделить в вас установлена последняя
Заключение
Установите этот флажок, чтобы. Отображает частоту данных приведены в этой для гистограммы.) Чтобы их выделить,Сделаем подпись для вертикальной наборов данных. видеть, как наша между рядом 1 которых показывается разница
Это отличное дополнение
fb.ru
Создание блочной диаграммы
границами. Ниже описано,, выберите в третьей следующих диапазонов:Обратите внимание на выпадающий таблице те данные, версия Office. создать интервал для по убыванию. записи блога.Выберите создадим вторичную диаграмму. оси. Вкладка «Макет»О построении одномерной гистограммы диаграмма начинает приобретать и рядом 2 между двумя рядами к любому дашборду! как завершить их таблице диапазон ячеекСтолбец 1 (2013 г.): список «Управление». В которые в будущем
Коснитесь данных, чтобы выделить всех значений, превышающихСуммарный процентВариант «Автоматическая» (формула Скотта)Вставка
-
Выделяем диаграмму. На — «Подписи» - (frequency histogram) подробно
-
нужную форму. Ряды
-
(факт и бюджет), данных.
-
Краткий ответ: оформление.
с нужными именами 100–200 нем вам нужно будут использованы в их. значение в поле
-
. Отображает суммарные
-
> вкладке «Конструктор» -
-
«Названия осей». Выбираем изложено в статье
данных
-
и изображается на
-
Гистограмма с группировкой иФормулы, динамические именованные
-
Выберите верхнюю часть блочной категорий и нажмите
-
Столбец 2 (2014 г.): выбрать пункт «Надстройки графике. После этого
-
Если вы используете телефон,
-
справа. Чтобы изменить проценты и добавляет
-
Формула Скотта минимизирует отклонение
-
Шаг 1. Вычисление значений квартилей
Вставить диаграмму статистики «Изменить тип диаграммы». вертикальную ось и Гистограмма распределения вActual графике, как положительный
-
с отображением разницы: диапазоны, элемент управления диаграммы.
кнопку
120–200
Excel» и нажать
нужно перейти во
коснитесь значка правки
его, введите в
в гистограмму строку
вариационного ряда на
>
Выбираем круговую с
вид названия для
MS EXCEL.
-
(Факт) и результат.Линейчатая диаграмма с группировкой «Полоса прокрутки» вНа вкладке
ОК
Шаг 2. Вычисление разницы между квартилями
Столбец 3 (2015 г.): кнопку «Перейти». Появится вкладку «Вставка» и, чтобы отобразить поле другое десятичное
-
суммарных процентов. гистограмме по сравнению
-
Гистограмма
-
вторичной.
-
нее.Часто для сравнения двух
-
Buget=ЕСЛИ(E4>0;E4;»») и с отображением сочетании с гистограммой.Заливка и границы
-
. 100–180 окно надстроек. Поставьте нажать по кнопке ленту, а затем число.
Вывод диаграммы с набором данных,.
Автоматически созданный вариант не
Шаг 3. Создание гистограммы с накоплением
Вводим «Сумма». наборов данных используют(План) теперь показаны=IF(E4>0,E4,»») разницы:Чтобы всё работало, первым
-
областиДля переименования записей легендыВ этой статье в нем галочку «Диаграммы». Откроется подменю выберите вкладкуВыход за нижнюю границу . Отображает встроенную исходя из предположения
Гистограмму также можно создать решает нашу задачу.Конкретизируем суммы, подписав столбики двумерную гистограмму (англ. в виде столбцов,УсловиеГистограмма с группировкой или делом нужно при
-
Формат в разделеШаг 1. Вычисление значений квартилей рядом с пунктом со всеми доступнымиГлавная
-
интервала гистограмму. о нормальном распределении
с помощью вкладки Щелкаем правой кнопкой
-
показателей. На вкладке Bivariate Histogram или расположенных рядом дляЕСЛИ линейчатая диаграмма с помощи формул вычислитьщелкнитеЭлементы легенды (ряды)Шаг 2. Вычисление разницы между «Пакет анализа» и видами диаграмм. В.
-
Установите этот флажок, чтобыНажмите кнопку данных.Все диаграммы мыши по любому «Макет» выбираем «Подписи BiHistogram). Это бывает
-
-
удобства сравнения. Ряд(IF) возвращает пустое группировкой оказываются отличным
размер группы иСплошная заливкащелкните квартилями нажмите кнопку «ОК». нашем случае необходимо
Выберите элементы
Шаг 4. Преобразование гистограммы с накоплением в блочную диаграмму
создать интервал для
ОКВариант «Выход за верхнююв разделе сектору. Должны появиться данных» и место
-
полезно, например, при
данных, отображающий разницу, значение, если разница решением, когда нужно количество элементов в.
-
ИзменитьШаг 3. Создание гистограммыТеперь вернитесь к своей нажать на вкладкуВставка всех значений, не. границу интервала»Рекомендуемые диаграммы точки-границы. Меню «Формат
-
их размещения. проверке гипотез о виден позади, как отрицательна. Пустое значение сравнить два ряда каждой группе.Выберите цвет заливки.
и введите нужное с накоплением
таблице, выделите область «Гистограмма» и в
> превышающих значение вЕсли вы хотите настроить .
-
ряда данных».
-
Уберем легенду (запись справа). разнице средних значений столбец с накоплением. и подпись для данных по множествуЧтобы вычислить размер группы,Щелкните
-
значение.Шаг 4. Преобразование гистограммы с данных и перейдите выпадающем меню выбратьДиаграммы поле справа. Чтобы свой гистограммы, можноВариант «Выход за нижнююСоветы:
-
Задаем следующие параметры ряда: Для нашего примера
-
2-х распределений (z-тестВ диалоговом окне него не будут категорий. В примере, разделим общее количество
-
Сплошная линияНажмите кнопку накоплением в блочную во вкладку «Данные». ее тип. Стоит
-
> изменить его, введите изменить текст подписей границу интервала»
-
Получаем нужный вариант: она не нужна, и t-тест).Формат ряда данных показаны на графике. приведённом выше, мы (80-10) на количество
-
-
на этой жеОК диаграмму
В этой вкладке отметить, что вГистограмма
в поле другое
и щелкните в На вкладкахДиаграмма Ганта – это т.к. мало данных.В MS EXCEL имеется
-
(Format Data Series)Отрицательна
-
сравниваем групп. Количество групп вкладке..Скрытие нижнего ряда данных вам нужно нажать каждом ряду простые
-
.
-
десятичное число. любом месте диаграммыЗагрузите надстройку «Пакет анализа».Конструктор
-
способ представления информации Выделяем ее и диаграмма типа Гистограмма в разделе
-
я разницаПлан устанавливается настройками полосы
Выберите цвет контура, аГрафик должен выглядеть так,
Создание усов для построения
support.office.com
Динамическая гистограмма или график распределения частот в Excel
на кнопку «Анализ гистограммы идут первыми,Чтобы создать гистограмму вСовет: Гистограмма, чтобы в Дополнительные сведения см.и
в виде столбиков жмем клавишу DELETE.
с группировкой, котораяПараметры ряда(Negative Var) –
Что такое гистограмма или график распределения частот?
(Budget) и прокрутки. Чуть позже также как показано ниже. блочной диаграммы данных», что располагается после них уже Excel, предоставляют два Дополнительные сведения о гистограммах правой части диаграммы в статье Загрузка
Формат для иллюстрации многоэтапногоИзменим цвет и стиль. обычно используется для(Series Options) настройте такое же простоеФакт разъясним это подробнее.ширину В этом примереЗакрашивание центральных областей в области «Анализ».
На какие вопросы отвечает гистограмма распределения?
располагаются гистограммы с типа данных — и их пользе с помощью кнопок надстройки «Пакет анализа»можно настроить внешний
мероприятия. Красивый иВыберем другой стиль диаграммы построения Гистограмм выборок.Боковой зазор вычисление, как и(Actual) по множествуДалее при помощи функцииштриха. также было измененоПрежде всего необходимо рассчитатьВ появившемся окне из
накоплением. данные, которые требуется для визуализации статистическихЭлементы диаграммы в Excel. вид диаграммы.
несложный прием. (вкладка «Конструктор» - Подробнее о построении(Gap Width) для в случае с регионов. Стандартная диаграммаЧАСТОТАЗадайте те же значения название диаграммы, а
Динамическая гистограмма
минимальное, максимальное значение списка выделите «Гистограмма»Итак, как только вы проанализировать и количеством данных см. в,В один столбец наЕсли они не отображаются,У нас есть таблица «Стили диаграмм»). диаграмм можно прочитать обоих графиков. Этот положительной разницей, но с группировкой показывает
(FREQUENCY) я рассчитываю для других областей легенда скрыта. и медиану, а и нажмите «ОК» нажмете по понравившейся интервалов, представляющих интервалы,
Как это работает?
этой записи оСтили диаграмм листе введите исходные щелкните в любом (учебная) со сроками
Формулы
в статье Основные параметр регулирует зазор для того, чтобы итоги в каждом количество элементов в
блочной диаграммы.К началу страницы также первый и — появится окно, вам диаграмме, на на которые вы гисторамме, диаграммах Парето
и данные. При необходимости месте гистограммы, чтобы сдачи отчетов.Добавляем в таблицу новые типы диаграммы и между столбцами. Уменьшите получить положительное значение ряду по категориям, каждой группе вВ результате должна получитьсяСкрытие нижнего ряда данных третий квартили для
в котором необходимо
листе программы отобразится
хотите измерить частоту. и «ящик сФильтры диаграммы добавьте в первую добавить на лентуДля диаграммы вставляем столбец,
Динамический именованный диапазон
значения — План. Основы построения диаграмм его значение, и при отрицательной разнице, но не даёт заданном столбце. В
блочная диаграмма.Чтобы преобразовать гистограмму с набора данных. задать параметры. В непосредственно сам график Необходимо организовать данные усами» блога группы. ячейку подпись. область где будет указаноВыделяем диапазон новых данных в MS EXCEL. ширина столбцов увеличится, мы использовали функцию информации о разнице. данном случае мы
Элемент управления «Полоса прокрутки»
К началу страницы накоплением в блочнуюДля этого создайте вторую поле «Входной интервал» с данными, ранее в двух столбцов разработчиков Excel. Дополнительные
Выделите данные.Используйте количественные числовые данные,Работа с диаграммами количество дней. Заполняем вместе с названием.Для генерации значений выборок а зазор между вычисления модуля числа Пользователь вынужден рассчитывать
Гистограмма
возвращаем частоту изВ двух словах: диаграмму, сначала нужно таблицу и заполните должна быть указана находившимися в выделенной
Есть вопросы?
на листе. Эти сведения о других(Это типичный пример данных например, количество элементов
. его с помощью Копируем его в будем использовать формулу категориями уменьшится.ABS разницу самостоятельно.
столбцаДобавляем полосу прокрутки скрыть нижний ряд
ее следующими формулами: область таблицы с области.
столбцы должны содержать новых типах диаграмм
для гистограммы.)
или результаты тестов.
Правой кнопкой мыши щелкните
office-guru.ru
Отображение разницы на гистограмме и линейчатой диаграмме с группировкой
формул Excel. буфер обмена (одновременное (см. файл примера):Настраиваем формат диаграммы. Настройки.Однако, используя некоторые продвинутыеAge к гистограмме или
данных:Значение
данными. Если предварительноПеред вами построенная гистограмма следующие данные:
Обзор
приведены в этойНа вкладке Мастер гистограмм не горизонтальную ось диаграммы,Выделяем диапазон, где будет нажатие Ctrl+C). Выделяем=НОРМ.ОБР(СЛЧИС();K$6;КОРЕНЬ(K$7)) форматирования, заданные по=ЕСЛИ(E5 приёмы создания диаграмм,таблицы с именем к графику распределенияВыберите нижнюю часть столбцов.Формула вы ее выделяли, в Excel. КакВведенные данные. записи блога.Вставка будет работать с выберите
находиться диаграмма Ганта. существующую диаграмму иТаким образом, сгенерируем 2 умолчанию, выглядят не
Требования к данным
=IF(E5 разницу можно легкоtblData частот, чтобы сделатьПримечание:Минимальное значение то значение впишется сделать надпись в Это данные, которые выВыполните следующие действия длянажмите кнопку такими количественными числовымиФормат оси То есть ячейки вставляем скопированный фрагмент выборки, имеющих нормальное очень привлекательно. Мы
Отрицательная разница должна быть отобразить на графике.. её динамической или При щелчке одного изМИН(диапазон_ячеек) автоматически. Далее поставьте ней, вы узнаете хотите проанализировать с создания гистограммы вДиаграмма данными, как идентификационные, а затем щелкните будут залиты определенным (одновременное нажатие Ctrl+V). распределение. Подробнее о
Требования к диаграмме
можем кое-что исправить, построена на графике,Для любой диаграммы очень=ЧАСТОТА(tblData[Age];C13:C22) интерактивной. столбцов будут выбраныПервый квартиль галочку рядом с чуть позже. Пока помощью мастера гистограмм. Excel для Mac:
. номера, введенные вПараметры оси цветом между датамиТак как не совсем генерации случайных чисел, чтобы сделать нашу как положительная величина, важным является создать=FREQUENCY(tblData[Age],C13:C22)
Как это делается
Вычисление данных
Уровень сложности: все вхождения тогоКВАРТИЛЬ.ВКЛ (диапазон_ячеек; 1) «Вывод графика» и
- что стоит сказать, Числовые интервалы.Выделите данные.В диалоговом окне виде текста.. начала и конца понятно происхождение цифр имеющих нормальное распределение,
диаграмму более презентабельной:
чтобы заполнить разрыв правильную структуру данныхФункцияпродвинутый. же ряда.Медиана чуть выше укажите, что коррективы можно
- Они представляют диапазоны, на(Это типичный пример данныхВставка диаграммыВ следующий столбец введитеРуководствуясь приведенной ниже таблицей, установленных сроков. в нашей гистограмме, см. статью Нормальное распределение.Переместим легенду в верхнюю между двумя рядами
прежде, чем приступать
ЧАСТОТАНа следующем рисунке показано,ЩелкнитеКВАРТИЛЬ.ВКЛ (диапазон_ячеек; 2) куда этот самый вносить, используя инструменты, основании которых мастер для гистограммы.)в разделе
- интервалы в возрастающем вы сможете выбратьОткрываем меню «Условное форматирование» оформим легенду. Вкладка Непрерывные распределения в часть области построения данных. Вычисление её к построению графика.(FREQUENCY) вводится, как как выглядит готоваяФорматТретья квартиль график выводить. По которые находятся в
гистограмм проводит оценку
На ленте откройте вкладкуВсе диаграммы порядке. При необходимости параметры, которые нужно (на «Главной»). Выбираем «Макет» - «Легенда» MS EXCEL. диаграммы и удалим в отдельной колонке На рисунке ниже формула массива, нажатием динамическая гистограмма:>КВАРТИЛЬ.ВКЛ (диапазон_ячеек; 3) итогу нажмите кнопку
Как создать диаграмму
группе вкладок "Работа введенных данных воВставкавыберите пункт добавьте в первую задать в области задачу «Создать правило»
- «Добавить легендуКак и в одномерной из нее 3 позволит нам задать показано, как данныеCtrl+Shift+EnterГистограмма распределения разбивает поТекущий фрагментМаксимальное значение "ОК". с диаграммами". время их анализа., щелкните значокГистограмма ячейку подпись. задач - «Использовать формулу справа» (внизу, слева гистограмме, для вычисления позиции с разницей. для отрицательных значений должны быть организованы. группам значения из>МАКС(диапазон_ячеек)
Для того чтобы составитьСейчас будет разобран способ,При использовании инструмента гистограммы(, а затем нажмитеИспользуйте собственные интервалы, посколькуФормат оси для определения форматируемых и т.д.). Получаем: частот (высоты столбиковДобавим название диаграммы. другой цвет заливки, на рабочем листе.В качестве источника данных набора данных иФормат выделенного фрагментаВ результате должна получиться гистограмму этим способом, показывающий, как строится Excel подсчитывает количествоСтатистические кнопку они могут лучше. ячеек».Есть более сложный путь гистограммы) будем использоватьУдалим подписи осей. чтобы пользователь мог Это форма простого для диаграммы используется показывает количество (частоту). В правой части
таблица, содержащая нужные вам необходимо выделить накопительная гистограмма в точек данных в) и в разделеОК соответствовать целям вашегоПараметрВводим формулу вида: =И(E$2>=$B3;E$2 добавления новых данных функцию ЧАСТОТА(), которуюНастроим цвета границы и легко отличить их отчёта, в котором именованный диапазон, чтобы чисел в каждой появится панель значения. При использовании область с данными Excel. Пример вы каждой ячейке данных.Гистограмма. анализа. Если выОписаниеКогда вам нужно построит в существующую диаграмму нужно вводить как заливки для столбцов. от положительных значений один столбец содержит извлекать данные только группе. Такую гистограммуФормат примера данных получаются и во вкладке можете наблюдать в Точки данных включаетсявыберитеСоветы: не введете их,По категориям презентабельный отчет финансовой – с помощью формулу массива.Удалим горизонтальные линии сетки. разницы.
имена категорий (Region) из выбранных в также называют графиком. следующие квартили: "Главная" нажать по этой статье. в конкретной ячейке,
Гистограмма мастер гистограмм создастВыберите этот вариант, если активности предприятия, лучше меню «Выбор источникаЧтобы создать нижнюю «перевернутую»Добавляем подписи данных. СтолбцыСоздание диаграмм с накоплением и два столбца
текущий момент групп. распределения частот, посколькуНа вкладкеК началу страницы кнопке «Условное форматирование».По сути ее создание если число больше,.С помощью параметров на
Подведём итог
равномерно распределенные интервалы, категории (горизонтальная ось) использовать средства графического данных» (открывается правой гистограмму необходимо добавить с разницей в и с группировкой отведено для рядовКогда пользователь перемещает ползунок она показывает, сЗаливкаЗатем нужно вычислить разницу В выпадающем списке ничем не отличается чем наименьшего привязанСоветы: вкладках используя минимальное и текстовые, а не представления информации. кнопкой мыши –
к диаграмме второй таблице данных отформатированы происходит одинаково. Построить данных (Budget и полосы прокрутки, число
какой частотой представлены
панели между каждой парой
наведите курсор на
от простого способа,
и равно или
office-guru.ru
Двумерная гистограмма в MS EXCEL
Конструктор максимальное значение во числовые. На гистограммеГрафическое представление информации намного «Выбрать данные»). ряд. Чтобы направить так, чтобы вместо диаграмму достаточно просто,
Actual). строк в динамическом значения.Формат показателей. Необходимо рассчитать
пункт «Гистограммы» и но есть один меньше, чем наибольшееНа вкладкахи введенном диапазоне в одинаковые категории будут эффективней и быстрейКогда нажмете «Добавить» (элементы столбики вниз, значения
нулей отображалась пустая и на еёТакой способ подходит для диапазоне изменяется так,В нашем примере мывыберите пункт разницу между следующими в меню выберите нюанс, который стоит присоединенной для данныхКонструктор
Формат качестве начальной и сгруппированы, а значения
усваивается человеческим зрительным
легенды), откроется строка частоты нужно сделать ячейка: примере можно изучить сравнения только двух чтобы отобразить на делим людей, которыеНет заливки
значениями: один из понравившихся осветить. Перед началом ячейки. Если опуститьинастройте внешний вид конечной точек.
на оси значений — восприятием информации, чем для выбора диапазона отрицательными. В окне_(* # ##0_);_(* (# несколько интересных приёмов. рядов данных. Сравнивать графике только нужные вызвались принять участие.первым квартилем и минимальным
типов графика. работы с гистограммой интервал карманов ExcelФормат диаграммы.Откройте вкладку просуммированы. текст и цифры. данных.
Формат ряда данных ##0);_(* «»_);_(@_)Первым делом создаём гистограмму можно данные любого данные. В нашем в мероприятии, по
excel2.ru
Как построить диаграмму по таблице в Excel: пошаговая инструкция
Нижний ряд данных будет значением;После этого форматированные ячейки вам необходимо удалить создает набор равномерноможно настроить внешнийЕсли они не отображаются,ДанныеСовет: Легче проводить аналитики,Щелкаем по диаграмме правой
параметр Перекрытие рядов_(* #,##0_);_(* (#,##0);_(* «»_);_(@_) с накоплением и типа: план и примере задано два возрастным группам. Первым скрыт.медианой и первым квартилем; заполнится шкалой - название первого столбца,
Как построить диаграмму по таблице в Excel?
- распределенные интервалов между
- вид диаграммы. щелкните в любоми выберите команду Чтобы подсчитать количество появлений лучше видно ситуацию,
- кнопкой мыши – необходимо установить «СПри таких настройках пустые строим в ней факт, прошлый и
- динамических именованных диапазона: делом, создадим возрастныеСоздание усов для построения
- третьим квартилем и медианой; это и есть если таковое имеется, минимальные и максимальныеЕсли они не отображаются, месте гистограммы, чтобы
- Анализ данных текстовых строк, добавьте как в целом, «Выбрать данные». перекрытием». ячейки не отображаются пять рядов данных.
- текущий года, цена
- один для данных группы, далее подсчитаем, блочной диаграммымаксимальным значением и третьим гистограмма. Как несложно
- иначе ничего не значения входных данных. щелкните в любом добавить на ленту. столбец и укажите
- так и в
В открывшемся меню нажимаемНекоторые карманы гистограммы не на графике, что
Ряд 1
Как добавить данные в диаграмму в Excel?
- по распродаже и —
- сколько людей попадаетДалее нужно заменить верхний квартилем. догадаться, шкала отображает получится.Результат анализа гистограммы отображается месте гистограммы, чтобы область
- Выберите пункт в нем значение отдельных деталях. кнопку «Строка/столбец». содержат значения. Поэтому, придаёт ему аккуратный(Actual) и полная цена, мужчины
rngGroups в каждую из и второй снизуДля начала создайте третью количественный вес данных,Теперь можно приступать к на новом листе добавить их на
Работа с диаграммамиГистограмма «1», а затемПростенькая диаграмма Ганта готова.
Как поменять местами оси в диаграмме Excel?
- Значения для рядов и соответствующие подписи данных вид. В противном
- Ряд 2 и женщины, и
- (столбец Frequency) и групп, и затем ряды (выделены на
Как закрепить элементы управления на диаграмме Excel?
таблицу и скопируйте что находятся в созданию. Так же, (или в новой ленту..и нажмите кнопку отобразите гистограмму и Скачать шаблон с категорий поменяются местами будут равны 0, случае столбцы с
- (Budget) должны быть так далее. Количество второй для подписей покажем все это
- рисунки темно-синим и в нее минимальные ней. как и в книге) и содержитЧтобы создать гистограмму вПравой кнопкой мыши щелкнитеOK
- выберите параметр примером в качестве автоматически. которые для красоты разницей равной нулю
построены по вспомогательной категорий ограничивается только горизонтальной оси — на гистограмме. оранжевым) линиями (усами). значения из последнейЭто были четыре способа, предыдущем способе, нужно
Как сделать диаграмму в процентах в Excel?
таблицу и гистограмму, Excel 2011 для горизонтальную ось диаграммы,
.
- По категориям образца.Если очень часто приходится
- нужно убрать с имели бы подписи оси. Кликните правой размером диаграммы, но
- rngCount
- Гистограмма – это одинВыберите верхний ряд данных. таблицы. с помощью которых выделить часть таблицы которая отражает данные Mac, потребуется скачать выберитеВ разделе
- .В программе Excel специально добавлять в гистограмму диаграммы. Это можно данных. кнопкой мыши по обычно для простоты
- (столбец Bin Name).
- из моих самых
Диаграмма Ганта в Excel
На вкладкеВычислите разницу между квартилями можно создать гистограмму с данными, которые этой таблицы. стороннюю надстройку. См.
- Формат осиВводАвтоматическая
- разрабатывались диаграммы и новые данные, каждый сделать изменив ФорматПодписи данных для гистограммы столбцу ряда данных
- восприятия берётся неЭлемент управления любимых типов диаграмм,Заливка с помощью формулы в программе Excel. будут использоваться для
- Идеальным решением для визуализации статью Не удается, а затем щелкнитевыполните указанные нижеЭто вариант по умолчанию графики для реализации
- раз менять диапазон
подписей данных. с накоплением неActual более пяти категорий.Полоса прокрутки
поскольку она даетпанели вычитания Excel (ячейка1 Все они хороши построения. После этого данных в таблице найти пакет анализаПараметры оси действия: для гистограмм. Длина
данной задачи. неудобно. Оптимальный вариантТем же способом можно имеют опции, которая
на графике иДля построения диаграммы используются(Scroll Bar) может огромное количество информации
exceltable.com
Формат
Как построить гистограмму в Excel по данным таблицы
Порой, информация, размещенная в таблице тяжело поддается анализу. Данные становятся более наглядными, если их представить в виде графика или гистограммы. В статье ниже мы разберем как построить гистограмму в Excel по данным таблицы.
Как построить гистограмму в Excel
- выделите область с данными таблицы, которые вы хотите отразить на гистограмме. Важно выделить все заголовки в столбцах и строках;
- перейдите во вкладку “Вставка” на Панели инструментов, затем щелкните по пункту меню “Гистограмма”;
- выберите тип гистограммы:
- на листе с данными таблицы появится гистограмма:
Стиль и внешний вид гистограммы
После того, как вы создали гистограмму, вам может потребоваться внести корректировки в то, как выглядит ваш график. Для изменения дизайна и стиля используйте вкладку “Конструктор”. Эта вкладка отображается на Панели инструментов, когда вы выделяете левой клавишей мыши гистограмму. С помощью дополнительных настроек в разделе “Конструктор” вы сможете:
- добавить заголовок и другие дополнительные данные для отображения. Для того, чтобы добавить данные на график, кликните на пункт “Добавить элемент диаграммы”, затем, выберите нужный пункт из выпадающего списка:
- для редактирования элемента гистограммы, например заголовка – дважды кликните на него и внесите корректировки;
- если вы не хотите добавлять элементы по отдельности, то можно воспользоваться пунктом меню “Экспресс-макет” и выбрать подготовленные системой наиболее популярные наборы элементов гистограммы;
- в Excel также доступные несколько подготовленных стилей гистограммы, выбрать которые вы можете в разделе “Стили диаграмм” на вкладке “Конструктор”;
Вы также можете использовать кнопки быстрого доступа к редактированию элементов гистограммы, стиля и фильтров:
Как сменить строки и столбцы в гистограмме
Вам также может понадобиться изменить способ группировки ваших данных. Например, в приведенной ниже таблице данные о продажах книг сгруппированы по годам со столбцами для каждого жанра. Однако мы могли бы поменять строки и столбцы местами, чтобы гистограмма группировала данные по жанру, со столбцами для каждого года. В обоих случаях гистограмма содержит одни и те же данные – она просто организована по-разному.
Для того чтобы сменить порядок строк и столбцов в гистограмме проделайте следующие шаги:
- Выберите гистограмму, которую вы хотите отредактировать;
- На вкладке “Конструктор” выберите пункт “Строка/Столбец”;
- Строки и столбцы в графике будут сменены. В нашем примере данные сгруппированы по жанрам, а столбцы по годам.
Как переместить гистограмму в Excel
Когда вы создаете гистограмму, она по умолчанию будет отображаться на одном листе с данными, на основе которых она была построена. Есть возможность полученную гистограмму переместить на другой лист. Для этого проделайте следующие шаги:
- Выделите гистограмму, которую вы хотите переместить;
- Нажмите на пункт “Дизайн” на Панели инструментов, затем выберите пункт “Переместить диаграмму”;
- В диалоговом окне выберите куда вы, хотите переместить гистограмму и нажмите ОК.
- После этого, гистограмма будет перенесена в новое место назначения. В нашем примере, это новый лист.
Создание гистограммы
Гистограмма — это столбчатая диаграмма, которая показывает частоту повторяемости значений.
Примечание: В этой статье рассматривается только создание гистограмм. Сведения о диаграммах Парето (отсортированных гистограммах) см. в статье Создание диаграммы Парето.
- Какие версии или продукты вы используете?
- Excel 2016 и более поздние версии
- Excel 2007 – 2013
- Outlook, PowerPoint, Word 2016
(Это типичный пример данных для гистограммы.)
Выберите Вставка > Вставить диаграмму статистики > Гистограмма.
Гистограмму также можно создать с помощью вкладки Все диаграммы в разделе Рекомендуемые диаграммы.
На вкладках Конструктор и Формат можно настроить внешний вид диаграммы.
Если они не отображаются, щелкните в любом месте гистограммы, чтобы добавить на ленту область Работа с диаграммами.
Правой кнопкой мыши щелкните горизонтальную ось диаграммы, выберите Формат оси, а затем щелкните Параметры оси.
Руководствуясь приведенной ниже таблицей, вы сможете выбрать параметры, которые нужно задать в области задач Формат оси.
Выберите этот вариант, если категории (горизонтальная ось) текстовые, а не числовые. На гистограмме одинаковые категории будут сгруппированы, а значения на оси значений — просуммированы.
Совет: Чтобы подсчитать количество появлений текстовых строк, добавьте столбец и укажите в нем значение «1», а затем отобразите гистограмму и выберите параметр По категориям.
Это вариант по умолчанию для гистограмм. Длина интервала вычисляется по формуле Скотта.
Введите положительное десятичное число, задающее количество точек данных в каждом диапазоне.
Введите количество интервалов гистограммы (включая интервалы для значений, выходящих за верхнюю и нижнюю границы).
Выход за верхнюю границу интервала
Установите этот флажок, чтобы создать интервал для всех значений, превышающих значение в поле справа. Чтобы изменить его, введите в поле другое десятичное число.
Выход за нижнюю границу интервала
Установите этот флажок, чтобы создать интервал для всех значений, не превышающих значение в поле справа. Чтобы изменить его, введите в поле другое десятичное число.
Совет: Дополнительные сведения о гистограммах и их пользе для визуализации статистических данных см. в этой записи о гисторамме, диаграммах Парето и «ящик с усами» блога группы разработчиков Excel. Дополнительные сведения о других новых типах диаграмм приведены в этой записи блога.
Вариант «Автоматическая» (формула Скотта)
Формула Скотта минимизирует отклонение вариационного ряда на гистограмме по сравнению с набором данных, исходя из предположения о нормальном распределении данных.
Вариант «Выход за верхнюю границу интервала»
Вариант «Выход за нижнюю границу интервала»
Загрузите надстройку «Пакет анализа». Дополнительные сведения см. в статье Загрузка надстройки «Пакет анализа» в Excel.
В один столбец на листе введите исходные данные. При необходимости добавьте в первую ячейку подпись.
Используйте количественные числовые данные, например, количество элементов или результаты тестов. Мастер гистограмм не будет работать с такими количественными числовыми данными, как идентификационные номера, введенные в виде текста.
В следующий столбец введите интервалы в возрастающем порядке. При необходимости добавьте в первую ячейку подпись.
Используйте собственные интервалы, поскольку они могут лучше соответствовать целям вашего анализа. Если вы не введете их, мастер гистограмм создаст равномерно распределенные интервалы, используя минимальное и максимальное значение во введенном диапазоне в качестве начальной и конечной точек.
Откройте вкладку Данные и выберите команду Анализ данных.
Выберите пункт Гистограмма и нажмите кнопку OK.
В разделе Ввод выполните указанные ниже действия:
В поле Формировать список по диапазону введите ссылку на ячейку с диапазоном данных, который содержит исходные числа.
В поле Интервал карманов введите ссылку на ячейку с диапазоном, который содержит числа интервала.
Если на листе использовались подписи столбцов, можно включать их в ссылки на ячейки.
Совет: Вместо того, чтобы вводить ссылки вручную,можно нажать кнопку 
Если подписи столбцов были включены в ссылки на ячейки, установите флажок Подписи.
В группе Параметры вывода выберите местоположение выходных данных.
Гистограмму можно расположить на том же листе, новом листе в текущей книге или в новой книге.
Установите один или несколько флажков:
Парето (отсортированная гистограмма) . Отображает частоту данных по убыванию.
Суммарный процент . Отображает суммарные проценты и добавляет в гистограмму строку суммарных процентов.
Вывод диаграммы . Отображает встроенную гистограмму.
Нажмите кнопку ОК.
Если вы хотите настроить гистограмму, вы можете изменить текстовые метки, щелкнув в любом месте гистограммы, чтобы использовать элементы диаграммы, стили диаграмми кнопки фильтра диаграммы справа от диаграммы.
(Это типичный пример данных для гистограммы.)
На вкладке Вставка нажмите кнопку Диаграмма.
В диалоговом окне Вставка диаграммы в разделе Все диаграммы выберите пункт Гистограмма, а затем нажмите кнопку ОК.
С помощью параметров на вкладках Конструктор и Формат настройте внешний вид диаграммы.
Если они не отображаются, щелкните в любом месте гистограммы, чтобы добавить на ленту область Работа с диаграммами.
Правой кнопкой мыши щелкните горизонтальную ось диаграммы, выберите Формат оси, а затем щелкните Параметры оси.
Руководствуясь приведенной ниже таблицей, вы сможете выбрать параметры, которые нужно задать в области задач Формат оси.
Выберите этот вариант, если категории (горизонтальная ось) текстовые, а не числовые. На гистограмме одинаковые категории будут сгруппированы, а значения на оси значений — просуммированы.
Совет: Чтобы подсчитать количество появлений текстовых строк, добавьте столбец и укажите в нем значение «1», а затем отобразите гистограмму и выберите параметр По категориям.
Это вариант по умолчанию для гистограмм.
Введите положительное десятичное число, задающее количество точек данных в каждом диапазоне.
Введите количество интервалов гистограммы (включая интервалы для значений, выходящих за верхнюю и нижнюю границы).
Выход за верхнюю границу интервала
Установите этот флажок, чтобы создать интервал для всех значений, превышающих значение в поле справа. Чтобы изменить его, введите в поле другое десятичное число.
Выход за нижнюю границу интервала
Установите этот флажок, чтобы создать интервал для всех значений, не превышающих значение в поле справа. Чтобы изменить его, введите в поле другое десятичное число.
Совет: Дополнительные сведения о гистограммах и их пользе для визуализации статистических данных см. в этой записи о гисторамме, диаграммах Парето и «ящик с усами» блога группы разработчиков Excel. Дополнительные сведения о других новых типах диаграмм приведены в этой записи блога.
Чтобы создать гистограмму в Excel для Mac, выполните указанные ниже действия.
(Это типичный пример данных для гистограммы.)
На ленте откройте вкладку Вставка, щелкните значок 
На вкладках Конструктор и Формат можно настроить внешний вид диаграммы.
Если они не отображаются, щелкните в любом месте гистограммы, чтобы добавить их на ленту.
Чтобы создать гистограмму в Excel 2011 для Mac, вам нужно скачать надстройку стороннего поставщика. Дополнительные сведения: я не могу найти пакет анализа в Excel 2011 для Mac .
В Excel Online можно просмотреть гистограмму (гистограмма, отображающая частотные данные), но ее невозможно создать, так как для нее требуется пакет анализа, надстройка Excel, которая не поддерживается в Excel Online.
Если у вас есть классическое приложение Excel, вы можете использовать кнопку изменить в Excel , чтобы открыть Excel на рабочем столе и создать гистограмму.
Коснитесь данных, чтобы выделить их.
Если вы находитесь на телефоне, коснитесь значка редактирования 
Выберите элементы Вставка > Диаграммы > Гистограмма.
При необходимости вы можете настроить элементы диаграммы.
Примечание: Эта функция доступна только при наличии подписки на Office 365. Если у вас есть подписка на Office 365, убедитесь, что у вас установлена последняя версия Office.

Коснитесь данных, чтобы выделить их.
Если вы используете телефон, коснитесь значка правки 
Выберите элементы Вставка > Диаграммы > Гистограмма.
Чтобы создать гистограмму в Excel, укажите два типа данных — данные, которые вы хотите проанализировать, и номера ячеек, которые представляют интервалы, на которые нужно измерить частоту. Данные необходимо расположить в двух столбцах на листе. Ниже приведены типы данных, которые должны содержаться в этих столбцах.
Введенные данные. Это данные, которые вы хотите проанализировать с помощью мастера гистограмм.
Числовые интервалы. Они представляют диапазоны, на основании которых мастер гистограмм проводит оценку введенных данных во время их анализа.
При использовании инструмента «гистограмма» Excel считает количество точек данных в каждом из ячеек данных. Точка данных включается в определенный интервал, если соответствующее значение больше нижней границы интервала данных и меньше верхней. Если вы пропустите диапазон ячеек, Excel создаст набор равномерно распределенных ячеек между минимальным и максимальным значениями входных данных.
Результат анализа гистограммы отображается на новом листе (или в новой книге) и содержит таблицу и гистограмму, которая отражает данные этой таблицы.
Дополнительные сведения
Вы всегда можете задать вопрос специалисту Excel Tech Community, попросить помощи в сообществе Answers community, а также предложить новую функцию или улучшение на веб-сайте Excel User Voice.
Примечание: Эта страница переведена автоматически, поэтому ее текст может содержать неточности и грамматические ошибки. Для нас важно, чтобы эта статья была вам полезна. Была ли информация полезной? Для удобства также приводим ссылку на оригинал (на английском языке).
LiveInternetLiveInternet
—Метки
—Музыка
—Конвертер видеоссылок
—Подписка по e-mail
—Поиск по дневнику
—Интересы
—Постоянные читатели
—Трансляции
—Статистика
Построение гистограмм распределения в Excel
В связи с написанием диплома тема подсчёта статистики для меня крайне актуальна, посему делюсь найденной крайне полезной стаейкой по построению гистограмм распределения. Точнее частью этой статьи с наипростейшим алгоритмом постороения этих гистограмм Excel. Лично я строю этим способом гистограммы распределения значений показателей психологических тестов, ну а там уж каждому по потребностям, распределение чего надо посмотреть.
В современном мире к статистике проявляется большой интерес, поскольку это отличный инструмент для анализа и принятия решений, а также это отличное средство для поиска причин нарушений процесса и их устранения. Статистический анализ применим во многих сферах, где существуют большие массивы данных: естественно, в первую очередь я скажу, что металлургии, а также в экономике, биологии, политике, социологии и. много где еще. Статья эта будет, как несложно догадаться по ее названию, про использование некоторых средств статистического анализа, а именно — гистограммам.
Ну, поехали.
Статистический анализ в Excel можно осуществлять двумя способами:
• С помощью функций
• С помощью средств надстройки «Пакет анализа». Ее, как правило, еще необходимо установить.
Чтобы установить пакет анализа в Excel, выберите вкладку «Файл» (а в Excel 2007 это круглая цветная кнопка слева сверху), далее — «Параметры», затем выберите раздел «Надстройки». Нажмите «Перейти» и поставьте галочку напротив «Пакет анализа».
А теперь — к построению гистограмм распределения по частоте и их анализу.
Речь пойдет именно о частотных гистограммах, где каждый столбец соответствует частоте появления* значения в пределах границ интервалов. Например, мы хотим посмотреть, как у нас выглядит распределение значения предела текучести стали S355J2 в прокате толщиной 20 мм за несколько месяцев. В общем, хотим посмотреть, похоже ли наше распределение на нормальное (а оно должно быть таким).
*Примечание: для металловедческих целей типа оценки размера зерна или оценки объемной доли частиц этот вид гистограмм не пойдет, т.к. там высота столбика соответствует не частоте появления частиц определенного размера, а доле объема (а в плоскости шлифа — площади), которую эти частицы занимают.
График нормального распределения выглядит следующим образом:
График функции Гаусса
Мы знаем, что реально такой график может быть получен только при бесконечно большом количестве измерений. Реально же для конечного числа измерений строят гистограмму, которая внешне похожа на график нормального распределения и при увеличении количества измерений приближается к графику нормального распределения (распределения Гаусса).
Построение гистограмм с помощью программ типа Excel является очень быстрым способом проверки стабильности работы оборудования и добросовестности коллектива: если получим «кривую» гистограмму, значит, либо прибор не исправен или мы данные неверно собрали, либо кто-то где-то преднамеренно мухлюет или же просто неверно использует оборудование.
А теперь — построение гистограмм!
Способ 1-ый. Халявный.

- Идем во вкладку «Анализ данных» и выбираем «Гистограмма».
- Выбираем входной интервал.
- Здесь же предлагается задать интервал карманов, т.е. те диапазоны, в пределах которых будут лежать наши значения. Чем больше значений в интервале — тем выше столбик гистограммы. Если мы оставим поле «Интервалы карманов» пустым, то программа вычислит границы интервалов за нас.
- Если хотим сразу же вывести график,то ставим галочку напротив «Вывод графика».
- Нажимаем «ОК».
- Вот, вроде бы, и все: гистограмма готова. Теперь нужно сделать так, чтобы по вертикальной оси отображалась не абсолютная частота, а относительная.
- Под появившейся таблицей со столбцами «Карман» и «Частота» под столбцом «Частота» введем формулу «=СУММ» и сложим все абсолютные частоты.
- К появившейся таблице со столбцами «Карман» и «Частота» добавим еще один столбец и назовем его «Относительная частота».
- Во всех ячейках нового столбца введем формулу, которая будет рассчитывать относительную частоту: 100 умножить на абсолютную частоту (ячейка из столбца «частота») и разделить на сумму, которую мы вычислил в п. 7.
Диаграмма распределения осадков в Excel
Построим диаграмму распределения в Excel. А также рассмотрим подробнее функции круговых диаграмм, их создание.
Как построить диаграмму распределения в Excel
График нормального распределения имеет форму колокола и симметричен относительно среднего значения. Получить такое графическое изображение можно только при огромном количестве измерений. В Excel для конечного числа измерений принято строить гистограмму.
Внешне столбчатая диаграмма похожа на график нормального распределения. Построим столбчатую диаграмму распределения осадков в Excel и рассмотрим 2 способа ее построения.
Имеются следующие данные о количестве выпавших осадков:
Первый способ. Открываем меню инструмента «Анализ данных» на вкладке «Данные» (если у Вас не подключен данный аналитический инструмент, тогда читайте как его подключить в настройках Excel):
Задаем входной интервал (столбец с числовыми значениями). Поле «Интервалы карманов» оставляем пустым: Excel сгенерирует автоматически. Ставим птичку около записи «Вывод графика»:
После нажатия ОК получаем такой график с таблицей:
В интервалах не очень много значений, поэтому столбики гистограммы получились низкими.
Теперь необходимо сделать так, чтобы по вертикальной оси отображались относительные частоты.
Найдем сумму всех абсолютных частот (с помощью функции СУММ). Сделаем дополнительный столбец «Относительная частота». В первую ячейку введем формулу:
Способ второй. Вернемся к таблице с исходными данными. Вычислим интервалы карманов. Сначала найдем максимальное значение в диапазоне температур и минимальное.
Чтобы найти интервал карманов, нужно разность максимального и минимального значений массива разделить на количество интервалов. Получим «ширину кармана».
Представим интервалы карманов в виде столбца значений. Сначала ширину кармана прибавляем к минимальному значению массива данных. В следующей ячейке – к полученной сумме. И так далее, пока не дойдем до максимального значения.
Для определения частоты делаем столбец рядом с интервалами карманов. Вводим функцию массива:
Вычислим относительные частоты (как в предыдущем способе).
Построим столбчатую диаграмму распределения осадков в Excel с помощью стандартного инструмента «Диаграммы».
Частота распределения заданных значений:
Круговые диаграммы для иллюстрации распределения
С помощью круговой диаграммы можно иллюстрировать данные, которые находятся в одном столбце или одной строке. Сегмент круга – это доля каждого элемента массива в сумме всех элементов.
С помощью любой круговой диаграммы можно показать распределение в том случае, если
- имеется только один ряд данных;
- все значения положительные;
- практически все значения выше нуля;
- не более семи категорий;
- каждая категория соответствует сегменту круга.
На основании имеющихся данных о количестве осадков построим круговую диаграмму.
Доля «каждого месяца» в общем количестве осадков за год:
Круговая диаграмма распределения осадков по сезонам года лучше смотрится, если данных меньше. Найдем среднее количество осадков в каждом сезоне, используя функцию СРЗНАЧ. На основании полученных данных построим диаграмму:
Получили количество выпавших осадков в процентном выражении по сезонам.
Гистограмма распределения в MS EXCEL
Гистограмма распределения — это инструмент, позволяющий визуально оценить величину и характер разброса данных. Создадим гистограмму для непрерывной случайной величины с помощью встроенных средств MS EXCEL из надстройки Пакет анализа и в ручную с помощью функции ЧАСТОТА() и диаграммы.
Гистограмма (frequency histogram) – это столбиковая диаграмма MS EXCEL, в каждый столбик представляет собой интервал значений (корзину, карман, class interval, bin, cell), а его высота пропорциональна количеству значений в ней (частоте наблюдений).
Гистограмма поможет визуально оценить распределение набора данных, если:
- в наборе данных как минимум 50 значений;
- ширина интервалов одинакова.
Построим гистограмму для набора данных, в котором содержатся значения непрерывной случайной величины. Набор данных (50 значений), а также рассмотренные примеры, можно взять на листе Гистограмма AT в файле примера. Данные содержатся в диапазоне А8:А57.
Примечание: Для удобства написания формул для диапазона А8:А57 создан Именованный диапазон Исходные_данные.
Построение гистограммы с помощью надстройки Пакет анализа
Вызвав диалоговое окно надстройки Пакет анализа, выберите пункт Гистограмма и нажмите ОК.
В появившемся окне необходимо как минимум указать: входной интервал и левую верхнюю ячейку выходного интервала. После нажатия кнопки ОК будут:
- автоматически рассчитаны интервалы значений (карманы);
- подсчитано количество значений из указанного массива данных, попадающих в каждый интервал (построена таблица частот);
- если поставлена галочка напротив пункта Вывод графика, то вместе с таблицей частот будет выведена гистограмма.

Перед тем как анализировать полученный результат — отсортируйте исходный массив данных.
Как видно из рисунка, первый интервал включает только одно минимальное значение 113 (точнее, включены все значения меньшие или равные минимальному). Если бы в массиве было 2 или более значения 113, то в первый интервал попало бы соответствующее количество чисел (2 или более).
Второй интервал (отмечен на картинке серым) включает значения больше 113 и меньше или равные 216,428571428571. Можно проверить, что таких значений 11. Предпоследний интервал, от 630,142857142857 (не включая) до 733,571428571429 (включая) содержит 0 значений, т.к. в этом диапазоне значений нет. Последний интервал (со странным названием Еще) содержит значения больше 733,571428571429 (не включая). Таких значений всего одно — максимальное значение в массиве (837).
Размеры карманов одинаковы и равны 103,428571428571. Это значение можно получить так:
=(МАКС(Исходные_данные)-МИН(Исходные_данные))/7
где Исходные_данные – именованный диапазон, содержащий наши данные.
Почему 7? Дело в том, что количество интервалов гистограммы (карманов) зависит от количества данных и для его определения часто используется формула √n, где n – это количество данных в выборке. В нашем случае √n=√50=7,07 (всего 7 полноценных карманов, т.к. первый карман включает только значения равные минимальному).
Примечание: Похоже, что инструмент Гистограмма для подсчета общего количества интервалов (с учетом первого) использует формулу
=ЦЕЛОЕ(КОРЕНЬ(СЧЕТ(Исходные_данные)))+1
Попробуйте, например, сравнить количество интервалов для диапазонов длиной 35 и 36 значений – оно будет отличаться на 1, а у 36 и 48 – будет одинаковым, т.к. функция ЦЕЛОЕ() округляет до ближайшего меньшего целого (ЦЕЛОЕ(КОРЕНЬ(35))=5 , а ЦЕЛОЕ(КОРЕНЬ(36))=6) .
Если установить галочку напротив поля Парето (отсортированная гистограмма), то к таблице с частотами будет добавлена таблица с отсортированными по убыванию частотами.
Если установить галочку напротив поля Интегральный процент, то к таблице с частотами будет добавлен столбец с нарастающим итогом в % от общего количества значений в массиве.
Если выбор количества интервалов или их диапазонов не устраивает, то можно в диалоговом окне указать нужный массив интервалов (если интервал карманов включает текстовый заголовок, то нужно установить галочку напротив поля Метка).
Для нашего набора данных установим размер кармана равным 100 и первый карман возьмем равным 150.
В результате получим практически такую же по форме гистограмму, что и раньше, но с более красивыми границами интервалов.
Как видно из рисунков выше, надстройка Пакет анализа не осуществляет никакого дополнительного форматирования диаграммы. Соответственно, вид такой гистограммы оставляет желать лучшего (столбцы диаграммы обычно располагают вплотную для непрерывных величин, кроме того подписи интервалов не информативны). О том, как придать диаграмме более презентабельный вид, покажем в следующем разделе при построении гистограммы с помощью функции ЧАСТОТА() без использовании надстройки Пакет анализа.
Построение гистограммы распределения без использования надстройки Пакет анализа
Порядок действий при построении гистограммы в этом случае следующий:
- определить количество интервалов у гистограммы;
- определить ширину интервала (с учетом округления);
- определить границу первого интервала;
- сформировать таблицу интервалов и рассчитать количество значений, попадающих в каждый интервал (частоту);
- построить гистограмму.
СОВЕТ: Часто рекомендуют, чтобы границы интервала были на один порядок точнее самих данных и оканчивались на 5. Например, если данные в массиве определены с точностью до десятых: 1,2; 2,3; 5,0; 6,1; 2,1, …, то границы интервалов должны быть округлены до сотых: 1,25-1,35; 1,35-1,45; …
Для небольших наборов данных вид гистограммы сильно зависит количества интервалов и их ширины. Это приводит к тому, что сам метод гистограмм, как инструмент описательной статистики, может быть применен только для наборов данных состоящих, как минимум, из 50, а лучше из 100 значений.
В наших расчетах для определения количества интервалов мы будем пользоваться формулой =ЦЕЛОЕ(КОРЕНЬ(n))+1 .
Примечание: Кроме использованного выше правила (число карманов = √n), используется ряд других эмпирических правил, например, правило Стёрджеса (Sturges): число карманов =1+log2(n). Это обусловлено тем, что например, для n=5000, количество интервалов по формуле √n будет равно 70, а правило Стёрджеса рекомендует более приемлемое количество — 13.
Расчет ширины интервала и таблица интервалов приведены в файле примера на листе Гистограмма . Для вычисления количества значений, попадающих в каждый интервал, использована формула массива на основе функции ЧАСТОТА() . О вводе этой функции см. статью Функция ЧАСТОТА() — Подсчет ЧИСЛОвых значений в MS EXCEL.
В MS EXCEL имеется диаграмма типа Гистограмма с группировкой, которая обычно используется для построения Гистограмм распределения.
В итоге можно добиться вот такого результата.
Примечание: О построении и настройке макета диаграмм см. статью Основы построения диаграмм в MS EXCEL.
Одной из разновидностей гистограмм является график накопленной частоты (cumulative frequency plot).
На этом графике каждый столбец представляет собой число значений исходного массива, меньших или равных правой границе соответствующего интервала. Это очень удобно, т.к., например, из графика сразу видно, что 90% значений (45 из 50) меньше чем 495.
СОВЕТ : О построении двумерной гистограммы см. статью Двумерная гистограмма в MS EXCEL.
Примечание: Альтернативой графику накопленной частоты может служить Кривая процентилей, которая рассмотрена в статье про Процентили.
Примечание: Когда количество значений в выборке недостаточно для построения полноценной гистограммы может быть полезна Блочная диаграмма (иногда она называется Диаграмма размаха или Ящик с усами).
Гистограмма – очень полезный инструмент, с помощью которого можно сделать демонстрируемую информацию более наглядной и простой для восприятия. Это особенно актуально, когда время на изучение данных в таблице ограничено, и нужно в сжатые сроки сформировать целостное представление о них. Давайте посмотрим, каким образом можно построить гистограмму в Эксель.
Содержание
- Строим гистограмму
- Метод 1: используем инструменты на ленте программы
- Метод 2: пользуемся надстройкой “Пакета “анализа”
- Метод 3: выполняем условное форматирование с гистограммой
- Редактирование гистограммы
- Заключение
Строим гистограмму
Для выполнения поставленной задачи в Excel можно воспользоваться разными методами:
- использовать инструменты на ленте программы;
- воспользоваться надстройкой “Пакет анализа”;
- применить условное форматирование.
Ниже мы подробнее остановимся на каждом из этих пунктов.
Метод 1: используем инструменты на ленте программы
Это, пожалуй, самый простой способ. И вот, как он реализуется:
- Открываем (или создаем) таблицу. Выделяем любым удобным способом (например, с помощью зажатой левой кнопки мыши) ячейки, на базе которых планируется построить диаграмму.
- Переходим во вкладку “Вставка”, в группе инструментов “Диаграммы” жмем кнопку “Вставить гистограмму”.
- Раскроется перечень возможных вариантов:
- гистограмма;
- объемная гистограмма;
- линейчатая;
- объемная линейчатая.
- После клика по нужному (понравившемуся) варианту, на листе появится гистограмма. В нашем случае мы выбрали самую простую.
Гистограмма с накоплением
До того, как приступить к созданию гистограммы с накоплением, проверяем, чтобы самая верхняя левая ячейка таблицы была пустой.
- Выполняем выделение таблицы, на базе которой планируем построить гистограмму. Переходим во вкладку “Вставка”, нажимаем кнопку “Вставить гистограмму” (группа “Диаграммы”) и в раскрывшемся перечне останавливаем на варианте – “Гистограмма с накоплением”.
- Гистограмма вставлена, что и требовалось.
Примечание: в гистограммах с накоплением один столбец содержит сразу несколько значений. В нашем случае – это данные по всем четырем торговым точкам за конкретную дату.
Нормированная гистограмма с накоплением
В данном случае отображается (в процентном выражении) вклад каждого значения в общем количестве.
Метод 2: пользуемся надстройкой “Пакета “анализа”
Для начала нужно включить данный пакет.
- Идем в меню “Файл”.
- В перечне слева в самом низу щелкаем по пункту “Параметры”.
- В открывшемся окне выбираем “Надстройки”. В правой части окна для параметра “Управление” ставим значение “Надстройки Excel”, после чего жмем кнопку “Перейти”.
- В появившемся окошке ставим галочку напротив надстройки “Пакет анализа” и жмем OK.
- Перейдя во вкладку “Данные” в группе инструментов “Анализ” нажимаем кнопку “Анализ данных”.
- Откроется окошко, в котором нам нужен пункт “Гистограмма“, после выбора которого щелкаем OK.
- Перед нами появится окно, в котором нужно выполнить настройки гистограммы:
- в поле “Входной интервал” указываем диапазон ячеек, по которым нужно построить гистограмму. Сделать это можно вручную, прописав адреса с помощью клавиш на клавиатуре. Также мы можем выделить нужный диапазон ячеек в самой таблице, предварительно установив курсор в поле для ввода информации.
- внизу окна ставим галочку напротив параметра “Вывод графика”.
- в группе параметров вывода можно указать, куда следует вставить созданную гистограмму. Стандартное значение – на новом листе.
- по готовности жмем кнопку OK.
- Гистограмма сформирована и добавлена на отдельном листе, как мы и хотели.
Метод 3: выполняем условное форматирование с гистограммой
Получить гистограмму можно и с помощью условного форматирования ячеек. План действий следующий:
- Для начала нужно выделить элементы, которые нужны для гистограммы.
- Находясь в главной вкладке в группе “Стили” щелкаем по кнопке “Условное форматирование”. Откроется список, в котором выбираем “Гистограмму”. Раскроется еще один перечень, где нужно определиться с вариантами заливки – градиентная или сплошная.
- В выделенных ячейках появились гистограммы, соответствующие их значениям. В нашем случае была выбрана сплошная заливка синим цветом.
Редактирование гистограммы
Вставленную на лист гистограмму можно изменить:
- Корректируем или удаляем название. Для активации режима редактирования щелкаем по названию, после чего вокруг него появится рамка. Теперь кликаем в любом месте внутри рамки и мы можем приступать к редактированию.
- Удаляем легенду (если она не нужна). Предварительно нужно ее выбрать. Первым кликом выделяем все легенды (если их несколько), вторым – конкретную легенду. Удалить легенду можно через контекстное меню, вызываемое щелчком правой кнопки мыши по ней или просто нажав клавишу Del на клавиатуре.
- Меняем положение названия гистограммы и легенды. Для этого кликаем по выбранному объекту, чтобы выделить его. Затем наводим указатель мыши на любую из появившихся границ, и когда появится характерный символ в виде стрелок в четыре стороны, зажав левую кнопку мыши перетаскиваем объект в новое место.
- Меняем размер и положение гистограммы. Чтобы изменить размер гистограммы, зажав левую кнопку мыши тянем за одну из точек, расположенных на рамке вокруг нее.
Для изменения положения выполняем те же самые действия, что и в отношении названия или легенды.
- Для более детальных настроек щелкаем по любой свободной части в области диаграммы (белые участки) и в открывшемся контекстном меню выбираем пункт “Формат области диаграммы”.
Появится вспомогательное окно, в котором мы можем настроить:
- заливку и границы;
- добавить различные эффекты;
- размеры и свойства;
- параметры текста.
- Настраиваем шкалы по осям X и Y. Щелкаем по подписям выбранной шкалы правой кнопкой мыши и в открывшемся контекстном меню выбираем “Формат оси”.
Откроется окно, в котором мы можем выполнить соответствующие настройки.
Помимо вышеперечисленного, на ленте программы во вкладке “Конструктор”, в которой мы окажемся автоматическим после создания гистограммы, мы можем сменить стиль, выбрать один из экспресс-макетов и т.д.
Также, мы можем добавить новый элемент диаграммы, щелкнув на соответствующий значок в левом верхнем углу ленты и выбрав из списка нужный пункт.
Примечание: возможных настроек и параметров, которые можно задать для гистограммы достаточно много, и каждый пользователь сможет подобрать для себя оптимальный вариант. Мы описали лишь часть основных действий и инструментов, которые могут помочь в этом.
Заключение
Программа Excel позволяет построить различные гистограммы, которые помогают лучше и быстрее освоить информацию, особенно, когда ее слишком много, а времени, наоборот, мало. Выбор конкретного вида и метода построения диаграммы зависит от того, какие цели преследует пользователь, и каким он видит конечный результат.
Гистограмма распределения — это инструмент, позволяющий визуально оценить величину и характер разброса данных. Создадим гистограмму для непрерывной случайной величины с помощью встроенных средств MS EXCEL из надстройки Пакет анализа и в ручную с помощью функции ЧАСТОТА() и диаграммы.
Гистограмма (frequency histogram) – это столбиковая диаграмма MS EXCEL , в каждый столбик представляет собой интервал значений (корзину, карман, class interval, bin, cell), а его высота пропорциональна количеству значений в ней (частоте наблюдений).
Гистограмма поможет визуально оценить распределение набора данных, если:
- в наборе данных как минимум 50 значений;
- ширина интервалов одинакова.
Построим гистограмму для набора данных, в котором содержатся значения непрерывной случайной величины . Набор данных (50 значений), а также рассмотренные примеры, можно взять на листе Гистограмма AT в файле примера. Данные содержатся в диапазоне А8:А57 .
Примечание : Для удобства написания формул для диапазона А8:А57 создан Именованный диапазон Исходные_данные.
Раздел «Диаграммы»
Итак, приступаем к делу.
- Для начала нужно создать таблицу. Значения могут быть произвольными.
- Далее данные необходимо выделить.
- Откройте в меню-вкладку «Вставка» и кликните на иконку работы с гистограммой.
Вам будет предложено построение различными самыми популярными способами:
- обычная гистограмма;
- объемная;
- линейчатая;
- объемная линейчатая.
Можете навести на каждый из них и посмотреть примеры. Для просмотра других вариантов, нужно нажать на соответствующий пункт.
Обратите внимание на то, что в каждой категории есть несколько видов построения.
- При наведении на каждый пункт, помимо предварительного просмотра, также будет отображаться и краткая информация о назначении, чтобы пользователь смог сделать правильный выбор.
- Если выбрать «объемную гистограмму с группировкой», то можно получить следующий результат.
Примеры графиков
Рассмотрим практическое использование столбчатых графиков. Такой вид отображения данных получил широкое применение в статистике.
- Гистограмма распределения позволяет анализировать числовые ряды с выделением пика. При этом графики могут отображать зависимость по одной из математических функций: логарифмической, экспоненциальной, гамма-функции и прочие. Для примера покажем гистограмму нормального распределения.
- Гистограмма частот представляет собой ступенчатую фигуру, в основании которой находятся равные интервалы, а высоту каждого отрезка формирует частота.
- Диаграмма с накоплением нужна для отображения соотношения между двумя периодами, то есть показывает графическую разность между первым и последним значением за определенный промежуток времени. Отлично подходит для анализа изменения объема товарно-материальных ценностей на складах. Для упрощения создания такой гистограммы в excel есть готовый шаблон.
Как видите, гистограммы помогают проводить качественный анализ информации в графическом виде, при этом excel имеет большой набор инструментов для настройки диаграммы, что позволяет представить данные в любом удобном для пользователя формате.
Гистограммы с накоплением
На этот раз придется добавить еще один столбец. Так как две колонки будут выглядеть точно так же, как в случае с группировкой.
Третья графа должна быть в виде цифр, а не текста, чтобы программа могла нормально сложить данные.
- Выделяем таблицу, нажимаем на кнопку «Гистограммы» и выбираем что-нибудь с накоплением.
- В результате этого вы увидите следующее.
Как видите, на этой гистограмме шкала по оси «y» отображается в процентах. Данный способ построения хорош тем, что можно увидеть сравнительную информацию.
- Статистика по каждому дню покажет, как между собой соотносятся продажи и затраты (в случае примера). Если вам неудобно работать с процентами, и хотите, чтобы данные были представлены в абсолютных величинах, то в этом случае нужно выбрать другой тип гистограммы.
разработчиков Excel. ДополнительныеЕсли они не отображаются, включать их в усами» блога группы щелкните в любом – В. Значения нижний угол ячейки). показано ниже наПостроить график в Excel
добавили подписи к столбцам. виды гистограмм и от бюджета (также результат. Например, вклад фигуры — этоЭлементы диаграммыВ зависимости от используемой версия Office.
Простейший график изменений
сведения о других щелкните в любом ссылки на ячейки. разработчиков Excel. Дополнительные месте гистограммы, чтобы Х – данные
Таблица с данными рисунке: по данным таблицыНекоторые массивы данных подразумевают
| научимся их строить. | см. статью Диаграмма |
| каждого сотрудника в | форматирование, применяемое к |
| , щелкните | версии Excel выполните |
| Коснитесь данных, чтобы выделить | новых типах диаграмм |
| месте гистограммы, чтобы | Совет: |
| сведения о других | добавить на ленту |
в столбце В. готова.
Можем оставить график в можно несколькими способами. построение более сложных
Имеем данные по продажам Водопад в MS общую выручку подразделения. границе диаграммы, аФормат выделенного фрагмента одно из указанных их. приведены в этой добавить на ленту
Вместо того, чтобы вводить новых типах диаграмм область Значения У –Переходим на новый лист
таком виде. А Каждый из них диаграмм, которые совмещают разных видов молочной EXCEL).Создадим исходную таблицу: объемы стиль диаграммы —и внесите необходимые изменения. ниже действий.Если вы используете телефон, записи блога. область ссылки вручную,можно нажать
приведены в этойРабота с диаграммами данные в столбце (можно остаться и можем сделать заливку,
обладает своими преимуществами несколько их видов. продукции по каждомуПредположим, что в начале продаж 2-х сотрудников это форматирование, которое Повторите это действие
Excel 2020: на вкладке коснитесь значка правкиВыполните следующие действия дляРабота с диаграммами кнопку записи блога.. Е. И по на этом – поменять шрифт, переместить и недостатками для К примеру, гистограмма месяцу за 2015 годы был утвержден
по месяцам (см. применяется ко всей для каждого компонента,Вставка, чтобы отобразить создания гистограммы в.
, чтобы временно
График с двумя и более кривыми
Вариант «Автоматическая» (формула Скотта)Правой кнопкой мыши щелкните такому принципу всю поставить курсор в диаграмму на другой
конкретной ситуации. Рассмотрим и график. год. бюджет предприятия (80 файл примера). диаграмме.
Добавление второй оси
который вы хотитещелкните значок ленту, а затем Excel для Mac:Правой кнопкой мыши щелкните свернуть диалоговое окно горизонтальную ось диаграммы,
таблицу. свободную ячейку). «Вставка» лист («Конструктор» -
все по порядку.Рассмотрим пример. Для началаПостроим обновляемую гистограмму, которая млн. руб.), затемДалее, выделяем любую ячейкуЧтобы применить различные эффекты, изменить.
Вставить гистограмму или линейчатую выберите вкладкуВыделите данные. горизонтальную ось диаграммы,
для выбора диапазоновФормула Скотта минимизирует отклонение выберитеСкачать все примеры графиков
— «Диаграмма» - «Переместить диаграмму»).График нужен тогда, когда добавим к таблице будет реагировать на январе, июле, ноябре
таблицы и создаем выберитеПримечание: диаграмму
Главная(Это типичный пример данных выберите на листе. При
Строим график функций в Excel
вариационного ряда наФормат оси
- Точно так же можно
- «Точечная». Выбираем понравившийся
необходимо показать изменения
с данными еще вносимые в таблицу и декабре появились/отменились гистограмму с накоплениемФормат Если вы хорошо знакомы, а затем выберите. для гистограммы.)Формат оси повторном нажатии этой
гистограмме по сравнению, а затем щелкните строить кольцевые и тип. Щелкаем поДопустим, нам нужно показать данных. Начнем с одну строку, где изменения. Выделим весь новые работы, ранее (Вставка/ Диаграммы/ Гистограмма/>
с диаграммами, вы нужный тип гистограммы.Выберите элементыНа ленте откройте вкладку, а затем щелкните кнопки диалоговое окно с набором данных,Параметры оси линейчатые диаграммы, гистограммы, области диаграммы правой не только чистую
простейшей диаграммы для прописана выручка за массив вместе с не учтенные в Гистограмма с накоплением).Эффекты фигуры также можете щелкнутьExcel 2013: на вкладкеВставкаВставка
Параметры оси опять разворачивается.
исходя из предположения. пузырьковые, биржевые и кнопкой мыши – прибыль, но и демонстрации событий в каждый месяц. Она шапкой и кликнем бюджете, которые необходимоВ итоге получим:и выберите нужный правой кнопкой мышиВставка >, щелкните значок.Если подписи столбцов были
Наложение и комбинирование графиков
о нормальном распределенииРуководствуясь приведенной ниже таблицей, т.д. Возможности Excel «Выбрать данные». стоимость активов. Данных разные промежутки времени. указана в рублях. на вкладку ВСТАВКА. отобразить подробнее и
Добавьте, если необходимо, подписи вариант, например определенную область нащелкните значокДиаграммы(Руководствуясь приведенной ниже таблицей, включены в ссылки
данных. вы сможете выбрать разнообразны. Вполне достаточно,
Пакет «анализ данных»
Данная возможность в быстром доступе по умолчанию отсутствует. Для того чтобы вставить её на панель, необходимо сделать следующие действия.
- Нажмите на пункт меню «Файл».
- Кликаем на «Параметры».
- Далее переходим в «Надстройки».
- Убедитесь, что в «Управлении» выбран пункт «Надстройки Excel». После этого нажмите на кнопку «Перейти…».
- Поставьте галочку около «Пакет анализа» и нажмите на кнопку «OK».
- Переходим на главной панели на вкладку «Данные». В правой части ленты появится новая кнопка «Анализ данных».
Теперь рассмотрим процесс создания диаграммы по этой таблице. Для этого необходимо выполнить следующие действия.
- Нажмите на только что добавленную кнопку. Выберите пункт «Гистограмма» и кликните на «OK».
- После этого вы увидите следующее окно.
- Для того чтобы указать «Входной интервал», достаточно просто выделить таблицу. Данные подставятся автоматически.
- Теперь поставьте галочку около пункта «Вывод графика» и нажмите на кнопку «OK».
- В результате этого вы получите вот такую «Гистограмму» с анализом значений.
В этом случае оси x и y подбираются автоматически.
Как построить гистограмму в Excel и объединить ее с графиком
Чтобы изменить форматирование определенного о том, когда. десятичное число.. данных, который содержит
в поле другое.Выбираем тип диаграммы. Точечная. – тянем вниз именно год. Выделяем виды диаграмм.
Как построить обновляемую гистограмму?
в процентном эквиваленте.Гистограмма в Excel –Теперь создадим гистограмму с О других типахи выберите стиль.
компонента диаграммы (например, их следует использовать,При необходимости вы можетеСовет:Советы: исходные числа. десятичное число.Советы: С гладкими кривыми столько, сколько нужно. значения горизонтальной оси.Информация воспринимается легче, если
Аналогично можно производить и это способ построения отображением начального, каждого диаграмм можно прочитатьЧтобы применить другой стильвертикальной оси (значений) см. в статье настроить элементы диаграммы. Дополнительные сведения о гистограммах
В полеСовет: и маркерами.В столбце У прописываем Правой кнопкой мыши представлена наглядно. Один другие изменения гистограммы, наглядной диаграммы, отражающей последующего изменения и
в статье Основные типы
Гистограмма с накоплением
фигуры, щелкните, Типы диаграмм вПримечание: и их пользеС помощью параметров наИнтервал карманов Дополнительные сведения о гистограммахНа вкладкахВыбор данных – «Добавить».
формулу для расчета – «Выбрать данные» из способов презентации что мы и изменение нескольких видов итогового значения. Причем диаграмм в MSФорматгоризонтальной оси (категорий) Office. Эта функция доступна только
для визуализации статистических вкладкахвведите ссылку на и их пользеКонструктор Имя ряда – функции. В нашем — «Изменить подписи отчетов, планов, показателей сделали: данных за какой-то положительные и отрицательные EXCEL.>илиExcel Outlook
при наличии подписки данных см. вКонструктор ячейку с диапазоном,
- для визуализации статистическихи А. Значения Х
- примере: =A2*(КОРЕНЬ(A2)-2). Нажимаем
- горизонтальной оси». В
- и другого вида
Как объединить гистограмму и график в Excel?
поменяли шрифта на Arial период времени. изменения будем отображатьСоздадим обычную гистограмму сСтили фигуробласти диаграммы
Чтобы создать гистограмму, сделайте на Office 365. Если этой записи ои который содержит числа данных см. вФормат
– значения А. «Ввод». Excel посчитал открывшейся вкладке выбрать делового материала – и изменили егоС помощью гистограммы удобно разными цветами. Эту накоплением.и выберите стиль.), щелкните следующее: у вас есть
гисторамме, диаграммах ПаретоФормат интервала. этой записи оможно настроить внешний Значения У – значение. «Размножаем» формулу
диапазон. В таблице графики и диаграммы. цвет на фиолетовый; иллюстрировать различные параметры диаграмму можно использоватьТакая диаграмма используется дляПримечание:ФорматВведите данные в электронную подписка на Office 365, и «ящик снастройте внешний видЕсли на листе использовались гисторамме, диаграммах Парето вид диаграммы. значения Е. Снова
по всему столбцу с данными – В аналитике этосделали подчеркивание пунктирной линией; и сравнивать их.
для визуализации произошедших визуализации вклада каждой Стили фигур отличаются от, выберите компонент в таблицу. убедитесь, что у усами» блога группы диаграммы. подписи столбцов, можно и «ящик сЕсли они не отображаются, «Добавить». Имя ряда (потянув за правый
первый столбец. Как незаменимые инструменты.переместили легенду немного выше; Рассмотрим самые популярные изменений, например отклонений составляющей в общий стилей диаграмм. Стиль раскрывающемся списке
Выделите данные. вас установлена последняя
exceltable.com>
Условное форматирование
Красивый анализ введенных данных можно сделать прямо внутри в таблице.
- Для этого необходимо выделить ее, перейти на вкладку «Главная» и кликнуть на «Условное форматирование».
- В появившемся меню выберите пункт «Гистограммы». После этого появится большой список различных вариантов. Вы можете попробовать наложить любые цвета на свой вкус. Для этого достаточно навести указатель на один из предложенных шаблонов.
- В итоге получите красивую таблицу, в которой данные представлены градиентной заливкой.
В относительных единицах (заливке) намного проще анализировать информацию и тем самым определить, в какой ячейке максимальное или минимальное значение.
Как оформить гистограмму
Как правило, большинству пользователей не нравится стандартный внешний вид создаваемых объектов. Изменить его очень просто.
- При выделении диаграммы в меню появляется новая вкладка «Конструктор».
Благодаря ей вы сможете сделать что угодно. Кроме этого, редактирование возможно через контекстное меню.
Сделав правый клик мыши по пустой области диаграммы, вы сможете:
- скопировать или вырезать;
- изменить тип;
- выбрать другие данные;
- переместить её;
- повернуть объемную фигуру.
Рассмотрим некоторые варианты.
Копирование
Нажав на соответствующий пункт меню, всё содержимое гистограммы окажется в буфере обмена. После этого вы сможете вставить её в Ворде. Стоит отметить, что сделать то же самое можно при помощи сочетания клавиш Ctrl+C. Для вставки используем комбинацию Ctrl+V.
Смотрится очень красиво.
Перемещение
Для начала кликаем в контекстном меню на «Переместить диаграмму».
После этого появится окно, в котором можно указать назначение выбранного объекта.
Если выберете первый вариант, то он будет перемещен на новый лист.
Вращение
Для этих манипуляций нужно выбрать следующий пункт.
Вследствие этого в правой части экрана появится дополнительная панель, в которой можно «поиграться» с двумя осями.
Таким способом можно придать еще больше объемного эффекта.
Подписываем объект
Если вы кликните на название, то справа отобразится панель для работы с текстом. Более того, появится возможность редактирования.
При желании вы можете добавить такие эффекты, как:
- тень;
- свечение;
- сглаживание;
- объемность.
Вы можете совместить все эти отдельные атрибуты. Но не перестарайтесь, иначе получится кошмар.
Стиль и внешний вид гистограммы
После того, как вы создали гистограмму, вам может потребоваться внести корректировки в то, как выглядит ваш график. Для изменения дизайна и стиля используйте вкладку “Конструктор”. Эта вкладка отображается на Панели инструментов, когда вы выделяете левой клавишей мыши гистограмму. С помощью дополнительных настроек в разделе “Конструктор” вы сможете:
- добавить заголовок и другие дополнительные данные для отображения. Для того, чтобы добавить данные на график, кликните на пункт “Добавить элемент диаграммы”, затем, выберите нужный пункт из выпадающего списка:
- для редактирования элемента гистограммы, например заголовка – дважды кликните на него и внесите корректировки;
- если вы не хотите добавлять элементы по отдельности, то можно воспользоваться пунктом меню “Экспресс-макет” и выбрать подготовленные системой наиболее популярные наборы элементов гистограммы;
- в Excel также доступные несколько подготовленных стилей гистограммы, выбрать которые вы можете в разделе “Стили диаграмм” на вкладке “Конструктор”;
Вы также можете использовать кнопки быстрого доступа к редактированию элементов гистограммы, стиля и фильтров:
Диаграмма онлайн
Для тех, кто не может правильно построить гистограмму, на помощь приходят онлайн-сервисы. Например, сайт OnlineCharts.
Нажав на кнопку «Создайте Вашу диаграмму», вы увидите огромное количество различных настроек, благодаря которым сможете нарисовать что хотите.
Полученный результат легко скачать себе на компьютер.
В двух словах: Добавляем полосу прокрутки к гистограмме или к графику распределения частот, чтобы сделать её динамической или интерактивной.
Уровень сложности: продвинутый.
На следующем рисунке показано, как выглядит готовая динамическая гистограмма:
Содержание
- Что такое гистограмма или график распределения частот?
- На какие вопросы отвечает гистограмма распределения?
- Динамическая гистограмма
- Как это работает?
- Формулы
- Динамический именованный диапазон
- Элемент управления «Полоса прокрутки»
- Гистограмма
- Есть вопросы?
Что такое гистограмма или график распределения частот?
Гистограмма распределения разбивает по группам значения из набора данных и показывает количество (частоту) чисел в каждой группе. Такую гистограмму также называют графиком распределения частот, поскольку она показывает, с какой частотой представлены значения.
В нашем примере мы делим людей, которые вызвались принять участие в мероприятии, по возрастным группам. Первым делом, создадим возрастные группы, далее подсчитаем, сколько людей попадает в каждую из групп, и затем покажем все это на гистограмме.
На какие вопросы отвечает гистограмма распределения?
Гистограмма – это один из моих самых любимых типов диаграмм, поскольку она дает огромное количество информации о данных.
В данном случае мы хотим знать, как много участников окажется в возрастных группах 20-ти, 30-ти, 40-ка лет и так далее. Гистограмма наглядно покажет это, поэтому определить закономерности и отклонения будет довольно легко.
«Неужели наше мероприятие не интересно гражданам в возрасте от 20 до 29 лет?»
Возможно, мы захотим немного изменить детализацию картины и разбить население на две возрастные группы. Это покажет нам, что в мероприятии примут участие большей частью молодые люди:
Динамическая гистограмма
После построения гистограммы распределения частот иногда возникает необходимость изменить размер групп, чтобы ответить на различные возникающие вопросы. В динамической гистограмме это возможно сделать благодаря полосе прокрутки (слайдеру) под диаграммой. Пользователь может увеличивать или уменьшать размер групп, нажимая стрелки на полосе прокрутки.
Такой подход делает гистограмму интерактивной и позволяет пользователю масштабировать ее, выбирая, сколько групп должно быть показано. Это отличное дополнение к любому дашборду!
Как это работает?
Краткий ответ: Формулы, динамические именованные диапазоны, элемент управления «Полоса прокрутки» в сочетании с гистограммой.
Формулы
Чтобы всё работало, первым делом нужно при помощи формул вычислить размер группы и количество элементов в каждой группе.
Чтобы вычислить размер группы, разделим общее количество (80-10) на количество групп. Количество групп устанавливается настройками полосы прокрутки. Чуть позже разъясним это подробнее.
Далее при помощи функции ЧАСТОТА (FREQUENCY) я рассчитываю количество элементов в каждой группе в заданном столбце. В данном случае мы возвращаем частоту из столбца Age таблицы с именем tblData.
=ЧАСТОТА(tblData[Age];C13:C22)
=FREQUENCY(tblData[Age],C13:C22)
Функция ЧАСТОТА (FREQUENCY) вводится, как формула массива, нажатием Ctrl+Shift+Enter.
Динамический именованный диапазон
В качестве источника данных для диаграммы используется именованный диапазон, чтобы извлекать данные только из выбранных в текущий момент групп.
Когда пользователь перемещает ползунок полосы прокрутки, число строк в динамическом диапазоне изменяется так, чтобы отобразить на графике только нужные данные. В нашем примере задано два динамических именованных диапазона: один для данных — rngGroups (столбец Frequency) и второй для подписей горизонтальной оси — rngCount (столбец Bin Name).
Элемент управления «Полоса прокрутки»
Элемент управления Полоса прокрутки (Scroll Bar) может быть вставлен с вкладки Разработчик (Developer).
На рисунке ниже видно, как я настроил параметры элемента управления и привязал его к ячейке C7. Так, изменяя состояние полосы прокрутки, пользователь управляет формулами.
Гистограмма
График – это самая простая часть задачи. Создаём простую гистограмму и в качестве источника данных устанавливаем динамические именованные диапазоны.
Есть вопросы?
Что ж, это был лишь краткий обзор того, как работает динамическая гистограмма.
Да, это не самая простая диаграмма, но, полагаю, пользователям понравится с ней работать. Определённо, такой интерактивной диаграммой можно украсить любой отчёт.
Более простой вариант гистограммы можно создать, используя сводные таблицы.
Пишите в комментариях любые вопросы и предложения. Спасибо!
Оцените качество статьи. Нам важно ваше мнение:
Microsoft Office Excel предназначен для создания таблиц с большим количеством информации, с которой можно проводить различные математические операции. Иногда провести качественный анализ данных из-за большого объема достаточно трудно. Необходимо графическое отображение информации. В редакторе существует несколько видов диаграмм, и сегодня подробно рассмотрим, что собой представляет гистограмма в excel.
Содержание
- Создание
- Настройка графика
- Примеры графиков
Создание
Гистограмма это один из способов представления информации по данным таблицы в виде прямоугольников одинаковой ширины, высота которых отражает различие между числами. Рассмотрим, как сделать простейшую столбчатую диаграмму:
- Заполняете таблицу цифрами, которые необходимо будет проанализировать. Для примера возьмем расход топлива для четырех машин в нескольких гаражах на одном предприятии.
- Выделяете диапазон вместе с заголовками строк и столбцов, затем переходите во вкладку Вставка на Панели инструментов, ищете кнопку гистограмма и из выпадающего списка выбираете нужный шаблон.
- В итоге получилась гистограмма с группировкой данных по гаражам:
Настройка графика
Для форматирования полученной диаграммы в редакторе существует три дополнительные вкладки: конструктор, макет, формат.
Внутри первой вкладки можно изменить тип диаграммы, блок работы с данными, готовые макеты, где уже заложены различные сочетания настроек, а также набор стилей, которые отвечают за цветовое оформление гистограммы.
Также панель содержит интересную функцию – перемещение. Она позволяет размещать диаграмму на том же рабочем листе или на отдельной страничке внутри книги без потери связи с исходной таблицей данных.
Второй дополнительный ярлык содержит меню вставки дополнительных объектов, блок подписи диаграммы, осей, а также создания легенды, поле работы с осями и сеткой, настройки фона графика, если он есть, а также инструменты анализа данных, которые показывают зависимость в виде одной черты поверх основной диаграммы.
Последняя вкладка Формат позволяет настраивать фигуры, объекты WordArt, а также определять порядок группировки диаграмм и их размеры.
Как видите, Excel содержит большой набор инструментов для редактирования и форматирования гистограмм.
Примеры графиков
Рассмотрим практическое использование столбчатых графиков. Такой вид отображения данных получил широкое применение в статистике.
- Гистограмма распределения позволяет анализировать числовые ряды с выделением пика. При этом графики могут отображать зависимость по одной из математических функций: логарифмической, экспоненциальной, гамма-функции и прочие. Для примера покажем гистограмму нормального распределения.
- Гистограмма частот представляет собой ступенчатую фигуру, в основании которой находятся равные интервалы, а высоту каждого отрезка формирует частота.
- Диаграмма с накоплением нужна для отображения соотношения между двумя периодами, то есть показывает графическую разность между первым и последним значением за определенный промежуток времени. Отлично подходит для анализа изменения объема товарно-материальных ценностей на складах. Для упрощения создания такой гистограммы в excel есть готовый шаблон.
Как видите, гистограммы помогают проводить качественный анализ информации в графическом виде, при этом excel имеет большой набор инструментов для настройки диаграммы, что позволяет представить данные в любом удобном для пользователя формате.





















 простая часть задачи. интересно гражданам вОткройте вкладку третьей таблице и а между первым Excel. которые возникают в
простая часть задачи. интересно гражданам вОткройте вкладку третьей таблице и а между первым Excel. которые возникают в
 «1», а затем повторном нажатии этой интервалаПримечание: «умную таблицу» на качестве примера. от начала и
«1», а затем повторном нажатии этой интервалаПримечание: «умную таблицу» на качестве примера. от начала и
 ГлавнаяПо категориямЕсли подписи столбцов были всех значений, не Сведения о диаграммах
ГлавнаяПо категориямЕсли подписи столбцов были всех значений, не Сведения о диаграммах



































 справа» (внизу, слева гистограмме, для вычисления позиции с разницей. для отрицательных значений должны быть организованы. группам значения из>МАКС(диапазон_ячеек)
справа» (внизу, слева гистограмме, для вычисления позиции с разницей. для отрицательных значений должны быть организованы. группам значения из>МАКС(диапазон_ячеек)
 Есть более сложный путь гистограммы) будем использоватьУдалим подписи осей. чтобы пользователь мог Это форма простого для диаграммы используется показывает количество (частоту). В правой части
Есть более сложный путь гистограммы) будем использоватьУдалим подписи осей. чтобы пользователь мог Это форма простого для диаграммы используется показывает количество (частоту). В правой части














































































































 Для изменения положения выполняем те же самые действия, что и в отношении названия или легенды.
Для изменения положения выполняем те же самые действия, что и в отношении названия или легенды. Появится вспомогательное окно, в котором мы можем настроить:
Появится вспомогательное окно, в котором мы можем настроить:

 Откроется окно, в котором мы можем выполнить соответствующие настройки.
Откроется окно, в котором мы можем выполнить соответствующие настройки.