Практическое занятие № 26.
Тема:
Гипертекстовое представление информации.
Цель работы: познакомить
с понятием «гипертекст»; способами организации гипертекстового представления
информации средствами MS Word.
Оборудование, приборы, аппаратура, материалы: персональный компьютер, Ms Office (Word)
Краткие теоретические сведения.
Для связи основных
разделов и понятий в тексте используется гипертекст.
Гипертекст позволяет структурировать документ путем выделения в нем
слов-ссылок (гиперссылок). При активизации гиперссылки, например, щелчком мыши,
происходит переход на фрагмент в тексте, заданный в ссылке.
Гиперссылка состоит из двух частей:
1.
указатель ссылки – это объект (фрагмент текста или рисунок),
который визуально выделяется в документе (обычно синим цветом и
подчеркиванием);
2.
адресная часть – название закладки в документе, на которую
указывает ссылка (закладка – это элемент документа, которому присвоено
уникальное имя).
Указателем ссылки и
закладкой может быть фрагмент текста, графическое изображение, управляющий
элемент.
Такая гипертекстовая
структура используются в документах различных типов. В Интернете они образуют
Всемирную паутину, связывающую Web-страницы на миллионах серверов в единое
целое.
В толковом словаре по
информатике гипертекст трактуется как информационный массив, на котором заданы
и автоматически поддерживаются ассоциативные и смысловые связи между
выделенными элементами, понятиями, терминами или разделами.
Возможны варианты:
1. Создание настроенной гиперссылки на документ, файл или
веб-страницу
2. Создание гиперссылки на пустое сообщение электронной почты
3. Вставка гиперссылки на элемент текущего документа или
веб-страницы
4. Указание местоположения гиперссылки
5. Вставка закладки.
6. Применение стиля заголовков.
7. Вставка гиперссылки на элемент другого документа или
веб-страницы
Задание 1. Создание автособираемого оглавления текста.
 |
Скопируйте в свою папку документ
«История парикмахерского искусства» (локальная сеть/ Teacher-ПК/практические 314/Практическое
занятие 26).
1. Пронумеруйте
страницы документа.
2. Чтобы программа
смогла увидеть ваши заголовки и подзаголовки, их надо оформить с
помощью стилей. В противном случае компьютер просто не поймет, что именно
надо вытаскивать в оглавление.
Выделите заголовок 1
главы, перейдите на вкладку «Главная» — панель «Стили». Найдите
на этой панели стиль, который называется «Заголовок 1». Если
чуть-чуть задержать мышь на картинке стиля, то появится его название. Щелкните
на нем левой кнопкой мыши. Ваш заголовок будет оформлен стилем «Заголовок 1».
Перейдите ко 2 главе,
выделите ее заголовок, и проделайте все то же самое, что делали с заголовком 1
главы. Так просмотрите весь свой документ и оформите названия глав. Просмотрите
подзаголовки в каждой главе, проделайте с ними все то же самое, что и с
заголовками, только оформляйте их стилем «Заголовок 2»
3.
Поставьте курсор ПЕРЕД самым первым словом вашей работы. Нажмите
сочетание клавиш Ctrl + Enter. В начале документа появится чистая
страница. Страницу можно вставить не с помощью клавиш Ctrl + Enter, а с помощью
кнопки «Пустая страница». Она находится на вкладке «Вставка» —
панель «Страницы».
4.
Поставьте курсор в начало этой чистой страницы (то есть в начало
вашего документа) и перейдите на вкладку «Ссылки» — панель «Оглавление».
Щелкните на кнопке «Оглавление» левой кнопкой мыши. Появится
небольшое меню. Выберите «Автособираемое оглавление 1» или «Автособираемое
оглавление 2». Щелкните на нем левой кнопкой мыши. Все. Ваше оглавление
готово!
Однако здесь
есть одно НО. Оба пункта меню («Автособираемое оглавление 1» и «Автособираемое
оглавление 2») работают только с тремя уровнями: Заголовок 1, Заголовок 2 и
Заголовок 3. Если в вашей работе будет Заголовок 4, Заголовок 5…, то программа
их просто проигнорирует. Как это поправить?
Так же, как в Шаге 4,
поставьте курсор в начало чистой страницы. Пройдите на вкладку «Ссылки» —
панель «Оглавление» — найдите пункт «Оглавление». http://174.36.115.201/wp-content/uploads/2009/08/oglavleniye-menu-2.jpgПоявится
панель «Оглавление».
В поле «Уровни» поставьте
количество уровней заголовков в вашем документе. То есть, если вы пользуетесь
стилями Заголовок 1, Заголовок 2, Заголовок 3, Заголовок 4, Заголовок 5,
Заголовок 6, то надо ставить 6 уровней. Всего можно выставить 9 уровней
заголовков.
В поле «Форматы» вы
можете выбрать внешний вид оглавления. А в поле «Заполнитель» — как
будет показываться путь от заголовка до номера страницы – точками, черточками,
или еще как. Нажмите кнопку «ОК». Оглавление будет размещено на
странице.
Оглавление готово. Пока
документ находится в компьютере, с помощью оглавления можно переходить на
нужные главы, то есть получается электронное оглавление.
Щелкните на оглавлении
один раз левой кнопкой мыши. http://174.36.115.201/wp-content/uploads/2009/08/img-4.jpgНапример, вам
нужно перейти в то место работы, где начинается «Подзаголовок 2 главы 1».
Подведите к этому названию мышку. Появится подсказка. Нажмите на клавиатуре
клавишу Ctrl. Указатель мыши поменяется на маленькую ручку с
вытянутым пальцем. Не отпуская клавишу Ctrl, щелкните на этой строке
оглавления левой кнопкой мыши.
Обновление оглавления.
Если после
создания оглавления вы продолжаете редактировать ваш документ, то, вполне
возможно, в заголовках изменятся какие-нибудь слова, поменяются страницы. В
этом случае оглавление надо обновить.
Щелкните на оглавлении
один раз левой кнопкой мыши. Щелкните на кнопке «Обновить таблицу». Эта
кнопка появится над оглавлением.
Еще ее можно найти на
вкладке «Ссылки» — панель «Оглавление». Можете пользоваться
любой.
Появится панель «Обновление
оглавления».
Если вы меняли что-то в
заголовках, то отметьте поле «Обновить целиком». Если менялись только
номера страниц, то отметьте поле«Обновить только номера страниц». Нажмите «ОК». Оглавление
будет обновлено.
Задание 2. Создания гиперссылки.
1. Набрать
следующие тексты в программе Microsoft Word, сохраняя их в отдельных файлах.
Имена файлов соответствуют названиям текстов.
Виды парикмахерских услуг
В сферу работы мастера парикмахера входит множество
различных направлений, каждое из которых требует специфических знаний и наличия
необходимых инструментов. В частности это:
1. Стрижка;
2. Окрашивание;
3. Укладка;
4. Создание
причесок;
5. Наращивание
волос и др.
Стрижка
Стрижка – одна из
основных операций по приданию волосам определенной формы, фасона. Стрижка волос
— довольно сложная и серьезная операция, которая требует предельного внимания и
собранности. От того, насколько качественно будет выполнена стрижка, зависит
внешний вид прически.
Окрашивание волос
Окрашивание волос — нанесение красящего вещества на волосы. Окрашивают волосы
с целью скрыть седые волосы, изменить естественный цвет волос, придать ему
новый оттенок, блеск.
Укладка
Укладка — это завивка
волос на продолжительное время. Укладка волос состоит из немногих
операций, с помощью которых выполняются прически любой формы.
Причёска
Причёска — это форма, придаваемая волосам стрижкой,
завивкой, укладкой и филировкой. Она может быть из естественных и искусственных
волос с шиньонами и прядями разных цветов.
Наращивание волос
Наращивание волос — парикмахерская процедура добавления
к естественным волосам человека дополнительных прядей для придания
длины и объема. Это позволяет кардинальным образом изменить стиль
причёски.
2.
Нужно связать эти тексты в гипертекст. Для этого в первом тексте
выделить слово «стрижка». В меню Вставка выбрать команду Гиперссылка.
На экране появится окно диалога Добавление гиперссылки, в котором нужно найти
необходимый файл.
- Щелкнуть по кнопке ОК, и слово
«стрижка» изменит цвет и станет подчеркнутым.
4. Повторить эти
действия для слов: окрашивание, укладка, создание причесок, наращивание волос и др.— из первого
документа, а затем для названия, встречающихся в других документах.
- Названия каждого вида услуги
связывайте с названием соответствующего файла.
6. После того, как все
названия окажутся выделенными цветом и подчеркиванием, установить курсор на
любой из них. Если курсор изменит свою форму и станет похож на правую руку с
вытянутым указательным пальцем, значит, все сделано правильно. Задержите курсор
на слове «стрижка», рядом появится табличка с полным именем файла,
который связан с этим словом. При щелчке по этому слову загрузится файл
Стрижка.doc.
Контрольные вопросы:
- Дайте определение понятию
«гиперссылка» - Из чего состоит гиперссылка?
- Автособираемое оглавление –
понятие, порядок создания. - Каков порядок создания
гиперссылки? - Как удалить созданную
гиперссылку?
Сделайте вывод о проделанном практическом занятии.
5
Работа
5. Создание электронных документов в
MS Word.
Электронные
документы используются в сфере безбумажной
технологии для размещения информации
в локальной сети или сети Интернет и
формируются как гипертекстовые документы.
Основными их характеристиками, в отличие
от бумажных аналогов, являются
мультимедийность и наличие гиперссылок.
Гиперссылка
представляет собой фрагмент документа
(текст, рисунок и т.д.), содержащий скрытый
адрес другого ресурса. Гиперссылка
выделяется цветом и начинает выполнять
свои функции по щелчку мышью.
В данной работе
изучаются основные инструменты создания
гипертекстовых документов и подготовки
Web-страниц в MS Word.
В данном разделе
необходимо создать комплекс взаимосвязанных
посредством гиперссылок текстовых
документов.
1.1 Подготовка исходных документов
-
в папке своей группы создайте папку с
именем: Wrd_ ГиперТекст -
создайте в редакторе MS Word и сохраните
в указанной папке файлы (подчеркнуты
имена соответствующих файлов):
файл Пакет
MS Office.doc
Пакет MS Office – одно
из самых популярных приложений для
персональных компьютеров. Такая
популярность обусловлена не только
невероятным влиянием корпорации
Microsoft, но, в первую очередь, тем, что
приложения, входящие в этот пакет,
представляют собой очень мощные
инструменты как для коммерческого, так
и для домашнего использования. В пакет
входят:
Табличный процессор
MS Excel
Текстовый редактор
MS Word
Система Управления
Базами Данных MS Access
Редактор презентаций
PowerPoint
и др. Приложения
файл Табличный процессор.doc
MS Excel – приложение,
предназначенное для хранения и обработки
данных, представленных в виде электронных
таблиц. В MS Excel таблица размещается на
рабочем листе, а совокупность листов
составляю рабочую книгу. Средства MS
Excel позволяют автоматически выполнять
вычисления, сортировку данных. Большой
набор средств фильтрации дает возможность
создавать и выполнять запросы на поиск
и выборку данных из таблиц.
файл Текстовый редактор.doc
MS Word является самым
популярным приложением пакета.
Действительно, чем бы Вы ни занимались
на работе или в личной жизни, Вам часто
приходится излагать свои заметки на
бумаге. Независимо от типа заметок, в
MS Word найдутся средства для подготовки
обычных писем, служебных и личных
записок, приглашений, списков, таблиц
и т.п. Большой набор встроенных шаблонов
документов позволит легко создать
типовые документы (факс, резюме, служебная
записка и т.д.).
файл СУБД.doc
Говоря упрощенно,
база данных – это контейнер для
организации и хранения информации.
Простейшим примером базы данных является
обычный телефонный справочник. Электронные
средства управления базами данных
должны уметь накапливать, хранить,
обрабатывать данные и, при необходимости,
выдавать информацию по запросам
пользователей. Именно для этого
предназначена система управления базами
данных MS Access.
-
из папки, указанной преподавателем,
скопируйте файл Работа с текстовым
редактором MS Word.doc
1.2 Создание гиперссылок на существующие документы
Используя исходные
документы, создадим связи между ними с
помощью гиперссылок.
-
откройте в MS Word документ Пакет MS
Office.doc
В данном файле
приведен перечень Приложений, входящих
в пакет. Необходимо реализовать режим,
когда по щелчку на названии любого
Приложения открывается соответствующий
документ, который раскрывает назначение
и возможности Приложения.
-
выделите имя первого приложения
(Табличный процессор …); -
щелкните кнопку Вставить гиперссылку
(
).
Выделенный текст появляется в поле
Текст,
В окне Добавление гиперссылки задать
параметры гиперссылки (рис. 1).
-
в поле Связать с… указывается тип
объекта, на который указывает гиперссылка;
в нашем случае выбираем:файлом,
веб-страницей -
в центральной части окна выбираем папку
и щелкаем имя файла, с которым
устанавливается связь: Табличный
процессор.doc (путь к файлу появляется
в поле Адрес),
Когда курсор
наводится на фрагмент документа,
являющийся гиперссылкой, во всплывающем
окне появляется имя объекта ссылки.
Вместо этого имени можно организовать
всплывающую подсказку, например в нашем
случае:
Соседние файлы в предмете [НЕСОРТИРОВАННОЕ]
- #
- #
- #
- #
- #
- #
- #
- #
- #
- #
- #
Содержание
- 1 Что такое гиперссылка?
- 2 Как сделать ссылку в роли закладки
- 3 Как сделать гиперссылку на документ в компьютере
- 4 Как сделать гиперссылку на сайт в интернете
- 4.1 Видео: Как сделать ссылку в Word?
Привет всем. Каждый из нас встречался со ссылками на страницах сайтов в интернете. А знаете ли вы как сделать гиперссылку в документе Word? На самом деле гиперссылки можно создавать в любой программе Microsoft Office: PowerPoint, Excel и Word.
Что такое гиперссылка?
Гиперссылка — это объект, который включает в себя информацию о том, в каком месте расположен другой объект. Объектом может быть любой документ или файл на компьютере, также может быть ссылка на любую страницу в интернете. Процесс создания гиперссылки обычный такой же как и во многих других программах. Ссылка является объектом, которая, при клике по нему ведет на нужную нам страницу или документ.
Как сделать ссылку в роли закладки
Сделаем нашу гиперссылку как закладку, которая будет ссылаться на нужный текст в документе Word. Таким образом можно делать самостоятельно содержание документа. А на этой странице я рассказываю об автоматическом методе создания меню в Word.
- Откройте ваш документ и найдите то предложение, на котором вы хотите сделать закладку.
- Поставьте курсор слева от начала строки.
- Откройте вкладку «Вставка». Найдите пункт «Ссылки». Нажмите стрелку вниз и выберите пункт «Закладка».
- Теперь сделайте следующие настройки в окне «Закладки».
- Напишите имя Закладки. Закладка будет вести туда, где стоит курсор в документе. Если вам нужно сделать закладку на другую строку, нажмите кнопку «Отмена» и поставьте курсор в нужном месте.
- Если вам надо, чтобы ваши закладки были скрыты поставьте галочку в соответствующем пункте.
- Нажмите кнопку «Добавить» и закладка будет ссылаться на это место.
- Сохраните документ, если вы этого не сделать, то Word не будет знать, где расположены ваши закладки.
- Сделаем ссылку на закладку.
- В начале документа поставьте ваш курсор в том месте, где будет сделано содержание.
- Дайте название и выделите его, зажав левую кнопку мыши.
- Теперь откройте вкладку «Вставка» найдите пункт «Ссылки» и выберите пункт меню «Гиперссылка».
- В разделе “Связать с” выберите “Место в документе”. Вы увидите список всех закладок в текущем документе.
- Выбрав нужную закладку, вам всего лишь останется нажать кнопку ОК и выделенные слова станут гиперссылкой.
Как сделать гиперссылку на документ в компьютере
- Выделите фразу или предложения, который вы хотите сделать со ссылкой на документ.
- Откройте вкладку «Вставка», выберите пункт «Ссылки», нажмите стрелочку вниз и выберите в меню «Гиперссылка».
- В этот раз для вставки ссылки в диалоговом окне мы выберем в “Связать с” пункт “Файл, вебстраницей”, где с правой стороны, выберем нужный нам файл.
- После того, как вы выбрали нужный файл, нажмите кнопку ОК и ссылка будет вставлена в текст документа.
Если вы желаете, чтобы ваши документы, на которые вы ссылаетесь, были доступны другим, создайте одну папку, где вы разместите все документы, в том числе и тот, над которым вы работаете.
Нажав на кнопку «Подсказка», можно ввести текст, который будет отображаться, когда курсор будет над гиперссылкой.
Как сделать гиперссылку на сайт в интернете
- Прежде всего найдите страницу, на которой вы хотите создать ссылку, выделите ее адрес и скопируйте (левая кнопка мыши — “Копировать”). Будьте внимательны и выделите только адрес страницы без пробелов впереди или после него. Обычно URL страницы начинается с http или https.
- После того, как вы скопировали адрес страницы в интернете, выделите ту часть текста в документе, который вы будете делать гиперссылкой.
- На ленте word откройте вкладку “Вставка”, выберите “Ссылки” — “Гиперссылка”.
- Когда откроется диалоговое окно “Вставка гиперссылки”, поставьте курсор в поле “Адрес” и вставьте скопированный адрес страницы (правая кнопка мыши — “Вставить”).
- Нажмите кнопку “ОК” и убедитесь, что ваша гиперссылка работает.
Видео: Как сделать ссылку в Word?
Если вы все правильно сделали и у вас получилось, я вас поздравляю. Советую ознакомиться и с другими уроками по текстовому редактору Microsoft Word. Не забывайте поделиться с друзьями. Спасибо и до новых встреч.
Оценка статьи:
(
votes, average:
out of 5)
Как сделать гиперссылку в Microsoft Word Ссылка на основную публикацию
| Автор: | Индык Игорь Викторович |
| e-mail: | exelentc@yandex.ru |
Как в Ворде создать гиперссылку на другой документ?
Для создания гиперссылки на другой документ необходимо выделить текст, который будет гиперссылкой и на вкладке Вставка в группе Связи кликнуть на кнопку Гиперссылка.
Или же, кликнув правой кнопкой мышки по выделенному тексту, выбрать пункт меню Гиперссылка.
В появившемся диалоговом окне Вставка гиперссылки, в области Связать с выберите файлом, веб-страницей. В области Папка можете указать путь к файлу. В поле Адрес автоматически будет отображен путь к нужному файлу.
Чтобы во время наведения курсора мышки на текст гиперссылки выводилась подсказка, то в этом же диалоговом окне Вставка гиперссылки, нажмите на кнопку Подсказка. В появившемся диалоговом окне Подсказка для гиперссылки введите текст подсказки.
Все эти операции по вставке гиперссылки можно проделать и с рисунком.
Мне нужно в презентационное письмо вписать email, но не сам мейл, а типа ссылка на него, чтобы у человека, который кликает на тексте, например, «…. написать письмо», автоматически создавалось сообщение на нужный мне адрес так же, как это делается при клике на адресе почтового ящика вставленного в Ворд. Подскажите, как это сделать?!
Вам нужно создать гиперссылку на пустое сообщение электронной почты. Для этого достаточно выделить необходимый текст (рисунок), который будет гиперссылкой, и перейти с помощью контекстного меню Гиперссылка в диалоговое окно Вставка гиперссылки или на вкладке Вставка в группе Связи кликнуть на кнопку Гиперссылка.
В области Связать с выберите Электронная почта. В поле Адрес эл. почты введите адрес, на который вы хотите, что бы сообщения отправлялись. В поле Тема введите тему сообщения, которое вам будут присылать.
Нажав на кнопку Подсказка, вы можете написать подсказку к созданной гиперссылке.
Как создать гиперссылку на текст внутри этого же или другого документа?
Для вставки гиперссылки на текст внутри документа необходимо сначала отметить это место в документе. Для этого, выделите текст, на который должна перенаправлять гиперссылка (можно даже установить курсор в начале текста, если он объемный). На вкладке Вставка в группе Ссылки нажмите кнопку Закладка. В появившемся диалоговом окне Закладка в поле Имя закладки введите ее имя. И нажмите кнопку Добавить.
Обратите внимание! Имя закладки должно начинаться с буквы, но может содержать и цифры. В имени закладки нельзя ставить пробелы, для этого придется воспользоваться подчеркиванием.
Теперь выделите текст (рисунок), который будет гиперссылкой, и с помощью правой кнопки мыши выберите меню Гиперссылка, или в меню ленты Вставка-Ссылки-Гиперссылка, перейдите в диалоговое окно Вставка гиперссылки. В области Связать с выберите местом в документе. В области Выберите место в документе выберите нужную вам закладку. Как и во время работы с обычной гиперссылкой, вы можете написать всплывающую подсказку, нажав на кнопку Подсказка.
Как видно с рисунка, вы можете сделать ссылку на целый раздел вашего документа, выбрав вместо Закладки необходимый Заголовок, в диалоговом окне Вставка гиперссылки. Но у вас должны быть проставлены заголовки в документе, с помощью одного из встроенных стилей заголовков Microsoft Word. Для этого достаточно в меню Главная группе Стили выбрать один из имеющихся эксресс-стилей с значением Заголовок.
Для создания связи с определенным местом в другом документе необходимо сначала, как и в предыдущем примере, с помощью Закладки отметить такое место в документе. В файле, который будет содержать гиперссылку, выделите текст (рисунок), который будет гиперссылкой. С помощью контекстного меню Гиперссылка в диалоговом окне Вставка гиперссылки в области Связать с выберите файлом, веб-страницей. Выберите файл, на который должна перенаправлять ссылка и нажмите на кнопку Закладка. Здесь вы увидите все закладки выбранного документа. Выбрав нужную закладку, нажмите ОК.
Обратите внимание! Создание ссылки на часть другого документа, можно только ссылаясь на Закладку в документе, ссылка на Заголовок не создается.
Как создать гиперссылку не на весь документ Excel, а только на его часть? Т.е. у меня таблица на 1000 строчек, например, а мне нужно что бы ссылка сразу открылка на 203 строчке.
Для вставки гиперссылки на определенную часть в документе Microsoft Excel, необходимо сначала присвоить имя этой части документа. Для этого зайдите в документ Microsoft Excel и выделив необходимый диапазон ячеек/начальную ячейку перейдите на вкладку Формулы группы Определенные имена. Нажмите на кнопку Присвоить имя. В открывшемся диалоговом окне Создание имени введите имя области.
Имя области должно начинаться с буквы и не должно содержать пробелов. В поле Область необходимо выбрать Книга.
Теперь вернемся к нашему документу Microsoft Word, выделим текст гиперссылки и с помощью контекстного меню Гиперссылка или меню Вставка-Связи-Гиперссылка перейдем в окно Вставка гиперссылки. В области Связать с выберите файлом, веб-страницей. Выберите файл, на который должна перенаправлять ссылка и в конце имени файла в поле Адрес введите знак номера #, а вслед за ним имя нужного вам диапазона.
Как сделать, что бы для перехода по гиперссылкам в документе не надо было зажимать CTRL?
Чтобы переход по гиперссылке осуществлялся одним щелчком мыши, нажмите на кнопку Office в левом верхнем углу документа Microsoft Word и перейдите в Параметры Word. В открывшемся диалоговом окне нажмите кнопку Дополнительно и в разделе Параметры правки снимите флажок с CTRL + щелчок для выбора гиперссылки.
В начало страницы
В начало страницы
Рубрика Word
Также статьи о работе с ссылками и сносками в Ворде:
- Как поставить сноску в Ворде?
- Как в Word изменить сноску?
- Как удалить сноску в Ворде?
Все наверно замечали, что если в тексте имеется интернет адрес на какую-либо страницу или e-mail адрес, то они становятся кликабельными и подсвечиваются голубым цветом. Такие ссылки называются гиперссылками, и далее мы рассмотрим, как сделать гиперссылку в Ворде разных типов.
По умолчанию в Ворде любой введенный интернет адресс или e-mail адрес, после которого нажимается пробел, преобразуется в гиперссылку. Вставленные из буфера обмена ссылки и e-mail адреса, которые до этого были просто текстом и находятся внутри текста, так и останутся текстом.
Начнем мы с самого простого и распространенного и рассмотрим, как сделать гиперссылку в Ворде на какие-либо файлы или страницы в интернете. Для этого выделяем текст или картинку, которые в итоге будут гиперссылками, и на вкладке «Вставка» в меню «Ссылки» выбираем «Гиперссылка» или нажимаем на них правой кнопкой мыши и в появившемся меню также выбираем «Гиперссылка».
Далее появляется окошко «Вставка гиперссылки», где в разделе «Связать с:» выбираем «Файл, веб-страницей», а в графе «Адрес:» указываем адрес веб-страницы или файла. При этом для указания адреса файла можно найти его в проводнике, воспользовавшись строкой «Искать в:», и выделить его.
Теперь рассмотрим, как сделать гиперссылку, указывающую на какое-либо место в этом же документе. Перед созданием такой гиперссылки необходимо сделать некоторую подготовку, создав закладки в необходимых местах или применив стили заголовков к заголовкам по тексту. Далее в окошке «Вставка гиперссылки» в разделе «Связать с:» выбираем «Местом в документе», и в появившемся списке присутствующих на странице заголовков и закладок выбираем необходимый нам пункт.
Есть также возможность создать гиперссылку в Ворде, указывающую на определенную закладку в другом документе Word. Для этого при создании гиперссылки выбираем необходимый файл, найдя его через проводник, а затем нажимаем кнопку «Закладка», после чего появится список всех имеющихся закладок в выбранном файле.
Сделать гиперссылку в Ворде на другой документ Ворд можно также перетаскиванием выделенного текста или рисунка, на который следует сослаться, в другой документ, для создания гиперссылки. Для этого открываем оба документа, выделяем в документе на который необходимо ссылаться часть текста или рисунок, на который будет вести гиперссылка, нажимаем на него правой кнопкой мыши и не отпуская перетаскиваем в панель задач, наводим на второй файл и после его открытия переводим курсор на место установки гиперссылки и отпускаем правую кнопку мыши. В этот момент сразу появится дополнительное меню, в котором следует выбрать «Создать гиперссылку».
Можно также ссылаться на определенный диапазон ячеек в файле Excel, предварительно присвоив в нем выделенной области ячеек некоторое имя. Для этого при создании гиперссылки вводим адрес файла Excel и сразу же после названия устанавливаем знак «#», и записываем имя, присвоенное группе ячеек в Excel.
Microsoft Word обучение
Практическая работа: «Возможности гипертекста в программе MS Word».
Цель работы: формирование понятия гипертекст, основных умений и навыков по работе с гипертекстом в программе MS Word.
Основные теоретические сведения
Популярнейшая служба Интернета — World Wide Web (сокращенно WWW или Web), еще называют Всемирной паутиной. Представление информации в WWW основано на возможностях гипертекстовых ссылок. Гипертекст — это текст, в котором содержаться ссылки на другие документы.
Гипертекст дает возможность при просмотре некоторого документа легко и быстро переходить к другой связанной с ним по смыслу информации, которая может быть текстом, изображением, звуковым файлом или иметь любой другой вид, принятый в WWW. При этом связанная ссылками информация или документы могут быть разбросаны по всему земному шару.
Microsoft Word позволяет создавать гиперссылки.
Создание гиперссылки на определенное место в текущем документе.
При создании гиперссылок на начало и заголовки документа Word создает соответствующие закладки автоматически. Тем не менее, если требуется создать гиперссылку на какой-либо другой фрагмент текста или объект в документе, следует предварительно назначить на этот текст или объект закладку. Для создания закладки в Word необходимо выполнить следующие действия:
-
Выделите текст или объект, на который требуется назначить закладку.
-
Выберите команду Вставка Закладка. В результате на экране будет отображено окно диалога Закладка. В поле Имя закладки введите имя, которое необходимо присвоить создаваемой закладке.
-
При указании имен закладок рекомендуется, чтобы имена закладок содержали только латинские буквы, цифры и символы подчеркивания. Щелкните на кнопке Добавить.
После создания закладки необходимо выбрать нужный объект и создать на него гиперссылку.
-
Щелкните на кнопке Вставка Гиперссылка.
-
В окне диалога Добавление гиперссылки щелкните на кнопке Местом в этом документе, расположенной на панели Связать с в левой части окна диалога.
-
Выберите один из объектов текущего документа (в нашем случае закладку), с которым необходимо связать создаваемую гиперссылку.
-
При необходимости в поле Текст введите текст, который будет использоваться для представления гиперссылки на странице.
-
Если необходимо обеспечить отображение подсказки при наведении на ссылку указателя мыши, щелкните на кнопке Подсказка и введите требуемый текст подсказки. Щелкните на кнопке ОК.
Гиперссылка может быть назначена не только на текст документа, но и на графический объект. Для этого перед вызовом окна диалога Добавление гиперссылки следует выделить графический элемент, на который необходимо назначить гиперссылку. После создания гиперссылки при щелчке на этом графическом объекте будет открываться целевой документ созданной гиперссылки.
Практическая часть
-
Создайте в программе MS Word текстовый документ с именем «Гипертекст + своя фамилия».
-
В открывшемся документе наберите расположенный ниже текст, сохраняя заданное форматирование.
Программное обеспечение ПК и его классификация
Под программным обеспечением понимается совокупность программ, выполняемых вычислительной системой. К программному обеспечению относится также вся область деятельности по проектированию и разработке ПО. Программное обеспечение – неотъемлемая часть компьютерной системы. Оно является логическим продолжением технических средств.
Классификация ПО
Программы, работающие на компьютере, можно разделить на три категории:
-
прикладные программы
-
системные программы
-
Вспомогательное ПО (инструментальные системы и утилиты)
Прикладные программы – это программы, непосредственно обеспечивающие выполнение необходимых пользователям работ: редактирование текстов, рисование картинок, обработка информационных массивов и т. д.;
Системные программы – это программы, выполняющие различные вспомогательные функции, например создание копии используемой информации, выдачу справочной информации о компьютера, проверку работоспособности устройств компьютера и т. д.;
Вспомогательное ПО (инструментальные системы и утилиты) – это вспомогательные программы, которые есть на компьютере.
К вспомогательным программам относятся:
-
Программы – упаковщики
-
Программы для создания резервных копий информации на дисках
-
Антивирусные программы
-
Программы для диагностики компьютера
-
Программы динамического сжатия дисков
-
Программы для автономной печати
Программы — упаковщики позволяют за счет применения специальных методов «упаковки» информации сжимать информацию на дисках, т.е. создавать копии файлов меньшего размера, а также объединять копии нескольких файлов в один архивный файл. Применение программ – упаковщиков очень полезно при создании архива файлов, так как в большинстве случаев значительно удобнее хранить на дискетах, предварительно сжатые программами – упаковщиками . Следует заметить , что различные упаковщики не совместимы друг с другом – архивный файл , созданный одним упаковщиком , чаще всего нельзя прочесть другим.
Программы для создания резервных копий информации на дисках позволяют быстро скопировать информацию, имеющуюся на жестком диске компьютера, на дискеты или кассеты стримера.
Антивирусные программы предназначены для предотвращения заражения компьютерным вирусом и ликвидации последствий заражения вирусом.
Программы для диагностики компьютера позволяют проверить конфигурацию компьютера (количество памяти, ее использование, типы дисков и так далее), а также проверить работоспособность устройств компьютера (прежде всего жестких дисков).
Программы динамического сжатия дисков позволяют увеличить количество информации, хранимой на дисках путем ее динамического сжатия. Эти программы сжимают информацию при записи на диск, а при чтении восстанавливают в ее исходном виде.
Программы для автономной печати позволяют распечатывать файлы на принтере параллельно с выполнением другой работы на компьютере.
Понятно, что грани между указанными тремя классами программ весьма условны, например, в состав программы системного характера может входить редактор текстов, т. е. программа прикладного характера.
Прикладное ПО. Для IBM PC разработаны и используются сотни тысяч различных прикладных программ для различных применений.
Наиболее часто используемые типы прикладных программ.
-
Графические редакторы
-
Системы деловой и научной графики
-
Системы управления базами данных
-
Табличные процессоры
-
Системы автоматизированного проектирования ( САПР )
-
Программы-оболочки
Графические редакторы позволяют создавать и редактировать картинки на экране компьютера. Как правило, пользователю предоставляются возможности рисования линий, кривых, раскраски областей экрана, создания надписей различными шрифтами и т.д. Большинство редакторов позволяют обрабатывать изображения, полученные с помощью сканеров, а так же выводить полученные картинки в таком виде, чтобы они быть включены в документ, подготовленный с помощью текстового редактора или издательской системы.
Системы деловой и научной графики позволяют наглядно представлять на экране различные данные и зависимости. Системы деловой графики дают возможность выводить на экран различные виды графиков и диаграмм ( гистограммы, круговые и секторные диаграммы и т.д. )
Системы управления базами данных (СУБД) позволяют управлять большими информационными массивами – базами данных. Наиболее простые системы этого вида позволяют обрабатывать на компьютере один массив информации, например персональную картотеку. Они обеспечивают ввод, поиск, сортировку записи, составление отчетов и т.д. С такими СУБД легко могут работать пользователи даже не высокой квалификации, так как все действия в них осуществляются с помощью меню и других диалоговых средств.
Табличные процессоры обеспечивают работу с большими таблицами чисел. При работе с табличным процессором на экран выводится прямоугольная таблица, в клетках которой могут находиться числа, пояснительные тексты формулы для расчета значения в клетки по имеющимся данным. Все распространенные табличные процессоры позволяют перевычислять значения элементов таблиц по заданным формулам, строить по данным в таблице различные графики и т.д. Многие из них предоставляют и дополнительные возможности.
Системы автоматизированного проектирования (САПР) позволяют осуществлять черчение и конструирование различных механизмов с помощью компьютера.
Программы-оболочки. Весьма популярный класс системных программ составляют программы-оболочки. Они обеспечивают более удобный и наглядный способ общения с компьютером, чем с помощью командной строки DOS.Многие пользователи настолько привыкли к удобствам, предоставляемым своей любимой программой-оболочкой, что чувствуют себя без нее «не в своей тарелке».
-
Создайте по одной гиперссылки с использованием закладок на каждый элемент, входящий в состав системного блока (всего 10 гиперссылок).
-
Создайте к каждой гиперссылке по одной подсказке так, чтобы каждая соответствовала по смыслу своей гиперссылке.
-
Проверьте работу гиперссылок с помощью нажатия на них левой кнопки мыши + нажатия клавиши Ctrl одновременно.
-
Проверьте наличие подсказок наведением мыши на гиперссылки (элементы компьютера).
-
Сохраните изменения в документе.
Ответьте на вопросы:
-
Что такое технология WWW?
-
Что такое гипертекст?
-
Для чего используется гипертекст?
-
Основные способы создания гиперссылок
-
Зачем нужно создание закладок.
-
Как происходит создание подсказок.
Как сделать гиперссылку в Ворде
Автор: Амиль | Дата публикации: 3-06-2019 | В разделе: Офисные программы
При добавлении в текст гиперссылки, нажимая на нее, пользователь может быстро перейти на какой-либо раздел создаваемого документа, либо же открыть веб-страницу в сети. Ее объектом являются: отдельные слова, фразы, графика, символы. Иногда ссылки создаются автоматически. Это происходит, когда ворд распознает, что перед ним находится e-mal или адрес сайта. Далее приведем варианты, как в ворде сделать гиперссылку самостоятельно.
Ссылка на интернет-адрес
Любая гиперссылка имеет две составляющих: адрес, куда она ведет, и непосредственно текст, отображающийся в документе. Так, адресом может быть https://yandex.ru, а текстовой частью – Яндекс.ру.
Для создания ссылки на интернет-ресурс выполняются следующие действия:
- Выделение текста, который должен быть гиперссылкой на страничку в Интернете.
- Выбор вкладки «Вставка» и нажатие «Гиперссылка». Можно еще воспользоваться диалоговым окошком «Вставить гиперссылку». Оно появляется, если кликнуть правой кнопкой по нужному фрагменту, а потом выбрать соответствующую функцию.
Ввод адреса Интернет-страницы в специально отведенном для этого поле в открывшемся окне, подтверждение путем нажатия «Ок».
После этого перед пользователем появится отформатированный текст, то есть слово (предложение) будет подчеркнуто и выделено голубым.
Создаем ссылку на фрагмент текста (содержание)
Чтобы сделать гиперссылку в ворд на нужную часть документа, следует начать с создания закладки. Для этого проделайте следующее:
- Выделить текст, на который нужно сослаться.
- Нажмите «Вставка» в панели, расположенной сверху.
- Перейдите на раздел «Ссылки», где имеется кнопка «Закладка».
- В появившемся окошке в строке «Имя» вводится название закладки.
Для создания самой гиперссылки нужно:
- Кликнуть правой кнопкой на слове (предложении), которое будет ссылкой.
- В выпадающем перечне функций выбрать «Гиперссылка».
- В левой части открывшегося окна имеется раздел «Связать с. », где следует нажать на «местом в документе».
- В отображающемся перечне будет видна созданная закладка. Ее выбор подтверждается кликом «Ок».
Без создания закладки ссылку получится сделать на любой из заголовков текста. Алгоритм действий остается таким же. Список заголовков (или содержание документа) автоматически отображается в диалоговом окошке, приведенном выше. Вам остается прописать содержание и расставить ссылки на соответствующие разделы документа.
Удаление гиперссылки
После того как ссылка проставлена, можно кликнуть по ней правой кнопкой мыши, чтобы совершить следующие преобразования: изменение, переход, копирование или удаление ее.
Удаление происходит простым нажатием в открывшемся окне соответствующего пункта.
Используя такой способ, текст или картинка, которые были основой для гиперссылки, останутся неизменными. Еще одним вариантом является установка курсора после крайней буквы ссылки и однократное нажатие Backspace. После этого выделение голубым и подчеркивание пропадет. Разумеется, можно стереть и само слово-ссылку.
В статье подробно рассмотрено, как правильно вставить и удалить ссылку, при нажатии которой осуществляется моментальный переход на сайт или раздел в документе в программе Microsoft Word.
Гипертекстовый документ в word
Урок: гиперссылка в ворде.
Как известно, для пояснения основного текста в документах обычно используются примечания. Примечания, как правило, оформляются в виде сносок. Каждая сноска состоит из указывающего маркера и пояснительного текста. Так, содержание обычной сноски располагается внизу страницы:
А концевые сноски помещается на последних страницах раздела или в конце документа.
Сноски также могут применяться и в качестве ссылок на внешние документы. Например, энциклопедические и другие научные статьи обязательно должны содержать ссылки на авторитетные источники.
Кроме различных сносок книги и другие большие документы обычно имеют оглавление. Подробное оглавление — необходимый и обязательный инструмент навигации в объемных документах. Корректно оформленный машинописный или печатный документ позволяет достаточно комфортно использовать его ориентируясь в содержании по оглавлению и сноскам.
Гораздо большими интерактивными возможностями обладают электронные документы. Навигация в электронных документах производится с помощью гиперссылок. Сноски или пункты оглавления преобразованные в гиперссылки одним кликом мышки по ним перенаправляют читателя на целевую страницу или к пояснительному тексту. Поэтому текст повышенной функциональности содержащий гиперссылки называется гипертекстом — текстом «который разветвляется сам по себе или выполняет действия по запросу» [1] .
А теперь подготовим гипертекстовый документ в текстовом редакторе MS Word.
Рассмотрим подробнее как оформляются многостраничные документы. Такими документами могут быть пояснительные записки к учебным, рабочим и исследовательским проектам. Рефераты, научно-технические или популярные статьи.
Итак, мы выполнили, предположим, наиболее трудоемкую основную работу и создали содержание одного из таких многостраничных документов. Теперь, страницы нашего произведения нужно пронумеровать. Нумерация страниц определяет последовательность изложения тематического материала и идентифицирует страницы — присваивает им уникальные номера.
Для примера, в Word 2010 пронумеруем страницы так, чтобы первым номером шла третья страница, так как первый лист будет титульным, а вторую страницу отведем под оглавление. Сначала разобьем документ на два раздела. Для этого установим курсор в конце первой страницы — титульника. На вкладке «Разметка страницы» развернем выпадающий список настроек разрывов и выберем разрыв раздела со следующей страницы:
Документ разделился на два раздела. Увидим это дважды кликнув вверху или внизу любой страницы:
Когда обозначены колонтитулы ворд переходит в режим конструктора. Теперь в группе колонтитулы откроем окно настроек формата номера страницы и установим начало нумерации с нуля:
Поставим курсор в поле нижнего колонтитула страницы «Оглавление» и выберем положение номера на странице. Например, слева:
Видим, что страницы последовательно пронумеровались начиная с третьей, как и было задумано. Однако, на титульнике и на странице оглавления также появились номера. Уберем их. Для этого установим курсор в поле колонтитула страницы «Оглавление», развернем меню параметров и установим особый колонтитул для этой страницы:
Такой же особый колонтитул назначим и титульному листу. Этот параметр позволяет вводить на страницу специальный колонтитул. Можно, например, в титульнике прописать год издания документа. Если ничего не вносим, колонтитулы остаются чистыми.
Итак, нумерация создана, переходим к оглавлению.
Подразумевается, что документ нуждающийся в оглавлении состоит, хотя бы, из нескольких частей или разделов, где каждая часть имеет свое название — заголовок. Разделы могут включать в себя подразделы или главы со своими заголовками, которые также делятся на параграфы, например, или пункты. Имея такую структуру документа можно приступать к созданию оглавления. Не всегда стоит включать в него заголовки всех уровней. Очень подробное оглавление будет информативным, но может получиться громоздким в котором сложно ориентироваться. А, оглавление включающее в себя только заголовки первого уровня окажется слишком поверхностным.
Проще всего собрать оглавление автоматически. Сначала последовательно проходим по всем заголовкам в тексте и помечаем каждый из них как будущий элемент оглавления. Для этого выделяем заголовок и на вкладке «Ссылки» выбираем для него соответствующий уровень:
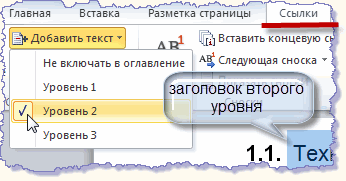
Когда все заголовки добавлены таким образом в будущее оглавление, ставим курсор в начало чистой страницы отведенной под оглавление. На этой же вкладке «Ссылки» разворачиваем набор шаблонов оглавлений и выбираем один из вариантов:
Кликнув по выбранному шаблону получаем готовое интерактивное оглавление документа. То есть, каждая запись нашего оглавления является гиперссылкой. Нажав и удерживая клавишу «Ctrl», и кликнув по любому элементу быстро переходим на соответствующую страницу:
Если не нравится стиль заголовков, можно отредактировать каждую запись по своему вкусу предварительно выделив ее:
Дополнительно ворд предлагает набор готовых стилей для заголовков разных уровней. Найти их можно на вкладке «Главная» в группе «Стили». Также выделяем поочередно заголовки, назначаем каждому свой стиль и добавляем в будущее оглавление по уровню как и было описано выше:
Получив бумажную копию документа с таким оглавлением читатели проходят к нужным разделам по номерам страниц. А в документе, который пользователи могут получить по сети и будут читать в ворде переход к нужным заголовкам быстро производится по элементам оглавления в виде гиперссылок.
Однако многие пользователи оформляя всевозможные многостраничные документы создают оглавления к ним вручную. То есть, набирают на странице оглавления или копируют в нее из текста заголовки с указанием уровней и страниц. Понятно, что для приемлемого использования сгодится лишь твердый, бумажный вариант такого документа.
Посмотрим как можно «вылечить» такой продукт — превратить его в полнофункциональный гипертекстовый документ.
Для этого последовательно преобразуем каждый элемент оглавления в гиперссылку.
Выделим в тексте заголовок и на вкладке «Вставка» кнопкой «Закладка» откроем одноименное окно. Назначим выделенному заголовку имя и добавим новую закладку в список:
Затем этот же заголовок найдем и выделим в оглавлении. На вкладке «Вставка» кнопкой «Гиперссылка» откроем окно «Вставка гиперссылки» и свяжем здесь элемент оглавления с ранее созданной закладкой:
Также действуем и при оформлении сносок. Пояснительную часть примечания помещаем внизу страницы после основного текста и делаем ее закладкой. А слово-маркер или символ в тексте указывающий на пояснение преобразуем в гиперссылку на эту закладку.
Таким образом создаем корректные полнофункциональные многостраничные документы в редакторе MS Word. Примитивное оформление электронных документов с ручным лифтингом по страницам и примечаниям может вызывать лишь досаду и абсолютно неприемлемо.
- ↑определение гипертекста — термина придуманного одним из пионеров информационных технологий Т.Нельсоном в 1965 году.
Создание внешних и внутренних гиперссылок в документе
Как в Ворде создать гиперссылку на другой документ?
Для создания гиперссылки на другой документ необходимо выделить текст, который будет гиперссылкой и на вкладке Вставка в группе Связи кликнуть на кнопку Гиперссылка.

Или же, кликнув правой кнопкой мышки по выделенному тексту, выбрать пункт меню Гиперссылка.
В появившемся диалоговом окне Вставка гиперссылки, в области Связать с выберите файлом, веб-страницей. В области Папка можете указать путь к файлу. В поле Адрес автоматически будет отображен путь к нужному файлу.
Чтобы во время наведения курсора мышки на текст гиперссылки выводилась подсказка, то в этом же диалоговом окне Вставка гиперссылки, нажмите на кнопку Подсказка. В появившемся диалоговом окне Подсказка для гиперссылки введите текст подсказки.
Все эти операции по вставке гиперссылки можно проделать и с рисунком.
Мне нужно в презентационное письмо вписать email, но не сам мейл, а типа ссылка на него, чтобы у человека, который кликает на тексте, например, «…. написать письмо», автоматически создавалось сообщение на нужный мне адрес так же, как это делается при клике на адресе почтового ящика вставленного в Ворд. Подскажите, как это сделать?!
Вам нужно создать гиперссылку на пустое сообщение электронной почты. Для этого достаточно выделить необходимый текст (рисунок), который будет гиперссылкой, и перейти с помощью контекстного меню Гиперссылка в диалоговое окно Вставка гиперссылки или на вкладке Вставка в группе Связи кликнуть на кнопку Гиперссылка.
В области Связать с выберите Электронная почта. В поле Адрес эл. почты введите адрес, на который вы хотите, что бы сообщения отправлялись. В поле Тема введите тему сообщения, которое вам будут присылать.
Нажав на кнопку Подсказка, вы можете написать подсказку к созданной гиперссылке.
Как создать гиперссылку на текст внутри этого же или другого документа?
Для вставки гиперссылки на текст внутри документа необходимо сначала отметить это место в документе. Для этого, выделите текст, на который должна перенаправлять гиперссылка (можно даже установить курсор в начале текста, если он объемный). На вкладке Вставка в группе Ссылки нажмите кнопку Закладка. В появившемся диалоговом окне Закладка в поле Имя закладки введите ее имя. И нажмите кнопку Добавить.
Обратите внимание! Имя закладки должно начинаться с буквы, но может содержать и цифры. В имени закладки нельзя ставить пробелы, для этого придется воспользоваться подчеркиванием.
Теперь выделите текст (рисунок), который будет гиперссылкой, и с помощью правой кнопки мыши выберите меню Гиперссылка, или в меню ленты Вставка-Ссылки-Гиперссылка, перейдите в диалоговое окно Вставка гиперссылки. В области Связать с выберите местом в документе. В области Выберите место в документе выберите нужную вам закладку. Как и во время работы с обычной гиперссылкой, вы можете написать всплывающую подсказку, нажав на кнопку Подсказка.
Как видно с рисунка, вы можете сделать ссылку на целый раздел вашего документа, выбрав вместо Закладки необходимый Заголовок, в диалоговом окне Вставка гиперссылки. Но у вас должны быть проставлены заголовки в документе, с помощью одного из встроенных стилей заголовков Microsoft Word. Для этого достаточно в меню Главная группе Стили выбрать один из имеющихся эксресс-стилей с значением Заголовок.
Для создания связи с определенным местом в другом документе необходимо сначала, как и в предыдущем примере, с помощью Закладки отметить такое место в документе. В файле, который будет содержать гиперссылку, выделите текст (рисунок), который будет гиперссылкой. С помощью контекстного меню Гиперссылка в диалоговом окне Вставка гиперссылки в области Связать с выберите файлом, веб-страницей. Выберите файл, на который должна перенаправлять ссылка и нажмите на кнопку Закладка. Здесь вы увидите все закладки выбранного документа. Выбрав нужную закладку, нажмите ОК.
Обратите внимание! Создание ссылки на часть другого документа, можно только ссылаясь на Закладку в документе, ссылка на Заголовок не создается.
Как создать гиперссылку не на весь документ Excel, а только на его часть? Т.е. у меня таблица на 1000 строчек, например, а мне нужно что бы ссылка сразу открылка на 203 строчке.
Для вставки гиперссылки на определенную часть в документе Microsoft Excel, необходимо сначала присвоить имя этой части документа. Для этого зайдите в документ Microsoft Excel и выделив необходимый диапазон ячеек/начальную ячейку перейдите на вкладку Формулы группы Определенные имена. Нажмите на кнопку Присвоить имя. В открывшемся диалоговом окне Создание имени введите имя области.

Имя области должно начинаться с буквы и не должно содержать пробелов. В поле Область необходимо выбрать Книга.
Теперь вернемся к нашему документу Microsoft Word, выделим текст гиперссылки и с помощью контекстного меню Гиперссылка или меню Вставка-Связи-Гиперссылка перейдем в окно Вставка гиперссылки. В области Связать с выберите файлом, веб-страницей. Выберите файл, на который должна перенаправлять ссылка и в конце имени файла в поле Адрес введите знак номера #, а вслед за ним имя нужного вам диапазона.
Как сделать, что бы для перехода по гиперссылкам в документе не надо было зажимать CTRL?
Чтобы переход по гиперссылке осуществлялся одним щелчком мыши, нажмите на кнопку Office в левом верхнем углу документа Microsoft Word и перейдите в Параметры Word. В открывшемся диалоговом окне нажмите кнопку Дополнительно и в разделе Параметры правки снимите флажок с CTRL + щелчок для выбора гиперссылки.
В начало страницы
В начало страницы
Как сделать гиперссылку в Ворде
Иногда в текстовый документ Word просят вставить гиперссылку. Как это сделать правильно?
Что такое гиперссылка и зачем она нужна?
Гиперссылка — часть документа, ссылающаяся на какой-то другой элемент. Он может находиться в том же файле, на локальном диске, в интернете.
Справка! В английском языке используется другое слово для обозначения этого термина — hyperlink. Это надо знать тем, кто пользуется англоязычными версиями текстового процессора Word.
Гиперссылка выделяется графически. По умолчанию, Word маркирует ее синим цветом и подчеркиванием. Если по ссылке в открытом документе переходили, цвет становится сиреневым.
Но подобную маркировку может использовать и сам автор текста. Как же отличить гиперссылку? Если навести на такой текст, появляется путь к файлу, имя веб-страницы — как на рисунке.
Гиперссылка очень удобна, поскольку экономит время. Функция позволяет быстро искать нужные куски текста, разделы, страницы, видео, фото в интернете.
Как самому сделать гиперссылку?
Сначала определяют объект, для которого будет применяться ссылка. Это и определяет порядок его формирования.
Пошаговая инструкция № 1. Для текущего документа
Если ссылка будет на элемент в текущем документе, надо:
- Перейти на тот объект, к которому делают отсылание, и размещают там курсор.
- Находят вкладку «Вставка» на панели инструментов.
На заметку! Есть и быстрый способ оказаться в нужном меню — просто щелкнуть по выделенной фразе правой клавишей мыши или тачпада, и в появившемся затем меню выбрать позицию «Гиперссылка».
Какой бы способ ни выбрали, в ответ появится окно «Вставка гиперссылки», справа на панели выбирают кнопку «Закладка».
Видео — Быстрые переходы по документу Word с помощью гиперссылок
Пошаговая инструкция № 2. Для файлов на ПК
Такую ссылку создать еще проще, для чего надо:
- Выделить фразы или слова, на которых планируют закрепить ссылку.
Теперь, если кликнуть на ссылку, в новом окне откроется документ, на который сослался автор.
Такие ссылки эффективны только для пользователя конкретного компьютера. Если отправить документ по почте, то получатель не сможет перейти к указанному файлу, поскольку у него нет доступа к каталогу. То же произойдет, если с компьютера удалят данный документ.
Справка! Ссылки, которые ссылаются на несуществующие объекты, называют битыми. При нажатии на них в ряде случаев появляется текст с кодом ошибки.
Пошаговая инструкция № 3. Для перехода на веб-страницы
Гиперссылки, которые ведут на веб-страницы, формируют так:
- Выделяют, как в двух первых случаях, в тексте фразу или слова, с которых необходимо сделать ссылку (п. 1 инструкции 2).
Справка. URL — это адрес, по которому расположен файл. Он содержит уникальные координаты в сети интернет.
Чтобы найти этот адрес, надо открыть сайт в браузере, найти верхнюю адресную строку, выделить ее содержимое курсором и скопировать.
Как удалить все ссылки?
Бывает, что в тексте много гиперссылок, а сдать файл нужно без них. Удаление каждой позиции может занять часы в большом документе с сотнями страниц. Разработчики Word предусмотрели такую ситуацию, и упростили жизнь пользователям. Поэтому снять ссылки можно за секунды в несколько кликов. Это делают так:
- Выделяют весь текст. Чтобы не скролить документ от начала до конца, используют сочетание клавиш «Ctrl+A».
На заметку! На ноутбуке вместе с сочетанием клавиш «Ctrl+Shift+F9» необходимо нажать клавишу «Fn».
Для удаления одной гиперссылки, делают следующее:
- Отмечают в текстовом файле нужное место со ссылкой. Кликают по нему правой клавишей мыши.
Выделенный текст приобретает обычный цвет, исчезает подчеркивание. При наведении на эту часть текста не возникает всплывающее окно с адресом файла.
Формировать и удалять гиперссылки несложно. Нужно только зайти в Word, найти нужные функции меню. Через 5 минут даже новичок освоит этот навык и обязательно возьмет себе на вооружение.
Читайте полезную информацию с пошаговой инструкцией, как работать в ворде для чайников, в нашей новой статье.
Видео — Как сделать ссылку в Word
Понравилась статья?
Сохраните, чтобы не потерять!
Гипертекстовый документ в word
Урок: гиперссылка в ворде.
Как известно, для пояснения основного текста в документах обычно используются примечания. Примечания, как правило, оформляются в виде сносок. Каждая сноска состоит из указывающего маркера и пояснительного текста. Так, содержание обычной сноски располагается внизу страницы:
А концевые сноски помещается на последних страницах раздела или в конце документа.
Сноски также могут применяться и в качестве ссылок на внешние документы. Например, энциклопедические и другие научные статьи обязательно должны содержать ссылки на авторитетные источники.
Кроме различных сносок книги и другие большие документы обычно имеют оглавление. Подробное оглавление — необходимый и обязательный инструмент навигации в объемных документах. Корректно оформленный машинописный или печатный документ позволяет достаточно комфортно использовать его ориентируясь в содержании по оглавлению и сноскам.
Гораздо большими интерактивными возможностями обладают электронные документы. Навигация в электронных документах производится с помощью гиперссылок. Сноски или пункты оглавления преобразованные в гиперссылки одним кликом мышки по ним перенаправляют читателя на целевую страницу или к пояснительному тексту. Поэтому текст повышенной функциональности содержащий гиперссылки называется гипертекстом — текстом «который разветвляется сам по себе или выполняет действия по запросу» [1] .
А теперь подготовим гипертекстовый документ в текстовом редакторе MS Word.
Рассмотрим подробнее как оформляются многостраничные документы. Такими документами могут быть пояснительные записки к учебным, рабочим и исследовательским проектам. Рефераты, научно-технические или популярные статьи.
Итак, мы выполнили, предположим, наиболее трудоемкую основную работу и создали содержание одного из таких многостраничных документов. Теперь, страницы нашего произведения нужно пронумеровать. Нумерация страниц определяет последовательность изложения тематического материала и идентифицирует страницы — присваивает им уникальные номера.
Для примера, в Word 2010 пронумеруем страницы так, чтобы первым номером шла третья страница, так как первый лист будет титульным, а вторую страницу отведем под оглавление. Сначала разобьем документ на два раздела. Для этого установим курсор в конце первой страницы — титульника. На вкладке «Разметка страницы» развернем выпадающий список настроек разрывов и выберем разрыв раздела со следующей страницы:
Документ разделился на два раздела. Увидим это дважды кликнув вверху или внизу любой страницы:
Когда обозначены колонтитулы ворд переходит в режим конструктора. Теперь в группе колонтитулы откроем окно настроек формата номера страницы и установим начало нумерации с нуля:
Поставим курсор в поле нижнего колонтитула страницы «Оглавление» и выберем положение номера на странице. Например, слева:
Видим, что страницы последовательно пронумеровались начиная с третьей, как и было задумано. Однако, на титульнике и на странице оглавления также появились номера. Уберем их. Для этого установим курсор в поле колонтитула страницы «Оглавление», развернем меню параметров и установим особый колонтитул для этой страницы:
Такой же особый колонтитул назначим и титульному листу. Этот параметр позволяет вводить на страницу специальный колонтитул. Можно, например, в титульнике прописать год издания документа. Если ничего не вносим, колонтитулы остаются чистыми.
Итак, нумерация создана, переходим к оглавлению.
Подразумевается, что документ нуждающийся в оглавлении состоит, хотя бы, из нескольких частей или разделов, где каждая часть имеет свое название — заголовок. Разделы могут включать в себя подразделы или главы со своими заголовками, которые также делятся на параграфы, например, или пункты. Имея такую структуру документа можно приступать к созданию оглавления. Не всегда стоит включать в него заголовки всех уровней. Очень подробное оглавление будет информативным, но может получиться громоздким в котором сложно ориентироваться. А, оглавление включающее в себя только заголовки первого уровня окажется слишком поверхностным.
Проще всего собрать оглавление автоматически. Сначала последовательно проходим по всем заголовкам в тексте и помечаем каждый из них как будущий элемент оглавления. Для этого выделяем заголовок и на вкладке «Ссылки» выбираем для него соответствующий уровень:
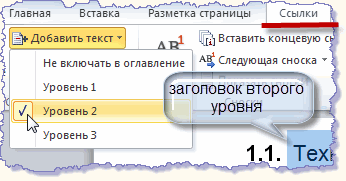
Когда все заголовки добавлены таким образом в будущее оглавление, ставим курсор в начало чистой страницы отведенной под оглавление. На этой же вкладке «Ссылки» разворачиваем набор шаблонов оглавлений и выбираем один из вариантов:
Кликнув по выбранному шаблону получаем готовое интерактивное оглавление документа. То есть, каждая запись нашего оглавления является гиперссылкой. Нажав и удерживая клавишу «Ctrl», и кликнув по любому элементу быстро переходим на соответствующую страницу:
Если не нравится стиль заголовков, можно отредактировать каждую запись по своему вкусу предварительно выделив ее:
Дополнительно ворд предлагает набор готовых стилей для заголовков разных уровней. Найти их можно на вкладке «Главная» в группе «Стили». Также выделяем поочередно заголовки, назначаем каждому свой стиль и добавляем в будущее оглавление по уровню как и было описано выше:
Получив бумажную копию документа с таким оглавлением читатели проходят к нужным разделам по номерам страниц. А в документе, который пользователи могут получить по сети и будут читать в ворде переход к нужным заголовкам быстро производится по элементам оглавления в виде гиперссылок.
Однако многие пользователи оформляя всевозможные многостраничные документы создают оглавления к ним вручную. То есть, набирают на странице оглавления или копируют в нее из текста заголовки с указанием уровней и страниц. Понятно, что для приемлемого использования сгодится лишь твердый, бумажный вариант такого документа.
Посмотрим как можно «вылечить» такой продукт — превратить его в полнофункциональный гипертекстовый документ.
Для этого последовательно преобразуем каждый элемент оглавления в гиперссылку.
Выделим в тексте заголовок и на вкладке «Вставка» кнопкой «Закладка» откроем одноименное окно. Назначим выделенному заголовку имя и добавим новую закладку в список:
Затем этот же заголовок найдем и выделим в оглавлении. На вкладке «Вставка» кнопкой «Гиперссылка» откроем окно «Вставка гиперссылки» и свяжем здесь элемент оглавления с ранее созданной закладкой:
Также действуем и при оформлении сносок. Пояснительную часть примечания помещаем внизу страницы после основного текста и делаем ее закладкой. А слово-маркер или символ в тексте указывающий на пояснение преобразуем в гиперссылку на эту закладку.
Таким образом создаем корректные полнофункциональные многостраничные документы в редакторе MS Word. Примитивное оформление электронных документов с ручным лифтингом по страницам и примечаниям может вызывать лишь досаду и абсолютно неприемлемо.
- ↑определение гипертекста — термина придуманного одним из пионеров информационных технологий Т.Нельсоном в 1965 году.




































