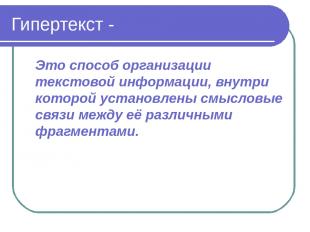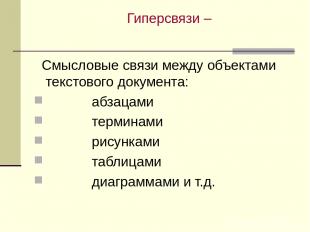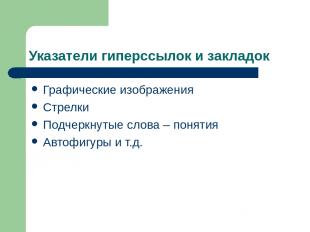5
Работа
5. Создание электронных документов в
MS Word.
Электронные
документы используются в сфере безбумажной
технологии для размещения информации
в локальной сети или сети Интернет и
формируются как гипертекстовые документы.
Основными их характеристиками, в отличие
от бумажных аналогов, являются
мультимедийность и наличие гиперссылок.
Гиперссылка
представляет собой фрагмент документа
(текст, рисунок и т.д.), содержащий скрытый
адрес другого ресурса. Гиперссылка
выделяется цветом и начинает выполнять
свои функции по щелчку мышью.
В данной работе
изучаются основные инструменты создания
гипертекстовых документов и подготовки
Web-страниц в MS Word.
В данном разделе
необходимо создать комплекс взаимосвязанных
посредством гиперссылок текстовых
документов.
1.1 Подготовка исходных документов
-
в папке своей группы создайте папку с
именем: Wrd_ ГиперТекст -
создайте в редакторе MS Word и сохраните
в указанной папке файлы (подчеркнуты
имена соответствующих файлов):
файл Пакет
MS Office.doc
Пакет MS Office – одно
из самых популярных приложений для
персональных компьютеров. Такая
популярность обусловлена не только
невероятным влиянием корпорации
Microsoft, но, в первую очередь, тем, что
приложения, входящие в этот пакет,
представляют собой очень мощные
инструменты как для коммерческого, так
и для домашнего использования. В пакет
входят:
Табличный процессор
MS Excel
Текстовый редактор
MS Word
Система Управления
Базами Данных MS Access
Редактор презентаций
PowerPoint
и др. Приложения
файл Табличный процессор.doc
MS Excel – приложение,
предназначенное для хранения и обработки
данных, представленных в виде электронных
таблиц. В MS Excel таблица размещается на
рабочем листе, а совокупность листов
составляю рабочую книгу. Средства MS
Excel позволяют автоматически выполнять
вычисления, сортировку данных. Большой
набор средств фильтрации дает возможность
создавать и выполнять запросы на поиск
и выборку данных из таблиц.
файл Текстовый редактор.doc
MS Word является самым
популярным приложением пакета.
Действительно, чем бы Вы ни занимались
на работе или в личной жизни, Вам часто
приходится излагать свои заметки на
бумаге. Независимо от типа заметок, в
MS Word найдутся средства для подготовки
обычных писем, служебных и личных
записок, приглашений, списков, таблиц
и т.п. Большой набор встроенных шаблонов
документов позволит легко создать
типовые документы (факс, резюме, служебная
записка и т.д.).
файл СУБД.doc
Говоря упрощенно,
база данных – это контейнер для
организации и хранения информации.
Простейшим примером базы данных является
обычный телефонный справочник. Электронные
средства управления базами данных
должны уметь накапливать, хранить,
обрабатывать данные и, при необходимости,
выдавать информацию по запросам
пользователей. Именно для этого
предназначена система управления базами
данных MS Access.
-
из папки, указанной преподавателем,
скопируйте файл Работа с текстовым
редактором MS Word.doc
1.2 Создание гиперссылок на существующие документы
Используя исходные
документы, создадим связи между ними с
помощью гиперссылок.
-
откройте в MS Word документ Пакет MS
Office.doc
В данном файле
приведен перечень Приложений, входящих
в пакет. Необходимо реализовать режим,
когда по щелчку на названии любого
Приложения открывается соответствующий
документ, который раскрывает назначение
и возможности Приложения.
-
выделите имя первого приложения
(Табличный процессор …); -
щелкните кнопку Вставить гиперссылку
(
).
Выделенный текст появляется в поле
Текст,
В окне Добавление гиперссылки задать
параметры гиперссылки (рис. 1).
-
в поле Связать с… указывается тип
объекта, на который указывает гиперссылка;
в нашем случае выбираем:файлом,
веб-страницей -
в центральной части окна выбираем папку
и щелкаем имя файла, с которым
устанавливается связь: Табличный
процессор.doc (путь к файлу появляется
в поле Адрес),
Когда курсор
наводится на фрагмент документа,
являющийся гиперссылкой, во всплывающем
окне появляется имя объекта ссылки.
Вместо этого имени можно организовать
всплывающую подсказку, например в нашем
случае:
Соседние файлы в предмете [НЕСОРТИРОВАННОЕ]
- #
- #
- #
- #
- #
- #
- #
- #
- #
- #
- #
Привет всем. Каждый из нас встречался со ссылками на страницах сайтов в интернете. А знаете ли вы как сделать гиперссылку в документе Word? На самом деле гиперссылки можно создавать в любой программе Microsoft Office: PowerPoint, Excel и Word.
Что такое гиперссылка?
Гиперссылка — это объект, который включает в себя информацию о том, в каком месте расположен другой объект.
Объектом может быть любой документ или файл на компьютере, также может быть ссылка на любую страницу в интернете. Процесс создания гиперссылки обычный такой же как и во многих других программах.
Ссылка является объектом, которая, при клике по нему ведет на нужную нам страницу или документ.
Как сделать ссылку в роли закладки
Сделаем нашу гиперссылку как закладку, которая будет ссылаться на нужный текст в документе Word. Таким образом можно делать самостоятельно содержание документа. А на этой странице я рассказываю об автоматическом методе создания меню в Word.
- Откройте ваш документ и найдите то предложение, на котором вы хотите сделать закладку.
- Поставьте курсор слева от начала строки.
- Откройте вкладку «Вставка». Найдите пункт «Ссылки». Нажмите стрелку вниз и выберите пункт «Закладка».
- Теперь сделайте следующие настройки в окне «Закладки».
- Напишите имя Закладки. Закладка будет вести туда, где стоит курсор в документе. Если вам нужно сделать закладку на другую строку, нажмите кнопку «Отмена» и поставьте курсор в нужном месте.
- Если вам надо, чтобы ваши закладки были скрыты поставьте галочку в соответствующем пункте.
- Нажмите кнопку «Добавить» и закладка будет ссылаться на это место.
- Сохраните документ, если вы этого не сделать, то Word не будет знать, где расположены ваши закладки.
- Сделаем ссылку на закладку.
- В начале документа поставьте ваш курсор в том месте, где будет сделано содержание.
- Дайте название и выделите его, зажав левую кнопку мыши.
- Теперь откройте вкладку «Вставка» найдите пункт «Ссылки» и выберите пункт меню «Гиперссылка».
- В разделе “Связать с” выберите “Место в документе”. Вы увидите список всех закладок в текущем документе.
- Выбрав нужную закладку, вам всего лишь останется нажать кнопку ОК и выделенные слова станут гиперссылкой.
Как сделать гиперссылку на документ в компьютере
- Выделите фразу или предложения, который вы хотите сделать со ссылкой на документ.
- Откройте вкладку «Вставка», выберите пункт «Ссылки», нажмите стрелочку вниз и выберите в меню «Гиперссылка».
- В этот раз для вставки ссылки в диалоговом окне мы выберем в “Связать с” пункт “Файл, вебстраницей”, где с правой стороны, выберем нужный нам файл.
- После того, как вы выбрали нужный файл, нажмите кнопку ОК и ссылка будет вставлена в текст документа.
Если вы желаете, чтобы ваши документы, на которые вы ссылаетесь, были доступны другим, создайте одну папку, где вы разместите все документы, в том числе и тот, над которым вы работаете.
Нажав на кнопку «Подсказка», можно ввести текст, который будет отображаться, когда курсор будет над гиперссылкой.
Как сделать гиперссылку на сайт в интернете
- Прежде всего найдите страницу, на которой вы хотите создать ссылку, выделите ее адрес и скопируйте (левая кнопка мыши — “Копировать”). Будьте внимательны и выделите только адрес страницы без пробелов впереди или после него. Обычно URL страницы начинается с http или https.
- После того, как вы скопировали адрес страницы в интернете, выделите ту часть текста в документе, который вы будете делать гиперссылкой.
- На ленте word откройте вкладку “Вставка”, выберите “Ссылки” — “Гиперссылка”.
- Когда откроется диалоговое окно “Вставка гиперссылки”, поставьте курсор в поле “Адрес” и вставьте скопированный адрес страницы (правая кнопка мыши — “Вставить”).
- Нажмите кнопку “ОК” и убедитесь, что ваша гиперссылка работает.
Видео: Как сделать ссылку в Word?
Если вы все правильно сделали и у вас получилось, я вас поздравляю. Советую ознакомиться и с другими уроками по текстовому редактору Microsoft Word. Не забывайте поделиться с друзьями. Спасибо и до новых встреч.
- Оценка статьи:
- (
- votes, average:
Источник: http://word-office.ru/kak-sdelat-gipertekst-v-word.html
Создание тестов с помощью гипертекстовых ссылок в программе Microsoft Word
- МОУ « Ивановская средняя общеобразовательная школа»
- Творческий проект
- «Создание тестирующей обучающей программы в Microsoft Word c помощью гипертекстовых ссылок».
- Проект выполнила
- Ученица 8 класса
- Михалева Татьяна
Проверила : Михалева Н.А.
С. Ивановское, 2007г.
План проекта.
- Введение………………………………………………………….2 стр.
2.Глава 1.Технология выполнения проекта.
1). Назначение и технология создания гипертекстовых ссылок.5 стр.
2). Технология создания обучающего теста…………………….6 стр.
3.Глава2. Результаты выполнения проекта………………………..9 стр.
4. Библиографический список………………………………………9 стр.
Введение.
Постановка проблемы.
В наше время везде на контрольных уроках и экзаменах используются тесты при окончании школы и при поступлении в ВУЗ. Тесты- это самая актуальная форма контроля, которая широко используется сейчас, и будет использоваться в дальнейшем.
Но для того чтобы выполнить тест качественно, необходима специальная подготовка – тренировка с помощью обучающих тестов. Обучающий тест отличается от контролирующего тем, что в случае затруднения тестируемого, в данном тесте предусмотрена подсказка или помощь.
Созданию обучающих тестов по информатике для учащихся 5-7 классов уделяется не достаточно внимания, поэтому подобных тестов в готовых электронных материалах практически нет, что способствует возможности разработать такие тесты.
Тесты можно создавать в различных программах, но для учащихся 8 класса наиболее просто создавать тесты в программе Microsoft Word c помощью гипертекстовых ссылок.
Цель проекта: разработать обучающие тестирующие программы по курсу информатики 5 класса.
Задачи проекта:
- Изучить литературу, необходимо для создания гипертекстовых ссылок.
- Практически разобраться в изучении теории.
- Создать пробную тестирующую программу небольшого теста ( 4-5 вопросов).
- Провести испытание теста на учащихся.
- Доработать недочёты.
- Создать обучающие тесты по другим темам.
- Напечатать проект.
- Составить презентацию к защите проекта.
- Защитить проект.
Рабочий план реализации проекта.
| № | Месяц | |
| 1 | Изучить литературу, необходимую для создания гипертекстовых ссылок. | Октябрь |
| 2 | Практически разработаться в изучении теории. | Ноябрь |
| 3 | Создать небольшую тестирующую программу для теста ( 5 вопросов) | Декабрь |
| 4 | Провести испытание теста для учащихся. | Январь |
| 5 | Доработать недочёты. | Февраль |
| 6 | Создать тесты по другим темам. | Февраль, Март |
| 7 | Напечатать и оформить проект. | Апрель |
| 8 | Защитить проект. | Май |
Конкретные ожидаемые результаты.
После реализации проекта будут созданы тестирующие программы по информации в 5 классах на темы:
- Свойства информации.
- Устройство компьютера.
- Текстовый редактор.
- Графический редактор.
- Дальнейшее развитие проекта.
- Разработать тесты по информатике в 6 классе
- Глава 1.
- Технология выполнения проекта.
1). Назначение и технология создания гипертекстовых ссылок.
Гипертекст- это способ организации текстовой информации, внутри которой установлены смысловые связи между её различными фрагментами. Такие связи называют гиперсвязями. Гипертекст позволяет структурировать документ путем выделения в нем слов- ссылок- гиперссылок. При активизации гиперссылки (например, с помощью щелчка мышью) происходит переход на фрагмент текста, заданный в ссылке.
Гиперссылка состоит из двух частей: указателя ссылки и адресной части ссылки. Указатель ссылки- это объект (фрагмент текста или изображение), который визуально выделяется в документе (обычно синим цветом и подчеркиванием). Адресная часть гиперссылки представляет собой название закладки в документе, на который указывает ссылка.
Закладка- это элемент документа, которому присвоено уникальное имя. Закладки размещаются на тех страницах документа, куда должны осуществляться переходы по гиперссылкам.
Алгоритм вставки гипертекстовой ссылки:
- Запустить программу Microsoft Word
- Разбить текст на фрагменты по смыслу и напечатать по частям на разные страницы.
- Продумать связи с фрагментами.
- Выделить фрагменты на которых будут ссылки и поставить на них закладки: выделить слово ( фрагмент), из меню Вставка выбрать закладку, в появившемся окне набрать имя закладки, затем выбрать команду добавить и нажать ОК.
- Выбрать слово на которую нужно поставить гипертекстовую ссылку:
- Выделить это слово.
- Из меню вставка выбрать гиперссылка.
- В появившемся окне выбрать с местом в документе, затем написать название закладки с которым нужно создать связь и нажать ОК.
- Аналогично восстановить связь между другими фрагментами.
Рассмотрим в качестве примера четырехстраничный документ, на первой странице которого размещены гиперссылки на вторую, третью и четвертую страницы.
На второй , третьей и четвертой страницах должны быть размещены соответствующие закладки.
Щелчок по указателям ссылок на первой странице приводит к переходу на закладки, указанные в адресной части ссылки, т.е. на соответствующие страницы документа.
Источник: https://nsportal.ru/ap/library/nauchno-tekhnicheskoe-tvorchestvo/2012/01/13/sozdanie-testov-s-pomoshchyu-gipertekstovykh
Конспект урока Гипертекст. Создание гипертекстового документа
Урок 27
Дата 10 класс
Тема: Гипертекст. Создание гипертекстового документа. Выполнение практической работы по учебнику.
Цели урока:
обучающие:
- освоение основных приемов по созданию гиперссылок в текстовом редакторе Word;
развивающие:
- формирование умений анализировать, выделять главное, сравнивать, формулировать определения
воспитывающие:
- воспитание аккуратности, добросовестности, привитие интереса к изучаемому предмету
Ход урока
-
Организационный момент 1 мин.
-
Объяснение нового материала 19 мин.
-
Практическая работа 23 мин.
-
Подведение итогов 2 мин.
2. Объяснение нового материала. Учащиеся знакомятся с текстом учебника и готовятся отвечать на вопросы.
“Для отображения в “плоском” (линейном) тексте смысловых связей между основными разделами или понятиями можно использовать гипертекст. Гипертекст позволяет структурировать документ путем выделения в нем слов-ссылок -–гиперссылок. При активизации гиперссылки (например, с помощью щелчка мыши) происходит переход на фрагмент текста, заданный в ссылке.
Гиперссылка состоит из двух частей: указателя ссылки и адресной части ссылки. Указатель ссылки – это объект (фрагмент текста или изображение), который визуально выделяется в документе (обычно синим цветом и подчеркиванием). Адресная часть гиперссылки представляет собой название закладки в документе, на который указывает ссылка.
Закладка – это элемент документа, которому присвоено уникальное имя. Закладки размещаются на тех страницах документа, куда должны осуществляться переходы по гиперссылкам.
Гиперссылки могут указывать на закладки, размещенные не только в том же документе, но и в других документах. Примерами систем документов, объединенных гипертекстовыми ссылками в единое целое, являются справочные системы операционных систем и приложений. Активизация гиперссылки вызывает в окно документ со справочной информацией.
Технология гипертекста, распространенная на Web-страницы в Интернете, формирует Всемирную паутину, связывающую миллиарды документов на сотнях миллионах компьютеров в единое информационное пространство”.
Вопросы классу:
- Для чего предназначен гипертекст?
- Где используется технология гипертекста?
- Как визуально определяется гиперссылка в тексте?
- Между какими объектами устанавливается связь при создании гиперссылок?
- Как осуществляется переход с одного места в гипертексте на другое?
- Сформулируйте определение гипертекста и гиперссылки.
- В итоге обсуждения учащиеся самостоятельно формулируют (и записывают в тетрадь) определения:
- “Гиперссылка – выделенный фрагмент документа, связанный с неким объектом (файлом или определенным местом исходного документа), которому передается обращение при щелчке мыши.
- Гипертекст – способ организации документа, при котором осуществляется переход с одного места на другое с помощью ссылок.
- Использование гиперссылок:
- В документах
- В справочных системах
- В глобальной сети Интернет”
3. Практическая работа направлена на знакомство с использованием гиперссылок в справочных системах и глобальной сети Интернет, а также на освоение технологии создания гипертекста в текстовом процессоре Word. Учащиеся получают текст задания, работают самостоятельно, учитель помогает по мере необходимости слабым ученикам.
Запустить приложение Microsoft Word. Получить с помощью справочной системы и записать в тетрадь ответ на вопросы: как выделить слово, как выделить абзац?
Подсказка: Вызовсправочной системы – пункт ? в строке меню. В содержании последовательно выбрать разделы “Ввод, перемещение и выделение” a “Выделение” a “Выделение текста и рисунков” a “Выделение текста и рисунков с помощью мыши”
Открыть файл Создание гипертекста.doc из папки Текстовые документы. Сохранить файл в папке вашего класса под именем Фамилия 8. Создать оглавление и гиперссылки на разделы документа:
- Ввод, редактирование и форматирование текстов
- Методы представления документов
- Сохранение данных на компьютере
- Проверка правописания
- Литературное редактирование
Подсказка:
-
Вначале создайте закладки. Для создания закладки выделите элемент документа, который будет являться закладкой (заголовок раздела документа), и выполните действия Вставкаa Закладка,напишите имя закладки (первое слово раздела документа) и щелкните по кнопке Добавить.
-
Создайте оглавление. Для создания оглавления установите курсор в строку после заголовка “Средства работы с текстовыми документами” и выполните действия Вставкаa Оглавление и указатели,перейдите на вкладку Оглавление и выберите понравившийся вам вид оформления оглавления.
Оглавление формируется автоматически, выбираются заголовки, оформленные с помощью стиля. Обратите внимание на то, что заголовок всего документа (“Средства работы с текстовыми документами”) тоже включен в оглавление. Отмените вставку оглавления. Измените стиль первого заголовка на обычный и снова выполните действия по созданию оглавления.
После этого снова измените стиль данного заголовка наЗаголовок1.
-
Для создания гиперссылок надо выделить указатель ссылки (один из пунктов оглавления) и выполнить действия Вставкаa Гиперссылка.В окне “Добавить гиперссылку” с помощью кнопки Обзор текстового поля Имя объекта в документе выберите нужную закладку.
-
Проверьте работу гиперссылок.
3. Запустите Internet Explorer, в адресной строке напишите адрес провайдера нашей школы www.novotec.ru, перейдите на ссылку Город, потом на ссылку Администрация города. Обратите внимание на то, что в адресной строке изменился URL-адрес сайта. В разделе Образованиепознакомьтесь с информацией о нашей школе.
При подведении итогов учащиеся формулируют, что нового узнали на уроке:
- Понятие гипертекста
- Понятие гиперссылки
- Примеры использования гиперссылок
- Технологию создания гипертекста в текстовом процессоре Word.
Способными
- Слабоуспевающими
- Создание гипертекстового документа.
- Вариант№1
- Вариант№2
Домашнее задание. Прочитать текст в учебнике. Создать гипертекстовый документ «Мой дом».
Источник: https://infourok.ru/konspekt-uroka-gipertekst-sozdanie-gipertekstovogo-dokumenta-2079060.html
Работа с Вордом — часть 9: создание гиперссылки и вертикального текста
Ранее в статье были рассмотрены такие функции, как: выделить весь текст, сделать дробь и ссылку, убрать переносы. В данной статье будут представлены следующие возможности Ворд: написание текста вертикально и создание гиперссылки.
Как сделать гиперссылку в Ворде?
Под гиперссылкой понимают часть документа ссылающийся и отправляющий на иной файл. К таким объектам могут относиться картинка, интернет-ресурс, которые находятся в другом источнике информации или жестком диске. Гиперссылку возможно создать в любом редакторе, например в Ворде или Экселе.
Одна из лёгких способов создания гиперссылки в тексте, это произвести копирование обычной ссылки и разместить ее на странице.
Простой механизм: выделив ссылку нажать одновременно комбинацию Ctrl+V что бы скопировать ссылку, затем курсор мыши наводим на нужный текст где необходимо разместить ссылку,после используется сочетание клавиш Ctrl+С данное манипуляция поможет вставить ссылку в нужное вам место.
Как создать гиперссылку на файл или сайт в интернете?
Для создания гиперссылки пользователю Ворд, нужно провести ряд действий.
- Выделяем изображение, текст или другой объект, куда мы хотим оставить гиперссылку
- Заходим во «Вставка», выбираем «Гиперссылку»
- В появившимся окне выбираем путь на объект или вставляем ссылку
- Если действия выполнены верно то гиперссылка создана успешно
Как создать гиперссылку в Ворд на файл на компьютере?
Разработчики Ворд предусмотрели возможность создать источник на объекты, которые находятся в компьютере или на элементы, которые еще не были созданы пользователем.
Первым делом выделяем нужный файл, на который создается гиперссылка. Потом выбираем «Связать» и нажмем «файл» или «веб-страница», далее выбираем требуемые нам объекты в окошке либо в перечне «Текущая папка».
Чтобы сделать новый документ и там поместить ее, необходимо в каталоге «Связать» найти «Новый документ». Вводим имя создаваемого файла, переходим к папке, кликаем «Изменить».
Впоследствии в документы возможно будет вносить изменения.
Как сделать гиперссылку на сообщение в электронной почте?
Чтобы сделать ссылку в документе на сообщение с электронной почты нужно открыть его и выделить. Выбираем «Вставка», нажимаем на Гиперссылку. Затем в каталоге «Связать» находим вкладку с «Электронной почтой». После этого вводим сам почтовый адрес или выбираем нужный среди представленного перечня. В «Тема» указываем необходимую тематику сообщения.
Как удалить или отключить гиперссылку?
Чтобы произошло удаление созданной гиперссылки, пользователь должен нажать на нее правой кнопкой мыши. Затем в окошке выбираем «Удалить гиперссылку». Существует и другой вариант удаления ссылки. Нужно выделить ее и кликнуть клавишу «Delete».
Как удалить все гиперссылки в документе Ворд?
Тем, у кого установлены последние версии Ворд избавиться от них в один раз можно при нажатии сразу несколько кнопок.
Первым делом зажимаем сочетание клавиш Ctrl+A, эти клавиши позволят выделить весь текст. Далее одновременно выбираем кнопки: CTRL+SHIFT+F9. При помощи тех же манипуляций гиперссылок пропадут и исчезнут.
Как отключить автоматическое создания ссылок в Ворд?
Если установлен Ворд версии 2010 и более поздних версий, первым делом выбираем «Файл», следующим шагом «Параметры», далее кликаем «Правописание».
Для Ворда 2007 и совсем старых вариаций сначала находим «Microsoft Office», следующий этап «Параметры», потом «Правописание».
После этих действий кликаем кнопку «Параметры автозамены», открывается пункт с наименованием «Автоформат при вводе».
Следующим шагом в работе по удалению гиперссылок – убираем показатель напротив вкладки, которая показывает на электронные адреса в сети Интернет и иные пути, которые создавались в процессе оформления гиперссылок.
После проведения данных действий программа Ворд не сможет в автоматическом режиме создавать, выделять и распознавать гиперссылки.
Как в Ворде написать текст вертикально?
Чтобы составлять таблицы, или подписывать графики на вертикальной оси, необходимо развернуть текст на 90,а иногда и 270 градусов.
Если вы являетесь студентом любой специальности, будь – то гуманитарный, экономический, технический факультет, вам будет востребована информация о том, какие существуют способы написания текста в выделенной фигуре либо надписи, какие существуют способы отображения написанного в вашем документе текста в вертикальной ориентации.
Как расположить текст вертикально внутри фигуры?
У редактора текста Word есть такая функция когда написанное можно читать по-разному: не традиционным способом, горизонтальное отображение, а полностью в вертикальном виде. Как воспользоваться ею, что бы фрагмент текста, абзац, либо вся информация целиком приняла нужное направление? Необходимо произвести следующие действия:
- Найти строку используя меню редактора «Работа с надписями», нажать на нее
- В открывшемся окне выбрать «Направление текста»
- Когда обязательно условие, чтобы введенный текст расположился в противоположном направлении, перемещаем курсор с помощью мышки, который используется чтобы поворачивать все фигуры картинки, надписи
Совокупность этих действий позволяет видеть текст сверху вниз.
Как в Ворд написать текст вертикально при помощи WordArt?
Рассмотрим способ, который позволяет создавать в документе редактора вертикальную строчку текста. Используем возможность управления таким объектом, как WORD Art. При условии, что слова и буквы располагаются друг под другом.
Порядок действий такой:
- Находим в системе редактора вкладку «Вставка», далее в ней вкладка с надписью «WORD Art»
- Подбираем нужный для проекта стиль из допустимого ассортимента и нажимаем кнопку ОК
- В отображаемом окне под названием «Изменение текста WordArt»печатаем текст так, как нужно его использовать(в столбик например), при этом применяем кнопку «ENTER» на клавиатуре после введенного слова
- Нажимаем в конце ОК
Как расположить текст вертикально в Ворд 2007 года?
При использовании версии редактора Word 2007, порядок действий для изменения ориентации текста который находится внутри фигуры, такой же как и указывалось вышеописанных способах. Можно упростить действия:
- Выделяем тот фрагмент текста, какой необходимо разместить вертикально
- С помощью меню находим последовательность вкладок»Формат»-«Автофигура»-«Надпись»
- Устанавливаем метку там, где идет речь о повороте в самой фигуре на доступные 90 градусов.
Для достижения желаемого эффекта, есть возможность изменить формат всех надписей (либо любой фигуры), а также ее внешний вид под свои параметры.
Как в Ворд написать текст вертикально при помощи таблицы?
Возможно, данный способ описанный ниже, многим покажется занудным и неудобным, но от этого он не становится менее действенным, если сравнивать его с другими. Действия следующие:
- Начинать следует с нажатия раздела «Вставка», далее используем кнопку «Таблица»
- Выбираем одну из ячеек, для создания таблицы
- Прибегая к помощи правой кнопки мыши, выбираем тот пункт, который называется «Направление текста»
- Подбираем правильный нужный вариант, и жмем заветную кнопку ОК
При правильности выполнения шагов направление текста должно измениться. Жмем знакомую вкладку «Вставка», затем кнопку «Надпись», и в предложенных вариантах ищем «Простая надпись». Если все выполнено верно, то на экране отобразится надпись, которую впоследствии нужно стереть, чтобы ввести нужный текст. В нем располагаем курсив.
Находим вкладку под названием «Средства рисования», в ней выбираем «Формат», затем нужное нам «Направление текста». Как правило, программа Word выдает поворот текста на все 90 и 270 градусов, сделав его вертикальным.
Каждый из способов имеет преимущества и недостатки, выбирать вам! Но, как правило, даже у новичков при работе с документами Word получается освоить правила написания «вертикальных текстов» с первого раза. Главный помощник в этом деле — соблюдение строгой последовательности действий.Соблюдая правила работа будет в удовольствие, а результат вас точно обрадует.
Источник: http://dnsis.ru/poleznoe/kak-sdelat-giperssylku-v-vorde-i-napisat-tekst-vertikalno/amp/
Одним из полезных, но не очень популярным среди пользователей, инструментом Microsoft Word есть возможность добавлять в документ гиперссылок.
…..
Цель. Ознакомиться с понятиями «гипертекст», «гиперссылки», «закладка», «стиль заголовка»; рассмотреть способы добавления гиперссылок в документе.
Ход урока
І Организационный момент
ІІ Мотивация учебной деятельности
ІІІ Изучение нового материала
Для отображения в «плоском» (линейном) тексте смысловых связей между основными разделами или понятиями можно использовать гипертекст. Гипертекст позволяет структурировать документ путем выделения в нем слов — ссылок — гиперссылок. При активизации гиперссылки (например, с помощью щелчка мыши) происходит переход на фрагмент текста, заданный по ссылке.
Технология гипертекста, распространенная на Web-страницах в Интернете, формирует Всемирную паутину, связывающую миллиарды документов на сотнях миллионов компьютеров в единое информационное пространство.
Гипертекст (англ. Hypertext) — текст для просмотра на компьютере, который содержит связи с другими документами («Гиперсвязи» или «гиперссылки»)
Гиперссылка — это активный (выделенным цветом) текст, изображение или кнопка на веб-странице, нажатие на которую (активизация гиперссылки) вызывает переход на другую страницу или другую часть текущей страницы.
Гиперссылка состоит из двух частей: указателя ссылки и адресной части ссылки.
Указатель ссылки — это объект (фрагмент текста или изображения), который визуально выделяется в документе (обычно синим цветом и подчеркиванием).
Адресная часть гиперссылки представляет собой название закладки в документе, на который указывает ссылка.
Чтобы добавить в документе гиперссылки на другой документ или на страницу в Интернете, достаточно:
- 1) Выделить нужный текст (который будет ссылкой)
- 2) Меню Вставка >> Гиперссылка
- 3) Указать файл на компьютере или ввести адрес сайта и нажать ОК.
Несколько сложнее добавить гиперссылку на место в документе. Для этого нужно сначала отметить желаемое место в документе, а уже потом добавлять ссылку на него.
Отметить место в документе можно с помощью закладки или стиля заголовка.
Закладка — это метка или место в тексте, которому предоставлено определенное имя, что позволяет быстро переходить к нему в дальнейшем. Закладки размещаются на тех страницах документа, куда должны осуществляться переходы по гиперссылкам.
Гиперссылка могут указывать на закладки, расположенные не только в том же документе, но и в других документах. Примерами систем документов, объединенных гипертекстовыми ссылками в единое целое, является справочные системы операционных систем и приложений. Активизация гиперссылки вызывает в окно документ со справочной информацией.
Создание закладки:
- Выделите текст или элемент, на который нужно переходить по гиперссылке, или щелкните в документе место, где нужно вставить закладку.
- Меню Вставка >> Закладки.
- Введите имя в поле Имя закладки.
Имя закладки должно начинаться с буквы. В нем могут использоваться цифры, но в имя закладки нельзя включать пробелы. Если нужно разделить слова в имени закладки, воспользуйтесь знаком подчеркивания. Например: Первый_заголовок. - Нажмите кнопку Добавить.
Стиль заголовка — это оформление заголовка. В Microsoft Word определены девять различных встроенных стилей заголовков: «Заголовок 1» … «Заголовок 9».
Применение стиля заголовка:
- Выделите текст, к которому необходимо применить тот или иной стиль заголовка.
- В меню Формат >> Стили и форматирование выберите стиль.
Например, если выделено текст, к которому следует применить стиль основного заголовка, выберите в коллекции экспресс-стилей стиль с именем Заголовок 1.
После того, как место в документе отмечено, нужно добавить ссылки на него.
Создание гиперссылок:
- Выделите текст или объект, который должен стать гиперссылкой.
- В контекстном меню выберите Гиперссылка (или меню Вставка >> Гиперссылка).
- В диалоговом окне «Вставка гиперссылки» в разделе «Связать с:» выберите «местом в документе».
- Выберите в списке заголовок или закладку для ссылки.
ІV Формирование умений
Практическое задание на компьютере:
- Запустить программу Microsoft Word. Получить с помощью справочной системы и записать в тетрадь ответ на вопрос: как выделить слово, как выделить абзац?
- Создать в документе содержание с помощью гиперссылок
V итоги урока
Анализ и оценивание работы учащихся
Контрольные вопросы:
- Для чего предназначен гипертекст?
- Где используется технология гипертекста?
- Как визуально определяется гиперссылки в тексте?
- Между какими объектами устанавливается связь при создании гиперссылок?
- Как осуществляется переход из одного места в гипертексте на другое?
- Сформулируйте определение гипертекста и гиперссылки.
VІ Домашнее задание
Изучить понятие «гипертекст», «гиперссылки», «закладка», «стиль заголовка».
Как сделать гиперссылку в Ворде
Автор: Амиль | Дата публикации: 3-06-2019 | В разделе: Офисные программы
При добавлении в текст гиперссылки, нажимая на нее, пользователь может быстро перейти на какой-либо раздел создаваемого документа, либо же открыть веб-страницу в сети. Ее объектом являются: отдельные слова, фразы, графика, символы. Иногда ссылки создаются автоматически. Это происходит, когда ворд распознает, что перед ним находится e-mal или адрес сайта. Далее приведем варианты, как в ворде сделать гиперссылку самостоятельно.
Ссылка на интернет-адрес
Любая гиперссылка имеет две составляющих: адрес, куда она ведет, и непосредственно текст, отображающийся в документе. Так, адресом может быть https://yandex.ru, а текстовой частью – Яндекс.ру.
Для создания ссылки на интернет-ресурс выполняются следующие действия:
- Выделение текста, который должен быть гиперссылкой на страничку в Интернете.
- Выбор вкладки «Вставка» и нажатие «Гиперссылка». Можно еще воспользоваться диалоговым окошком «Вставить гиперссылку». Оно появляется, если кликнуть правой кнопкой по нужному фрагменту, а потом выбрать соответствующую функцию.
Ввод адреса Интернет-страницы в специально отведенном для этого поле в открывшемся окне, подтверждение путем нажатия «Ок».
После этого перед пользователем появится отформатированный текст, то есть слово (предложение) будет подчеркнуто и выделено голубым.
Создаем ссылку на фрагмент текста (содержание)
Чтобы сделать гиперссылку в ворд на нужную часть документа, следует начать с создания закладки. Для этого проделайте следующее:
- Выделить текст, на который нужно сослаться.
- Нажмите «Вставка» в панели, расположенной сверху.
- Перейдите на раздел «Ссылки», где имеется кнопка «Закладка».
- В появившемся окошке в строке «Имя» вводится название закладки.
Для создания самой гиперссылки нужно:
- Кликнуть правой кнопкой на слове (предложении), которое будет ссылкой.
- В выпадающем перечне функций выбрать «Гиперссылка».
- В левой части открывшегося окна имеется раздел «Связать с. », где следует нажать на «местом в документе».
- В отображающемся перечне будет видна созданная закладка. Ее выбор подтверждается кликом «Ок».
Без создания закладки ссылку получится сделать на любой из заголовков текста. Алгоритм действий остается таким же. Список заголовков (или содержание документа) автоматически отображается в диалоговом окошке, приведенном выше. Вам остается прописать содержание и расставить ссылки на соответствующие разделы документа.
Удаление гиперссылки
После того как ссылка проставлена, можно кликнуть по ней правой кнопкой мыши, чтобы совершить следующие преобразования: изменение, переход, копирование или удаление ее.
Удаление происходит простым нажатием в открывшемся окне соответствующего пункта.
Используя такой способ, текст или картинка, которые были основой для гиперссылки, останутся неизменными. Еще одним вариантом является установка курсора после крайней буквы ссылки и однократное нажатие Backspace. После этого выделение голубым и подчеркивание пропадет. Разумеется, можно стереть и само слово-ссылку.
В статье подробно рассмотрено, как правильно вставить и удалить ссылку, при нажатии которой осуществляется моментальный переход на сайт или раздел в документе в программе Microsoft Word.
Гипертекстовый документ в word
Урок: гиперссылка в ворде.
Как известно, для пояснения основного текста в документах обычно используются примечания. Примечания, как правило, оформляются в виде сносок. Каждая сноска состоит из указывающего маркера и пояснительного текста. Так, содержание обычной сноски располагается внизу страницы:
А концевые сноски помещается на последних страницах раздела или в конце документа.
Сноски также могут применяться и в качестве ссылок на внешние документы. Например, энциклопедические и другие научные статьи обязательно должны содержать ссылки на авторитетные источники.
Кроме различных сносок книги и другие большие документы обычно имеют оглавление. Подробное оглавление — необходимый и обязательный инструмент навигации в объемных документах. Корректно оформленный машинописный или печатный документ позволяет достаточно комфортно использовать его ориентируясь в содержании по оглавлению и сноскам.
Гораздо большими интерактивными возможностями обладают электронные документы. Навигация в электронных документах производится с помощью гиперссылок. Сноски или пункты оглавления преобразованные в гиперссылки одним кликом мышки по ним перенаправляют читателя на целевую страницу или к пояснительному тексту. Поэтому текст повышенной функциональности содержащий гиперссылки называется гипертекстом — текстом «который разветвляется сам по себе или выполняет действия по запросу» [1] .
А теперь подготовим гипертекстовый документ в текстовом редакторе MS Word.
Рассмотрим подробнее как оформляются многостраничные документы. Такими документами могут быть пояснительные записки к учебным, рабочим и исследовательским проектам. Рефераты, научно-технические или популярные статьи.
Итак, мы выполнили, предположим, наиболее трудоемкую основную работу и создали содержание одного из таких многостраничных документов. Теперь, страницы нашего произведения нужно пронумеровать. Нумерация страниц определяет последовательность изложения тематического материала и идентифицирует страницы — присваивает им уникальные номера.
Для примера, в Word 2010 пронумеруем страницы так, чтобы первым номером шла третья страница, так как первый лист будет титульным, а вторую страницу отведем под оглавление. Сначала разобьем документ на два раздела. Для этого установим курсор в конце первой страницы — титульника. На вкладке «Разметка страницы» развернем выпадающий список настроек разрывов и выберем разрыв раздела со следующей страницы:
Документ разделился на два раздела. Увидим это дважды кликнув вверху или внизу любой страницы:
Когда обозначены колонтитулы ворд переходит в режим конструктора. Теперь в группе колонтитулы откроем окно настроек формата номера страницы и установим начало нумерации с нуля:
Поставим курсор в поле нижнего колонтитула страницы «Оглавление» и выберем положение номера на странице. Например, слева:
Видим, что страницы последовательно пронумеровались начиная с третьей, как и было задумано. Однако, на титульнике и на странице оглавления также появились номера. Уберем их. Для этого установим курсор в поле колонтитула страницы «Оглавление», развернем меню параметров и установим особый колонтитул для этой страницы:
Такой же особый колонтитул назначим и титульному листу. Этот параметр позволяет вводить на страницу специальный колонтитул. Можно, например, в титульнике прописать год издания документа. Если ничего не вносим, колонтитулы остаются чистыми.
Итак, нумерация создана, переходим к оглавлению.
Подразумевается, что документ нуждающийся в оглавлении состоит, хотя бы, из нескольких частей или разделов, где каждая часть имеет свое название — заголовок. Разделы могут включать в себя подразделы или главы со своими заголовками, которые также делятся на параграфы, например, или пункты. Имея такую структуру документа можно приступать к созданию оглавления. Не всегда стоит включать в него заголовки всех уровней. Очень подробное оглавление будет информативным, но может получиться громоздким в котором сложно ориентироваться. А, оглавление включающее в себя только заголовки первого уровня окажется слишком поверхностным.
Проще всего собрать оглавление автоматически. Сначала последовательно проходим по всем заголовкам в тексте и помечаем каждый из них как будущий элемент оглавления. Для этого выделяем заголовок и на вкладке «Ссылки» выбираем для него соответствующий уровень:
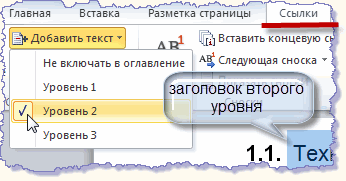
Когда все заголовки добавлены таким образом в будущее оглавление, ставим курсор в начало чистой страницы отведенной под оглавление. На этой же вкладке «Ссылки» разворачиваем набор шаблонов оглавлений и выбираем один из вариантов:
Кликнув по выбранному шаблону получаем готовое интерактивное оглавление документа. То есть, каждая запись нашего оглавления является гиперссылкой. Нажав и удерживая клавишу «Ctrl», и кликнув по любому элементу быстро переходим на соответствующую страницу:
Если не нравится стиль заголовков, можно отредактировать каждую запись по своему вкусу предварительно выделив ее:
Дополнительно ворд предлагает набор готовых стилей для заголовков разных уровней. Найти их можно на вкладке «Главная» в группе «Стили». Также выделяем поочередно заголовки, назначаем каждому свой стиль и добавляем в будущее оглавление по уровню как и было описано выше:
Получив бумажную копию документа с таким оглавлением читатели проходят к нужным разделам по номерам страниц. А в документе, который пользователи могут получить по сети и будут читать в ворде переход к нужным заголовкам быстро производится по элементам оглавления в виде гиперссылок.
Однако многие пользователи оформляя всевозможные многостраничные документы создают оглавления к ним вручную. То есть, набирают на странице оглавления или копируют в нее из текста заголовки с указанием уровней и страниц. Понятно, что для приемлемого использования сгодится лишь твердый, бумажный вариант такого документа.
Посмотрим как можно «вылечить» такой продукт — превратить его в полнофункциональный гипертекстовый документ.
Для этого последовательно преобразуем каждый элемент оглавления в гиперссылку.
Выделим в тексте заголовок и на вкладке «Вставка» кнопкой «Закладка» откроем одноименное окно. Назначим выделенному заголовку имя и добавим новую закладку в список:
Затем этот же заголовок найдем и выделим в оглавлении. На вкладке «Вставка» кнопкой «Гиперссылка» откроем окно «Вставка гиперссылки» и свяжем здесь элемент оглавления с ранее созданной закладкой:
Также действуем и при оформлении сносок. Пояснительную часть примечания помещаем внизу страницы после основного текста и делаем ее закладкой. А слово-маркер или символ в тексте указывающий на пояснение преобразуем в гиперссылку на эту закладку.
Таким образом создаем корректные полнофункциональные многостраничные документы в редакторе MS Word. Примитивное оформление электронных документов с ручным лифтингом по страницам и примечаниям может вызывать лишь досаду и абсолютно неприемлемо.
- ↑определение гипертекста — термина придуманного одним из пионеров информационных технологий Т.Нельсоном в 1965 году.
Создание внешних и внутренних гиперссылок в документе
Как в Ворде создать гиперссылку на другой документ?
Для создания гиперссылки на другой документ необходимо выделить текст, который будет гиперссылкой и на вкладке Вставка в группе Связи кликнуть на кнопку Гиперссылка.

Или же, кликнув правой кнопкой мышки по выделенному тексту, выбрать пункт меню Гиперссылка.
В появившемся диалоговом окне Вставка гиперссылки, в области Связать с выберите файлом, веб-страницей. В области Папка можете указать путь к файлу. В поле Адрес автоматически будет отображен путь к нужному файлу.
Чтобы во время наведения курсора мышки на текст гиперссылки выводилась подсказка, то в этом же диалоговом окне Вставка гиперссылки, нажмите на кнопку Подсказка. В появившемся диалоговом окне Подсказка для гиперссылки введите текст подсказки.
Все эти операции по вставке гиперссылки можно проделать и с рисунком.
Мне нужно в презентационное письмо вписать email, но не сам мейл, а типа ссылка на него, чтобы у человека, который кликает на тексте, например, «…. написать письмо», автоматически создавалось сообщение на нужный мне адрес так же, как это делается при клике на адресе почтового ящика вставленного в Ворд. Подскажите, как это сделать?!
Вам нужно создать гиперссылку на пустое сообщение электронной почты. Для этого достаточно выделить необходимый текст (рисунок), который будет гиперссылкой, и перейти с помощью контекстного меню Гиперссылка в диалоговое окно Вставка гиперссылки или на вкладке Вставка в группе Связи кликнуть на кнопку Гиперссылка.
В области Связать с выберите Электронная почта. В поле Адрес эл. почты введите адрес, на который вы хотите, что бы сообщения отправлялись. В поле Тема введите тему сообщения, которое вам будут присылать.
Нажав на кнопку Подсказка, вы можете написать подсказку к созданной гиперссылке.
Как создать гиперссылку на текст внутри этого же или другого документа?
Для вставки гиперссылки на текст внутри документа необходимо сначала отметить это место в документе. Для этого, выделите текст, на который должна перенаправлять гиперссылка (можно даже установить курсор в начале текста, если он объемный). На вкладке Вставка в группе Ссылки нажмите кнопку Закладка. В появившемся диалоговом окне Закладка в поле Имя закладки введите ее имя. И нажмите кнопку Добавить.
Обратите внимание! Имя закладки должно начинаться с буквы, но может содержать и цифры. В имени закладки нельзя ставить пробелы, для этого придется воспользоваться подчеркиванием.
Теперь выделите текст (рисунок), который будет гиперссылкой, и с помощью правой кнопки мыши выберите меню Гиперссылка, или в меню ленты Вставка-Ссылки-Гиперссылка, перейдите в диалоговое окно Вставка гиперссылки. В области Связать с выберите местом в документе. В области Выберите место в документе выберите нужную вам закладку. Как и во время работы с обычной гиперссылкой, вы можете написать всплывающую подсказку, нажав на кнопку Подсказка.
Как видно с рисунка, вы можете сделать ссылку на целый раздел вашего документа, выбрав вместо Закладки необходимый Заголовок, в диалоговом окне Вставка гиперссылки. Но у вас должны быть проставлены заголовки в документе, с помощью одного из встроенных стилей заголовков Microsoft Word. Для этого достаточно в меню Главная группе Стили выбрать один из имеющихся эксресс-стилей с значением Заголовок.
Для создания связи с определенным местом в другом документе необходимо сначала, как и в предыдущем примере, с помощью Закладки отметить такое место в документе. В файле, который будет содержать гиперссылку, выделите текст (рисунок), который будет гиперссылкой. С помощью контекстного меню Гиперссылка в диалоговом окне Вставка гиперссылки в области Связать с выберите файлом, веб-страницей. Выберите файл, на который должна перенаправлять ссылка и нажмите на кнопку Закладка. Здесь вы увидите все закладки выбранного документа. Выбрав нужную закладку, нажмите ОК.
Обратите внимание! Создание ссылки на часть другого документа, можно только ссылаясь на Закладку в документе, ссылка на Заголовок не создается.
Как создать гиперссылку не на весь документ Excel, а только на его часть? Т.е. у меня таблица на 1000 строчек, например, а мне нужно что бы ссылка сразу открылка на 203 строчке.
Для вставки гиперссылки на определенную часть в документе Microsoft Excel, необходимо сначала присвоить имя этой части документа. Для этого зайдите в документ Microsoft Excel и выделив необходимый диапазон ячеек/начальную ячейку перейдите на вкладку Формулы группы Определенные имена. Нажмите на кнопку Присвоить имя. В открывшемся диалоговом окне Создание имени введите имя области.

Имя области должно начинаться с буквы и не должно содержать пробелов. В поле Область необходимо выбрать Книга.
Теперь вернемся к нашему документу Microsoft Word, выделим текст гиперссылки и с помощью контекстного меню Гиперссылка или меню Вставка-Связи-Гиперссылка перейдем в окно Вставка гиперссылки. В области Связать с выберите файлом, веб-страницей. Выберите файл, на который должна перенаправлять ссылка и в конце имени файла в поле Адрес введите знак номера #, а вслед за ним имя нужного вам диапазона.
Как сделать, что бы для перехода по гиперссылкам в документе не надо было зажимать CTRL?
Чтобы переход по гиперссылке осуществлялся одним щелчком мыши, нажмите на кнопку Office в левом верхнем углу документа Microsoft Word и перейдите в Параметры Word. В открывшемся диалоговом окне нажмите кнопку Дополнительно и в разделе Параметры правки снимите флажок с CTRL + щелчок для выбора гиперссылки.
В начало страницы
В начало страницы
Как сделать гиперссылку в Ворде
Иногда в текстовый документ Word просят вставить гиперссылку. Как это сделать правильно?
Что такое гиперссылка и зачем она нужна?
Гиперссылка — часть документа, ссылающаяся на какой-то другой элемент. Он может находиться в том же файле, на локальном диске, в интернете.
Справка! В английском языке используется другое слово для обозначения этого термина — hyperlink. Это надо знать тем, кто пользуется англоязычными версиями текстового процессора Word.
Гиперссылка выделяется графически. По умолчанию, Word маркирует ее синим цветом и подчеркиванием. Если по ссылке в открытом документе переходили, цвет становится сиреневым.
Но подобную маркировку может использовать и сам автор текста. Как же отличить гиперссылку? Если навести на такой текст, появляется путь к файлу, имя веб-страницы — как на рисунке.
Гиперссылка очень удобна, поскольку экономит время. Функция позволяет быстро искать нужные куски текста, разделы, страницы, видео, фото в интернете.
Как самому сделать гиперссылку?
Сначала определяют объект, для которого будет применяться ссылка. Это и определяет порядок его формирования.
Пошаговая инструкция № 1. Для текущего документа
Если ссылка будет на элемент в текущем документе, надо:
- Перейти на тот объект, к которому делают отсылание, и размещают там курсор.
- Находят вкладку «Вставка» на панели инструментов.
На заметку! Есть и быстрый способ оказаться в нужном меню — просто щелкнуть по выделенной фразе правой клавишей мыши или тачпада, и в появившемся затем меню выбрать позицию «Гиперссылка».
Какой бы способ ни выбрали, в ответ появится окно «Вставка гиперссылки», справа на панели выбирают кнопку «Закладка».
Видео — Быстрые переходы по документу Word с помощью гиперссылок
Пошаговая инструкция № 2. Для файлов на ПК
Такую ссылку создать еще проще, для чего надо:
- Выделить фразы или слова, на которых планируют закрепить ссылку.
Теперь, если кликнуть на ссылку, в новом окне откроется документ, на который сослался автор.
Такие ссылки эффективны только для пользователя конкретного компьютера. Если отправить документ по почте, то получатель не сможет перейти к указанному файлу, поскольку у него нет доступа к каталогу. То же произойдет, если с компьютера удалят данный документ.
Справка! Ссылки, которые ссылаются на несуществующие объекты, называют битыми. При нажатии на них в ряде случаев появляется текст с кодом ошибки.
Пошаговая инструкция № 3. Для перехода на веб-страницы
Гиперссылки, которые ведут на веб-страницы, формируют так:
- Выделяют, как в двух первых случаях, в тексте фразу или слова, с которых необходимо сделать ссылку (п. 1 инструкции 2).
Справка. URL — это адрес, по которому расположен файл. Он содержит уникальные координаты в сети интернет.
Чтобы найти этот адрес, надо открыть сайт в браузере, найти верхнюю адресную строку, выделить ее содержимое курсором и скопировать.
Как удалить все ссылки?
Бывает, что в тексте много гиперссылок, а сдать файл нужно без них. Удаление каждой позиции может занять часы в большом документе с сотнями страниц. Разработчики Word предусмотрели такую ситуацию, и упростили жизнь пользователям. Поэтому снять ссылки можно за секунды в несколько кликов. Это делают так:
- Выделяют весь текст. Чтобы не скролить документ от начала до конца, используют сочетание клавиш «Ctrl+A».
На заметку! На ноутбуке вместе с сочетанием клавиш «Ctrl+Shift+F9» необходимо нажать клавишу «Fn».
Для удаления одной гиперссылки, делают следующее:
- Отмечают в текстовом файле нужное место со ссылкой. Кликают по нему правой клавишей мыши.
Выделенный текст приобретает обычный цвет, исчезает подчеркивание. При наведении на эту часть текста не возникает всплывающее окно с адресом файла.
Формировать и удалять гиперссылки несложно. Нужно только зайти в Word, найти нужные функции меню. Через 5 минут даже новичок освоит этот навык и обязательно возьмет себе на вооружение.
Читайте полезную информацию с пошаговой инструкцией, как работать в ворде для чайников, в нашей новой статье.
Видео — Как сделать ссылку в Word
Понравилась статья?
Сохраните, чтобы не потерять!
Гипертекстовый документ в word
Урок: гиперссылка в ворде.
Как известно, для пояснения основного текста в документах обычно используются примечания. Примечания, как правило, оформляются в виде сносок. Каждая сноска состоит из указывающего маркера и пояснительного текста. Так, содержание обычной сноски располагается внизу страницы:
А концевые сноски помещается на последних страницах раздела или в конце документа.
Сноски также могут применяться и в качестве ссылок на внешние документы. Например, энциклопедические и другие научные статьи обязательно должны содержать ссылки на авторитетные источники.
Кроме различных сносок книги и другие большие документы обычно имеют оглавление. Подробное оглавление — необходимый и обязательный инструмент навигации в объемных документах. Корректно оформленный машинописный или печатный документ позволяет достаточно комфортно использовать его ориентируясь в содержании по оглавлению и сноскам.
Гораздо большими интерактивными возможностями обладают электронные документы. Навигация в электронных документах производится с помощью гиперссылок. Сноски или пункты оглавления преобразованные в гиперссылки одним кликом мышки по ним перенаправляют читателя на целевую страницу или к пояснительному тексту. Поэтому текст повышенной функциональности содержащий гиперссылки называется гипертекстом — текстом «который разветвляется сам по себе или выполняет действия по запросу» [1] .
А теперь подготовим гипертекстовый документ в текстовом редакторе MS Word.
Рассмотрим подробнее как оформляются многостраничные документы. Такими документами могут быть пояснительные записки к учебным, рабочим и исследовательским проектам. Рефераты, научно-технические или популярные статьи.
Итак, мы выполнили, предположим, наиболее трудоемкую основную работу и создали содержание одного из таких многостраничных документов. Теперь, страницы нашего произведения нужно пронумеровать. Нумерация страниц определяет последовательность изложения тематического материала и идентифицирует страницы — присваивает им уникальные номера.
Для примера, в Word 2010 пронумеруем страницы так, чтобы первым номером шла третья страница, так как первый лист будет титульным, а вторую страницу отведем под оглавление. Сначала разобьем документ на два раздела. Для этого установим курсор в конце первой страницы — титульника. На вкладке «Разметка страницы» развернем выпадающий список настроек разрывов и выберем разрыв раздела со следующей страницы:
Документ разделился на два раздела. Увидим это дважды кликнув вверху или внизу любой страницы:
Когда обозначены колонтитулы ворд переходит в режим конструктора. Теперь в группе колонтитулы откроем окно настроек формата номера страницы и установим начало нумерации с нуля:
Поставим курсор в поле нижнего колонтитула страницы «Оглавление» и выберем положение номера на странице. Например, слева:
Видим, что страницы последовательно пронумеровались начиная с третьей, как и было задумано. Однако, на титульнике и на странице оглавления также появились номера. Уберем их. Для этого установим курсор в поле колонтитула страницы «Оглавление», развернем меню параметров и установим особый колонтитул для этой страницы:
Такой же особый колонтитул назначим и титульному листу. Этот параметр позволяет вводить на страницу специальный колонтитул. Можно, например, в титульнике прописать год издания документа. Если ничего не вносим, колонтитулы остаются чистыми.
Итак, нумерация создана, переходим к оглавлению.
Подразумевается, что документ нуждающийся в оглавлении состоит, хотя бы, из нескольких частей или разделов, где каждая часть имеет свое название — заголовок. Разделы могут включать в себя подразделы или главы со своими заголовками, которые также делятся на параграфы, например, или пункты. Имея такую структуру документа можно приступать к созданию оглавления. Не всегда стоит включать в него заголовки всех уровней. Очень подробное оглавление будет информативным, но может получиться громоздким в котором сложно ориентироваться. А, оглавление включающее в себя только заголовки первого уровня окажется слишком поверхностным.
Проще всего собрать оглавление автоматически. Сначала последовательно проходим по всем заголовкам в тексте и помечаем каждый из них как будущий элемент оглавления. Для этого выделяем заголовок и на вкладке «Ссылки» выбираем для него соответствующий уровень:
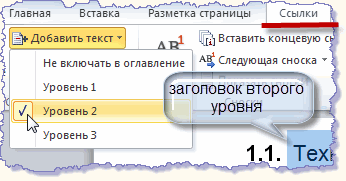
Когда все заголовки добавлены таким образом в будущее оглавление, ставим курсор в начало чистой страницы отведенной под оглавление. На этой же вкладке «Ссылки» разворачиваем набор шаблонов оглавлений и выбираем один из вариантов:
Кликнув по выбранному шаблону получаем готовое интерактивное оглавление документа. То есть, каждая запись нашего оглавления является гиперссылкой. Нажав и удерживая клавишу «Ctrl», и кликнув по любому элементу быстро переходим на соответствующую страницу:
Если не нравится стиль заголовков, можно отредактировать каждую запись по своему вкусу предварительно выделив ее:
Дополнительно ворд предлагает набор готовых стилей для заголовков разных уровней. Найти их можно на вкладке «Главная» в группе «Стили». Также выделяем поочередно заголовки, назначаем каждому свой стиль и добавляем в будущее оглавление по уровню как и было описано выше:
Получив бумажную копию документа с таким оглавлением читатели проходят к нужным разделам по номерам страниц. А в документе, который пользователи могут получить по сети и будут читать в ворде переход к нужным заголовкам быстро производится по элементам оглавления в виде гиперссылок.
Однако многие пользователи оформляя всевозможные многостраничные документы создают оглавления к ним вручную. То есть, набирают на странице оглавления или копируют в нее из текста заголовки с указанием уровней и страниц. Понятно, что для приемлемого использования сгодится лишь твердый, бумажный вариант такого документа.
Посмотрим как можно «вылечить» такой продукт — превратить его в полнофункциональный гипертекстовый документ.
Для этого последовательно преобразуем каждый элемент оглавления в гиперссылку.
Выделим в тексте заголовок и на вкладке «Вставка» кнопкой «Закладка» откроем одноименное окно. Назначим выделенному заголовку имя и добавим новую закладку в список:
Затем этот же заголовок найдем и выделим в оглавлении. На вкладке «Вставка» кнопкой «Гиперссылка» откроем окно «Вставка гиперссылки» и свяжем здесь элемент оглавления с ранее созданной закладкой:
Также действуем и при оформлении сносок. Пояснительную часть примечания помещаем внизу страницы после основного текста и делаем ее закладкой. А слово-маркер или символ в тексте указывающий на пояснение преобразуем в гиперссылку на эту закладку.
Таким образом создаем корректные полнофункциональные многостраничные документы в редакторе MS Word. Примитивное оформление электронных документов с ручным лифтингом по страницам и примечаниям может вызывать лишь досаду и абсолютно неприемлемо.
- ↑определение гипертекста — термина придуманного одним из пионеров информационных технологий Т.Нельсоном в 1965 году.
Обновлено: 14.04.2023
Технология гипертекста, распространенная на Web-страницах в Интернете, формирует Всемирную паутину, связывающую миллиарды документов на сотнях миллионов компьютеров в единое информационное пространство.
Гиперссылка — это активный (выделенным цветом) текст, изображение или кнопка на веб-странице , нажатие на которую (активизация гиперссылки) вызывает переход на другую страницу или другую часть текущей страницы.
Гиперссылка состоит из двух частей: указателя ссылки и адресной части ссылки.
Указатель ссылки — это объект (фрагмент текста или изображения), который визуально выделяется в документе (обычно синим цветом и подчеркиванием).
Адресная часть гиперссылки представляет собой название закладки в документе, на который указывает ссылка.
Чтобы добавить в документе гиперссылки на другой документ или на страницу в Интернете, достаточно:
- 1) Выделить нужный текст (который будет ссылкой)
- 2) Меню Вставка >> Гиперссылка
- 3) Указать файл на компьютере или ввести адрес сайта и нажать ОК.
Несколько сложнее добавить гиперссылку на место в документе. Для этого нужно сначала отметить желаемое место в документе, а уже потом добавлять ссылку на него.
Отметить место в документе можно с помощью закладки или стиля заголовка.
Закладка — это метка или место в тексте, которому предоставлено определенное имя, что позволяет быстро переходить к нему в дальнейшем. Закладки размещаются на тех страницах документа, куда должны осуществляться переходы по гиперссылкам .
Гиперссылка могут указывать на закладки, расположенные не только в том же документе, но и в других документах. Примерами систем документов, объединенных гипертекстовыми ссылками в единое целое, является справочные системы операционных систем и приложений. Активизация гиперссылки вызывает в окно документ со справочной информацией.
Создание закладки:
Применение стиля заголовка:
- Выделите текст, к которому необходимо применить тот или иной стиль заголовка.
- В меню Формат >> Стили и форматирование выберите стиль.
Например, если выделено текст, к которому следует применить стиль основного заголовка, выберите в коллекции экспресс-стилей стиль с именем Заголовок 1.
После того, как место в документе отмечено, нужно добавить ссылки на него.
Создание гиперссылок:
ІV Формирование умений
Практическое задание на компьютере:
- Запустить программу Microsoft Word. Получить с помощью справочной системы и записать в тетрадь ответ на вопрос: как выделить слово, как выделить абзац?
- Создать в документе содержание с помощью гиперссылок
V итоги урока
Анализ и оценивание работы учащихся
Контрольные вопросы:
- Для чего предназначен гипертекст?
- Где используется технология гипертекста?
- Как визуально определяется гиперссылки в тексте?
- Между какими объектами устанавливается связь при создании гиперссылок?
- Как осуществляется переход из одного места в гипертексте на другое?
- Сформулируйте определение гипертекста и гиперссылки.
VІ Домашнее задание
Привет всем. Каждый из нас встречался со ссылками на страницах сайтов в интернете. А знаете ли вы как сделать гиперссылку в документе Word? На самом деле гиперссылки можно создавать в любой программе Microsoft Office: PowerPoint, Excel и Word.
Что такое гиперссылка?
Гиперссылка — это объект, который включает в себя информацию о том, в каком месте расположен другой объект. Объектом может быть любой документ или файл на компьютере, также может быть ссылка на любую страницу в интернете. Процесс создания гиперссылки обычный такой же как и во многих других программах. Ссылка является объектом, которая, при клике по нему ведет на нужную нам страницу или документ.
Как сделать ссылку в роли закладки
Сделаем нашу гиперссылку как закладку, которая будет ссылаться на нужный текст в документе Word. Таким образом можно делать самостоятельно содержание документа. А на этой странице я рассказываю об автоматическом методе создания меню в Word.
Как сделать гиперссылку на документ в компьютере
Как сделать гиперссылку на сайт в интернете
Видео: Как сделать ссылку в Word?
Если вы все правильно сделали и у вас получилось, я вас поздравляю. Советую ознакомиться и с другими уроками по текстовому редактору Microsoft Word. Не забывайте поделиться с друзьями. Спасибо и до новых встреч.
Как сделать гиперссылку в Microsoft Word Ссылка на основную публикацию
Как в Ворде создать гиперссылку на другой документ?
Для создания гиперссылки на другой документ необходимо выделить текст, который будет гиперссылкой и на вкладке Вставка в группе Связи кликнуть на кнопку Гиперссылка.
Или же, кликнув правой кнопкой мышки по выделенному тексту, выбрать пункт меню Гиперссылка.
В появившемся диалоговом окне Вставка гиперссылки, в области Связать с выберите файлом, веб-страницей. В области Папка можете указать путь к файлу. В поле Адрес автоматически будет отображен путь к нужному файлу.
Чтобы во время наведения курсора мышки на текст гиперссылки выводилась подсказка, то в этом же диалоговом окне Вставка гиперссылки, нажмите на кнопку Подсказка. В появившемся диалоговом окне Подсказка для гиперссылки введите текст подсказки.
Все эти операции по вставке гиперссылки можно проделать и с рисунком.
Нажав на кнопку Подсказка, вы можете написать подсказку к созданной гиперссылке.
Как создать гиперссылку на текст внутри этого же или другого документа?
Для вставки гиперссылки на текст внутри документа необходимо сначала отметить это место в документе. Для этого, выделите текст, на который должна перенаправлять гиперссылка (можно даже установить курсор в начале текста, если он объемный). На вкладке Вставка в группе Ссылки нажмите кнопку Закладка. В появившемся диалоговом окне Закладка в поле Имя закладки введите ее имя. И нажмите кнопку Добавить.
Обратите внимание! Имя закладки должно начинаться с буквы, но может содержать и цифры. В имени закладки нельзя ставить пробелы, для этого придется воспользоваться подчеркиванием.
Теперь выделите текст (рисунок), который будет гиперссылкой, и с помощью правой кнопки мыши выберите меню Гиперссылка, или в меню ленты Вставка-Ссылки-Гиперссылка, перейдите в диалоговое окно Вставка гиперссылки. В области Связать с выберите местом в документе. В области Выберите место в документе выберите нужную вам закладку. Как и во время работы с обычной гиперссылкой, вы можете написать всплывающую подсказку, нажав на кнопку Подсказка.
Как видно с рисунка, вы можете сделать ссылку на целый раздел вашего документа, выбрав вместо Закладки необходимый Заголовок, в диалоговом окне Вставка гиперссылки. Но у вас должны быть проставлены заголовки в документе, с помощью одного из встроенных стилей заголовков Microsoft Word. Для этого достаточно в меню Главная группе Стили выбрать один из имеющихся эксресс-стилей с значением Заголовок.
Для создания связи с определенным местом в другом документе необходимо сначала, как и в предыдущем примере, с помощью Закладки отметить такое место в документе. В файле, который будет содержать гиперссылку, выделите текст (рисунок), который будет гиперссылкой. С помощью контекстного меню Гиперссылка в диалоговом окне Вставка гиперссылки в области Связать с выберите файлом, веб-страницей. Выберите файл, на который должна перенаправлять ссылка и нажмите на кнопку Закладка. Здесь вы увидите все закладки выбранного документа. Выбрав нужную закладку, нажмите ОК.
Обратите внимание! Создание ссылки на часть другого документа, можно только ссылаясь на Закладку в документе, ссылка на Заголовок не создается.
Как создать гиперссылку не на весь документ Excel, а только на его часть? Т.е. у меня таблица на 1000 строчек, например, а мне нужно что бы ссылка сразу открылка на 203 строчке.
Для вставки гиперссылки на определенную часть в документе Microsoft Excel, необходимо сначала присвоить имя этой части документа. Для этого зайдите в документ Microsoft Excel и выделив необходимый диапазон ячеек/начальную ячейку перейдите на вкладку Формулы группы Определенные имена. Нажмите на кнопку Присвоить имя. В открывшемся диалоговом окне Создание имени введите имя области.
Имя области должно начинаться с буквы и не должно содержать пробелов. В поле Область необходимо выбрать Книга.
Как сделать, что бы для перехода по гиперссылкам в документе не надо было зажимать CTRL?
Чтобы переход по гиперссылке осуществлялся одним щелчком мыши, нажмите на кнопку Office в левом верхнем углу документа Microsoft Word и перейдите в Параметры Word. В открывшемся диалоговом окне нажмите кнопку Дополнительно и в разделе Параметры правки снимите флажок с CTRL + щелчок для выбора гиперссылки.
Также статьи о работе с ссылками и сносками в Ворде:
- Как поставить сноску в Ворде?
- Как в Word изменить сноску?
- Как удалить сноску в Ворде?
Все наверно замечали, что если в тексте имеется интернет адрес на какую-либо страницу или e-mail адрес, то они становятся кликабельными и подсвечиваются голубым цветом. Такие ссылки называются гиперссылками, и далее мы рассмотрим, как сделать гиперссылку в Ворде разных типов.
По умолчанию в Ворде любой введенный интернет адресс или e-mail адрес, после которого нажимается пробел, преобразуется в гиперссылку. Вставленные из буфера обмена ссылки и e-mail адреса, которые до этого были просто текстом и находятся внутри текста, так и останутся текстом.
№ слайда 1
№ слайда 2
Гипертекст — Это способ организации текстовой информации, внутри которой установлены смысловые связи между её различными фрагментами.
№ слайда 3
Гиперсвязи – Смысловые связи между объектами текстового документа: абзацами терминами рисунками таблицами диаграммами и т.д.
№ слайда 4
Цель создания гипертекстового документа Создание структуры документа, содержащего большой объём информации При активизации гиперссылки происходит переход на нужный фрагмент, не пролистывая документ в целом
№ слайда 5
Способы чтения гипертекста
№ слайда 6
Сферы применения гипертекстовых документов Справочные системы (Консультант +, словари, каталоги, базы данных и др.) Web – страницы в Internet Электронные учебники
№ слайда 7
№ слайда 8
Указатель ссылки- объект который визуально выделяется в документе (синий цвет, подчеркивание) фрагмент текста график Диаграмма Рисунок Фотография
№ слайда 9
Адресная часть ссылки-
№ слайда 10
№ слайда 11
№ слайда 12
Указатели гиперссылок и закладок Графические изображения Стрелки Подчеркнутые слова – понятия Автофигуры и т.д.
3. Скопируйте из методички по ПР Контрольные вопросы по данной работе и вставьте в документ PR18.docx на третью страницу после заголовка.
4. Вставьте нумерацию страниц: Вставка→ Номер страницы → Внизу страницы → Простой номер 2.
6. Перейдите на вкладку Ссылки→ кнопка Оглавление → режим Оглавление…
7. В диалоговом окне установите флажок Показать номера страниц, в поле Уровни поставьте значение 2 (столько, сколько используется уровней заголовков в нашем документе), в поле Заполнитель выберите заполнитель пробелов между текстом и номером страницы в оглавлении на свой вкус.
9. Итак, Оглавление готово. Наведите указатель мыши на какую-нибудь строку оглавления,указатель мыши должен принять вид , т.е. пункт оглавления работает как гиперссылка и, щелкнув по нему, можно перейти на страницу с указанным в оглавлении заголовком.
Правило: текст, который войдет в оглавление, перед созданием Оглавления должен быть оформлен стилем Заголовок любого уровня
Задание 5. Вывод о проделанной работе:
Контрольные вопросы
1. Определение гипертекста.
2. Определение гиперссылки.
3. Порядок создания гиперссылки.
4. Как перейти по гиперссылке?
5. Порядок создания оглавления
6. Как с помощью оглавления можно быстро перемещаться по главам документа?
7. Как изменить размер, шрифт и цвет текста.
8. Как задать выравнивание текста по центру, по левому краю, по правому, по ширине?
9. Как задать параметры страницы. Какие параметры страницы вы знаете?
10. Как вставить таблицу в документ Word?
11. Для чего используют возможность оформления текста стилями Заголовок различных уровней.
12. В каких целях используют режим просмотра документа Структура. Как перейти в этот режим?
13. Укажите приемы создания гипертекста в документе Word.
1. Гиперте́кст — термин, обозначающий систему из текстовых страниц, имеющих перекрестные ссылки
2. Гиперссылка (англ. hyperlink) — часть гипертекстового документа, ссылающаяся на другой элемент (команда, текст, заголовок, примечание, изображение) в самом документе, на другой объект (файл, каталог, приложение), расположенный на локальном диске или в компьютерной сети, либо на элементы этого объекта.
3. Чтобы сделать гиперссылку на страницу или файл в интернете, выделяете текст или картинку, которые потом станут кликабельны, и в верхнем меню выбираете последовательно Вставка — Ссылки — Гиперссылка (или нажимаете на выделенный текст или картинку правой кнопкой мыши, и в выпадающем меню выбираете пункт Гиперссылка).
Далее в окошке «Вставка гиперссылки» заполняете поля:
«Связать с» — выбираете Файл, Веб-страница
«Адрес» — вставляете ссылку на страницу или файл.
Нажимаете ОК и готово!
4. Но открыть ее обычным способом – щелчком по ней, как мы это делаем в браузере на веб-страницах, не получится. Дело в том, что по умолчанию в Word для перехода по ссылке требуется сначала нажать клавишу Ctrl, а затем выполнить щелчок по ссылке.
Поместите курсор в то место, куда вы хотите добавить оглавление.
Выберите Ссылки > Оглавление. и выберите Автоматический стиль.
Если вы вносите в документ изменения, которые влияют на оглавление, обновите оглавление, щелкнув правой кнопкой мыши оглавление и выбрав команду Обновить поле.
Выделите текст, который нужно модифицировать. Кликните на стрелке выпадающего списка рядом с полем Шрифт на вкладке Главная. Появится выпадающий список. Наводите курсор мыши на разные шрифты. В документе будет интерактивно меняться шрифт выделенного текста. Выберите нужный шрифт. Шрифт в документе будет изменен.
При нажатии на правую кнопку мыши в окне Word, появится контекстное меню, воспользовавшись которым вы сможете поменять различные параметры текста. Среди прочего, в нем есть пункт «Абзац», в котором можно установить выравнивание. Чтобы воспользоваться этим способом, следует:
Установить курсор на желаемый абзац или зажать Ctrl + A.
Кликнуть правой кнопкой мыши по выделенному тексту.
Выбрать среди предложенных вариантов «Абзац».
Откроется окно с параметрами. Сверху будет раздел «Общие», а в нем параметр «Выравнивание».
Из выпадающего меню выберите нужный вариант.
7. Заголовок – строка текста, отражающая содержание нижеследующей текстовой информации.
8. Для оформления заголовков в документе предназначены предустановленные по умолчанию стили, имена которых Заголовок1, Заголовок2, …Заголовок9.
9. Стилем Заголовок1 оформляются заголовки первого уровня (разделы), стилем Заголовок2 – заголовки второго уровня (главы, параграфы), стилем Заголовок3 – заголовки третьего уровня (подглавы), стилем Заголовок4 – заголовки следующего уровня вложенности, и т.д.
10. Оформление таким образом требуется прежде всего для определения четкой структуры текстовой информации, для создания автоматического оглавления, для упрощения процесса форматирования и верстки.
11. Структура — структура документа набор символов и специальных невидимых элементов страницы Ворда. Если просто — она нужна для продвинутому пользователю Ворда, который редактирует сложный многостраничный документ. Сейчас эти функции лучше выполнять в Ворд + пайжмейкер.
12. Режим просмотра структуры документа позволяет проанализировать структуру сложного иерархического (окумента, изменить и организовать ее, позволяет автоматизированно создать оглавление документа и формировать заголовки документа.
13.Оглавления и указатели; закладки и ссылки; внешние ссылки
1. После таблицы на странице 2 сделайте разрыв страницы
3. Скопируйте из методички по ПР Контрольные вопросы по данной работе и вставьте в документ PR18.docx на третью страницу после заголовка.
4. Вставьте нумерацию страниц: Вставка→ Номер страницы → Внизу страницы → Простой номер 2.
6. Перейдите на вкладку Ссылки→ кнопка Оглавление → режим Оглавление…
7. В диалоговом окне установите флажок Показать номера страниц, в поле Уровни поставьте значение 2 (столько, сколько используется уровней заголовков в нашем документе), в поле Заполнитель выберите заполнитель пробелов между текстом и номером страницы в оглавлении на свой вкус.
9. Итак, Оглавление готово. Наведите указатель мыши на какую-нибудь строку оглавления,указатель мыши должен принять вид , т.е. пункт оглавления работает как гиперссылка и, щелкнув по нему, можно перейти на страницу с указанным в оглавлении заголовком.
Правило: текст, который войдет в оглавление, перед созданием Оглавления должен быть оформлен стилем Заголовок любого уровня
Задание 5. Вывод о проделанной работе:
Контрольные вопросы
1. Определение гипертекста.
2. Определение гиперссылки.
3. Порядок создания гиперссылки.
4. Как перейти по гиперссылке?
5. Порядок создания оглавления
6. Как с помощью оглавления можно быстро перемещаться по главам документа?
7. Как изменить размер, шрифт и цвет текста.
8. Как задать выравнивание текста по центру, по левому краю, по правому, по ширине?
9. Как задать параметры страницы. Какие параметры страницы вы знаете?
10. Как вставить таблицу в документ Word?
11. Для чего используют возможность оформления текста стилями Заголовок различных уровней.
12. В каких целях используют режим просмотра документа Структура. Как перейти в этот режим?
13. Укажите приемы создания гипертекста в документе Word.
1. Гиперте́кст — термин, обозначающий систему из текстовых страниц, имеющих перекрестные ссылки
2. Гиперссылка (англ. hyperlink) — часть гипертекстового документа, ссылающаяся на другой элемент (команда, текст, заголовок, примечание, изображение) в самом документе, на другой объект (файл, каталог, приложение), расположенный на локальном диске или в компьютерной сети, либо на элементы этого объекта.
3. Чтобы сделать гиперссылку на страницу или файл в интернете, выделяете текст или картинку, которые потом станут кликабельны, и в верхнем меню выбираете последовательно Вставка — Ссылки — Гиперссылка (или нажимаете на выделенный текст или картинку правой кнопкой мыши, и в выпадающем меню выбираете пункт Гиперссылка).
Далее в окошке «Вставка гиперссылки» заполняете поля:
«Связать с» — выбираете Файл, Веб-страница
«Адрес» — вставляете ссылку на страницу или файл.
Нажимаете ОК и готово!
4. Но открыть ее обычным способом – щелчком по ней, как мы это делаем в браузере на веб-страницах, не получится. Дело в том, что по умолчанию в Word для перехода по ссылке требуется сначала нажать клавишу Ctrl, а затем выполнить щелчок по ссылке.
Поместите курсор в то место, куда вы хотите добавить оглавление.
Выберите Ссылки > Оглавление. и выберите Автоматический стиль.
Если вы вносите в документ изменения, которые влияют на оглавление, обновите оглавление, щелкнув правой кнопкой мыши оглавление и выбрав команду Обновить поле.
Выделите текст, который нужно модифицировать. Кликните на стрелке выпадающего списка рядом с полем Шрифт на вкладке Главная. Появится выпадающий список. Наводите курсор мыши на разные шрифты. В документе будет интерактивно меняться шрифт выделенного текста. Выберите нужный шрифт. Шрифт в документе будет изменен.
При нажатии на правую кнопку мыши в окне Word, появится контекстное меню, воспользовавшись которым вы сможете поменять различные параметры текста. Среди прочего, в нем есть пункт «Абзац», в котором можно установить выравнивание. Чтобы воспользоваться этим способом, следует:
Установить курсор на желаемый абзац или зажать Ctrl + A.
Кликнуть правой кнопкой мыши по выделенному тексту.
Выбрать среди предложенных вариантов «Абзац».
Откроется окно с параметрами. Сверху будет раздел «Общие», а в нем параметр «Выравнивание».
Из выпадающего меню выберите нужный вариант.
7. Заголовок – строка текста, отражающая содержание нижеследующей текстовой информации.
8. Для оформления заголовков в документе предназначены предустановленные по умолчанию стили, имена которых Заголовок1, Заголовок2, …Заголовок9.
9. Стилем Заголовок1 оформляются заголовки первого уровня (разделы), стилем Заголовок2 – заголовки второго уровня (главы, параграфы), стилем Заголовок3 – заголовки третьего уровня (подглавы), стилем Заголовок4 – заголовки следующего уровня вложенности, и т.д.
10. Оформление таким образом требуется прежде всего для определения четкой структуры текстовой информации, для создания автоматического оглавления, для упрощения процесса форматирования и верстки.
11. Структура — структура документа набор символов и специальных невидимых элементов страницы Ворда. Если просто — она нужна для продвинутому пользователю Ворда, который редактирует сложный многостраничный документ. Сейчас эти функции лучше выполнять в Ворд + пайжмейкер.
12. Режим просмотра структуры документа позволяет проанализировать структуру сложного иерархического (окумента, изменить и организовать ее, позволяет автоматизированно создать оглавление документа и формировать заголовки документа.
Читайте также:
- Стадион это кратко и понятно
- Культура и духовная сфера бсср достижения и противоречия кратко
- Забастовки шахтеров ссср в 1989 году кратко
- Рубцова тамара ильинична биография кратко
- Наука рост наукоемкости кратко