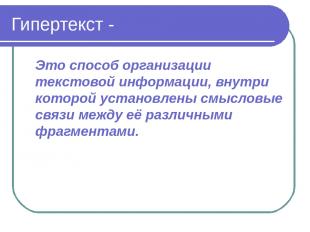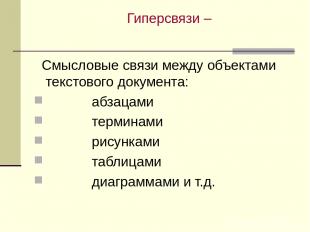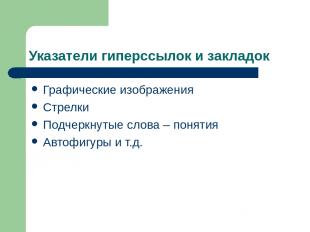Содержание
- 1 Что такое гиперссылка?
- 2 Как сделать ссылку в роли закладки
- 3 Как сделать гиперссылку на документ в компьютере
- 4 Как сделать гиперссылку на сайт в интернете
- 4.1 Видео: Как сделать ссылку в Word?
Привет всем. Каждый из нас встречался со ссылками на страницах сайтов в интернете. А знаете ли вы как сделать гиперссылку в документе Word? На самом деле гиперссылки можно создавать в любой программе Microsoft Office: PowerPoint, Excel и Word.
Что такое гиперссылка?
Гиперссылка — это объект, который включает в себя информацию о том, в каком месте расположен другой объект. Объектом может быть любой документ или файл на компьютере, также может быть ссылка на любую страницу в интернете. Процесс создания гиперссылки обычный такой же как и во многих других программах. Ссылка является объектом, которая, при клике по нему ведет на нужную нам страницу или документ.
Как сделать ссылку в роли закладки
Сделаем нашу гиперссылку как закладку, которая будет ссылаться на нужный текст в документе Word. Таким образом можно делать самостоятельно содержание документа. А на этой странице я рассказываю об автоматическом методе создания меню в Word.
- Откройте ваш документ и найдите то предложение, на котором вы хотите сделать закладку.
- Поставьте курсор слева от начала строки.
- Откройте вкладку «Вставка». Найдите пункт «Ссылки». Нажмите стрелку вниз и выберите пункт «Закладка».
- Теперь сделайте следующие настройки в окне «Закладки».
- Напишите имя Закладки. Закладка будет вести туда, где стоит курсор в документе. Если вам нужно сделать закладку на другую строку, нажмите кнопку «Отмена» и поставьте курсор в нужном месте.
- Если вам надо, чтобы ваши закладки были скрыты поставьте галочку в соответствующем пункте.
- Нажмите кнопку «Добавить» и закладка будет ссылаться на это место.
- Сохраните документ, если вы этого не сделать, то Word не будет знать, где расположены ваши закладки.
- Сделаем ссылку на закладку.
- В начале документа поставьте ваш курсор в том месте, где будет сделано содержание.
- Дайте название и выделите его, зажав левую кнопку мыши.
- Теперь откройте вкладку «Вставка» найдите пункт «Ссылки» и выберите пункт меню «Гиперссылка».
- В разделе “Связать с” выберите “Место в документе”. Вы увидите список всех закладок в текущем документе.
- Выбрав нужную закладку, вам всего лишь останется нажать кнопку ОК и выделенные слова станут гиперссылкой.
Как сделать гиперссылку на документ в компьютере
- Выделите фразу или предложения, который вы хотите сделать со ссылкой на документ.
- Откройте вкладку «Вставка», выберите пункт «Ссылки», нажмите стрелочку вниз и выберите в меню «Гиперссылка».
- В этот раз для вставки ссылки в диалоговом окне мы выберем в “Связать с” пункт “Файл, вебстраницей”, где с правой стороны, выберем нужный нам файл.
- После того, как вы выбрали нужный файл, нажмите кнопку ОК и ссылка будет вставлена в текст документа.
Если вы желаете, чтобы ваши документы, на которые вы ссылаетесь, были доступны другим, создайте одну папку, где вы разместите все документы, в том числе и тот, над которым вы работаете.
Нажав на кнопку «Подсказка», можно ввести текст, который будет отображаться, когда курсор будет над гиперссылкой.
Как сделать гиперссылку на сайт в интернете
- Прежде всего найдите страницу, на которой вы хотите создать ссылку, выделите ее адрес и скопируйте (левая кнопка мыши — “Копировать”). Будьте внимательны и выделите только адрес страницы без пробелов впереди или после него. Обычно URL страницы начинается с http или https.
- После того, как вы скопировали адрес страницы в интернете, выделите ту часть текста в документе, который вы будете делать гиперссылкой.
- На ленте word откройте вкладку “Вставка”, выберите “Ссылки” — “Гиперссылка”.
- Когда откроется диалоговое окно “Вставка гиперссылки”, поставьте курсор в поле “Адрес” и вставьте скопированный адрес страницы (правая кнопка мыши — “Вставить”).
- Нажмите кнопку “ОК” и убедитесь, что ваша гиперссылка работает.
Видео: Как сделать ссылку в Word?
Если вы все правильно сделали и у вас получилось, я вас поздравляю. Советую ознакомиться и с другими уроками по текстовому редактору Microsoft Word. Не забывайте поделиться с друзьями. Спасибо и до новых встреч.
Оценка статьи:
(
votes, average:
out of 5)
Как сделать гиперссылку в Microsoft Word Ссылка на основную публикацию
| Автор: | Индык Игорь Викторович |
| e-mail: | exelentc@yandex.ru |
Как в Ворде создать гиперссылку на другой документ?
Для создания гиперссылки на другой документ необходимо выделить текст, который будет гиперссылкой и на вкладке Вставка в группе Связи кликнуть на кнопку Гиперссылка.
Или же, кликнув правой кнопкой мышки по выделенному тексту, выбрать пункт меню Гиперссылка.
В появившемся диалоговом окне Вставка гиперссылки, в области Связать с выберите файлом, веб-страницей. В области Папка можете указать путь к файлу. В поле Адрес автоматически будет отображен путь к нужному файлу.
Чтобы во время наведения курсора мышки на текст гиперссылки выводилась подсказка, то в этом же диалоговом окне Вставка гиперссылки, нажмите на кнопку Подсказка. В появившемся диалоговом окне Подсказка для гиперссылки введите текст подсказки.
Все эти операции по вставке гиперссылки можно проделать и с рисунком.
Мне нужно в презентационное письмо вписать email, но не сам мейл, а типа ссылка на него, чтобы у человека, который кликает на тексте, например, «…. написать письмо», автоматически создавалось сообщение на нужный мне адрес так же, как это делается при клике на адресе почтового ящика вставленного в Ворд. Подскажите, как это сделать?!
Вам нужно создать гиперссылку на пустое сообщение электронной почты. Для этого достаточно выделить необходимый текст (рисунок), который будет гиперссылкой, и перейти с помощью контекстного меню Гиперссылка в диалоговое окно Вставка гиперссылки или на вкладке Вставка в группе Связи кликнуть на кнопку Гиперссылка.
В области Связать с выберите Электронная почта. В поле Адрес эл. почты введите адрес, на который вы хотите, что бы сообщения отправлялись. В поле Тема введите тему сообщения, которое вам будут присылать.
Нажав на кнопку Подсказка, вы можете написать подсказку к созданной гиперссылке.
Как создать гиперссылку на текст внутри этого же или другого документа?
Для вставки гиперссылки на текст внутри документа необходимо сначала отметить это место в документе. Для этого, выделите текст, на который должна перенаправлять гиперссылка (можно даже установить курсор в начале текста, если он объемный). На вкладке Вставка в группе Ссылки нажмите кнопку Закладка. В появившемся диалоговом окне Закладка в поле Имя закладки введите ее имя. И нажмите кнопку Добавить.
Обратите внимание! Имя закладки должно начинаться с буквы, но может содержать и цифры. В имени закладки нельзя ставить пробелы, для этого придется воспользоваться подчеркиванием.
Теперь выделите текст (рисунок), который будет гиперссылкой, и с помощью правой кнопки мыши выберите меню Гиперссылка, или в меню ленты Вставка-Ссылки-Гиперссылка, перейдите в диалоговое окно Вставка гиперссылки. В области Связать с выберите местом в документе. В области Выберите место в документе выберите нужную вам закладку. Как и во время работы с обычной гиперссылкой, вы можете написать всплывающую подсказку, нажав на кнопку Подсказка.
Как видно с рисунка, вы можете сделать ссылку на целый раздел вашего документа, выбрав вместо Закладки необходимый Заголовок, в диалоговом окне Вставка гиперссылки. Но у вас должны быть проставлены заголовки в документе, с помощью одного из встроенных стилей заголовков Microsoft Word. Для этого достаточно в меню Главная группе Стили выбрать один из имеющихся эксресс-стилей с значением Заголовок.
Для создания связи с определенным местом в другом документе необходимо сначала, как и в предыдущем примере, с помощью Закладки отметить такое место в документе. В файле, который будет содержать гиперссылку, выделите текст (рисунок), который будет гиперссылкой. С помощью контекстного меню Гиперссылка в диалоговом окне Вставка гиперссылки в области Связать с выберите файлом, веб-страницей. Выберите файл, на который должна перенаправлять ссылка и нажмите на кнопку Закладка. Здесь вы увидите все закладки выбранного документа. Выбрав нужную закладку, нажмите ОК.
Обратите внимание! Создание ссылки на часть другого документа, можно только ссылаясь на Закладку в документе, ссылка на Заголовок не создается.
Как создать гиперссылку не на весь документ Excel, а только на его часть? Т.е. у меня таблица на 1000 строчек, например, а мне нужно что бы ссылка сразу открылка на 203 строчке.
Для вставки гиперссылки на определенную часть в документе Microsoft Excel, необходимо сначала присвоить имя этой части документа. Для этого зайдите в документ Microsoft Excel и выделив необходимый диапазон ячеек/начальную ячейку перейдите на вкладку Формулы группы Определенные имена. Нажмите на кнопку Присвоить имя. В открывшемся диалоговом окне Создание имени введите имя области.
Имя области должно начинаться с буквы и не должно содержать пробелов. В поле Область необходимо выбрать Книга.
Теперь вернемся к нашему документу Microsoft Word, выделим текст гиперссылки и с помощью контекстного меню Гиперссылка или меню Вставка-Связи-Гиперссылка перейдем в окно Вставка гиперссылки. В области Связать с выберите файлом, веб-страницей. Выберите файл, на который должна перенаправлять ссылка и в конце имени файла в поле Адрес введите знак номера #, а вслед за ним имя нужного вам диапазона.
Как сделать, что бы для перехода по гиперссылкам в документе не надо было зажимать CTRL?
Чтобы переход по гиперссылке осуществлялся одним щелчком мыши, нажмите на кнопку Office в левом верхнем углу документа Microsoft Word и перейдите в Параметры Word. В открывшемся диалоговом окне нажмите кнопку Дополнительно и в разделе Параметры правки снимите флажок с CTRL + щелчок для выбора гиперссылки.
В начало страницы
В начало страницы
Рубрика Word
Также статьи о работе с ссылками и сносками в Ворде:
- Как поставить сноску в Ворде?
- Как в Word изменить сноску?
- Как удалить сноску в Ворде?
Все наверно замечали, что если в тексте имеется интернет адрес на какую-либо страницу или e-mail адрес, то они становятся кликабельными и подсвечиваются голубым цветом. Такие ссылки называются гиперссылками, и далее мы рассмотрим, как сделать гиперссылку в Ворде разных типов.
По умолчанию в Ворде любой введенный интернет адресс или e-mail адрес, после которого нажимается пробел, преобразуется в гиперссылку. Вставленные из буфера обмена ссылки и e-mail адреса, которые до этого были просто текстом и находятся внутри текста, так и останутся текстом.
Начнем мы с самого простого и распространенного и рассмотрим, как сделать гиперссылку в Ворде на какие-либо файлы или страницы в интернете. Для этого выделяем текст или картинку, которые в итоге будут гиперссылками, и на вкладке «Вставка» в меню «Ссылки» выбираем «Гиперссылка» или нажимаем на них правой кнопкой мыши и в появившемся меню также выбираем «Гиперссылка».
Далее появляется окошко «Вставка гиперссылки», где в разделе «Связать с:» выбираем «Файл, веб-страницей», а в графе «Адрес:» указываем адрес веб-страницы или файла. При этом для указания адреса файла можно найти его в проводнике, воспользовавшись строкой «Искать в:», и выделить его.
Теперь рассмотрим, как сделать гиперссылку, указывающую на какое-либо место в этом же документе. Перед созданием такой гиперссылки необходимо сделать некоторую подготовку, создав закладки в необходимых местах или применив стили заголовков к заголовкам по тексту. Далее в окошке «Вставка гиперссылки» в разделе «Связать с:» выбираем «Местом в документе», и в появившемся списке присутствующих на странице заголовков и закладок выбираем необходимый нам пункт.
Есть также возможность создать гиперссылку в Ворде, указывающую на определенную закладку в другом документе Word. Для этого при создании гиперссылки выбираем необходимый файл, найдя его через проводник, а затем нажимаем кнопку «Закладка», после чего появится список всех имеющихся закладок в выбранном файле.
Сделать гиперссылку в Ворде на другой документ Ворд можно также перетаскиванием выделенного текста или рисунка, на который следует сослаться, в другой документ, для создания гиперссылки. Для этого открываем оба документа, выделяем в документе на который необходимо ссылаться часть текста или рисунок, на который будет вести гиперссылка, нажимаем на него правой кнопкой мыши и не отпуская перетаскиваем в панель задач, наводим на второй файл и после его открытия переводим курсор на место установки гиперссылки и отпускаем правую кнопку мыши. В этот момент сразу появится дополнительное меню, в котором следует выбрать «Создать гиперссылку».
Можно также ссылаться на определенный диапазон ячеек в файле Excel, предварительно присвоив в нем выделенной области ячеек некоторое имя. Для этого при создании гиперссылки вводим адрес файла Excel и сразу же после названия устанавливаем знак «#», и записываем имя, присвоенное группе ячеек в Excel.
Microsoft Word обучение
Практическая работа: «Возможности гипертекста в программе MS Word».
Цель работы: формирование понятия гипертекст, основных умений и навыков по работе с гипертекстом в программе MS Word.
Основные теоретические сведения
Популярнейшая служба Интернета — World Wide Web (сокращенно WWW или Web), еще называют Всемирной паутиной. Представление информации в WWW основано на возможностях гипертекстовых ссылок. Гипертекст — это текст, в котором содержаться ссылки на другие документы.
Гипертекст дает возможность при просмотре некоторого документа легко и быстро переходить к другой связанной с ним по смыслу информации, которая может быть текстом, изображением, звуковым файлом или иметь любой другой вид, принятый в WWW. При этом связанная ссылками информация или документы могут быть разбросаны по всему земному шару.
Microsoft Word позволяет создавать гиперссылки.
Создание гиперссылки на определенное место в текущем документе.
При создании гиперссылок на начало и заголовки документа Word создает соответствующие закладки автоматически. Тем не менее, если требуется создать гиперссылку на какой-либо другой фрагмент текста или объект в документе, следует предварительно назначить на этот текст или объект закладку. Для создания закладки в Word необходимо выполнить следующие действия:
-
Выделите текст или объект, на который требуется назначить закладку.
-
Выберите команду Вставка Закладка. В результате на экране будет отображено окно диалога Закладка. В поле Имя закладки введите имя, которое необходимо присвоить создаваемой закладке.
-
При указании имен закладок рекомендуется, чтобы имена закладок содержали только латинские буквы, цифры и символы подчеркивания. Щелкните на кнопке Добавить.
После создания закладки необходимо выбрать нужный объект и создать на него гиперссылку.
-
Щелкните на кнопке Вставка Гиперссылка.
-
В окне диалога Добавление гиперссылки щелкните на кнопке Местом в этом документе, расположенной на панели Связать с в левой части окна диалога.
-
Выберите один из объектов текущего документа (в нашем случае закладку), с которым необходимо связать создаваемую гиперссылку.
-
При необходимости в поле Текст введите текст, который будет использоваться для представления гиперссылки на странице.
-
Если необходимо обеспечить отображение подсказки при наведении на ссылку указателя мыши, щелкните на кнопке Подсказка и введите требуемый текст подсказки. Щелкните на кнопке ОК.
Гиперссылка может быть назначена не только на текст документа, но и на графический объект. Для этого перед вызовом окна диалога Добавление гиперссылки следует выделить графический элемент, на который необходимо назначить гиперссылку. После создания гиперссылки при щелчке на этом графическом объекте будет открываться целевой документ созданной гиперссылки.
Практическая часть
-
Создайте в программе MS Word текстовый документ с именем «Гипертекст + своя фамилия».
-
В открывшемся документе наберите расположенный ниже текст, сохраняя заданное форматирование.
Программное обеспечение ПК и его классификация
Под программным обеспечением понимается совокупность программ, выполняемых вычислительной системой. К программному обеспечению относится также вся область деятельности по проектированию и разработке ПО. Программное обеспечение – неотъемлемая часть компьютерной системы. Оно является логическим продолжением технических средств.
Классификация ПО
Программы, работающие на компьютере, можно разделить на три категории:
-
прикладные программы
-
системные программы
-
Вспомогательное ПО (инструментальные системы и утилиты)
Прикладные программы – это программы, непосредственно обеспечивающие выполнение необходимых пользователям работ: редактирование текстов, рисование картинок, обработка информационных массивов и т. д.;
Системные программы – это программы, выполняющие различные вспомогательные функции, например создание копии используемой информации, выдачу справочной информации о компьютера, проверку работоспособности устройств компьютера и т. д.;
Вспомогательное ПО (инструментальные системы и утилиты) – это вспомогательные программы, которые есть на компьютере.
К вспомогательным программам относятся:
-
Программы – упаковщики
-
Программы для создания резервных копий информации на дисках
-
Антивирусные программы
-
Программы для диагностики компьютера
-
Программы динамического сжатия дисков
-
Программы для автономной печати
Программы — упаковщики позволяют за счет применения специальных методов «упаковки» информации сжимать информацию на дисках, т.е. создавать копии файлов меньшего размера, а также объединять копии нескольких файлов в один архивный файл. Применение программ – упаковщиков очень полезно при создании архива файлов, так как в большинстве случаев значительно удобнее хранить на дискетах, предварительно сжатые программами – упаковщиками . Следует заметить , что различные упаковщики не совместимы друг с другом – архивный файл , созданный одним упаковщиком , чаще всего нельзя прочесть другим.
Программы для создания резервных копий информации на дисках позволяют быстро скопировать информацию, имеющуюся на жестком диске компьютера, на дискеты или кассеты стримера.
Антивирусные программы предназначены для предотвращения заражения компьютерным вирусом и ликвидации последствий заражения вирусом.
Программы для диагностики компьютера позволяют проверить конфигурацию компьютера (количество памяти, ее использование, типы дисков и так далее), а также проверить работоспособность устройств компьютера (прежде всего жестких дисков).
Программы динамического сжатия дисков позволяют увеличить количество информации, хранимой на дисках путем ее динамического сжатия. Эти программы сжимают информацию при записи на диск, а при чтении восстанавливают в ее исходном виде.
Программы для автономной печати позволяют распечатывать файлы на принтере параллельно с выполнением другой работы на компьютере.
Понятно, что грани между указанными тремя классами программ весьма условны, например, в состав программы системного характера может входить редактор текстов, т. е. программа прикладного характера.
Прикладное ПО. Для IBM PC разработаны и используются сотни тысяч различных прикладных программ для различных применений.
Наиболее часто используемые типы прикладных программ.
-
Графические редакторы
-
Системы деловой и научной графики
-
Системы управления базами данных
-
Табличные процессоры
-
Системы автоматизированного проектирования ( САПР )
-
Программы-оболочки
Графические редакторы позволяют создавать и редактировать картинки на экране компьютера. Как правило, пользователю предоставляются возможности рисования линий, кривых, раскраски областей экрана, создания надписей различными шрифтами и т.д. Большинство редакторов позволяют обрабатывать изображения, полученные с помощью сканеров, а так же выводить полученные картинки в таком виде, чтобы они быть включены в документ, подготовленный с помощью текстового редактора или издательской системы.
Системы деловой и научной графики позволяют наглядно представлять на экране различные данные и зависимости. Системы деловой графики дают возможность выводить на экран различные виды графиков и диаграмм ( гистограммы, круговые и секторные диаграммы и т.д. )
Системы управления базами данных (СУБД) позволяют управлять большими информационными массивами – базами данных. Наиболее простые системы этого вида позволяют обрабатывать на компьютере один массив информации, например персональную картотеку. Они обеспечивают ввод, поиск, сортировку записи, составление отчетов и т.д. С такими СУБД легко могут работать пользователи даже не высокой квалификации, так как все действия в них осуществляются с помощью меню и других диалоговых средств.
Табличные процессоры обеспечивают работу с большими таблицами чисел. При работе с табличным процессором на экран выводится прямоугольная таблица, в клетках которой могут находиться числа, пояснительные тексты формулы для расчета значения в клетки по имеющимся данным. Все распространенные табличные процессоры позволяют перевычислять значения элементов таблиц по заданным формулам, строить по данным в таблице различные графики и т.д. Многие из них предоставляют и дополнительные возможности.
Системы автоматизированного проектирования (САПР) позволяют осуществлять черчение и конструирование различных механизмов с помощью компьютера.
Программы-оболочки. Весьма популярный класс системных программ составляют программы-оболочки. Они обеспечивают более удобный и наглядный способ общения с компьютером, чем с помощью командной строки DOS.Многие пользователи настолько привыкли к удобствам, предоставляемым своей любимой программой-оболочкой, что чувствуют себя без нее «не в своей тарелке».
-
Создайте по одной гиперссылки с использованием закладок на каждый элемент, входящий в состав системного блока (всего 10 гиперссылок).
-
Создайте к каждой гиперссылке по одной подсказке так, чтобы каждая соответствовала по смыслу своей гиперссылке.
-
Проверьте работу гиперссылок с помощью нажатия на них левой кнопки мыши + нажатия клавиши Ctrl одновременно.
-
Проверьте наличие подсказок наведением мыши на гиперссылки (элементы компьютера).
-
Сохраните изменения в документе.
Ответьте на вопросы:
-
Что такое технология WWW?
-
Что такое гипертекст?
-
Для чего используется гипертекст?
-
Основные способы создания гиперссылок
-
Зачем нужно создание закладок.
-
Как происходит создание подсказок.
Одним из полезных, но не очень популярным среди пользователей, инструментом Microsoft Word есть возможность добавлять в документ гиперссылок.
…..
Цель. Ознакомиться с понятиями «гипертекст», «гиперссылки», «закладка», «стиль заголовка»; рассмотреть способы добавления гиперссылок в документе.
Ход урока
І Организационный момент
ІІ Мотивация учебной деятельности
ІІІ Изучение нового материала
Для отображения в «плоском» (линейном) тексте смысловых связей между основными разделами или понятиями можно использовать гипертекст. Гипертекст позволяет структурировать документ путем выделения в нем слов — ссылок — гиперссылок. При активизации гиперссылки (например, с помощью щелчка мыши) происходит переход на фрагмент текста, заданный по ссылке.
Технология гипертекста, распространенная на Web-страницах в Интернете, формирует Всемирную паутину, связывающую миллиарды документов на сотнях миллионов компьютеров в единое информационное пространство.
Гипертекст (англ. Hypertext) — текст для просмотра на компьютере, который содержит связи с другими документами («Гиперсвязи» или «гиперссылки»)
Гиперссылка — это активный (выделенным цветом) текст, изображение или кнопка на веб-странице, нажатие на которую (активизация гиперссылки) вызывает переход на другую страницу или другую часть текущей страницы.
Гиперссылка состоит из двух частей: указателя ссылки и адресной части ссылки.
Указатель ссылки — это объект (фрагмент текста или изображения), который визуально выделяется в документе (обычно синим цветом и подчеркиванием).
Адресная часть гиперссылки представляет собой название закладки в документе, на который указывает ссылка.
Чтобы добавить в документе гиперссылки на другой документ или на страницу в Интернете, достаточно:
- 1) Выделить нужный текст (который будет ссылкой)
- 2) Меню Вставка >> Гиперссылка
- 3) Указать файл на компьютере или ввести адрес сайта и нажать ОК.
Несколько сложнее добавить гиперссылку на место в документе. Для этого нужно сначала отметить желаемое место в документе, а уже потом добавлять ссылку на него.
Отметить место в документе можно с помощью закладки или стиля заголовка.
Закладка — это метка или место в тексте, которому предоставлено определенное имя, что позволяет быстро переходить к нему в дальнейшем. Закладки размещаются на тех страницах документа, куда должны осуществляться переходы по гиперссылкам.
Гиперссылка могут указывать на закладки, расположенные не только в том же документе, но и в других документах. Примерами систем документов, объединенных гипертекстовыми ссылками в единое целое, является справочные системы операционных систем и приложений. Активизация гиперссылки вызывает в окно документ со справочной информацией.
Создание закладки:
- Выделите текст или элемент, на который нужно переходить по гиперссылке, или щелкните в документе место, где нужно вставить закладку.
- Меню Вставка >> Закладки.
- Введите имя в поле Имя закладки.
Имя закладки должно начинаться с буквы. В нем могут использоваться цифры, но в имя закладки нельзя включать пробелы. Если нужно разделить слова в имени закладки, воспользуйтесь знаком подчеркивания. Например: Первый_заголовок. - Нажмите кнопку Добавить.
Стиль заголовка — это оформление заголовка. В Microsoft Word определены девять различных встроенных стилей заголовков: «Заголовок 1» … «Заголовок 9».
Применение стиля заголовка:
- Выделите текст, к которому необходимо применить тот или иной стиль заголовка.
- В меню Формат >> Стили и форматирование выберите стиль.
Например, если выделено текст, к которому следует применить стиль основного заголовка, выберите в коллекции экспресс-стилей стиль с именем Заголовок 1.
После того, как место в документе отмечено, нужно добавить ссылки на него.
Создание гиперссылок:
- Выделите текст или объект, который должен стать гиперссылкой.
- В контекстном меню выберите Гиперссылка (или меню Вставка >> Гиперссылка).
- В диалоговом окне «Вставка гиперссылки» в разделе «Связать с:» выберите «местом в документе».
- Выберите в списке заголовок или закладку для ссылки.
ІV Формирование умений
Практическое задание на компьютере:
- Запустить программу Microsoft Word. Получить с помощью справочной системы и записать в тетрадь ответ на вопрос: как выделить слово, как выделить абзац?
- Создать в документе содержание с помощью гиперссылок
V итоги урока
Анализ и оценивание работы учащихся
Контрольные вопросы:
- Для чего предназначен гипертекст?
- Где используется технология гипертекста?
- Как визуально определяется гиперссылки в тексте?
- Между какими объектами устанавливается связь при создании гиперссылок?
- Как осуществляется переход из одного места в гипертексте на другое?
- Сформулируйте определение гипертекста и гиперссылки.
VІ Домашнее задание
Изучить понятие «гипертекст», «гиперссылки», «закладка», «стиль заголовка».
5
Работа
5. Создание электронных документов в
MS Word.
Электронные
документы используются в сфере безбумажной
технологии для размещения информации
в локальной сети или сети Интернет и
формируются как гипертекстовые документы.
Основными их характеристиками, в отличие
от бумажных аналогов, являются
мультимедийность и наличие гиперссылок.
Гиперссылка
представляет собой фрагмент документа
(текст, рисунок и т.д.), содержащий скрытый
адрес другого ресурса. Гиперссылка
выделяется цветом и начинает выполнять
свои функции по щелчку мышью.
В данной работе
изучаются основные инструменты создания
гипертекстовых документов и подготовки
Web-страниц в MS Word.
В данном разделе
необходимо создать комплекс взаимосвязанных
посредством гиперссылок текстовых
документов.
1.1 Подготовка исходных документов
-
в папке своей группы создайте папку с
именем: Wrd_ ГиперТекст -
создайте в редакторе MS Word и сохраните
в указанной папке файлы (подчеркнуты
имена соответствующих файлов):
файл Пакет
MS Office.doc
Пакет MS Office – одно
из самых популярных приложений для
персональных компьютеров. Такая
популярность обусловлена не только
невероятным влиянием корпорации
Microsoft, но, в первую очередь, тем, что
приложения, входящие в этот пакет,
представляют собой очень мощные
инструменты как для коммерческого, так
и для домашнего использования. В пакет
входят:
Табличный процессор
MS Excel
Текстовый редактор
MS Word
Система Управления
Базами Данных MS Access
Редактор презентаций
PowerPoint
и др. Приложения
файл Табличный процессор.doc
MS Excel – приложение,
предназначенное для хранения и обработки
данных, представленных в виде электронных
таблиц. В MS Excel таблица размещается на
рабочем листе, а совокупность листов
составляю рабочую книгу. Средства MS
Excel позволяют автоматически выполнять
вычисления, сортировку данных. Большой
набор средств фильтрации дает возможность
создавать и выполнять запросы на поиск
и выборку данных из таблиц.
файл Текстовый редактор.doc
MS Word является самым
популярным приложением пакета.
Действительно, чем бы Вы ни занимались
на работе или в личной жизни, Вам часто
приходится излагать свои заметки на
бумаге. Независимо от типа заметок, в
MS Word найдутся средства для подготовки
обычных писем, служебных и личных
записок, приглашений, списков, таблиц
и т.п. Большой набор встроенных шаблонов
документов позволит легко создать
типовые документы (факс, резюме, служебная
записка и т.д.).
файл СУБД.doc
Говоря упрощенно,
база данных – это контейнер для
организации и хранения информации.
Простейшим примером базы данных является
обычный телефонный справочник. Электронные
средства управления базами данных
должны уметь накапливать, хранить,
обрабатывать данные и, при необходимости,
выдавать информацию по запросам
пользователей. Именно для этого
предназначена система управления базами
данных MS Access.
-
из папки, указанной преподавателем,
скопируйте файл Работа с текстовым
редактором MS Word.doc
1.2 Создание гиперссылок на существующие документы
Используя исходные
документы, создадим связи между ними с
помощью гиперссылок.
-
откройте в MS Word документ Пакет MS
Office.doc
В данном файле
приведен перечень Приложений, входящих
в пакет. Необходимо реализовать режим,
когда по щелчку на названии любого
Приложения открывается соответствующий
документ, который раскрывает назначение
и возможности Приложения.
-
выделите имя первого приложения
(Табличный процессор …); -
щелкните кнопку Вставить гиперссылку
(
).
Выделенный текст появляется в поле
Текст,
В окне Добавление гиперссылки задать
параметры гиперссылки (рис. 1).
-
в поле Связать с… указывается тип
объекта, на который указывает гиперссылка;
в нашем случае выбираем:файлом,
веб-страницей -
в центральной части окна выбираем папку
и щелкаем имя файла, с которым
устанавливается связь: Табличный
процессор.doc (путь к файлу появляется
в поле Адрес),
Когда курсор
наводится на фрагмент документа,
являющийся гиперссылкой, во всплывающем
окне появляется имя объекта ссылки.
Вместо этого имени можно организовать
всплывающую подсказку, например в нашем
случае:
Соседние файлы в предмете [НЕСОРТИРОВАННОЕ]
- #
- #
- #
- #
- #
- #
- #
- #
- #
- #
- #
Обновлено: 14.04.2023
Технология гипертекста, распространенная на Web-страницах в Интернете, формирует Всемирную паутину, связывающую миллиарды документов на сотнях миллионов компьютеров в единое информационное пространство.
Гиперссылка — это активный (выделенным цветом) текст, изображение или кнопка на веб-странице , нажатие на которую (активизация гиперссылки) вызывает переход на другую страницу или другую часть текущей страницы.
Гиперссылка состоит из двух частей: указателя ссылки и адресной части ссылки.
Указатель ссылки — это объект (фрагмент текста или изображения), который визуально выделяется в документе (обычно синим цветом и подчеркиванием).
Адресная часть гиперссылки представляет собой название закладки в документе, на который указывает ссылка.
Чтобы добавить в документе гиперссылки на другой документ или на страницу в Интернете, достаточно:
- 1) Выделить нужный текст (который будет ссылкой)
- 2) Меню Вставка >> Гиперссылка
- 3) Указать файл на компьютере или ввести адрес сайта и нажать ОК.
Несколько сложнее добавить гиперссылку на место в документе. Для этого нужно сначала отметить желаемое место в документе, а уже потом добавлять ссылку на него.
Отметить место в документе можно с помощью закладки или стиля заголовка.
Закладка — это метка или место в тексте, которому предоставлено определенное имя, что позволяет быстро переходить к нему в дальнейшем. Закладки размещаются на тех страницах документа, куда должны осуществляться переходы по гиперссылкам .
Гиперссылка могут указывать на закладки, расположенные не только в том же документе, но и в других документах. Примерами систем документов, объединенных гипертекстовыми ссылками в единое целое, является справочные системы операционных систем и приложений. Активизация гиперссылки вызывает в окно документ со справочной информацией.
Создание закладки:
Применение стиля заголовка:
- Выделите текст, к которому необходимо применить тот или иной стиль заголовка.
- В меню Формат >> Стили и форматирование выберите стиль.
Например, если выделено текст, к которому следует применить стиль основного заголовка, выберите в коллекции экспресс-стилей стиль с именем Заголовок 1.
После того, как место в документе отмечено, нужно добавить ссылки на него.
Создание гиперссылок:
ІV Формирование умений
Практическое задание на компьютере:
- Запустить программу Microsoft Word. Получить с помощью справочной системы и записать в тетрадь ответ на вопрос: как выделить слово, как выделить абзац?
- Создать в документе содержание с помощью гиперссылок
V итоги урока
Анализ и оценивание работы учащихся
Контрольные вопросы:
- Для чего предназначен гипертекст?
- Где используется технология гипертекста?
- Как визуально определяется гиперссылки в тексте?
- Между какими объектами устанавливается связь при создании гиперссылок?
- Как осуществляется переход из одного места в гипертексте на другое?
- Сформулируйте определение гипертекста и гиперссылки.
VІ Домашнее задание
Привет всем. Каждый из нас встречался со ссылками на страницах сайтов в интернете. А знаете ли вы как сделать гиперссылку в документе Word? На самом деле гиперссылки можно создавать в любой программе Microsoft Office: PowerPoint, Excel и Word.
Что такое гиперссылка?
Гиперссылка — это объект, который включает в себя информацию о том, в каком месте расположен другой объект. Объектом может быть любой документ или файл на компьютере, также может быть ссылка на любую страницу в интернете. Процесс создания гиперссылки обычный такой же как и во многих других программах. Ссылка является объектом, которая, при клике по нему ведет на нужную нам страницу или документ.
Как сделать ссылку в роли закладки
Сделаем нашу гиперссылку как закладку, которая будет ссылаться на нужный текст в документе Word. Таким образом можно делать самостоятельно содержание документа. А на этой странице я рассказываю об автоматическом методе создания меню в Word.
Как сделать гиперссылку на документ в компьютере
Как сделать гиперссылку на сайт в интернете
Видео: Как сделать ссылку в Word?
Если вы все правильно сделали и у вас получилось, я вас поздравляю. Советую ознакомиться и с другими уроками по текстовому редактору Microsoft Word. Не забывайте поделиться с друзьями. Спасибо и до новых встреч.
Как сделать гиперссылку в Microsoft Word Ссылка на основную публикацию
Как в Ворде создать гиперссылку на другой документ?
Для создания гиперссылки на другой документ необходимо выделить текст, который будет гиперссылкой и на вкладке Вставка в группе Связи кликнуть на кнопку Гиперссылка.
Или же, кликнув правой кнопкой мышки по выделенному тексту, выбрать пункт меню Гиперссылка.
В появившемся диалоговом окне Вставка гиперссылки, в области Связать с выберите файлом, веб-страницей. В области Папка можете указать путь к файлу. В поле Адрес автоматически будет отображен путь к нужному файлу.
Чтобы во время наведения курсора мышки на текст гиперссылки выводилась подсказка, то в этом же диалоговом окне Вставка гиперссылки, нажмите на кнопку Подсказка. В появившемся диалоговом окне Подсказка для гиперссылки введите текст подсказки.
Все эти операции по вставке гиперссылки можно проделать и с рисунком.
Нажав на кнопку Подсказка, вы можете написать подсказку к созданной гиперссылке.
Как создать гиперссылку на текст внутри этого же или другого документа?
Для вставки гиперссылки на текст внутри документа необходимо сначала отметить это место в документе. Для этого, выделите текст, на который должна перенаправлять гиперссылка (можно даже установить курсор в начале текста, если он объемный). На вкладке Вставка в группе Ссылки нажмите кнопку Закладка. В появившемся диалоговом окне Закладка в поле Имя закладки введите ее имя. И нажмите кнопку Добавить.
Обратите внимание! Имя закладки должно начинаться с буквы, но может содержать и цифры. В имени закладки нельзя ставить пробелы, для этого придется воспользоваться подчеркиванием.
Теперь выделите текст (рисунок), который будет гиперссылкой, и с помощью правой кнопки мыши выберите меню Гиперссылка, или в меню ленты Вставка-Ссылки-Гиперссылка, перейдите в диалоговое окно Вставка гиперссылки. В области Связать с выберите местом в документе. В области Выберите место в документе выберите нужную вам закладку. Как и во время работы с обычной гиперссылкой, вы можете написать всплывающую подсказку, нажав на кнопку Подсказка.
Как видно с рисунка, вы можете сделать ссылку на целый раздел вашего документа, выбрав вместо Закладки необходимый Заголовок, в диалоговом окне Вставка гиперссылки. Но у вас должны быть проставлены заголовки в документе, с помощью одного из встроенных стилей заголовков Microsoft Word. Для этого достаточно в меню Главная группе Стили выбрать один из имеющихся эксресс-стилей с значением Заголовок.
Для создания связи с определенным местом в другом документе необходимо сначала, как и в предыдущем примере, с помощью Закладки отметить такое место в документе. В файле, который будет содержать гиперссылку, выделите текст (рисунок), который будет гиперссылкой. С помощью контекстного меню Гиперссылка в диалоговом окне Вставка гиперссылки в области Связать с выберите файлом, веб-страницей. Выберите файл, на который должна перенаправлять ссылка и нажмите на кнопку Закладка. Здесь вы увидите все закладки выбранного документа. Выбрав нужную закладку, нажмите ОК.
Обратите внимание! Создание ссылки на часть другого документа, можно только ссылаясь на Закладку в документе, ссылка на Заголовок не создается.
Как создать гиперссылку не на весь документ Excel, а только на его часть? Т.е. у меня таблица на 1000 строчек, например, а мне нужно что бы ссылка сразу открылка на 203 строчке.
Для вставки гиперссылки на определенную часть в документе Microsoft Excel, необходимо сначала присвоить имя этой части документа. Для этого зайдите в документ Microsoft Excel и выделив необходимый диапазон ячеек/начальную ячейку перейдите на вкладку Формулы группы Определенные имена. Нажмите на кнопку Присвоить имя. В открывшемся диалоговом окне Создание имени введите имя области.
Имя области должно начинаться с буквы и не должно содержать пробелов. В поле Область необходимо выбрать Книга.
Как сделать, что бы для перехода по гиперссылкам в документе не надо было зажимать CTRL?
Чтобы переход по гиперссылке осуществлялся одним щелчком мыши, нажмите на кнопку Office в левом верхнем углу документа Microsoft Word и перейдите в Параметры Word. В открывшемся диалоговом окне нажмите кнопку Дополнительно и в разделе Параметры правки снимите флажок с CTRL + щелчок для выбора гиперссылки.
Также статьи о работе с ссылками и сносками в Ворде:
- Как поставить сноску в Ворде?
- Как в Word изменить сноску?
- Как удалить сноску в Ворде?
Все наверно замечали, что если в тексте имеется интернет адрес на какую-либо страницу или e-mail адрес, то они становятся кликабельными и подсвечиваются голубым цветом. Такие ссылки называются гиперссылками, и далее мы рассмотрим, как сделать гиперссылку в Ворде разных типов.
По умолчанию в Ворде любой введенный интернет адресс или e-mail адрес, после которого нажимается пробел, преобразуется в гиперссылку. Вставленные из буфера обмена ссылки и e-mail адреса, которые до этого были просто текстом и находятся внутри текста, так и останутся текстом.
№ слайда 1
№ слайда 2
Гипертекст — Это способ организации текстовой информации, внутри которой установлены смысловые связи между её различными фрагментами.
№ слайда 3
Гиперсвязи – Смысловые связи между объектами текстового документа: абзацами терминами рисунками таблицами диаграммами и т.д.
№ слайда 4
Цель создания гипертекстового документа Создание структуры документа, содержащего большой объём информации При активизации гиперссылки происходит переход на нужный фрагмент, не пролистывая документ в целом
№ слайда 5
Способы чтения гипертекста
№ слайда 6
Сферы применения гипертекстовых документов Справочные системы (Консультант +, словари, каталоги, базы данных и др.) Web – страницы в Internet Электронные учебники
№ слайда 7
№ слайда 8
Указатель ссылки- объект который визуально выделяется в документе (синий цвет, подчеркивание) фрагмент текста график Диаграмма Рисунок Фотография
№ слайда 9
Адресная часть ссылки-
№ слайда 10
№ слайда 11
№ слайда 12
Указатели гиперссылок и закладок Графические изображения Стрелки Подчеркнутые слова – понятия Автофигуры и т.д.
3. Скопируйте из методички по ПР Контрольные вопросы по данной работе и вставьте в документ PR18.docx на третью страницу после заголовка.
4. Вставьте нумерацию страниц: Вставка→ Номер страницы → Внизу страницы → Простой номер 2.
6. Перейдите на вкладку Ссылки→ кнопка Оглавление → режим Оглавление…
7. В диалоговом окне установите флажок Показать номера страниц, в поле Уровни поставьте значение 2 (столько, сколько используется уровней заголовков в нашем документе), в поле Заполнитель выберите заполнитель пробелов между текстом и номером страницы в оглавлении на свой вкус.
9. Итак, Оглавление готово. Наведите указатель мыши на какую-нибудь строку оглавления,указатель мыши должен принять вид , т.е. пункт оглавления работает как гиперссылка и, щелкнув по нему, можно перейти на страницу с указанным в оглавлении заголовком.
Правило: текст, который войдет в оглавление, перед созданием Оглавления должен быть оформлен стилем Заголовок любого уровня
Задание 5. Вывод о проделанной работе:
Контрольные вопросы
1. Определение гипертекста.
2. Определение гиперссылки.
3. Порядок создания гиперссылки.
4. Как перейти по гиперссылке?
5. Порядок создания оглавления
6. Как с помощью оглавления можно быстро перемещаться по главам документа?
7. Как изменить размер, шрифт и цвет текста.
8. Как задать выравнивание текста по центру, по левому краю, по правому, по ширине?
9. Как задать параметры страницы. Какие параметры страницы вы знаете?
10. Как вставить таблицу в документ Word?
11. Для чего используют возможность оформления текста стилями Заголовок различных уровней.
12. В каких целях используют режим просмотра документа Структура. Как перейти в этот режим?
13. Укажите приемы создания гипертекста в документе Word.
1. Гиперте́кст — термин, обозначающий систему из текстовых страниц, имеющих перекрестные ссылки
2. Гиперссылка (англ. hyperlink) — часть гипертекстового документа, ссылающаяся на другой элемент (команда, текст, заголовок, примечание, изображение) в самом документе, на другой объект (файл, каталог, приложение), расположенный на локальном диске или в компьютерной сети, либо на элементы этого объекта.
3. Чтобы сделать гиперссылку на страницу или файл в интернете, выделяете текст или картинку, которые потом станут кликабельны, и в верхнем меню выбираете последовательно Вставка — Ссылки — Гиперссылка (или нажимаете на выделенный текст или картинку правой кнопкой мыши, и в выпадающем меню выбираете пункт Гиперссылка).
Далее в окошке «Вставка гиперссылки» заполняете поля:
«Связать с» — выбираете Файл, Веб-страница
«Адрес» — вставляете ссылку на страницу или файл.
Нажимаете ОК и готово!
4. Но открыть ее обычным способом – щелчком по ней, как мы это делаем в браузере на веб-страницах, не получится. Дело в том, что по умолчанию в Word для перехода по ссылке требуется сначала нажать клавишу Ctrl, а затем выполнить щелчок по ссылке.
Поместите курсор в то место, куда вы хотите добавить оглавление.
Выберите Ссылки > Оглавление. и выберите Автоматический стиль.
Если вы вносите в документ изменения, которые влияют на оглавление, обновите оглавление, щелкнув правой кнопкой мыши оглавление и выбрав команду Обновить поле.
Выделите текст, который нужно модифицировать. Кликните на стрелке выпадающего списка рядом с полем Шрифт на вкладке Главная. Появится выпадающий список. Наводите курсор мыши на разные шрифты. В документе будет интерактивно меняться шрифт выделенного текста. Выберите нужный шрифт. Шрифт в документе будет изменен.
При нажатии на правую кнопку мыши в окне Word, появится контекстное меню, воспользовавшись которым вы сможете поменять различные параметры текста. Среди прочего, в нем есть пункт «Абзац», в котором можно установить выравнивание. Чтобы воспользоваться этим способом, следует:
Установить курсор на желаемый абзац или зажать Ctrl + A.
Кликнуть правой кнопкой мыши по выделенному тексту.
Выбрать среди предложенных вариантов «Абзац».
Откроется окно с параметрами. Сверху будет раздел «Общие», а в нем параметр «Выравнивание».
Из выпадающего меню выберите нужный вариант.
7. Заголовок – строка текста, отражающая содержание нижеследующей текстовой информации.
8. Для оформления заголовков в документе предназначены предустановленные по умолчанию стили, имена которых Заголовок1, Заголовок2, …Заголовок9.
9. Стилем Заголовок1 оформляются заголовки первого уровня (разделы), стилем Заголовок2 – заголовки второго уровня (главы, параграфы), стилем Заголовок3 – заголовки третьего уровня (подглавы), стилем Заголовок4 – заголовки следующего уровня вложенности, и т.д.
10. Оформление таким образом требуется прежде всего для определения четкой структуры текстовой информации, для создания автоматического оглавления, для упрощения процесса форматирования и верстки.
11. Структура — структура документа набор символов и специальных невидимых элементов страницы Ворда. Если просто — она нужна для продвинутому пользователю Ворда, который редактирует сложный многостраничный документ. Сейчас эти функции лучше выполнять в Ворд + пайжмейкер.
12. Режим просмотра структуры документа позволяет проанализировать структуру сложного иерархического (окумента, изменить и организовать ее, позволяет автоматизированно создать оглавление документа и формировать заголовки документа.
13.Оглавления и указатели; закладки и ссылки; внешние ссылки
1. После таблицы на странице 2 сделайте разрыв страницы
3. Скопируйте из методички по ПР Контрольные вопросы по данной работе и вставьте в документ PR18.docx на третью страницу после заголовка.
4. Вставьте нумерацию страниц: Вставка→ Номер страницы → Внизу страницы → Простой номер 2.
6. Перейдите на вкладку Ссылки→ кнопка Оглавление → режим Оглавление…
7. В диалоговом окне установите флажок Показать номера страниц, в поле Уровни поставьте значение 2 (столько, сколько используется уровней заголовков в нашем документе), в поле Заполнитель выберите заполнитель пробелов между текстом и номером страницы в оглавлении на свой вкус.
9. Итак, Оглавление готово. Наведите указатель мыши на какую-нибудь строку оглавления,указатель мыши должен принять вид , т.е. пункт оглавления работает как гиперссылка и, щелкнув по нему, можно перейти на страницу с указанным в оглавлении заголовком.
Правило: текст, который войдет в оглавление, перед созданием Оглавления должен быть оформлен стилем Заголовок любого уровня
Задание 5. Вывод о проделанной работе:
Контрольные вопросы
1. Определение гипертекста.
2. Определение гиперссылки.
3. Порядок создания гиперссылки.
4. Как перейти по гиперссылке?
5. Порядок создания оглавления
6. Как с помощью оглавления можно быстро перемещаться по главам документа?
7. Как изменить размер, шрифт и цвет текста.
8. Как задать выравнивание текста по центру, по левому краю, по правому, по ширине?
9. Как задать параметры страницы. Какие параметры страницы вы знаете?
10. Как вставить таблицу в документ Word?
11. Для чего используют возможность оформления текста стилями Заголовок различных уровней.
12. В каких целях используют режим просмотра документа Структура. Как перейти в этот режим?
13. Укажите приемы создания гипертекста в документе Word.
1. Гиперте́кст — термин, обозначающий систему из текстовых страниц, имеющих перекрестные ссылки
2. Гиперссылка (англ. hyperlink) — часть гипертекстового документа, ссылающаяся на другой элемент (команда, текст, заголовок, примечание, изображение) в самом документе, на другой объект (файл, каталог, приложение), расположенный на локальном диске или в компьютерной сети, либо на элементы этого объекта.
3. Чтобы сделать гиперссылку на страницу или файл в интернете, выделяете текст или картинку, которые потом станут кликабельны, и в верхнем меню выбираете последовательно Вставка — Ссылки — Гиперссылка (или нажимаете на выделенный текст или картинку правой кнопкой мыши, и в выпадающем меню выбираете пункт Гиперссылка).
Далее в окошке «Вставка гиперссылки» заполняете поля:
«Связать с» — выбираете Файл, Веб-страница
«Адрес» — вставляете ссылку на страницу или файл.
Нажимаете ОК и готово!
4. Но открыть ее обычным способом – щелчком по ней, как мы это делаем в браузере на веб-страницах, не получится. Дело в том, что по умолчанию в Word для перехода по ссылке требуется сначала нажать клавишу Ctrl, а затем выполнить щелчок по ссылке.
Поместите курсор в то место, куда вы хотите добавить оглавление.
Выберите Ссылки > Оглавление. и выберите Автоматический стиль.
Если вы вносите в документ изменения, которые влияют на оглавление, обновите оглавление, щелкнув правой кнопкой мыши оглавление и выбрав команду Обновить поле.
Выделите текст, который нужно модифицировать. Кликните на стрелке выпадающего списка рядом с полем Шрифт на вкладке Главная. Появится выпадающий список. Наводите курсор мыши на разные шрифты. В документе будет интерактивно меняться шрифт выделенного текста. Выберите нужный шрифт. Шрифт в документе будет изменен.
При нажатии на правую кнопку мыши в окне Word, появится контекстное меню, воспользовавшись которым вы сможете поменять различные параметры текста. Среди прочего, в нем есть пункт «Абзац», в котором можно установить выравнивание. Чтобы воспользоваться этим способом, следует:
Установить курсор на желаемый абзац или зажать Ctrl + A.
Кликнуть правой кнопкой мыши по выделенному тексту.
Выбрать среди предложенных вариантов «Абзац».
Откроется окно с параметрами. Сверху будет раздел «Общие», а в нем параметр «Выравнивание».
Из выпадающего меню выберите нужный вариант.
7. Заголовок – строка текста, отражающая содержание нижеследующей текстовой информации.
8. Для оформления заголовков в документе предназначены предустановленные по умолчанию стили, имена которых Заголовок1, Заголовок2, …Заголовок9.
9. Стилем Заголовок1 оформляются заголовки первого уровня (разделы), стилем Заголовок2 – заголовки второго уровня (главы, параграфы), стилем Заголовок3 – заголовки третьего уровня (подглавы), стилем Заголовок4 – заголовки следующего уровня вложенности, и т.д.
10. Оформление таким образом требуется прежде всего для определения четкой структуры текстовой информации, для создания автоматического оглавления, для упрощения процесса форматирования и верстки.
11. Структура — структура документа набор символов и специальных невидимых элементов страницы Ворда. Если просто — она нужна для продвинутому пользователю Ворда, который редактирует сложный многостраничный документ. Сейчас эти функции лучше выполнять в Ворд + пайжмейкер.
12. Режим просмотра структуры документа позволяет проанализировать структуру сложного иерархического (окумента, изменить и организовать ее, позволяет автоматизированно создать оглавление документа и формировать заголовки документа.
Читайте также:
- Стадион это кратко и понятно
- Культура и духовная сфера бсср достижения и противоречия кратко
- Забастовки шахтеров ссср в 1989 году кратко
- Рубцова тамара ильинична биография кратко
- Наука рост наукоемкости кратко