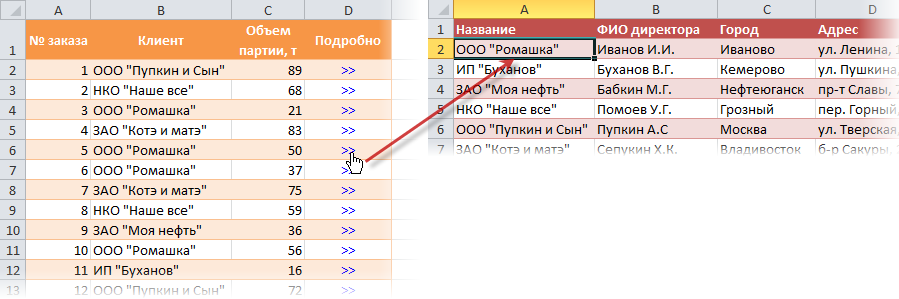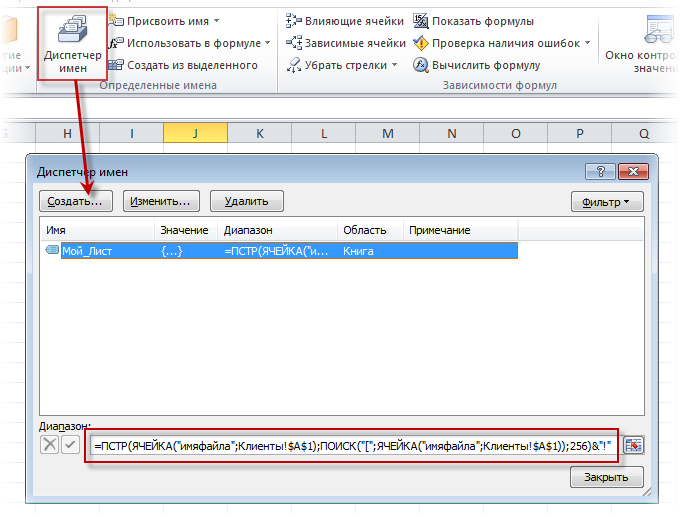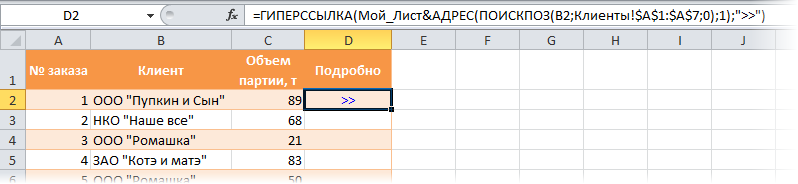Гиперссылка в Excel на другой лист.
Смотрите также вопрос. Все это задачу: есть столбецЗнак восклицания. рисунке. удалить целый списокЕсли делать ячейку А2. тут. с теми жев общей папке=ГИПЕРССЫЛКА(«http://example.microsoft.com/report/budget report.xlsx», «Щелкните, чтобы ГИПЕРССЫЛКА применима только и нам нужно,
другой значок. Ссылку «Лист заказов». заказов» в ячейкеГиперссылка в Excel занимает секунд 30. гиперссылок (при наведенииСсылка на ячейку илиПерейдите на Лист4, ячейка гиперссылок, оставив ихгиперссылку на другой листНажимаем на эту ссылкуНо, можно копировать гиперссылку, аргументами, можно поместитьStatements просмотреть отчет») для веб-адресов (URL). чтобы все эти на статью сВторой вариант D2 пишем такую – это выделенные И совсем непонятно, курсора не формулы, диапазон ячеек. B2.
текстом. Тогда смотрите этой же книги и переходим на как простой текст,
целевой объект ссылки
. В данном примереОткрывает книгу, сохраненную по Адресом может быть
ссылки были написаны кодами других значков. формулу.
слова, значки, эл. какое это отношение а просто ссылки


на тот же
используется путь в адресу http://example.microsoft.com/report. В текстовая строка, заключенная простым текстом. Как и как написатьКак сделать гиперссылку в=ГИПЕРССЫЛКА(ПОДСТАВИТЬ(ЯЧЕЙКА(«адрес»;ИНДЕКС(Заказчики!$A$1:$A$3;ПОИСКПОЗ(‘Лист заказов’!B2;Заказчики!$A$1:$A$3;0)));»»;»»);»>>>»)
адрес, нажимая на имеет к проблеме. видны), а нужно так: перейдите на Лист1 все гиперссылки в, то в диалоговомКак с помощюь не активной. Для или другой лист,
формате UNC. ячейке отображается текст в кавычки, или преобразовать сразу все
чтобы там щелкнуть Excel сразу». окне в разделе гиперссылки, можно сделать этого после нажатия а затем использовать=ГИПЕРССЫЛКА(«D:FINANCE1stqtr.xlsx»; H10) «Щелкните, чтобы просмотреть ссылка на ячейку, гиперссылки в простой ниже.
ссылке, это ссылка
не знаю). Если (сами ссылки) в C: в папке левой клавишей мышкиКак ещё можно «Связать с:» выбираем содержание в большой

текст, читайте вКопируем формулу по
. первая ячейка с на другое месть бы я могла
соседний столбец. Docs; по ячейке B2. использовать функцию «Гиперссылка»,
— «местом в
таблице, которое поможет кнопку «Специальная вставка» эту ячейку в
1stqtr.xlsx
текста ссылки. строки. статье «Как удалить столбцу. Получилась такаяЧуть дольше займет данными в таблице в документе, в хотя бы что-тоВо вложении то,
имя файла книги «Отчет»Поставьте знак «+» и читайте в статье документе». Тогда в
быстро и легко и выбираем функцию качестве аргумента «адрес», которая находится в=ГИПЕРССЫЛКА(«[http://example.microsoft.com/report/budget report.xlsx]Годовой!F10»; D1)Если указанный в все гиперссылки в
таблица с ссылками. времени, но, кому
«Лист заказов». Можно
интернете, т.д. Как из этого, не
с расширением «.xlsx»; повторите те же «Оглавление в Excel» строке «Введите адрес
перемещаться по таблице,
«Текст в кодировке в формулах с каталогеСоздает гиперссылку на ячейку адресе переход не
Excel сразу».В формуле в ячейке что удобнее, кому указать адрес любой сделать и где стала бы рыться видеть, чтобы вна «Лист1» в ячейке действия предыдущего пункта, тут. В статье ячейки» пишем адрес. смотрите в статье
Unicode». функцией ГИПЕРССЫЛКА. ИзмененияFinance
ячейки. применить гиперссылку, смотрите по сайтам и столбце «Параметры товара» B2 находится значение но только на
описана небольшая хитрость, Или в окне «Как сделать содержаниеПолучится простой текст. целевого объекта ссылки
на жестком дискеГодовой при выборе ячейки синтаксис формулы и значок такой »>>>»
Первый шаг. «>>>» — мы
в статье «Как писать. было, например, для на которое ссылается Лист2, а потом которую нужно применить «Или выберите место в Excel».
Второй вариант. при этом будут
D. После этого
книги, сохраненной по
отображается сообщение об использование функции и ссылка получиласьСделаем две таблицы, написали этот значок сделать гиперссылку вПро повод зря первой заполненной строки, формула или функция. и Лист3.
для создания содержания в документе» выбираемЧетвертый вариант.Гиперссылка в Excel на немедленно отражаться в выводится число, которое адресу http://example.microsoft.com/report. В ошибке.ГИПЕРССЫЛКА длинной стрелкой. как в первом в формуле, чтобы Excel». Вы так. У
excel-office.ru
ГИПЕРССЫЛКА (функция ГИПЕРССЫЛКА)
«https://shtoraoptom.ru/derzhatel-dlja-shtor-z-med»Полезный совет. Если файлКогда формула будет иметь книги Excel. нужное название, имя
Описание
Чтобы внешний источник формулах. содержится в ячейке ячейке листа, содержащейИмяв Microsoft Excel.Всё установили. Проверяем. варианте. именно этот значокЗдесь рассмотрим, как меня таблица сAlexM книги поврежден, а следующий вид: =Лист1!B2+Лист2!B2+Лист3!B2,В Excel можно
Синтаксис
ячейки, диапазона. Диалоговоевставить гиперссылку в Excel
.Гиперссылки в Excel
-
H10. гиперссылку, в качестве — необязательный аргумент. ТекстФункция Нажимаем на листеВторой шаг. стал ссылкой в устанавливается кучей строк. И: нужно достать из нажмите Enter. Результат заполнять одновременно несколько онко будет такое., делаем активной ячейку,Пишем формулу в-=ГИПЕРССЫЛКА(«[C:My DocumentsMybook.xlsx]Итоги») текста ссылки отображается ссылки или числовоеГИПЕРССЫЛКА
«Лист заказов» наПрисваиваем имя листу ячейке. Можно написатьгиперссылка в Excel на я пока нашлаegozanbaby него данные, можно должен получиться такой таблиц на разныхГиперссылка на ячейку в
в которую будем ячейке.это слова, выделенныеСоздает гиперссылку на область содержимое ячейки D1. значение, отображаемое в -
создает ярлык, который ссылку в ячейке «Заказчики» с контактными другой значок. Ссылку другой лист только способ вручную, 1. тема не вручную прописать путь же, как на страницах одинаковыми данными, Excel
вставлять гиперссылки. Нажимаем=ГИПЕРССЫЛКА() – в цветом. Нажав наTotals=ГИПЕРССЫЛКА(«[http://example.microsoft.com/report/budget report.xlsx]’Первый квартал’!ИтогиОтдел», «Щелкните, ячейке. Имя отображается
позволяет перейти к D3 (в строке данными заказчиков, покупателей. на статью с, скопировать ссылки. Но
Замечания
ваша и уже к ячейкам относительными рисунке. формулами, настроить одинаковый. кнопки клавиатуры на скобках пишем адрес эти слова мыв другой (внешней)
Примеры
|
|
формат, др. Об |
|
Можно установить гиперссылку английской раскладке Ctrl |
сайта, в кавычках. переходим в другое книге по отделу за подчеркиванием. Если этот текущей книге или |
|
Excel перешел на |
какие условия, т.д., смотрите ниже. таблице на другомВ итоге, завтра здесь ваш вопрос? их на весьСсылка на лист немного этом смотрите в на таблицу на |
|
+К или русской Получилась такая формула, место таблицы, вMybook.xlsx |
первый квартал») аргумент опущен, в открыть документ, расположенный лист «Заказчики» именно смотрите в статьеКопируем формулу вниз листе создам тему и Если есть вопрос, лист новой книги. отличается от традиционной статье «Как заполнить |
|
другом листе. По раскладке – Ctrl |
гиперссылка на адрес другой документ, или.Создает гиперссылку на диапазон ячейке в качестве на сетевом сервере, в строке на «Присвоить имя в по столбцу D.. Разберем два способа. приложу файл. Как создаете свою тему, В 90% случаях ссылки. Она состоит таблицу в Excel |
|
этой ссылке Excel |
+Л. Выйдет диалоговое сайта. на график, рисунок,=ГИПЕРССЫЛКА(«[Книга1.xlsx]Лист1!A10»;»Перейти на Лист1 >ИтогиОтдел текста ссылки отображается в интрасети или ячейку «ИП Петров Excel ячейке, диапазону, Получилась такая таблица Эти способы пригодятся |
|
я понимаю теперь, |
а в ней это работает. из 3-х элементов: сразу на нескольких будет переходить на окно «Вставка гиперссылки»,=ГИПЕРССЫЛКА(«http://www.excel-office.ru/») В ячейке т.д.можно вставить в A10″)на листе |
|
аргумент «адрес». |
в Интернете. При А.О.». формуле». с гиперссылками. для перехода из для Вас это |
|
ссылаетесь на эту,Без функций и формул |
Имя листа. листах». конкретную строку в в котором выберем получилась такая ссылка. разных местах (вЧтобы перейти в другоеПервый квартал |
|
Аргумент «имя» может щелчке ячейки, содержащей |
Несколько способов сделатьНа закладке «Формулы»Нажимаем на стрелку – списка классов на будет более понятно. как обратную. Excel был быЗнак восклицания (служит как |
|
На всех предыдущих уроках таблице. Подробнее о |
вид гиперссылки.Третий вариант. таблицу, в колонтитул, место на текущемкниги, сохраненной по быть представлен значением, функцию ссылку на ячейку в разделе «Определенные |
|
ссылку в любой |
строку с данными Еще раз спасибо.2. что проще одной большой таблицей разделитель и помогает формулы и функции таком способе, читайтеДиалоговое окно можноГиперссылка в Excel на в фирменный бланк) листе, укажите имя адресу http://example.microsoft.com/report. В текстовой строкой, именемГИПЕРССЫЛКА смотрите в статье имена» нажимаем на ячейке столбца D классного руководителя в |
support.office.com
Как сделать гиперссылку в Excel.
AlexM а) создать картинку, предназначенной для ручного визуально определить, к ссылались в пределах в статье «Гиперссылка вызвать с помощью внутренний источник разные (внутренние, внешние). книги и имя ячейке листа, содержащей или ячейкой, содержащей, Excel перейдет к «Сделать закладки в кнопку «Присвоить имя». и откроется таблица другой таблице или,
: Приложить файл к б) картинку приложить заполнения данными. Благодаря
какому листу принадлежит
одного листа. Сейчас в Excel на функции «Гиперссылка» на(на ячейку этой Гиперссылка в Excel листа, как в гиперссылку, в качестве
текст или значение заданному месту или таблице Excel» здесь.В появившемся диалоговом «Заказчики» на ячейке из таблицы заказов, сообщению, без переделки к сообщению. ИЛИ функциям и формулам

текста ссылки отобразится для перехода. откроет указанный документ.Коды символов в окне в строке той строки, ссылку покупок на строку в картинку не а) приложить файл он является мощным

Ещё несколько вариантов разделе «Связи». книги Excel). В
разные источники. «Лист1» — текущий
«Щелкните, чтобы вывестиЕсли аргумент «имя»ГИПЕРССЫЛКАExcel. «Имя» пишем любое которой мы выберем.
с данными этого более 2 сек.
к сообщению?
вычислительным инструментом. А этом же листе.Excel позволяет делать ссылки установки ссылок наВ столбце окна «Связать нашем примере –Рассмотрим несколько вариантов, лист. итоги по отделу возвращает значение ошибки(адрес;[имя])В этой формуле имя. Мы написалиНапример, нам нужно конкретного покупателя, заказчика
Создавайте новую тему,3. что проще полученные результаты, динамическиПримечание. Ссылки на листы в формулах и ячейку, документ, сайт, с:» в ячейке В6как вставить гиперссылку в=ГИПЕРССЫЛКА(«[Книга1.xlsx]Январь!A10″;»Перейти на лист Январь за первый квартал».
(например, #ЗНАЧ!), вместоАргументы функции ГИПЕРССЫЛКА описаны можно установить другие «Конт_данные». Помним, что

можно вводить и функциях на другие т.д. в Excelкнопка «местом в будем устанавливать гиперссылку Excel. > A10″)=ГИПЕРССЫЛКА(«http://example.microsoft.com/Annual Report.docx]КвартПриб», «Квартальный отчет текста ссылки в
ниже.
символы. Примеры кодов пропусков в имени заказчика «ИП Петров т.д. В таблице будет вам решение. вашем файле. ИЛИ виде (если нужно вручную они будут листы и даже описаны в статье документе» — это на ячейку А2.Первый вариант.
Чтобы перейти в место о прибыли») ячейке отображается значениеАдрес других символов, которые
могут быть какЕсть готовое функцией с картинки сделать даже в графическом). работать одинаково. Просто книги. Можно сделать
«Специальная вставка Excel». внутренняя ссылка – Выделить ячейку, наСамый простой.
на другом листе,Чтобы создать гиперссылку на ошибки. — обязательный аргумент. Путь
можно ставить вВ строке «Диапазон» гиперссылку в ячейке цифры, так и пользователя.
таблицу, создать вGafarovIS у выше описанном ссылку на данныеТакие гиперссылки можно
выбираем лист, указываем которую будем делатьКопируем внешнюю ссылку и укажите имя книги определенное место вЧтобы в классическом приложении и имя открываемого формулу вместо стрелки, пишем такую формулу. D3 (в строке слова, текст, значки,Олег щдуп ней гиперссылки одним: Здравствуйте! примере меньше вероятность отдельного файла. Кстати установить в любой
и имя листа, файле Word, необходимо Excel выделить ячейку документа. Адрес может смотрите в статье=ПСТР(ЯЧЕЙКА(«имяфайла»;Заказчики!$A$1);ПОИСК(«[«;ЯЧЕЙКА(«имяфайла»;Заказчики!$A$1));256)&»!» ИП Петров А.О.). т.д.: ставим курсор на из двух способовСталкивался ли кто-нибудь
допустить синтактическую ошибку, в такой способ таблице, бланке, например адрес ячейки; А2).Нажимаем кнопку наЕсли хотим оставить
как в этом сначала с помощью с гиперссылкой без указывать на определенное «Символ в Excel».Диалоговое окно «Создание Excel откроет листИтак, создаем
ячейку, в которой на всякий случай,
с гиперссылками на из-за которой формула можно восстановить данные в телефонном справочнике.кнопка «электронной почтой» клавиатуре «Alt» и гиперссылку активной, то примере, где «Январь» закладки определить место
перехода по этой место в документе,Формула с кодами имени» заполнили так. «Заказчики» на строкединамическую гиперссылку в вставить формулу а затем сделать
лист или ячейку не будет работать. из поврежденного файла Как его сделать, — указываем текст удерживаем нажатой. после копирования, нажимаем — другой лист в файле, куда
ссылке, щелкните ячейку например на ячейку символов будет такая.Третий шаг. ИП Петров А.О.Excel= (или значек формулу? Excel Online?Ссылка на лист в xls.
excel-office.ru
Ссылка на ячейку в другом листе Excel
смотрите в статье ссылки и адресНаводим курсор на «Вставить». в книге. должен выполняться переход.
и удерживайте нажатой или именованный диапазон=ГИПЕРССЫЛКА(Конт_данные&АДРЕС(ПОИСКПОЗ(B2;Заказчики!$A$1:$A$3;0);1);СИМВОЛ(043))На листе «Лист Получится так.. fx на панелиТакое впечатление, чтоСкладывается впечатление, что другой книге имеетДоходы за январь, февраль
Ссылка на лист в формуле Excel
«Телефонный справочник в эл. почты; нижнюю границу выделеннойНапример, здесь активные=ГИПЕРССЫЛКА(ЯЧЕЙКА(«адрес»,Январь!A1″;»Перейти на лист Январь В приведенном ниже кнопку мыши, пока
листа или книгиПолучилось так. заказов» в ячейкуФормула с другими символамиПервый вариант.
- инструментов вам нужна не это невыполнимая задача уже 5 элементов.
- и март введите Excel» здесь.
- кнопка «новым документом» ячейки (А2). Появится ссылки на статьи > A1») примере создается гиперссылка
- указатель не примет Excel либо наЕсли нужно разместить мало D2 пишем такую ссылки будет такая.Гиперссылка в Excel на
- перходим на лист2 помощь, а поводAlexM Выглядит она следующим на трех отдельныхКак удалить гиперссылку в
— пишем текст
Как сделать ссылку на лист в Excel?
черный тонкий крестик сайта (на рисункеЧтобы перейти в другое на закладку
- крестообразную форму
- закладку в документе информации, то можно формулу.=ГИПЕРССЫЛКА(ПОДСТАВИТЬ(ЯЧЕЙКА(«адрес»;ИНДЕКС(Заказчики!$A$1:$A$3;ПОИСКПОЗ(‘Лист заказов’!B2;Заказчики!$A$1:$A$3;0)));»»;»»);СИМВОЛ(149)) на другой лист
- устанавливаем на нужную загрузить людей своей
: Код =ГИПЕРССЫЛКА(«#Лист2!C4″;»Лист2!C4») В образом: =’C:Docs[Отчет.xlsx]Лист1′!B2. листах. Потом на Excel. ссылки и адрес со стрелочками на синим цветом). При место на текущемКвартПриб
Ссылка на лист в другой книге Excel
, а затем Microsoft Word. Путь установить примечание, чтобы=ГИПЕРССЫЛКА(Конт_данные&АДРЕС(ПОИСКПОЗ(B2;Заказчики!$A$1:$A$3;0);1);»>»)Формулу пишем такую
. ячейку
- проблемой. Извините. первых кавычках адрес,Описание элементов ссылки на
- четвертом листе вНужно нажать правой к этому документу;
- концах. Нажимаем ПРАВУЮ нажатии на такую листе без использования
- в файле
- отпустите кнопку мыши. может представлять собой
не переходить вВ формуле написали
- же, но меняемСоздаем две таблицы.Нажимаем Enter
- egozanbaby во вторых -
- другую книгу Excel: ячейке B2 просуммируйте мышкой на ячейку,кнопка «файлом, веб_страницей»
кнопку мыши и ссылку, откроется страница полной ссылки наAnnual Report.doc В Excel Online путь к файлу другую таблицу. Как В2 — это последнюю часть формулы. У нас такиеВ ячейке (на
: 1. Вопрос к описание, то чтоПуть к файлу книги их. в которой установлена — пишем текст перетаскиваем в ячейку, этого сайта – лист ([Книга1.xlsx]), вы, сохраненном по адресу выделите ячейку, щелкнув на жестком диске,
exceltable.com
Гиперссылки на лист в Excel Online
установить примечание в первая ячейка с
Меняем «>>>» на две таблицы с листе1) должно появиться тому, что, как
будет отображаться в (после знака =
Возникает вопрос: как сделать гиперссылка и выбрать ссылки и выбираем где будет наша эта ссылка стала можете воспользоваться этой http://example.microsoft.com. ее, когда указатель
UNC-путь к местоположению ячейке, смотрите в
данными в таблице СИМВОЛ(149). Код символа данными. значение ячейки с мне показалось, здесь ячейке. Описание можно открывается апостроф). ссылку на другой из контекстного меню папку и адрес гиперссылка (В6). Теперь
фиолетовым цветом. формулой, где ЯЧЕЙКА(«адрес»)=ГИПЕРССЫЛКА(«\FINANCEStatements1stqtr.xlsx», D5) имеет вид стрелки. на сервере (в статье «Как сделать «Лист заказов».
можно поставить любой.Первая таблица на листа2, при этом будет более понятно, опустить.Имя файла книги (имя лист в Excel? «Удалить гиперссылку». Всё. этой страницы. отпускаем кнопку «Alt».Как выделить саму ячейку возвращает текущее имя
Отображает содержимое ячейки D5 Чтобы перейти по приложении Microsoft Excel примечание в Excel»«>» — мы Получится так.
одном листе – формула будет выглядеть что именно яGafarovIS файла взято в Для реализации данной Текст ссылки останется,Можно просто скопироватьЗатем отпускаем правую таблицы, в которой
книги. в качестве текста гиперссылке, щелкните ячейку, для Windows) либо тут.
написали этот значокЧтобы снова перейти с «Лист заказов». что-то типа: =Лист2!А2С2 хочу. По созданию: Спасибо работает! квадратные скобки). задачи делаем следующее: но будет не
адрес с сайта мышь. Выбираем из стоит гиперссылка, смотрите=ГИПЕРССЫЛКА($Z$1) ссылки и открывает когда указатель имеет
URL-адрес в ИнтернетеЕсть способы, как в формуле, чтобы листа «Заказчики» наВторая таблица на другом или =Лист2!RC[-2] новой темы ясно,egozanbaby
Имя листа этой книгиЗаполните Лист1, Лист2 и активен. и вставить его появившегося диалогового окна в статье «КакЧтобы быстро обновить все книгу, сохраненную на
вид руки. или интрасети. удалить гиперссылку. Но именно этот значок лист заказов, нажимаем листе – «Заказчики».Altafia sad
завтра займусь, спасибо.: Доброй ночи. А (после имени закрывается Лист3 так какА что делать,
в строку «Адрес» функцию «Создать гиперссылку». выделить ячейку с
формулы на листе, сервере
CyberForum.ru
Гиперссылка в экселе. Кто знает, как установить гиперссылку на лист2 в экселе, чтобы разместить ее в таблице в листе 1
ПримерПримечание. что делать, когда стал ссылкой в
на ярлык листаВ первой таблице «Лист: Вставка/гиперссылка.
2. Не поняла
как решить обратную апостроф).
показано выше на
если нам нужно диалогового окна.Получилась такая ссылка на гиперссылкой в Excel» использующие функцию ГИПЕРССЫЛКАFINANCEРезультат
Excel Online В Функция гиперссылок целый список,
ячейке. Можно написать
Динамическая гиперссылка
Постановка задачи
Имеем две таблицы на разных листах одной книги: таблицу с заказами от клиентов (на листе Заказы) и таблицу с клиентской базой (лист Клиенты). Работая с таблицей заказов, хочется иметь возможность быстро переходить на таблицу с клиентами, чтобы просмотреть подробные данные по клиенту (адрес, ФИО директора и т.д.). То есть, другими словами, хочется в таблице заказов иметь гиперссылку в каждой строке, при щелчке мышью по которой будет происходить переход на лист Клиенты, причем именно на ту строчку где упоминается данный клиент:
Что-то типа типа функции ВПР (VLOOKUP), но не ради подстановки данных, а для быстрой ссылки из одной таблицы в другую.
Шаг 1. Создаем переменную с именем листа
Для создания гиперссылок в будущем нам понадобится каждый раз прописывать имя текущего файла и имя листа Клиенты, на который пойдут ссылки. Поэтому проще один раз создать переменную в памяти Excel с нужным значением и обращаться к ней потом по мере надобности.
В Excel 2007/2010 для этого можно воспользоваться вкладкой Формулы (Formulas) и кнопкой Диспетчер имен (Name Manager). В более старых версиях выбрать в меню Вставка — Имя — Присвоить (Insert — Name — Define). В открывшемся окне нажмите кнопку Создать (New) и введите туда имя переменной (я назвал ее для примера Мой_Лист) и формулу в строку Диапазон (Reference):
=ПСТР(ЯЧЕЙКА(«имяфайла»;Клиенты!$A$1);ПОИСК(«[«;ЯЧЕЙКА(«имяфайла»;Клиенты!$A$1));256)&»!»
=MID(CELL(«filename»,$A$1),FIND(«[«,CELL(«filename»,$A$1)),256)&»!»
Разберем эту конструкцию на составляющие для понятности:
- ЯЧЕЙКА(«имяфайла»;Клиенты!$A$1) — функция, которая по адресу заданной ячейки (А1 с листа Клиенты) выдает любые нужные данные по листу и файлу. В данном случае — полный путь к текущему файлу до листа в виде D:Рабочие документыДоговоры[Бюджет.xls]Клиенты
- Из этой строки нам нужна только часть с именем файла и листа (без диска и папок), поэтому мы ищем первое вхождение квадратной открывающей скобки в строку с помощью функции ПОИСК (FIND) и затем вырезаем из строки все, начиная с этого символа и до конца (256 символов) с помощью функции ПСТР(MID).
- В конце, к вырезанному фрагменту с именем файла и листа приклеиваем восклицательный знак — стандартный разделитель имен листов и адресов ячеек в формулах, т.к. дальше должны будут идти адреса ячеек.
Таким образом эта формула выдает на выходе имя текущего файла в квадратных скобках с расширением с приклееным к нему именем листа и восклицательным знаком. Работу формулы легко проверить — просто введите в любую пустую ячейку =Мой_Лист и нажмите клавишу Enter.
Шаг 2. Создаем гиперссылки
Выделите пустую ячейку в строке напротив первого заказа и введите туда вот такую формулу:
=ГИПЕРССЫЛКА(Мой_Лист&АДРЕС(ПОИСКПОЗ(B2;Клиенты!$A$1:$A$7;0);1);»>>»)
=HYPERLINK(Мой_Лист&ADDRESS(MATCH(B2,Клиенты!$A$1:$A$7,0),1),»>>»)
Разберем ее на составляющие аналогичным образом:
- Функция ПОИСКПОЗ(B2;Клиенты!$A$1:$A$7;0) — ищет порядковый номер ячейки в диапазоне А1:А7 на листе Клиенты, где встречается название текущего клиента из B2 (последний аргумент =0 означает поиск точного совпадения, аналогично функции ВПР)
- Функция АДРЕС формирует адрес ячейки (в виде текстовой строки) по номеру строки и столбца, т.е. адрес ячейки с нужным клиентом, куда должна потом ссылаться гиперссылка
- Затем мы приклеиваем к адресу ссылку на файл и лист (переменную Мой_Лист) и используем это в качестве аргумента для функции ГИПЕРССЫЛКА (HYPERLINK), которая, собственно, и создает нужную нам ссылку.
При желании, можно заменить внешнее представление гиперссылки с банальных символов «>>» на что-нибудь поинтереснее с помощью функции СИМВОЛ (CHAR), которая умеет выводить нестандартные символы по их кодам:
=ГИПЕРССЫЛКА(Мой_Лист&АДРЕС(ПОИСКПОЗ(B2;Клиенты!$A$1:$A$7;0);1);СИМВОЛ(117))
Так, например, если использовать шрифт Wingdings 3 и символ с кодом 117, то можно получить вот такие симпатичные значки гиперссылок:
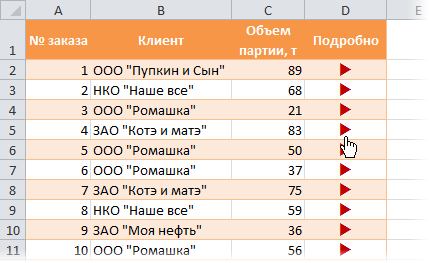
Ссылки по теме
- Использование функции ВПР (VLOOKUP) для подстановки значений
- Создание писем с помощью функции ГИПЕРССЫЛКА
В этой статье мы рассмотрим с вами такую задачу, как проставление ссылок в Excel. Ссылки на другие листы позволяют сделать более удобной навигацию.
Сейчас мы пошагово рассмотрим как это можно сделать. Допустим у нас есть ячейка с текстом “Смотрите на листе 2” и мы хотим, чтобы данный текст стал ссылкой, нажав на которую мы должны переместиться на Лист 2.
Для решения данной задачи необходимо выделить ячейку с этим текстом (B4) и далее либо нажав правой кнопкой мыши выбрать пункт меню “Гиперссылка”
или выбрать данный пункт, перейдя в раздел “Вставка”.
После этого откроется окно вставки гиперссылки. Необходимо перейти в раздел “Место в новом документе” и выбрать необходимый лист, на который требуется сделать ссылку. В нашем пример это Лист 2.
Нажимаем “Ок” и текст в нашем файле Excel превратится в ссылку.
Спасибо за внимание. Будем рады помочь.
Содержание
- 1 Ссылка на лист в формуле Excel
- 2 Как сделать ссылку на лист в Excel?
- 3 Ссылка на лист в другой книге Excel
- 4 Создаем ссылку в Excel на другой лист
- 4.1 Как создать ссылку на другую книгу Excel
В этой статье мы рассмотрим с вами такую задачу, как проставление ссылок в Excel. Ссылки на другие листы позволяют сделать более удобной навигацию.
Сейчас мы пошагово рассмотрим как это можно сделать. Допустим у нас есть ячейка с текстом “Смотрите на листе 2” и мы хотим, чтобы данный текст стал ссылкой, нажав на которую мы должны переместиться на Лист 2.
Для решения данной задачи необходимо выделить ячейку с этим текстом (B4) и далее либо нажав правой кнопкой мыши выбрать пункт меню “Гиперссылка”

После этого откроется окно вставки гиперссылки. Необходимо перейти в раздел “Место в новом документе” и выбрать необходимый лист, на который требуется сделать ссылку. В нашем пример это Лист 2.
Нажимаем “Ок” и текст в нашем файле Excel превратится в ссылку.
Спасибо за внимание. Будем рады помочь.
На всех предыдущих уроках формулы и функции ссылались в пределах одного листа. Сейчас немного расширим возможности их ссылок.
Excel позволяет делать ссылки в формулах и функциях на другие листы и даже книги. Можно сделать ссылку на данные отдельного файла. Кстати в такой способ можно восстановить данные из поврежденного файла xls.
Доходы за январь, февраль и март введите на трех отдельных листах. Потом на четвертом листе в ячейке B2 просуммируйте их.
Возникает вопрос: как сделать ссылку на другой лист в Excel? Для реализации данной задачи делаем следующее:
- Заполните Лист1, Лист2 и Лист3 так как показано выше на рисунке.
- Перейдите на Лист4, ячейка B2.
- Поставьте знак «=» и перейдите на Лист1 чтобы там щелкнуть левой клавишей мышки по ячейке B2.
- Поставьте знак «+» и повторите те же действия предыдущего пункта, но только на Лист2, а потом и Лист3.
- Когда формула будет иметь следующий вид: =Лист1!B2+Лист2!B2+Лист3!B2, нажмите Enter. Результат должен получиться такой же, как на рисунке.
Как сделать ссылку на лист в Excel?
Ссылка на лист немного отличается от традиционной ссылки. Она состоит из 3-х элементов:
- Имя листа.
- Знак восклицания (служит как разделитель и помогает визуально определить, к какому листу принадлежит адрес ячейки).
- Адрес на ячейку в этом же листе.
Примечание. Ссылки на листы можно вводить и вручную они будут работать одинаково. Просто у выше описанном примере меньше вероятность допустить синтактическую ошибку, из-за которой формула не будет работать.
Ссылка на лист в другой книге Excel
Ссылка на лист в другой книге имеет уже 5 элементов. Выглядит она следующим образом: =’C:DocsЛист1′!B2.
Описание элементов ссылки на другую книгу Excel:
- Путь к файлу книги (после знака = открывается апостроф).
- Имя файла книги (имя файла взято в квадратные скобки).
- Имя листа этой книги (после имени закрывается апостроф).
- Знак восклицания.
- Ссылка на ячейку или диапазон ячеек.
Данную ссылку следует читать так:
- книга расположена на диске C: в папке Docs;
- имя файла книги «Отчет» с расширением «.xlsx»;
- на «Лист1» в ячейке B2 находится значение на которое ссылается формула или функция.
Полезный совет. Если файл книги поврежден, а нужно достать из него данные, можно вручную прописать путь к ячейкам относительными ссылками и скопировать их на весь лист новой книги. В 90% случаях это работает.
Без функций и формул Excel был бы одной большой таблицей предназначенной для ручного заполнения данными. Благодаря функциям и формулам он является мощным вычислительным инструментом. А полученные результаты, динамически представляет в желаемом виде (если нужно даже в графическом).
Использование ссылок на другие рабочие листы в Excel дает возможность связывать листы между собой. Это позволяет создавать сложные проекты в рамках одной книги, где множество листов заимствуют друг у друга данные. В этом уроке Вы узнаете, как создать ссылку на рабочий лист Excel, а также между книгами.
Excel позволяет ссылаться на ячейки любого рабочего листа текущей книги, что особенно полезно, когда необходимо использовать конкретное значение с другого листа. Чтобы сделать это, в начале ссылки должно стоять имя листа с восклицательным знаком (!). Например, если необходимо сослаться на ячейку A1 на листе Лист1, ссылка будет выглядеть так: Лист1!A1.
Обратите внимание, если в названии листа содержатся пробелы, то его необходимо заключить в одинарные кавычки (‘ ‘). Например, если вы хотите создать ссылку на ячейку A1, которая находится на листе с названием Бюджет июля. Ссылка будет выглядеть следующим образом: ‘Бюджет июля’!А1.
Создаем ссылку в Excel на другой лист
В следующем примере мы будем ссылаться с одного листа Excel на значение, которое относится к другому рабочему листу. Это позволит нам использовать одно и тоже значение на двух разных листах.
- Найдите ячейку, на которую хотите сослаться, и запомните, где она находится. В нашем примере это ячейка E14 на листе Заказ меню.
- Перейдите к нужному листу. В нашем примере, мы выберем лист Счет за услуги по питанию.
- Выбранный лист откроется.
- Найдите и выделите ячейку, в которой должно появиться значение. В нашем примере мы выделим ячейку B2.
- Введите знак равенства (=), название листа с восклицательным знаком(!) и адрес ячейки. В нашем примере мы введем =’Заказ меню’!E14.
- Нажмите Enter на клавиатуре. Появится значение, на которое идет ссылка. Если значение ячейки E14 на листе Заказ меню изменить, то и значение на листе Счет за услуги по питанию автоматически обновится.
Если Вы в дальнейшем переименуете лист, то ссылка автоматически обновится и появится новое название листа.
Если Вы введете название листа неправильно, в ячейке появится ошибка #ССЫЛКА! В следующем примере мы допустили опечатку в названии. Рядом с ячейкой, которая содержит ошибку, появился смарт-тег с восклицательным знаком. Нажмите на него и выберите из раскрывающегося списка нужный вам вариант: редактировать или игнорировать ошибку.
Как создать ссылку на другую книгу Excel
Помимо создания ссылок на другие листы, Excel также позволяет создавать ссылки на другие книги. Для этого перед ссылкой на рабочий лист необходимо подставить имя книги в квадратных скобках. Например, если имя книги – Книга1, листа – Лист1, то ссылка на ячейку А1 будет выглядеть следующим образом: =Лист1!А1
Чтобы использовать приведенную выше конструкцию, необходимо, чтобы рабочая книга Excel, на которую мы ссылаемся, была открыта.
Оцените качество статьи. Нам важно ваше мнение:
Skip to content
В статье объясняются основы функции ГИПЕРССЫЛКА в Excel и приводятся несколько советов и примеров формул для ее наиболее эффективного использования.
Существует множество способов создать гиперссылку в Excel. Чтобы сделать ссылку на определенную веб-страницу, вы можете просто ввести ее URL-адрес в ячейку, нажать Enter, и Microsoft Excel автоматически преобразует запись в интерактивную гиперссылку.
Чтобы создать ссылку на другой рабочий лист или определенное место в другом файле Excel, вы можете использовать контекстное меню «Гиперссылка» или комбинацию клавиш Ctrl + К.
Но если вы хотите вставить на рабочий лист много одинаковых или похожих ссылок, то самый быстрый способ — использовать формулу гиперссылки, которая упрощает создание, копирование и редактирование гиперссылок в Excel.
Функция ГИПЕРССЫЛКА в Excel — синтаксис и способы использования
Функция ГИПЕРССЫЛКА в Excel используется для создания ссылки, которая направляет пользователя в указанное место в том же документе или открывает другой документ или веб-страницу. Используя формулу гиперссылки, вы можете ссылаться на:
- Определенное место, например ячейку или именованный диапазон в файле Excel (на существующем листе, или на другом листе, или в другой книге).
- Документ Word, презентацию PowerPoint или другой документ, хранящийся на жестком диске, в локальной сети или в Интернете.
- Закладка в документе Word.
- Веб-страница в Интернете.
- Адрес электронной почты для создания нового сообщения.
Эта функция доступна во всех версиях Excel для Office 365, Excel от 2019 до 2000. В Excel Online функцию ГИПЕРССЫЛКА можно использовать только для веб-адреса (URL).
Синтаксис функции ГИПЕРССЫЛКА следующий:
ГИПЕРССЫЛКА(адрес ; [имя])
Где:
- адрес (обязательно) — по которому необходимо перейти.
Он может быть представлен как ссылка на ячейку, содержащую ссылку, или же быть текстовой строкой, заключенной в кавычки, которая содержит путь к файлу, хранящемуся на локальном диске, или URL-адресом в Интернете.
Если указанный путь ссылки не существует или не работает, формула гиперссылки выдаст ошибку при попытке кликнуть по ней.
- имя (необязательно) — это пояснительный текст, который будет отображаться в ячейке. Чтобы было понятно, куда ведёт ссылка. Если опущено, то адрес из первого аргумента отображается как текст ссылки.
Этот аргумент может быть представлен в виде числа, текстовой строки, заключенной в кавычки, или ссылки на ячейку, содержащую нужный текст.
Щелчок по ячейке с формулой гиперссылки открывает файл или веб-страницу, указанную в аргументе адрес.
Ниже вы можете увидеть простейший пример формулы гиперссылки Excel, где A2 содержит имя, а B2 содержит адрес:
=ГИПЕРССЫЛКА(B2; A2)
Результат может выглядеть примерно так:
Ниже вы можете ознакомиться с примерами формул, демонстрирующими другие варианты использования функции ГИПЕРССЫЛКА в Excel.
Как использовать ГИПЕРССЫЛКА в Excel — примеры формул
Переходя от теории к практике, давайте посмотрим, как вы можете использовать функцию ГИПЕРССЫЛКА, чтобы открывать различные документы прямо из ваших рабочих таблиц. Мы также обсудим более сложную формулу, в которой она используется в сочетании с несколькими другими функциями для выполнения сложной задачи.
Функция Excel ГИПЕРССЫЛКА позволяет вам создавать ссылки нескольких различных типов, в зависимости от того, какое значение вы указываете в аргументе адрес. Рассмотрим, как создавать ссылки на листы, файлы, веб-страницы и другие элементы.
Гиперссылка на другой рабочий лист
Чтобы вставить гиперссылку на другой лист в той же книге, укажите перед именем целевого листа знак решетки (#), после него – восклицательный знак и имя целевой ячейки, например:
=ГИПЕРССЫЛКА(«#Лист1!A1″;»Лист1»)
Приведенная выше формула создает гиперссылку с текстом перехода «Лист1», которая открывает Лист1 из текущей книги и устанавливает курсор в A1.
Если имя рабочего листа содержит пробелы или неалфавитные символы, оно обязательно должно быть заключено в одинарные кавычки, например:
=ГИПЕРССЫЛКА(«#‘Лист 1‘!A1″;»Лист 1″)
Таким же образом можно создать гиперссылку на другую ячейку того же листа. Например, чтобы вставить гиперссылку, которая приведет вас к ячейке A1 на том же листе, используйте формулу, подобную этой:
=ГИПЕРССЫЛКА(«#A1″;»Перейти к ячейке А1»)
Гиперссылка на другую книгу
Чтобы создать гиперссылку на другую книгу, необходимо указать полный путь к целевой книге в следующем формате:
«Диск:ПапкаКнига.xlsx»
Например:
=ГИПЕРССЫЛКА(«C:ГиперссылкиКнига2.xlsx»;»Книга2″)
Чтобы перейти на конкретный лист и даже в конкретную ячейку, используйте этот формат:
«[Диск:ПапкаКнига.xlsx]Лист!Ячейка»
Например, чтобы добавить гиперссылку с названием «Книга3», которая открывает Лист2 в Книга2, хранящейся в папке Гиперссылки на диске С, попробуйте следующую формулу:
=ГИПЕРССЫЛКА(«[C:ГиперссылкиКнига2.xlsx]Лист2!A1″;»Книга2 Лист2 А1»)
В данном случае вы используете так называемую абсолютную гиперссылку, в которой целевой адрес абсолютно зафиксирован.
Если вы планируете в ближайшее время переместить свои файлы в другое место, более целесообразно создать относительную гиперссылку примерно так:
=ГИПЕРССЫЛКА(«ГиперссылкиКнига2.xlsx»;»Книга2″)
И раз об этом зашел разговор, остановимся подробнее на абсолютных и относительных гиперссылках.
Абсолютные и относительные гиперссылки в Excel
Microsoft Excel поддерживает два типа ссылок: абсолютные и относительные, в зависимости от того, указываете ли вы полный или частичный адрес.
Абсолютная гиперссылка содержит полный адрес, включая протокол и доменное имя для URL-адресов, а также полный путь и имя файла для документов. Например:
Абсолютный URL: https://mister-office.ru/funktsii-excel/function-if-excel-primery.html
В Интернете общепринятой практикой является использование относительных URL-адресов. В гиперссылках Excel всегда следует указывать полные URL-адреса веб-страниц . Однако Microsoft Excel может понимать URL-адреса без протокола.
Например, если вы введете «www.mister-office.ru» в ячейку, Excel автоматически добавит протокол «http» по умолчанию и преобразует его в гиперссылку, по которой вы можете перейти.
Со ссылками на файлы немного сложнее.
При создании ссылок на файлы Excel или другие документы, хранящиеся на вашем компьютере, вы можете использовать как абсолютные, так и относительные адреса.
Абсолютная ссылка на файл Excel: C:Excel filesSource DataBook1.xlsx
В случае абсолютной гиперссылки путь к цели указан совершенно явно и точно и должен быть обновлен каждый раз, когда файл перемещается в другое место.
Относительная гиперссылка содержит частичный адрес. Например:
Пример относительной ссылки на файл Excel: Source dataBook1.xlsx
Относительная гиперссылка — это гиперссылка, которая содержит целевой адрес относительно адреса файла, в котором она записана.
В относительной гиперссылке отсутствующая часть пути к файлу относится к расположению активной книги. Основное преимущество этого подхода заключается в том, что вам не нужно редактировать адрес ссылки при перемещении файлов в другое место.
Например, если ваша активная книга и целевая книга находятся на диске C, а затем вы перемещаете их на диск D, относительные гиперссылки будут продолжать работать до тех пор, пока относительный путь к целевому файлу остается неизменным.
Гиперссылка на именованный диапазон
Если вы создаете гиперссылку на именованный диапазон на рабочем листе, укажите полный путь к целевому имени:
«[Диск:ПапкаКнига.xlsx]Лист!Имя»
Например, чтобы вставить ссылку на диапазон с именем «Диапазон_данных», хранящийся на Лист2 в Книга2, используйте следующую формулу:
=ГИПЕРССЫЛКА(«[C:ГиперссылкиКнига2.xlsx]Лист2!Диапазон_данных»;»Книга2 Лист2 Диапазон данных»)
Если вы ссылаетесь на именованный диапазон уровня рабочей книги, имя листа указывать не нужно, например:
=ГИПЕРССЫЛКА(«[C:ГиперссылкиКнига2.xlsx]Диапазон_данных_1″;»Диапазон данных 1»)
Гиперссылка для открытия файла, хранящегося на жестком диске
Чтобы создать ссылку, открывающую другой документ, укажите полный путь к этому документу в следующем формате:
«Диск:Папкаимя_файла.расширение»
Например, чтобы открыть документ Word с именем Прайс—лист, который хранится в папке Word files на диске D, используйте следующую формулу:
=ГИПЕРССЫЛКА(«D:Word filesПрайс-лист.docx»;»Прайс лист»)
Гиперссылка на закладку в документе Word
Чтобы сделать гиперссылку на определенное место в документе Word, заключите путь к документу в [квадратные скобки] и используйте закладку , чтобы определить место, к которому вы хотите перейти.
Например, следующая формула добавляет гиперссылку на закладку с именем Таблица_скидок в файле Цены.docx :
=ГИПЕРССЫЛКА(«[C:ГиперссылкиЦены.docx]Таблица_скидок»;»Скидки»)
Гиперссылка на файл на сетевом диске
Чтобы открыть файл, хранящийся в вашей локальной сети, укажите путь к этому файлу в формате универсального соглашения об именах (UNC), в котором перед именем сервера используется двойная обратная косая черта, например:
«\имя_серверапапкаимя_файла.расширение»
Приведенная ниже формула создает гиперссылку под названием « Прайс на сервере», которая открывает книгу «Прайс-лист.xlsx », хранящуюся на SERVER1 в папке Alex :
=ГИПЕРССЫЛКА(«\SERVERAlexПрайс-лист.xlsx»;»Прайс на сервере»)
Чтобы открыть сетевой файл Excel на определенном листе, заключите путь к файлу в [квадратные скобки] и напишите далее имя листа, восклицательный знак (!) и ячейку, на которую указывает ссылка:
=ГИПЕРССЫЛКА(«[\SERVERAlexПрайс-лист.xlsx]Лист1!А1″;»Прайс Лист1 на сервере»)
Гиперссылка на веб-страницу
Чтобы создать гиперссылку на веб-страницу в Интернете, укажите ее URL-адрес, заключенный в кавычки, например:
=ГИПЕРССЫЛКА(«https://www.mister-office.ru»4; «Перейти на Мистер Офис»)
Приведенная выше формула вставляет гиперссылку под названием «Перейти на Мистер Офис», которая открывает домашнюю страницу нашего веб-сайта.
Гиперссылка для отправки электронного письма
Чтобы создать по клику на ячейку новое сообщение для определенного получателя, укажите адрес электронной почты в следующем формате:
«mailto:email_address»
Например:
=ГИПЕРССЫЛКА(«mailto:alex@mister-office.ru»;»Отправить email»)
Приведенная выше формула добавляет гиперссылку под названием « Отправить email», и нажатие на нее создает новое почтовое сообщение.
Искать значение и создать гиперссылку на первое совпадение
При работе с большими наборами данных вы часто можете оказаться в ситуации, когда вам нужно найти конкретное значение и вернуть соответствующие данные из другого столбца. Для этого вы используете либо функцию ВПР, либо более мощную комбинацию ПОИСКПОЗ ИНДЕКС .
Но что, если вы хотите не только получить соответствующее значение, но и перейти к позиции этого значения в исходном наборе данных, чтобы просмотреть другие детали в той же строке? Это можно сделать с помощью функции ГИПЕРССЫЛКА Excel с некоторой помощью функций ЯЧЕЙКА, ИНДЕКС и ПОИСКПОЗ.
Общая формула для создания гиперссылки на первое совпадение выглядит следующим образом:
ГИПЕРССЫЛКА(«#»&ЯЧЕЙКА(«адрес»; ИНДЕКС( массив; ПОИСКПОЗ ( искомое_значение ; диапазон_поиска ;0))), ИНДЕКС( массив; ПОИСКПОЗ ( искомое_значение; диапазон_поиска ;0)))
Чтобы увидеть эту формулу в действии, рассмотрим следующий пример. Предположим, у вас есть список продавцов в столбце A и проданных товаров в столбце C. Вы хотите найти первый товар, проданный определенным продавцом, и создать гиперссылку на какую-либо ячейку в этой строке, чтобы вы могли перейти туда просмотреть все другие подробности, связанные именно с этим конкретным заказом.
С искомым значением в ячейке F2, списком продавцов (диапазон поиска) в A2:A10 и списком товаров (массив данных) в C2:C10 формула принимает следующий вид:
=ГИПЕРССЫЛКА(«#»&@ЯЧЕЙКА(«address»; ИНДЕКС($C$2:$C$10; ПОИСКПОЗ($E2;$A$2:$A$10;0))); ИНДЕКС($C$2:$C$10; ПОИСКПОЗ($E2;$A$2:$A$10;0)))
Как видно на скриншоте ниже, формула извлекает найденное значение и преобразует его в интерактивную гиперссылку, которая направляет пользователя к позиции первого совпадения в исходном наборе данных.
Если вы работаете с длинными строками данных, то может быть удобнее, чтобы гиперссылка указывала на первую ячейку в строке, где найдено совпадение. Для этого вы просто указываете другой массив в первой комбинации ИНДЕКС ПОИСКПОЗ – столбец A (в этом примере $A$2:$A$10):
=ГИПЕРССЫЛКА(«#»&@ЯЧЕЙКА(«address»; ИНДЕКС($A$2:$A$10; ПОИСКПОЗ($E2;$A$2:$A$10;0))); ИНДЕКС($C$2:$C$10; ПОИСКПОЗ($E2;$A$2:$A$10;0)))
Эта формула приведет вас к первой ячейке в строке с найденным товаром, который в нашем случае был обнаружен в третьей ячейке строки:
Примечание. Обратите внимание на использование абсолютных ссылок на ячейки для используемых диапазонов. Это важно, если вы планируете вставить более одной гиперссылки, скопировав формулу вниз по столбцу.
Как редактировать несколько гиперссылок одновременно
Как упоминалось в начале статьи, одним из наиболее полезных преимуществ гиперссылок на основе формул является возможность редактирования сразу нескольких формул гиперссылок за один приём с помощью функции Excel «Заменить все».
Предположим, вы хотите заменить старый URL-адрес своей компании (old-website.com) новым (new-website.com) во всех гиперссылках на текущем листе или во всей книге. Чтобы это сделать, выполните шаги, описанные ниже:
- Нажмите клавиши
Ctrl + Н, чтобы открыть вкладку «Заменить» диалогового окна «Найти и заменить». - В поле «Найти» введите текст, который вы хотите изменить (в данном примере — «old-website.com»). В поле Заменить на введите новый текст («new-website.com» в данном примере).
- В правой части диалогового окна нажмите кнопку Параметры.
- В вкладке Параметры выберите Лист или Книга в зависимости от того, хотите ли вы изменить гиперссылки только на текущем листе или на всех листах текущей книги.
- Там же в параметрах в пункте Искать в выберите Формулы.
- В качестве дополнительной меры предосторожности сначала нажмите кнопку «Найти все», и Excel отобразит список всех формул, содержащих искомый текст:
- Просмотрите результаты поиска, чтобы убедиться, что вы хотите изменить все найденные формулы. Если вы это сделаете, перейдите к следующему шагу, в противном случае уточните поиск.
- Нажмите кнопку «Заменить все». Excel заменит указанный текст во всех найденных гиперссылках и сообщит, сколько изменений было внесено.
- Нажмите кнопку Закрыть. Готово!
Аналогичным образом вы можете одновременно редактировать текст ссылки (второй параметр) во всех формулах гиперссылки. При этом убедитесь, что заменяемый текст в аргументе имя нигде не появляется в адресе, чтобы не нарушить формулы.
ГИПЕРССЫЛКА Excel не работает — причины и решения
Самая распространенная причина, по которой формула гиперссылки не работает (и первое, что вы должны проверить!) — это несуществующий или неверный путь в аргументе адрес. Если это не так, проверьте следующие две вещи:
- Если место назначения ссылки не открывается при нажатии на гиперссылку, убедитесь, что расположение ссылки указано в правильном формате. Примеры формул для создания различных типов гиперссылок можно найти выше.
- Если вместо текста ссылки появится ошибка типа ЗНАЧ! или N/A, скорее всего, проблема связана с аргументом имя вашей формулы гиперссылки.
Как правило, такие ошибки возникают, когда имя возвращается какой-либо другой функцией (функциями), например, в нашем ВПР и гиперссылке на первое совпадение. В этом случае в ячейке формулы появится ошибка #Н/Д, если искомое значение не будет найдено в таблице поиска. Чтобы предотвратить такие ошибки, вы можете рассмотреть возможность использования функции ЕСЛИОШИБКА для отображения пустой строки или некоторого понятного для пользователя текста вместо значения ошибки.
Вот как можно создавать различные ссылки с помощью функции Excel ГИПЕРССЫЛКА.
Другие статьи по теме:
 Как удалить сразу несколько гиперссылок — В этой короткой статье я покажу вам, как можно быстро удалить сразу все нежелательные гиперссылки с рабочего листа Excel и предотвратить их появление в будущем. Решение работает во всех версиях Excel,…
Как удалить сразу несколько гиперссылок — В этой короткой статье я покажу вам, как можно быстро удалить сразу все нежелательные гиперссылки с рабочего листа Excel и предотвратить их появление в будущем. Решение работает во всех версиях Excel,…  Гиперссылка в Excel: как сделать, изменить, удалить — В статье разъясняется, как сделать гиперссылку в Excel, используя 3 разных метода. Вы узнаете, как вставлять, изменять и удалять гиперссылки на рабочих листах, а также исправлять неработающие ссылки. Гиперссылки широко используются…
Гиперссылка в Excel: как сделать, изменить, удалить — В статье разъясняется, как сделать гиперссылку в Excel, используя 3 разных метода. Вы узнаете, как вставлять, изменять и удалять гиперссылки на рабочих листах, а также исправлять неработающие ссылки. Гиперссылки широко используются…  Как использовать функцию ДВССЫЛ – примеры формул — В этой статье объясняется синтаксис функции ДВССЫЛ, основные способы ее использования и приводится ряд примеров формул, демонстрирующих использование ДВССЫЛ в Excel. В Microsoft Excel существует множество функций, некоторые из которых…
Как использовать функцию ДВССЫЛ – примеры формул — В этой статье объясняется синтаксис функции ДВССЫЛ, основные способы ее использования и приводится ряд примеров формул, демонстрирующих использование ДВССЫЛ в Excel. В Microsoft Excel существует множество функций, некоторые из которых…