Добавление ссылки в документ Ворд осуществляется с помощью стандартных инструментов программы, при этом ее (как саму запись, так и внешний вид) можно изменить в любой момент.
- Подготовьте, то есть скопируйте в буфер обмена ссылку, которую требуется вставить в текстовый файл.
- Выделите слово или фразу, которая в дальнейшем будет вести по указанному адресу.
Обратите внимание! Ссылкой в документе Word может быть не только обычный текст, но и рисунок, изображение, фигура, текстовое поле, WordArt, SmartArt и некоторые другие объекты. Алгоритм действий, которые требуется выполнить в подобных случаях, ничем не отличается от рассмотренного далее.
Далее можно пойти по одному из трех путей:
Читайте также: Полезные сочетания клавиш для удобной работы в Microsoft Word
- Какое бы из трех предложенных выше действий вы не выполнили, будет открыто окно «Вставка ссылки«. Вставьте в расположенную внизу строку «Адрес» скопированный на первом шаге текущей инструкции URL. Нажмите «ОК» для подтверждения и закрытия окна.
Примечание: В строке «Текст», расположенной вверху этого окна, можно задать свое название для ссылки – текст, внутри которого она будет содержаться. Это полезно в тех случаях, когда изначально адрес добавлялся в пустое место документа, что тоже возможно. Справа же расположена кнопка, нажатие на которую позволяет добавить «Подсказку» — небольшое описание, демонстрируемое при наведении указателя курсора на ссылку в тексте.
Ссылка будет добавлена в указанное вами место документа, будь то текст, изображение или какой-либо другой элемент. Для перехода по ней необходимо зажать клавишу «Ctrl» и кликнуть по объекту левой кнопкой мышки (ЛКМ).
Если добавлялась подсказка, она будет показана вместо адреса во всплывающем окошке около текста-гиперссылки.
Из контекстного меню, вызываемого нажатием ПКМ по указанному месту, тоже можно открыть ссылку. Там же доступна возможность ее изменения, копирования и удаления.
Читайте также: Как удалить ссылки в документе Ворд
Еще статьи по данной теме:
Помогла ли Вам статья?
В Word для Интернета можно быстро вставлять веб-контент, например видео, формы, слайды и другие, из нескольких поддерживаемых источников, просто вставлять URL-адрес веб-контента в документ. Когда поддерживаемый URL-адрес вируется и обнаруживается как гиперссылка, он автоматически отображает соответствующий веб-контент в документе. Вы можете работать с содержимым (например, просмотреть видео), оставаясь в документе.
Все изменения в контенте источника автоматически обновляются в документе.
Поддерживаемые источники
Word для Интернета в настоящее время поддерживается встраив контент со следующих сайтов и служб. Число поддерживаемых источников растет. проверьте здесь, чтобы посмотреть обновленный список.
Youtube
-
Условия использования
-
Конфиденциальности
Microsoft Stream
-
Условия использования
-
Конфиденциальности
Microsoft Forms
-
Условия использования
-
Конфиденциальности
Microsoft Sway
-
Условия использования
-
Конфиденциальности
Vimeo
-
Условия использования
-
Конфиденциальности
Slideshare
-
Условия использования
-
Конфиденциальности
TED Talks
-
Условия использования
-
Конфиденциальности
Flipgrid Шорты
-
Условия использования
-
Конфиденциальности
Genially
-
Условия использования
-
Конфиденциальности
Wakelet
-
Условия использования
-
Конфиденциальности
Buncee
-
Условия использования
-
Конфиденциальности
«Вейзер»
-
Условия использования
-
Конфиденциальности
Pinterest (общедоступные пин-коды)
-
Условия использования
-
Конфиденциальности
Как это работает
Ниже кратко описано, как работает эта функция.
Встраить содержимое
При подклеивке к Интернету в документ в Word для Интернета URL Word для Интернета URL-адрес.
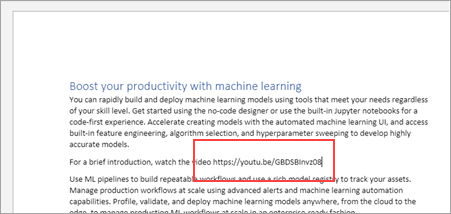
Когда Word для Интернета распознает гиперссылки, она автоматически встраит содержимое. Вы можете использовать элементы управления веб-сайта для воспроизведения, приостановки, громкости и т. д.
Совет: Если URL-адрес не будет автоматически показываться как гиперссылка, нажмите пробел или введите его, а затем дождийтесь, пока Word обнаружит его как гиперссылки.
Отмена и повторное встраение
Если отменить действие в вставки (CTRL+Z), внедренное содержимое будет вставлено в гиперссылки.
Если вы повторить действие (CTRL+Y), гиперссылка снова станет внедренной веб-частью.
Вырезание и копирование внедренного содержимого
Вы можете вырезать или скопировать внедренное веб-содержимое, а затем вкопировать его в другое место в том же или другом Word для Интернета документе.
Поведение в Word для настольных компьютеров
Если открыть документ Word для Интернета в Word для рабочего стола, внедренное веб-содержимое появится в качестве статического изображения.
Когда вы откроете документ в Word для Интернета, внедренное веб-содержимое будет отображаться как ожидалось.
Примечания:
-
В некоторых местах документа не работает встраивка. Word для Интернета не разрешается вклеить веб-содержимое в списки, в headers and footers, comments, footnotes и концевые сноски.
-
Внедренное содержимое всегда отображается в новом абзаце Word для Интернета и не может быть больше.
-
Если вы хотите показывать URL-адреса как обычные гиперссылки, а не преобразовывать их во внедренное содержимое документа, перейдите в файл> О конфиденциальности>Параметры и отключите необязательные подключенные функции.
Нужна дополнительная помощь?
Microsoft Word в основном используется для создания традиционных текстовых документов, но также позволяет работать с гиперссылками и HTML-кодом, используемым на веб-сайтах. Гиперссылки особенно полезны для включения в некоторые документы, подключения к источникам или дополнительной информации, связанной с документом.
Встроенные инструменты Word упрощают работу с гиперссылками.
Вставка ссылок
Если вы хотите ссылаться на другие документы или веб-страницы из документа Word, вы можете сделать это довольно легко. Выполните следующие шаги, чтобы вставить гиперссылку в документ Word.
-
Выберите текст, к которому вы хотите применить гиперссылку. Это может быть текст URL, одно слово, фраза, предложение и даже абзац.
-
Щелкните правой кнопкой мыши текст и выберите Гиперссылка…из контекстного меню. Откроется окно Insert Hyperlink.
-
В поле «Ссылка на» введите URL-адрес документа или веб-сайта, на который вы хотите установить ссылку. Для веб-сайтов ссылка должна предшествовать «http: //»,
Поле «Показать» будет содержать текст, который вы выбрали на шаге 1. Вы можете изменить этот текст здесь, если хотите.
-
Нажмите Вставить.
-
Ваш выделенный текст теперь будет отображаться как гиперссылка, которую можно щелкнуть, чтобы открыть связанный документ или веб-сайт.
Удаление гиперссылок
Когда вы вводите веб-адрес в Word (также известный как URL-адрес), он автоматически вставляет гиперссылку, подключаемую к веб-сайту. Это удобно, если вы распространяете документы в электронном виде, но это может быть неприятностью, если вы печатаете документы.
Выполните следующие действия, чтобы удалить автоматические гиперссылки:
Word 2007, 2010 и 2016
-
Щелкните правой кнопкой мыши на связанном тексте или URL-адресе.
-
Нажмите Удалить гиперссылкув контекстном меню.
Слово для Mac
-
Щелкните правой кнопкой мыши связанную копию или URL-адрес.
-
В контекстном меню переместите указатель мыши на Гиперссылка, Вторичное меню будет выдвинуто.
-
Выбрать Редактировать гиперссылку …
-
В нижней части окна «Редактировать гиперссылку» нажмите Удалить ссылку кнопка.
Гиперссылка удаляется из текста.
Редактирование гиперссылок
После того, как вы вставили гиперссылку в документ Word, вам может потребоваться ее изменить. Вы можете редактировать адрес и текст отображения ссылки в документе Word. И это занимает всего несколько простых шагов.
Word 2007, 2010 и 2016
-
Щелкните правой кнопкой мыши на связанном тексте или URL-адресе.
-
Нажмите Редактировать гиперссылку … в контекстном меню.
-
В окне «Редактировать гиперссылку» вы можете внести изменения в текст ссылки в поле «Текст для отображения». Если вам нужно изменить URL-адрес самой ссылки, отредактируйте URL-адрес, отображаемый в поле «Адрес».
Слово для Mac
- Следуйте инструкциям Word 2008/2011 для Mac в разделе «Удаление гиперссылок», чтобы открыть окно «Редактировать гиперссылку». Вы можете внести свои изменения там.
Подробнее об изменении гиперссылок
При работе с окном «Редактировать гиперссылку» вы увидите еще несколько доступных функций:
Существующий файл или веб-страница: Эта вкладка выбирается по умолчанию при открытии окна «Редактировать гиперссылку». Это отображает текст, отображаемый для гиперссылки и URL-адрес этой гиперссылки. В середине окна вы увидите три вкладки.
- Текущая папка отображает все файлы, расположенные в том же месте папки, что и текущий документ. Если вы хотите, чтобы выбранная ссылка вы редактировали ссылку на документ, расположенный в этой папке, просто найдите файл и нажмите на него. Это изменит поле «Адрес», чтобы отобразить расположение документа на вашем компьютере. Поле «Текст для отображения» также изменится на адрес файла, поэтому вы можете изменить это поле, чтобы изменить текст, который будет отображаться в документе Word.
- Просмотренные страницы показывают список последних документов и веб-страниц, к которым вы обращались. Вы можете выбрать один из них в качестве назначения новой ссылки.
- Недавние файлы отображают список последних файлов, с которыми вы работали в Word. Это удобно, если вы работаете над серией отдельных документов, позволяя вам быстро создавать ссылки на них.
Страница в этом документе: На этой вкладке будут отображаться разделы и закладки, содержащиеся в текущем документе. Используйте это, чтобы ссылаться на конкретные местоположения в вашем текущем документе.
Создать новый документ: Эта вкладка позволяет создать новый документ, к которому будет подключаться ваша ссылка. Это полезно, если вы создаете серию документов, но еще не создали документ, на который хотите установить ссылку. Вы можете определить имя нового документа в поле с надписью.
Если вы не хотите редактировать новый документ, созданный здесь, нажмите переключатель рядом с надписью «Редактировать новый документ позже».
Адрес электронной почты: Это позволяет создать ссылку, которая будет генерировать новое электронное письмо, когда пользователь нажмет на него и предварительно заполнит несколько новых полей электронной почты. Введите адрес электронной почты, на который вы хотите отправить новое письмо, и определите тему, которая должна появиться в новом письме, заполнив соответствующие поля.
Если вы недавно использовали эту функцию для других ссылок, все адреса электронной почты, которые вы использовали в них, будут отображаться в поле «Недавно использованные адреса электронной почты». Их можно выбрать для быстрого заполнения поля адреса.
Включение документа в веб-страницу
Слово не является идеальной программой для форматирования или создания веб-страниц; однако вы можете использовать Word для создания веб-страницы на основе вашего документа.
В результате HTML-документ может иметь много посторонних тегов HTML, которые делают немного больше, чем раздувают ваш документ. После создания документа HTML узнайте, как удалить посторонние теги из документа Word Word.
Есть множество способов, которыми могут воспользоваться владельцы веб-сайтов для размещения на сайте определенной информации. Одним из вариантов является создание ссылки на файл, расположенный на вашем сервере (таким образом, пользователи смогут скачать этот файл). Эта статья расскажет вам, как создать ссылку на документ Word на вашем сайте.
Шаги
-
Откройте исходный код страницы вашего сайта (страницы, на которой вы хотите разместить документ). Вы можете использовать любой текстовый редактор. При написании этой статьи использовался Notepad ++.
-
Вставьте тег
в разделе body вашего html кода. В нашем примере ссылка будет вставлена в пределах абзаца. Тем не менее, вы можете разместить документ Word в любом месте веб-страницы (он не обязательно должен находится внутри тега
, который является элементом абзаца).
-
Скопируйте следующий код:
Нажмите здесь, чтобы открыть документ Word
-
Вставьте код из шага 3 в текстовый редактор. Название документа «YourDocument.doc» поменяйте на ваше название (обязательно пишите расширение файла .doc).
-
Нажмите «File» — «Save».
-
Просмотрите результат. Нажмите «File» — «Preview in Browser». Выберите «Google Chrome» или любой другой браузер.
-
Отобразится строка «Нажмите здесь, чтобы открыть документ Word». Щелкните по ссылке для проверки правильности ее работы.
-
Отобразится окно открывания документа. Нажмите OK. Документ Word будет открыт.
-
Сделано! Теперь вы знаете, как размещать документ Word на вашем сайте.
Советы
- Не забудьте сохранить документ Word в той же папке, что и HTML документ.
- Всегда сохраняйте документ Word с расширением .docx, если вы используете Microsoft Office Word 2007 и более поздние версии. Для получения дополнительной информации о расширениях Microsoft Office Word перейдите по ссылке, указанной ниже.
- Альтернативный способ шага 6: щелкните правой кнопкой мыши по HTML файлу, в котором вы разместили ссылку на документ Word, в меню выберите «Открыть с помощью», а затем выберите любой браузер. Ваша веб-страница должна отображаться так же, как при нажатии на кнопку «Preview in Browser» в Dreamweaver.
Что вам понадобится
- Компьютер
- Любой текстовый редактор
- Интернет-браузер
Информация о статье
Эту страницу просматривали 12 275 раза.
Была ли эта статья полезной?
Что вы обычно делаете, если хотите найти нужную главу в книге или пункт в инструкции? Открываете оглавление, находите номер страницы и затем переворачиваете листы до тех пор, пока не найдете искомое. В редакторе Word, эту функцию выполняет гиперссылка.
Достаточно создать гиперссылку из оглавления на начало соответствующей главы и одним кликом переместиться в точку поиска.
- Применение гиперссылки в Word;
- Как сделать гиперссылку в Word:
- Создание гиперссылки на веб-страницу;
- Создание гиперссылки на документ в Ворде;
- Создание гиперссылки на новое сообщение электронной почты;
- Гиперссылка на текст внутри документа.
- Как изменить гиперссылку;
- Как убрать гиперссылку в Word:
- Как удалить все гиперссылки;
- Как удалить одну гиперссылку.
Гиперссылки знакомы нам по работе в интернете, а точнее при посещении сайтов. Первостепенная задача, упростить пользователю поиск интересующей информации.
В документах Ворд, гиперссылки применяются для того, чтобы:
- перейти на страницу сайта;
- вызвать нужный файл, сохраненный на жёстком диске;
- активировать адрес электронной почты;
- быстро переместится по тексту внутри текущего документа;
- перейти из оглавления документа сразу на страницу с текстом.
Во всех версиях редактора Word, сделать гиперссылку можно практически одним и тем же способом.
Ниже, на примерах, будем рассматривать варианты, когда нужно:
- сделать гиперссылку на страницу;
- сделать гиперссылку на документ в ворде;
- сделать гиперссылку на текст внутри документа.
Приступим к самому интересному.
В одной из предыдущих статей, была затронута тема «Создание списков литературы». Это обязательный пункт, при создании научных работ.
В дополнение к спискам, очень часто, гиперссылки нужны при создании рефератов и дипломных работ, где некоторые преподаватели требуют не только указать автора, но и показать откуда была взята информация.
Для этих целей, не обойтись без гиперссылки на сайт, откуда была взята информация, представленная в документе. Реализовать данную задачу, можно при помощи:
- Выделить в тексте слово или предложение, которому планируется назначить свойства гиперссылки.
- Перейти в пункт меню «Вставка».
- Выбрать команду «Ссылки».
- Выбрать в открывшемся меню пункт «Гиперссылка».
- В открывшемся окне, найти блок команд «Связать с» и активировать иконку с надписью «Файлом, веб-страницей».
- В строку «Адрес», вписать адрес веб-страницы.
- Кликнуть «ОК».
В результате действий, слово или часть текста, окрасится в голубой цвет подчеркнутый линией.
Наведя на такой текст курсором, появится подсказка «Нажмите Ctrl и щелкните ссылку». Выполнив это действие, вы будете перенаправлены по адресу веб-страницы, на интересующий сайт.
В профессиональных документах, бывает необходимость сослаться на целый документа, расположенный на компьютере.
Возможности гиперссылки могут помочь и в этом случае. Чтобы сделать гиперссылку на вордовский документ (либо любой другой), нужно:
- Выделить в тексте слово или предложение, которому планируется назначить свойства гиперссылки.
- Перейти в пункт меню «Вставка».
- Выбрать команду «Ссылки».
- Выбрать в открывшемся меню пункт «Гиперссылка».
- В открывшемся окне появится элемент программы «Проводник».
- Найдите требуемый документ на компьютере и выделите его.
- Нажмите «ОК»,
Теперь, в документе будет гиперссылка, при нажатии на которую, откроется выбранный файл.
При создании договоров или документов нуждающихся в обратной связи, можно добавить адрес электронной почты в виде гиперссылки. Во время возникновения уточняющих вопросов по документу, пользователю нужно будет всего лишь нажать на ссылку и, в открывшемся окне, добавить письмо разработчику.
Рассмотрим процесс решения поставленной задачи.
- Выделить в тексте слово или предложение, которому планируется назначить свойства гиперссылки.
- Перейти в пункт меню «Вставка».
- Выбрать команду «Ссылки».
- Выбрать в открывшемся меню пункт «Гиперссылка».
- В открывшемся окне найдите блок команд «Связать с» и нажмите на иконку «Электронной почтой».
- Впишите адрес электронной почты в ячейку с надписью «Адрес электронной почты».
- Закройте окно, кликнув на команду «Ок».
Мне приходилось читать продуманные договора на оказание услуг. Эти договора отличаются большим количеством ссылок к предыдущим и последующим пунктам. Подобное можно увидеть при чтении уголовного, процессуального или других кодексов.
Так же, ссылки на текст встречаются в содержаниях, оглавлениях и планах к тексту.
Идея очень простая, дабы не пересказывать постоянно текст, проще сделать ссылку с пометкой.
Несомненно, подобная функция пригодится и вам, в создании документов, поэтому давайте рассмотрим алгоритм действий.
В этом случае, придется прежде чем вставлять гиперссылку на текст, создать закладки, на которые в последствии будем ссылаться.
Кстати, про работу с закладками, очень много и подробно было описано в статье «Закладки в Word».
- Выделяем с помощью курсора место в тексте документа, на которое будет ссылаться гиперссылка.
- В меню «Вставка» кликаем на иконку «Ссылки».
- В открывшемся меню активируем команду «Закладка». Откроется меню управления закладками.
- Находим строку «Имя закладки» и в соответствующей сроке ячейке придумаем имя ткущей закладке.
- В нем нажимаем на кнопку «Добавить».
Этот пункт нужно сделать обязательно, чтобы гиперссылка могла ссылаться именно на ту закладку, которая интересна.
Дальше как обычно. Приступаем к созданию гиперссылки на текст в документе Word.
- Выделить в тексте слово или предложение, которому планируется назначить свойства гиперссылки.
- Перейти в пункт меню «Вставка».
- Выбрать команду «Ссылки».
- Выбрать в открывшемся меню пункт «Гиперссылка».
- Нажимаем на иконку «Местом в документе».
- В окне «Выберите место в документе», выбираем только что созданную закладку.
- Подтверждаем действие командой «Ок».
Гиперссылка на текст создана, чтобы переместиться в нужное место документа следует навести курсор на текст с гиперссылкой, зажать клавишу «Ctrl» и кликнуть мышкой.
Обратите внимание, в примере указанном на скрине, кроме ссылок на «Закладки», присутствуют ссылки на «Заголовки», которые появляются после расставления в документе заголовков, процесс описан в статье «Работа с заголовками в документе Word».
Людям свойственно ошибаться, а посему, нужно понимать как можно изменить гиперссылку.
В предыдущих разделах, были рассмотрены процессы добавления различных гиперссылок. Мы брали какой то текст и добавляли к нему возможность ссылаться на другой объект, указывая адрес этого объекта.
В ходе редактирования документа, сам текст, к которому уже прикреплена гиперссылка, может быть изменен. К примеру было «гиперссылка», а должно стать «ссылка».
Чтобы отредактировать текст, нажмите на нем правой кнопкой мыши и выберите «Изменить гиперссылку».
В открывшемся окне «Изменение гиперссылки», в поле «Текст» впишите новый текст, который и будет отображаться в документе.
Второе что может потребоваться, это изменение адреса ссылки. Здесь тоже все очень просто.
Снова тыкаем правой кнопкой мыши на интересующей ссылке и выбираем «Изменить гиперссылку». В появившемся окне «Изменение гиперссылки», установите новый адрес любым, уже известным способом из предыдущих разделов.
Вставляя самостоятельно гиперссылки, либо скачивая вордовский файл из интернета, функция ссылки может быть утеряна и ее необходимо убрать из текста.
В этом разделе рассмотрим, как можно убрать гиперссылку не испортив текст документа.
Если в вашем случае, в тексте присутствует огромное количество гиперссылок и нужно убрать все сразу, то нужно сделать следующее:
- Выделить весь текст используя сочетание клавиш «Ctrl + A».
- Одновременно нажать сочетание клавиш «Ctrl» + «Shift» + «F9».
Данная комбинация клавиш, позволит удалить все гиперссылки из текста сразу.
При необходимости удалить какую то одну, конкретную гиперссылку, сделайте:
- Выделить текст, содержащий гиперссылку.
- Нажать на правую клавишу мыши.
- В открывавшемся меню выбрать команду «Удалить гиперссылку».
На этом, вопрос связанный с работой с гиперссылками в документах Ворд, считаю закрытым. В статье представлена наиболее полная информация, которая обязательно пригодиться в работе с редактором Word.
| Автор: | Индык Игорь Викторович |
| e-mail: | exelentc@yandex.ru |
Как в Ворде создать гиперссылку на другой документ?
Для создания гиперссылки на другой документ необходимо выделить текст, который будет гиперссылкой и на вкладке Вставка в группе Связи кликнуть на кнопку Гиперссылка.
Или же, кликнув правой кнопкой мышки по выделенному тексту, выбрать пункт меню Гиперссылка.
В появившемся диалоговом окне Вставка гиперссылки, в области Связать с выберите файлом, веб-страницей. В области Папка можете указать путь к файлу. В поле Адрес автоматически будет отображен путь к нужному файлу.
Чтобы во время наведения курсора мышки на текст гиперссылки выводилась подсказка, то в этом же диалоговом окне Вставка гиперссылки, нажмите на кнопку Подсказка. В появившемся диалоговом окне Подсказка для гиперссылки введите текст подсказки.
Все эти операции по вставке гиперссылки можно проделать и с рисунком.
Мне нужно в презентационное письмо вписать email, но не сам мейл, а типа ссылка на него, чтобы у человека, который кликает на тексте, например, «…. написать письмо», автоматически создавалось сообщение на нужный мне адрес так же, как это делается при клике на адресе почтового ящика вставленного в Ворд. Подскажите, как это сделать?!
Вам нужно создать гиперссылку на пустое сообщение электронной почты. Для этого достаточно выделить необходимый текст (рисунок), который будет гиперссылкой, и перейти с помощью контекстного меню Гиперссылка в диалоговое окно Вставка гиперссылки или на вкладке Вставка в группе Связи кликнуть на кнопку Гиперссылка.
В области Связать с выберите Электронная почта. В поле Адрес эл. почты введите адрес, на который вы хотите, что бы сообщения отправлялись. В поле Тема введите тему сообщения, которое вам будут присылать.
Нажав на кнопку Подсказка, вы можете написать подсказку к созданной гиперссылке.
Как создать гиперссылку на текст внутри этого же или другого документа?
Для вставки гиперссылки на текст внутри документа необходимо сначала отметить это место в документе. Для этого, выделите текст, на который должна перенаправлять гиперссылка (можно даже установить курсор в начале текста, если он объемный). На вкладке Вставка в группе Ссылки нажмите кнопку Закладка. В появившемся диалоговом окне Закладка в поле Имя закладки введите ее имя. И нажмите кнопку Добавить.
Обратите внимание! Имя закладки должно начинаться с буквы, но может содержать и цифры. В имени закладки нельзя ставить пробелы, для этого придется воспользоваться подчеркиванием.
Теперь выделите текст (рисунок), который будет гиперссылкой, и с помощью правой кнопки мыши выберите меню Гиперссылка, или в меню ленты Вставка-Ссылки-Гиперссылка, перейдите в диалоговое окно Вставка гиперссылки. В области Связать с выберите местом в документе. В области Выберите место в документе выберите нужную вам закладку. Как и во время работы с обычной гиперссылкой, вы можете написать всплывающую подсказку, нажав на кнопку Подсказка.
Как видно с рисунка, вы можете сделать ссылку на целый раздел вашего документа, выбрав вместо Закладки необходимый Заголовок, в диалоговом окне Вставка гиперссылки. Но у вас должны быть проставлены заголовки в документе, с помощью одного из встроенных стилей заголовков Microsoft Word. Для этого достаточно в меню Главная группе Стили выбрать один из имеющихся эксресс-стилей с значением Заголовок.
Для создания связи с определенным местом в другом документе необходимо сначала, как и в предыдущем примере, с помощью Закладки отметить такое место в документе. В файле, который будет содержать гиперссылку, выделите текст (рисунок), который будет гиперссылкой. С помощью контекстного меню Гиперссылка в диалоговом окне Вставка гиперссылки в области Связать с выберите файлом, веб-страницей. Выберите файл, на который должна перенаправлять ссылка и нажмите на кнопку Закладка. Здесь вы увидите все закладки выбранного документа. Выбрав нужную закладку, нажмите ОК.
Обратите внимание! Создание ссылки на часть другого документа, можно только ссылаясь на Закладку в документе, ссылка на Заголовок не создается.
Как создать гиперссылку не на весь документ Excel, а только на его часть? Т.е. у меня таблица на 1000 строчек, например, а мне нужно что бы ссылка сразу открылка на 203 строчке.
Для вставки гиперссылки на определенную часть в документе Microsoft Excel, необходимо сначала присвоить имя этой части документа. Для этого зайдите в документ Microsoft Excel и выделив необходимый диапазон ячеек/начальную ячейку перейдите на вкладку Формулы группы Определенные имена. Нажмите на кнопку Присвоить имя. В открывшемся диалоговом окне Создание имени введите имя области.
Имя области должно начинаться с буквы и не должно содержать пробелов. В поле Область необходимо выбрать Книга.
Теперь вернемся к нашему документу Microsoft Word, выделим текст гиперссылки и с помощью контекстного меню Гиперссылка или меню Вставка-Связи-Гиперссылка перейдем в окно Вставка гиперссылки. В области Связать с выберите файлом, веб-страницей. Выберите файл, на который должна перенаправлять ссылка и в конце имени файла в поле Адрес введите знак номера #, а вслед за ним имя нужного вам диапазона.
Как сделать, что бы для перехода по гиперссылкам в документе не надо было зажимать CTRL?
Чтобы переход по гиперссылке осуществлялся одним щелчком мыши, нажмите на кнопку Office в левом верхнем углу документа Microsoft Word и перейдите в Параметры Word. В открывшемся диалоговом окне нажмите кнопку Дополнительно и в разделе Параметры правки снимите флажок с CTRL + щелчок для выбора гиперссылки.
В начало страницы
В начало страницы
Microsoft World позволяет добавлять гиперссылки в текстовых документах. Они могут вести на интернет-сайты, другие документы и различные файлы. Существует несколько удобных способов, как сделать гиперссылку в Ворде. Мы расскажем про эту процедуру, а заодно упомянем такое же действие для таблиц Excel и презентаций в PowerPoint. Давайте со всем разбираться.
Содержание
- Подробное руководство
- Инструкция для текстового документа Word
- Оформление и редактирование
- Удаление
- Инструкция для презентации PowerPoint
- Инструкция для таблиц Excel
- Создание гиперссылки с HTML-кодом онлайн
- Итоги
Подробное руководство
Ссылка в документе может быть в двух видах:
- Непосредственно текст ссылки с полным адресом
- Какой-либо элемент, при клике на который будет открываться нужная ссылка (текст, картинка, кнопка, символ и т. д.).
С первым видом все предельно понятно. Вам достаточно открыть нужный сайт в браузере и скопировать его адрес в адресной строке. Затем перейти к окну программы и вставить этот адрес в нужное место на странице. Финальный шаг – нажать на клавишу пробела на клавиатуре или на клавишу Enter. Для оформления можно, например, сделать отступ строки. Выглядеть это будет примерно так:
Чтобы открыть нужную онлайн-страничку, наведите курсор мыши на эту надпись, зажмите клавишу Ctrl и кликните по ней левой кнопкой.
Но второй вид гиперссылки – куда интереснее. Ведь ее можно встроить буквально в любой объект, присутствующий в документе. Далее, мы рассмотрим руководства для каждой из упомянутых ранее программ. Переходите сразу же к нужному разделу статьи. А в конце будет краткое руководство, как сделать гиперссылку через онлайн-сервис.
Инструкция для текстового документа Word
Самый простой способ, как сделать гиперссылку в Майкрософт Ворде:
- Выделите нужный фрагмент, который станет ссылкой. Это может быть слово, буква или символ, картинка и т. д.
- Нажмите комбинацию клавиш на клавиатуре Ctrl + K.
- Активируйте графу «Адрес» и вставьте в нее гиперссылку.
- Нажмите на кнопку «ОК» для подтверждения.
Важный момент: адрес сайта должен начинаться с «http://», с «https://» или аналогичным образом. В противном случае гиперссылка будет работать некорректно.
Это действие можно выполнить с картинкой или любым другим элементом, который присутствует на странице Word. Ну а если предложенное сочетание клавиш не сработает, то попробуйте сделать так:
- Щелкните по выделенной области правой кнопкой мыши.
- Выберите соответствующий пункт в контекстном меню.
- Повторите третий и четвертый шаги из предыдущей инструкции.
Еще один метод – воспользоваться специальной функцией на вкладке «Вставка».
В некоторых случаях он может быть удобнее, но зачастую проще пользоваться горячими клавишами или контекстным меню.
Гиперссылку можно сделать не только на сайт. Еще она может вести на какой-то подзаголовок внутри документа или же на другой документ, который хранится внутри этого документа. В первом случае вам нужно в окне «Вставка гиперссылки» перейти на вкладку «Место в…», выбрать нужный пункт и нажать «ОК».
Во втором случае:
- Во вкладке «Файлом, веб-страницей» кликнуть по иконке со стрелочкой рядом с графой «Искать в».
- В выпадающем списке выбрать пункт «Компьютер», «Мой компьютер» или «Этот компьютер».
- Открыть каталог с нужным файлом.
- Выделить его щелчком мыши и нажать на кнопку «ОК» для подтверждения.
Оформление и редактирование
По умолчанию гипер-ссылка в Word выглядит как надпись синего цвета с подчеркиванием. Но ее можно оформить по своему усмотрению, например, изменив цвет текста, убрав подчеркивание и т. д. Заодно вы можете добавить заливку и применить другие элементы оформления. Проще всего это сделать из вкладки «Главная».
Также вы можете изменить адрес на любой другой. Для этого щелкните правой кнопкой мыши и в контекстном меню выберите «Изменить…».
Далее, укажите нужный адрес в соответствующем поле и нажмите кнопку «ОК».
Еще один способ – щелкнуть левой кнопкой мыши по нужному фрагменту и нажать уже известную комбинацию клавиш Ctrl + K, а затем внести необходимые изменения.
Удаление
Самый очевидный вариант – просто стереть надпись или другой элемент, который содержит гиперссылку. Но он подходит далеко не во всех ситуациях, поэтому предложим еще два варианта.
Инструкция №1:
- Щелкните правой кнопкой мыши по нужному элементу.
- Кликните на кнопку «Удалить…» в появившемся контекстном меню.
Инструкция №2:
- Активируйте функцию изменения гиперссылки по любому из предложенных ранее способов.
- Отыщите кнопку «Удалить…» правее графы «Адрес».
- Кликните по ней для продолжения.
Инструкция для презентации PowerPoint
Основные нюансы добавления ссылок в презентацию PowerPoint такие же, как и в случае с Word. У вас есть два способа на выбор:
- Выделить нужный элемент или текст на слайде и нажать комбинацию клавиш Ctrl + K.
- Выделить нужный элемент или текст на слайде, щелкнуть по нему правой кнопкой мыши и выбрать нужный пункт в контекстном меню.
Инструкции по оформлению, редактированию и удалению идентичные, поэтому мы не станем их повторять.
Вы можете сделать ссылку для перехода на нужный слайд. Для этого перейдите во вкладку «Место в документе» в открывшемся окне, выберите подходящий пункт и нажмите кнопку «ОК».
Альтернативный вариант:
- Посетить вкладку «Вставка» на верхней панели.
- Кликнуть по элементу «Ссылки».
- А затем – на «Оглавление».
- Выбрать пункт «Ссылка на слайд».
- Выбрать нужный слайд в новом окне и нажать на кнопку «Вставить».
В результате слайд появится в виде изображения с его содержимым. Вы можете разместить это изображение в любом месте и изменить его масштаб по усмотрению, например, увеличив или уменьшив.
Инструкция для таблиц Excel
Остается разобраться с редактором таблиц Эксель. В нем присутствует специальная функция, которая очень нам пригодится.
Для ее использования:
- Выделите щелчком мыши одну ячейку. Также можно выделить несколько ячеек разом.
- Нажмите на иконку «fx» (Вставить функцию), расположенную на верхней панели инструментов.
- В поле «Поиск функции» введите запрос «ГИПЕР» и нажмите клавишу «Enter» на клавиатуре для поиска.
- Выберите нужную функцию в списке ниже и кликните по кнопке «ОК».
- В новом окошке активируйте графу «Адрес». В нее нужно вставить саму ссылку.
- Затем заполните поле «Имя». Это надпись, которая будет активировать гиперссылку.
- Для продолжения нажмите на кнопку «ОК».
Вместо адреса сайта можно использовать любой файл и даже конкретный фрагмент в файле, например, лист или ячейку в другой таблице Excel.
А вот синтаксис данной функции для быстрого ввода в ячейку таблицы:
=ГИПЕРССЫЛКА(“https://itznanie.ru/”;”Сайт IT Знание”)
После вставки следует заменить адрес “https://itznanie.ru/” и имя “Сайт IT Знание” на те, что нужны вам. Символы кавычек (“) при этом трогать не нужно. Без них функция перестанет работать.
Также отметим, что все предыдущие способы добавления гиперссылки тоже доступны:
И не забывайте про те элементы оформления, которые доступны в Excel. Их все можно применить к получившейся ссылке. А еще вы можете добавить любую картинку с помощью вкладки «Вставка» (пункт «Иллюстрации») и сделать ее активной ссылкой одним из предложенных способов.
В Word, PowerPoint и Excel не получится встроить HTML-код. Но он нужен для того, чтобы добавлять различные элементы на страницу веб-сайта, в том числе и ссылки. Мы кратко расскажем, как сделать гиперссылку с HTML-кодом.
Самый простой вариант – воспользоваться онлайн-сервисом, например, на сайте MainSpy:
- Перейдите на эту страницу.
- В поле «Адрес страницы» вставьте нужную ссылку.
- В поле «Текст» – тот текст, который будет отображаться вместо нее.
- «Всплывающая подсказка» – информация, которая появляется при наведении курсора мыши на этот элемент. Данное поле можно оставить пустым.
- По желанию включите «Ссылка открывается в новом окне».
- Настройте остальные параметры оформления и тегов по своему усмотрению.
- Нажмите на кнопку «Генерировать».
- Скопируйте результат в графе «HTML-код…».
- Вставьте его в исходный код страницы или в другое место, где он должен находиться.
Итоги
Мы рассказали про основные способы добавления гиперссылок в офисных программах из Microsoft Office (World, PowerPoint и Excel). Во всех трех случаях есть общие моменты, но у каждой программы – свои нюансы, о которых стоит знать.











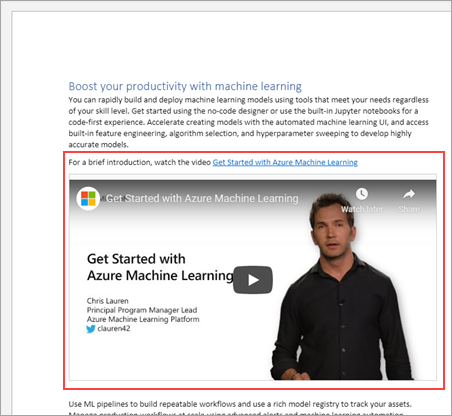
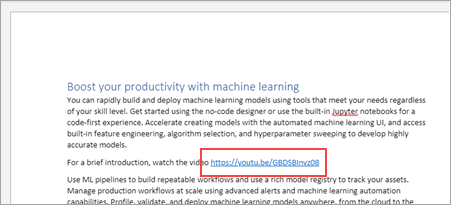
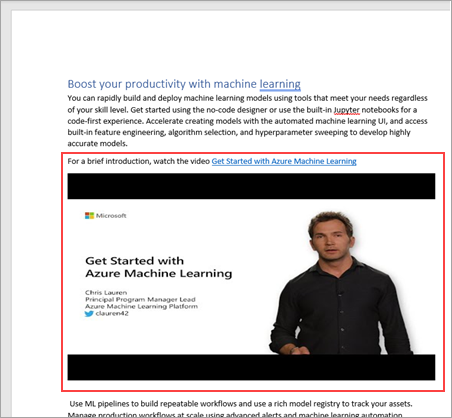


 Скопируйте следующий код:
Скопируйте следующий код:































