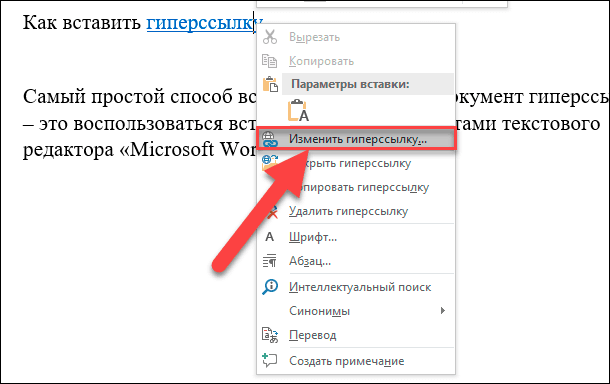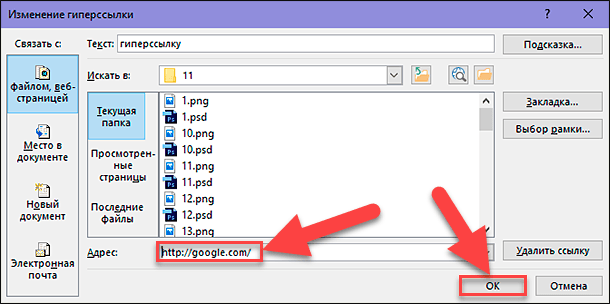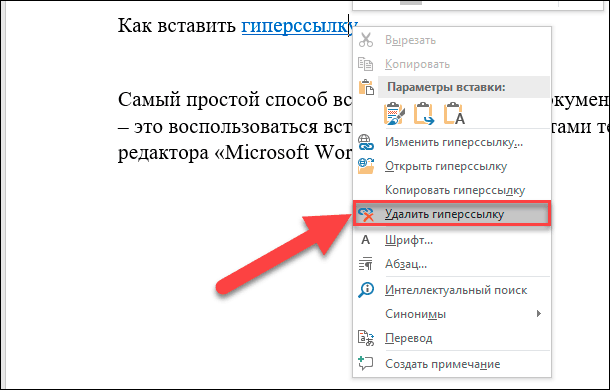Примечание: Мы стараемся как можно оперативнее обеспечивать вас актуальными справочными материалами на вашем языке. Эта страница переведена автоматически, поэтому ее текст может содержать неточности и грамматические ошибки. Для нас важно, чтобы эта статья была вам полезна. Просим вас уделить пару секунд и сообщить, помогла ли она вам, с помощью кнопок внизу страницы. Для удобства также приводим ссылку на оригинал (на английском языке).
Вы можете добавить в документ гиперссылки, позволяющие читателям быстро переходить к информации в другой части документа. Гиперссылка может выглядеть как текст или рисунок. С их помощью вы можете предоставлять читателям информацию, не повторяя ее на различных страницах.
Для добавления ссылок, позволяющих переходить из одной части документа в другую в одном документе, отметьте место назначения и добавьте ссылку на него.
Выбор места назначения
Отметьте место назначения гиперссылки с помощью закладки или стиля заголовка.
Вставка закладки
-
Выберите текст или элемент или же щелкните место, где нужно вставить закладку.
-
Нажмите кнопку Вставить _Гт_ закладку.
-
В поле имя закладки введите имя.
Примечание: Имена закладок должны начинаться с буквы. Они могут содержать цифры и буквы, но не пробелы. Если вам требуется разделить слова, используйте символ подчеркивания (_), например Первый_заголовок.
-
Нажмите кнопку Добавить.
Применение стиля заголовка
Заголовки автоматически отмечаются как место назначения. Все, что нужно — применить один из встроенных стилей заголовков.
-
Выделите текст, к которому необходимо применить тот или иной стиль заголовка.
-
На вкладке Главная выберите нужный стиль.
Добавление ссылки
После выбора места назначения вы можете добавить ссылку.
-
Выделите текст или объект, который должен представлять гиперссылку.
-
Щелкните его правой кнопкой мыши и выберите пункт Ссылка
.
-
В разделе Связать с выберите параметр Место в документе.
-
В списке выберите заголовок или закладку, на которую должна указывать гиперссылка.
Примечание: Чтобы настроить всплывающую подсказку, которая появляется, когда вы наводите указатель мыши на гиперссылку, выберите пункт Всплывающая подсказка, а затем введите нужный текст.
См. также
Добавление и удаление закладок в документе Word или сообщении Outlook
Добавление PDF-файла в документ Office
Использование гиперссылок в оглавлениях
Создание оглавления
Нужна дополнительная помощь?
Содержание
- 1 Что такое гиперссылка?
- 2 Как сделать ссылку в роли закладки
- 3 Как сделать гиперссылку на документ в компьютере
- 4 Как сделать гиперссылку на сайт в интернете
- 4.1 Видео: Как сделать ссылку в Word?
- 5 В любом ли тексте можно сделать гиперссылку?
- 6 Как сделать гиперссылку в тексте Word
- 6.1 Гиперссылка на заголовок
- 6.2 Гиперссылка на текст
| Автор: | Индык Игорь Викторович |
| e-mail: | exelentc@yandex.ru |
Как в Ворде создать гиперссылку на другой документ?
Для создания гиперссылки на другой документ необходимо выделить текст, который будет гиперссылкой и на вкладке Вставка в группе Связи кликнуть на кнопку Гиперссылка.
Или же, кликнув правой кнопкой мышки по выделенному тексту, выбрать пункт меню Гиперссылка.
В появившемся диалоговом окне Вставка гиперссылки, в области Связать с выберите файлом, веб-страницей. В области Папка можете указать путь к файлу. В поле Адрес автоматически будет отображен путь к нужному файлу.
Чтобы во время наведения курсора мышки на текст гиперссылки выводилась подсказка, то в этом же диалоговом окне Вставка гиперссылки, нажмите на кнопку Подсказка. В появившемся диалоговом окне Подсказка для гиперссылки введите текст подсказки.
Все эти операции по вставке гиперссылки можно проделать и с рисунком.
Мне нужно в презентационное письмо вписать email, но не сам мейл, а типа ссылка на него, чтобы у человека, который кликает на тексте, например, «…. написать письмо», автоматически создавалось сообщение на нужный мне адрес так же, как это делается при клике на адресе почтового ящика вставленного в Ворд. Подскажите, как это сделать?!
Вам нужно создать гиперссылку на пустое сообщение электронной почты. Для этого достаточно выделить необходимый текст (рисунок), который будет гиперссылкой, и перейти с помощью контекстного меню Гиперссылка в диалоговое окно Вставка гиперссылки или на вкладке Вставка в группе Связи кликнуть на кнопку Гиперссылка.
В области Связать с выберите Электронная почта. В поле Адрес эл. почты введите адрес, на который вы хотите, что бы сообщения отправлялись. В поле Тема введите тему сообщения, которое вам будут присылать.
Нажав на кнопку Подсказка, вы можете написать подсказку к созданной гиперссылке.
Как создать гиперссылку на текст внутри этого же или другого документа?
Для вставки гиперссылки на текст внутри документа необходимо сначала отметить это место в документе. Для этого, выделите текст, на который должна перенаправлять гиперссылка (можно даже установить курсор в начале текста, если он объемный). На вкладке Вставка в группе Ссылки нажмите кнопку Закладка. В появившемся диалоговом окне Закладка в поле Имя закладки введите ее имя. И нажмите кнопку Добавить.
Обратите внимание! Имя закладки должно начинаться с буквы, но может содержать и цифры. В имени закладки нельзя ставить пробелы, для этого придется воспользоваться подчеркиванием.
Теперь выделите текст (рисунок), который будет гиперссылкой, и с помощью правой кнопки мыши выберите меню Гиперссылка, или в меню ленты Вставка-Ссылки-Гиперссылка, перейдите в диалоговое окно Вставка гиперссылки. В области Связать с выберите местом в документе. В области Выберите место в документе выберите нужную вам закладку. Как и во время работы с обычной гиперссылкой, вы можете написать всплывающую подсказку, нажав на кнопку Подсказка.
Как видно с рисунка, вы можете сделать ссылку на целый раздел вашего документа, выбрав вместо Закладки необходимый Заголовок, в диалоговом окне Вставка гиперссылки. Но у вас должны быть проставлены заголовки в документе, с помощью одного из встроенных стилей заголовков Microsoft Word. Для этого достаточно в меню Главная группе Стили выбрать один из имеющихся эксресс-стилей с значением Заголовок.
Для создания связи с определенным местом в другом документе необходимо сначала, как и в предыдущем примере, с помощью Закладки отметить такое место в документе. В файле, который будет содержать гиперссылку, выделите текст (рисунок), который будет гиперссылкой. С помощью контекстного меню Гиперссылка в диалоговом окне Вставка гиперссылки в области Связать с выберите файлом, веб-страницей. Выберите файл, на который должна перенаправлять ссылка и нажмите на кнопку Закладка. Здесь вы увидите все закладки выбранного документа. Выбрав нужную закладку, нажмите ОК.
Обратите внимание! Создание ссылки на часть другого документа, можно только ссылаясь на Закладку в документе, ссылка на Заголовок не создается.
Как создать гиперссылку не на весь документ Excel, а только на его часть? Т.е. у меня таблица на 1000 строчек, например, а мне нужно что бы ссылка сразу открылка на 203 строчке.
Для вставки гиперссылки на определенную часть в документе Microsoft Excel, необходимо сначала присвоить имя этой части документа. Для этого зайдите в документ Microsoft Excel и выделив необходимый диапазон ячеек/начальную ячейку перейдите на вкладку Формулы группы Определенные имена. Нажмите на кнопку Присвоить имя. В открывшемся диалоговом окне Создание имени введите имя области.
Имя области должно начинаться с буквы и не должно содержать пробелов. В поле Область необходимо выбрать Книга.
Теперь вернемся к нашему документу Microsoft Word, выделим текст гиперссылки и с помощью контекстного меню Гиперссылка или меню Вставка-Связи-Гиперссылка перейдем в окно Вставка гиперссылки. В области Связать с выберите файлом, веб-страницей. Выберите файл, на который должна перенаправлять ссылка и в конце имени файла в поле Адрес введите знак номера #, а вслед за ним имя нужного вам диапазона.
Как сделать, что бы для перехода по гиперссылкам в документе не надо было зажимать CTRL?
Чтобы переход по гиперссылке осуществлялся одним щелчком мыши, нажмите на кнопку Office в левом верхнем углу документа Microsoft Word и перейдите в Параметры Word. В открывшемся диалоговом окне нажмите кнопку Дополнительно и в разделе Параметры правки снимите флажок с CTRL + щелчок для выбора гиперссылки.
В начало страницы
В начало страницы
Рубрика Word
Также статьи о работе с ссылками и сносками в Ворде:
- Как поставить сноску в Ворде?
- Как в Word изменить сноску?
- Как удалить сноску в Ворде?
Все наверно замечали, что если в тексте имеется интернет адрес на какую-либо страницу или e-mail адрес, то они становятся кликабельными и подсвечиваются голубым цветом. Такие ссылки называются гиперссылками, и далее мы рассмотрим, как сделать гиперссылку в Ворде разных типов.
По умолчанию в Ворде любой введенный интернет адресс или e-mail адрес, после которого нажимается пробел, преобразуется в гиперссылку. Вставленные из буфера обмена ссылки и e-mail адреса, которые до этого были просто текстом и находятся внутри текста, так и останутся текстом.
Начнем мы с самого простого и распространенного и рассмотрим, как сделать гиперссылку в Ворде на какие-либо файлы или страницы в интернете. Для этого выделяем текст или картинку, которые в итоге будут гиперссылками, и на вкладке «Вставка» в меню «Ссылки» выбираем «Гиперссылка» или нажимаем на них правой кнопкой мыши и в появившемся меню также выбираем «Гиперссылка».
Далее появляется окошко «Вставка гиперссылки», где в разделе «Связать с:» выбираем «Файл, веб-страницей», а в графе «Адрес:» указываем адрес веб-страницы или файла. При этом для указания адреса файла можно найти его в проводнике, воспользовавшись строкой «Искать в:», и выделить его.
Теперь рассмотрим, как сделать гиперссылку, указывающую на какое-либо место в этом же документе. Перед созданием такой гиперссылки необходимо сделать некоторую подготовку, создав закладки в необходимых местах или применив стили заголовков к заголовкам по тексту. Далее в окошке «Вставка гиперссылки» в разделе «Связать с:» выбираем «Местом в документе», и в появившемся списке присутствующих на странице заголовков и закладок выбираем необходимый нам пункт.
Есть также возможность создать гиперссылку в Ворде, указывающую на определенную закладку в другом документе Word. Для этого при создании гиперссылки выбираем необходимый файл, найдя его через проводник, а затем нажимаем кнопку «Закладка», после чего появится список всех имеющихся закладок в выбранном файле.
Сделать гиперссылку в Ворде на другой документ Ворд можно также перетаскиванием выделенного текста или рисунка, на который следует сослаться, в другой документ, для создания гиперссылки. Для этого открываем оба документа, выделяем в документе на который необходимо ссылаться часть текста или рисунок, на который будет вести гиперссылка, нажимаем на него правой кнопкой мыши и не отпуская перетаскиваем в панель задач, наводим на второй файл и после его открытия переводим курсор на место установки гиперссылки и отпускаем правую кнопку мыши. В этот момент сразу появится дополнительное меню, в котором следует выбрать «Создать гиперссылку».
Можно также ссылаться на определенный диапазон ячеек в файле Excel, предварительно присвоив в нем выделенной области ячеек некоторое имя. Для этого при создании гиперссылки вводим адрес файла Excel и сразу же после названия устанавливаем знак «#», и записываем имя, присвоенное группе ячеек в Excel.
Microsoft Word обучение
Привет всем. Каждый из нас встречался со ссылками на страницах сайтов в интернете. А знаете ли вы как сделать гиперссылку в документе Word? На самом деле гиперссылки можно создавать в любой программе Microsoft Office: PowerPoint, Excel и Word.
Что такое гиперссылка?
Гиперссылка — это объект, который включает в себя информацию о том, в каком месте расположен другой объект. Объектом может быть любой документ или файл на компьютере, также может быть ссылка на любую страницу в интернете. Процесс создания гиперссылки обычный такой же как и во многих других программах. Ссылка является объектом, которая, при клике по нему ведет на нужную нам страницу или документ.
Как сделать ссылку в роли закладки
Сделаем нашу гиперссылку как закладку, которая будет ссылаться на нужный текст в документе Word. Таким образом можно делать самостоятельно содержание документа. А на этой странице я рассказываю об автоматическом методе создания меню в Word.
- Откройте ваш документ и найдите то предложение, на котором вы хотите сделать закладку.
- Поставьте курсор слева от начала строки.
- Откройте вкладку «Вставка». Найдите пункт «Ссылки». Нажмите стрелку вниз и выберите пункт «Закладка».
- Теперь сделайте следующие настройки в окне «Закладки».
- Напишите имя Закладки. Закладка будет вести туда, где стоит курсор в документе. Если вам нужно сделать закладку на другую строку, нажмите кнопку «Отмена» и поставьте курсор в нужном месте.
- Если вам надо, чтобы ваши закладки были скрыты поставьте галочку в соответствующем пункте.
- Нажмите кнопку «Добавить» и закладка будет ссылаться на это место.
- Сохраните документ, если вы этого не сделать, то Word не будет знать, где расположены ваши закладки.
- Сделаем ссылку на закладку.
- В начале документа поставьте ваш курсор в том месте, где будет сделано содержание.
- Дайте название и выделите его, зажав левую кнопку мыши.
- Теперь откройте вкладку «Вставка» найдите пункт «Ссылки» и выберите пункт меню «Гиперссылка».
- В разделе “Связать с” выберите “Место в документе”. Вы увидите список всех закладок в текущем документе.
- Выбрав нужную закладку, вам всего лишь останется нажать кнопку ОК и выделенные слова станут гиперссылкой.
Как сделать гиперссылку на документ в компьютере
- Выделите фразу или предложения, который вы хотите сделать со ссылкой на документ.
- Откройте вкладку «Вставка», выберите пункт «Ссылки», нажмите стрелочку вниз и выберите в меню «Гиперссылка».
- В этот раз для вставки ссылки в диалоговом окне мы выберем в “Связать с” пункт “Файл, вебстраницей”, где с правой стороны, выберем нужный нам файл.
- После того, как вы выбрали нужный файл, нажмите кнопку ОК и ссылка будет вставлена в текст документа.
Если вы желаете, чтобы ваши документы, на которые вы ссылаетесь, были доступны другим, создайте одну папку, где вы разместите все документы, в том числе и тот, над которым вы работаете.
Нажав на кнопку «Подсказка», можно ввести текст, который будет отображаться, когда курсор будет над гиперссылкой.
Как сделать гиперссылку на сайт в интернете
- Прежде всего найдите страницу, на которой вы хотите создать ссылку, выделите ее адрес и скопируйте (левая кнопка мыши — “Копировать”). Будьте внимательны и выделите только адрес страницы без пробелов впереди или после него. Обычно URL страницы начинается с http или https.
- После того, как вы скопировали адрес страницы в интернете, выделите ту часть текста в документе, который вы будете делать гиперссылкой.
- На ленте word откройте вкладку “Вставка”, выберите “Ссылки” — “Гиперссылка”.
- Когда откроется диалоговое окно “Вставка гиперссылки”, поставьте курсор в поле “Адрес” и вставьте скопированный адрес страницы (правая кнопка мыши — “Вставить”).
- Нажмите кнопку “ОК” и убедитесь, что ваша гиперссылка работает.
Видео: Как сделать ссылку в Word?
Если вы все правильно сделали и у вас получилось, я вас поздравляю. Советую ознакомиться и с другими уроками по текстовому редактору Microsoft Word. Не забывайте поделиться с друзьями. Спасибо и до новых встреч.
Оценка статьи:
(
votes, average:
out of 5)
Как сделать гиперссылку в Microsoft Word Ссылка на основную публикацию
В предыдущей статье о гиперссылках в Excel я обещала отдельную статью о том, как сделать гиперссылку в тексте документа Word. Выполняю свое обещание, тем более что уметь делать такие ссылки не менее важно, чем присоединять файл к журналу регистрации. Разработчикам ЛНА необходимо знать это: гиперссылки в тексте повышают удобство пользования документом Word в разы. Не нужно листать, скроллить, обращаться к оглавлению… Достаточно просто кликнуть по ссылке. Работаем в MS Word 2010.
Пример гиперссылок в тексте локального нормативного акта:
(все картинки кликабельны)
Очень удобно: один клик, и нужное приложение на экране.
В любом ли тексте можно сделать гиперссылку?
Нет. Проставить гиперссылки можно только в структурированном тексте. Программе нужно «зацепиться» за что-то, чтобы получилась ссылка. Цепляться за обычный текст Ворд не умеет, поэтому, прежде чем ставить гиперссылки, нужно создать элементы структуры текста.
Важнейший элемент структуры текста – заголовки. Ничего сверхъестественного в них нет, и сделать заголовок даже быстрее и легче, чем форматировать текст, придавая ему вид названия нового раздела или главы. Как сделать заголовки в Word – в статье по ссылке.
Чуть менее важный элемент структуры – закладки. Если заголовки ссылаются на главу, то закладка – на фрагмент текста. Ставятся элементарно:
- Выделяем текст.
- Переходим на вкладку верхнего меню «Главная», находим группу команд «Ссылки», кликаем в ней на кнопку «Закладка».
- Задаем имя закладки. Оно не должно начинаться с цифры. Нажимаем на «Добавить».
Закладка готова. В тексте, в отличие от заголовка, ее не видно. Впрочем, можно специально отформатировать этот текст, чтобы закладка была заметна пользователям.
Гиперссылка на заголовок
Чтобы сослаться за заголовок, выделяем текст и кликаем либо по кнопке «Гиперссылка» в группе команд «Ссылки» в верхнем меню (выделена на рис. выше), либо правой кнопкой мыши по выделенному тексту, после чего в выпавшем меню выбираем команду «Гиперссылка».
Открывается специальное окно. Смотрим на него и нажимаем на нужные кнопки:
- в поле «Текст» показан текст будущей ссылки;
- в вертикальном левом поле нужно выбрать кнопку «местом в документе»;
- в большом поле нам предлагают выбрать место в документе, показывая структуру нашего текста: заголовки и закладки;
- выбираем из списка нужный заголовок
- нажимаем ОК.
Гиперссылка на главу готова.
Гиперссылка на текст
Все делаем абсолютно так же, как показано выше, только ссылаемся на закладки.
Гиперссылку в тексте документа видно сразу. По умолчанию текст ссылки становится голубым и подчеркивается, но по желанию пользователя может быть отформатирован как угодно. Переход по ссылке осуществляется кликом с нажатой клавишей CTRL.
Гиперссылка – это определенный текст или рисунок, при нажатии на который, откроется или заданное место в этом же документе, или картинка, или другой документ и прочее. Не просмотренная гиперссылка в Ворде выделена синим цветом и подчеркнута.
Чтобы перейти по гиперссылке в документе, наведите курсор мышки на нее и нажмите «Ctrl». Когда указатель поменяет вид, кликните по гиперссылке.
Если Вы уже переходили по гиперссылке, то в документе она будет выделена сиреневым цветом.
На этом с теорией закончим. Давайте разбираться, как сделать гиперссылку в MS Word.
Самый простой способ – это просто скопировать адрес сайта. Выделите и скопируйте текст с адресной строки браузера.
Теперь откройте документ, установите курсор в нужном месте и вставьте ссылку. Нажмите после этого на пробел или «Enter». Обычная ссылка стала гиперссылкой в документе Ворд и ведет на указанный сайт.
Если Вы копируете фрагмент текста, в котором есть ссылки, то автоматически они не преобразуются в гиперссылки. Для этого установите курсор в конце нужной ссылки и нажмите пробел.
Теперь рассмотрим, как сделать текст гиперссылкой. Для этого, выделите нужный фрагмент текста или слово, кликните по нему правой кнопкой мыши и выберите пункт «Гиперссылка».
Откроется следующее окно. В поле «Связать с» выберите «файлом, веб-страницей», в поле «Адрес» вставьте электронный адрес нужного сайта. Нажмите «ОК».
Текст в документе можно связать гиперссылкой не только с адресом сайта в Интернете. Например, можно сделать текстовую гиперссылку для открытия программы или папки.
Выделите текст, кликните по нему правой кнопкой мыши и выберите «Гиперссылка».
Затем, в поле «Папка» выберите, где хранится нужный файл. В окошке ниже кликните мышкой по ярлыку программы, ее исполняемому файлу или любой нужной папке. Также можно выбрать вордовский, любой другой документ, или картинку.
В рассмотренном примере, при нажатии на «документ» открывается папка «Downloads».
Чтобы сделать картинку гиперссылкой – выделите ее и повторите вышеописанные действия. Если картинка в тексте будет служить гиперссылкой, то при наведении на нее, появится всплывающее окошко. Нажмите Ctrl и кликните по ней.
Если в качестве гиперссылки Вы захотите использовать фрагмент текста из другого документа Ворд, то открывайте этот документ. Теперь выделяем в нем нужный текст и кликаем по нему правой кнопкой мыши. Не отпуская кнопку, перетащите выделенный фрагмент в нужное место текущего документа.
Появится следующее контекстное меню. В нем кликните по пункту «Создать гиперссылку».
Кусочек текста будет добавлен как гиперссылка. При нажатии на нее будет открываться тот документ, из которого он был взят.
Также Вы можете изменить, выделить, открыть, копировать или удалить гиперссылку в документе Ворд. Для этого кликните по ней правой кнопкой мыши и выберите из контекстного меню нужное действие.
Теперь Вы знаете различные способы, которые помогут Вам сделать гиперссылку в Ворде. Если остались какие-то вопросы – задавайте их в комментариях.
Поделитесь статьёй с друзьями:
Для того, чтобы знать, как сделать ссылку в Ворде на текст в этом же документе, потребуется поэтапно выполнить следующие действия.
Во-первых, если необходимо добавить адрес на веб-страницу, то для этого будет достаточно скопировать его в текстовый файл, например, https://petromap.ru, нажать клавишу «Enter». Адрес появится автоматически. Таким образом, это является ответом к поставленному вопросу: «Как сделать ссылку активной».
При этом, ссылка на сайт является хорошим способом получить дополнительную информацию о статье, сделав ее уникальной.
Под вопросом, как сделать ссылку в Ворде, подразумевается выделение нужной фразы прямо из тела статьи. Для этого необходимо нажать правой кнопкой мыши, открывшиеся окно позволит кликнуть по строчке «Гиперссылка».
После нажатия открывается окно с параметрами.
Выделенную фразу необходимо связать с веб-страницей, чтобы при нажатии на объект, пользователь автоматически переходил к ресурсу. Далее появится окно, где выбираем «файлом, веб-страницей» и вводом нужный сайт. Далее кликаем «Ок», результатом служит готовая ссылка в Word. Для информационного контента, интернет ссылка является обязательной, служащая быстрым переходом к другому элементу.
Удаление гиперссылки из текста Ворда
Для того, чтобы убрать ссылку из текста, существует ряд способов. Ниже будет представлено три из них. Первый способ представляет собой ручное удаление:
- Выбираем ненужный элемент;
- Кликаем по ней с помощью ПКМ и контекстном меню выбираем пункт «Удалить».
Ручной способ помогает быстро убрать ненужные элементы в тексте Word.
Существует способ удаления при помощи сочетания горячих клавиш клавиатуры:
- Необходимо выделить документ с помощью сочетания горячих клавиш «Ctrl+A».
- Затем одновременно зажимаем клавиши «Ctrl +Shift+F9» и удаляем ненужные элементы.
Этот способ позволит быстро убрать ненужный контент из готовой статьи, избегая длительного редактирования.
Рекомендуем узнать: как работать в Офис Ворд онлайн без регистрации
Как сделать сноски в Ворде по тексту и добавить их на литературный источник
Для оформления ссылок на литературу, потребуется кликнуть по рабочей панели и зайти во вкладку четвертого раздела. Модуль «списки литературы» содержит вкладку «Стиль», где требуется подобрать нужный тип публикации. Для научных работ обычно требуется «APA, MLA». Далее указатель перемещается к концу выбранной фразы и щелкаем «Вставить».
Для добавления адреса ресурса необходимо передвинуть курсор на содержание, при помощи вкладки «Ссылки» щелкнуть «Вставить». Дополнительно появиться контекстное окно добавления нового источника.
При добавлении ресурса, появляется окно, где пользователю предлагается подобрать его тип. Необходимо также заполнить все пустые строки, размещая детальное описание. Таким образом, можно ссылаться на источник литературы.
Рекомендуем узнать:
- Как перевести файл Pdf в Ворд онлайн
- Как перевести файл Excel в PDF
Как сделать добавление списка ссылочных позиций в Ворде на использованный литературный источник
Можно легко найти добавленные позиции, которые могут быть повторно использованы. Курсор передвинуть на текст, где будет установлена позиция, перейти к верхней панели, нажимая вставку. Открытое окно позволяет указать автора или название тэга.
Сноска в конце текста в Ворде
Для того, чтобы знать, как вставить ссылку в Ворде к концу документа, требуется руководствоваться определенными действиями:
Перейти в четвертый модуль панели управления редактора. Перейти к четвертому разделу панели форматирования, переместить указатель на странице к концу файла, кликнуть «Вставить концевую сноску». Таким образом нижняя часть страницы станет примечанием. Для нескольких вставок можно поочередно кликать «Вставить сноску». Они появятся внизу страницы.
Как сделать гиперссылку в оглавлении
Сегодня оформление ссылок в оглавлении в Ворде является наиболее предпочтительным для пользователей, т.к. помогает быстро перейти к нужной части статьи.
Курсор необходимо расположить перед заголовком, при форматировании выбираем нужный стиль оглавления. После выбора стиля оглавления, идем по пути «Вставка, Указатели» и выбираем раздел «Оглавление», кликаем «Ок». После этого появится первая строка оглавления.
Если нужно сделать обычную подстрочную ссылку на документе, указатель мыши перемещается туда, где ее требуется разместить. Подстрочное примечание может содержать любую информацию и являться библиографической в Ворде 2010. Затем переходим к четвертому разделу, нажимаем «Вставить концевую сноску».
Открывшееся окно необходимо для подбора положения примечаний. Оно может находиться на конце статьи или являться затекстовым. Помимо всего прочего, можно разместить список ссылок.
Перекрестная ссылка на текст в этом же документе
Для вставки перекрестной ссылки документа Ворд, нужно выделить необходимую часть статьи, перейти к разделу «Вставка», кликнув «Перекрестная». Она представляет собой внутреннюю связующую часть с другими элементами файла, которые по смыслу дополняют друг друга. При помощи клика можно автоматически перейти к рисунку, графику или таблице.
Оформление ссылок в квадратных скобках
Квадратные ссылки в тексте документа Ворд используют чаще всего при форматировании литературных ресурсов. Чтобы копировать квадратные скобки, нужно выделить раздел документа с перечнем литературы, выполняя следующие команды: модуль «Главная» – «Абзац» – «Нумерация» и все источники стали пронумерованными.
Далее нужно проверить, что полученный результат будет отображаться в окне «Перекрестные». Для просмотра следует перейти к разделу «Списки литературы» – Перекрестная ссылка.
Затем выбрать место, где будут значиться квадратные скобки они печатаются от руки или воспользоваться таблицей символов, чтобы добавить их автоматически.
После нажатия по левой клавише мыши появляется окно с различными категориями символов. Установить курсор по нужному, нажать клавишу «Вставить».
Затем поставить указатель между вставленными квадратными скобками, перейдя в раздел «Перекрестные» (Списки литературы – Перекрестные). Открывшееся окно позволяет выбрать номер абзаца. Далее нажимаем по нужному изданию, затем щелкаем по вставке.
Любой пользователь персонального компьютера должен иметь представления, о том, как создать гипертекстовые элементы. Они помогут пользователю переходить к дополнительным ресурсам информации, не тратя время для копирования адреса в браузер.
Содержание
- Создаем настраиваемую гиперссылку
- Создаем гиперссылку на пустое электронное сообщение
- Создаем гиперссылку на другое место в документе
- Как отметить место назначения ссылки?
- Добавляем закладку
- Используем стиль заголовка
- Добавляем ссылку
- Создаем гиперссылку на место в стороннем документе или созданной веб-странице
- Отмечаем место назначения гиперссылки
- Добавляем ссылку
- Быстро создаем гиперссылку на другой файл
- Создаем гиперссылку посредством перетаскивания содержимого со стороннего документа
- Создаем гиперссылку на содержимое веб-страницы посредством его перетаскивания
- Создаем гиперсслыку на содержимое листа Excel путем копирования и вставки
- Вопросы и ответы
Программа MS Word автоматически создает активные ссылки (гиперссылки) после ввода или вставки URL-адреса веб-страницы и последующего нажатия клавиш “Space” (пробел) или “Enter”. Кроме того, сделать активную ссылку в Ворде можно и вручную, о чем и пойдет речь в нашей статье.
Создаем настраиваемую гиперссылку
1. Выделите текст или изображение, которое должно представлять собой активную ссылку (гиперссылку).
2. Перейдите ко вкладке “Вставка” и выберите там команду “Гиперссылка”, расположенную в группе “Ссылки”.
3. В диалоговом окне, которое появится перед вами, выполните необходимое действие:
- Если вы хотите создать ссылку на какой-либо существующий файл или веб-ресурс, выберите в разделе “Связать с” пункт “файлом, веб-страницей”. В появившемся поле “Адрес” введите URL-адрес (к примеру, /).
-
Совет: Если вы делаете ссылку на файл, адрес (путь) которого вам неизвестен, просто нажмите на стрелочку в списке “Искать в” и перейдите к файлу.
- Если вы хотите добавить ссылку на файл, который пока не был создан, выберите в разделе “Связать с” пункт “новым документом”, после чего введите имя будущего файла в соответствующее поле. В разделе “Когда вносить правку в новый документ” выберите необходимый параметр “сейчас” или “позже”.
-
Совет: Помимо создания самой гиперссылки, вы можете изменить подсказку, которая всплывает при наведении курсора на слово, фразу или графический файл, содержащий активную ссылку.
Чтобы это сделать, нажмите кнопку “Подсказка”, а затем введите необходимую информацию. Если же подсказка не задана вручную, в качестве таковой используется путь к файлу или его адрес.
Создаем гиперссылку на пустое электронное сообщение
1. Выделите изображение или текст, который вы планируете преобразовать в гиперссылку.
2. Перейдите ко вкладке “Вставка” и выберите в ней команду “Гиперссылка” (группа “Ссылки”).
3. В диалоговом окне, которое перед вами появится, в разделе “Связать с” выберите пункт “электронной почтой”.
4. Введите в соответствующее поле необходимый адрес электронного ящика. Также, можно выбрать адрес из списка недавно использовавшихся.
5. Если это необходимо, введите тему сообщения в соответствующем поле.
Примечание: Некоторыми браузерами и почтовыми клиентами строка темы не распознается.
-
Совет: Подобно тому, как можно настроить подсказку для обычной гиперссылки, вы также можете настроить всплывающую подсказку для активной ссылки на электронное сообщение. Для этого просто нажмите кнопку “Подсказка” и в соответствующем поле введите необходимый текст.

Если вы не введете текст всплывающей подсказки, MS Word автоматически будет выводить “mailto”, а вслед за этим текстом будет указан введенный вами адрес электронной почты и тема письма.
Кроме того, вы можете создать гиперссылку на пустое электронное сообщение, введя в документе адрес почты. К примеру, если ввести “lumpics@lumpics.ru” без кавычек и нажать пробел или “Enter”, автоматически создастся гиперссылка с подсказкой по умолчанию.
Создаем гиперссылку на другое место в документе
Для того, чтобы создать активную ссылку на то или иное место в документе или же на веб-странице, созданной вами в Ворде, для начала необходимо отметить точку, в которую эта ссылка будет вести.
Как отметить место назначения ссылки?
Используя закладку или заголовок, можно отметить место назначения ссылки.
Добавляем закладку
1. Выделите объект или текст, с которым требуется связать закладку, либо же кликните левой кнопкой мышки по тому месту документа, где ее требуется вставить.
2. Перейдите ко вкладке “Вставка”, нажмите кнопку “Закладка”, расположенную в группе “Ссылки”.
3. Введите имя закладки в соответствующем поле.
Примечание: Имя закладки обязательно должно начинаться с буквы. Однако, в имени закладки могут содержаться и цифры, а вот пробелов быть не должно.
-
Совет: Если вам необходимо разделить слова в название закладки, воспользуйтесь символом подчеркивания, к примеру, “сайт_lumpics”.
4. Выполнив вышеописанные действия, нажмите “Добавить”.
Используем стиль заголовка
К тексту, расположенному в том месте, куда должна вести гиперссылка, можно использовать один из шаблонных стилей заголовков, доступных в MS Word.
1. Выделите фрагмент текста, к которому необходимо применить конкретный стиль заголовка.
2. Во вкладке “Главная” выберите один из доступных стилей, представленных в группе “Стили”.
-
Совет: Если выделен текст, который должен выглядеть, как основной заголовок, можно выбрать для него соответствующий шаблон из доступной коллекции экспресс-стилей. Например, “Заголовок 1”.
Добавляем ссылку
1. Выделите тот текст или объект, который в дальнейшем будет представлять собой гиперссылку.
2. Кликните правой кнопкой мышки по этому элементу, и в открывшемся контекстном меню выберите пункт “Гиперссылка”.
3. Выберите в разделе “Связать с” пункт “Место в документе”.
4. В появившемся списке выберите закладку или заголовок, куда будет ссылаться гиперссылка.
-
Совет: Если вы хотите изменить подсказку, которая будет выводиться при наведении курсора на гиперссылку, нажмите кнопку “Подсказка” и введите необходимый текст.

Если подсказка не будет задана вручную, то для активной ссылки на закладку будет использоваться “имя закладки”, а для ссылки на заголовок “Текущий документ”.
Создаем гиперссылку на место в стороннем документе или созданной веб-странице
Если вы желаете создать активную ссылку на то или иное место в текстовом документе или веб-странице, созданной вами в Ворде, для начала необходимо отметить точку, к которой эта ссылка будет вести.
Отмечаем место назначения гиперссылки
1. Добавьте закладку в конечный текстовый документ или созданную веб-страницу, используя метод, описанный выше. Закройте файл.
2. Откройте файл, в котором должна быть размещена активная ссылка на конкретное место ранее открытого документа.
3. Выделите объект, который эту гиперссылку должен содержать.
4. Кликните правой кнопкой мышки на выделенном объекте и выберите в контекстном меню пункт “Гиперссылка”.
5. В появившемся окне выберите в группе “Связать с” пункт “файлом, веб-страницей”.
6. В разделе “Искать в” укажите путь к файлу, в котором вы создали закладку.
7. Кликните по кнопке “Закладка” и выберите в диалоговом окне необходимую закладку, после чего нажмите “ОК”.
8. Нажмите “ОК” в диалоговом окне “Вставка ссылки”.
В созданном вами документе появится гиперссылка на место в другом документе либо же на веб-странице. Подсказка, которая будет отображаться по умолчанию — это путь к первому файлу, содержащему в себе закладку.
О том, как изменить подсказку для гиперссылки, мы уже писали выше.
Добавляем ссылку
1. В документе выделите текстовый фрагмент или объект, который в дальнейшем будет представлять собой гиперссылку.
2. Кликните на нем правой кнопкой мышки и в открывшемся контекстном меню выберите пункт “Гиперссылка”.
3. В открывшемся диалоговом окне, в разделе “Связать с” выберите пункт “Место в документе”.
4. В появившемся списке выберите закладку или заголовок, куда в дальнейшем должна ссылаться активная ссылка.
Если вам необходимо изменить подсказку, появляющуюся при наведении на гиперссылку указателя, воспользуйтесь инструкцией, описанной в предыдущих разделах статьи.
Совет: В документах Microsoft Office Word можно создавать активные ссылки на конкретные места в документах, созданных в других программах офисного пакета. Эти ссылки могут быть сохранены в форматах приложений Excel и PowerPoint.
Так, если вы хотите создать ссылку на место в книге MS Excel, для начала создайте в ней имя, затем в гиперссылке в конце имени файла введите “#” без кавычек, а за решеткой укажите созданное вами имя XLS-файла.
Для гиперссылки на PowerPoint проделайте ровно то же самое, только после символа “#” укажите номер конкретного слайда.
Быстро создаем гиперссылку на другой файл
Чтобы быстро создать гиперссылку, в том числе и вставить ссылку на сайт в Ворде, отнюдь не обязательно прибегать к помощи диалогового окна “Вставка гиперссылки”, которое упоминалось во всех предыдущих разделах статьи.
Сделать это можно также и с помощью функции drag-and-drop, то есть, путем банального перетаскивания выбранного текстового или графического элемента из документа MS Word, URL-адрес или активную ссылку из некоторых веб-обозревателей.
Кроме этого, можно также просто скопировать предварительно выбранную ячейку или диапазон таковых из таблицы Microsoft Office Excel.
Так, к примеру, вы можете самостоятельно создать гиперссылку на развернутое описание, которое содержится в другом документ. Также можно сослаться и на новость, размещенную на той или иной веб-странице.
Важное примечание: Текст следует копировать из файла, который был предварительно сохранен.
Примечание: Создавать активные ссылки посредством перетаскивания объектов-рисунков (например, фигур) невозможно. Чтобы сделать гиперссылку для таких графических элементов, следует выделить объект-рисунок, кликнуть по нему правой кнопкой мышки и в контекстном меню выбрать “Гиперссылка”.
Создаем гиперссылку посредством перетаскивания содержимого со стороннего документа
1. Используйте в качестве конечного документа файл, на который требуется создать активную ссылку. Предварительно выполните его сохранение.
2. Откройте документ MS Word, в который требуется добавить гиперссылку.
3. Откройте конечный документ и выделите фрагмент текста, изображение или любой другой объект, к которому и будет вести гиперссылка.
Совет: Вы можете выделить несколько первых слов раздела, на который будет создаваться активная ссылка.
4. Кликните правой кнопкой мышки по выделенному объекту, перетащите его на панель задач, а затем наведите на документ Ворд, в который и требуется добавить гиперссылку.
5. В контекстном меню, которое перед вами появится, выберите пункт “Создать гиперссылку”.
6. Выделенный вами фрагмент текста, изображение или другой объект станет гиперссылкой и будет ссылаться на созданный вами ранее конечный документ.
Совет: При наведении курсора на созданную гиперссылку, в качестве подсказки по умолчанию будет отображаться путь к конечному документу. Если же вы кликните левой кнопкой мышки по гиперсслыке, предварительно зажав клавишу “Ctrl”, вы перейдете к месту в конечном документе, на которое гиперссылка ссылается.
Создаем гиперссылку на содержимое веб-страницы посредством его перетаскивания
1. Откройте текстовый документ, в который необходимо добавить активную ссылку.
2. Откройте страницу сайта и кликните правой кнопкой мышки по предварительно выделенному объекту, к которому должна вести гиперссылка.
3. Теперь перетащите выбранный объект на панель задач, а затем наведите на документ, в который необходимо добавить ссылку на него.
4. Отпустите правую кнопку мышки, когда будете находиться внутри документа, и в открывшемся контекстном меню выберите пункт “Создать гиперсслыку”. В документе появится активная ссылка на объект с веб-страницы.
Кликнув по ссылке с предварительно зажатой клавишей “Ctrl”, вы перейдете непосредственно к выбранному вами объекту в окне браузера.
Создаем гиперсслыку на содержимое листа Excel путем копирования и вставки
1. Откройте документ MS Excel и выделите в нем ячейку или диапазон таковых, на которые будет ссылаться гиперссылка.
2. Кликните по выделенному фрагменту правой кнопкой мышки и выберите в контекстном меню пункт “Копировать”.
3. Откройте документ MS Word, в который требуется добавить гиперссылку.
4. Во вкладке “Главная” в группе “Буфер обмена” кликните по стрелке “Вставить”, после чего в развернувшемся меню выберите “Вставить как гиперссылку”.
Гиперссылка на содержимое документа Microsoft Excel будет добавлена в Ворд.
На этом все, теперь вы знаете, как сделать активную ссылку в документе MS Word и знаете, как добавлять разные гиперссылки на разного рода содержимое. Желаем вам продуктивной работы и результативного обучения. Успехов в покорение Майкрософт Ворд.
Как в word сделать ссылку на текст?
Если текст в том же документе, то порядок действий следующий:
- выбираете место в документе, куда вы хотите делать ссылку, ставите туда курсор и делаете его закладкой (в Word 2007 это «Вставка — Закладка», в появившемся окне вводите имя закладки и нажимаете кнопку «Добавить»);
- выделяете текст, который вы хотите сделать ссылкой, (или ставите в нужное место курсор) щелкаете на нем правой кнопкой и выбираете пункт меню «Гиперссылка»;
- в появившемся окне в левом столбце выбираете «Связать с. местом в документе», в раскрывающемся списке закладок в центральной части окна выбираете нужную, нажимаете «ОК», предварительно можно в поле вверху ввести имя ссылки — оно заменит выделенный текст, или появится в месте, где был курсор;
- переход по ссылке происходит по щелчку с нажатой кнопкой Ctrl;
- изменить параметры ссылки можно по щелчку на ней правой кнопкой.
Добавление гиперссылок в расположение в одном документе
Примечание: Мы стараемся как можно оперативнее обеспечивать вас актуальными справочными материалами на вашем языке. Эта страница переведена автоматически, поэтому ее текст может содержать неточности и грамматические ошибки. Для нас важно, чтобы эта статья была вам полезна. Просим вас уделить пару секунд и сообщить, помогла ли она вам, с помощью кнопок внизу страницы. Для удобства также приводим ссылку на оригинал (на английском языке).
Вы можете добавить в документ гиперссылки, позволяющие читателям быстро переходить к информации в другой части документа. Гиперссылка может выглядеть как текст или рисунок. С их помощью вы можете предоставлять читателям информацию, не повторяя ее на различных страницах.
Для добавления ссылок, позволяющих переходить из одной части документа в другую в одном документе, отметьте место назначения и добавьте ссылку на него.
Выбор места назначения
Отметьте место назначения гиперссылки с помощью закладки или стиля заголовка.
Вставка закладки
Выберите текст или элемент или же щелкните место, где нужно вставить закладку.
Нажмите кнопку Вставить _Гт_ закладку.
В поле имя закладки введите имя.
Примечание: Имена закладок должны начинаться с буквы. Они могут содержать цифры и буквы, но не пробелы. Если вам требуется разделить слова, используйте символ подчеркивания (_), например Первый_заголовок.
Нажмите кнопку Добавить.
Применение стиля заголовка
Заголовки автоматически отмечаются как место назначения. Все, что нужно — применить один из встроенных стилей заголовков.
Выделите текст, к которому необходимо применить тот или иной стиль заголовка.
На вкладке Главная выберите нужный стиль.
Добавление ссылки
После выбора места назначения вы можете добавить ссылку.
Выделите текст или объект, который должен представлять гиперссылку.
Щелкните его правой кнопкой мыши и выберите пункт Ссылка .
В разделе Связать с выберите параметр Место в документе.
В списке выберите заголовок или закладку, на которую должна указывать гиперссылка.
Примечание: Чтобы настроить всплывающую подсказку, которая появляется, когда вы наводите указатель мыши на гиперссылку, выберите пункт Всплывающая подсказка, а затем введите нужный текст.
4 быстрых способа сделать гиперссылку в ворде на всех версиях офиса
Приветствую всех читателей на данной странице блога! На связи Федор Лыков. Сегодня я хотел бы вам рассказать, как сделать гиперссылку в ворде.
Использование этих удобных ссылок позволяет намного быстрее и удобнее перемещаться как по документу, так и на сторонние ресурсы, которые упоминаются в статье или какой-либо другой публикации.
Грамотное их использование позволяет упростить читателям вашего текста усваивание информации. Даже вы, если не впервые читаете этот блок, наверняка замечали в статьях оставленные мной ссылки для вашего удобства. Да, именно о них мы поговорим и о том, как их создать. Желаю приятного чтения!
Применение гиперссылок
Данные объекты часто встречаются нам на интернет-сайтах и существует сугубо для того, чтобы упростить наше с вами путешествие по сети и сэкономить время. Представьте, ведь не будь в интернете ссылок, то вам приходилось бы вводить адрес сайта вручную.
В ворде гиперссылки применяются для нескольких целей:
- Указать источник на интернет-ресурс
- Запустить файл с компьютера
- Для быстрого перемещения по документу
- Для перехода на необходимую главу из оглавления.
Все это легко делается с помощью одного окна с инструментом добавления гиперссылки. Для того чтобы ссылаться на текст в этом же документе существуют инструменты закладок. Данные опции присутствуют на обеих версиях ворда: как на 2003, так и на более поздних. Окна настроек не отличаются во всех версиях офиса.
Предлагаю, для начала, рассмотреть способы перехода, как сделать гиперссылку в ворде к в каждой из версий, а после рассмотреть уже добавление гиперссылок для каждой цели в отдельности.
Окно параметров «Гиперссылка» и «Закладка» в ворде 2003
Есть несколько вариантов попасть в окно настройки «Гиперссылок» в Word 2003:
- Через верхнее меню
- Выделив нужный фрагмент
- Через сочетание клавиш
Давайте рассмотрим всё по порядку. Сразу скажу, что имеет смысл сперва выделить тот фрагмент, в который нам нужно встроить ссылку, а потом заходить в данные параметры.
В первом способе доступ в это окно настроек лежит через меню «Вставка», где соответственно нам необходимо выбрать пункт «Гиперссылка»
Второй способ подразумевает собой выделение необходимого фрагмента текста левой клавишей мыши. Дальше нужно кликнуть правой клавишей по нему и выбрать пункт из всплывающего меню «Гиперссылка».
Ну и третий, достаточно простой способ, который подходит ко всем версиям офиса. Это сочетание горячих клавиш, которое откроет нужное нам окно параметров. Просто нажмите Ctrl + K и оно откроется.
Окно «закладка» потребуется нам для того чтобы определенный кусок текста являлся для ворда цельным фрагментом, на который мы будем ссылаться. Это обязательное условие, поэтому рассмотрим, как это сделать.
Для этого нам потребуется снова перейти в верхнее меню и к пункту «вставка», где нужно выбрать «Закладки».
Сразу скажу, что здесь так же заранее нужно выделить нужный фрагмент, который и будет входить в нашу закладку.
Введите имя закладки и нажмите «Добавить». Всё, готово. Позже мы сможем сослаться на данный фрагмент.
А сейчас давайте посмотрим, как все это делать на современных версиях офиса.
Окно параметров «Гиперссылка» и «Закладка» в современной версии ворда
Есть несколько вариантов попасть в окно настройки «Гиперссылок» в ворде 2007, 2010 и более поздние:
- Через вкладку «Вставка»
- Выделив нужный фрагмент
- Через сочетание клавиш
Рассмотрим их по порядку. Как и в предыдущем случае, для начала выделите тот текст или слово, в которое нам нужно встроить ссылку.
В первом способе нам потребуется в верхней части программы выбрать вкладку «Вставка» и нажать кнопку «ссылка».
Во втором способе мы делаем все то же самое, что и в более старой версии. Выделяем необходимый фрагмент левой кнопкой мыши. После этого кликаем правой клавишей по нему и выбираем пункт из всплывающего меню «Ссылка».
Ну и третий идентичен прошлому ворду. Просто нажимаем сочетание горячих клавиш, которое откроет нужное нам окно параметров. Просто нажмите Ctrl + K, и оно откроется.
Теперь так же рассмотрим возможность создание закладки. Окно «закладка» потребуется нам для того чтобы определенный кусок текста являлся для ворда цельным фрагментом, на который мы будем ссылаться. Выделите его заранее и выполняйте следующие после действия.
Нам потребуется та же вкладка «Вставка», где мы уже нажимаем на кнопку «Закладка».
Введите имя закладки и нажмите «Добавить». Теперь мы сможем сослаться на данный фрагмент.
Итак, теперь после полученных знаний мы можем уже рассматривать детально, как сделать гиперссылку в ворде.
Ссылка на сайт
Первым делом рассмотрим способ добавления гиперссылки на интернет-ресурс. Это требуется достаточно часто. Допустим, вы можете вспомнить статьи данного сайта, где часто встречаются отсылки на предыдущие публикации для вашего же удобства.
Для начала определим, в какой фрагмент требуется встроить ссылку. После выделяем его и попадаем в окно настроек по любому из способов выше.
- Выбираем в левой части окна то, с чем нам необходимо связать фрагмент. В нашем случае это веб-страница, поэтому нажимаем на верхний пункт.
- После этого в строку «Адрес» вводим сайт, на который нам необходимо сослаться.
- Нажимаем ОК.
В результате выполнения этих действий наш текст станет синего цвета, но не переживайте это лишь электронное обозначение ссылки. Зажав кнопку CTRL на клавиатуре и левой кнопкой кликнув по этому фрагменту, вы попадете на тот ресурс, на который ссылались.
Вот мы и узнали, как сделать гиперссылку в ворде на сайт в интернете.
Ссылка на другой документ
Теперь посмотрим, как сделать гиперссылку на другой документ. Эта возможность может потребоваться в том случае, когда у нас имеется несколько достаточно больших текстовых файлов по одной теме и нам необходимо делать на них отсылки. Так же можно упорядочить все документы по конкретной теме в одном. В общем, применений достаточно, поэтому смотрим.
Выделяем необходимый текст для встраивания и переходим в окно параметров по инструкциям выше.
- Выбираем в левой части первую кнопку «файлом, веб-страницей».
- В блоке «искать в» указываем путь до документа на вашем компьютере с помощью стрелочки и указания пути, а в нижнем окне просмотра каталога выбираем нужный файл.
- Нажимаем ОК.
После данных действий текст окрасится в синий цвет, показывая наличие в нем ссылки. При нажатии откроется документ, ссылку на который вы указывали. Так же этим способом вы можете указать не документ, а приложение, музыку, видео и практически любой файл с вашего компьютера.
Учтите, что файл, на который вы сослались не «закачивается» в ваш документ. То есть, при удалении или перемещении этого текстового файла ссылка просто перестанет работать.
Ссылка на текст в документе
Данная возможность очень сильно может помочь для грамотного оформления документа. Особенно актуально при больших объемах. Представьте, что в реальной книге вам не придется листать до нужной главы, посмотрев оглавление, а просто можно нажать на нее и вы моментально окажетесь на нужном месте.
Тут то же самое и поэтому мы сейчас рассмотрим эту возможность, чтобы вы потом могли сделать гиперссылку в содержании или на список литературы.
А как сделать красивое содержание мы рассматривали в предыдущей статье про табуляцию в ворде. Обязательно почитайте!
Здесь наши действия будут немного отличаться. Нам потребуется перед добавлением ссылки сделать закладку из того текста, на который потребуется сослаться позже.
Для примера я решил взять предыдущую статью про табуляцию и на ее примере сделать ссылку на заключение. Специально для этого я сделал содержание.
Выделяем текст нужного фрагмента и переходим в меню «закладка». Как туда попасть было рассказано выше.
Пишем любое подходящее имя. Для закладки нужно имя из одного слова, учтите. После этого нажимайте кнопку «Добавить».
Теперь возвращаемся к началу документа, где обычно располагается содержание. Выделяем нужный текст и переходим в меню настроек гиперссылок.
- Выбираем кнопку «Место в документе» в блоке «связать с».
- Выбираем созданную нами закладку.
- Нажимаем ОК
Эти действия позволят нам сделать очень удобное содержание, которое поможет вам и читающему человеку легче читать и ориентироваться по страницам. Удобно и главное красиво! Вот мы и разобрались в вопросе, как сделать гиперссылку в ворде.
Заключение
Сегодня мы снова немного глубже узнали программу Microsoft Word и научились важному умению, как сделать гиперссылку в ворде.
Предлагаю подвести итог всей статьи и упорядочить все наши знания.
| Название ссылки | Описание | Назначение |
| На сайт | При нажатии выполняется переход на интернет-ресурс | Для удобной отсылки и цитирования других источников. |
| На файл с накопителя компьютера | При нажатии запускается сторонний файл. | Для упорядочивания. Как правило, используется при больших объемах текста и невозможности все разместить в одном файле. |
| На текст в документе | При нажатии выполняется переход в место расположения ссылаемого текста | Для упорядочивания текста в документе. Используется, в основном, для оглавлений. Позволяет экономить время, моментально переходя на нужную главу. Очень удобно в объемных файлах. |
Вот и всё, о чем я хотел сегодня вам рассказать. Спасибо, что дочитали до конца! Надеюсь, что статья вам очень понравилась и оказалась для вас полезной. Используйте эти знания с пользой для себя.
Если остались вопросы обязательно пишите их в комментариях, а я постараюсь на них ответить и помочь вам. А на этой ноте я с вами попрощаюсь. Всего хорошего и увидимся в следующих публикациях! До свидания!
What to Know
- Highlight text or image > right-click text and select Link or Hyperlink > choose destination and enter info > OK.
- Next, select Existing File or Web Page and enter URL to link outside of document.
- Select Place in This Document > select location to link inside of document.
This article explains how to insert or remove a hyperlink in a Word document using Microsoft 365, Word 2019, Word 2016, Word 2013, Word 2010, and Word Starter 2010.
Insert and Remove a Hyperlink in Word
To add and delete hyperlinks in a Word document:
-
Highlight the text or image that you want to link.
-
Right-click the text and choose Link or Hyperlink (depending on the version of Microsoft Word).
-
Select the type of destination you want to link to, then fill in the appropriate information.
- Choose Existing File or Web Page, go to the Address text box, then enter a URL.
- Choose Place in This Document, then select a location within the document.
- Choose Create New Document, go to the Name of new document text box, then enter the name of a new document. If needed, in the Full path section, select Change to change the document folder. In the When to edit section, choose whether you want to edit the document now or later.
- Choose E-mail Address, go to the E-mail Address text box, then enter the email address you want readers to send email to. In the Subject text box, type the subject.
-
Select OK.
-
The text now shows up as a hyperlink in the document.
-
To remove a hyperlink, right-click the link text, then choose Remove Hyperlink.
Use the Right Kind of Hyperlink
There are different kinds of hyperlinks. Choose the one that points your readers to the most helpful information to supplement your document.
Existing File or Web Page Hyperlinks
When you choose this option, the hyperlink opens a website or file. For example, if you’re writing an article about your camping trip to Rocky Mountain National Park, provide a hyperlink to the appropriate section of the National Park Service so readers can quickly find the information they need to plan a similar trip.
Another use might be if you wrote an article about the National Park Service and the document is available to your readers, link to the Word file you created. When the reader selects the hyperlink, that file opens.
Place in This Document Hyperlinks
Another type of hyperlink jumps to a different place in the same document upon selection. Often called an anchor link, this type of link doesn’t take the reader away from the document.
When a document is long and includes sections or chapters that are formatted as headings, create a table of contents at the beginning of the document. Include hyperlinks in the table of contents so that readers can jump to a particular heading.
You could also use this type of hyperlink at the end of each section to return to the top of the document.
Create a New Document Hyperlink
A hyperlink can create a new document when selected. When adding this type of hyperlink, choose whether to make the document at the time you create the link or later. If you choose to make the new document when you create the hyperlink, a new document opens, which you can edit and save. After that, the hyperlink points to that document, exactly like the Existing File or Web Page option.
If you choose to make the document later, you’re prompted to create the new document when you select the hyperlink after the hyperlink has been created. This type of hyperlink is useful if you want to link new content to the current document but don’t want to create the new content yet. Instead, provide the hyperlink to it so you’ll remember to work on the document later. When you do create the document, it will be linked in the main document.
Email Address Hyperlinks
The last type of hyperlink you can make in Microsoft Word is one that points to an email address so that, when selected, the default email client opens and begins composing the message using the information from the hyperlink.
Choose a subject for the email and more than one email address that the message should be sent to. This information is pre-filled for readers when they select the hyperlink but they can change this information before they send the message.
This type of hyperlink is useful for situations when you want readers to contact you to set up a meeting or request additional information.
About Linking in a Word Document
A hyperlink in a Microsoft Word document enables readers to jump from the link to a different place in the document, to a different file or website, or to a new email message. In Word documents, hyperlink text is a different color than other text and is underlined. When you hover over a hyperlink, a preview shows where the link goes. When you select the link, you’re directed to the other content.
Thanks for letting us know!
Get the Latest Tech News Delivered Every Day
Subscribe
При написании дипломной работы или подготовке годового отчета возникает проблема ориентирования в документе из-за большого количества страниц. Уходит много времени, чтобы найти необходимый раздел и внести в него коррективы. Но есть простое решение – гиперссылка в ворде:

Гиперссылка – это объект, который, при нажатии на него левой кнопкой мыши, ссылается на другой элемент, расположенный в этом документе или на дисках компьютера, или является ссылкой на ресурс в интернете. Объектом для гиперссылки может выступать единичный символ, слово, предложение, графическое изображение. Далее речь пойдет о том, как делать гиперссылки.
Гиперссылка на элемент текущего документа
Для начала нужно выбрать объект, который будет являться ссылкой. Если гиперссылка будет указывать на какой-то элемент текущего документа, то необходимо его выделить и создать в этом месте закладку. В Microsoft Word 2007 это сделать нетрудно. Нужно найти вкладку « Вставка », которая находится вверху на панели инструментов, открыть ее, найти группу « Ссылки », а в ней кликнуть по кнопке « Закладка ». Откроется диалоговое окно, в котором необходимо заполнить поле « Имя », и для завершения кликнуть на кнопку « Добавить ». Закладка готова.
Следующий этап в создании гиперссылки можно начать одним из двух способов: либо правой кнопкой мыши кликнуть по выделенному объекту, который был выбран для создания ссылки, либо снова открыть вкладку « Вставка » и в группе « Ссылки » выбрать пункт « Гиперссылка ». Далее откроется окно, и в разделе « Связать с » необходимо выбрать элемент с надписью « местом в документе »:

После этого будет представлен список, в котором отобразится созданная ранее закладка. Ее нужно выбрать, кликнув по ней, и нажать кнопку « ОК ». Весь процесс займет менее минуты, потому как создать гиперссылку в ворде очень легко.
Гиперссылка на другой документ
Если необходимо сделать ссылку на другой документ, то следует выполнить следующие манипуляции:
- В текущем документе выделить объект, который будет являться гиперссылкой;
- Открыть окно « Вставка гиперссылки », кликнув по выделенному объекту правой кнопкой мыши, и выбрать пункт « Гиперссылка ». Или же найти этот пункт в « Ссылках » на вкладке « Вставка »;
- Далее в колонке под названием « Связать с » выбрать первый пункт с надписью « файлом, веб-страницей »;
- В поле « Папка » в стандартном окне проводника выбрать нужный элемент файловой системы;
- В случае если необходимо сослаться на интернет-ресурс, нужно скопировать из строки адреса URL веб-страницы или сайта и вставить его в поле « Адрес »;
- Для завершения кликнуть « Ок »:
Гиперссылка на элемент другого документа
Чтобы сформировать гиперссылку на какой-то раздел или элемент другого документа, нужно, для начала, его открыть и создать в нем закладку в том месте, на которое должна вести гиперссылка.
После чего выполнить следующее:
- Открыть документ, где будет находиться гиперссылка, и выбрать для нее объект;
- Открыть окно « Вставка гиперссылки » ( следуя по шагам, описанным в предыдущем пункте );
- Связать с необходимым документом, выбрав « Файлом, веб-страницей »;
- Кликнуть по кнопке « Закладка …». В открывшемся окне выбрать созданную ранее закладку.
- Нажать кнопку « Ок ».
После выполнения этих действий, будет создана гиперссылка на определенный раздел другого документа:
Гиперссылка на новый документ
Как сделать гиперссылку в ворде на новый документ? Для этого необходимо выполнить все действия, описанные в предыдущем пункте до момента, когда открывается диалоговое окно «Вставка гиперссылки».
После чего необходимо сделать следующее:
- В колонке « Связать с » выбрать пункт « Новым документом »;
- В поле « Имя нового документа » ввести имя, которое будет присвоено документу после активирования гиперссылки;
- Указать место на диске, где будет храниться новый документ. Для этого нужно кликнуть по кнопке « Изменить » и выбрать нужный раздел;
- В поле « Когда вносить правку в новый документ » выбрать « Позже »:

После нажатия по гиперссылке откроется новый документ Word , находящийся в указанном при создании гиперссылки месте.
Гиперссылка на адрес электронной почты
Так же, как и ранее, необходимо открыть диалоговое окно « Вставка гиперссылки ». Меняется лишь пункт в разделе « Связать с », в котором необходимо выбрать элемент с надписью « Электронной почтой ». Выполнив это, нужно в поле « Адрес » ввести адрес электронной почты и нажать « Ок »:

Теперь после клика по гиперссылке стандартный почтовый клиент будет создавать шаблон письма на указанный ранее адрес.
Есть еще один способ, как можно вставить в текст документа гиперссылку – необходимо просто набрать его с помощью клавиатуры и нажать Enter . Ссылка будет создана автоматически. Это очень удобно, если гиперссылка не должна быть скрытой.
То же самое можно проделать и с URL адресом веб-страницы – его нужно скопировать из адресной строки браузера и вставить в документ. Получается готовая ссылка, при нажатии на которую откроется нужная страница в интернете.
Для того чтобы гиперссылками было удобнее пользоваться, при их создании в окне « Вставка гиперссылки » можно добавлять подсказку, кликнув по кнопке « Подсказка ». Откроется окно под названием « Подсказка для гиперссылки ». В поле « Текст подсказки » необходимо ввести словосочетание, по которому можно легко понять, куда приведет ссылка. Для завершения нужно нажать на кнопку « Ок ». Теперь при наведении курсора на ссылку будет отображаться созданная подсказка.
По умолчанию гиперссылка в Word активируется при помощи кнопки « Ctrl » и последующего клика по ссылке. Чтобы не нажимать клавишу « Ctrl », необходимо зайти в настройки программы, кликнув по вкладке « Файл » вверху панели инструментов, и выбрать пункт « Параметры ».
После этого откроется окно « Параметры Word », в котором необходимо выбрать пункт « Дополнительно ». Справа, в подразделе « Параметры правки » нужно снять галочку с пункта « Ctrl + щелчок для выбора гиперссылки ». В результате этих манипуляций ссылка будет открываться после клика по ней:
Удаление гиперссылок в ворде
Как удалить гиперссылку в ворде? Чтобы удалить гиперссылку, достаточно просто навести на нее курсор, нажать правую кнопку мыши и выбрать из меню пункт « Удалить гиперссылку ». При этом текст или изображение, которое было основой для ссылки, останется на своем месте без каких-либо изменений:

Есть еще один способ, как убрать гиперссылку – установить курсор у крайнего справа символа ссылки, нажать клавишу « Backspace » один раз. После этого исчезнет выделение цветом и подчеркивание. Это означает, что ссылка удалена.
Чтобы полностью удалить всю ссылку вместе с объектом ( символы, изображение, текст ) нужно полностью выделить объект и нажать клавишу « Delete ».
В этой статье было описано, как вставить гиперссылку в ворде, которая ссылалась бы на раздел текущего документа или создавала новый на адрес электронной почты или интернет ресурс. Также были рассмотрены способы удаления гиперссылок. Процесс создания и удаления гиперссылок в версиях Microsoft Word 2007 , 2010 , 2013 не отличается, поэтому данная статья будет актуальна для всех перечисленных версий продукта.
Примечание: Мы стараемся как можно оперативнее обеспечивать вас актуальными справочными материалами на вашем языке. Эта страница переведена автоматически, поэтому ее текст может содержать неточности и грамматические ошибки. Для нас важно, чтобы эта статья была вам полезна. Просим вас уделить пару секунд и сообщить, помогла ли она вам, с помощью кнопок внизу страницы. Для удобства также приводим ссылку на оригинал (на английском языке).
Вы можете добавить в документ гиперссылки, позволяющие читателям быстро переходить к информации в другой части документа. Гиперссылка может выглядеть как текст или рисунок. С их помощью вы можете предоставлять читателям информацию, не повторяя ее на различных страницах.
Для добавления ссылок, позволяющих переходить из одной части документа в другую в одном документе, отметьте место назначения и добавьте ссылку на него.
Выбор места назначения
Отметьте место назначения гиперссылки с помощью закладки или стиля заголовка.
Вставка закладки
Выберите текст или элемент или же щелкните место, где нужно вставить закладку.
Нажмите кнопку Вставить _Гт_ закладку.
В поле имя закладки введите имя.
Примечание: Имена закладок должны начинаться с буквы. Они могут содержать цифры и буквы, но не пробелы. Если вам требуется разделить слова, используйте символ подчеркивания (_), например Первый_заголовок.
Нажмите кнопку Добавить.
Применение стиля заголовка
Заголовки автоматически отмечаются как место назначения. Все, что нужно — применить один из встроенных стилей заголовков.
Выделите текст, к которому необходимо применить тот или иной стиль заголовка.
На вкладке Главная выберите нужный стиль.
Добавление ссылки
После выбора места назначения вы можете добавить ссылку.
Выделите текст или объект, который должен представлять гиперссылку.
Щелкните его правой кнопкой мыши и выберите пункт Ссылка 
В разделе Связать с выберите параметр Место в документе.
В списке выберите заголовок или закладку, на которую должна указывать гиперссылка.
Примечание: Чтобы настроить всплывающую подсказку, которая появляется, когда вы наводите указатель мыши на гиперссылку, выберите пункт Всплывающая подсказка, а затем введите нужный текст.
Читайте как добавить в документ Microsoft Word ссылку на внешнюю веб-страницу, адрес электронной почты или другое место в этом документе. А также, как изменить или удалить её. Всемирная международная компьютерная сеть «Интернет» разработана для соединения пользователей по всему миру в единую информационную сеть с прямой возможностью хранения и обмена разнообразной информацией. Она хранит необычайно большой объем данных и предоставляет всем пользователям мгновенный доступ к ним в любое время. Благодаря «Интернету» пользователи могут получать свежие новости, приобретать различные знания, хранить и обмениваться любыми данными, получать и отправлять электронную почту, совместно разрабатывать удаленные проекты, обрабатывать и обмениваться любыми видами документов и многое другое.
Microsoft Word
«Интернет» играет большую роль в повседневной жизни и позволяет использовать весь свой потенциал для удобства пользователей. Имея упорядоченную структуру, он присваивает любой информации сетевые ссылки, которые пользователи могут применять по своему усмотрению без обязательного скачивания интересных или необходимых данных на свое устройство. Пользователи могут использовать ссылки различными способами: просматривать их напрямую в веб-браузерах, скачивать по ссылкам любую информацию для последующего просмотра и обработки, обмениваться ссылками посредством различных приложений, делиться различной информацией в документах и т.д.
Корпорация «Microsoft», разработавшая пакет прикладных офисных программ «Microsoft Office 2016», наделила свой продукт возможностью применять ссылки в создаваемых документах. Если говорить об «Microsoft Word» – текстовом редакторе, разработанном для создания и редактирования текста, то добавление гиперссылок в итоговый документ «Word» – это простой способ дать читателям быстрый доступ к информации из «Интернета» или из другой части документа без необходимости включать это содержимое прямо на страницу. Давайте рассмотрим, как вставлять, управлять и удалять различные гиперссылки в документах «Microsoft Word», в случае возникновения такой необходимости.
Вставка в документ гиперссылки на внешнюю веб-страницу
Вы можете связать слово или фразу в документе «Microsoft Word» с внешней веб-страницей, и она будет работать по тому же принципу, что и ссылки, которые вы найдете в Интернете. Сначала, в любом веб-браузере, загрузите веб-страницу, на которую вы хотите установить ссылку в своем документе. Затем в адресной строке скопируйте «URL-адрес» выбранной веб-страницы.
В документе «Microsoft Word» выделите курсором текст, который вы хотите связать с открытой веб-страницей. Вы также можете использовать эту технику для добавления ссылки к имеющемуся в тексте изображению.
Теперь для вставки гиперссылки вы можете воспользоваться тремя возможными способами, которые представлены в приложении «Microsoft Word», в зависимости от ваших предпочтений.
В первом случае, щелкните правой кнопкой мыши выделенный текст и откройте всплывающее контекстное меню. В списке, среди предложенных вариантов, возможных действий выберите раздел «Гиперссылка».
Второй способ предоставляет доступ к инструменту управления гиперссылками через главное меню приложения «Microsoft Word». В ленте главного меню перейдите на вкладку «Вставка».
Найдите среди доступных вариантов действий, расположенных на вкладке, раздел «Ссылки» и откройте вложенное меню. В открывшемся меню нажмите кнопку «Гиперссылка».
Третий способ позволяет выполнить доступ к меню управления гиперссылками напрямую. Нажмите вместе сочетание клавиш «Ctrl + K» и сразу откройте окно «Вставка гиперссылки».
В открывшемся окне «Вставка гиперссылки» в левой боковой панели выберите кнопку «файлом, веб-страницей». Вставьте ранее скопированную ссылку «URL-адреса» веб-страницы или введите ее самостоятельно в текстовое поле «Адрес». Затем нажмите кнопку «ОК» или клавишу «Ввод» на клавиатуре для сохранения параметров гиперссылки.
Теперь выделенное слово или фраза в вашем документе будет подчеркнуто и выделено синим цветом. При наведении курсора на текстовую гиперссылку появится всплывающее окно, содержащее информацию о том, на какую веб-страницу ссылается данное слово (фраза). Именно так вы смогли превратить этот текст в гиперссылку, ссылающуюся на конкретную веб-страницу.
Вставка гиперссылки, ссылающейся на другое место в том же документе
Если вы работаете с длинным документом «Microsoft Word», то вы можете облегчить чтение своим читателям, связав определенный текст с другими частями в этом же документе, при их упоминании. Например, вы можете сказать читателям, что они «найдут больше информации по этому вопросу в части 2». Вместо того, чтобы заставлять читателей самостоятельно искать в теле документа озвученную информацию, вы можете превратить фразу в гиперссылку, ссылающуюся непосредственно на требуемую информацию в конкретном месте вашего документа. По тому же принципу, в приложении «Microsoft Word», генерируется автоматическое оглавление.
Чтобы задать гиперссылку на определенное место в тексте документа, вы должны сначала настроить закладку в том месте, на которое вы планируете ссылаться.
Поместите курсор в конкретный участок в тексте документа, в который вы хотите вставить закладку.
В верхней части окна на ленте главного меню управления настройками приложения «Microsoft Word» перейдите на вкладку «Вставка».
На вкладке «Вставка» нажмите на раздел «Ссылки» для доступа к вложенному меню. Из предложенных вариантов выберите кнопку «Закладка».
В представленном окне введите имя, которое вы присвоите будущей закладке. Имя должно начинаться с буквы, и может содержать в своем названии буквы и цифры (просто используйте их без разделительных пробелов). По завершению нажмите кнопку «Добавить». Закладка будет создана и вставлена в ранее указанное вами место.
Теперь, когда закладка у вас установлена, вы можете добавить ссылку на нее. Выберите текст, который вы хотите превратить в ссылку.
Щелкните правой кнопкой мыши на выделенном тексте и откройте всплывающее контекстное меню. Среди возможных действий выберите раздел «Гиперссылка». Или воспользуйтесь любым другим, из представленных нами ранее в этой статье, способом для доступа к окну настроек гиперссылок.
В открывшемся окне «Вставка гиперссылки» в левой боковой панели нажмите кнопку «Место в документе». В центральной панели в разделе «Выберите место в документе» вы увидите список доступных закладок. Выберите ту закладку, которую вы намерены использовать. Затем нажмите кнопку «ОК» или клавишу «Ввод» на клавиатуре для подтверждения своего выбора.
Выделенный текст сразу будет обозначен в виде ссылки. Теперь, когда вы нажмете на эту ссылку, «Microsoft Word» выполнит переход к вашей установленной закладке.
Вставка гиперссылки на адрес электронной почты
Если вы включаете в свой документ контактную информацию, то вы можете создать гиперссылку, ссылающуюся на адрес электронной почты.
Выделите курсором, а затем щелкните правой кнопкой мыши, текст, который вы хотите превратить в ссылку. Во всплывающем меню выберите раздел «Гиперссылка».
Вы можете воспользоваться другим, понравившимся вам, способом, например, вместе нажать сочетание клавиш «Ctrl + K», и открыть требуемое окно «Вставка гиперссылки» напрямую. В открывшемся окне нажмите в левой панели кнопку «Электронная почта». В центральной панели в разделе «Адрес эл. почты» введите тот адрес электронной почты, на который вы хотите установить ссылку. «Microsoft Word» автоматически добавит текст «mailto:» в начале вашего адреса. Это поможет открыть ссылку в почтовом приложении, установленном по умолчанию конкретным читателем. Затем нажмите кнопку «ОК» или клавишу «Ввод» на клавиатуре, чтобы вставить ссылку.
И теперь, всякий раз, когда вы нажимаете на ссылку, бланк сообщения должен открыться в почтовом приложении по умолчанию, уже направленный по указанному конкретному электронному адресу.
Вставить гиперссылку, которая создает новый документ
Вы также можете вставить ссылку, которая при нажатии на нее, создаст новый пустой документ «Microsoft Word». Эта опция может быть полезна при создании целого набора связанных документов.
Выделите текст, который вы хотите задать в виде ссылки, и откройте окно «Вставка гиперссылки». Вы можете воспользоваться любым, ранее описанным, способом. Например, щелкните по выделенному тексту правой кнопкой мыши и в открывшемся меню выберите раздел «Гиперссылка».
В окне вставки гиперссылки выберите в левой панели кнопку «Новый документ». В разделе «Имя нового документа» введите имя, которое вы хотите использовать для нового документа. Установите в разделе «Когда вносить правку в новый документ» флажок в одной из двух ячеек: «позже» или «сейчас», – ячейки определяют порядок редактирования вновь созданного документа. При выборе варианта редактирования нового документа «сейчас», «Microsoft Word» создаст новый документ и откроет его незамедлительно.
В разделе «Путь» отображено место хранения будущего документа. Вы можете оставить предлагаемый вариант или указать другой путь для хранения вашего нового документа. Нажмите кнопку «Изменить» и выберите новое хранилище.
По окончанию, нажмите клавишу «Ввод» на клавиатуре или кнопку «ОК» для сохранения указанных параметров гиперссылки.
Изменение гиперссылки
В определенный момент вам может потребоваться отредактировать существующую гиперссылку в готовом документе. Для этого щелкните на требуемой гиперссылке правой кнопкой мыши и выберите раздел «Изменить гиперссылку» во всплывающем контекстном меню.
Измените существующую или введите новую гиперссылку в поле «Адрес». Затем нажмите кнопку «ОК» и сохраните введенные изменения.
Удалить гиперссылку
Удаление гиперссылки из вашего документа не создаст для вас дополнительных трудностей. Как и в предыдущем способе, просто щелкните гиперссылку правой кнопкой мыши, и в контекстном меню выберите раздел «Удалить гиперссылку».
В итоговом документе вы увидите, что ваша гиперссылка исчезла.
В этом руководстве мы рассмотрели возможные способы создания, управления и удаления любых видов гиперссылок в документах «Microsoft Word», которыми вы можете воспользоваться в любой момент.
Управление гиперссылками не вызовет затруднений даже у начинающих пользователей, но сможет значительно разнообразить информационные возможности любого текстового документа.
Гиперссылка в ворде: создание и настройка
При написании дипломной работы или подготовке годового отчета возникает проблема ориентирования в документе из-за большого количества страниц. Уходит много времени, чтобы найти необходимый раздел и внести в него коррективы. Но есть простое решение – гиперссылка в ворде:
Гиперссылка – это объект, который, при нажатии на него левой кнопкой мыши, ссылается на другой элемент, расположенный в этом документе или на дисках компьютера, или является ссылкой на ресурс в интернете. Объектом для гиперссылки может выступать единичный символ, слово, предложение, графическое изображение. Далее речь пойдет о том, как делать гиперссылки.
- Гиперссылка на элемент текущего документа
- Гиперссылка на другой документ
- Гиперссылка на элемент другого документа
- Гиперссылка на новый документ
- Гиперссылка на адрес электронной почты
- Удаление гиперссылок в ворде
Для начала нужно выбрать объект, который будет являться ссылкой. Если гиперссылка будет указывать на какой-то элемент текущего документа, то необходимо его выделить и создать в этом месте закладку. В Microsoft Word 2007 это сделать нетрудно. Нужно найти вкладку «Вставка», которая находится вверху на панели инструментов, открыть ее, найти группу «Ссылки», а в ней кликнуть по кнопке «Закладка». Откроется диалоговое окно, в котором необходимо заполнить поле «Имя», и для завершения кликнуть на кнопку «Добавить». Закладка готова.
Следующий этап в создании гиперссылки можно начать одним из двух способов: либо правой кнопкой мыши кликнуть по выделенному объекту, который был выбран для создания ссылки, либо снова открыть вкладку «Вставка» и в группе «Ссылки» выбрать пункт «Гиперссылка». Далее откроется окно, и в разделе «Связать с» необходимо выбрать элемент с надписью «местом в документе»:
После этого будет представлен список, в котором отобразится созданная ранее закладка. Ее нужно выбрать, кликнув по ней, и нажать кнопку «ОК». Весь процесс займет менее минуты, потому как создать гиперссылку в ворде очень легко.
Если необходимо сделать ссылку на другой документ, то следует выполнить следующие манипуляции:
- В текущем документе выделить объект, который будет являться гиперссылкой;
- Открыть окно «Вставка гиперссылки», кликнув по выделенному объекту правой кнопкой мыши, и выбрать пункт «Гиперссылка». Или же найти этот пункт в «Ссылках» на вкладке «Вставка»;
- Далее в колонке под названием «Связать с» выбрать первый пункт с надписью «файлом, веб-страницей»;
- В поле «Папка» в стандартном окне проводника выбрать нужный элемент файловой системы;
- В случае если необходимо сослаться на интернет-ресурс, нужно скопировать из строки адреса URL веб-страницы или сайта и вставить его в поле «Адрес»;
- Для завершения кликнуть «Ок»:
Чтобы сформировать гиперссылку на какой-то раздел или элемент другого документа, нужно, для начала, его открыть и создать в нем закладку в том месте, на которое должна вести гиперссылка.
После чего выполнить следующее:
- Открыть документ, где будет находиться гиперссылка, и выбрать для нее объект;
- Открыть окно «Вставка гиперссылки» (следуя по шагам, описанным в предыдущем пункте);
- Связать с необходимым документом, выбрав «Файлом, веб-страницей»;
- Кликнуть по кнопке «Закладка…». В открывшемся окне выбрать созданную ранее закладку.
- Нажать кнопку «Ок».
После выполнения этих действий, будет создана гиперссылка на определенный раздел другого документа:
Как сделать гиперссылку в ворде на новый документ? Для этого необходимо выполнить все действия, описанные в предыдущем пункте до момента, когда открывается диалоговое окно «Вставка гиперссылки».
После чего необходимо сделать следующее:
- В колонке «Связать с» выбрать пункт «Новым документом»;
- В поле «Имя нового документа» ввести имя, которое будет присвоено документу после активирования гиперссылки;
- Указать место на диске, где будет храниться новый документ. Для этого нужно кликнуть по кнопке «Изменить» и выбрать нужный раздел;
- В поле «Когда вносить правку в новый документ» выбрать «Позже»:
После нажатия по гиперссылке откроется новый документ Word, находящийся в указанном при создании гиперссылки месте.
Так же, как и ранее, необходимо открыть диалоговое окно «Вставка гиперссылки». Меняется лишь пункт в разделе «Связать с», в котором необходимо выбрать элемент с надписью «Электронной почтой». Выполнив это, нужно в поле «Адрес» ввести адрес электронной почты и нажать «Ок»:
Теперь после клика по гиперссылке стандартный почтовый клиент будет создавать шаблон письма на указанный ранее адрес.
Есть еще один способ, как можно вставить в текст документа гиперссылку – необходимо просто набрать его с помощью клавиатуры и нажать Enter. Ссылка будет создана автоматически. Это очень удобно, если гиперссылка не должна быть скрытой.
То же самое можно проделать и с URL адресом веб-страницы – его нужно скопировать из адресной строки браузера и вставить в документ. Получается готовая ссылка, при нажатии на которую откроется нужная страница в интернете.
Для того чтобы гиперссылками было удобнее пользоваться, при их создании в окне «Вставка гиперссылки» можно добавлять подсказку, кликнув по кнопке «Подсказка». Откроется окно под названием «Подсказка для гиперссылки». В поле «Текст подсказки» необходимо ввести словосочетание, по которому можно легко понять, куда приведет ссылка. Для завершения нужно нажать на кнопку «Ок». Теперь при наведении курсора на ссылку будет отображаться созданная подсказка.
По умолчанию гиперссылка в Word активируется при помощи кнопки «Ctrl» и последующего клика по ссылке. Чтобы не нажимать клавишу «Ctrl», необходимо зайти в настройки программы, кликнув по вкладке «Файл» вверху панели инструментов, и выбрать пункт «Параметры».
После этого откроется окно «Параметры Word», в котором необходимо выбрать пункт «Дополнительно». Справа, в подразделе «Параметры правки» нужно снять галочку с пункта «Ctrl + щелчок для выбора гиперссылки». В результате этих манипуляций ссылка будет открываться после клика по ней:
Как удалить гиперссылку в ворде? Чтобы удалить гиперссылку, достаточно просто навести на нее курсор, нажать правую кнопку мыши и выбрать из меню пункт «Удалить гиперссылку». При этом текст или изображение, которое было основой для ссылки, останется на своем месте без каких-либо изменений:
Есть еще один способ, как убрать гиперссылку – установить курсор у крайнего справа символа ссылки, нажать клавишу «Backspace» один раз. После этого исчезнет выделение цветом и подчеркивание. Это означает, что ссылка удалена.
Чтобы полностью удалить всю ссылку вместе с объектом (символы, изображение, текст) нужно полностью выделить объект и нажать клавишу «Delete».
В этой статье было описано, как вставить гиперссылку в ворде, которая ссылалась бы на раздел текущего документа или создавала новый на адрес электронной почты или интернет ресурс. Также были рассмотрены способы удаления гиперссылок. Процесс создания и удаления гиперссылок в версиях Microsoft Word 2007, 2010, 2013 не отличается, поэтому данная статья будет актуальна для всех перечисленных версий продукта.