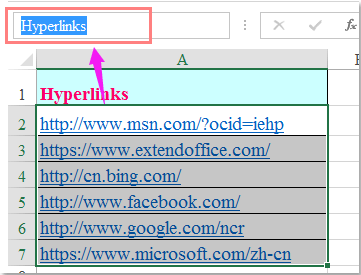| Цитата |
|---|
| Юрий М пишет: Вам нужен переход на выбранный лист или гиперссылка, чтобы на неё любоваться? Смысл гиперссылки в Вашем случае какой? |
Гм., просто сама цель всего документа, частью которого является данная задача, в приведенном мной примере не очевидна.
Если в Вашем варианте (хотя и не понятно, как это происходит) действительно выбор значения производит переход на нужный лист.
Вариант с гиперссылками для моего процесса был бы более корректен. При заполнении большой таблицы нужно сперва проставлять варианты значений из списка (возможно меняя на другие в процессе обдумывания и обсуждения с коллегами). Это первый процесс. Далее начинается второй процесс — когда таблица отполирована и всеми согласована, она передается исполнителю, который кликает на гиперссылки и оказывается на нужном листе и ищет нужное там.
Может это и изврат, но на самом деле это попытка проработать проект БД. Каждый отдельный лист — это таблицы будущей БД, на листах прописаны поля (и всевозможные требования и атрибуты к ним). Если какое-то поле связано с одноименным полем другой таблицы, то гиперссылка всего-лишь открывает лист, где описаны поля этой самой связанной таблицы. А там уже поле находим глазками.
В предложенном Вами варианте расстановка значений из выпадающих списков приводит к мгновенному переходу на лист.
В Excel добавление раскрывающегося списка может помочь нам решить нашу работу эффективно и легко, но, если вы когда-нибудь пытались создать раскрывающийся список с гиперссылками, когда вы выбираете URL-адрес из раскрывающегося списка, будет открываться гиперссылка автоматически? В этой статье я расскажу о том, как создать выпадающий список с активированными гиперссылками в Excel.
Создать раскрывающийся список с гиперссылками с помощью формулы
Создать раскрывающийся список с гиперссылками с помощью поля со списком
Создать раскрывающийся список с гиперссылками с помощью формулы
Нет прямого способа создать раскрывающийся список с активированными гиперссылками в Excel, но вы можете вставить формулу для активации выбранной гиперссылки из раскрывающегося списка, пожалуйста, сделайте следующее:
После создания раскрывающегося списка введите следующую формулу: = ГИПЕРССЫЛКА (D2, «Перейти на веб-сайт!») (D2 — ячейка раскрывающегося списка) в ячейке E2, которая находится рядом с ячейкой раскрывающегося списка, и нажмите Enter Затем, когда вы выберете одну гиперссылку URL из раскрывающегося списка и щелкните ячейку с формулой, гиперссылка будет открыта.
Создать раскрывающийся список с гиперссылками с помощью поля со списком
Фактически, вы также можете создать раскрывающийся список с гиперссылками, используя поле со списком, и когда вы выберете гиперссылку из поля со списком, она будет активирована сразу. Пожалуйста, сделайте следующее:
Сначала создайте два диапазона имен для списка гиперссылок и связанной ячейки.
1. Дайте вашему списку гиперссылок название диапазона «Гиперссылки»И назовите пустую ячейку«Linked_cell», Которая является связанной ячейкой значения поля со списком в Имя Box, смотрите скриншоты:
Во-вторых, создайте поле со списком и отформатируйте элемент управления.
2. Нажмите Застройщик > Вставить > Поле со списком, и перетащите курсор, чтобы нарисовать поле со списком по мере необходимости.
Tips: Если нет Застройщик вкладка в вашей ленте, прочтите эту статью Как отобразить вкладку разработчика в ленте Excel 2007/2010/2013? для его активации.
3. После вставки поля со списком щелкните его правой кнопкой мыши и выберите Управление форматом, В Управление форматом диалоговое окно, нажмите Control
вкладка и введите Гиперссылки и Linked_cell которые представляют собой имена диапазонов, которые вы создали на шаге 1 в Диапазон ввода и Сотовая ссылка текстовые поля отдельно, см. снимок экрана:
4. Затем нажмите OK кнопку, чтобы завершить настройки, щелкните правой кнопкой мыши поле со списком и выберите Назначить макрос из контекстного меню в Назначить макрос диалоговое окно, нажмите Новинки кнопку, см. снимок экрана:
5. В выскочившем Microsoft Visual Basic для приложений окна, скопируйте и вставьте следующий код между скриптами, см. снимок экрана:
Код VBA: активируйте гиперссылки из поля со списком:
HyperLink_Index = Range("Linked_cell")
If Range("HyperLinks").Offset(HyperLink_Index - 1, 0).Hyperlinks(1).Name <> "" Then
Range("HyperLinks").Offset(HyperLink_Index - 1, 0).Hyperlinks(1).Follow NewWindow:=False, AddHistory:=True
End If6. Затем сохраните этот код, и теперь, когда вы выберете одну гиперссылку из поля со списком, гиперссылка откроется автоматически.
Демонстрация: создание раскрывающегося списка с гиперссылками в Excel
Лучшие инструменты для работы в офисе
Kutools for Excel Решит большинство ваших проблем и повысит вашу производительность на 80%
- Снова использовать: Быстро вставить сложные формулы, диаграммы и все, что вы использовали раньше; Зашифровать ячейки с паролем; Создать список рассылки и отправлять электронные письма …
- Бар Супер Формулы (легко редактировать несколько строк текста и формул); Макет для чтения (легко читать и редактировать большое количество ячеек); Вставить в отфильтрованный диапазон…
- Объединить ячейки / строки / столбцы без потери данных; Разделить содержимое ячеек; Объединить повторяющиеся строки / столбцы… Предотвращение дублирования ячеек; Сравнить диапазоны…
- Выберите Дубликат или Уникальный Ряды; Выбрать пустые строки (все ячейки пустые); Супер находка и нечеткая находка во многих рабочих тетрадях; Случайный выбор …
- Точная копия Несколько ячеек без изменения ссылки на формулу; Автоматическое создание ссылок на несколько листов; Вставить пули, Флажки и многое другое …
- Извлечь текст, Добавить текст, Удалить по позиции, Удалить пробел; Создание и печать промежуточных итогов по страницам; Преобразование содержимого ячеек в комментарии…
- Суперфильтр (сохранять и применять схемы фильтров к другим листам); Расширенная сортировка по месяцам / неделям / дням, периодичности и др .; Специальный фильтр жирным, курсивом …
- Комбинируйте книги и рабочие листы; Объединить таблицы на основе ключевых столбцов; Разделить данные на несколько листов; Пакетное преобразование xls, xlsx и PDF…
- Более 300 мощных функций. Поддерживает Office/Excel 2007-2021 и 365. Поддерживает все языки. Простое развертывание на вашем предприятии или в организации. Полнофункциональная 30-дневная бесплатная пробная версия. 60-дневная гарантия возврата денег.
Вкладка Office: интерфейс с вкладками в Office и упрощение работы
- Включение редактирования и чтения с вкладками в Word, Excel, PowerPoint, Издатель, доступ, Visio и проект.
- Открывайте и создавайте несколько документов на новых вкладках одного окна, а не в новых окнах.
- Повышает вашу продуктивность на 50% и сокращает количество щелчков мышью на сотни каждый день!
|
|
Группа: Модераторы Ранг: Местный житель Сообщений: 16618
Замечаний: |
Для создания вып. списка можно написать несложный макрос. Но наверняка можно сделать и формулами. Правда, только по этому столбцу не получится. Нужен пример РЕАЛЬНОГО расположения данных (сами цифры и буквы реальной таблицы можно заменить на произвольные, а вот их расположение и формат обязательно нужно сохранить. Предположу, что там будет, за что зацепиться и выковырять города.
А гиперссылку на город сделать — это не проблема. Правда, в соседней ячейке, а не в этой. Если обязательно нужно именно в этой, то тоже макросом можно
Осталось только дождаться Вашего файла
Скажи мне, кудесник, любимец ба’гов…
Платная помощь:
Boroda_Excel@mail.ru
Яндекс-деньги: 41001632713405 | Webmoney: R289877159277; Z102172301748; E177867141995

Содержание
- 0.1 Способ 1. Если у вас Excel 2007 или новее
- 0.2 Способ 2. Если у вас Excel 2003 или старше
- 0.3 Ссылки по теме
- 1 Как редактировать гиперсcылку в Excel
- 2 Абсолютная и относительная ссылка на ячейку в Excel
- 3 Ссылка на другой лист в Excel
- 4 Ссылка на файл или гиперссылка в Excel
Задача: создать в ячейке выпадающий список для удобного ввода информации. Варианты для списка должны браться из заданного динамического диапазона, т.е. если завтра в него внесут изменения — например, удалят ненужные элементы или допишут еще несколько новых — они должны автоматически отразиться в выпадающем списке:
Способ 1. Если у вас Excel 2007 или новее
Простой и удобный способ почти без формул. Использует новую возможность последних версий Microsoft Excel начиная с 2007 версии — «Умные Таблицы». Суть его в том, что любой диапазон можно выделить и отформатировать как Таблицу. Тогда он превращается, упрощенно говоря, в «резиновый», то есть сам начинает отслеживать изменения своих размеров, автоматически растягиваясь-сжимаясь при добавлении-удалении в него данных.
Выделите диапазон вариантов для выпадающего списка (A1:A5 в нашем примере выше) и на Главной (Home) вкладке нажмите кнопку Форматировать как таблицу (Home — Format as Table). Дизайн можно выбрать любой — это роли не играет:
Обратите внимание на то, что таблица должна иметь строку заголовка (в нашем случае это А1 со словом Сотрудники). Первая ячейка играет роль «шапки» и содержит название столбца. На появившейся после превращения в Таблицу вкладке Конструктор (Design) можно изменить стандартное имя таблицы на свое (без пробелов!). По этому имени мы сможем потом адресоваться к таблице на любом листе этой книги:
Теперь выделите ячейки где вы хотите создать выпадающие списки (в нашем примере выше — это D2) и выберите в старых версиях Excel в меню Данные — Проверка (Data — Validation), а в новых нажмите кнопку Проверка данных (Data Validation) на вкладке Данные (Data). В открывшемся окне на вкладке Параметры (Settings) выберите вариант Список (List) и введите в поле Источник (Source) вот такую формулу:
=ДВССЫЛ(«Таблица1»)
=INDIRECT(«Таблица1»)
Смысл этой формулы прост. Выражение Таблица1 — это ссылка на столбец с данными для списка из нашей умной таблицы. Но проблема в том, что Excel почему-то не хочет понимать прямых ссылок в поле Источник (Source), т.е. нельзя написать в поле Источник выражение вида =Таблица1. Поэтому мы идем на тактическую хитрость — вводим ссылку как текст (в кавычках) и используем функцию ДВССЫЛ (INDIRECT), которая преобразовывает текстовую ссылку в настоящую, живую.
Осталось только нажать на ОК. Если теперь дописать к нашей таблице новые элементы, то они будут автоматически в нее включены, а значит — добавятся к нашему выпадающему списку. С удалением — то же самое.
Если вам лень возиться с вводом формулы ДВССЫЛ, то можно чуть упростить процесс. После создания умной таблицы просто выделите мышью диапазон с элементами для выпадающего списка (A2:A5) и введите в поле адреса имя для этого диапазона (без пробелов), например Стажеры, и нажмите на Enter:
Фактически, этим мы создаем именованный динамический диапазон, который ссылается на данные из нашей умной таблицы. Теперь имя этого диапазона можно ввести в окне создания выпадающего списка в поле Источник (Source):
Способ 2. Если у вас Excel 2003 или старше
В старых версиях Excel до 2007 года не было замечательных «умных таблиц», поэтому придется их имитировать своими силами. Это можно сделать с помощью именованного диапазона и функции СМЕЩ (OFFSET), которая умеет выдавать ссылку на динамический диапазон заданного размера.
Откройте меню Вставка — Имя — Присвоить (Insert — Name — Define) или нажмите Ctrl+F3. В открывшемся окне нажмите кнопку Добавить (New), введите имя диапазона (любое, но без пробелов и начинающееся с буквы, например — Люди) и в поле Ссылка (Reference) введите вот такую формулу:
=СМЕЩ(A2;0;0;СЧЁТЗ(A2:A100);1)
=OFFSET(A2;0;0;COUNTA(A2:A100);1)
Функция СЧЁТЗ (COUNTA) подсчитывает количество непустых ячеек в столбце с фамилиями, т.е. количество строк в диапазоне для выпадающего списка. Функция СМЕЩ (OFFSET) формирует ссылку на диапазон с нужными нам именами и использует следующие аргументы:
- A2 — начальная ячейка
- — сдвиг начальной ячейки по вертикали вниз на заданное количество строк
- — сдвиг начальной ячейки по горизонтали вправо на заданное количество столбцов
- СЧЁТЗ(A2:A100) — размер получаемого на выходе диапазона по вертикали, т.е. столько строк, сколько у нас занятых ячеек в списке
- — размер получаемого на выходе диапазона по горизонтали, т.е. один столбец
Теперь выделите ячейки, где вы хотите создать выпадающие списки, и выберите в старых версиях Excel в меню Данные — Проверка (Data — Validation). В открывшемся окне на вкладке Параметры (Settings) выберите вариант Список (List) и введите в поле Источник (Source) вот такую формулу:
=Люди
После нажатия на ОК ваш динамический список в выделенных ячейках готов к работе.
Ссылки по теме
- 4 способа создания выпадающих списков в ячейках листа Excel
- Связанные выпадающие списки
- Быстрое создание выпадающих списков с помощью надстройки PLEX
Гиперссылки широко используются в Интернете для навигации по сайтам и документам. Работая с файлами Excel вы также можете создавать гиперссылки, как на интернет-ресурсы, так и на ячейки, файлы или форму отправку Email.
Гиперссылка в Excel это ссылка, нажав на которую, пользователь может быть перемещен на конкретную ячейку, документ или интернет-страницу.
Excel позволяет создавать гиперссылки для:
- Перехода в определенное место в текущей книге;
- Открытия другого документа или перехода к определенному месту в этом документе, например лист в файле Excel или закладке в документе Word;
- Перехода на веб-страницу в Интернете;
- Создания нового файла Excel;
- Отправки сообщения электронной почты по указанному адресу.
Гиперссылку в Excel легко заметить, она выглядит как подчеркнутый текст, выделенный синим цветом:
В Excel существует два типа гиперссылок: абсолютные и относительные.
Абсолютные гиперссылки содержат в себе полный интернет-адрес или полный путь на компьютере. Например:
“https://excelhack.ru/funkciya-rept-povtor-v-excel/”
C:DesktopПрезентации
Относительные ссылки содержат в себе частичный путь, например:
funkciya-rept-povtor-v-excel/
DesktopПрезентации
Я рекомендую всегда использовать абсолютные ссылки, так как при переходе по относительным ссылкам в Excel-файле, открытом на другом компьютере возможны ошибки.
Чтобы создать гиперссылку проделайте следующие шаги:
- Выделите ячейку, в которой вы хотите создать гиперссылку;
- Нажмите правую клавишу мыши;
- В выпадающем меню выберите пункт “Ссылка”:
- В диалоговом окне выберите файл или введите веб-адрес ссылки в поле “Адрес”:
- Нажмите “ОК”
Ниже, мы подробней разберем как создать гиперссылку:
- На другой документ;
- На веб-страницу;
- На конкретную область в текущем документе;
- На новую рабочую книгу Excel;
- На окно отправки Email.
Чтобы указать гиперссылку на другой документ, например Excel, Word или Powerpoint файлы:
- Откройте диалоговое окно для создания гиперссылки;
- В разделе “Связать с” выберите “Файлом, веб-страницей”;
- В поле “Искать в” выберите папку, в которой лежит файл, на который вы хотите создать ссылку;
- В поле “Текст” введите текст, который будет отображаться в качестве ссылки;
- Нажмите “ОК”.
Созданная вами гиперссылка будет выглядить ровно так, как вы настроили ее отображение.
Чтобы указать гиперссылку веб-страницу:
- Откройте диалоговое окно для создания гиперссылки;
- В разделе “Связать с” выберите пункт “Файлом, веб-страницей”;
- Нажмите на кнопку “Интернет”;
- Введите адрес веб-страницы в поле “Адрес”;
- В поле “Текст” укажите текст, отображаемый в виде ссылки.
Для создания гиперссылки на конкретный лист текущего файла Excel или ячейки:
- Откройте диалоговое окно для создания гиперссылки;
- В левой колонке диалогового окна под надписью “Связать с” выберите “Файлом, веб-страницей”;
- В диалоговом окне нажмите кнопку “Закладка…” и выберите лист создания ссылки. В поле “Введите адрес ячейки” укажите ячейку.
Для вставки гиперссылки, после нажатия на которую будет создан новый Excel-файл:
- Откройте диалоговое окно для создания гиперссылки;
- В левой колонке диалогового окна под надписью “Связать с” выберите “Новый документ”;
- В поле “Текст” укажите текст ссылки;
- В поле “Имя нового документа” укажите название нового Excel-файла;
- В поле “Путь” укажите место хранения, где будет сохранен новый файл;
- В поле “Когда вносить правку в новый документ” укажите настройку, когда следует приступить к редактированию нового файла после нажатия ссылки.
- Нажмите кнопку “ОК”
Для вставки гиперссылки, после нажатия на которую будет создан e-mail:
- Откройте диалоговое окно для создания гиперссылки;
- В левой колонке диалогового окна под надписью “Связать с” выберите “Электронная почта”;
- В поле “Текст” укажите текст ссылки;
- В поле “Адрес эл. почты” укажите E-mail адрес, куда будет отправлено письмо;
- В поле “Тема” укажите тему создаваемого письма;
- Нажмите кнопку “ОК”
Для редактирования уже созданной гиперссылки, кликните по ячейке с ссылкой правой клавишей мыши и в выпадающем меню выберите “Edit Hyperlink”.
В диалоговом окне внесите корректировки в ссылку.
По-умолчанию, все гиперссылки в Excel имеют традиционный формат в виде подчеркнутого текста синего цвета. Для того чтобы изменить формат гиперссылки:
- Перейдите на вкладку панели инструментов “Главная”, затем в раздел “Стили ячеек”:
- Кликните на “Гиперссылка” правой кнопкой мыши и выберите пункт “Изменить” для редактирования формата ссылки:
- Кликните на “Открывавшаяся гиперссылка” правой кнопкой мы и выберите пункт “Изменить” для редактирования формата ссылки;
- В диалоговом окне “Стили” нажмите кнопку “Формат”:
- диалоговом окне “Format Cells” перейдите на вкладки “Шрифт” и/или “Заливка” для настройки формата ссылок:
- Нажмите кнопку “ОК”.
Удаление гиперссылки осуществляется в два клика:
- Нажмите правой клавишей мыши на ячейки с ссылкой;
- В выпадающем меню выберите пункт “Удалить гиперссылку”.
В этой статье мы рассмотрим с вами такую задачу, как проставление ссылок в Excel. Ссылки на другие листы позволяют сделать более удобной навигацию.
Сейчас мы пошагово рассмотрим как это можно сделать. Допустим у нас есть ячейка с текстом “Смотрите на листе 2” и мы хотим, чтобы данный текст стал ссылкой, нажав на которую мы должны переместиться на Лист 2.
Для решения данной задачи необходимо выделить ячейку с этим текстом (B4) и далее либо нажав правой кнопкой мыши выбрать пункт меню “Гиперссылка”
или выбрать данный пункт, перейдя в раздел “Вставка”.
После этого откроется окно вставки гиперссылки. Необходимо перейти в раздел “Место в новом документе” и выбрать необходимый лист, на который требуется сделать ссылку. В нашем пример это Лист 2.
Нажимаем “Ок” и текст в нашем файле Excel превратится в ссылку.
Спасибо за внимание. Будем рады помочь.
Ссылки в Эксель обычно используются для расчета формул. Причем ссылаться можно как на другую ячейку, так и на ячейку из другого листа или вообще из другой книги. Используя гиперссылки можно открыть любую программу или другую необходимую книгу Excel. Именно об этом и пойдет речь в данной статье.
Абсолютная и относительная ссылка на ячейку в Excel
Как Вы уже заметили, при вставке формул в документ Excel, в строке формул указываются адреса на ячейки, в которых содержатся данные. По умолчанию вставляются относительные ссылки на ячейки.
Относительная ссылка позволяет изменять адрес ячеек по строкам и столбцам при копировании формулы в другое место документа. То есть, если скопировать формулу из ячейки А3 в ячейку С3, то для расчета суммы возьмутся новые адреса ячеек: С1 и С2.
Использование относительных ссылок Вам пригодится, если нужно вводить в документ много одинаковых формул, например, при заполнении таблицы.
Рассмотрим следующий пример. Есть таблица, в которую внесены: наименование товара, его цена и количество проданных единиц. Посчитаем итоговую сумму для каждой единицы. В ячейку D6 пишем формулу: =В6*С6. Как видите, ссылки на ячейки в формуле относительные.
Чтобы не вписывать формулу в каждую строчку, выделите ячейку D6, кликните мышкой по маркеру в правом нижнем углу ячейки и растяните ее на необходимые ячейки.
Формула скопируется, и значения будут посчитаны. Если хотите проверить правильность формулы, выделите любую ячейку с результатом, и в строке формул посмотрите, какие ячейки использовались для расчета. Можете также кликнуть два раза мышкой по ячейке.
Абсолютная ссылка позволит закрепить определенную ячейку в строке и столбце для расчета формул. Таким образом, при копировании формулы, ссылка на эту ячейку меняться не будет.
Чтобы сделать абсолютную ссылку на ячейку в Excel, нужно добавить знак «$» в адрес ячейки перед названием столбца и строки. Или же поставить курсор в строке формул после адреса нужной ячейки и нажать «F4». В примере, для расчета суммы в ячейке А3, используется теперь абсолютная ссылка на ячейку А1.
Давайте посчитаем сумму для ячеек D1 и D2. В ячейку D3 скопируем формулу из А3. Как видите, результат вместо 24 – 25. Все из-за того, что в формуле была использована абсолютная ссылка на ячейку $A$1. Поэтому в расчете использовались не ячейки D1 и D2, а ячейки $A$1 и D2.
Рассмотрим для примера такую таблицу: есть наименование товара и его себестоимость. Чтобы определить цену товара для продажи, нужно посчитать НДС. НДС – 20%, и значение написано в ячейке В9. Вписываем формулу для расчета в ячейку С6.
Если мы скопируем формулу в остальные ячейки, то не получим результат. Так как в расчете будут использоваться ячейки В10 и В11, которые не заполнены значениями.
В этом случае, нужно использовать абсолютную ссылку на ячейку $В$9, чтобы для расчета формулы всегда бралось значение из этой ячейки. Теперь расчеты правильные.
Если в строке формул поставить курсор после адреса ячейки и нажать «F4» второй и третий раз, то получится смешанная ссылка в Excel. В этом случае, при копировании может не изменяться или строка – А$1, или столбец – $А1.
Ссылка на другой лист в Excel
Ссылка на другой лист в Эксель пригодится, если Вам нужно использовать в расчетах для формулы значения, которые находятся на других листах документа Excel.
Ссылка на ячейку с другого листа в формуле будет выглядеть следующим образом: Лист1!А1 – название листа, знак восклицания, адрес ячейки. Если в названии листа используются пробелы, то его нужно взять в одинарные кавычки: ‘Итоговые суммы’ – ‘Итоговые суммы’!А1.
Например, рассчитаем значение НДС для товаров. Таблица, в которой будет рассчитываться формула, находится на Листе1, значение НДС находится на листе с названием Все константы.
На листе Все константы для расчета формулы нам необходимо будет значение, записанное в ячейке В1.
Возвращаемся на Лист1. В ячейку С6 пишем формулу для расчета НДС: ставим «=», затем выделяем ячейку В6 и делаем ссылку на ячейку В1 с другого листа.
Чтобы формула правильно посчитала значения в других ячейках, делаем ссылку на ячейку В1 абсолютной: $В$1, и растягиваем ее по столбцу.
Если изменить название листа Все константы на Все константы1111, то оно автоматически поменяется и в формуле. Точно также, если на листе Все константы изменить значение в ячейке В1 с 20% на 22%, то формула будет пересчитана.
Для того чтобы сделать ссылку на другую книгу Excel в формуле, возьмите ее название в квадратные скобки. Например, сделаем ссылку в ячейке А1 в книге с названием Книга1 на ячейку А3 из книги с названием Ссылки. Для этого ставим в ячейку А1 «=», в квадратных скобках пишем название книги с расширением, затем название листа из этой книги, ставим «!» и адрес ячейки.
Книга, на которую мы ссылаемся, должна быть открыта.
Ссылка на файл или гиперссылка в Excel
В документах Excel иногда появляется необходимость ссылаться на внешние файлы или на другие книги Excel. Реализовать нам это поможет использование гиперссылки.
Выделите ячейку, в которую необходимо вставить гиперссылку. Это может быть как число, так и текст или рассчитанная формула, или пустая ячейка. Перейдите на вкладку «Вставка» и кликните по кнопочке «Гиперссылка».
Сделаем ссылку на другую книгу Эксель. В поле «Связать с» выбираем «файлом, веб-страницей». Найдите нужную папку на компьютере и выделите файл. В поле «Текст» можно изменить надпись, которая будет отображаться в ячейке – это только в том случае, если ячейка изначально была пустая. Нажмите «ОК».
Теперь при нажатии на созданную гиперссылку будет открываться книга Excel с названием Список.
Как видите, ссылки в Excel могут быть нескольких видов: относительные, абсолютные и смешанные. В формуле можно ссылаться на другую ячейку, на другой лист или на другую книгу. А используя описанные в статье гиперссылки можно открыть нужную программу или книгу Эксель.
Поделитесь статьёй с друзьями:
Выпадающий список гиперссылок
На чтение 2 мин. Просмотров 126 Опубликовано 14.05.2021
Грег знает, что он может использовать проверку данных для создания раскрывающегося списка вариантов для конкретной ячейки. (Как это сделать, было описано в других ExcelTips. ). Он задается вопросом, можно ли создать раскрывающийся список гиперссылок и, кроме того, оставить эти гиперссылки «горячими», когда они selected.
Короткий ответ – нет, вы не можете сделать это напрямую. Однако вы можете сделать активным все, что вы выберете в раскрывающемся списке. Однако такое поведение в Excel немного неуклюже. Выполните следующие общие шаги:
- Выберите URL-адрес из раскрывающегося списка. (Список, созданный с помощью проверки данных.) URL-адрес теперь отображается в ячейке.
- Дважды щелкните URL-адрес, который отображается в ячейке. Excel позволяет начать редактирование гиперссылки.
- Нажмите Enter . Теперь URL-адрес становится активным (“горячим”).
- Щелкните URL-адрес еще раз, чтобы перейти по этой ссылке.
Как видите, эти шаги немного неудобны, и их становится еще больше, если вы хотите выбрать другой URL-адрес из раскрывающегося списка. (Вы должны сначала щелкнуть правой кнопкой мыши и удалить гиперссылку, а затем снова выполнить описанные выше действия.)
Возможно, лучшим решением является использование обходного пути, который полагается на функцию HYPERLINK для ссылки на все, что выбрано в раскрывающемся списке. Например, если у вас есть раскрывающийся список проверки данных в ячейке A1, вы можете поместить следующую формулу в ячейку B1:
= HYPERLINK (A1, "Goto Link")
Второй параметр функции не обязателен; он предоставляет текст, который вы хотите отобразить в ячейке. (Если вы не укажете второй параметр, то содержимое A1 повторяется в B1 – то, что вы, возможно, не захотите видеть.) Когда кто-то выбирает вариант в раскрывающемся списке, ссылка в ячейке B1 становится активной и будет ссылаться на все, что было выбрано в A1.