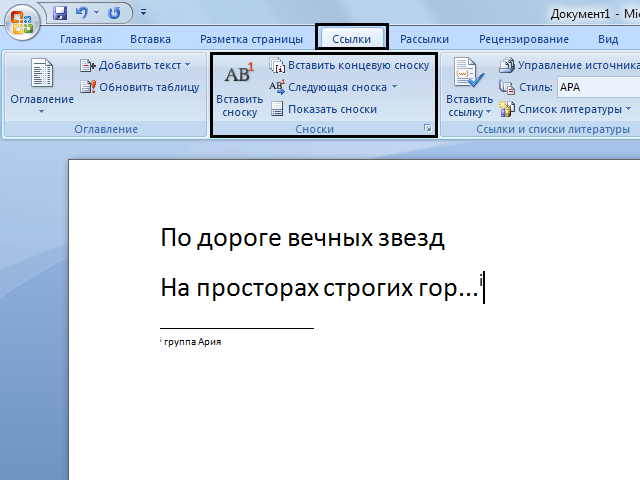Как сделать сноску/ссылку в Ворде внизу страницы
Ворд » Вопросы и ответы » Учимся делать сноски и ссылки
Текст в документе, который требует дополнительных сведений и информации, отмечается пронумерованной ссылкой. Пояснение к ней обычно располагается в нижней части страницы. В текстовый редактор Word встроен специальный инструментарий, который значительно упрощает создание простых и концевых сносок.
Для создания сносок в версиях редактора Word 2007 и 2010 нужно установить курсор в то место на странице, где требуется размещение ссылки на авторскую цитату. Также нужно выбрать в панели инструментов раздел «Ссылки» и выбрать позицию со вставкой сносок. После этого в тексте появится номер, который можно будет дополнить информацией в нижнем колонтитуле.
Также можно размещать авторские данные сразу после текста, используя концевые сноски. В версии Word 2013 можно перейти к соответствующей позиции по «маршруту» ссылки-сноски-вставить концевую сноску. Текстовые дополнения в сносках можно форматировать по аналогии с остальным текстом.
Автоматическое добавление сносок возможно после написания списка литературы. Для установки сноски нужно только осуществить поиск по списку и выбрать источник. Также сноски можно добавить при помощи комбинации клавиш Ctrl-Alt-F. Важно перед этим установить курсор на цитируемый фрагмент текста.
Как сделать сноску/ссылку в Ворде внизу страницы
Ворд » Вопросы и ответы » Учимся делать сноски и ссылки
Текст в документе, который требует дополнительных сведений и информации, отмечается пронумерованной ссылкой. Пояснение к ней обычно располагается в нижней части страницы. В текстовый редактор Word встроен специальный инструментарий, который значительно упрощает создание простых и концевых сносок.
Для создания сносок в версиях редактора Word 2007 и 2010 нужно установить курсор в то место на странице, где требуется размещение ссылки на авторскую цитату. Также нужно выбрать в панели инструментов раздел «Ссылки» и выбрать позицию со вставкой сносок. После этого в тексте появится номер, который можно будет дополнить информацией в нижнем колонтитуле.
Также можно размещать авторские данные сразу после текста, используя концевые сноски. В версии Word 2013 можно перейти к соответствующей позиции по «маршруту» ссылки-сноски-вставить концевую сноску. Текстовые дополнения в сносках можно форматировать по аналогии с остальным текстом.
Автоматическое добавление сносок возможно после написания списка литературы. Для установки сноски нужно только осуществить поиск по списку и выбрать источник. Также сноски можно добавить при помощи комбинации клавиш Ctrl-Alt-F . Важно перед этим установить курсор на цитируемый фрагмент текста.
Создание сносок, колонтитулов, оглавления
Сноски
Сноска состоит из двух частей: текста и ссылки в виде числа возле соответствующего слова документа. В зависимости от того, где помещается текст, сноски могут быть двух типов:
· сноски — текст помещается на той же странице, что и ссылка;
· концевые — текст расположен в конце документа, главы и т. д.
Чтобы создать сноску, поместите курсор в то место документа, куда следует установить сноску. Перейдите на вкладку Ссылки и на панели Сноски нажмите кнопку Вставитьсноску. Сноска будет вставлена в текст с настройками по умолчанию внизу страницы. Введите текст сноски.
Помните, что, если текст обычной сноски будет слишком велик, Microsoft Word перенесет его на следующую страницу.
Если нужно настроить какие-то параметры сноски, то щелкните на кнопке в правом нижнем углу группы Сноски. В результате откроется окно Сноски. С помощью данного окна можно выбрать тип сносок в документе:
· сноски — их текст может располагаться: на нижнем поле страницы (параметр Внизустраницы);
в основном тексте ниже последней строки той страницы, на которой расположена ссылка (параметр Внизутекста);
· концевые сноски — текст таких сносок может располагаться: В конце документа или Вконцераздела.
Данное окно также позволяет указать способ нумерации сносок в области Формат (обычно это арабские цифры, но вы можете задать любые другие символы), а также установить символ, с которого нужно начинать нумерацию, в поле Начать с.
После окончания настройки сносок нажмите кнопку Вставить, чтобы вставить сноску с выбранными параметрами.
Колонтитулы
Одним из атрибутов больших документов является наличие колонтитулов. Колонтитулы бывают верхние и нижние. Они представляют собой текст или графические изображения (иногда и то и другое), которые печатаются в верхней и нижней частях каждой страницы. При этом такой текст может быть одинаковым для группы страниц.
Колонтитулы можно использовать для нумерации страниц, вывода названия раздела, главы, имени и фамилии, названия организации, текущей даты или времени и т. д.
Чтобы создать колонтитулы, перейдите на вкладку Вставка и в группе Колонтитулы нажмите кнопку Верхнийколонтитул или Нижнийколонтитул. Из появившегося списка доступных заголовков щелкните на нужном. При этом произойдет автоматический переход в режим Разметкастраницы, если вы находились в другом режиме, а также будут созданы верхний и нижний колонтитулы. Курсор переместится в верхний.
На ленте появится вкладка Работас колонтитулами, на которой находятся инструменты для работы с колонтитулами. Кроме того, могут появиться и другие контекстные вкладки в зависимости от выбранного макета колонтитула.
С помощью вкладки Работа с колонтитулами можно:
· быстро изменить параметры и номер страницы;
· перейти от верхнего колонтитула к нижнему;
· вставить текущую дату и время;
· вставить рисунок, клип или экспресс-блок (заданные фрагменты текста, которые можно сохранить и использовать при необходимости, например информация об авторе, название документа, а также любой другой текст);
· задать создание различных колонтитулов для четной и нечетной страниц, а также специальный колонтитул для первой страницы;
· выбрать положение колонтитулов относительно краев страницы;
· сосредоточиться на тексте колонтитула, убрав из поля зрения весь остальной документ.
Ввод, редактирование и оформление текста колонтитула выполняется так же, как и ввод текста в документ. Для текста колонтитулов также можно применять форматирование, например стили.
Для выхода из режима работы с колонтитулами нажмите кнопку Закрыть окно колонтитулов на вкладке Работа с колонтитулами или дважды щелкните кнопкой мыши в тексте документа. Если позже колонтитулы нужно будет отредактировать, дважды щелкните левой кнопкой мыши в области колонтитулов.
Чтобы удалить колонтитул, удалите весь текст, который в нем расположен. При этом лучше включить отображение непечатаемых символов при помощи кнопки Отобразить все знаки, которая находится в группе Абзац вкладки Главная, так как, если в области колонтитула остались пробелы или метки конца абзаца, он удален не будет. Если колонтитул содержит не только текст (например, в колонтитул могут также входить таблицы и рисунки), нужно удалить все элементы колонтитула.
Создание оглавления
Автоматическое создание оглавления часто используется при работе с большими документами.
Сборка оглавления происходит в несколько этапов.
1. Word находит заголовки с заданными стилями.
2. Заголовки сортируются по уровням.
3. Каждый заголовок снабжается соответствующим номером страницы.
Для создания оглавления сделайте следующее.
1. Установите курсор в место, где будет располагаться оглавление.
2. Перейдите на вкладку Оглавление и нажмите одноименную кнопку. В появившемся списке выберите
нужный тип оглавления. В этом меню есть два типа оглавления, которые программа формирует автоматически, а также заготовка оглавления, которое нужно заполнять вручную. При щелчке на заголовке автособираемого оглавления оно будет сразу вставлено в документ.
Если вас не устраивают готовые варианты оглавлений, вы можете настроить параметры оглавления. Для этого выполните команду Оглавление в меню одноименной кнопки. При этом откроется окно.
В этом окне сделайте следующее.
1. Выберите стиль оглавления в списке Форматы.
2. Установите флажок Показать номера страниц для показа номеров страниц каждого элемента списка.
3. Установите флажок Номерастраниц по правому полю для выравнивания номеров страниц по правому полю.
4. Выберите из списка Заполнитель тип линий (точечные или пунктирные), которые будут вставлены между элементами оглавления и номерами страниц. Это можно сделать только при установленном флажке Номерастраниц по правому полю.
5. Задайте количество уровней оглавления в поле Уровни. Количество уровней не должно быть больше количества стилей заголовков.
6. Нажмите кнопку OK, чтобы подтвердить создание оглавления. Оно будет вставлено в документ.
Если после создания оглавления в документ вносились правки, поместите курсор в поле оглавления и нажмите клавишу F9 для его обновления.
Вставка титульного листа, нумерация страниц
Титульный лист
Достаточно часто для оформления объемной работы используют титульный лист — первую страницу, на которой указывают название работы, автора и другие необходимые сведения.
Для вставки в документ титульного листа перейдите на вкладку Вставка и в группе Страницы щелкните на кнопке Титульнаястраница. Появится меню, содержащее доступные шаблоны титульных страниц. Выберите из списка нужный вариант, в результате чего в документе появится первая страница указанного вида. Введите в поля нужный текст. Имя автора появится автоматически (Word вставит имя, указанное при установке программы), но при необходимости вы можете изменить это имя. Для этого просто щелкните на нем и наберите новое. Ненужные элементы можно удалить. Для этого щелкните на них и два раза нажмите клавишу Delete. Чтобы удалить титульную страницу, выполните команду Удалитьтитульнуюстраницу в меню кнопки Титульнаястраниц.
Нумерация страниц
Чтобы пронумеровать страницы, сделайте следующее.
1. Перейдите на вкладку Вставка ленты и в группе Колонтитулы щелкните на кнопке Номерстраницы.
2. В открывшемся меню подведите указатель мыши к нужному положению номера на странице (внизу, вверху, на полях или в месте, в котором установлен курсор) и в появившемся подменю щелкните на требуемом варианте. В выбранном месте страницы появится номер указанного формата, и при этом программа перейдет в режим работы с колонтитулами.
Если нужно настроить формат номера страницы, в меню кнопки Номерстраницы выберите команду Формат номеров страниц. Появится окно Форматномерастраницы, в котором можно задать нумерацию глав, а также указать формат номера (вместо арабских цифр можно выбрать римские, буквы алфавита).
Чтобы удалить номера страниц, выполните команду Удалитьномерастраниц в меню кнопки Номерстраницы.
Если нужно, чтобы на первой странице документа не было номера, то сделайте следующее.
1. Щелкните на кнопке в правом нижнем углу группы Параметрыстраницы вкладки Разметкастраницы.
2. В открывшемся окне Параметры страницы перейдите на вкладку Источникбумаги.
Установите флажок первой страницы в области Различатьколонтитулы.
Добавление ссылок в документе Word
В документ Word, в котором нужно процитировать данные из определенных источников (например, научных исследований), можно легко добавить ссылки. Citations can be added in various formats, including APA,Chicago-style,GOST, IEEE, ISO 690, and MLA. Затем можно создать список литературы из источников, которые использовались при создании документа.
Чтобы добавить в документ ссылку, необходимо сначала добавить соответствующий источник.
Добавление к документу ссылки и литературного источника
На вкладке «Ссылки» в группе & «Ссылки на список литературы» щелкните стрелку рядом со стилем и выберите стиль для ссылки и источника. Например, в документах, относящихся к общественным наукам, к ссылкам и литературным источникам обычно применяют стиль MLA или APA.
Установите курсор в конце предложения или выражения, которое будет использовано в качестве ссылки.
На вкладке Ссылки щелкните Вставить ссылку, а затем выполните одно из указанных ниже действий.
Чтобы добавить информацию об источнике, выберите пункт Добавить новый источник, а затем в диалоговом окне Создание источника щелкните стрелку рядом с полем Тип источника и выберите нужный вариант (например, раздел книги или веб-сайт).
Чтобы добавить заполнитель в место расположения ссылки и ввести информацию об источнике позже, выберите команду Добавить новый заполнитель. В диспетчере источников рядом с заполнителем появится вопросительный знак.
Если вы решили добавить источник, введите сведения о нем. Чтобы ввести дополнительные сведения о литературном источнике, установите флажок Показать все поля списка литературы.
По завершении нажмите кнопку ОК. Источник будет добавлен в качестве ссылки в выбранное в документе место.
После завершения этих действий цитата будет добавлена в список доступных. В следующий раз, когда вы цитируете эту ссылку, вам не придется ввести ее снова. Достаточно добавить в документ цитату. После того как вы добавим источник, вам может потребоваться внести в него изменения позже. Для этого см. статью «Изменение источника».
Если вы добавили вместо него место для ссылки, см. статью «Изменение источника».
Если вы выбрали для источников стиль ГОСТ или ISO 690 и ссылка не уникальна, следует добавить буквенный символ к году. Например, ссылка будет отображаться как [Pasteur, 1848a].
Если вы выбрали стиль «ISO 690 — цифровая последовательность», но ссылки не располагаются последовательно, то для отображения ссылок в правильном порядке нужно снова щелкнуть стиль ISO 690 и нажать клавишу ВВОД.
Добавление ссылок в документ
Установите курсор в конце предложения или выражения, которое хотите использовать в качестве ссылки, а затем на вкладке Ссылки в группе Ссылки и списки литературы щелкните Вставить ссылку.
В списке ссылок в области Вставить ссылку выберите нужную ссылку.
Поиск литературного источника
Список использованных литературных источников может быть очень большим. Иногда приходится выполнять поиск литературного источника, ссылка на который указана в другом документе.
На вкладке Ссылки в группе Ссылки и списки литературы выберите команду Управление источниками.
При открытии нового документа, еще не содержащего ссылок, все литературные источники, использованные в ранее созданных документах, отображаются в списке Главный список.
Если в документе содержатся ссылки на литературные источники, эти источники отображаются в списке Текущий список. Все литературные источники, на которые вы ссылались в ранее созданных документах или текущем файле, доступны в списке Главный список.
Чтобы найти конкретный литературный источник, выполните одно из указанных ниже действий.
В окне сортировки выполните сортировку по имени автора, заголовку, имени тега ссылки либо по году, а затем в полученном списке выполните поиск нужного источника.
В поле Поиск введите заголовок либо имя автора искомого литературного источника. Список динамически обновится, и в нем будут представлены только элементы, соответствующие запросу.
Примечание: Чтобы выбрать другой главный список, из которого литературные источники можно импортировать в документ, нажмите кнопку Обзор в окне Диспетчер источников. Например, можно использовать совместный доступ к файлу, находящемуся на общем сервере, на компьютере или сервере коллеги по работе или на веб-сайте университета или исследовательского института.
Изменение источника
На вкладке Ссылки в группе Ссылки и списки литературы выберите команду Управление источниками.
В диалоговом окне Диспетчер источников в списке Главный список или Текущий список выберите список, который нужно изменить, а затем нажмите кнопку Изменить.
Примечание: Чтобы заменить заполнитель на сведения о ссылке, выберите его в разделе Текущий список и нажмите кнопку Изменить.
В диалоговом окне Изменение источника внесите нужные изменения и нажмите кнопку ОК.
Вы не вошли. Пожалуйста, войдите или зарегистрируйтесь.
как на каждой странице сделать переход на первую страницу?
Страницы 1
Чтобы отправить ответ, вы должны войти или зарегистрироваться
Сообщений [ 8 ]
1 15.09.2011 09:03:00
- Lassetti
- рядовой
- Неактивен
- Зарегистрирован: 01.09.2011
- Сообщений: 5
Тема: как на каждой странице сделать переход на первую страницу?
Есть документ в сто страниц, к примеру. Как можно внизу добавить переход на первую страницу? Понимаю, что можно скопировать рисунок с гиперссылкой внутри, но это придется копировать и при изменении текста, рисунки начнут бегать. Как сделать переход так, чтобы он не менялся от форматирования текста?
Пробовал в нижний колонтитул забить гиперссылку… Но чтобы ей воспользоваться, постоянно приходится залазить в редактирование колонтитула и уже оттуда переходить наверх. Не удобно
2 Ответ от Nikodim 18.09.2011 00:34:33
- Nikodim
- майор
- Неактивен
- Зарегистрирован: 27.06.2011
- Сообщений: 87
- Поблагодарили: 21
Re: как на каждой странице сделать переход на первую страницу?
непонятен смысл этого действа
а схемой документа воспользоваться нельзя?
или может лучше конвертировать документ в PDF, и уж его средствами…
3 Ответ от Alex_Gur 18.09.2011 08:07:40
- Alex_Gur
- Модератор
- Неактивен
- Откуда: Москва
- Зарегистрирован: 28.07.2011
- Сообщений: 2,758
- Поблагодарили: 492
- За сообщение: 1
Re: как на каждой странице сделать переход на первую страницу?
Если я правильно понял вопрос, Вы можете установить гиперссылку, которая позволяет сделать переход на начало страницы.
О том, как делается гиперссылка, подробно написано здесь:
внешняя ссылка.
Вначале ставите закладку на первой странице (там, куда Вам нужно перейти).
Затем, на вкладке Вставка выбираете команду Перекрестные ссылки.
Указываете тип ссылки Закладка и выбираете установленную выше закладку.
Обязательно нужно установить флажок Вставить как гиперссылку.
Удобной и приятной работы в Word!
Перевести спасибо на Яндекс кошелёк — 41001162202962; на WebMoney — R581830807057.
4 Ответ от Alex_Gur 18.09.2011 08:14:31
- Alex_Gur
- Модератор
- Неактивен
- Откуда: Москва
- Зарегистрирован: 28.07.2011
- Сообщений: 2,758
- Поблагодарили: 492
Re: как на каждой странице сделать переход на первую страницу?
Если же нужно выполнять переход к первой странице с нижней части каждой страницы, то, как мне кажется, ничего лучше, чем гиперссылка в нижнем колонтитуле, не придумать.
Или я ошибаюсь?
Удобной и приятной работы в Word!
Перевести спасибо на Яндекс кошелёк — 41001162202962; на WebMoney — R581830807057.
5 Ответ от Ципихович Эндрю 18.09.2011 16:34:02
- Ципихович Эндрю
- генерал-полковник
- Неактивен
- Зарегистрирован: 04.02.2010
- Сообщений: 506
- Поблагодарили: 23
Re: как на каждой странице сделать переход на первую страницу?
Вам видимо надо сделать силой мысли?
Контрол + Хоме чем плох?
Нужна ссылка — макробуттон ставите или кнопку и на них код — Контрол + Хоме
6 Ответ от aap77 18.09.2011 17:10:28
- aap77
- генерал-полковник
- Неактивен
- Зарегистрирован: 12.09.2011
- Сообщений: 925
- Поблагодарили: 243
Re: как на каждой странице сделать переход на первую страницу?
Вопрос данной темы немного некорректен:
Переход по страницам достаточно определен средствами Word, а при подготовки файла для других целей надо подробнее задачу описать……
7 Ответ от Lassetti 19.09.2011 11:57:59
- Lassetti
- рядовой
- Неактивен
- Зарегистрирован: 01.09.2011
- Сообщений: 5
Re: как на каждой странице сделать переход на первую страницу?
Несколько раз был задан вопрос, а зачем мне это?!
Я создаю для себя что-то по типу конспекта лекций с содержанием глав на первой странице. Пока я работаю с последней главой, необходимо перемещаться по документу в разные места в поисках нужной информации и делать это быстро. Ничего лучше не придумал, как стратегию: нужна глава Х —> переход в содержание —> выбор главы Х —> переход к главе и получение информации —> переход к содержанию —> выбор последней главы —> переход к ней. Вопрос был только в том, как переходить путем нажатия одной кнопки к началу. Вариант с гиперссылкой в колонтитуле не подходил, т.к. чтобы воспользоваться этой ссылкой, приходилось входить в правку колонтитула и уж после срабатывал переход по ссылке.
Ответ с комбинацией клавишь Ctrl+Home — то что надо! Я просто не догадывался о ней.
Спасибо всем за помощь!
8 Ответ от Alex_Gur 19.09.2011 14:00:53
- Alex_Gur
- Модератор
- Неактивен
- Откуда: Москва
- Зарегистрирован: 28.07.2011
- Сообщений: 2,758
- Поблагодарили: 492
- За сообщение: 1
Re: как на каждой странице сделать переход на первую страницу?
А еще я для этих целей очень удобно использовать Схему документа (Вид — Схема документа).
Только нужно предварительно для заголовков разделов установить стиль Заголовок.
Удобной и приятной работы в Word!
Перевести спасибо на Яндекс кошелёк — 41001162202962; на WebMoney — R581830807057.
Сообщений [ 8 ]
Страницы 1
Чтобы отправить ответ, вы должны войти или зарегистрироваться
Похожие темы
- Переход на следующую страницу — как событие
- Переход на страницу из автоматического оглавления
- Сочетание клавиш: переход на следующую страницу
- Надписи на каждой странице
- Как подписать таблицу на каждой странице
- нумерация в таблице начиная с 1 на каждой странице
- Повтор первой строки таблицы на каждой странице
- Дублирование темы на каждой странице и формат нумерации страниц
как на каждой странице сделать переход на первую страницу?
Вам нужно написать или оформить текст (заказ, диплом, курсовую, отчет, просто сочинение)? У вас есть темы, вы уже знаете, о чем будете писать, вы знаете, что для такой работы нужен Microsoft Word, и…вот тут возникает проблема. Наш сайт о Microsoft Office Word даст ответ про: ворд рвет таблицу.
Вы понятия не имеете ни о том, что это за программа, ни о том, как в ней работать.
Что делать в такой ситуации? На портале о Microsoft Office Word вы узнаете про: rtf недостаточно памяти чтобы закончить операцию word 2007.
Как всегда вспоминаем существовании всемирной паутины. Чтобы не потеряться в море сайтов и океане информации, и найти то, что нужно – обратитесь на сайт Ворд Эксперт. Наш сайт о Microsoft Office Word даст ответ про: слияние опр в excel.
На Ворд Эксперте собрана и разложена по «полочкам» вся необходимая вам информация по Microsoft Word. На портале о Microsoft Office Word вы узнаете про: сделать карточку в ворде.
Структура сайта чрезвычайно удобна и имеет три раздела.
В основном разделе – вы найдете ответы на все, часто возникающие (и не только у новичков), вопросы – по настройке программы, по автоматизации, по редактированию документов. На портале о Microsoft Office Word вы узнаете про: особый колонтитул для первой страницы.
Название раздела «Заявки и заказы» говорит само за себя. Если что-то не получается или у вас просто нет времени, то в этом разделе вы можете оставить свой заказ на выполнение любой работы в Microsoft Word. На портале о Microsoft Office Word вы узнаете про: переносить по словам текст.
Пообщаться с форумчанами, поделиться своим опытом или же получить совет, узнать что то новое – все это вам доступно в разделе «Общение». Наш сайт о Microsoft Office Word даст ответ про: vba прогон страницы при печати.
Обращайтесь и общайтесь с удовольствием.
Word для Microsoft 365 Word 2021 Word 2019 Word 2016 Еще…Меньше
В документ Word, в котором нужно процитировать данные из определенных источников (например, научных исследований), можно легко добавить ссылки. Citations can be added in various formats, including APA,Chicago-style,GOST, IEEE, ISO 690, and MLA. Затем можно создать список литературы из источников, которые использовались при создании документа.
Чтобы добавить в документ ссылку, необходимо сначала добавить соответствующий источник.
Добавление к документу ссылки и литературного источника
-
На вкладке «Ссылки» в группе & «Ссылки на список литературы» щелкните стрелку рядом со стилем и выберите стиль для ссылки и источника. Например, в документах, относящихся к общественным наукам, к ссылкам и литературным источникам обычно применяют стиль MLA или APA.
-
Установите курсор в конце предложения или выражения, которое будет использовано в качестве ссылки.
-
На вкладке Ссылки щелкните Вставить ссылку, а затем выполните одно из указанных ниже действий.
-
Чтобы добавить информацию об источнике, выберите пункт Добавить новый источник, а затем в диалоговом окне Создание источника щелкните стрелку рядом с полем Тип источника и выберите нужный вариант (например, раздел книги или веб-сайт).
-
Чтобы добавить заполнитель в место расположения ссылки и ввести информацию об источнике позже, выберите команду Добавить новый заполнитель. В диспетчере источников рядом с заполнителем появится вопросительный знак.
-
-
Если вы решили добавить источник, введите сведения о нем. Чтобы ввести дополнительные сведения о литературном источнике, установите флажок Показать все поля списка литературы.
-
По завершении нажмите кнопку ОК. Источник будет добавлен в качестве ссылки в выбранное в документе место.
После завершения этих действий цитата будет добавлена в список доступных. В следующий раз, когда вы цитируете эту ссылку, вам не придется ввести ее снова. Достаточно добавить в документ цитату. После того как вы добавим источник, вам может потребоваться внести в него изменения позже. Для этого см. статью «Изменение источника».
Примечания:
-
Если вы добавили вместо него место для ссылки, см. статью «Изменение источника».
-
Если вы выбрали для источников стиль ГОСТ или ISO 690 и ссылка не уникальна, следует добавить буквенный символ к году. Например, ссылка будет отображаться как [Pasteur, 1848a].
-
Если вы выбрали стиль «ISO 690 — цифровая последовательность», но ссылки не располагаются последовательно, то для отображения ссылок в правильном порядке нужно снова щелкнуть стиль ISO 690 и нажать клавишу ВВОД.
Добавление ссылок в документ
-
Установите курсор в конце предложения или выражения, которое хотите использовать в качестве ссылки, а затем на вкладке Ссылки в группе Ссылки и списки литературы щелкните Вставить ссылку.
-
В списке ссылок в области Вставить ссылку выберите нужную ссылку.
Поиск литературного источника
Список использованных литературных источников может быть очень большим. Иногда приходится выполнять поиск литературного источника, ссылка на который указана в другом документе.
-
На вкладке Ссылки в группе Ссылки и списки литературы выберите команду Управление источниками.
При открытии нового документа, еще не содержащего ссылок, все литературные источники, использованные в ранее созданных документах, отображаются в списке Главный список.
Если в документе содержатся ссылки на литературные источники, эти источники отображаются в списке Текущий список. Все литературные источники, на которые вы ссылались в ранее созданных документах или текущем файле, доступны в списке Главный список.
-
Чтобы найти конкретный литературный источник, выполните одно из указанных ниже действий.
-
В окне сортировки выполните сортировку по имени автора, заголовку, имени тега ссылки либо по году, а затем в полученном списке выполните поиск нужного источника.
-
В поле Поиск введите заголовок либо имя автора искомого литературного источника. Список динамически обновится, и в нем будут представлены только элементы, соответствующие запросу.
-
Примечание: Чтобы выбрать другой главный список, из которого литературные источники можно импортировать в документ, нажмите кнопку Обзор в окне Диспетчер источников. Например, можно использовать совместный доступ к файлу, находящемуся на общем сервере, на компьютере или сервере коллеги по работе или на веб-сайте университета или исследовательского института.
Изменение источника
-
На вкладке Ссылки в группе Ссылки и списки литературы выберите команду Управление источниками.
-
В диалоговом окне Диспетчер источников в списке Главный список или Текущий список выберите список, который нужно изменить, а затем нажмите кнопку Изменить.
Примечание: Чтобы заменить заполнитель на сведения о ссылке, выберите его в разделе Текущий список и нажмите кнопку Изменить.
-
В диалоговом окне Изменение источника внесите нужные изменения и нажмите кнопку ОК.
Нужна дополнительная помощь?
Содержание
- 1 В любом ли тексте можно сделать гиперссылку?
- 2 Как сделать гиперссылку в тексте Word
- 2.1 Гиперссылка на заголовок
- 2.2 Гиперссылка на текст
- 3 Как сделать ссылку на другой сайт?
- 4 Ссылаемся на место в документе
- 4.1 Ссылаемся на картинку
- 4.2 Ссылаемся на фрагмент текста
- 5 Что имеем в итоге?
| Автор: | Индык Игорь Викторович |
| e-mail: | exelentc@yandex.ru |
Как в Ворде создать гиперссылку на другой документ?
Для создания гиперссылки на другой документ необходимо выделить текст, который будет гиперссылкой и на вкладке Вставка в группе Связи кликнуть на кнопку Гиперссылка.
Или же, кликнув правой кнопкой мышки по выделенному тексту, выбрать пункт меню Гиперссылка.
В появившемся диалоговом окне Вставка гиперссылки, в области Связать с выберите файлом, веб-страницей. В области Папка можете указать путь к файлу. В поле Адрес автоматически будет отображен путь к нужному файлу.
Чтобы во время наведения курсора мышки на текст гиперссылки выводилась подсказка, то в этом же диалоговом окне Вставка гиперссылки, нажмите на кнопку Подсказка. В появившемся диалоговом окне Подсказка для гиперссылки введите текст подсказки.
Все эти операции по вставке гиперссылки можно проделать и с рисунком.
Мне нужно в презентационное письмо вписать email, но не сам мейл, а типа ссылка на него, чтобы у человека, который кликает на тексте, например, «…. написать письмо», автоматически создавалось сообщение на нужный мне адрес так же, как это делается при клике на адресе почтового ящика вставленного в Ворд. Подскажите, как это сделать?!
Вам нужно создать гиперссылку на пустое сообщение электронной почты. Для этого достаточно выделить необходимый текст (рисунок), который будет гиперссылкой, и перейти с помощью контекстного меню Гиперссылка в диалоговое окно Вставка гиперссылки или на вкладке Вставка в группе Связи кликнуть на кнопку Гиперссылка.
В области Связать с выберите Электронная почта. В поле Адрес эл. почты введите адрес, на который вы хотите, что бы сообщения отправлялись. В поле Тема введите тему сообщения, которое вам будут присылать.
Нажав на кнопку Подсказка, вы можете написать подсказку к созданной гиперссылке.
Как создать гиперссылку на текст внутри этого же или другого документа?
Для вставки гиперссылки на текст внутри документа необходимо сначала отметить это место в документе. Для этого, выделите текст, на который должна перенаправлять гиперссылка (можно даже установить курсор в начале текста, если он объемный). На вкладке Вставка в группе Ссылки нажмите кнопку Закладка. В появившемся диалоговом окне Закладка в поле Имя закладки введите ее имя. И нажмите кнопку Добавить.
Обратите внимание! Имя закладки должно начинаться с буквы, но может содержать и цифры. В имени закладки нельзя ставить пробелы, для этого придется воспользоваться подчеркиванием.
Теперь выделите текст (рисунок), который будет гиперссылкой, и с помощью правой кнопки мыши выберите меню Гиперссылка, или в меню ленты Вставка-Ссылки-Гиперссылка, перейдите в диалоговое окно Вставка гиперссылки. В области Связать с выберите местом в документе. В области Выберите место в документе выберите нужную вам закладку. Как и во время работы с обычной гиперссылкой, вы можете написать всплывающую подсказку, нажав на кнопку Подсказка.
Как видно с рисунка, вы можете сделать ссылку на целый раздел вашего документа, выбрав вместо Закладки необходимый Заголовок, в диалоговом окне Вставка гиперссылки. Но у вас должны быть проставлены заголовки в документе, с помощью одного из встроенных стилей заголовков Microsoft Word. Для этого достаточно в меню Главная группе Стили выбрать один из имеющихся эксресс-стилей с значением Заголовок.
Для создания связи с определенным местом в другом документе необходимо сначала, как и в предыдущем примере, с помощью Закладки отметить такое место в документе. В файле, который будет содержать гиперссылку, выделите текст (рисунок), который будет гиперссылкой. С помощью контекстного меню Гиперссылка в диалоговом окне Вставка гиперссылки в области Связать с выберите файлом, веб-страницей. Выберите файл, на который должна перенаправлять ссылка и нажмите на кнопку Закладка. Здесь вы увидите все закладки выбранного документа. Выбрав нужную закладку, нажмите ОК.
Обратите внимание! Создание ссылки на часть другого документа, можно только ссылаясь на Закладку в документе, ссылка на Заголовок не создается.
Как создать гиперссылку не на весь документ Excel, а только на его часть? Т.е. у меня таблица на 1000 строчек, например, а мне нужно что бы ссылка сразу открылка на 203 строчке.
Для вставки гиперссылки на определенную часть в документе Microsoft Excel, необходимо сначала присвоить имя этой части документа. Для этого зайдите в документ Microsoft Excel и выделив необходимый диапазон ячеек/начальную ячейку перейдите на вкладку Формулы группы Определенные имена. Нажмите на кнопку Присвоить имя. В открывшемся диалоговом окне Создание имени введите имя области.
Имя области должно начинаться с буквы и не должно содержать пробелов. В поле Область необходимо выбрать Книга.
Теперь вернемся к нашему документу Microsoft Word, выделим текст гиперссылки и с помощью контекстного меню Гиперссылка или меню Вставка-Связи-Гиперссылка перейдем в окно Вставка гиперссылки. В области Связать с выберите файлом, веб-страницей. Выберите файл, на который должна перенаправлять ссылка и в конце имени файла в поле Адрес введите знак номера #, а вслед за ним имя нужного вам диапазона.
Как сделать, что бы для перехода по гиперссылкам в документе не надо было зажимать CTRL?
Чтобы переход по гиперссылке осуществлялся одним щелчком мыши, нажмите на кнопку Office в левом верхнем углу документа Microsoft Word и перейдите в Параметры Word. В открывшемся диалоговом окне нажмите кнопку Дополнительно и в разделе Параметры правки снимите флажок с CTRL + щелчок для выбора гиперссылки.
В начало страницы
В начало страницы
В предыдущей статье о гиперссылках в Excel я обещала отдельную статью о том, как сделать гиперссылку в тексте документа Word. Выполняю свое обещание, тем более что уметь делать такие ссылки не менее важно, чем присоединять файл к журналу регистрации. Разработчикам ЛНА необходимо знать это: гиперссылки в тексте повышают удобство пользования документом Word в разы. Не нужно листать, скроллить, обращаться к оглавлению… Достаточно просто кликнуть по ссылке. Работаем в MS Word 2010.
Пример гиперссылок в тексте локального нормативного акта:
(все картинки кликабельны)
Очень удобно: один клик, и нужное приложение на экране.
В любом ли тексте можно сделать гиперссылку?
Нет. Проставить гиперссылки можно только в структурированном тексте. Программе нужно «зацепиться» за что-то, чтобы получилась ссылка. Цепляться за обычный текст Ворд не умеет, поэтому, прежде чем ставить гиперссылки, нужно создать элементы структуры текста.
Важнейший элемент структуры текста – заголовки. Ничего сверхъестественного в них нет, и сделать заголовок даже быстрее и легче, чем форматировать текст, придавая ему вид названия нового раздела или главы. Как сделать заголовки в Word – в статье по ссылке.
Чуть менее важный элемент структуры – закладки. Если заголовки ссылаются на главу, то закладка – на фрагмент текста. Ставятся элементарно:
- Выделяем текст.
- Переходим на вкладку верхнего меню «Главная», находим группу команд «Ссылки», кликаем в ней на кнопку «Закладка».
- Задаем имя закладки. Оно не должно начинаться с цифры. Нажимаем на «Добавить».
Закладка готова. В тексте, в отличие от заголовка, ее не видно. Впрочем, можно специально отформатировать этот текст, чтобы закладка была заметна пользователям.
Гиперссылка на заголовок
Чтобы сослаться за заголовок, выделяем текст и кликаем либо по кнопке «Гиперссылка» в группе команд «Ссылки» в верхнем меню (выделена на рис. выше), либо правой кнопкой мыши по выделенному тексту, после чего в выпавшем меню выбираем команду «Гиперссылка».
Открывается специальное окно. Смотрим на него и нажимаем на нужные кнопки:
- в поле «Текст» показан текст будущей ссылки;
- в вертикальном левом поле нужно выбрать кнопку «местом в документе»;
- в большом поле нам предлагают выбрать место в документе, показывая структуру нашего текста: заголовки и закладки;
- выбираем из списка нужный заголовок
- нажимаем ОК.
Гиперссылка на главу готова.
Гиперссылка на текст
Все делаем абсолютно так же, как показано выше, только ссылаемся на закладки.
Гиперссылку в тексте документа видно сразу. По умолчанию текст ссылки становится голубым и подчеркивается, но по желанию пользователя может быть отформатирован как угодно. Переход по ссылке осуществляется кликом с нажатой клавишей CTRL.
Я надеюсь, все мои подписчики занимаются чтением в свободное время? Это полезно для вашей головы, умственно закаляет. Это я так, к слову. Вообще, про книги сказал для другого: в них очень часто авторы ссылаются на элементы из примечания, на другие главы и многое другое. Согласитесь, удобный подход? Для упрощения работы можно делать то же самое в Word.
С вами Андрей Зенков, и сегодня я буду вещать, как сделать ссылку в ворде. Работа любого вебмастера тесно связана с этим текстовым редактором, поэтому такой навык необходим.
Конечно, ссылки в книгах и Word несравнимы, я просто привёл небольшую аналогию, чтобы вам стало понятнее для чего это нужно. Кстати, умение делать гиперссылки в Ворде полезно не только для вебмастеров, но и для других людей. Например, студентов. В курсовой можно прибегать к такой функции, чтобы проверяющий не терялся при просмотре работы, листая документ из одного конца в другой.
Что касается работы с ПК, советую рассмотреть курс Евгения Попова «Секреты продуктивной работы за компьютером». Создан в 2016 году, поэтому информация актуальная и повысит вашу эффективность в несколько раз!
Как сделать ссылку на другой сайт?
Ссылаться на какой-либо ресурс в Word проще простого. Достаточно скопировать нужный url-адрес и просто вставить его в файл. Это — самый простой способ. Чтобы перейти по указанному url с текстового редактора, необходимо зажать клавишу CTRL и нажать на него левой кнопкой мыши. Выглядит такая ссылка следующим образом:
Есть ещё один метод. Перейдите в раздел «Вставка» и выберите пункт «Гиперссылка»:
Откроется окно, в котором вас интересуют два поля: «Текст» и «Адрес». Сначала во втором поле укажите линк нужного сайта или веб-страницы. В первом поле укажите текст url. Например, чтобы не было голого я в этой строке пропишу «Мой блог»:
Уже добавленную гиперссылку можно изменить. Наведите курсор на нужную и нажмите правой кнопкой мыши. В таблице выберите пункт «Изменить гиперссылку». Открывшееся окно, точно такое же, как на предыдущей картинке. Можете внести необходимые поправки.
Ссылаемся на место в документе
Это золотая возможность, я её просто обожаю. Если копирайтер владеет таким навыком, он может грамотно ссылаться на различные элементы текста, чтобы мне не приходилось постоянно листать документ в поисках нужного фрагмента. Это очень удобно при проверке больших статей. Но есть и другие люди, не только копирайтеры. Такое знание, опять же, поможет студенту. Он сможет ссылаться на литературу и многое другое.
Процесс будет чуть труднее, чем предыдущий, но не пугайтесь. Это не сложнее, чем достать конфету из фантика. Сначала нужно сделать закладку, к которой будет совершён переход после нажатия на линк. Перейдите в то место текста, на которое нужно будет ссылаться, переведите туда курсор (нажатием левой кнопки мыши), а затем проследуйте по следующему пути:
В открывшемся окне просто укажите её наименование. Чтобы сохранить, нажмите на кнопку «Добавить»:
Казалось бы, после этого не произошло изменений! «Ничего не получилось?» — спросите вы. Да нет, всё у вас получилось и даже очень хорошо. Закладка добавилась, но никаким текстом она в документе не отмечается. Дальше переведите курсор в то место, где необходимо разместить ссылку. Например, в начало статьи.
Перейдите в режим создания гиперссылки, как мы это делали раньше. В открывшемся окне выбираете пункт «Связаться с местом в документе». Вводите текст ссылки и выбираете только что созданную закладку. Нажимайте «Ок». Всё, теперь у вас появился линк, после нажатия на который вы попадаете в выбранное ранее место.
Выглядеть это должно следующим образом:
Использовать эту функцию можно как угодно! Ссылаться на источники, обращаться к приложению и многое другое. Давайте с вами немного поэкспериментируем и сделаем что-нибудь интересное.
Ссылаемся на картинку
С помощью разобранной выше возможности можно ссылаться на рисунок. Ни в коем случае не думайте, что это ещё сложнее. Поверьте, это не так. Сейчас сами убедитесь. Вставьте в текст любую картинку. Нажмите на неё левой кнопкой мыши, чтобы выделить. По периметру должна появиться такая рамочка:
Уже знакомым нам образом создаём закладку. После этого переходим в раздел вставки гиперссылки и точно так же, как в предыдущем пункте, ссылаемся на только что созданную. Всё, дело сделано! При нажатии на эту ссылку вас будет перенаправлять к картинке. Преимущество этого метода заключается в том, что при перемещении изображения в другое место закладка никуда не пропадает. То есть если вы переместите картинку с 3 на 23 страницу, ссылка всё равно будет вести к ней.
Ссылаемся на фрагмент текста
Часто при редактировании статьи приходится перемещать какие-то текстовые элементы в другие места. Если просто создавать закладку под нужным фрагментом, при подобных правках придётся создавать ссылки заново. Чтобы избежать рутинной работы, можно ссылаться на текст.
Выделите нужный фрагмент текста (зажмите левую кнопку мыши у начала и, не отпуская её, проведите курсом к концу нужного кусочка). Выделение выглядит так:
Как вы уже, наверное, догадались, дальше необходимо создать новую закладку, а затем новую гиперссылку, выбрав её. Всё, теперь ссылка ведёт на текстовый фрагмент. И преимущество здесь такое же, как с рисунком: при перемещении элемента закладка остаётся рабочей, а, следовательно, и вся гиперссылка.
Использовать данную функцию можно повсеместно. Возьмите любой текст, составьте краткое содержание на него в начале документа, и каждый пункт снабдите линком, который будет переносить пользователя к соответствующему разделу. Подсказка: чтобы реализовать это, выделяйте текст подзаголовка и снабжайте его закладкой (так с каждой главой).
Внизу страницы часто размещаются колонтитулы. Это такая сноска, где указывается информация об авторе произведения, названии рассказа, номере страницы и т.д. Здесь тоже можно сделать линк на текст, на рисунок или другой ресурс.
Недостаток заключается в том, что после выхода из режима редактирования гиперссылка становится неактивной. То есть перейти по ней в процессе чтения не получится, только в режиме коррекции нижней сноски. На самом деле, это даже проблемой не назовёшь. Линки там никогда не указывают, ведь основное назначение блока — размещение общей информации о документе.
Что имеем в итоге?
Так как статья подходит к концу, самое время сделать какой-то вывод. Сегодня мы с вами хорошо потрудились, изучили простую, но очень полезную функцию в текстовом редакторе Word. Как я уже говорил выше, необязательно быть вебмастером или копирайтером, чтобы её использовать. Можно работать в офисе, учиться в университете, школе и т.д., чтобы гиперссылка пригодилась.
Стремитесь к новым знаниям, тогда вы получите всё, о чём так давно мечтаете!
Мой сегодняшний рассказ закончен. Подпишитесь на мой блог, чтобы быть в курсе новых публикаций, в каждой из которых есть что-то интересное и полезное.
С вами был Андрей Зенков, до скорых встреч, мои любые читатели блога Start Luck!