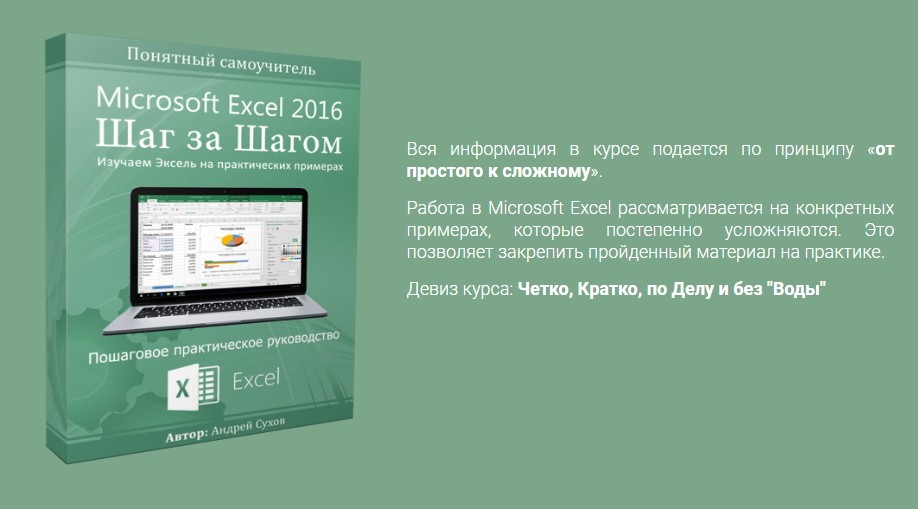Гиперссылки широко используются в Интернете для навигации по сайтам и документам. Работая с файлами Excel вы также можете создавать гиперссылки, как на интернет-ресурсы, так и на ячейки, файлы или форму отправку Email.
Содержание
- Что такое гиперссылка
- Абсолютные и относительные гиперссылки в Excel
- Абсолютные гиперссылки
- Относительные гиперссылки
- Как создать гиперссылку в Excel
- Как создать гиперссылку в Excel на другой документ
- Как создать гиперссылку в Excel на веб-страницу
- Как создать гиперссылку в Excel на конкретную область в текущем документе
- Как создать гиперссылку в Excel на новую рабочую книгу
- Как создать гиперссылку в Excel на создание Email
- Как редактировать гиперссылку в Excel
- Как отформатировать гиперссылку в Excel
- Как удалить гиперссылку в Excel
Гиперссылка в Excel это ссылка, нажав на которую, пользователь может быть перемещен на конкретную ячейку, документ или интернет-страницу.
Excel позволяет создавать гиперссылки для:
- Перехода в определенное место в текущей книге;
- Открытия другого документа или перехода к определенному месту в этом документе, например лист в файле Excel или закладке в документе Word;
- Перехода на веб страницу в Интернете;
- Создания нового файла Excel;
- Отправки сообщения электронной почты по указанному адресу.
Гиперссылку в Excel легко заметить, она выглядит как подчеркнутый текст, выделенный синим цветом:
В Excel существует два типа гиперссылок: абсолютные и относительные.
Абсолютные гиперссылки содержат в себе полный интернет адрес или полный путь на компьютере. Например:
«https://excelhack.ru/funkciya-rept-povtor-v-excel/»
C:DesktopПрезентации
Относительные ссылки содержат в себе частичный путь, например:
funkciya-rept-povtor-v-excel/
DesktopПрезентации
Я рекомендую всегда использовать абсолютные ссылки, так как при переходе по относительным ссылкам в Excel файле, открытом на другом компьютере возможны ошибки.
Чтобы создать гиперссылку проделайте следующие шаги:
- Выделите ячейку, в которой вы хотите создать гиперссылку;
- Нажмите правую клавишу мыши;
- В выпадающем меню выберите пункт «Ссылка»:
- В диалоговом окне выберите файл или введите веб-адрес ссылки в поле «Адрес»:

- Нажмите «ОК»
Ниже, мы подробней разберем как создать гиперссылку:
- На другой документ;
- На веб-страницу;
- На конкретную область в текущем документе;
- На новую рабочую книгу Excel;
- На окно отправки Email.
Чтобы указать гиперссылку на другой документ, например Excel, Word или Powerpoint файлы:
- Откройте диалоговое окно для создания гиперссылки;
- В разделе «Связать с» выберите «Файлом, веб-страницей»;
- В поле «Искать в» выберите папку, где лежит файл, на который вы хотите создать ссылку;
- В поле «Текст» введите текст, который будет отображаться в качестве ссылки;
- Нажмите «ОК».
Созданная вами гиперссылка будет выглядить ровно так, как вы настроили ее отображение.
Чтобы указать гиперссылку веб-страницу:
- Откройте диалоговое окно для создания гиперссылки;
- В разделе «Связать с» выберите пункт «Файлом, веб-страницей»;
- Нажмите на кнопку «Интернет»;
- Введите адрес веб-страницы в поле «Адрес»;
- В поле «Текст» укажите текст, отображаемый в виде ссылки.
Для создания гиперссылки на конкретный лист текущего файла Excel или ячейки:
- Откройте диалоговое окно для создания гиперссылки;
- В левой колонке диалогового окна под надписью «Связать с» выберите «Файлом, веб-страницей»;
- В диалоговом окне нажмите кнопку «Закладка…» и выберите лист создания ссылки. В поле «Введите адрес ячейки» укажите ячейку.
Для вставки гиперссылки, после нажатия на которую будет создан новый Excel-файл:
- Откройте диалоговое окно для создания гиперссылки;
- В левой колонке диалогового окна под надписью «Связать с» выберите «Новый документ»;
- В поле «Текст» укажите текст ссылки;
- В поле «Имя нового документа» укажите название нового Excel файла;
- В поле «Путь» укажите место хранения, где будет сохранен новый файл;
- В поле «Когда вносить правку в новый документ» укажите настройку, когда следует приступить к редактированию нового файла после нажатия ссылки.
- Нажмите кнопку «ОК»
Для вставки гиперссылки, после нажатия на которую будет создан e-mail:
- Откройте диалоговое окно для создания гиперссылки;
- В левой колонке диалогового окна под надписью «Связать с» выберите «Электронная почта»;
- В поле «Текст» укажите текст ссылки;
- В поле «Адрес эл. почты» укажите E-mail адрес, куда будет отправлено письмо;
- В поле «Тема» укажите тему создаваемого письма;
- Нажмите кнопку «ОК»
Для редактирования уже созданной гиперссылки, кликните по ячейке со ссылкой правой клавишей мыши и в выпадающем меню выберите «Edit Hyperlink».
В диалоговом окне внесите корректировки в ссылку.
По умолчанию, все гиперссылки в Excel имеют традиционный формат в виде подчеркнутого текста синего цвета. Для того чтобы изменить формат гиперссылки:
- Перейдите на вкладку панели инструментов «Главная», затем в раздел «Стили ячеек»:
- Кликните на «Гиперссылка» правой кнопкой мыши и выберите пункт «Изменить» для редактирования формата ссылки:
- Кликните на «Открывавшаяся гиперссылка» правой кнопкой мыши и выберите пункт «Изменить» для редактирования формата ссылки;
- В диалоговом окне «Стили» нажмите кнопку «Формат»:
- в диалоговом окне «Format Cells» перейдите на вкладки «Шрифт» и/или «Заливка» для настройки формата ссылок:
- Нажмите кнопку «ОК».
Удаление гиперссылки осуществляется в два клика:
- Нажмите правой клавишей мыши на ячейки со ссылкой;
- В выпадающем меню выберите пункт «Удалить гиперссылку».
Как в эксель вставить ссылку на сайт
Гиперссылка в Excel. Как сделать гиперссылку в Экселе
Гиперссылки широко используются в Интернете для навигации по сайтам и документам. Работая с файлами Excel вы также можете создавать гиперссылки, как на интернет-ресурсы, так и на ячейки, файлы или форму отправку Email.
Что такое гиперссылка
Гиперссылка в Excel это ссылка, нажав на которую, пользователь может быть перемещен на конкретную ячейку, документ или интернет-страницу.
Excel позволяет создавать гиперссылки для:
- Перехода в определенное место в текущей книге;
- Открытия другого документа или перехода к определенному месту в этом документе, например лист в файле Excel или закладке в документе Word;
- Перехода на веб страницу в Интернете;
- Создания нового файла Excel;
- Отправки сообщения электронной почты по указанному адресу.
Гиперссылку в Excel легко заметить, она выглядит как подчеркнутый текст, выделенный синим цветом:
Абсолютные и относительные гиперссылки в Excel
В Excel существует два типа гиперссылок: абсолютные и относительные.
Абсолютные гиперссылки
Абсолютные гиперссылки содержат в себе полный интернет адрес или полный путь на компьютере. Например:
Относительные гиперссылки
Относительные ссылки содержат в себе частичный путь, например:
Я рекомендую всегда использовать абсолютные ссылки, так как при переходе по относительным ссылкам в Excel файле, открытом на другом компьютере возможны ошибки.
Как создать гиперссылку в Excel
Чтобы создать гиперссылку проделайте следующие шаги:
- Выделите ячейку, в которой вы хотите создать гиперссылку;
- Нажмите правую клавишу мыши;
- В выпадающем меню выберите пункт “Ссылка”:
- В диалоговом окне выберите файл или введите веб-адрес ссылки в поле “Адрес”:
- Нажмите “ОК”
Ниже, мы подробней разберем как создать гиперссылку:
- На другой документ;
- На веб-страницу;
- На конкретную область в текущем документе;
- На новую рабочую книгу Excel;
- На окно отправки Email.
Как создать гиперссылку в Excel на другой документ
Чтобы указать гиперссылку на другой документ, например Excel, Word или Powerpoint файлы:
- Откройте диалоговое окно для создания гиперссылки;
- В разделе “Связать с” выберите “Файлом, веб-страницей”;
- В поле “Искать в” выберите папку, где лежит файл, на который вы хотите создать ссылку;
- В поле “Текст” введите текст, который будет отображаться в качестве ссылки;
- Нажмите “ОК”.
Созданная вами гиперссылка будет выглядить ровно так, как вы настроили ее отображение.
Как создать гиперссылку в Excel на веб-страницу
Чтобы указать гиперссылку веб-страницу:
- Откройте диалоговое окно для создания гиперссылки;
- В разделе “Связать с” выберите пункт “Файлом, веб-страницей”;
- Нажмите на кнопку “Интернет”;
- Введите адрес веб-страницы в поле “Адрес”;
- В поле “Текст” укажите текст, отображаемый в виде ссылки.
Как создать гиперссылку в Excel на конкретную область в текущем документе
Для создания гиперссылки на конкретный лист текущего файла Excel или ячейки:
- Откройте диалоговое окно для создания гиперссылки;
- В левой колонке диалогового окна под надписью “Связать с” выберите “Файлом, веб-страницей”;
- В диалоговом окне нажмите кнопку “Закладка…” и выберите лист создания ссылки. В поле “Введите адрес ячейки” укажите ячейку.
Как создать гиперссылку в Excel на новую рабочую книгу
Для вставки гиперссылки, после нажатия на которую будет создан новый Excel-файл:
- Откройте диалоговое окно для создания гиперссылки;
- В левой колонке диалогового окна под надписью “Связать с” выберите “Новый документ”;
- В поле “Текст” укажите текст ссылки;
- В поле “Имя нового документа” укажите название нового Excel файла;
- В поле “Путь” укажите место хранения, где будет сохранен новый файл;
- В поле “Когда вносить правку в новый документ” укажите настройку, когда следует приступить к редактированию нового файла после нажатия ссылки.
- Нажмите кнопку “ОК”
Как создать гиперссылку в Excel на создание Email
Для вставки гиперссылки, после нажатия на которую будет создан e-mail:
- Откройте диалоговое окно для создания гиперссылки;
- В левой колонке диалогового окна под надписью “Связать с” выберите “Электронная почта”;
- В поле “Текст” укажите текст ссылки;
- В поле “Адрес эл. почты” укажите E-mail адрес, куда будет отправлено письмо;
- В поле “Тема” укажите тему создаваемого письма;
- Нажмите кнопку “ОК”
Как редактировать гиперссылку в Excel
Для редактирования уже созданной гиперссылки, кликните по ячейке со ссылкой правой клавишей мыши и в выпадающем меню выберите “Edit Hyperlink”.
В диалоговом окне внесите корректировки в ссылку.
Как отформатировать гиперссылку в Excel
По умолчанию, все гиперссылки в Excel имеют традиционный формат в виде подчеркнутого текста синего цвета. Для того чтобы изменить формат гиперссылки:
- Перейдите на вкладку панели инструментов “Главная”, затем в раздел “Стили ячеек”:
- Кликните на “Гиперссылка” правой кнопкой мыши и выберите пункт “Изменить” для редактирования формата ссылки:
- Кликните на “Открывавшаяся гиперссылка” правой кнопкой мы и выберите пункт “Изменить” для редактирования формата ссылки;
- В диалоговом окне “Стили” нажмите кнопку “Формат”:
- в диалоговом окне “Format Cells” перейдите на вкладки “Шрифт” и/или “Заливка” для настройки формата ссылок:
Как удалить гиперссылку в Excel
Удаление гиперссылки осуществляется в два клика:
- Нажмите правой клавишей мыши на ячейки со ссылкой;
- В выпадающем меню выберите пункт “Удалить гиперссылку”.
Создание внутренних и внешних ссылок функцией ГИПЕРССЫЛКА
Это простая, но весьма полезная функция, позволяющая создать живую ссылку на:
- любую ячейку на любом листе в книге
- именованный диапазон
- фрагмент умной таблицы
- внешний файл Excel на диске или на сервере в сети
- веб-страницу
Кроме того, эта функция умеет создавать заполненную форму письма email, что сильно помогает при рассылке типовых оповещений.
Синтаксис функции прост:
=ГИПЕРССЫЛКА( Адрес ; Текст )
- Текст — это видимый текст гиперссылки в ячейке (обычно выделенный синим цветом и подчеркиванием, как все гиперссылки), по которому щелкает пользователь. Может быть любым, это роли не играет.
- Адрес — место, куда мы хотим сослаться (и это самое интересное).
Давайте рассмотрим все варианты подробнее.
Ссылка на веб-страницу
Это самый простой и очевидный вариант применения нашей функции ГИПЕРССЫЛКА (HYPERLINK) . Первым аргументом здесь будет полная ссылка на веб-страницу (URL):

Обратите внимание, что адрес должен быть полным, т.е. обязательно начинаться с протокола (обычно «http»). При щелчке по созданной ссылке заданный сайт откроется в браузере по умолчанию.
Ссылка на ячейку внутри книги
Если нужна ссылка на ячейку или диапазон, находящийся внутри текущей книги, то адрес нужно будет указать следующим образом:

Здесь знак решетки (#) обозначает текущую книгу. Вместо адреса одной ячейки можно, само-собой, указать целый диапазон.
Если имя листа содержит пробелы, то его обязательно заключать в апострофы — иначе ссылка не сработает:

Ссылка на ячейку во внешней книге
Можно легко создать ссылку на ячейку во внешней книге. Тогда в качестве первого аргумента нужен будет полный путь к файлу (с расширением!), имя листа и адрес ячейки:

Аналогично внутренней ссылке, если имя листа содержит пробелы, то его необходимо дополнительно заключить в апострофы.
Ссылка на файл на сервере
Также поддерживаются сетевые ссылки, если файл сохранен, например, на корпоративном сервере в общей папке — в этом случае используется путь в формате UNC, начинающийся с двух обратных дробей:

Ссылка на именованный диапазон
Если вы создали именованный диапазон (например, через Формулы — Диспетчер имен — Создать), то можно спокойно использовать это имя в ссылке:

Если нужно сослаться на именованный диапазон во внешнем файле, то потребуется уточнить его имя и путь к нему, как в предыдущем пункте. Имя листа указывать уже не нужно:

Ссылка на умную таблицу или ее элементы
Если вы знакомы с умными таблицами, то знаете какая это полезная штука. При желании, можно легко создать с помощью функции ГИПЕРССЫЛКА (HYPERLINK) ссылку на любой нужный нам фрагмент умной таблицы или на нее целиком. Для этого в первом аргументе нужно указать имя таблицы (например Таблица1) и кодовое обозначение ее элемента:

Поддерживаются следующие обозначения:
- Таблица1[#Все] — ссылка на всю таблицу, включая заголовки столбцов, данные и строку итогов
- Таблица1[#Данные] или просто Таблица1 — ссылка только на данные (без строки заголовка и итогов)
- Таблица1[#Заголовки] — ссылка только на первую строку таблицы с заголовками столбцов
- Таблица1[#Итоги] — ссылка на строку итогов (если она включена)
Формирование заполненной формы письма email
Это относительно экзотический вариант применения функции гиперссылка, позволяющий создавать заполненный бланк электронного письма:

При щелчке по такой ссылке мы увидим вот такую красоту:

Можно указывать несколько адресатов, получателей обычной и скрытой копий, форматировать текст письма и т.д. Очень удобно для служебных уведомлений и рассылок. Единственное, что нельзя таким образом сделать — прикрепить вложения. Подробнее про все возможности и параметры такого способа рассказано в отдельной статье.
Использование нестандартных символов
Иногда можно сочетать функцию ГИПЕРССЫЛКА с функцией вывода нестандартных знаков СИМВОЛ (CHAR), которую мы уже разбирали. Это позволяет заменить простой текст ссылки на что-то более симпатичное:
Работа со ссылками в Excel – вставка, изменение и удаление
В Excel вы можете прикрепить гиперссылку к файлу, сайту, ячейке или таблице. Эта функция нужна, чтобы быстрее переходить к тому или иному документу. Связи между клетками применяются в моделировании и сложных расчётах. Разберитесь, как добавлять такие объекты, как редактировать их, как удалить. Узнайте, как найти циклическую ссылку в Excel, если она там есть, зачем она нужна и как ей пользоваться.
Связи между клетками применяются в моделировании и сложных расчётах
Вставка ссылки в ячейку
Такой объект очень легко отличить от остального текста. Он имеет другой цвет и оформлен подчёркиванием.
Ссылка на сайт
Если вы хотите сделать в документе переход на интернет-страницу, вот как вставить гиперссылку в Excel:
- Выделите нужную клетку. Можете оставить её пустой или что-то написать. Текст вы всегда сумеете удалить.
- Кликните по ней правой кнопкой мыши.
- Строка «Добавить гиперссылку» («Hyperlink»). Аналогичная кнопка есть в меню «Вставить».
- В блоке «Связать» нажмите «Веб-страница» («Web Page»).
- Чуть правее кликните на «Просмотренные страницы» и выберите нужную.
- Если вы хотите задать URL сайта, который не посещали до этого, напишите его в поле «Адрес» («Asdress»).
- В пункте «Замещающий текст» укажите то, что должно замещать гиперссылку. Эта фраза отобразится в ячейке. При клике на неё откроется веб-страница. Можете оставить поле пустым.
- Кнопка «Подсказка» («ScreenTip») служит для создания всплывающих подсказок Excel.
Точно так же можно связать ссылку с картинкой или автофигурой. В случае с графикой поле «Замещающий текст» будет неактивно.
Можно сделать переход на интернет-страницу
Ссылка на файл
Чтобы связать ячейку с данными, которые хранятся на компьютере, надо сделать так:
- Клик правой кнопкой мыши — Добавить гиперссылку.
- В разделе «Связать» отметьте «Файл».
- Отобразится папка, в которой сейчас находится документ.
- Кнопка «Недавние файлы» откроет список данных, которые вы использовали в последнее время. Их нельзя удалить из этого раздела.
- Если и там нет того, что вы ищите, задайте путь самостоятельно. Для этого кликните «Текущая папка». Под замещающим текстом будет выпадающий список. В нём выберите каталог.
- Задать путь можно и при помощи кнопки «Найти». Она находится чуть правее выпадающего списка.
Если связанные данные удалить, ссылка на них останется. Но при попытке её открыть программа выдаст ошибку. То же самое произойдёт, когда вы запустите таблицу на другом ПК. Ведь нужного файла там нет.
В Excel можно сослаться на ещё несуществующий документ и сразу его создать.
- В области «Связать» отметьте «Новым документом».
- В блоке «Путь» («Full path») указано, куда будет сохранён файл.
- В поле «Имя документа» напишите его будущее имя.
- Нажмите «OK». Будет добавлена новая таблица. И она сразу привяжется к ячейке.
- Чтобы задать свои параметры и создать файл другого формата, кликните «Изменить» рядом с блоком «Путь».
- Выберите желаемый тип документа, введите название и укажите, куда его сохранять.
Кликните правой кнопкой мыши — Добавить гиперссылку
Когда вы нажмёте на ячейку, к которой привязаны данные на компьютере, система безопасности Excel выдаст предупреждение. Оно сообщает о том, что вы открываете сторонний файл, и он может быть ненадёжным. Это стандартное оповещение. Если вы уверены в данных, с которыми работаете, в диалоговом окне на вопрос «Продолжить?» ответьте «Да».
Ссылка на почту
Можно связать ячейку с e-mail. Тогда при клике на неё откроется ваш почтовый клиент, и в поле «Кому» уже будет введён адрес.
- В блоке «Связать» выберите «Электронной почтой».
- В строке «Адрес» напишите е-майл. Он автоматически преобразуется в формулу. Её не надо стирать.
- В поле «Текст» введите фразу, которая должна отображаться вместо e-mail. Если вы там ничего не напишите, в ячейке будет адрес с формулой. Её можно удалить только вместе с е-майлом.
- В поле «Тема» можете указать тему для отправки письма.
Ссылка на другую ячейку
- В разделе «Связать» нажмите «Местом в документе» («Place in This Document»).
- В области «Выберите место в документе» отметьте желаемый лист.
- В «Адрес» введите название ячейки. Оно состоит из буквы, обозначающей столбец, и номера строки. Чтобы узнать это название, кликните на нужную клетку. Оно отобразится в специальном поле слева вверху.
- Нажмите «OK».
Подобным образом создают циклическую гиперссылку. Например, клетка B3 ссылается на D5, D5 — на F7, а F7 вновь перенаправляет на B3. Так все связи будут замкнуты в один круг.
Чтобы сделать переход сразу к нескольким клеткам одновременно, надо создать диапазон.
- Выделите ячейки, которые будут «пунктом назначения». Для этого кликайте на них с зажатой клавишей Ctrl.
- Найдите поле с адресами клеток. Оно находится слева вверху на одном уровне со строкой формул. Введите туда любое название диапазона.
- Аналогичного результата можно добиться, если сделать клик правой кнопкой мыши и выбрать пункт «Присвоить имя».
После этого сошлитесь на диапазон так же, как на клетку.
Ссылка на другую таблицу
Вот как сделать гиперссылку в Excel на другую таблицу:
- В блоке «Связать» выберите «Файлом».
- Укажите путь к документу.
- Нажмите кнопку «Закладка» («Bookmark»).
- В поле «Адрес» напишите имя клетки в другой таблице.
Так можно сделать связь не со всем файлом, а с конкретным местом в файле.
Создание гиперссылки на другую таблицу
Циклические ссылки
Допустим, вам прислали для работы документ и в нём есть циклическая ссылка в Excel — как убрать её? Ведь такие объекты будут мешаться при подсчёте формул. Да и работать с чужими связками не совсем удобно.
Для начала такие объекты нужно найти.
- В строке меню перейдите на вкладку «Формулы».
- На панели «Зависимость формул» отыщите кнопку «Проверка наличия ошибок».
- Кликните на чёрную стрелочку рядом с ней.
- Наведите на «Циклическая ссылка». Будут показаны адреса ячеек, в которых она находится.
Эти объекты используются для моделирования задач, расчётов, сложных формул. Вычисления в одной клетке будут влиять на другую, а та, в свою очередь, на третью. Но в некоторых операциях это может вызвать ошибку. Чтобы исправить её, просто избавьтесь от одной из формул в цикле — круг разомкнётся.
Редактирование или удаление гиперссылок
Вот как удалить гиперссылку в Excel, оставив текст, отредактировать её, или вовсе стереть:
- Выделите ячейку. Чтобы не нажимать на неё (при этом откроется связанный с ней объект), управляйте курсором-ячейкой Excel при помощи стрелочек.
- Кликните правой кнопкой мыши.
- Чтобы избавиться от связки, но оставить надпись, нажмите «Удалить гиперссылку»
- Если хотите её отредактировать, выберите «Изменить ссылку».
- Чтобы стереть всё содержание ячейки, нажмите клавишу Delete.
Как изменить цвет и убрать подчёркивание?
Если вы не хотите, чтобы этот объект был заметен на фоне остального текста, можно изменить его цвет и убрать подчёркивание.
- Выделите клетку.
- На панели инструментов во вкладке «Меню» (в Office 2007 «Главная») отыщите букву «Ч» с чёрточкой внизу. Она отвечает за подчёркивание.
- На этой же панели надо найти кнопку с пиктограммой в виде символа «А» с полоской под ним.
Можно изменить цвет и убрать подчёркивание гиперссылки
Кликните на чёрную стрелочку рядом. Откроется палитра. Выберите цвет шрифта.
В Excel можно вставить гиперссылку для перехода на веб-страницу, открытия какого-то документа или перенаправления на другие клетки. Такие объекты используются в сложных расчётах и задачах, связанных с финансовым моделированием.
ITGuides.ru
Вопросы и ответы в сфере it технологий и настройке ПК
Как в Excel создать гиперссылку и какие типы ссылок существуют
Чаще всего гиперссылки в excel используются при создании прайс-листов
Microsoft Excel — это табличный процессор, который умеет работать с таблицами, может выполнять математические расчеты любой сложности, а на основе полученных данных создавать диаграммы, графики и пр. Эксель входит в офисный пакет Microsoft Office, который, наверное, установлен на каждом компьютере. Одно из основных понятий, которое нужно знать каждому пользователю при работе с этой программой, это ссылки в Excel.
Ссылки — это указатели на некоторый объект. Создать такой указатель очень просто: нужно лишь ввести в любое поле знак «=» (равно), а затем выбрать, например, ячейку, на которую необходимо ссылаться. Ссылки всегда будут копировать то значение, которое находится в исходной ячейке. Если исходные данные изменятся, то и результат мгновенно будет обновлен. Например, в поле A1 указано число 5. Необходимо создать ссылку на это число в другом поле — B1. Для этого нужно щелкнуть левой кнопкой мыши на ячейке B1, написать знак равно, выбрать поле A1 и нажать «Enter». В поле B1 тут же появится результат — число 5. Если теперь исходное число в поле A1 изменить, например, написать 12, то результат в ячейке B1 тут же обновится — там тоже будет стоять число 12. То есть ссылки копируют не конкретное число (или слово), которое было написано, а данные, указанные в ячейке. Это очень помогает пользователю при работе с табличным процессором Excel.
Видео по работе с гиперссылками в Excel
Абсолютные и относительные ссылки в Excel
Итак, ссылки — это формулы, которые копируют данные с исходной ячейки (группы ячеек, строки, столбца и т.д.). Они могут быть 2 видов: относительные и абсолютные.
Чаще всего при работе в Excel используются относительные ссылки. Это обычная формула, которая выглядит примерно таким образом: «=B1» или «=Лист1!A1». В первом случае дублируется значение поля B1, а во втором — поля A1 с первого листа рабочей книги Excel. Если такую формулу скопировать, к примеру, потянуть вниз, то она тоже распространится вниз по ячейкам. Если в первом примере скопировать ссылку еще на 2 строки вниз, то результат будет следующим: «=B2» и «=B3».
При создании гиперссылки можно указать, куда она будет ссылаться — на веб-расположение, место с текущем документе, ином документе либо электронную почту
Абсолютные ссылки содержат в себе формулу, которая копирует только одно и то же поле. Абсолютные ссылки содержат в себе фиксированное значение, и если пользователь скопирует эту формулу куда-то еще — значение останется неизменным (оно не распространится вниз или в сторону). Но зачем нужны такие ссылки?
Например, в Excel создана таблица для расчета зарплаты сотрудников. И пользователю необходимо рассчитать каждому сотруднику зарплату, опираясь на исходные данные: количество отработанных часов, почасовая оплата и пр. Формула простая: количество отработанных часов умножается на почасовую оплату. Затем пользователю необходимо скопировать эту формулу для всех остальных сотрудников, к примеру, просто потянув ее вниз. Но в данном случае «почасовая оплата» — это фиксированное значение, которое находится всего в одной ячейке. И если потянуть формулу вниз, то это значение просто сместится вниз на пустое поле (по умолчанию там стоит 0). А если любое число умножить на 0, то получится 0. Посчитать зарплату таким способом не получится. Для этого надо знать, как сделать абсолютную ссылку и зафиксировать значение в поле «Почасовая оплата», чтобы при копировании оно никуда не смещалось.
Делается это несложно: нужно лишь написать обычную ссылку (например, «=A1»), а затем нажать кнопку F4. Теперь формула будет выглядеть так: «=$A$1». Знак доллара означает, что значение зафиксировано, и если пользователь потянет формулу вниз или в сторону — это число останется неизменным.
Можно также указать, чтобы значение поля «Почасовая оплата» сохранялось только при копировании по столбцам, а при копировании по строкам — не сохранялось (или наоборот). Для этого нужно просто еще раз нажать кнопку F4. Если нужно оставить фиксированное значение при копировании формулы по столбцам, то формула будет выглядеть так: «=A$1», а если по строкам — тогда «=$A1». Такие ссылки называются смешанными.
Как сделать в Экселе гиперссылку
Кроме обычных ссылок в Экселе есть еще такое понятие, как гиперссылка. Она работает таким же образом, как и на сайте: когда пользователь щелкнет на нее, откроется указанный ранее источник. Это может быть сайт в интернете, изображение или какой-то документ. С помощью этого можно автоматизировать рабочий процесс в Excel, открывая нужный сайт или документ всего одним щелчком мыши.
Существует 3 способа, как сделать в Экселе гиперссылку:
- напрямую в ячейку;
- с помощью объектов;
- с помощью функции.
Достаточно щелкнуть правой кнопкой мыши по любой ячейке и в появившемся списке выбрать пункт «Гиперссылка». Откроется новое окно, в котором необходимо указать адрес сайта или файл на компьютере. Также можно создать ее и через панель меню: «Вставка — Гиперссылка».
Теперь, когда вы знаете, как сделать простую гиперссылку, можно легко создать такую же ссылку с помощью объектов рабочего листа. К ним относятся любые изображения, надписи, фигуры, объекты WordArt, диаграммы и пр. Для этого нужно вызвать контекстное меню на одном из таких объектов и выбрать пункт «Гиперссылка». Кроме того, можно это сделать и с помощью комбинации клавиш — Ctrl+K.
Еще один вариант, как сделать гиперссылку, с помощью встроенной функции. Данная функция имеет следующий синтаксис: =Гиперссылка(адрес; [имя]). Вызвать ее можно 2 способами:
- через панель меню «Вставка — Функция»;
- вручную.
Если воспользоваться первым способом, то сначала в появившемся окне необходимо будет найти функцию «Гиперссылка» (проще всего написать название функции в поле «Поиск функции»). После этого откроется еще одно окно, в котором надо будет заполнить 2 параметра — адрес и имя. Адрес — это местоположение ячейки, диапазона ячеек или объекта в документе. Здесь можно указать и страницу в интернете или путь к файлу на компьютере. А в поле «Имя» указывается наименование, которым будет подписано выбранное поле. Хотя заполнять его необязательно.
Можно сделать все это вручную, выделив необходимое поле и прописав: =гиперссылка(. После открытой скобки нужно будет указать адрес, поставить точку с запятой, указать имя гиперссылки, закрыть скобку и нажать «Enter». Например, можно написать в поле E1 такую формулу: =Гиперссылка(«yandex.ru»; «Открыть Яндекс»). В поле E1 будет написана фраза «Открыть Яндекс», щелкнув по которой вы откроете сайт в браузере.
Кроме того, существует еще один способ, как сделать гиперссылку, с помощью макросов. Но этот вариант слишком сложный: лучше использовать более простые варианты.
Виды гиперссылок
Если добавлять гиперссылку первым способом (напрямую в ячейку), то пользователь будет работать с диалоговым окном «Добавление гиперссылки», в котором предлагается 4 способа связи:
- Файл, веб-страница (здесь указывается путь к файлу или адрес сайта).
- Место в документе (лист или ячейка).
- Новый документ (путь к новому документу).
- Электронная почта (здесь указывается адрес получателя, который будет отображен при открытии Microsoft Outlook).
Существующие типы гиперссылок
Если вдруг нужно будет изменить или удалить существующую гиперссылку, достаточно щелкнуть на ней правой кнопкой мыши и выбрать соответствующий пункт («изменить» или «удалить гиперссылку»).
Такими довольно простыми способами можно создать гиперссылку в Excel. Наиболее простым и практичным способом является первый — через ячейку. Дело в том, что именно здесь собраны все варианты: можно создать ссылку на любое поле в документе, можно указать путь к файлу, адрес сайта и т.д. Хотя использовать можно любой из этих способов — как удобнее.
Отблагодари меня, поделись ссылкой с друзьями в социальных сетях:
Ежедневник
Активный URL в ячейке Excel
Работая в Excel с большим массивом ссылок иногда требуется, чтобы текстовые URL ссылки на страницу сайта были в виде активной гиперссылки, по которой можно кликнуть мышкой и перейти на саму страницу, самый простой способ в этом случае — это активировать гиперссылку в ячейке Excel, нажав клавишу F2 и затем Enter.
Когда у вас всего несколько строк в таблице, то проделать эту процедуру не составит никакого труда, но если у вас несколько сотен строк или даже несколько тысяч, то такие монотонные действия займут уйму времени. Так как сделать ссылку в excel на web сайт активной и кликабельной? Чтобы ускорить этот процесс его нужно автоматизировать с помощью VBA (Visual Basic) макроса Excel!
Пишем макрос VBA Excel
Сам код макроса очень короткий и не сложный, ниже представлен макрос, который делает активными все гиперссылки, расположенные в столбце «С», код Range([ c2 ], Range(» c » & Rows.Count).End(xlUp)). Все урлы страниц преобразуетcя в активные гиперссыки столбца «С» начиная с ячейки «С2» и далее.
Версия макроса описанная выше удобна тем, кто хочет управлять процессом и преобразовывать строки с нужного место и в нужном столбце. Если вы не хотите вникать в тонкости редактирования макросов, то вы можете использовать более универсальный вариант, который преобразует ссылки в таблице в любой выделенной вами области, смотрите код ниже.
При желании можно назначить горячую клавишу для вызова макроса, нажимаем Alt + F8, в появившемся окне мышкой выбираем нужный макрос, далее жмем кнопку Параметры и в диалоговом окне указываем любую букву для сочетания клавиш, в моё случае это Alt + d и далее кнопка ОК.
Теперь вы можете запускать макрос на активацию ссылок в столбце с помощью комбинации клавиш.
Чаще всего гиперссылки в excel используются при создании прайс-листов
Microsoft Excel — это табличный процессор, который умеет работать с таблицами, может выполнять математические расчеты любой сложности, а на основе полученных данных создавать диаграммы, графики и пр. Эксель входит в офисный пакет Microsoft Office, который, наверное, установлен на каждом компьютере. Одно из основных понятий, которое нужно знать каждому пользователю при работе с этой программой, это ссылки в Excel.
Ссылки — это указатели на некоторый объект. Создать такой указатель очень просто: нужно лишь ввести в любое поле знак «=» (равно), а затем выбрать, например, ячейку, на которую необходимо ссылаться. Ссылки всегда будут копировать то значение, которое находится в исходной ячейке. Если исходные данные изменятся, то и результат мгновенно будет обновлен. Например, в поле A1 указано число 5. Необходимо создать ссылку на это число в другом поле — B1. Для этого нужно щелкнуть левой кнопкой мыши на ячейке B1, написать знак равно, выбрать поле A1 и нажать «Enter». В поле B1 тут же появится результат — число 5. Если теперь исходное число в поле A1 изменить, например, написать 12, то результат в ячейке B1 тут же обновится — там тоже будет стоять число 12. То есть ссылки копируют не конкретное число (или слово), которое было написано, а данные, указанные в ячейке. Это очень помогает пользователю при работе с табличным процессором Excel.
Видео по работе с гиперссылками в Excel
Абсолютные и относительные ссылки в Excel
Итак, ссылки — это формулы, которые копируют данные с исходной ячейки (группы ячеек, строки, столбца и т.д.). Они могут быть 2 видов: относительные и абсолютные.
Чаще всего при работе в Excel используются относительные ссылки. Это обычная формула, которая выглядит примерно таким образом: «=B1» или «=Лист1!A1». В первом случае дублируется значение поля B1, а во втором — поля A1 с первого листа рабочей книги Excel. Если такую формулу скопировать, к примеру, потянуть вниз, то она тоже распространится вниз по ячейкам. Если в первом примере скопировать ссылку еще на 2 строки вниз, то результат будет следующим: «=B2» и «=B3».
При создании гиперссылки можно указать, куда она будет ссылаться — на веб-расположение, место с текущем документе, ином документе либо электронную почту
Абсолютные ссылки содержат в себе формулу, которая копирует только одно и то же поле. Абсолютные ссылки содержат в себе фиксированное значение, и если пользователь скопирует эту формулу куда-то еще — значение останется неизменным (оно не распространится вниз или в сторону). Но зачем нужны такие ссылки?
Например, в Excel создана таблица для расчета зарплаты сотрудников. И пользователю необходимо рассчитать каждому сотруднику зарплату, опираясь на исходные данные: количество отработанных часов, почасовая оплата и пр. Формула простая: количество отработанных часов умножается на почасовую оплату. Затем пользователю необходимо скопировать эту формулу для всех остальных сотрудников, к примеру, просто потянув ее вниз. Но в данном случае «почасовая оплата» — это фиксированное значение, которое находится всего в одной ячейке. И если потянуть формулу вниз, то это значение просто сместится вниз на пустое поле (по умолчанию там стоит 0). А если любое число умножить на 0, то получится 0. Посчитать зарплату таким способом не получится. Для этого надо знать, как сделать абсолютную ссылку и зафиксировать значение в поле «Почасовая оплата», чтобы при копировании оно никуда не смещалось.
Делается это несложно: нужно лишь написать обычную ссылку (например, «=A1»), а затем нажать кнопку F4. Теперь формула будет выглядеть так: «=$A$1». Знак доллара означает, что значение зафиксировано, и если пользователь потянет формулу вниз или в сторону — это число останется неизменным.
Можно также указать, чтобы значение поля «Почасовая оплата» сохранялось только при копировании по столбцам, а при копировании по строкам — не сохранялось (или наоборот). Для этого нужно просто еще раз нажать кнопку F4. Если нужно оставить фиксированное значение при копировании формулы по столбцам, то формула будет выглядеть так: «=A$1», а если по строкам — тогда «=$A1». Такие ссылки называются смешанными.
Как сделать в Экселе гиперссылку
Кроме обычных ссылок в Экселе есть еще такое понятие, как гиперссылка. Она работает таким же образом, как и на сайте: когда пользователь щелкнет на нее, откроется указанный ранее источник. Это может быть сайт в интернете, изображение или какой-то документ. С помощью этого можно автоматизировать рабочий процесс в Excel, открывая нужный сайт или документ всего одним щелчком мыши.
Существует 3 способа, как сделать в Экселе гиперссылку:
- напрямую в ячейку;
- с помощью объектов;
- с помощью функции.
Достаточно щелкнуть правой кнопкой мыши по любой ячейке и в появившемся списке выбрать пункт «Гиперссылка». Откроется новое окно, в котором необходимо указать адрес сайта или файл на компьютере. Также можно создать ее и через панель меню: «Вставка — Гиперссылка».
Теперь, когда вы знаете, как сделать простую гиперссылку, можно легко создать такую же ссылку с помощью объектов рабочего листа. К ним относятся любые изображения, надписи, фигуры, объекты WordArt, диаграммы и пр. Для этого нужно вызвать контекстное меню на одном из таких объектов и выбрать пункт «Гиперссылка». Кроме того, можно это сделать и с помощью комбинации клавиш — Ctrl+K.
Еще один вариант, как сделать гиперссылку, с помощью встроенной функции. Данная функция имеет следующий синтаксис: =Гиперссылка(адрес; [имя]). Вызвать ее можно 2 способами:
- через панель меню «Вставка — Функция»;
- вручную.
Если воспользоваться первым способом, то сначала в появившемся окне необходимо будет найти функцию «Гиперссылка» (проще всего написать название функции в поле «Поиск функции»). После этого откроется еще одно окно, в котором надо будет заполнить 2 параметра — адрес и имя. Адрес — это местоположение ячейки, диапазона ячеек или объекта в документе. Здесь можно указать и страницу в интернете или путь к файлу на компьютере. А в поле «Имя» указывается наименование, которым будет подписано выбранное поле. Хотя заполнять его необязательно.
Можно сделать все это вручную, выделив необходимое поле и прописав: =гиперссылка(. После открытой скобки нужно будет указать адрес, поставить точку с запятой, указать имя гиперссылки, закрыть скобку и нажать «Enter». Например, можно написать в поле E1 такую формулу: =Гиперссылка(«yandex.ru»; «Открыть Яндекс»). В поле E1 будет написана фраза «Открыть Яндекс», щелкнув по которой вы откроете сайт в браузере.
Кроме того, существует еще один способ, как сделать гиперссылку, с помощью макросов. Но этот вариант слишком сложный: лучше использовать более простые варианты.
Виды гиперссылок
Если добавлять гиперссылку первым способом (напрямую в ячейку), то пользователь будет работать с диалоговым окном «Добавление гиперссылки», в котором предлагается 4 способа связи:
- Файл, веб-страница (здесь указывается путь к файлу или адрес сайта).
- Место в документе (лист или ячейка).
- Новый документ (путь к новому документу).
- Электронная почта (здесь указывается адрес получателя, который будет отображен при открытии Microsoft Outlook).
Существующие типы гиперссылок
Если вдруг нужно будет изменить или удалить существующую гиперссылку, достаточно щелкнуть на ней правой кнопкой мыши и выбрать соответствующий пункт («изменить» или «удалить гиперссылку»).
Такими довольно простыми способами можно создать гиперссылку в Excel. Наиболее простым и практичным способом является первый — через ячейку. Дело в том, что именно здесь собраны все варианты: можно создать ссылку на любое поле в документе, можно указать путь к файлу, адрес сайта и т.д. Хотя использовать можно любой из этих способов — как удобнее.
На чтение 3 мин Просмотров 481
Обновлено 09.11.2021
В этой статье – как сделать гиперссылку в excel. Сегодня рассмотрим примеры вставки ссылок в excel с помощью функции ГИПЕРССЫЛКА.
Содержание
- Как сделать гиперссылку в excel
- Гиперссылка на файл в excel
- Гиперссылка на ячейку в excel
- Как сделать гиперссылку в excel на страницу в интернете
- Видеокурс Microsoft Excel 2016 Шаг за Шагом
- Видео – как сделать гиперссылку в excel
- Другие статьи по теме Excel
Гиперссылку в эксель можно вставить для различных элементов документа и не только:
- гиперссылка на файл excel
- на ячейку в excel
- гиперссылка на другой лист excel
- на любой другой документ на компьютере
- гиперссылка на страницу в интернете
Чтобы добавить гиперссылку на файл эксель:
- кликните по ячейке, в которую надо вставить гиперссылку на файл;
- введите функцию:

- в поле адрес укажите путь к файлу, вместе с названием. Например: “C:UsersUserDocuments! ЧертежиТаблицыТаблица умножения.xlsx”;
- в поле имя напишите текст, который будет отображаться в ячейке. Например: “Таблица умножения”.
- нажмите Enter
- если вы повторили наши действия, у вас получится такой результат:

При нажатии на ячейку с гиперссылкой, откроется файл “Таблица умножения”.
Кроме того, этим же методом вы можете вставлять гиперссылку на любой другой файл на вашем компьютере. Например, файл Microsoft Word. Он также будет открыт при нажатии на ячейку с гиперссылкой.
Чтобы добавить гиперссылку на ячейку в эксель:
- кликните по ячейке, в которую надо вставить гиперссылку на ячейку;
- введите функцию:

- после этого укажите ячейку и текст, который будет указан в гиперссылке
Например, если вы введете в ячейку формулу =ГИПЕРССЫЛКА(Лист2!A2; “Значения”), то на листе выглядеть она будет следующим образом:
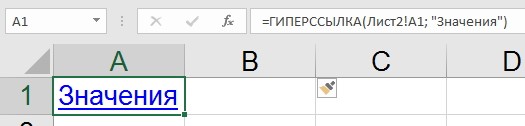
После нажатия на неё программа откроет ячейку A1 листа 2.
Чтобы добавить гиперссылку на сайт:
- кликните по ячейке, в которую надо вставить гиперссылку на сайт;
- введите функцию:

- в поле адрес укажите нужную вам ссылку из интернете. Например, ссылка на наш канал в YouTube: “https://www.youtube.com/channel/UCsX7fVFPdv703DM57QUeeVQ“;
- в поле имя напишите текст, который будет отображаться в ячейке. Например: “ютуб”.
- нажмите Enter
- если вы повторили наши действия, у вас получится такой результат:
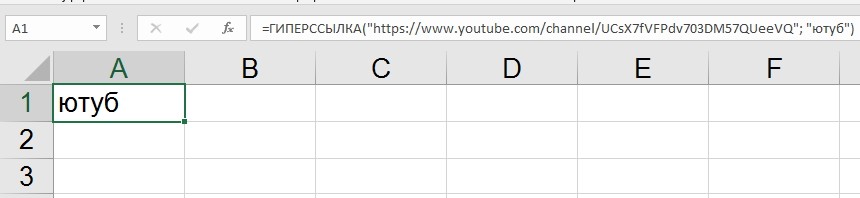
При нажатии на ячейку с гиперссылкой, откроется страница нашего канала в YouTube.
Теперь и вы знаете, как вставить гиперссылку в эксель.
Видеокурс Microsoft Excel 2016 Шаг за Шагом
Чтобы узнать все возможности программы Microsost Excel, скачайте видеокурс “Microsoft Excel 2016 Шаг за Шагом” по ссылке ниже.
Начать обучение по курсу, вы можете прямо сейчас по ссылке ниже.
Чтобы узнать как в Excel сделать цвет ячейки, вы можете посмотреть видео с нашего канала в youtube. В нем я на примерах показываю, как выделить ячейку цветом в Excel.
Другие статьи по теме Excel
Кроме этой статьи, вы можете прочитать другие статьи на сайте. Здесь вы найдёте много интересного о работе в программе Excel и других программах.
Приглашаем в наш канал на youtube:
Чтобы не пропустить новые статьи, добавьте наш сайт в закладки.
Была ли эта информация полезной? Оставьте комментарий и поделитесь с друзьями.
Каждый пользователь Microsoft Excel, наверняка довольно часто создает ссылки, ведь, в программе постоянно используются формулы, и для работы с ними ссылки необходимы. Также линки (так по-другому называются “ссылки”) применяются для осуществления перехода на определенные страницы в Интернете, доступа к другим документам или внешним источникам. Итак, давайте разберемся, как именно можно создавать ссылки в Эксель.
Содержание
- Разновидности ссылок
- Как создавать ссылки на одном листе
- Создание ссылки на другой лист
- Внешняя ссылка на другую книгу
- Использование оператора ДВССЫЛ
- Создание гиперссылок
- Заключение
Разновидности ссылок
Ссылки делятся две основные категории:
- К первой относятся такие ссылки, которые используются в различных функциях, а также, в формулах, позволяющих производить вычисления.
- Ко второй – те линки, которые позволяют осуществлять переход к нужному объекту. По-другому они еще называются гиперссылками.
Также, все ссылки делятся на внутренние и внешние, и их применяют в разных случаях:
- Внутренние ссылки служат для перехода внутри конкретной книги. Обычно их используют в качестве аргументов функций, либо в виде составных частей формул. Их применяют для указания определённых элементов в документе: одиночные ячейки либо целые диапазоны, содержащие определённые значения, которые планируется обработать. Это могут быть ссылки, ведущие к элементам как внутри одного листа, так и к другим листам, но в рамках одного документа.
- Внешние ссылки позволяют перейти к объектам, которые находятся за пределами данной книги. Например, ссылка на другую таблицу Эксель, документ иного формата или веб-страницу.
Соответственно, способ создания ссылок следует выбирать исходя из того, какого именно типа ссылку требуется создать. Ниже мы подробно рассмотрим все варианты.
Как создавать ссылки на одном листе
Для начала давайте разберемся, каким образом можно создать ссылки для функций, формул и прочих инструментов, связанных с вычислениями, в рамках одного листа, так как чаще всего используются именно такие ссылки.
Самая простая ссылка – это просто указание адреса ячейки в виде: =B2.
В данном случае незаменимой составной частью ссылки является знак “равно” (“=”) в самом начале. После того, как мы напишем его в ячейке, программа будет воспринимать все выражение как ссылку. Главное здесь – правильно указать координаты ячейки: буквенное обозначение столбца и порядковый номер строки.
В нашем случае выражение “=B2” означает, что в ячейку D3 (на ее месте может быть любая другая ячейка), куда мы написали данную формулу, будет “подтянуто” значение из ячейки с адресом B2.
Так как ячейка D3 ссылается на B2, если мы изменим значение в B2, автоматически измениться и содержимое D3.
Благодаря таким нехитрым ссылкам у нас есть возможность выполнять различные арифметические действия. Давайте, к примеру, введем в ячейку D3 выражение: =A5+B2.
После того, как мы набрали данное выражение, жмем клавишу Enter, чтобы получить результат вычисления, в котором участвуют ячейки A5 и B2.
Таким же образом можно делить, умножать и вычитать числа, а также, выполнять другие арифметические действия.
Чтобы пользоваться формулами было еще удобнее, нет необходимости каждый раз набирать координаты требуемой ячейки вручную. Просто ставим в начале выражения знак “равно”, после чего левой кнопкой мыши просто кликаем по тем ячейкам (выделяем диапазоны ячеек, если нужно), которые должны участвовать в расчетах.
Обращаем ваше внимание на то, что в Эксель предусмотрено два стиля ссылок:
- в более привычном для всех виде A1
- в формате R1C1, когда координаты представлены буквами и цифрами, а только цифрами. Причем, первая указывает на номер строки, а вторая – на номер столбца.
Чтобы изменить стиль адресов, делаем следующее:
- Переходим в меню “Файл”.
- В боковом перечне слева кликаем по пункту “Параметры” внизу окна.
- Откроется окно с параметрами программы, где мы выбираем раздел “Формулы”. Здесь в блоке “Работа с формулами” можем поставить галочку напротив опции “Стиль ссылок R1C1”, если нужен именно такой стиль, либо убрать галочку, если мы хотим вернуться к более привычному виду. После того, как мы сделаем выбор, щелкаем OK для сохранения настроек.
Несмотря на разницу в отображении, оба стиля в программе абсолютно равнозначны, хоть изначально в программе и сделан выбор в пользу ссылок в формате A1.
Давайте теперь остановимся на варианте ссылок R1C1. Так выглядит наш пример со ссылками данного типа.
Как видим, адреса ячеек изменились и отображаются виде модуля, что может быть не совсем понятно. В таком же виде они будут показываться, если в формуле прописывать координаты ячеек не вручную, а посредство клика левой кнопкой мыши.
Но если напечатать выражение вручную, все примет более понятный вид.
Все дело в том, что в первом случае был отображен относительный вид ссылок (=R[2]C[-3]+R[-1]C[-2]), в то время, как при ручном наборе ссылки представлены в абсолютном выражении (=R5C1+R2C2).
Разница между данными типа заключается в том, что абсолютные ссылки ссылаются на местоположение конкретного объекта независимо от ячейки с заданным выражением, а относительные – на расположение объектов относительно конечной ячейки, в которой записано наше выражение.
В привычном варианте отображения ссылок относительные ссылки выглядят как просто буква с цифрой (A1), в то время, как в абсолютных ссылках перед наименованием столбца и номера строки добавляется знак “$” ($A$1).
Стандартно все созданные ссылки в Эксель являются относительными. Сделано это для того, чтобы при их копировании/растягивании формул на другие ячейки, значения корректировались в соответствии с выполненными перемещением.
Давайте рассмотрим, как это работает на примере ячейки B1.
- Выбираем, скажем, ячейку D1 и пишем в ней выражение, ссылающееся на ячейку B1. Выглядит это так:
=B1. - После того, как формула набрана, жмем клавишу Enter, чтобы получить результат.
- Теперь наводим указатель мыши на правый нижний угол ячейки, как только он изменит свой вид на крестик, зажав левую кнопку мыши растягиваем формулу вниз.
- Готово, формула скопирована на остальные ячейки.
- Теперь, если мы установим курсор на ячейку D2, мы увидим, что она ссылается на B2, а не на B1. Это значит, что ссылка была изменена в соответствии со смещением (+1). Таким образом, например, ячейка D3 ссылается на B3 (+2) и т.д.
Безусловно, данная функция крайне полезна, когда, например, требуется произвести расчеты по одной и той же формуле для большого количества строк.
Но в определенных ситуациях требуется применение заданной формулы безо всяких изменений. В этом случае нам помогут абсолютные ссылки.
- Зафиксировать адрес ячейки можно с помощью символа “$” перед наименованием столбца и номером строки.
- Тепер, если мы снова растянем формулу на нижние строки, мы можем легко заметить, что значения в нижних ячейках такие же, как и в первой ячейке. Все дело в том, из-за ссылки в виде абсолютного адреса ячейки, при копировании формулы в нее не были внесены какие-либо корректировки в соответствии со смещением.
Но и это еще не все. Помимо относительных и абсолютных ссылок, есть еще и смешанные ссылки. В таких линках можно “заморозить” координаты столбца, и в этом случае символ “$” ставится только перед наименованием столбца. Например, =$B1.
Или мы можем зафиксировать только конкретную строку, и тогда нужно поставить знак “$” перед порядковым номером соответствующей строки. Например, =B$1.
Символ “$” мы можем напечатать вручную, найдя его на клавиатуре. Печатается он при английской раскладке с помощью комбинации Shif+4.
Однако, можно использовать иной способ с помощью функциональной клавиши F4.
- находясь в формуле, просто выделяем адрес нужной ячейки, затем нажимаем на “F4”, после чего знак “$” сразу появится у обоих координат ячейки.
- если еще раз нажать “F4”, символ “$” останется только перед адресом строки.
- нажав клавишу “F4” еще раз, мы сменим вид смешанной ссылки, оставив знак “$” только перед координатами столбца.
- если мы хотим убрать смешанную ссылку, снова нажимаем клавишу “F4”.
Ссылка на диапазон ячеек
Помимо ссылки на определенную ячейку в Эксель можно сослаться на диапазон ячеек, координаты которого включают в себя адрес верхней левой ячейки и нижней правой, а между ними знак “:”. Например, координатам A1:С6 соответствует следующий диапазон на картинке ниже:
Таким образом, ссылка на этот диапазон пишется следующим образом: =A1:С6.
Создание ссылки на другой лист
В рассмотренных выше примерах мы рассматривали ссылки только в рамках одного листа. Теперь давайте разберемся, как создать линки на другие листы.
В целом, алгоритм аналогичен тому, что мы уже описали выше для операций, выполняемых на одном и том же листе. Однако, теперь нужно, помимо адреса самой ячейки (или диапазона ячеек), указать еще и адрес конкретного листа. Для этого после знака “=” прописываем его название, затем ставим восклицательный знак (“!”), после чего уже указываем адрес требуемого элемента.
Например, ссылка на ячейку C5, расположенную на Листе 2, имеет следующий вид: =Лист2!C5.
Как всегда, данное значение можно набрать самостоятельно, либо воспользоваться более удобным способом.
- Переходим в нужную ячейку, пишем знак “=”, далее кликаем по названию требуемого листа внизу окна программы.
- Мы окажемся на втором листе, где также кликом мыши выбираем ячейку, которую хотим добавить в наше выражение.
- Жмем клавишу Enter, что вернет нас на первоначальный лист с уже готовым результатом.
Внешняя ссылка на другую книгу
Итак, переходим ко внешним ссылкам и рассмотрим создание линка на другую книгу. Тут важно понимать, что механизм работы инструментов и функций Эксель с другим документами различается. Одни ссылки работают независимо от того, открыт ли документ, на который они ссылаются или нет. Для других же важно, чтобы файл был обязательно запущен.
Соответственно, виды ссылок на другие книги бывает разными. Когда мы используем их только совместно с открытыми документами, тогда можно как и в случае со ссылкой на другой лист в рамках одной книги, указать только название книги.
Но в случаях, когда мы хотим ссылаться на документы независимо от того, запущены они или нет, тогда придется указать их место расположения на компьютере.
При прочих равных условиях, наиболее предпочтительно использовать второй вариант, так как он предполагает большую свободу действий.
Итак, допустим, нам нужно создать ссылку на ячейку B5, которая находится на листе в открытой книге “Ссылки.xlsx”. В этом случае нам нужно прописать выражение, имеющее вид: =[Ссылки.xlsx]Лист3!B5.
Ссылка же на закрытый файл выглядит несколько иначе: ='С:Папка1[Ссылки.xlsx]Лист3'!B5.
Здесь также можно вместо прописывания адресов вручную, переключаться к нужным элементам и добавлять их в выражение путем клика по ним левой кнопкой мыши.
- Переходим в ячейку, куда планируем добавить выражение. Ставим знак “=”.
- Переключаемся в открытую книгу, в которой находится ячейка, на которую мы хотим сослаться. Щелкаем по нужному листу и далее – по требуемой ячейке.
- После того, как мы нажмем Enter, мы вернемся к первоначальной книге с готовым результатом по заданному выражению.
- В случае ненадобности, книгу, на которую мы сослались, можно закрыть. Ссылка изменит свой вид, и в нее добавится путь к документу. Соответственно, в тех случаях, когда функция, формула или иной инструмент способны работать с закрытыми документами, такая автозамена линка окажется крайне полезной.
Таким образом, как вы могли заметить, вместо ручного прописывания адресов куда проще создавать ссылки с помощью кликов левой кнопкой мыши по нужным элементами, причем совсем неважно, где они находятся – на том же листе, в этом же документе или в другой книге. И даже если после того, как мы создали внешний линк на другой документ и потом закрыли его, программа автоматически видоизменит ссылку, сохранив в ней полный путь к файлу.
Использование оператора ДВССЫЛ
Помимо использования формул в Excel есть возможность использовать специальный оператор ДВССЫЛ для того, чтобы создать ссылку. Формула оператора выглядит следующим образом:
=ДВССЫЛ(Ссылка_на_ячейку;A1), где:
- “Ссылка_на_ячейку” – аргумент, который который содержит адрес ячейки (указывается в кавычках).
- “A1” – определяет стиль используемых координат:
- “Истина” – для стиля A1
- “Ложь” – для стиля R1C1
- при незаполненном значении будет применяться стиль A1.
Давайте теперь попробуем применить функцию на практике.
- Выделяем нужную ячейку и кликаем по значку “Вставить функцию” (рядом со строкой формул).
- Откроется окно мастера функций. Кликаем по текущей категории и в раскрывшемся перечне выбираем строку “Ссылки и массивы”.
- В предложенном списке операторов выбираем ДВССЫЛ и жмем кнопку OK.
- Перед нами появится окно для редактирования аргументов функци, после заполнения которых нажимаем OK.
- ставим курсор в область “Ссылка_на_ячейку”, затем пишем вручную адрес ячейки, на которую планируем сослаться. Также можно вместо ручного прописывания координат просто кликнуть по требуемому элементу.
- в поле “A1” можем написать одно из двух значений, рассмотренных выше, либо оставить его незаполненным.
- В выбранной ячейке появится результат согласно заданным нами настройкам.
В отличие от ссылок, которые мы описали выше, гиперссылки нужны не только для того, чтобы “вытягивать” данные из других ячеек. Помимо этого, они также позволяют осуществлять переход к тому элементу, на который ссылаются.
- Чтобы создать гиперссылку, нужно перейти к специальному окну, позволяющему его создать. Сделать это можно по-разному:
- Появится окно, позволяющее настроить гиперссылку. На выбор предлагаются следующие объекты для связки:
- файл или веб-страница (по умолчанию);
- новый документ;
- место в документе;
- электронная почта;
- Давайте попробуем связать ячейку с документом. Для этого в основной части окна открываем папку с требуемым файлом и отмечаем его. В качестве документа может служить файлы как с расширением “xls” (“xlsx”), так и других форматов. После выбора нужного документа щелкаем OK.
- В ситуациях, когда нужно создать ссылку на страницу в Интернете, выбирав тот же самый пункт, пишем в поле “Адрес” ссылку на веб-страницу, после чего жмем OK.
- Когда нужно создать гиперссылку на конкретное место в текущем документе, выбираем пункт “Место в документе”. В основной области окна отмечаем нужный лист и координаты именно той ячейки, связь с которой нужно создать. Как обычно, по завершении щелкаем OK.
- В тех случаях, когда нам нужно создать связь с новым документом Excel, выбираем соответствующий пункт. Затем придумываем имя новой книги, выбираем место для сохранения и щелкаем OK.
- В определенных ситуациях возникает потребность связать какой-то элемент книги с e-mail. Помочь в этом может пункт “Электронная почта”. Здесь в поле “Адрес эл. почты” пишем, соответственно, требуемый e-mail, после чего щелкаем OK.
- Как только мы выбрали тип гиперссылки, заполнили нужные поля и щелкнули OK, в выбранной ячейке появится активная ссылка синего цвета, нажатие на которую осуществит переход к связанному с ней объекту.
Применение функции “ГИПЕРССЫЛКА”
Также, в программе Эксель предусмотрена возможность создания гиперссылки с помощью функции, которая так и называется – “ГИПЕРССЫЛКА”. Формула оператора выглядит следующим образом:
=ГИПЕРССЫЛКА(Адрес;Имя), где:
- “Адрес” – это, собственно говоря, конкретный адрес страницы в Интернете или путь к файлу, с которым нужно связать выбранный элемент.
- “Имя” – текстовое значение, отображаемое в выбранном элементе, при нажатии на которое активируется гиперссылка.
Как пользоваться оператором “ГИПЕРССЫЛКА”:
- Выбираем нужную ячейку и нажимаем кнопку “Вставить функцию”.
- В категории “Ссылки и массивы” выбираем оператор “ГИПЕРССЫЛКА” и щелкаем OK.
- Заполняем аргументы функции и жмем OK.
- в поле “Адрес” указываем путь к файлу или конкретный адрес страницы в Интернете.
- в поле “Имя” прописываем текстовое значение, которое будет показываться в выбранной ячейке.
- Получаем в выбранной ячейке активную ссылку, ведущую на веб-страницу, адрес которой мы указали.
Заключение
Таким образом, в Эксель используются два вида ссылок в зависимости от назначения. Одни используются в формулах и функциях, с помощью других (гиперссылки) осуществляется переход к нужным объектам в виде других документов, веб-страниц или e-mail. В зависимости от выбранного типа ссылки меняется алгоритм действий по созданию нужного линка.
Skip to content
В статье разъясняется, как сделать гиперссылку в Excel, используя 3 разных метода. Вы узнаете, как вставлять, изменять и удалять гиперссылки на рабочих листах, а также исправлять неработающие ссылки.
Гиперссылки широко используются в Интернете для навигации между веб-сайтами.
Если вы настоящий интернет-серфер, вы не понаслышке знаете о пользе гиперссылок. Щелкая по ним, вы моментально получаете доступ к другой информации, где бы она ни находилась. Но знаете ли вы о том, как можно использовать гиперссылки в таблицах Excel? Пришло время разобраться и начать использовать эту функцию Excel.
В ваших таблицах Excel вы можете легко создавать такие ссылки. Кроме того, вы можете вставить гиперссылку, чтобы перейти к другой ячейке, листу или книге, открыть новый файл Excel или создать сообщение электронной почты. В этом руководстве представлены подробные инструкции о том, как это сделать в Excel 365, 2019, 2016, 2013, 2010 и более ранних версиях.
Что такое гиперссылка в Excel
Гиперссылка Excel — это ссылка на определенное место, документ или веб-страницу, на которую пользователь может перейти, кликнув по ней.
Microsoft Excel позволяет создавать гиперссылки для различных целей, включая:
- Переход к определенному месту в текущей рабочей книге
- Открытие другого документа или переход к определенному месту в этом документе, например листу в файле Excel или закладке в документе Word
- Переход на веб-страницу в Интернете
- Создание нового файла Excel
- Отправка письма на указанный адрес
Гиперссылки в Excel легко узнаваемы — обычно это текст, выделенный подчеркиванием и синим цветом.
В Microsoft Excel одну и ту же задачу часто можно выполнить несколькими различными способами, и это также верно для создания гиперссылок. Чтобы создать гиперссылку в Excel, вы можете использовать любой из следующих способов:
- Диалоговое окно «Вставить гиперссылку»
- Функция ГИПЕРССЫЛКА
- код VBA
Как создать гиперссылку с помощью диалогового окна
Самый распространенный способ поместить гиперссылку непосредственно в ячейку — использовать диалоговое окно «Вставить гиперссылку», доступ к которому можно получить тремя различными способами. Просто выберите ячейку, в которую вы хотите вставить ссылку, и выполните одно из следующих действий:
- На вкладке меню «Вставка» в группе «Ссылки» нажмите кнопку «Гиперссылка» или «Ссылка» в зависимости от версии Excel.
- Щелкните ячейку правой кнопкой мыши и выберите «Гиперссылка…» ( «Ссылка» в последних версиях) в контекстном меню.
Рис 1.
- Нажмите комбинацию клавиш
Ctrl + К.
А теперь, в зависимости от того, какую ссылку вы хотите создать, перейдите к одному из следующих примеров:
- Гиперссылка на другой документ
- Гиперссылка на веб-страницу (URL)
- Гиперссылка на ячейку в текущей книге
- Гиперссылка на новую книгу
- Гиперссылка на адрес электронной почты
Гиперссылка на другой файл
Чтобы сделать гиперссылку, которая будет указывать на другой документ, например другой файл Excel, документ Word или презентацию PowerPoint, откройте диалоговое окно «Вставка гиперссылки» в Excel и выполните следующие действия:
- На левой панели в разделе «Связать с:» выберите «файлом или веб-страницей».
- В списке «Искать в» перейдите к нужному местоположению, а затем выберите сам файл.
- В поле «Текст» введите то, что должно отображаться в ячейке («Книга1» в этом примере). Если не вводить ничего, то по умолчанию будет отображаться имя выбранного ранее объекта.
- При необходимости нажмите кнопку «Подсказка…» в правом верхнем углу и введите текст, который будет отображаться, когда пользователь наводит указатель мыши на гиперссылку. В данном примере это может быть «Перейти к Книга1 в Гиперссылках».
- Нажмите «ОК».
Гиперссылка вставляется в выбранную ячейку и выглядит точно так, как вы ее настроили:
Чтобы сделать ссылку на определенный лист или ячейку, нажмите кнопку «Закладка…» в правой части диалогового окна «Вставка гиперссылки», затем выберите нужный рабочий лист и введите адрес целевой ячейки в поле «Введите адрес ячейки». Нажмите «ОК».
Чтобы создать ссылку на именованный диапазон, выберите его в списке Определенные имена, как показано ниже:
Добавить гиперссылку на веб-адрес (URL)
Чтобы сделать гиперссылку на сайт, откройте диалоговое окно «Вставка гиперссылки» и выполните следующие действия:
- В разделе «Связать с:» выберите «файлом или веб-страницей».
- Нажмите кнопку «Обзор Интернета», затем откройте сайт, на который вы хотите сослаться, переключитесь обратно в Excel, не закрывая веб-браузер.
Excel автоматически вставит адрес веб-сайта и текст для отображения. Вы можете изменить этот текст, чтобы он отображался так, как вы хотите. При необходимости введите всплывающую подсказку и нажмите «ОК», чтобы добавить созданную гиперссылку.
Кроме того, вы можете просто скопировать URL-адрес страницы сайта в буфер обмена, а потом открыть диалоговое окно «Вставка гиперссылки» и просто вставить URL-адрес в поле «Адрес».
Гиперссылка на лист или ячейку в текущей книге
Один из способов, как вы можете эффективно использовать гиперссылки электронных таблиц, — это создать оглавление вашей рабочей книги. Внутренние гиперссылки Excel помогут вам быстро перейти к нужной части книги, особенно если в ней много листов и больших таблиц.
Первый способ создания гиперссылки на лист внутри одной книги — использование команды «Гиперссылка».
- Выберите ячейку, в которую вы хотите вставить гиперссылку на ячейку или на файл.
- Щелкните правой кнопкой мыши ячейку и выберите пункт «Ссылка» в контекстном меню.
На экране появится диалоговое окно «Вставка гиперссылки». - Выберите «Место в документе» в разделе «Связать с», если ваша задача — связать ячейку с определенным местом в той же книге. Или же выберите нужный файл, как мы это уже делали ранее.
- Укажите рабочий лист, на который вы хотите сослаться, в поле Или выберите место в этом документе.
- Введите адрес ячейки в поле Введите ссылку на ячейку, если вы хотите указать на определенную ячейку другого рабочего листа. Получится гиперссылка на ячейку в Excel. Можно это не делать, тогда по ссылке просто откроется этот лист.
- Введите значение или имя в поле Текст, чтобы как-то назвать гиперссылку в ячейке.
- Нажмите ОК .
Текст в ячейке будет подчеркнут и выделен синим цветом. Это означает, что ячейка содержит гиперссылку. Чтобы проверить, работает ли она, просто наведите указатель мыши на этот подчеркнутый текст и щелкните по нему, чтобы перейти в указанное место.
Гиперссылка на другую книгу Excel
Помимо ссылки на существующие файлы, вы можете создать гиперссылку на новый файл Excel. Вот как:
- В разделе «Связать с» щелкните значок «Новый документ».
- В поле Текст введите текст ссылки, который будет отображаться в ячейке.
- В поле Имя нового документа введите новое имя книги, которую вы создадите.
- В поле Адрес проверьте место, где будет сохранен созданный файл. Если вы хотите изменить расположение по умолчанию, нажмите кнопку Изменить.
- В разделе Когда вносить правку выберите нужный вариант редактирования.
- Нажмите ОК .
Гиперссылка для создания сообщения электронной почты
Помимо ссылок на различные документы, функция гиперссылки Excel позволяет отправлять сообщения электронной почты прямо с рабочего листа. Чтобы это сделать, выполните следующие действия:
- В разделе «Связать с» выберите значок «Электронная почта».
- В поле Адрес электронной почты введите адрес почты получателя или несколько адресов, разделенных точкой с запятой. Кстати, «mailto:» вводить не нужно, Excel сам подставит этот префикс.
- При желании введите тему сообщения в поле Тема. Имейте в виду, что некоторые браузеры и почтовые клиенты могут не распознавать строку темы.
- В поле Текст введите нужный текст ссылки.
- При необходимости нажмите кнопку «Подсказка…» и введите нужный текст (подсказка будет отображаться при наведении указателя мыши на гиперссылку).
- Нажмите «ОК».
Совет. Самый быстрый способ сделать гиперссылку на конкретный адрес электронной почты — это набрать адрес электронной почты прямо в ячейке на вашем рабочем листе. Как только вы нажмете клавишу Enter, Excel автоматически преобразует его в интерактивную гиперссылку.
Как создавать ссылки с помощью формулы ГИПЕРССЫЛКА
Если вы один из тех профессионалов Excel, которые используют формулы для решения большинства задач, вы можете использовать функцию ГИПЕРССЫЛКА, которая специально разработана для вставки гиперссылок в Excel. Это особенно полезно, когда вы собираетесь создавать, редактировать или удалять несколько ссылок одновременно.
Синтаксис формулы ГИПЕРССЫЛКА следующий:
ГИПЕРССЫЛКА( адрес ; [имя] )
Где:
- адрес — это путь к целевому документу или веб-странице.
- имя — это текст ссылки, который будет отображаться в ячейке.
Например, чтобы сделать гиперссылку с названием «Исходные данные», которая открывает Лист2 в книге с именем «Исходные данные», хранящейся в папке «Файлы Excel» на диске D, используйте следующую формулу:
=ГИПЕРССЫЛКА(«[D:Excel filesИсходные данные.xlsx]Лист2!A1»; «Исходные данные»)
Подробное объяснение аргументов функции ГИПЕРССЫЛКА и примеры формул для создания различных типов ссылок см. в статье Как использовать функцию гиперссылки в Excel .
Вставьте ссылку, перетащив ячейку
Самый быстрый способ создания гиперссылок внутри одной книги — использование метода перетаскивания. Позвольте мне показать вам, как это работает.
В качестве примера я возьму книгу из двух листов и создам гиперссылку на листе 1, которая ведёт на ячейку на листе 2.
Примечание. Убедитесь, что книга сохранена, потому что этот метод не работает в новых книгах.
- Выберите ячейку назначения гиперссылки на листе 2.
- Наведите указатель мыши на одну из границ ячейки и щелкните правой кнопкой мыши.
- Удерживая правую кнопку, переместите указатель мыши к вкладкам листов.
- Нажмите клавишу
ALTи наведите указатель мыши на вкладку Лист 1.Нажатая клавиша
ALTпозволит переместиться на другой лист. Как только лист 1 активирован, вы можете перестать удерживать клавишу. - Продолжайте перетаскивать курсор мыши в то место, куда вы хотите вставить гиперссылку.
- Отпустите правую кнопку мыши, чтобы появилось всплывающее меню.
- Выберите «Создать гиперссылку».
После этого в ячейке появится гиперссылка. Когда вы нажмете на нее, вы сразу переместитесь на ячейку назначения на листе 2.
Без сомнения, перетаскивание — самый быстрый способ вставить гиперссылку на лист Excel. Он объединяет несколько операций в одно действие. Это займет у вас меньше времени, но немного больше концентрации внимания, чем два других метода. Так что вам решать, каким путем
лучше идти.
Как вставить гиперссылку в Excel с помощью VBA
Чтобы автоматизировать создание гиперссылки на ваших листах, вы можете использовать этот простой код VBA:
Public Sub AddHyperlink()
Sheets("Sheet1").Hyperlinks.Add Anchor:=Sheets("Sheet1").Range("A1"), Address:="", SubAddress:="Sheet3!B5", TextToDisplay:="My hyperlink"
End SubГде:
- Sheets — имя листа, на который должна быть вставлена ссылка (в данном примере Sheet1).
- Range — ячейка, в которую следует вставить ссылку (в данном примере A1).
- SubAddress — место назначения ссылки, т.е. куда должна указывать гиперссылка (в данном примере Sheet3!B5).
- TextToDisplay — текст, который будет отображаться в ячейке (в данном примере — «Моя гиперссылка»).
Этот макрос вставит гиперссылку под названием «Моя гиперссылка» в ячейку A1 на листе Sheet1 в активной книге. Нажав на ссылку, вы перейдете к ячейке B5 на листе 3 в той же книге.
Как открыть и изменить гиперссылку в Excel
Вы можете изменить существующую гиперссылку в своей книге, изменив ее назначение, внешний вид или текст, используемый для ее представления.
Поскольку в этой статье речь идет о гиперссылках между электронными таблицами одной и той же книги, назначением гиперссылки в этом случае является определённая ячейка из другой электронной таблицы. Если вы хотите изменить место назначения гиперссылки, вам нужно изменить ссылку на ячейку или выбрать другой лист. Вы можете сделать и то, и другое, если это необходимо.
- Щелкните правой кнопкой мыши гиперссылку, которую хотите изменить.
- Выберите «Редактировать гиперссылку» во всплывающем меню.
На экране появится диалоговое окно «Изменение гиперссылки». Вы видите, что оно выглядит точно так же, как диалоговое окно «Вставка гиперссылки», и имеет те же поля.
Примечание. Есть еще как минимум два способа открыть гиперссылку. Вы можете нажать комбинацию Ctrl + К или кнопку «Гиперссылка» в группе «Ссылки» на вкладке меню «ВСТАВКА». Но не забудьте перед этим выделить нужную ячейку.
- Обновите информацию в соответствующих полях диалогового окна «Изменение гиперссылки».
- Нажмите «ОК» и проверьте, куда сейчас ведёт гиперссылка.
Примечание. Если вы использовали формулу для добавления гиперссылки в Excel, вам необходимо открыть и отредактировать её, чтобы изменить место назначения. Выберите ячейку, содержащую ссылку, и поместите курсор в строку формул, чтобы отредактировать.
Здесь у вас могут возникнуть некоторые сложности. Мы привыкли, что для того, чтобы открыть и внести изменения в содержимое ячейки, достаточно кликнуть на ней мышкой, чтобы перейти в режим редактирования.
Кликнув ячейку, содержащую гиперссылку, вы не откроете её, а перейдете к месту назначения ссылки, т. е. к целевому документу или веб-странице. Чтобы выбрать для редактирования ячейку, не переходя к расположению ссылки, щелкните ячейку и удерживайте кнопку мыши, пока указатель не превратится в крестик (курсор выбора Excel), а уж затем отпустите кнопку.
Если гиперссылка занимает только часть ячейки (т. е. если ваша ячейка шире текста ссылки), наведите указатель мыши на пустое место, и как только он изменится с указывающей руки на крест, щелкните ячейку:
Еще один способ выбрать ячейку без открытия гиперссылки — выбрать соседнюю ячейку и с помощью клавиш со стрелками установить курсор на ячейке со ссылкой.
Чтобы изменить сразу несколько формул гиперссылок, используйте функцию Excel «Заменить все», как показано в этом совете.
Как изменить внешний вид гиперссылки
Чаще всего гиперссылки отображаются в виде подчеркнутого текста синего цвета. Если типичный вид текста гиперссылки кажется вам скучным и вы хотите выделиться из толпы, читайте ниже, как это сделать:
- Перейдите в группу Стили на вкладке ГЛАВНАЯ .
- Откройте список «Стили ячеек».
- Щелкните правой кнопкой мыши на кнопке «Гиперссылка», чтобы изменить внешний вид. Или щелкните правой кнопкой мыши на «Открывавшаяся гиперссылка», если нужно изменить вид ссылок, по которым уже переходили.
- Выберите опцию «Изменить» в контекстном меню.
- Нажмите «Формат» в диалоговом окне «Стили».
- Внесите необходимые изменения в диалоговом окне «Формат ячеек». Здесь вы можете изменить выравнивание и шрифт гиперссылки или добавить цвет заливки.
- Когда вы закончите, нажмите OK.
- Убедитесь, что все изменения отмечены в разделе «Стиль включает» в диалоговом окне «Стиль».
- Нажмите ОК.
Теперь вы можете наслаждаться новым индивидуальным стилем гиперссылок в своей книге. Обратите внимание, что внесенные вами изменения влияют на все гиперссылки в текущей книге. Вы не можете изменить внешний вид только одной гиперссылки.
Как убрать гиперссылку в Excel
Удаление гиперссылок в Excel выполняется в два клика. Вы просто щелкаете ссылку правой кнопкой мыши и выбираете «Удалить гиперссылку» в контекстном меню.
Это удалит интерактивную гиперссылку, но сохранит текст ссылки в ячейке. То есть, гиперссылка превратится в текст. Чтобы также удалить текст ссылки, щелкните ячейку правой кнопкой мыши и выберите «Очистить содержимое» .
Совет. Чтобы удалить сразу все или несколько выбранных гиперссылок, используйте функцию «Специальная вставка», как показано в статье «Как удалить несколько гиперссылок в Excel». Также там описаны и другие способы удаления.
Как извлечь веб-адрес (URL) из гиперссылки Excel
Есть два способа извлечь URL-адрес из гиперссылки в Excel: вручную и программно.
Извлечь URL-адрес из гиперссылки вручную
Если у вас всего пара гиперссылок, вы можете быстро извлечь их назначения, выполнив следующие простые шаги:
- Выберите ячейку, содержащую гиперссылку.
- Откройте диалоговое окно «Редактировать гиперссылку», нажав
Ctrl + Кили щелкните гиперссылку правой кнопкой мыши и выберите «Редактировать гиперссылку». - В поле Адрес выберите URL-адрес и нажмите
Ctrl + С, чтобы скопировать его.
- Нажмите Esc или OK, чтобы закрыть окно редактирования.
- Вставьте скопированный URL-адрес в любую пустую ячейку. Готово!
Извлечение нескольких URL-адресов с помощью VBA
Если у вас много гиперссылок на листах Excel, извлечение каждого URL-адреса вручную было бы весьма утомительной тратой времени.
Предлагаемый ниже макрос может ускорить процесс, автоматически извлекая адреса из всех гиперссылок на текущем листе:
Sub ExtractHL()
Dim HL As Hyperlink
Dim OverwriteAll As Boolean
OverwriteAll = False
For Each HL In ActiveSheet.Hyperlinks
If Not OverwriteAll Then
If HL.Range.Offset(0, 1).Value <> "" Then
If MsgBox("One or more of the target cells is not empty. Do you want to overwrite all cells?", vbOKCancel, "Target cells are not empty") = vbCancel Then
Exit For
Else
OverwriteAll = True
End If
End If
End If
HL.Range.Offset(0, 1).Value = HL.Address
Next
End SubКак показано на скриншоте ниже, код VBA получает URL-адреса из столбца гиперссылок и помещает результаты в соседние ячейки.
Если одна или несколько ячеек в соседнем столбце содержат данные, код отобразит диалоговое окно с предупреждением, спрашивающее пользователя, хотят ли они перезаписать текущие данные.
Преобразование объектов рабочего листа в гиперссылки
Преобразовать можно не только текст в гиперссылку. Многие объекты рабочего листа, включая диаграммы, изображения, текстовые поля и фигуры, также можно превратить в интерактивные гиперссылки. Для этого достаточно щелкнуть объект правой кнопкой мыши (как, например, объект WordArt на скриншоте ниже), нажать «Гиперссылка…» и настроить ссылку, как описано в разделе «Как создать гиперссылку в Excel» .
Совет. Меню диаграмм, вызываемое правой кнопкой мыши, не имеет параметра «Гиперссылка». Чтобы преобразовать диаграмму Excel в гиперссылку, выберите диаграмму и нажмите Ctrl + К.
Не открывается гиперссылка в Excel — причины и решения
Если гиперссылки не работают должным образом на ваших листах, следующие шаги по устранению неполадок помогут вам определить источник проблемы и устранить ее.
Ссылка недействительна
Симптомы: щелчок по гиперссылке в Excel не приводит пользователя к месту назначения, а выдает ошибку «Ссылка недействительна».
Решение . Когда вы создаете гиперссылку на другой лист, имя листа становится целью ссылки. Если вы позже переименуете этот рабочий лист, Excel не сможет найти цель, и гиперссылка перестанет работать. Чтобы исправить это, вам нужно либо изменить имя листа обратно на исходное имя, либо отредактировать гиперссылку, чтобы она указывала на переименованный лист.
Если вы создали гиперссылку на другой файл, а затем переместили этот файл в другое место, вам нужно будет указать новый путь к файлу.
Гиперссылка отображается как обычная текстовая строка
Симптомы . Набранные, скопированные или импортированные на лист web-адреса (URL-адреса) не преобразуются автоматически в интерактивные гиперссылки и не выделяются традиционным подчеркнутым синим форматированием. Или же гиперссылка не активна, хоть и выглядят нормально. Ничего не происходит, когда вы нажимаете на нее.
Решение . Дважды щелкните ячейку или нажмите F2, чтобы войти в режим редактирования, затем перейдите в конец URL-адреса и нажмите клавишу пробела. Excel преобразует текстовую строку в интерактивную гиперссылку. Если таких ссылок много, проверьте формат своих ячеек. Иногда возникают проблемы со ссылками, размещенными в ячейках с общим форматом. В этом случае попробуйте изменить формат ячейки на Текст.
Гиперссылки перестали работать после повторного открытия книги
Симптомы. Гиперссылки Excel работали нормально, пока вы не сохранили и не открыли книгу заново. Теперь они все серые и больше не работают.
Решение : Прежде всего, проверьте, не было ли изменено место назначения ссылки, то есть целевой документ не был ни переименован, ни перемещен. Если это не так, вы можете отключить параметр, который заставляет Excel проверять гиперссылки при каждом сохранении книги. Были сообщения о том, что Excel иногда отключает нормально работающие гиперссылки. Например, ссылки на файлы, хранящиеся в вашей локальной сети, могут быть отключены из-за некоторых временных проблем с вашим сервером. Или ссылки на URL-адреса будут отключены при временном пропадании интернета. Чтобы отключить этот параметр, выполните следующие действия:
- В Excel 2010 и новее щелкните Файл > Параметры. В Excel 2007 нажмите кнопку Office > Параметры Excel.
- На левой панели выберите «Дополнительно».
- Прокрутите вниз до раздела «Общие» и нажмите «Параметры Интернета…».
- В диалоговом окне «Параметры веб-документа» перейдите на вкладку «Файлы», снимите флажок «Обновлять ссылки при сохранении» и нажмите «ОК» .
Гиперссылки на основе формул не работают
Симптомы. Ссылка, созданная с помощью функции ГИПЕРССЫЛКА, не открывается или в ячейке отображается значение ошибки.
Решение. Большинство проблем с гиперссылками на основе формул вызваны несуществующим или неправильным путем, указанным в аргументе адрес. Перейдите по ссылкам ниже, чтобы узнать, как правильно создать формулу гиперссылки. Дополнительные шаги по устранению неполадок см. в разделе Функция Excel ГИПЕРССЫЛКА не работает.
Вот как вы можете создавать, редактировать и удалять гиперссылки в Excel. Благодарю вас за чтение.
Другие статьи по теме: