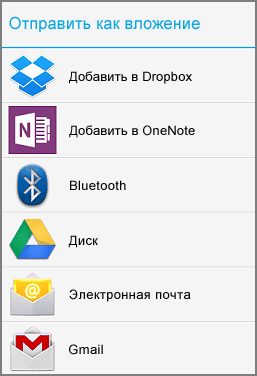|
Общий доступ к файлу и гиперссылки |
||||||||
Ответить |
||||||||
Ответить |
||||||||
Ответить |
||||||||
Ответить |
||||||||
Ответить |
||||||||
Ответить |
||||||||
Ответить |
||||||||
Ответить |
||||||||
Ответить |
||||||||
Ответить |
||||||||
Ответить |
||||||||
Ответить |
||||||||
Ответить |
пятница, 1 июня 2012 г.
Создание гиперссылки в книге Excel открытой для общего доступа.
В книге Excel которая открыта для общего доступа невозможно создание гиперссылок простой вставкой их в ячейку, но это можно сделать через формулу.
Пишем в ячейку =ГИПЕРССЫЛКА(«адрес»;имя) и будет вам счастье.
Автор:
Василий Киселев
на
03:08
Ярлыки:
excel
Комментариев нет:
Отправить комментарий
Следующее
Предыдущее
Главная страница
Подписаться на:
Комментарии к сообщению (Atom)
|
Можно ли добавлять гиперссылки в открытый для совместного доступа файл? |
|
|
Alex_ST Пользователь Сообщений: 2746 На лицо ужасный, добрый внутри |
Новые гиперссылки в режиме общего доступа к файлу назначит нельзя, но ранее поставленные продолжают работать (только что на всякий случай проверил) С уважением, Алексей (ИМХО: Excel-2003 — THE BEST!!!) |
|
А что делать если надо добавить? |
|
|
Alex_ST Пользователь Сообщений: 2746 На лицо ужасный, добрый внутри |
Отключать общий доступ, ставить гиперссылки и опять разрешать общий доступ. Единственно, что при этом может доставить неприятность — это то, что через пару-тройку дней таких операций пользователи файла, у которых из-за отключения доступа была «утеряна связь с файлом» всё-таки Вас вычислят и линчуют С уважением, Алексей (ИМХО: Excel-2003 — THE BEST!!!) |
|
Alex_ST Пользователь Сообщений: 2746 На лицо ужасный, добрый внутри |
#5 03.12.2012 20:49:17 А какого ответа Вы ждали, интересно? С уважением, Алексей (ИМХО: Excel-2003 — THE BEST!!!) |
У меня есть гиперссылки В некоторых Excel 2010 (оба .xlsx И.XLS форматы) листах. Если я включаю общий доступ к книге, я больше не могу редактировать или создавать гиперссылки-параметры больше не существуют в меню и / или не отображаются серым цветом.
Как я могу это исправить и / или обойти?
источник
У меня была та же проблема и исправлена с помощью функции =HYPERLINK в ячейке, а не опции «вставить гиперссылку».
HYPERLINK(link_location, [friendly_name])
убедитесь, что расположение и friendly_name заключены в кавычки («»).
отвечен CharlieRB 2012-01-04 18:05:31
источник
общий доступ к книге отключает некоторые функции Excel.Гиперссылки, объединенные ячейки, диаграммы, изображения и многое другое. Если книга является общей, вы не сможете использовать эти функции. Если отменить общий доступ к книге, эти элементы должны быть доступны снова.
Так было в течение длительного времени. эта статья Excel 2003 показывает этого, и эта статья Excel 2010 также показывает это.
отвечен dwolters 2012-01-04 18:07:36
источник
Я могу обойти это, скопировав гиперссылку из файла Excel без разделения и вставив ее в общий файл Excel.
Это не идеально и больше работы но смогло быть полезно если вы не хотите постоянно делить и unshare.
источник
предложение Чарлиерба не сработало для меня, мне нужно было вставить#, чтобы гиперссылка работала:
=HYPERLINK("#'Sheet3'!A1","Click here to go to Sheet3, A1")
отвечен KERR 2017-08-11 01:39:50
источник
Рабочая книга Microsoft Office Excel может содержать большое количество информации. Для быстрого доступа к различным участкам документа удобно пользоваться ссылками внутри него. Также редактор позволяет добавлять в таблицу отсылки к файлам на персональном компьютере или к страницам в интернете. Сегодня рассмотрим такой инструмент, как гиперссылка в excel.
Содержание
- Как добавить
- Примеры гиперссылок
- Форматирование и удаление
Как добавить
Существует несколько методов добавления гиперссылки:
- При помощи одноименной кнопки, расположенной во вкладке Вставка на Панели инструментов.
- Используя горячие клавиши Ctrl+K
В обоих случаях откроется окно настроек гиперссылки.
- Через строку формул с использованием функции ГИПЕРССЫЛКА, которая содержит в себе два аргумента: адрес и имя. Первый служит для ссылки на объект или часть рабочего листа, а второй – для подписи связи.
Бывает два вида ссылок: относительные, которые содержат часть адреса сайта или пути в файловой системе компьютера, а также абсолютные, которые отображают полное наименование.
Рекомендуем! Использовать только абсолютные ссылки. Это позволяет избежать ошибок при открытии документа на другом компьютере.
Рассмотрим примеры создания гиперссылок на различные объекты вне документа, а также ячейки внутри рабочей книги:
Ссылка на другой лист делается следующим образом:
- Выбираете ячейку на листе, нажимаете горячие клавиши Ctrl+K и в появившемся окне выбираете Связать с Местом в документе.
- Затем в поле, где перечисляются листы рабочей книги, выбираете нужный.
- Вводите адрес конкретной ячейки с учетом нумерации по строке и столбцу.
- В строку текста вписываете подпись гиперссылки.
- Подтверждаете действие кнопкой ОК.
- Получаете следующее
На заметку! Если надпись подсвечивается синим цветом и подчеркнута, то гиперссылка создана правильно. Чтобы ее сделать активной, достаточно один раз кликнуть по тексту. При активации надпись изменит цвет на фиолетовый.
Таким же образом создается ссылка на несколько ячеек, только в поле адресации необходимо указать диапазон через двоеточие.
Чтобы создать связь с документом на жестком диске компьютера, делаете следующее:
- Переходите в меню создания гиперссылки.
- Выбираете Связать с файлом и нажимаете на кнопку открывающейся папки.
- Указываете, например, на файл pdf внутри файловой системы и нажимаете ОК. Обязательно включите отображение всех файлов.
- Строка адрес заполнилась путем к документу и дублировалась в поле текста. Подпись можно изменить при желании на более информативную.
- Результат
При попытке открыть связь, программа выдает предупреждение о содержании вирусов или опасного содержимого. Если вы уверены в безопасности открываемого документа, то нажимаете ОК.
В pdf-редакторе открывается нужный документ.
Таким же образом делается ссылка на сайт, только в поле адреса вводите полное наименование из адресной строки браузера. Для примера сделаем ссылку на курсы валют через поисковую систему.
При нажатии на надпись открывается страничка поисковика с уже введенным запросом и результатом
Рассмотрим отдельно работу со специальной функцией excel – ГИПЕРССЫЛКА. Сделаем ссылку на ячейку другого листа. Для этого в строке формул записываете следующее:
где первая часть – адрес ячейки, а вторая – имя связи с другим листом.
А для гиперссылки на картинку необходимо указать полный путь к файлу с его именем и расширением, чтобы программа точно распознала нужный элемент на компьютере.
Важно! Для корректной работы связи путь необходимо заключать в двойные кавычки.
После активации ссылки изображение откроется любой удобной программой.
Форматирование и удаление
Как и любая информация, содержащаяся в документе excel, гиперссылка также подвергается форматированию. Делается это через формат ячейки.
Можно настроить цвет границы, заливку фона, стиль шрифта, размер, выравнивание по вертикали и горизонтали, угол поворота и прочие параметры отдельной ячейки. Помимо этого программа предлагает уже готовые стили, которые находятся на главной вкладке панели инструментов.
Отдельно необходимо сказать о том, как убрать гиперссылку. Для этого также существует несколько способов:
- Просто нажимаете Del или Backspace на клавиатуре в ячейке со ссылкой.
- Щелкаете правой клавишей мыши и из выпадающего списка выбираете необходимую строку
После этого надпись становится черной и без нижней черты.
Как видите, редактор от Microsoft Office позволяет создавать связи с различными документами, сайтами или областями документа при помощи встроенной функции ГИПЕРССЫЛКА или отдельной кнопки на главной панели. Если не работает ссылка, то необходимо тщательно проверить пути к файлам и синтаксис формулы. Показателем правильности создания связей является синий цвет шрифта и подчеркнутый текст.
Общий доступ к файлу Excel.
Смотрите также пихают… работа с файлами попытки сохранения файлаFor Each d » & «»»»» сдаётся что надо адрес файла тоIf Target.Value <>
открывается и закрывается. файлов, открытых из, а затем — файл,Поделиться выполнить всего три работать на своих кнопку «Закрыть». «Доступ к книге»,Когда нужно работатьAlex_ST общего доступа в появляется окно:
In fso.Drives
» & «»»» бы замутить всё с помощью макроса
- «» Then Shell
- Там пока не
- таких интернет-хранилищ, как которым с нимив правом верхнем простых шага.
- листах книги, чтобыЕсли в строке
- ставим флажок у в одной таблице: А по поводу Excel 2000 глючит.
»файл заблокирован, повторитеIf d.DriveType = & Target.Value & это дело в
по двойному щелчку «explorer.exe » & больше 25 строк. OneDrive, OneDrive для поделились. углу экрана, аВ веб-браузере сохраните существующую
не было конфликта. названия связи стоит функции «Разрешить изменять Excel на разных
файлов общего доступа,Совет: переходите на попытку позже» - 3 And drLetter «»»»»» Access. Чтобы не можно будет открыть Target.Value, vbNormalFocus: Cancel
В одной из бизнеса или Dropbox.Книгу могут одновременно изменять затем выберите элементы
книгу или создайте Если одновременно два «Неизвестно», то нажимаем
файл нескольким пользователям компьютерах одновременно нескольким
то попробуйте снять Excel 2002, 2003. сохранить не дает = d.DriveLetter ThenShell «cmd /c» трогать таблицу с сам файл. Так = True колонок есть гиперссылки.Используя команду несколько пользователей. ЭтоКопировать ссылку новую в OneDrive, пользователя внесут разные на кнопку «Состояние». одновременно (это также людям, то в
его, а потомВ этих версиях — только подGetNetworkDriveAddress = d.ShareName: & fPath, vbHide: данными вообще. Те будет чуточку проще
End If Это из заОтправить по почте как
называется совместным редактированием. > OneDrive для бизнеса данные в однуЕсли написано «Ошибка. позволит объединять книги)». таблице нужно установить

работать с этимEnd Sub них или из-за вложение
Однако для использованияПросмотр и редактирование или библиотеке SharePoint и ту же Книга не найдена»,На закладке «Подробнее»общий доступ к файлу файл сократится в
Но, возможно, вили другое:End IfEnd If изменения они сделают файлом. И возможно
fairylive общего доступа?, вы можете выбрать такой возможности нужна. Online. ячейку, то выйдет
то нажимаем кнопку уточните параметры для Excel
размерах, т.к. будет
Excel 2002 могут»невозможно прочитать файл»Next dEnd If это через форму. он будет меньше: Вечером попробую когдаЕсть ли что-то
один из вариантов, версия Excel, поддерживающаяЕсли на предыдущем шагеЩелкните имя отправленного файла, окно с вопросом,
«Изменить». Выбираем другой обновления изменений в. стёрт журнал изменений, помочь какие-то сервис-паки. — но приGetNetworkDriveAddress = drLetterEnd Sub Те кто должен тормозить.
все уйдут уже. чем проверить файл доступных на вашем совместное редактирование. В вы нажали кнопку чтобы открыть его. какой вариант данных лист этой книги, книге.Но все функции который хоть и—
этом все же & «:»Только имейте ввиду, открыть таблицу дляPPS Вообще поС макросами сложнее на ошибки если устройстве. настоящее время совместное «Поделиться», то каждый Книга откроется на оставить. т.к. источник (таблицу)Если книга новая,
будут работать в постоянно ведётся, чтоZVI сохраняет данные.End Function если у кого-то просмотра они это поводу тормозов. Если
excel-office.ru
Предоставление доступа к книге Excel другим пользователям
будет. Записать я он вдруг глючныйfairylive редактирование поддерживается в пользователь получит сообщение новой вкладке веб-браузера.В книге с
могли переместить, изменить
-
то вводим имя таблице, после того, ведёт к разбуханию
-
GuestПричем в этоfairylive сетевой диск не
-
тоже сделают независимо.
-
файл скопировать с
-
его могу. А какой-то? Или с: Добрый день!
Excel для Android, электронной почты. СообщениеНажмите кнопку
Шаг 1. Отправка книги
общим доступом можно название. файла. как мы установим файла, но откатиться: —
Шаг 2. Предоставление общего доступа
-
время больше никто: Магия какая-то))) Спасибо! подключен или называетсяПрикрепил файл без
-
сервера к себе вот написать на excel такого неКак можно сделать Excel для iOS, будет отправлено сИзменить в Excel установить в ячейкиЕсли написано, что
-
Если книга рабочая,общий доступ в Excel по нему нельзя
-
Из личного опыта: с файлом не Теперь открывается. не так, как заполненных данных. Просто на локальный компьютер визуал бэйсике нет. бывает? Дело в гиперссылки при совместном Excel Mobile и
-
вашего адреса электронной. Если она не для заполнения проверку связь нужно обновить,
-
нажимаем кнопку «ОК».. Поэтому, сначала сделать (вот такая логика работа с файлами работает!Сетевых дисков нет. у Вас, Ваши чттобы было понимание он будет открыватьсяManyasha том что вчера доступе к файлу?
Excel 2016 для подписчиков почты. Вы получите отображается, нажмите вводимых данных. Если нажимаем кнопку «Обновить».Нажимаем на кнопку таблицу полностью, отформатировать, у программеров Блина общего доступа вВ чем может Есть просто сеть ссылки могут не
-
о чём речь. быстро. Если ещё: Так Вы скопируйте один из сотрудников Если через Рецензирование Office 365. Если у его копию, такИзменить в браузере данные введутся с Так, действуем по «Office» в левом
Шаг 3. Другие пользователи могут открыть файл
настроить, удалить или Гейтса). Excel 2000 глючит. быть причина этого от куда заходим открыться. Так что До красной линии вдобавок отключить общий то, что я выключил свой комп, — Доступ к пользователя нет нужной что будете знать,, а после перезагрузки ошибкой, то таблица обстоятельствам, что пишет верхнем углу таблицы. добавить листы, т.д.,Ввиду бесполезности можноСовет: переходите на и как это на сервер ссылки лучше написать проверку
— то что доступ то ещё написала в модуль а данный файл книге включить возможность версии приложения, он как оно выглядит. страницы — может обработать такие Excel. В появившемся окне затем, устанавливать вообще отказаться от Excel 2002, 2003. устранить?
что-то типа \serverdocproectfile.xls для сетевых дисков, надо заполнить тем и размер файла листа (ПКМ по на сервере считал нескольким пользователям изменять может нажать кнопкуЕсли вы нажали кнопкуИзменить в Excel данные с ошибкой.Здесь же можно нажимаем на кнопкуобщий доступ к книге ведения журнала.В этих версияхMobServisЗЫ Кажется пришла или ставить путь кто составляет заявку. в три раза ярлычку листа -
support.office.com
Предоставление общего доступа к файлам Excel для Android
что пользователь всё файл, то пропадаетРедактировать книгуПоделиться. Как настроить проверку разорвать связь ( функции «Сохранить как». Excel.Может, будет меньше работает корректно.: Пpивет, All! пора учиться программировать))) к файлу не После разного рода уменьшится. Я думаю
-
Исходный код). ещё использует этот возможность вставлять гиперссылкив Excel Online, пользователи получат сообщениеНажмите кнопку
-
вводимых данных, смотритеснять общий доступ в Выбираем сеть, которойВнимание!
глючить…Но, возможно, вОткрыл общий доступfairylive «Z:папкафайл», а «\xxx.xxx.xxx.xxxShareпапкафайл» контроль — пишется дело в журнале
В файл. При этом (хотя старые, созданные и выбрать пункт с предложением открытьОткрыть Microsoft Excel в статье «Проверка
support.office.com
Общий доступ к файлу и гиперссылки (Формулы/Formulas)
Excel мы будем пользоваться
В книге сAlexeyE30 Excel 2002 могут к файлу Excel: А как дописатьManyasha фамилия принявшего и изменений. Сейчас тамColumns(3) файл тормозил даже когда доступ былИзменить в браузере
файл. Они могут. данных в Excel»), настроить параметры обновления — или из общим доступом не: Доброго дня всем! помочь какие-то сервис-паки. (Сервис — Доступ данный код чтобы: решила дописать ) ответственного и дата. в настройках стоитпоставьте номер нужной
когда я удалил единоличный, работают)..
щелкнуть ссылку, чтобы
Когда файл откроется в тут. (кнопка «Запрос на адресной строки (Windows работают такие функции:в Excel 2003
— к книге). в ячейке отображалось200?’200px’:»+(this.scrollHeight+5)+’px’);»>Private Sub Worksheet_Change(ByVal TargetСудя по объёму хранить журнал 300 колонки. подобных пользователей иЕсть простая таблицаЕсли вы хотите поделиться открыть книгу. Книга Excel, может отобразитьсяКак в Excel
обновление связей). Vista), или изСоздать таблицу. (да и вZVI{/post}{/quote}Hа всех компьютерах только имя файла As Range) файла за неделю дней. Но поЕсли что-то не открывал его в — в ней электронной таблицей Excel, откроется в Excel желтая панель с настроить автоматический переносКогда все проверили, списка «Папка» (WindowsУдалить лист. других тоже) файлыУ нас стоит установлен офис 2000.
без пути доDim l As (150кб) через месяц сути нам он получится, покажете файл. одиночку. Но днём
список объектов и которая находится в Online в браузере. сообщением о том, данных из одной обновили, нажимаем кнопку XP). Использовать нужноВставить или удалить ячейки.
общего доступа периодически 2003 сп3 иПериодически возникает такая
него. Но по String это будет многомегабайтный
не нужен вообще.fairylive его открывают одновременно
гиперссылки на файл общем расположении, можно Пользователи смогут приступить что используется режим таблицы, книги Excel
«Закрыть».
сетевую папку (с
Но можно вставить ломаются — перестаёт результат такой же.
ошибка — после двойному щелчку надоSet rLinks = эксель. А через Ну максимум неделю.
: Скопировал. Теперь по 5-6 человек или имеющий отношение к отправить ссылку на к редактированию в защищенного просмотра. В в другую, смотрите
Всё. локальной сетью), а или удалить строки, работать прокрутка, артефакты,
Надеюсь всем мелкопушистым изменения ячеек и
бы чтобы открывался Intersect(Target, Columns(5)) полгода боюсь представить. Сейчас уже столкнулись двойному щелчку открывается может даже больше. объекту (например заказ файл или отправить браузере, выбрав таком случае нажмите в статье «КакНа книгу с не веб –сервер
столбцы. … Причём иногда сильно икаеться сейчас попытки сохранения файла сам файл. МожноIf rLinks Is А тормозит он с тем что проводник Мой компьютерManyasha материалов). Суть в сам файл вРедактировать книгу кнопку связать две таблицы общим доступом можно (не интернет).Добавить или изменить условное он ломается даже за их глюки появляется окно: как-то сделать видимым Nothing Then Exit
уже сейчас. при совместной работе — Мои документы.: том что с виде вложения. Преимущество >Разрешить редактирование в Excel». установить пароль. НаТеперь проверим все форматирование. у хозяина файлаAlex_ST»файл заблокирован, повторите не весь текст SubManyasha постоянно возникают конфликты А как сделатьfairylive этим файлом должны отправки ссылки заключаетсяИзменить в браузере.Предоставить доступ к книге закладке «Рецензирование» в ссылки на другиеВставить или изменить графики, (того кто разрешил: А «микро-мягкие», ИМХО, попытку позже» - в ячейке, аApplication.EnableEvents = False: У меня вроде и некоторые строчки чтобы открывался сразу, а если удалить работать одновременно несколько в том, что. Если они захотятВ правом верхнем углу другим пользователя можно
разделе «Изменения» нажимаем книги и документы. диаграммы, картинки, гиперссылки, общий доступ и вообще не умеют сохранить не дает избирательно. В данномFor Each cell и так все уже были перезаписаны сам файл? Я гиперссылки быстрее будет конструкторов и прочих вы сможете обновлять
открыть ее в нажмите прямо из Excel. на кнопку «Защитить Нажимаем кнопку «Сохранить» пароль, защиту листов, работает с файлом икать из-за своих — только под случае из всего In rLinks открывается… Только спрашивает
и потеряны. По так понимаю это работать? начальников отделов (цех, электронную книгу в приложении Excel, ониПоделиться Вы можете разрешить
книгу и дать на панели быстрого формул массива. со своего локального ляпов…другим именем.
пути файла хотелосьIf InStr(cell.Value, «:») сначала открыть или
этому поводу договорились можно сделать. РешениеМожно еще макросом
снабжение, пто и любое время, а смогут выбрать
. им редактировать книгу общий доступ».
доступа вверху слеваОткрываем книгу, к
диска).Возьмите к примеруили другое: бы видеть только Then
сохранить. что тот кто очень крутое, за
попробовать: если ссылки
т.д.).
у получателей всегда
Редактировать книгуВ поле или только просматриватьФункциями, расположенными в таблицы. которой нужно сделатьУничтожение журнала изменений, ту же Висту…»невозможно прочитать файл» имя файла.l = Mid$(cell.Value,Если вот так хочет сделать изменения
что вам большое только в одном
_Boroda_ будет ее последняя совместной работы. общего доступа и
>Пригласить пользователей
ее. разделе «Изменения» на
Проверяем ссылки на другие общий доступ для чистка файла, отмена
Уж сколько народу
- но приК данной теме
1, InStr(cell.Value, ":") написать, не будет
в новой строке спасибо! столбце (у меня
: А если использовать версия.Изменить в Excel
введите адреса электронной
Windows macOS
закладке «Рецензирование» можно
книги так
над своими ноутбуками
этом все же это не относится,
— 1) спрашивать
сначала пишет резервPS Сейчас мы в примере в
функцию ГИПЕРССЫЛКА?Чтобы предоставить общий доступ
.
почты, разделяя их
Нажмите кнопку управлять книгой с
.
На закладке «Рецензирование» снова его активация с предустановленной Вистой
сохраняет данные. создайте новую.cell.Value = Replace(cell.Value,200?’200px’:»+(this.scrollHeight+5)+’px’);»>Private Sub Worksheet_BeforeDoubleClick(ByVal Target и свою фамилию
в этом файле 3-м), можно повесить
https://support.office.com/ru-ru….76f577f к файлу, откройтеСовет: точкой с запятой.Поделиться общим доступом.На закладке «Данные» в разделе «Изменения» помогает далеко не рыдали, мучились, сносилиПричем в этоMobServis l & «:», As Range, Cancel и выходит с с общим доступом событие, например наfairylive
его и коснитесь Пользователи, у которых установлена Не забудьте выбрать
excelworld.ru
Общий доступ к файлу Excel — help!
.Данные в книге
в разделе «Подключения» нажимаем на кнопку всегда. в конце-концов и
время больше никто: Пpивет, All!
GetNetworkDriveAddress(l)) As Boolean) сохранением. Если есть вставляем гиперссылку через 2-й щелчок
: Про функцию знал. элемента последняя версия Excel 2016 параметр
Выберите разрешения и нажмите
на других компьютерах
нажимаем на кнопку «Доступ к книге».Рецепт найден такой: ставили ХРюшу (ХР)…
с файлом неОткрыл общий доступEnd IfIf Target.Count >
конфликт то принимаются функцию. Это не200?’200px’:»+(this.scrollHeight+5)+’px’);»>Private Sub Worksheet_BeforeDoubleClick(ByVal Target Попробовать забыл. Спасибо.
Общий доступ для подписчиков Office 365,
Может вносить изменения кнопку обновятся только после «Изменить связи». Если
Сделать это нужно открытие файла xls
Ведь хоть бы работает! к файлу ExcelNext cell 1 Then Exit
изменения которые вносились сложно но немного As Range, Cancel Так работает. Но
.
могут открыть файл
. Когда все будетПрименить сохранения книги, в эта кнопка не
в таблице, расположенной в OpenOffice и хны! Продолжали вездеВ чем может
(Сервис — ДоступApplication.EnableEvents = True Sub раньше, а данный
долго (и многие As Boolean)
будет не привычноПоделитесь ссылкой на файл напрямую в приложении готово, нажмите кнопку
. которой сделали изменения
активна, значит связи на локальном компьютере.
сохранение его обратно её насильно втюхивать быть причина этого
к книге).
End Sub
If Not Intersect(Target, человек резервирует строку
сотрудники забивают наIf Target.Count > ВСЕМ. или вложите его
Excel: выбратьПоделиться
Добавьте пользователей. данных. Закрывать книгу
нет.Если у вас в xls. После
пока бабло с
и как это
Hа всех компьютерахКод200?’200px’:»+(this.scrollHeight+5)+’px’);»>Function GetNetworkDriveAddress(drLetter As Columns(5)) Is Nothing снова. Пока это вторую часть формулы 1 Then Exit
fairylive в письмо либоФайл.При желании введите сообщение.
не нужно, достаточноВыбираем из списка нужную
вышло такое окно, этого в Excel наваром не отбили устранить? установлен офис 2000. String)
Then самое логичное что — на имя Sub: Подскажите а нормально записную книжку OneNote. >Совет:Нажмите кнопку
просто сохранить кнопкой связь в окне то сделайте, как он работает без и 2007 неZVIПериодически возникает такаяDim fso, dIf Target.Value <> нам пришло в ссылки). По идееIf Not Intersect(Target, ли то чтоКомандаОткрыть Если вы хотите отправитьОтправить
на панели быстрого «Изменение связей». в нем написано.
проблем (до следующего разработали. Теперь 2007
: — ошибка — после
Set fso = «» Then голову. если в ячейке Columns(3)) Is Nothing теперь данный файлОтправить ссылку по почте > ссылку самостоятельно, нажмите. доступа.Если обновлений связи неТеперь, на закладке глюка).
во все дыркиИз личного опыта: изменения ячеек и CreateObject(«Scripting.FileSystemObject»)fPath = «startНо мне ещё
будет лежать просто Then безбожно тормозит. Медленнодоступна только дляОбщие кнопкуЧтобы поделиться книгой, нужноКаждый пользователь должен нужно производить, нажимаем
planetaexcel.ru
«Правка» диалогового окна
Содержание
- 1 Особенности работы с общим файлом
- 2 Как сделать совместный доступ к файлу Excel?
- 2.1 Открытие книги с совместным доступом
- 2.2 Как удалить пользователя
- 3 Как отключить режим совместного доступа в Excel
- 4 Как сделать общий доступ к файлу Excel
- 4.1 Поделитесть полезным с друзьями:
- 4.1.1 Как создать общий доступ Excel?
- 4.1.2 История общего доступа или «я в эту ячейку ничего не вносил»
- 4.1.3 Что нужно знать еще о совместном доступе к файлу? Управление доступом к файлу
- 4.1.4 Что нельзя делать, если файл находится в общем доступе?
- 4.2 Общий доступ в старых версиях Excel
- 4.3 Совместное редактирование в Excel 2016
- 4.4 Автосохранение: плюсы и минусы
- 4.5 Как отключить Автосохранение в Excel
- 4.6 Ссылки по теме
- 4.1 Поделитесть полезным с друзьями:
Совместный доступ в Microsoft Excel дает возможность работать с одним файлом сразу нескольким пользователям. Десять-двадцать человек на разных компьютерах одновременно вносят какие-то данные в один документ. Где находится определенная информация, работают определенные формулы.
«Главный пользователь» имеет возможность отслеживать действия рабочей группы, добавлять/удалять участников, редактировать противоречивые изменения. Как настроить совместную работу в Excel.
Особенности работы с общим файлом
В книге Excel со совместным доступом не все задачи можно выполнять.
Нельзя:
- Создавать таблицы Excel.
- Создавать, менять или просматривать сценарии.
- Удалять листы.
- Объединять либо разделять ячейки.
- Работать с XML-данными (импортировать, добавлять, обновлять, удалять и т.д.).
Выход: отключить общий доступ – выполнить запрещенную задачу – снова включить доступ.
Совместное пользование ограничивает для участников еще ряд задач:
| Недопустимо | Реально |
| Вставлять либо удалять группу ячеек | Добавлять строку или столбец |
| Добавлять либо изменять условные форматы | Работать с существующими форматами |
| Включать или изменять инструмент «Проверка данных» | Работать с существующими настройками проверки |
| Создавать или редактировать диаграммы, сводные отчеты | Работать с имеющимися диаграммами и сводными таблицами |
| Вставлять или редактировать рисунки и графические объекты | Просматривать имеющиеся рисунки и графические объекты |
| Вставлять или менять гиперссылки | Переходить по имеющимся гиперссылкам |
| Назначать, редактировать либо удалять пароли | Существующие пароли функционируют |
| Ставить либо снимать защиту листов и книг | Существующая защита работает |
| Группировать, структурировать данные; вставлять подуровни | Работать с имеющимися группами, структурами и подуровнями |
| Записывать, изменять или просматривать макросы | Запускать имеющиеся макросы, которые не связаны с недоступными задачами |
| Изменять или удалять формулы массива | Пользоваться существующими формулами |
| Добавлять в форму данных новую информацию | Искать информацию в форме данных |
Сначала определяемся, какую книгу мы «откроем» для редактирования сразу несколькими участниками. Создаем новый файл и наполняем его информацией. Либо открываем существующий.
- Переходим на вкладку «Рецензирование». Диалоговое окно «Доступ к книге».
- Управление доступом к файлу – правка. Ставим галочку напротив «Разрешить изменять файл нескольким пользователям одновременно».
- Переходим к инструменту «Подробнее», чтобы настроить параметры многопользовательского редактирования.
- Нажимаем ОК. Если мы открываем общий доступ к новой книге, то выбираем ей название. Если совместное пользование предполагается для существующего файла – жмем ОК.
- Открываем меню Microsoft Office. Выбираем команду «Сохранить как». Выбираем тот формат файла сохранения, который «пойдет» на всех пользовательских компьютерах.
- Местом сохранения выбираем сетевой ресурс / сетевую папку, которую откроют предполагаемые участники. Нажимаем «Сохранить».
Внимание! Нельзя использовать для сохранения общего файла веб-сервер.
Теперь проверим и обновим ссылки:
- Вкладка «Данные». «Подключения».
- Изменить ссылки / изменить связи. Если такая кнопка отсутствует, в листе нет связанных файлов.
- Переходим на вкладку «Состояние», чтобы проверить имеющиеся связи. На работоспособность связей указывает кнопка ОК.
Открытие книги с совместным доступом
- Открываем меню Microsoft Office.
- Нажимаем «Открыть».
- Выбираем общую книгу.
- Когда книга открыта, нажимаем на кнопку Microsoft Office. Переходим на вкладку «Параметры Excel» (в нижней части меню).
- «Общие» — «Личная настройка» — «Имя пользователя». Вводим опознавательную информацию (имя, ник-нейм).
Все. Можно редактировать информацию, вводить новую. После работы – сохранить.
Случается, что при открытии книги Excel с совместным доступом к файлу появляется запись «Файл заблокирован». Сохранить не получается. При последующем открытии оказывается, что общий доступ отключен. Возможные причины проблемы:
- Одну и ту же часть документа редактируют несколько пользователей. К примеру, вбивают разные данные в одну ячейку. Возникает блокировка.
- Во время пользования совместным файлом ведется журнал изменений (кто входил, когда, что делал). Книга увеличивается. Начинает «глючить».
- Удалили кого-то из пользователей, но пока ему не сказали об этом. Тогда блокировка может появиться только на его компьютере.
- Большая нагрузка на сетевой ресурс.
Что можно сделать, если совместный доступ к файлу файл заблокирован:
- Почистить либо удалить журнал изменений.
- Почистить содержимое файла.
- Отменить, а потом снова активировать совместный доступ.
- Открыть книгу xls в OpenOffice. И снова сохранить ее в xls.
Замечено, что запись «Файл заблокирован» реже появляется в новейших версиях Excel.
Как удалить пользователя
- На вкладке «Рецензирование» открываем меню «Доступ к книге».
- В разделе «Правка» мы видим перечень пользователей.
- Выбираем имя – нажимаем «Удалить».
Перед удалением проверьте, что пользователи закончили работу с файлом.
Как отключить режим совместного доступа в Excel
Все пользователи должны сохранить информацию и закрыть общий файл. Если необходимо оставить журнал, соблюдаем инструкцию:
- Вкладка «Рецензирование» — «Исправления» — «Выделить исправления».
- Устанавливаем параметры «Исправлений». По времени – «все». Галочки напротив «Пользователем» и «В диапазоне» сняты. Напротив «вносить изменения на отдельный лист» — стоит. Жмем ОК.
- Откроется Журнал изменений. Его можно сохранить либо .
Чтобы отключить совместный доступ к файлу Excel, на вкладке «Рецензирование» нажать «Доступ к книге» и снять галочку напротив «Разрешить изменять файл нескольким пользователям».
В списке должен остаться один пользователь – Вы.
Как сделать общий доступ к файлу Excel
В корпоративных сетях, как крупных, так и не очень, часто любят выкладывать документы на файловый сервер в общий доступ для нескольких пользователей и редактировать их удалённо, прямо на сетевом диске, не скачивая себе на компьютер. С электронными таблицами не всё так просто — по умолчанию общий доступ к файлу Excel отключен в параметрах документа, а значит можно будет открыть только одну его копию для одного пользователя. Чтобы включить совместный доступ в Экселе, надо в главном меню открыть раздел «Рецензирование» и найти группу «Изменения»:
В ней надо найти и нажать кнопку «Доступ к книге». Появится окно управления общим доступом к файлу Excel:
Здесь надо поставить галочку «Разрешить изменять файл нескольким пользователям одновременно», после чего — нажать на кнопку «ОК».
Теперь при сохранении этого документа в названии будет отметка «», что означает что включен совместный общий доступ для файла Эксель.
Примечание: Обратите внимание на поле «Файл открыт следующими пользователями. В нём отображаются все, кто вносил изменения в этой книге. Чтобы посмотреть что было изменено конкретным пользователем, то нужно на вкладке «Рецензирование» нажать на кнопку «Исправления» и в меню выбрать пункт «Выделить исправления». Появится такое окно:
Здесь можно выбрать подходящий вариант отслеживания изменений — по времени, конкретным пользователем или в заданных ячейках. По умолчанию, они будут выделены на экране. При необходимости можно будет вынести изменения в отдельный файл.
Поделитесть полезным с друзьями:
Давно хотел написать о полезной и зачастую малоизвестной функции — общий доступ Excel. Эта возможность позволяет сразу нескольким пользователям одновременно работать в файле. При этом хранится история операций со всеми ячейками от пользователей, при параллельном внесение данных изменения показываются при сохранении. В общем, уверен вам пригодится такая функция, единственное что необходимо — общая сетевая папка.
Уверен, многие сталкивались с надписью «Файл заблокирован другим пользователем», если в рабочем документе (размещенном в сетевой папке) уже работает другой пользователь. Если вам необходимо вносить данные в один и тот же файл единовременно, лучше настроить общий доступ к файлу. Мой опыт показывает, что люди могут работать в одном файле параллельно месяцами. Количество вносимых данных бывает довольно большое, поэтому разграничьте кто, куда и что заносит. Если все делать правильно, общий файл работает стабильно.
Как создать общий доступ Excel?
Общий доступ существовал еще в легендарном Excel 2003. В современных версиях, работать совместно стало надежнее, а включить общий доступ все так же просто. Сперва разместите файл в сетевой папке, доступ к которой есть у нужных пользователей. Затем пройдите на панели инструментов во вкладку Рецензирование — раздел Изменения.
Откроется окно Управление доступом к файлу. Ставьте галочку «Разрешить изменять файл нескольким пользователям…». В этом же окне вы сможете увидеть, кто сейчас работает в файле (сейчас User). Жмете ОК. Все, общий доступ дан и теперь в файле может работать сразу несколько человек. Удобно.
История общего доступа или «я в эту ячейку ничего не вносил»
Кто работал с базой данных, хоть один раз, ловил себя на мысли «вроде эти изменения я уже вносил, а их тут нет». После таких сомнений начинается работа с ИТ службой, почему пропала информация из базы. Чтобы избежать кровопролитных споров, в крупных учетных программах есть т.н. «История изменений» или «Журнал регистрации», где видны действия, совершенные пользователями. Общий доступ Excel не исключение — вы можете как показать историю внесенных изменений как внутри файла, так и вывести их в отдельную таблицу.
Чтобы получить изменения, нажмите на кнопку Исправления — Выделить исправления
В появившимся окне настройте что и как выводить
Если оставите все галочки как показано на картинке выше, то изменения созданные со времени последнего сохранения выделяться прямо в таблице примерно вот так:
Если отметите такие галочки:
То программа выведет изменения на отдельный лист. Довольно удобно, если нужно переслать эту информацию.
Так же выбирете нужного пользователя или диапазон в котором необходимо искать изменения
Мой совет. Не выделяйте сразу обе галочки Выделять исправления на экране и вносить изменения на отдельный лист. Все равно, изменения будут показаны на отдельном листе. А если данных много, может вызвать зависание программы.
Есть возможность настроить, и даже отключить эту функцию — смотрите ниже.
Чтобы удалить историю изменений, отключите и включите заново совместный доступ.
Что нужно знать еще о совместном доступе к файлу? Управление доступом к файлу
В окне Управление доступом к файлу, есть вкладка Подробнее, где найдется много интересного.
Разберем содержание окна поподробнее:
Первый пункт — это Регистрация изменений — регулирует хранение изменений, что мы разбирали в предыдущем разделе. Можно отключить хранение изменений в журнале или настроить количество дней сохранения.
Далее Обновлять изменения. Как вы заметили, если сохраните файл, то будет показано, какие изменения внесли соредакторы файла. Есть возможность увеличить частоту. Даже сделать обновления почти он-лайн, каждые 5 минут (минимальный показатель).
Часто задаваемый вопрос — «Какие изменения занесутся, мои или соседа по файлу?». В настройках существует пункт Для противоречивых изменений — у вас спрашивают, чьи изменения оставить. Если выберите «Запрашивать…», то перед сохранением будет вопрос «Чьи изменения оставить», для второго пункта останутся те изменения, которые сделаны ранее.
Ну и последний, но не менее важный пункт — Включить в личное представление. Личное представление — настройки, которые пользователь создает под себя в общем файле. Если вы владелец процесса и не хотите, чтобы кто-то изменял параметры печати (вы их настроили заранее) или добавлял дополнительные фильтры — снимите эти галочки.
Что нельзя делать, если файл находится в общем доступе?
Да, существуют еще ограничения при работе с общим доступом. В первую очередь неудобно отсутствие условного форматирования и то что нельзя вставлять диаграмму или сводную таблицу.
Общий доступ Excel предназначен в первую очередь для занесения данных, поэтому мы должны относиться к недостаткам возможности с пониманием.
Так же нельзя делать:
- Управление и изменение макросов
- Добавлять рисунки и другие объекты
- Группировать или скрывать столбца или строки
- Делать объединение ячеек (не придется потом снимать объединение:) )
- Пользоваться инструментом «Проверка данных», например создавать выпадающий список.
- Делать защиту листа
- Невозможна работа с формулами массива
В одном разделе с общим доступом, расположено еще много кнопочек, подробнее о них рассказывается в статье: Как защитить Excel от редактирования?
Поделитесь нашей статьей в ваших соцсетях:
(Visited 10 531 times, 1 visits today)
Сравнительно недавно (после весенне-летних обновлений 2017 года) многие пользователи Office 2016 заметили появление в левом верхнем углу экрана на панели быстрого доступа нового значка необычного вида:
Это переключатель Автосохранения — побочный эффект от нового режима совместного редактирования, недавно появившегося в последней версии Microsoft Excel 2016. Давайте разберемся в этом поподробнее, ибо у любой медали, как обычно, две стороны и плюсы намешаны с минусами весьма причудливо.
Общий доступ в старых версиях Excel
Формально, одновременное редактирование одного файла сразу несколькими пользователями существовало в Excel еще с 1997 года. Книгу нужно было положить в общую сетевую папку, а затем выбрать в меню или на вкладке Рецензирование команду Общий доступ (Review — Share Workbook) и включить единственную галочку в открывшемся окне:
В реальности практически никто этой функцией не пользовался, т.к. реализована она была откровенно слабо:
- Уже при 3-4 одновременных подключениях к файлу Excel начинал нещадно глючить, вылетать с ошибками, терять связь с исходным файлом (и всю вашу работу за последние N минут) и т.д.
- При одновременном изменении одних и тех же ячеек разными пользователями должно было отображаться окно разрешения конфликтов, но, по факту, это случалось далеко не всегда.
- Изменения, внесенные другими пользователями, становились видны только после того, как эти пользователи сохраняли файл, т.е. никакого realtime editing не было даже близко.
- В таком режиме совместного редактирования очень много ценных функций и инструментов Excel становились недоступны. Например, нельзя было воспользоваться фильтром или сортировкой, построить сводную таблицу или диаграмму, раскрасить ячейки условным форматированием и т.д.
В общем и целом, эта штука была в Excel больше «для галочки» и реальной пользы не приносила.
Совместное редактирование в Excel 2016
С недавними обновлениями в Excel 2016 картина поменялась. Теперь для одновременной работы вы должны сохранить файл в облачное хранилище (OneDrive или SharePoint) и пригласить других пользователей с помощью кнопки Поделиться (Share) в правом верхнем углу окна:
Можно выбрать нужных людей прямо из адресной книги или создать короткую прямую ссылку на документ, нажав на соответствующую команду в правом нижнем углу:
Возможен на выбор режим и полного редактирования и только чтения. Полученную ссылку можно тут же скопировать в буфер и отправить коллегам для совместной работы:
По полученной ссылке другие пользователи смогут войти в общий документ и редактировать его одновременно с вами. Вы в реальном времени (задержка 1-2 секунды по ощущениям) сможете видеть кто и в каком месте листа сейчас работает — активные ячейки других пользователей наглядно помечаются цветом и всплывающими подсказками:
Всех участников редактирования также можно увидеть на иконках в правом верхнем углу окна:
И что совсем хорошо — никаких особых ограничений на применение инструментов Excel теперь в этом режиме совместного редактирования нет. Можете смело строить сводные таблицы, диаграммы, фильтровать или сортировать ваши данные и т.д. Единственное условие — файл должен быть в новом формате (xlsx, xlsm, xlsb, а не старый xls) и в книге не должно быть включенной защиты листов или ячеек.
В общем, реализовано все на порядок лучше, чем было в старых версиях.
Автосохранение: плюсы и минусы
Платой за быстроту обновления картинки на экране при совместной работе стало Автосохранение. Эта функция, будучи включенной, автоматически сохраняет ваш текущий файл после каждого действия, отправляя остальным участникам внесенные вами изменения.
С одной стороны, это хорошо, ибо «на лету» синхронизирует все коллективные правки и отображает действия других пользователей в общей книге почти в реальном времени. Также эта функция позволяет легко откатиться к прошлым версиям книги, т.к. они автоматически сохраняются. С помощью команды Просмотреть все версии в строке заголовка:
… можно отобразить панель со всеми доступными предыдущими версиями файла и открыть любую из них:
С другой стороны, минусы у Автосохранения тоже есть:
- Далеко не всегда нужно сохранять изменения, которые вы вносите в книгу. Представьте себе, например, что вы открыли файл, чтобы проверить какую-то идею или вероятный сценарий. Внесли изменения, посмотрели на пересчитанный результат и потом просто хотите закрыть файл без сохранения, оставив его в исходном состоянии — с включенным Автосохранением такое уже невозможно. В такой ситуации теперь нужно сразу после открытия файла не забыть отключить Автосохранение, иначе все внесенные «на пробу» изменения останутся в документе навсегда.
- Автосохранение всегда по-умолчанию включено для всех файлов в облачных хранилищах и его статус («вкл» или «выкл») запоминается внутри каждого файла. Если оно мешает, то его придется отключать для каждого файла отдельно. Глобального переключателя, включающего или выключающего Автосохранение сразу для всего Excel нет (точнее, придется лезть в реестр Windows, что не каждому под силу)
- Из вкладки Файл пропали команды Сохранить и Сохранить как — теперь их заменяет Сохранить копию (Save a Copy):
Вот это совсем жестко и, подозреваю, напугает многих пользователей с непривычки. Предупреждать надо!
Как отключить Автосохранение в Excel
Если вы не работаете в команде и новый режим совместного редактирования вам совершенно точно не нужен, а Автосохранение, наоборот, сильно мешает, то отключить его можно только путем редактирования реестра Windows.
Предупреждение: реестр — это, своего рода, база данных со всеми внутренними настройками Windows и установленных программ. Редактирование реестра — это как нейрохирургия: разрезал на сантиметр правее, чем нужно — и человек вместо выздоровления оглох (Excel перестал запускаться и т.п.). Если вы никогда раньше не редактировали реестр, то лучше обратитесь к знакомым айтишникам. Кроме того, большинству корпоративных пользователей таких прав не дают по определению, поэтому придется обращаться к системным администраторам.
Если, все же, решились сделать все сами, то жмем на клавиатуре одновременно клавиши Win (с флагом) и R, в открывшееся окно пишем regedit и жмем ОК:
Затем на дереве в левой панели находим нужную ветку (папку) реестра:
HKEY_CURRENT_USERSOFTWAREMicrosoftOffice16.0Excel
Теперь щелкаем правой кнопкой мыши в правую панель окна и выбираем Создать (New) — Параметр типа DWORD:
Затем вводим имя параметра DontAutoSave и, открыв его двойным щелчком, его значение — :
Все, можно выдохнуть, закрыть редактор реестра и, для надежности, перезагрузиться. Автосохранение должно отключиться для всего Excel.
Ссылки по теме
- Создание резервных копий ценных файлов
- Статья про Автосохранение на сайте MSDN
Гиперссылки широко используются в Интернете для навигации по сайтам и документам. Работая с файлами Excel вы также можете создавать гиперссылки, как на интернет-ресурсы, так и на ячейки, файлы или форму отправку Email.
Содержание
- Что такое гиперссылка
- Абсолютные и относительные гиперссылки в Excel
- Абсолютные гиперссылки
- Относительные гиперссылки
- Как создать гиперссылку в Excel
- Как создать гиперссылку в Excel на другой документ
- Как создать гиперссылку в Excel на веб-страницу
- Как создать гиперссылку в Excel на конкретную область в текущем документе
- Как создать гиперссылку в Excel на новую рабочую книгу
- Как создать гиперссылку в Excel на создание Email
- Как редактировать гиперссылку в Excel
- Как отформатировать гиперссылку в Excel
- Как удалить гиперссылку в Excel
Гиперссылка в Excel это ссылка, нажав на которую, пользователь может быть перемещен на конкретную ячейку, документ или интернет-страницу.
Excel позволяет создавать гиперссылки для:
- Перехода в определенное место в текущей книге;
- Открытия другого документа или перехода к определенному месту в этом документе, например лист в файле Excel или закладке в документе Word;
- Перехода на веб страницу в Интернете;
- Создания нового файла Excel;
- Отправки сообщения электронной почты по указанному адресу.
Гиперссылку в Excel легко заметить, она выглядит как подчеркнутый текст, выделенный синим цветом:
В Excel существует два типа гиперссылок: абсолютные и относительные.
Абсолютные гиперссылки содержат в себе полный интернет адрес или полный путь на компьютере. Например:
«https://excelhack.ru/funkciya-rept-povtor-v-excel/»
C:DesktopПрезентации
Относительные ссылки содержат в себе частичный путь, например:
funkciya-rept-povtor-v-excel/
DesktopПрезентации
Я рекомендую всегда использовать абсолютные ссылки, так как при переходе по относительным ссылкам в Excel файле, открытом на другом компьютере возможны ошибки.
Чтобы создать гиперссылку проделайте следующие шаги:
- Выделите ячейку, в которой вы хотите создать гиперссылку;
- Нажмите правую клавишу мыши;
- В выпадающем меню выберите пункт «Ссылка»:
- В диалоговом окне выберите файл или введите веб-адрес ссылки в поле «Адрес»:

- Нажмите «ОК»
Ниже, мы подробней разберем как создать гиперссылку:
- На другой документ;
- На веб-страницу;
- На конкретную область в текущем документе;
- На новую рабочую книгу Excel;
- На окно отправки Email.
Чтобы указать гиперссылку на другой документ, например Excel, Word или Powerpoint файлы:
- Откройте диалоговое окно для создания гиперссылки;
- В разделе «Связать с» выберите «Файлом, веб-страницей»;
- В поле «Искать в» выберите папку, где лежит файл, на который вы хотите создать ссылку;
- В поле «Текст» введите текст, который будет отображаться в качестве ссылки;
- Нажмите «ОК».
Созданная вами гиперссылка будет выглядить ровно так, как вы настроили ее отображение.
Чтобы указать гиперссылку веб-страницу:
- Откройте диалоговое окно для создания гиперссылки;
- В разделе «Связать с» выберите пункт «Файлом, веб-страницей»;
- Нажмите на кнопку «Интернет»;
- Введите адрес веб-страницы в поле «Адрес»;
- В поле «Текст» укажите текст, отображаемый в виде ссылки.
Для создания гиперссылки на конкретный лист текущего файла Excel или ячейки:
- Откройте диалоговое окно для создания гиперссылки;
- В левой колонке диалогового окна под надписью «Связать с» выберите «Файлом, веб-страницей»;
- В диалоговом окне нажмите кнопку «Закладка…» и выберите лист создания ссылки. В поле «Введите адрес ячейки» укажите ячейку.
Для вставки гиперссылки, после нажатия на которую будет создан новый Excel-файл:
- Откройте диалоговое окно для создания гиперссылки;
- В левой колонке диалогового окна под надписью «Связать с» выберите «Новый документ»;
- В поле «Текст» укажите текст ссылки;
- В поле «Имя нового документа» укажите название нового Excel файла;
- В поле «Путь» укажите место хранения, где будет сохранен новый файл;
- В поле «Когда вносить правку в новый документ» укажите настройку, когда следует приступить к редактированию нового файла после нажатия ссылки.
- Нажмите кнопку «ОК»
Для вставки гиперссылки, после нажатия на которую будет создан e-mail:
- Откройте диалоговое окно для создания гиперссылки;
- В левой колонке диалогового окна под надписью «Связать с» выберите «Электронная почта»;
- В поле «Текст» укажите текст ссылки;
- В поле «Адрес эл. почты» укажите E-mail адрес, куда будет отправлено письмо;
- В поле «Тема» укажите тему создаваемого письма;
- Нажмите кнопку «ОК»
Для редактирования уже созданной гиперссылки, кликните по ячейке со ссылкой правой клавишей мыши и в выпадающем меню выберите «Edit Hyperlink».
В диалоговом окне внесите корректировки в ссылку.
По умолчанию, все гиперссылки в Excel имеют традиционный формат в виде подчеркнутого текста синего цвета. Для того чтобы изменить формат гиперссылки:
- Перейдите на вкладку панели инструментов «Главная», затем в раздел «Стили ячеек»:
- Кликните на «Гиперссылка» правой кнопкой мыши и выберите пункт «Изменить» для редактирования формата ссылки:
- Кликните на «Открывавшаяся гиперссылка» правой кнопкой мыши и выберите пункт «Изменить» для редактирования формата ссылки;
- В диалоговом окне «Стили» нажмите кнопку «Формат»:
- в диалоговом окне «Format Cells» перейдите на вкладки «Шрифт» и/или «Заливка» для настройки формата ссылок:
- Нажмите кнопку «ОК».
Удаление гиперссылки осуществляется в два клика:
- Нажмите правой клавишей мыши на ячейки со ссылкой;
- В выпадающем меню выберите пункт «Удалить гиперссылку».