Excel для iPad Word для iPad PowerPoint для iPad Excel для iPhone Word для iPhone PowerPoint для iPhone Word для планшетов c Android Excel для планшетов с Android PowerPoint для планшетов с Android Excel для телефонов с Android Excel Mobile PowerPoint для телефонов с Android PowerPoint Mobile Word для телефонов с Android Word Mobile Еще…Меньше
Примечание:
Мы стараемся как можно оперативнее обеспечивать вас актуальными справочными материалами на вашем языке. Эта страница переведена автоматически, поэтому ее текст может содержать неточности и грамматические ошибки. Для нас важно, чтобы эта статья была вам полезна. Просим вас уделить пару секунд и сообщить, помогла ли она вам, с помощью кнопок внизу страницы. Для удобства также приводим
ссылку на оригинал (на английском языке)
.
Основные гиперссылки можно вставить в любой документ Office на мобильном устройстве. В Word можно также ввести отображаемый текст для любого можно вставить URL-адреса.
PowerPoint также можно вводить отображаемый текст для любого можно вставить URL-адреса.

|
Чтобы просмотреть эту функцию в PowerPoint, должен быть изнутри Office Участники программы предварительной оценки — это подписчики Microsoft 365, которые раньше всех знакомятся с новыми возможностями каждый месяц и помогают команде Office оценить свою работу. Примите участие в программе предварительной оценки Office |
В любом документе Office
Основные гиперссылки можно добавить в документ Office на мобильном устройстве, просто введите допустимый URL-адрес, за которым следует возврата каретки. Например введите www.wikipedia.com или http://wikipedia.com и затем нажмите кнопку Вернуть. Office распознает текст как URL-адрес и вставка гиперссылки.
В Word и PowerPoint
Помимо команды создания веб-ссылку основные «http», можно также использовать синтаксис «mailto» для создания связи, который можно будет открыть сообщения электронной почты. (Пример: mailto:info@contoso.com)
-
На планшете с Android откройте вкладку Вставка.
На телефоне с Android нажмите значок «Правка»
в верхней части экрана, выберите Главная и нажмите Вставка.
-
Нажмите Ссылка.
-
Введите отображаемый текст и адрес ссылки.
-
Выберите Вставка.
Помимо команды создания веб-ссылку основные «http», можно также использовать синтаксис «mailto» для создания связи, который можно будет открыть сообщения электронной почты. (Пример: mailto:info@contoso.com)
-
На iPhone в верхней части экрана нажмите кнопку Правка
и выберите Главная.
-
Коснитесь элементов Вставка > Ссылка.
-
Введите отображаемый текст и адрес ссылки.
-
На iPhone нажмите Готово. На iPad просто коснитесь экрана за пределами диалогового окна, чтобы закрыть его.
-
На планшете с Windows откройте вкладку Вставка.
На телефоне с Windows нажмите Дополнительно
в нижней части экрана, откройте вкладку Главная и нажмите Вставка.
-
Нажмите Ссылка.
-
Введите отображаемый текст и адрес ссылки.
-
Выберите Вставка.
Нужна дополнительная помощь?
Oct 19 2021
07:41 PM
I have a Network Drive where I store useful files. In that folder I have an Excel File that Hyperlinks to all the files I put in the folder. I have a shortcut to the excel file on all the PC’s I use and it all works fine, all the hyperlinks open all the documents fine. But, we also have some Android Tablets that get used and it would be really useful to be able to access the files on the tablets also. Using the Excel app on the tablet Hyperlinks that reference cells within the worksheet work fine, but I get an error message when I try to open the hyperlinks that reference files stored on the shared drive. All devices are on the same network and I am able to access the shared drive using CX File Explorer App. Why can’t the Excel App access those files or how do I give it permission?
Гиперссылки широко используются в Интернете для навигации по сайтам и документам. Работая с файлами Excel вы также можете создавать гиперссылки, как на интернет-ресурсы, так и на ячейки, файлы или форму отправку Email.
Содержание
- Что такое гиперссылка
- Абсолютные и относительные гиперссылки в Excel
- Абсолютные гиперссылки
- Относительные гиперссылки
- Как создать гиперссылку в Excel
- Как создать гиперссылку в Excel на другой документ
- Как создать гиперссылку в Excel на веб-страницу
- Как создать гиперссылку в Excel на конкретную область в текущем документе
- Как создать гиперссылку в Excel на новую рабочую книгу
- Как создать гиперссылку в Excel на создание Email
- Как редактировать гиперссылку в Excel
- Как отформатировать гиперссылку в Excel
- Как удалить гиперссылку в Excel
Гиперссылка в Excel это ссылка, нажав на которую, пользователь может быть перемещен на конкретную ячейку, документ или интернет-страницу.
Excel позволяет создавать гиперссылки для:
- Перехода в определенное место в текущей книге;
- Открытия другого документа или перехода к определенному месту в этом документе, например лист в файле Excel или закладке в документе Word;
- Перехода на веб страницу в Интернете;
- Создания нового файла Excel;
- Отправки сообщения электронной почты по указанному адресу.
Гиперссылку в Excel легко заметить, она выглядит как подчеркнутый текст, выделенный синим цветом:
В Excel существует два типа гиперссылок: абсолютные и относительные.
Абсолютные гиперссылки содержат в себе полный интернет адрес или полный путь на компьютере. Например:
«https://excelhack.ru/funkciya-rept-povtor-v-excel/»
C:DesktopПрезентации
Относительные ссылки содержат в себе частичный путь, например:
funkciya-rept-povtor-v-excel/
DesktopПрезентации
Я рекомендую всегда использовать абсолютные ссылки, так как при переходе по относительным ссылкам в Excel файле, открытом на другом компьютере возможны ошибки.
Чтобы создать гиперссылку проделайте следующие шаги:
- Выделите ячейку, в которой вы хотите создать гиперссылку;
- Нажмите правую клавишу мыши;
- В выпадающем меню выберите пункт «Ссылка»:
- В диалоговом окне выберите файл или введите веб-адрес ссылки в поле «Адрес»:

- Нажмите «ОК»
Ниже, мы подробней разберем как создать гиперссылку:
- На другой документ;
- На веб-страницу;
- На конкретную область в текущем документе;
- На новую рабочую книгу Excel;
- На окно отправки Email.
Чтобы указать гиперссылку на другой документ, например Excel, Word или Powerpoint файлы:
- Откройте диалоговое окно для создания гиперссылки;
- В разделе «Связать с» выберите «Файлом, веб-страницей»;
- В поле «Искать в» выберите папку, где лежит файл, на который вы хотите создать ссылку;
- В поле «Текст» введите текст, который будет отображаться в качестве ссылки;
- Нажмите «ОК».
Созданная вами гиперссылка будет выглядить ровно так, как вы настроили ее отображение.
Чтобы указать гиперссылку веб-страницу:
- Откройте диалоговое окно для создания гиперссылки;
- В разделе «Связать с» выберите пункт «Файлом, веб-страницей»;
- Нажмите на кнопку «Интернет»;
- Введите адрес веб-страницы в поле «Адрес»;
- В поле «Текст» укажите текст, отображаемый в виде ссылки.
Для создания гиперссылки на конкретный лист текущего файла Excel или ячейки:
- Откройте диалоговое окно для создания гиперссылки;
- В левой колонке диалогового окна под надписью «Связать с» выберите «Файлом, веб-страницей»;
- В диалоговом окне нажмите кнопку «Закладка…» и выберите лист создания ссылки. В поле «Введите адрес ячейки» укажите ячейку.
Для вставки гиперссылки, после нажатия на которую будет создан новый Excel-файл:
- Откройте диалоговое окно для создания гиперссылки;
- В левой колонке диалогового окна под надписью «Связать с» выберите «Новый документ»;
- В поле «Текст» укажите текст ссылки;
- В поле «Имя нового документа» укажите название нового Excel файла;
- В поле «Путь» укажите место хранения, где будет сохранен новый файл;
- В поле «Когда вносить правку в новый документ» укажите настройку, когда следует приступить к редактированию нового файла после нажатия ссылки.
- Нажмите кнопку «ОК»
Для вставки гиперссылки, после нажатия на которую будет создан e-mail:
- Откройте диалоговое окно для создания гиперссылки;
- В левой колонке диалогового окна под надписью «Связать с» выберите «Электронная почта»;
- В поле «Текст» укажите текст ссылки;
- В поле «Адрес эл. почты» укажите E-mail адрес, куда будет отправлено письмо;
- В поле «Тема» укажите тему создаваемого письма;
- Нажмите кнопку «ОК»
Для редактирования уже созданной гиперссылки, кликните по ячейке со ссылкой правой клавишей мыши и в выпадающем меню выберите «Edit Hyperlink».
В диалоговом окне внесите корректировки в ссылку.
По умолчанию, все гиперссылки в Excel имеют традиционный формат в виде подчеркнутого текста синего цвета. Для того чтобы изменить формат гиперссылки:
- Перейдите на вкладку панели инструментов «Главная», затем в раздел «Стили ячеек»:
- Кликните на «Гиперссылка» правой кнопкой мыши и выберите пункт «Изменить» для редактирования формата ссылки:
- Кликните на «Открывавшаяся гиперссылка» правой кнопкой мыши и выберите пункт «Изменить» для редактирования формата ссылки;
- В диалоговом окне «Стили» нажмите кнопку «Формат»:
- в диалоговом окне «Format Cells» перейдите на вкладки «Шрифт» и/или «Заливка» для настройки формата ссылок:
- Нажмите кнопку «ОК».
Удаление гиперссылки осуществляется в два клика:
- Нажмите правой клавишей мыши на ячейки со ссылкой;
- В выпадающем меню выберите пункт «Удалить гиперссылку».
Skip to content
В статье объясняются основы функции ГИПЕРССЫЛКА в Excel и приводятся несколько советов и примеров формул для ее наиболее эффективного использования.
Существует множество способов создать гиперссылку в Excel. Чтобы сделать ссылку на определенную веб-страницу, вы можете просто ввести ее URL-адрес в ячейку, нажать Enter, и Microsoft Excel автоматически преобразует запись в интерактивную гиперссылку.
Чтобы создать ссылку на другой рабочий лист или определенное место в другом файле Excel, вы можете использовать контекстное меню «Гиперссылка» или комбинацию клавиш Ctrl + К.
Но если вы хотите вставить на рабочий лист много одинаковых или похожих ссылок, то самый быстрый способ — использовать формулу гиперссылки, которая упрощает создание, копирование и редактирование гиперссылок в Excel.
Функция ГИПЕРССЫЛКА в Excel — синтаксис и способы использования
Функция ГИПЕРССЫЛКА в Excel используется для создания ссылки, которая направляет пользователя в указанное место в том же документе или открывает другой документ или веб-страницу. Используя формулу гиперссылки, вы можете ссылаться на:
- Определенное место, например ячейку или именованный диапазон в файле Excel (на существующем листе, или на другом листе, или в другой книге).
- Документ Word, презентацию PowerPoint или другой документ, хранящийся на жестком диске, в локальной сети или в Интернете.
- Закладка в документе Word.
- Веб-страница в Интернете.
- Адрес электронной почты для создания нового сообщения.
Эта функция доступна во всех версиях Excel для Office 365, Excel от 2019 до 2000. В Excel Online функцию ГИПЕРССЫЛКА можно использовать только для веб-адреса (URL).
Синтаксис функции ГИПЕРССЫЛКА следующий:
ГИПЕРССЫЛКА(адрес ; [имя])
Где:
- адрес (обязательно) — по которому необходимо перейти.
Он может быть представлен как ссылка на ячейку, содержащую ссылку, или же быть текстовой строкой, заключенной в кавычки, которая содержит путь к файлу, хранящемуся на локальном диске, или URL-адресом в Интернете.
Если указанный путь ссылки не существует или не работает, формула гиперссылки выдаст ошибку при попытке кликнуть по ней.
- имя (необязательно) — это пояснительный текст, который будет отображаться в ячейке. Чтобы было понятно, куда ведёт ссылка. Если опущено, то адрес из первого аргумента отображается как текст ссылки.
Этот аргумент может быть представлен в виде числа, текстовой строки, заключенной в кавычки, или ссылки на ячейку, содержащую нужный текст.
Щелчок по ячейке с формулой гиперссылки открывает файл или веб-страницу, указанную в аргументе адрес.
Ниже вы можете увидеть простейший пример формулы гиперссылки Excel, где A2 содержит имя, а B2 содержит адрес:
=ГИПЕРССЫЛКА(B2; A2)
Результат может выглядеть примерно так:
Ниже вы можете ознакомиться с примерами формул, демонстрирующими другие варианты использования функции ГИПЕРССЫЛКА в Excel.
Как использовать ГИПЕРССЫЛКА в Excel — примеры формул
Переходя от теории к практике, давайте посмотрим, как вы можете использовать функцию ГИПЕРССЫЛКА, чтобы открывать различные документы прямо из ваших рабочих таблиц. Мы также обсудим более сложную формулу, в которой она используется в сочетании с несколькими другими функциями для выполнения сложной задачи.
Функция Excel ГИПЕРССЫЛКА позволяет вам создавать ссылки нескольких различных типов, в зависимости от того, какое значение вы указываете в аргументе адрес. Рассмотрим, как создавать ссылки на листы, файлы, веб-страницы и другие элементы.
Гиперссылка на другой рабочий лист
Чтобы вставить гиперссылку на другой лист в той же книге, укажите перед именем целевого листа знак решетки (#), после него – восклицательный знак и имя целевой ячейки, например:
=ГИПЕРССЫЛКА(«#Лист1!A1″;»Лист1»)
Приведенная выше формула создает гиперссылку с текстом перехода «Лист1», которая открывает Лист1 из текущей книги и устанавливает курсор в A1.
Если имя рабочего листа содержит пробелы или неалфавитные символы, оно обязательно должно быть заключено в одинарные кавычки, например:
=ГИПЕРССЫЛКА(«#‘Лист 1‘!A1″;»Лист 1″)
Таким же образом можно создать гиперссылку на другую ячейку того же листа. Например, чтобы вставить гиперссылку, которая приведет вас к ячейке A1 на том же листе, используйте формулу, подобную этой:
=ГИПЕРССЫЛКА(«#A1″;»Перейти к ячейке А1»)
Гиперссылка на другую книгу
Чтобы создать гиперссылку на другую книгу, необходимо указать полный путь к целевой книге в следующем формате:
«Диск:ПапкаКнига.xlsx»
Например:
=ГИПЕРССЫЛКА(«C:ГиперссылкиКнига2.xlsx»;»Книга2″)
Чтобы перейти на конкретный лист и даже в конкретную ячейку, используйте этот формат:
«[Диск:ПапкаКнига.xlsx]Лист!Ячейка»
Например, чтобы добавить гиперссылку с названием «Книга3», которая открывает Лист2 в Книга2, хранящейся в папке Гиперссылки на диске С, попробуйте следующую формулу:
=ГИПЕРССЫЛКА(«[C:ГиперссылкиКнига2.xlsx]Лист2!A1″;»Книга2 Лист2 А1»)
В данном случае вы используете так называемую абсолютную гиперссылку, в которой целевой адрес абсолютно зафиксирован.
Если вы планируете в ближайшее время переместить свои файлы в другое место, более целесообразно создать относительную гиперссылку примерно так:
=ГИПЕРССЫЛКА(«ГиперссылкиКнига2.xlsx»;»Книга2″)
И раз об этом зашел разговор, остановимся подробнее на абсолютных и относительных гиперссылках.
Абсолютные и относительные гиперссылки в Excel
Microsoft Excel поддерживает два типа ссылок: абсолютные и относительные, в зависимости от того, указываете ли вы полный или частичный адрес.
Абсолютная гиперссылка содержит полный адрес, включая протокол и доменное имя для URL-адресов, а также полный путь и имя файла для документов. Например:
Абсолютный URL: https://mister-office.ru/funktsii-excel/function-if-excel-primery.html
В Интернете общепринятой практикой является использование относительных URL-адресов. В гиперссылках Excel всегда следует указывать полные URL-адреса веб-страниц . Однако Microsoft Excel может понимать URL-адреса без протокола.
Например, если вы введете «www.mister-office.ru» в ячейку, Excel автоматически добавит протокол «http» по умолчанию и преобразует его в гиперссылку, по которой вы можете перейти.
Со ссылками на файлы немного сложнее.
При создании ссылок на файлы Excel или другие документы, хранящиеся на вашем компьютере, вы можете использовать как абсолютные, так и относительные адреса.
Абсолютная ссылка на файл Excel: C:Excel filesSource DataBook1.xlsx
В случае абсолютной гиперссылки путь к цели указан совершенно явно и точно и должен быть обновлен каждый раз, когда файл перемещается в другое место.
Относительная гиперссылка содержит частичный адрес. Например:
Пример относительной ссылки на файл Excel: Source dataBook1.xlsx
Относительная гиперссылка — это гиперссылка, которая содержит целевой адрес относительно адреса файла, в котором она записана.
В относительной гиперссылке отсутствующая часть пути к файлу относится к расположению активной книги. Основное преимущество этого подхода заключается в том, что вам не нужно редактировать адрес ссылки при перемещении файлов в другое место.
Например, если ваша активная книга и целевая книга находятся на диске C, а затем вы перемещаете их на диск D, относительные гиперссылки будут продолжать работать до тех пор, пока относительный путь к целевому файлу остается неизменным.
Гиперссылка на именованный диапазон
Если вы создаете гиперссылку на именованный диапазон на рабочем листе, укажите полный путь к целевому имени:
«[Диск:ПапкаКнига.xlsx]Лист!Имя»
Например, чтобы вставить ссылку на диапазон с именем «Диапазон_данных», хранящийся на Лист2 в Книга2, используйте следующую формулу:
=ГИПЕРССЫЛКА(«[C:ГиперссылкиКнига2.xlsx]Лист2!Диапазон_данных»;»Книга2 Лист2 Диапазон данных»)
Если вы ссылаетесь на именованный диапазон уровня рабочей книги, имя листа указывать не нужно, например:
=ГИПЕРССЫЛКА(«[C:ГиперссылкиКнига2.xlsx]Диапазон_данных_1″;»Диапазон данных 1»)
Гиперссылка для открытия файла, хранящегося на жестком диске
Чтобы создать ссылку, открывающую другой документ, укажите полный путь к этому документу в следующем формате:
«Диск:Папкаимя_файла.расширение»
Например, чтобы открыть документ Word с именем Прайс—лист, который хранится в папке Word files на диске D, используйте следующую формулу:
=ГИПЕРССЫЛКА(«D:Word filesПрайс-лист.docx»;»Прайс лист»)
Гиперссылка на закладку в документе Word
Чтобы сделать гиперссылку на определенное место в документе Word, заключите путь к документу в [квадратные скобки] и используйте закладку , чтобы определить место, к которому вы хотите перейти.
Например, следующая формула добавляет гиперссылку на закладку с именем Таблица_скидок в файле Цены.docx :
=ГИПЕРССЫЛКА(«[C:ГиперссылкиЦены.docx]Таблица_скидок»;»Скидки»)
Гиперссылка на файл на сетевом диске
Чтобы открыть файл, хранящийся в вашей локальной сети, укажите путь к этому файлу в формате универсального соглашения об именах (UNC), в котором перед именем сервера используется двойная обратная косая черта, например:
«\имя_серверапапкаимя_файла.расширение»
Приведенная ниже формула создает гиперссылку под названием « Прайс на сервере», которая открывает книгу «Прайс-лист.xlsx », хранящуюся на SERVER1 в папке Alex :
=ГИПЕРССЫЛКА(«\SERVERAlexПрайс-лист.xlsx»;»Прайс на сервере»)
Чтобы открыть сетевой файл Excel на определенном листе, заключите путь к файлу в [квадратные скобки] и напишите далее имя листа, восклицательный знак (!) и ячейку, на которую указывает ссылка:
=ГИПЕРССЫЛКА(«[\SERVERAlexПрайс-лист.xlsx]Лист1!А1″;»Прайс Лист1 на сервере»)
Гиперссылка на веб-страницу
Чтобы создать гиперссылку на веб-страницу в Интернете, укажите ее URL-адрес, заключенный в кавычки, например:
=ГИПЕРССЫЛКА(«https://www.mister-office.ru»4; «Перейти на Мистер Офис»)
Приведенная выше формула вставляет гиперссылку под названием «Перейти на Мистер Офис», которая открывает домашнюю страницу нашего веб-сайта.
Гиперссылка для отправки электронного письма
Чтобы создать по клику на ячейку новое сообщение для определенного получателя, укажите адрес электронной почты в следующем формате:
«mailto:email_address»
Например:
=ГИПЕРССЫЛКА(«mailto:alex@mister-office.ru»;»Отправить email»)
Приведенная выше формула добавляет гиперссылку под названием « Отправить email», и нажатие на нее создает новое почтовое сообщение.
Искать значение и создать гиперссылку на первое совпадение
При работе с большими наборами данных вы часто можете оказаться в ситуации, когда вам нужно найти конкретное значение и вернуть соответствующие данные из другого столбца. Для этого вы используете либо функцию ВПР, либо более мощную комбинацию ПОИСКПОЗ ИНДЕКС .
Но что, если вы хотите не только получить соответствующее значение, но и перейти к позиции этого значения в исходном наборе данных, чтобы просмотреть другие детали в той же строке? Это можно сделать с помощью функции ГИПЕРССЫЛКА Excel с некоторой помощью функций ЯЧЕЙКА, ИНДЕКС и ПОИСКПОЗ.
Общая формула для создания гиперссылки на первое совпадение выглядит следующим образом:
ГИПЕРССЫЛКА(«#»&ЯЧЕЙКА(«адрес»; ИНДЕКС( массив; ПОИСКПОЗ ( искомое_значение ; диапазон_поиска ;0))), ИНДЕКС( массив; ПОИСКПОЗ ( искомое_значение; диапазон_поиска ;0)))
Чтобы увидеть эту формулу в действии, рассмотрим следующий пример. Предположим, у вас есть список продавцов в столбце A и проданных товаров в столбце C. Вы хотите найти первый товар, проданный определенным продавцом, и создать гиперссылку на какую-либо ячейку в этой строке, чтобы вы могли перейти туда просмотреть все другие подробности, связанные именно с этим конкретным заказом.
С искомым значением в ячейке F2, списком продавцов (диапазон поиска) в A2:A10 и списком товаров (массив данных) в C2:C10 формула принимает следующий вид:
=ГИПЕРССЫЛКА(«#»&@ЯЧЕЙКА(«address»; ИНДЕКС($C$2:$C$10; ПОИСКПОЗ($E2;$A$2:$A$10;0))); ИНДЕКС($C$2:$C$10; ПОИСКПОЗ($E2;$A$2:$A$10;0)))
Как видно на скриншоте ниже, формула извлекает найденное значение и преобразует его в интерактивную гиперссылку, которая направляет пользователя к позиции первого совпадения в исходном наборе данных.
Если вы работаете с длинными строками данных, то может быть удобнее, чтобы гиперссылка указывала на первую ячейку в строке, где найдено совпадение. Для этого вы просто указываете другой массив в первой комбинации ИНДЕКС ПОИСКПОЗ – столбец A (в этом примере $A$2:$A$10):
=ГИПЕРССЫЛКА(«#»&@ЯЧЕЙКА(«address»; ИНДЕКС($A$2:$A$10; ПОИСКПОЗ($E2;$A$2:$A$10;0))); ИНДЕКС($C$2:$C$10; ПОИСКПОЗ($E2;$A$2:$A$10;0)))
Эта формула приведет вас к первой ячейке в строке с найденным товаром, который в нашем случае был обнаружен в третьей ячейке строки:
Примечание. Обратите внимание на использование абсолютных ссылок на ячейки для используемых диапазонов. Это важно, если вы планируете вставить более одной гиперссылки, скопировав формулу вниз по столбцу.
Как редактировать несколько гиперссылок одновременно
Как упоминалось в начале статьи, одним из наиболее полезных преимуществ гиперссылок на основе формул является возможность редактирования сразу нескольких формул гиперссылок за один приём с помощью функции Excel «Заменить все».
Предположим, вы хотите заменить старый URL-адрес своей компании (old-website.com) новым (new-website.com) во всех гиперссылках на текущем листе или во всей книге. Чтобы это сделать, выполните шаги, описанные ниже:
- Нажмите клавиши
Ctrl + Н, чтобы открыть вкладку «Заменить» диалогового окна «Найти и заменить». - В поле «Найти» введите текст, который вы хотите изменить (в данном примере — «old-website.com»). В поле Заменить на введите новый текст («new-website.com» в данном примере).
- В правой части диалогового окна нажмите кнопку Параметры.
- В вкладке Параметры выберите Лист или Книга в зависимости от того, хотите ли вы изменить гиперссылки только на текущем листе или на всех листах текущей книги.
- Там же в параметрах в пункте Искать в выберите Формулы.
- В качестве дополнительной меры предосторожности сначала нажмите кнопку «Найти все», и Excel отобразит список всех формул, содержащих искомый текст:
- Просмотрите результаты поиска, чтобы убедиться, что вы хотите изменить все найденные формулы. Если вы это сделаете, перейдите к следующему шагу, в противном случае уточните поиск.
- Нажмите кнопку «Заменить все». Excel заменит указанный текст во всех найденных гиперссылках и сообщит, сколько изменений было внесено.
- Нажмите кнопку Закрыть. Готово!
Аналогичным образом вы можете одновременно редактировать текст ссылки (второй параметр) во всех формулах гиперссылки. При этом убедитесь, что заменяемый текст в аргументе имя нигде не появляется в адресе, чтобы не нарушить формулы.
ГИПЕРССЫЛКА Excel не работает — причины и решения
Самая распространенная причина, по которой формула гиперссылки не работает (и первое, что вы должны проверить!) — это несуществующий или неверный путь в аргументе адрес. Если это не так, проверьте следующие две вещи:
- Если место назначения ссылки не открывается при нажатии на гиперссылку, убедитесь, что расположение ссылки указано в правильном формате. Примеры формул для создания различных типов гиперссылок можно найти выше.
- Если вместо текста ссылки появится ошибка типа ЗНАЧ! или N/A, скорее всего, проблема связана с аргументом имя вашей формулы гиперссылки.
Как правило, такие ошибки возникают, когда имя возвращается какой-либо другой функцией (функциями), например, в нашем ВПР и гиперссылке на первое совпадение. В этом случае в ячейке формулы появится ошибка #Н/Д, если искомое значение не будет найдено в таблице поиска. Чтобы предотвратить такие ошибки, вы можете рассмотреть возможность использования функции ЕСЛИОШИБКА для отображения пустой строки или некоторого понятного для пользователя текста вместо значения ошибки.
Вот как можно создавать различные ссылки с помощью функции Excel ГИПЕРССЫЛКА.
Другие статьи по теме:
 Как удалить сразу несколько гиперссылок — В этой короткой статье я покажу вам, как можно быстро удалить сразу все нежелательные гиперссылки с рабочего листа Excel и предотвратить их появление в будущем. Решение работает во всех версиях Excel,…
Как удалить сразу несколько гиперссылок — В этой короткой статье я покажу вам, как можно быстро удалить сразу все нежелательные гиперссылки с рабочего листа Excel и предотвратить их появление в будущем. Решение работает во всех версиях Excel,…  Гиперссылка в Excel: как сделать, изменить, удалить — В статье разъясняется, как сделать гиперссылку в Excel, используя 3 разных метода. Вы узнаете, как вставлять, изменять и удалять гиперссылки на рабочих листах, а также исправлять неработающие ссылки. Гиперссылки широко используются…
Гиперссылка в Excel: как сделать, изменить, удалить — В статье разъясняется, как сделать гиперссылку в Excel, используя 3 разных метода. Вы узнаете, как вставлять, изменять и удалять гиперссылки на рабочих листах, а также исправлять неработающие ссылки. Гиперссылки широко используются…  Как использовать функцию ДВССЫЛ – примеры формул — В этой статье объясняется синтаксис функции ДВССЫЛ, основные способы ее использования и приводится ряд примеров формул, демонстрирующих использование ДВССЫЛ в Excel. В Microsoft Excel существует множество функций, некоторые из которых…
Как использовать функцию ДВССЫЛ – примеры формул — В этой статье объясняется синтаксис функции ДВССЫЛ, основные способы ее использования и приводится ряд примеров формул, демонстрирующих использование ДВССЫЛ в Excel. В Microsoft Excel существует множество функций, некоторые из которых…
Создание внутренних и внешних ссылок функцией ГИПЕРССЫЛКА
Это простая, но весьма полезная функция, позволяющая создать живую ссылку на:
- любую ячейку на любом листе в книге
- именованный диапазон
- фрагмент умной таблицы
- внешний файл Excel на диске или на сервере в сети
- веб-страницу
Кроме того, эта функция умеет создавать заполненную форму письма email, что сильно помогает при рассылке типовых оповещений.
Синтаксис функции прост:
=ГИПЕРССЫЛКА(Адрес; Текст)
- Текст — это видимый текст гиперссылки в ячейке (обычно выделенный синим цветом и подчеркиванием, как все гиперссылки), по которому щелкает пользователь. Может быть любым, это роли не играет.
- Адрес — место, куда мы хотим сослаться (и это самое интересное).
Давайте рассмотрим все варианты подробнее.
Ссылка на веб-страницу
Это самый простой и очевидный вариант применения нашей функции ГИПЕРССЫЛКА (HYPERLINK). Первым аргументом здесь будет полная ссылка на веб-страницу (URL):

Обратите внимание, что адрес должен быть полным, т.е. обязательно начинаться с протокола (обычно «http»). При щелчке по созданной ссылке заданный сайт откроется в браузере по умолчанию.
Ссылка на ячейку внутри книги
Если нужна ссылка на ячейку или диапазон, находящийся внутри текущей книги, то адрес нужно будет указать следующим образом:

Здесь знак решетки (#) обозначает текущую книгу. Вместо адреса одной ячейки можно, само-собой, указать целый диапазон.
Если имя листа содержит пробелы, то его обязательно заключать в апострофы — иначе ссылка не сработает:

Ссылка на ячейку во внешней книге
Можно легко создать ссылку на ячейку во внешней книге. Тогда в качестве первого аргумента нужен будет полный путь к файлу (с расширением!), имя листа и адрес ячейки:

Аналогично внутренней ссылке, если имя листа содержит пробелы, то его необходимо дополнительно заключить в апострофы.
Ссылка на файл на сервере
Также поддерживаются сетевые ссылки, если файл сохранен, например, на корпоративном сервере в общей папке — в этом случае используется путь в формате UNC, начинающийся с двух обратных дробей:

Ссылка на именованный диапазон
Если вы создали именованный диапазон (например, через Формулы — Диспетчер имен — Создать), то можно спокойно использовать это имя в ссылке:

Если нужно сослаться на именованный диапазон во внешнем файле, то потребуется уточнить его имя и путь к нему, как в предыдущем пункте. Имя листа указывать уже не нужно:

Ссылка на умную таблицу или ее элементы
Если вы знакомы с умными таблицами, то знаете какая это полезная штука. При желании, можно легко создать с помощью функции ГИПЕРССЫЛКА (HYPERLINK) ссылку на любой нужный нам фрагмент умной таблицы или на нее целиком. Для этого в первом аргументе нужно указать имя таблицы (например Таблица1) и кодовое обозначение ее элемента:

Поддерживаются следующие обозначения:
- Таблица1[#Все] — ссылка на всю таблицу, включая заголовки столбцов, данные и строку итогов
- Таблица1[#Данные] или просто Таблица1 — ссылка только на данные (без строки заголовка и итогов)
- Таблица1[#Заголовки] — ссылка только на первую строку таблицы с заголовками столбцов
- Таблица1[#Итоги] — ссылка на строку итогов (если она включена)
Формирование заполненной формы письма email
Это относительно экзотический вариант применения функции гиперссылка, позволяющий создавать заполненный бланк электронного письма:

При щелчке по такой ссылке мы увидим вот такую красоту:

Можно указывать несколько адресатов, получателей обычной и скрытой копий, форматировать текст письма и т.д. Очень удобно для служебных уведомлений и рассылок. Единственное, что нельзя таким образом сделать — прикрепить вложения. Подробнее про все возможности и параметры такого способа рассказано в отдельной статье.
Использование нестандартных символов
Иногда можно сочетать функцию ГИПЕРССЫЛКА с функцией вывода нестандартных знаков СИМВОЛ (CHAR), которую мы уже разбирали. Это позволяет заменить простой текст ссылки на что-то более симпатичное:

Ссылки по теме
- Создание писем функцией ГИПЕРССЫЛКА
- Динамические гиперссылки с помощью функций ПОИСКПОЗ и ГИПЕРССЫЛКА
Каждый пользователь Microsoft Excel, наверняка довольно часто создает ссылки, ведь, в программе постоянно используются формулы, и для работы с ними ссылки необходимы. Также линки (так по-другому называются “ссылки”) применяются для осуществления перехода на определенные страницы в Интернете, доступа к другим документам или внешним источникам. Итак, давайте разберемся, как именно можно создавать ссылки в Эксель.
Содержание
- Разновидности ссылок
- Как создавать ссылки на одном листе
- Создание ссылки на другой лист
- Внешняя ссылка на другую книгу
- Использование оператора ДВССЫЛ
- Создание гиперссылок
- Заключение
Разновидности ссылок
Ссылки делятся две основные категории:
- К первой относятся такие ссылки, которые используются в различных функциях, а также, в формулах, позволяющих производить вычисления.
- Ко второй – те линки, которые позволяют осуществлять переход к нужному объекту. По-другому они еще называются гиперссылками.
Также, все ссылки делятся на внутренние и внешние, и их применяют в разных случаях:
- Внутренние ссылки служат для перехода внутри конкретной книги. Обычно их используют в качестве аргументов функций, либо в виде составных частей формул. Их применяют для указания определённых элементов в документе: одиночные ячейки либо целые диапазоны, содержащие определённые значения, которые планируется обработать. Это могут быть ссылки, ведущие к элементам как внутри одного листа, так и к другим листам, но в рамках одного документа.
- Внешние ссылки позволяют перейти к объектам, которые находятся за пределами данной книги. Например, ссылка на другую таблицу Эксель, документ иного формата или веб-страницу.
Соответственно, способ создания ссылок следует выбирать исходя из того, какого именно типа ссылку требуется создать. Ниже мы подробно рассмотрим все варианты.
Как создавать ссылки на одном листе
Для начала давайте разберемся, каким образом можно создать ссылки для функций, формул и прочих инструментов, связанных с вычислениями, в рамках одного листа, так как чаще всего используются именно такие ссылки.
Самая простая ссылка – это просто указание адреса ячейки в виде: =B2.
В данном случае незаменимой составной частью ссылки является знак “равно” (“=”) в самом начале. После того, как мы напишем его в ячейке, программа будет воспринимать все выражение как ссылку. Главное здесь – правильно указать координаты ячейки: буквенное обозначение столбца и порядковый номер строки.
В нашем случае выражение “=B2” означает, что в ячейку D3 (на ее месте может быть любая другая ячейка), куда мы написали данную формулу, будет “подтянуто” значение из ячейки с адресом B2.
Так как ячейка D3 ссылается на B2, если мы изменим значение в B2, автоматически измениться и содержимое D3.
Благодаря таким нехитрым ссылкам у нас есть возможность выполнять различные арифметические действия. Давайте, к примеру, введем в ячейку D3 выражение: =A5+B2.
После того, как мы набрали данное выражение, жмем клавишу Enter, чтобы получить результат вычисления, в котором участвуют ячейки A5 и B2.
Таким же образом можно делить, умножать и вычитать числа, а также, выполнять другие арифметические действия.
Чтобы пользоваться формулами было еще удобнее, нет необходимости каждый раз набирать координаты требуемой ячейки вручную. Просто ставим в начале выражения знак “равно”, после чего левой кнопкой мыши просто кликаем по тем ячейкам (выделяем диапазоны ячеек, если нужно), которые должны участвовать в расчетах.
Обращаем ваше внимание на то, что в Эксель предусмотрено два стиля ссылок:
- в более привычном для всех виде A1
- в формате R1C1, когда координаты представлены буквами и цифрами, а только цифрами. Причем, первая указывает на номер строки, а вторая – на номер столбца.
Чтобы изменить стиль адресов, делаем следующее:
- Переходим в меню “Файл”.
- В боковом перечне слева кликаем по пункту “Параметры” внизу окна.
- Откроется окно с параметрами программы, где мы выбираем раздел “Формулы”. Здесь в блоке “Работа с формулами” можем поставить галочку напротив опции “Стиль ссылок R1C1”, если нужен именно такой стиль, либо убрать галочку, если мы хотим вернуться к более привычному виду. После того, как мы сделаем выбор, щелкаем OK для сохранения настроек.
Несмотря на разницу в отображении, оба стиля в программе абсолютно равнозначны, хоть изначально в программе и сделан выбор в пользу ссылок в формате A1.
Давайте теперь остановимся на варианте ссылок R1C1. Так выглядит наш пример со ссылками данного типа.
Как видим, адреса ячеек изменились и отображаются виде модуля, что может быть не совсем понятно. В таком же виде они будут показываться, если в формуле прописывать координаты ячеек не вручную, а посредство клика левой кнопкой мыши.
Но если напечатать выражение вручную, все примет более понятный вид.
Все дело в том, что в первом случае был отображен относительный вид ссылок (=R[2]C[-3]+R[-1]C[-2]), в то время, как при ручном наборе ссылки представлены в абсолютном выражении (=R5C1+R2C2).
Разница между данными типа заключается в том, что абсолютные ссылки ссылаются на местоположение конкретного объекта независимо от ячейки с заданным выражением, а относительные – на расположение объектов относительно конечной ячейки, в которой записано наше выражение.
В привычном варианте отображения ссылок относительные ссылки выглядят как просто буква с цифрой (A1), в то время, как в абсолютных ссылках перед наименованием столбца и номера строки добавляется знак “$” ($A$1).
Стандартно все созданные ссылки в Эксель являются относительными. Сделано это для того, чтобы при их копировании/растягивании формул на другие ячейки, значения корректировались в соответствии с выполненными перемещением.
Давайте рассмотрим, как это работает на примере ячейки B1.
- Выбираем, скажем, ячейку D1 и пишем в ней выражение, ссылающееся на ячейку B1. Выглядит это так:
=B1. - После того, как формула набрана, жмем клавишу Enter, чтобы получить результат.
- Теперь наводим указатель мыши на правый нижний угол ячейки, как только он изменит свой вид на крестик, зажав левую кнопку мыши растягиваем формулу вниз.
- Готово, формула скопирована на остальные ячейки.
- Теперь, если мы установим курсор на ячейку D2, мы увидим, что она ссылается на B2, а не на B1. Это значит, что ссылка была изменена в соответствии со смещением (+1). Таким образом, например, ячейка D3 ссылается на B3 (+2) и т.д.
Безусловно, данная функция крайне полезна, когда, например, требуется произвести расчеты по одной и той же формуле для большого количества строк.
Но в определенных ситуациях требуется применение заданной формулы безо всяких изменений. В этом случае нам помогут абсолютные ссылки.
- Зафиксировать адрес ячейки можно с помощью символа “$” перед наименованием столбца и номером строки.
- Тепер, если мы снова растянем формулу на нижние строки, мы можем легко заметить, что значения в нижних ячейках такие же, как и в первой ячейке. Все дело в том, из-за ссылки в виде абсолютного адреса ячейки, при копировании формулы в нее не были внесены какие-либо корректировки в соответствии со смещением.
Но и это еще не все. Помимо относительных и абсолютных ссылок, есть еще и смешанные ссылки. В таких линках можно “заморозить” координаты столбца, и в этом случае символ “$” ставится только перед наименованием столбца. Например, =$B1.
Или мы можем зафиксировать только конкретную строку, и тогда нужно поставить знак “$” перед порядковым номером соответствующей строки. Например, =B$1.
Символ “$” мы можем напечатать вручную, найдя его на клавиатуре. Печатается он при английской раскладке с помощью комбинации Shif+4.
Однако, можно использовать иной способ с помощью функциональной клавиши F4.
- находясь в формуле, просто выделяем адрес нужной ячейки, затем нажимаем на “F4”, после чего знак “$” сразу появится у обоих координат ячейки.
- если еще раз нажать “F4”, символ “$” останется только перед адресом строки.
- нажав клавишу “F4” еще раз, мы сменим вид смешанной ссылки, оставив знак “$” только перед координатами столбца.
- если мы хотим убрать смешанную ссылку, снова нажимаем клавишу “F4”.
Ссылка на диапазон ячеек
Помимо ссылки на определенную ячейку в Эксель можно сослаться на диапазон ячеек, координаты которого включают в себя адрес верхней левой ячейки и нижней правой, а между ними знак “:”. Например, координатам A1:С6 соответствует следующий диапазон на картинке ниже:
Таким образом, ссылка на этот диапазон пишется следующим образом: =A1:С6.
Создание ссылки на другой лист
В рассмотренных выше примерах мы рассматривали ссылки только в рамках одного листа. Теперь давайте разберемся, как создать линки на другие листы.
В целом, алгоритм аналогичен тому, что мы уже описали выше для операций, выполняемых на одном и том же листе. Однако, теперь нужно, помимо адреса самой ячейки (или диапазона ячеек), указать еще и адрес конкретного листа. Для этого после знака “=” прописываем его название, затем ставим восклицательный знак (“!”), после чего уже указываем адрес требуемого элемента.
Например, ссылка на ячейку C5, расположенную на Листе 2, имеет следующий вид: =Лист2!C5.
Как всегда, данное значение можно набрать самостоятельно, либо воспользоваться более удобным способом.
- Переходим в нужную ячейку, пишем знак “=”, далее кликаем по названию требуемого листа внизу окна программы.
- Мы окажемся на втором листе, где также кликом мыши выбираем ячейку, которую хотим добавить в наше выражение.
- Жмем клавишу Enter, что вернет нас на первоначальный лист с уже готовым результатом.
Внешняя ссылка на другую книгу
Итак, переходим ко внешним ссылкам и рассмотрим создание линка на другую книгу. Тут важно понимать, что механизм работы инструментов и функций Эксель с другим документами различается. Одни ссылки работают независимо от того, открыт ли документ, на который они ссылаются или нет. Для других же важно, чтобы файл был обязательно запущен.
Соответственно, виды ссылок на другие книги бывает разными. Когда мы используем их только совместно с открытыми документами, тогда можно как и в случае со ссылкой на другой лист в рамках одной книги, указать только название книги.
Но в случаях, когда мы хотим ссылаться на документы независимо от того, запущены они или нет, тогда придется указать их место расположения на компьютере.
При прочих равных условиях, наиболее предпочтительно использовать второй вариант, так как он предполагает большую свободу действий.
Итак, допустим, нам нужно создать ссылку на ячейку B5, которая находится на листе в открытой книге “Ссылки.xlsx”. В этом случае нам нужно прописать выражение, имеющее вид: =[Ссылки.xlsx]Лист3!B5.
Ссылка же на закрытый файл выглядит несколько иначе: ='С:Папка1[Ссылки.xlsx]Лист3'!B5.
Здесь также можно вместо прописывания адресов вручную, переключаться к нужным элементам и добавлять их в выражение путем клика по ним левой кнопкой мыши.
- Переходим в ячейку, куда планируем добавить выражение. Ставим знак “=”.
- Переключаемся в открытую книгу, в которой находится ячейка, на которую мы хотим сослаться. Щелкаем по нужному листу и далее – по требуемой ячейке.
- После того, как мы нажмем Enter, мы вернемся к первоначальной книге с готовым результатом по заданному выражению.
- В случае ненадобности, книгу, на которую мы сослались, можно закрыть. Ссылка изменит свой вид, и в нее добавится путь к документу. Соответственно, в тех случаях, когда функция, формула или иной инструмент способны работать с закрытыми документами, такая автозамена линка окажется крайне полезной.
Таким образом, как вы могли заметить, вместо ручного прописывания адресов куда проще создавать ссылки с помощью кликов левой кнопкой мыши по нужным элементами, причем совсем неважно, где они находятся – на том же листе, в этом же документе или в другой книге. И даже если после того, как мы создали внешний линк на другой документ и потом закрыли его, программа автоматически видоизменит ссылку, сохранив в ней полный путь к файлу.
Использование оператора ДВССЫЛ
Помимо использования формул в Excel есть возможность использовать специальный оператор ДВССЫЛ для того, чтобы создать ссылку. Формула оператора выглядит следующим образом:
=ДВССЫЛ(Ссылка_на_ячейку;A1), где:
- “Ссылка_на_ячейку” – аргумент, который который содержит адрес ячейки (указывается в кавычках).
- “A1” – определяет стиль используемых координат:
- “Истина” – для стиля A1
- “Ложь” – для стиля R1C1
- при незаполненном значении будет применяться стиль A1.
Давайте теперь попробуем применить функцию на практике.
- Выделяем нужную ячейку и кликаем по значку “Вставить функцию” (рядом со строкой формул).
- Откроется окно мастера функций. Кликаем по текущей категории и в раскрывшемся перечне выбираем строку “Ссылки и массивы”.
- В предложенном списке операторов выбираем ДВССЫЛ и жмем кнопку OK.
- Перед нами появится окно для редактирования аргументов функци, после заполнения которых нажимаем OK.
- ставим курсор в область “Ссылка_на_ячейку”, затем пишем вручную адрес ячейки, на которую планируем сослаться. Также можно вместо ручного прописывания координат просто кликнуть по требуемому элементу.
- в поле “A1” можем написать одно из двух значений, рассмотренных выше, либо оставить его незаполненным.
- В выбранной ячейке появится результат согласно заданным нами настройкам.
В отличие от ссылок, которые мы описали выше, гиперссылки нужны не только для того, чтобы “вытягивать” данные из других ячеек. Помимо этого, они также позволяют осуществлять переход к тому элементу, на который ссылаются.
- Чтобы создать гиперссылку, нужно перейти к специальному окну, позволяющему его создать. Сделать это можно по-разному:
- Появится окно, позволяющее настроить гиперссылку. На выбор предлагаются следующие объекты для связки:
- файл или веб-страница (по умолчанию);
- новый документ;
- место в документе;
- электронная почта;
- Давайте попробуем связать ячейку с документом. Для этого в основной части окна открываем папку с требуемым файлом и отмечаем его. В качестве документа может служить файлы как с расширением “xls” (“xlsx”), так и других форматов. После выбора нужного документа щелкаем OK.
- В ситуациях, когда нужно создать ссылку на страницу в Интернете, выбирав тот же самый пункт, пишем в поле “Адрес” ссылку на веб-страницу, после чего жмем OK.
- Когда нужно создать гиперссылку на конкретное место в текущем документе, выбираем пункт “Место в документе”. В основной области окна отмечаем нужный лист и координаты именно той ячейки, связь с которой нужно создать. Как обычно, по завершении щелкаем OK.
- В тех случаях, когда нам нужно создать связь с новым документом Excel, выбираем соответствующий пункт. Затем придумываем имя новой книги, выбираем место для сохранения и щелкаем OK.
- В определенных ситуациях возникает потребность связать какой-то элемент книги с e-mail. Помочь в этом может пункт “Электронная почта”. Здесь в поле “Адрес эл. почты” пишем, соответственно, требуемый e-mail, после чего щелкаем OK.
- Как только мы выбрали тип гиперссылки, заполнили нужные поля и щелкнули OK, в выбранной ячейке появится активная ссылка синего цвета, нажатие на которую осуществит переход к связанному с ней объекту.
Применение функции “ГИПЕРССЫЛКА”
Также, в программе Эксель предусмотрена возможность создания гиперссылки с помощью функции, которая так и называется – “ГИПЕРССЫЛКА”. Формула оператора выглядит следующим образом:
=ГИПЕРССЫЛКА(Адрес;Имя), где:
- “Адрес” – это, собственно говоря, конкретный адрес страницы в Интернете или путь к файлу, с которым нужно связать выбранный элемент.
- “Имя” – текстовое значение, отображаемое в выбранном элементе, при нажатии на которое активируется гиперссылка.
Как пользоваться оператором “ГИПЕРССЫЛКА”:
- Выбираем нужную ячейку и нажимаем кнопку “Вставить функцию”.
- В категории “Ссылки и массивы” выбираем оператор “ГИПЕРССЫЛКА” и щелкаем OK.
- Заполняем аргументы функции и жмем OK.
- в поле “Адрес” указываем путь к файлу или конкретный адрес страницы в Интернете.
- в поле “Имя” прописываем текстовое значение, которое будет показываться в выбранной ячейке.
- Получаем в выбранной ячейке активную ссылку, ведущую на веб-страницу, адрес которой мы указали.
Заключение
Таким образом, в Эксель используются два вида ссылок в зависимости от назначения. Одни используются в формулах и функциях, с помощью других (гиперссылки) осуществляется переход к нужным объектам в виде других документов, веб-страниц или e-mail. В зависимости от выбранного типа ссылки меняется алгоритм действий по созданию нужного линка.
Содержание
- 1 Типы ссылок
- 2 Процесс создания ссылки на ячейку в другом файле
- 3 Внешний вид Excel ссылки на ячейку в другом файле
- 4 Обновление данных в файле
- 5 Ссылка на лист в формуле Excel
- 6 Как сделать ссылку на лист в Excel?
- 7 Ссылка на лист в другой книге Excel
Рубрика Excel
Также статьи о ссылках в Экселе:
- Как добавить в Excel ссылку на файл?
- Эксель ссылка на ячейку
- Как сделать абсолютную ссылку в Excel?
- Пример относительной ссылки в Excel
Ссылка на ячейку в другом файле Excel, как сложить ячейки из разных файлов в excel, как сделать ссылку на ячейку в другом файле excel, как вставить ссылку на ячейку в другом файле excel, как добавить ссылку на ячейку в другом файле excel
Когда имеется много файлов с различными данными в Экселе, для удобства анализа все данные могут сводится в одну таблицу в совершенно другом документе Эксель. Для этого всего лишь потребуется в формуле ссылка на ячейку в другом файле Excel.
Сделать ссылку на ячейку в другом файле Excel довольно просто. Если предполагается, что книга, из которой будут браться значения, будет в этот момент всегда открыта, то после знака равно в формуле в квадратных скобках указывается полное название файла с расширением, затем указывается название листа, на котором размещается ячейка, и после восклицательного знака указывается адрес конкретной ячейки.
Если в названии файла присутствуют пробелы, то название файла с названием листа дополнительно берутся в одинарные кавычки.
Чтобы Эксель всегда мог взять данные из файла, даже если он будет закрыт, в адресе необходимо указывать полный путь к файлу.
В приложении Microsoft Office Excel возможно использовать данные не только открытой рабочей таблицы, но и задействовать данные других файлов Excel. Кроме того, если имеется несколько файлов Excel с разными сведениями, для удобства систематизации и анализа информации можно создать отдельный документ, который будет обобщать и производить необходимые расчеты с информацией этих документов.
С данной целью применяются Excel ссылки на ячейки в другом файле, которые представляют собой адрес ячейки или диапазона ячеек другой рабочей таблицы.
Типы ссылок
От типа ссылки зависит, на какие значения будет указывать ссылка при ее перемещении:
- Относительная ссылка показывает значение ячейки, удаленной от самой себя на одинаковое расстояние. При перемещении такой ссылки на один столбец вправо, ее значение будет соответствовать значению ячейки, расположенной на один столбец правее изначальной. Приложение Microsoft Office Excel обычно по умолчанию использует этот вид ссылок.
- Абсолютная ссылка показывает значение одной и той же ячейки исходных данных. Создается она путем некоторой корректировки готовой формулы. Для этого в ссылке перед номером столбца и строки устанавливается символ $. Если символ доллара устанавливается только перед номером столбца/строки, то с перемещением ссылки ее значения будут меняться в пределах указанного столбца/строки исходных данных.
- Смешанная ссылка включает в себя оба способа использования исходных данных.
При создании ссылки «Эксель» на ячейку другого файла следует использовать имя для ссылки на используемые ячейки. С применением имени использование значений необходимых ячеек упрощается. Такие ссылки не изменяются при перемещении исходных данных либо самих ссылок, так как имя ссылается на конкретный диапазон ячеек.
Процесс создания ссылки на ячейку в другом файле
Как происходит?
- Открываем исходный файл Excel, в котором проводится работа, и второй, данные которого необходимо использовать в текущем файле.
- В исходном выделяем ячейку, в которой требуется создать ссылку, то есть использовать значения другого документа.
- Вводим в ячейку знак равенства. Если с данными ссылки необходимо выполнить вычисления, то далее вносится функция либо другие значения, которые должны предшествовать значению ссылки.
- Переходим ко второму файлу с необходимыми нам данными, выбираем лист документа, содержащий ячейки, на которые нужно сослаться.
- Выделяем ячейку или группу ячеек, на данные которых требуется создать ссылку.
- Если формула предполагает внесение дополнительных функций или данных, то переходим к исходному документу и дополняем формулу, после чего завершаем операцию нажатием клавиш Ctrl+Shift+Enter.
- В исходном файле просматриваем итоговую формулу, при необходимости корректируем ее, после чего снова нажимаем Ctrl+Shift+Enter.
Как выглядит?
- Ссылка на значение одной ячейки: =Лист1!А1
- Ссылка на значение диапазона ячеек: =Лист1!А1:В5
Такой вид будут они иметь, если файл, данные которого используются для ссылки, будет открыт во время работы.
Для того чтобы использовать данные файла, который в данный момент закрыт, в ссылке необходимо указывать полный путь к файлу:
=D:ПапкаЛист1!A1
Обновление данных в файле
Если оба используемых документа открыты, а в исходном изменяются значения ячеек, которые используются в ссылке Excel на ячейку в другом файле, то происходит автоматическая замена данных и, соответственно, пересчет формул в текущем файле, содержащем ссылку.
Если данные ячеек исходного файла изменяются, когда документ со ссылкой закрыт, то при следующем открытии этого файла программа выдаст сообщение с предложением обновить связи. Следует согласиться и выбрать пункт «Обновить». Таким образом, при открытии документа ссылка использует обновленные данные исходного файла, а пересчет формул с ее использованием произойдет автоматически.
Кроме создания ссылок на ячейки в другом файле, в Excel реализовано еще множество различных возможностей, позволяющих сделать процесс работы намного удобнее и быстрее.
Гиперссылки широко используются в Интернете для навигации по сайтам и документам. Работая с файлами Excel вы также можете создавать гиперссылки, как на интернет-ресурсы, так и на ячейки, файлы или форму отправку Email.
Гиперссылка в Excel это ссылка, нажав на которую, пользователь может быть перемещен на конкретную ячейку, документ или интернет-страницу.
Excel позволяет создавать гиперссылки для:
- Перехода в определенное место в текущей книге;
- Открытия другого документа или перехода к определенному месту в этом документе, например лист в файле Excel или закладке в документе Word;
- Перехода на веб-страницу в Интернете;
- Создания нового файла Excel;
- Отправки сообщения электронной почты по указанному адресу.
Гиперссылку в Excel легко заметить, она выглядит как подчеркнутый текст, выделенный синим цветом:
В Excel существует два типа гиперссылок: абсолютные и относительные.
Абсолютные гиперссылки содержат в себе полный интернет-адрес или полный путь на компьютере. Например:
“https://excelhack.ru/funkciya-rept-povtor-v-excel/”
C:DesktopПрезентации
Относительные ссылки содержат в себе частичный путь, например:
funkciya-rept-povtor-v-excel/
DesktopПрезентации
Я рекомендую всегда использовать абсолютные ссылки, так как при переходе по относительным ссылкам в Excel-файле, открытом на другом компьютере возможны ошибки.
Чтобы создать гиперссылку проделайте следующие шаги:
- Выделите ячейку, в которой вы хотите создать гиперссылку;
- Нажмите правую клавишу мыши;
- В выпадающем меню выберите пункт “Ссылка”:
- В диалоговом окне выберите файл или введите веб-адрес ссылки в поле “Адрес”:
- Нажмите “ОК”
Ниже, мы подробней разберем как создать гиперссылку:
- На другой документ;
- На веб-страницу;
- На конкретную область в текущем документе;
- На новую рабочую книгу Excel;
- На окно отправки Email.
Чтобы указать гиперссылку на другой документ, например Excel, Word или Powerpoint файлы:
- Откройте диалоговое окно для создания гиперссылки;
- В разделе “Связать с” выберите “Файлом, веб-страницей”;
- В поле “Искать в” выберите папку, в которой лежит файл, на который вы хотите создать ссылку;
- В поле “Текст” введите текст, который будет отображаться в качестве ссылки;
- Нажмите “ОК”.
Созданная вами гиперссылка будет выглядить ровно так, как вы настроили ее отображение.
Чтобы указать гиперссылку веб-страницу:
- Откройте диалоговое окно для создания гиперссылки;
- В разделе “Связать с” выберите пункт “Файлом, веб-страницей”;
- Нажмите на кнопку “Интернет”;
- Введите адрес веб-страницы в поле “Адрес”;
- В поле “Текст” укажите текст, отображаемый в виде ссылки.
Для создания гиперссылки на конкретный лист текущего файла Excel или ячейки:
- Откройте диалоговое окно для создания гиперссылки;
- В левой колонке диалогового окна под надписью “Связать с” выберите “Файлом, веб-страницей”;
- В диалоговом окне нажмите кнопку “Закладка…” и выберите лист создания ссылки. В поле “Введите адрес ячейки” укажите ячейку.
Для вставки гиперссылки, после нажатия на которую будет создан новый Excel-файл:
- Откройте диалоговое окно для создания гиперссылки;
- В левой колонке диалогового окна под надписью “Связать с” выберите “Новый документ”;
- В поле “Текст” укажите текст ссылки;
- В поле “Имя нового документа” укажите название нового Excel-файла;
- В поле “Путь” укажите место хранения, где будет сохранен новый файл;
- В поле “Когда вносить правку в новый документ” укажите настройку, когда следует приступить к редактированию нового файла после нажатия ссылки.
- Нажмите кнопку “ОК”
Для вставки гиперссылки, после нажатия на которую будет создан e-mail:
- Откройте диалоговое окно для создания гиперссылки;
- В левой колонке диалогового окна под надписью “Связать с” выберите “Электронная почта”;
- В поле “Текст” укажите текст ссылки;
- В поле “Адрес эл. почты” укажите E-mail адрес, куда будет отправлено письмо;
- В поле “Тема” укажите тему создаваемого письма;
- Нажмите кнопку “ОК”
Как редактировать гиперсcылку в Excel
Для редактирования уже созданной гиперссылки, кликните по ячейке с ссылкой правой клавишей мыши и в выпадающем меню выберите “Edit Hyperlink”.
В диалоговом окне внесите корректировки в ссылку.
По-умолчанию, все гиперссылки в Excel имеют традиционный формат в виде подчеркнутого текста синего цвета. Для того чтобы изменить формат гиперссылки:
- Перейдите на вкладку панели инструментов “Главная”, затем в раздел “Стили ячеек”:
- Кликните на “Гиперссылка” правой кнопкой мыши и выберите пункт “Изменить” для редактирования формата ссылки:
- Кликните на “Открывавшаяся гиперссылка” правой кнопкой мы и выберите пункт “Изменить” для редактирования формата ссылки;
- В диалоговом окне “Стили” нажмите кнопку “Формат”:
- диалоговом окне “Format Cells” перейдите на вкладки “Шрифт” и/или “Заливка” для настройки формата ссылок:
- Нажмите кнопку “ОК”.
Удаление гиперссылки осуществляется в два клика:
- Нажмите правой клавишей мыши на ячейки с ссылкой;
- В выпадающем меню выберите пункт “Удалить гиперссылку”.
На всех предыдущих уроках формулы и функции ссылались в пределах одного листа. Сейчас немного расширим возможности их ссылок.
Excel позволяет делать ссылки в формулах и функциях на другие листы и даже книги. Можно сделать ссылку на данные отдельного файла. Кстати в такой способ можно восстановить данные из поврежденного файла xls.
Ссылка на лист в формуле Excel
Доходы за январь, февраль и март введите на трех отдельных листах. Потом на четвертом листе в ячейке B2 просуммируйте их.
Возникает вопрос: как сделать ссылку на другой лист в Excel? Для реализации данной задачи делаем следующее:
- Заполните Лист1, Лист2 и Лист3 так как показано выше на рисунке.
- Перейдите на Лист4, ячейка B2.
- Поставьте знак «=» и перейдите на Лист1 чтобы там щелкнуть левой клавишей мышки по ячейке B2.
- Поставьте знак «+» и повторите те же действия предыдущего пункта, но только на Лист2, а потом и Лист3.
- Когда формула будет иметь следующий вид: =Лист1!B2+Лист2!B2+Лист3!B2, нажмите Enter. Результат должен получиться такой же, как на рисунке.
Как сделать ссылку на лист в Excel?
Ссылка на лист немного отличается от традиционной ссылки. Она состоит из 3-х элементов:
- Имя листа.
- Знак восклицания (служит как разделитель и помогает визуально определить, к какому листу принадлежит адрес ячейки).
- Адрес на ячейку в этом же листе.
Примечание. Ссылки на листы можно вводить и вручную они будут работать одинаково. Просто у выше описанном примере меньше вероятность допустить синтактическую ошибку, из-за которой формула не будет работать.
Ссылка на лист в другой книге Excel
Ссылка на лист в другой книге имеет уже 5 элементов. Выглядит она следующим образом: =’C:DocsЛист1′!B2.
Описание элементов ссылки на другую книгу Excel:
- Путь к файлу книги (после знака = открывается апостроф).
- Имя файла книги (имя файла взято в квадратные скобки).
- Имя листа этой книги (после имени закрывается апостроф).
- Знак восклицания.
- Ссылка на ячейку или диапазон ячеек.
Данную ссылку следует читать так:
- книга расположена на диске C: в папке Docs;
- имя файла книги «Отчет» с расширением «.xlsx»;
- на «Лист1» в ячейке B2 находится значение на которое ссылается формула или функция.
Полезный совет. Если файл книги поврежден, а нужно достать из него данные, можно вручную прописать путь к ячейкам относительными ссылками и скопировать их на весь лист новой книги. В 90% случаях это работает.
Без функций и формул Excel был бы одной большой таблицей предназначенной для ручного заполнения данными. Благодаря функциям и формулам он является мощным вычислительным инструментом. А полученные результаты, динамически представляет в желаемом виде (если нужно даже в графическом).
Насколько нам известно, гиперссылки могут использоваться в Интернете для перехода между веб-сайтами. В Excel вы можете создать гиперссылку не только для открытия веб-страницы, но и для ссылки на ячейку, рабочий лист, книгу и т. Д. В этом руководстве мы объясняем, как постепенно создавать, изменять, использовать, а также удалять гиперссылки, чтобы помочь вам быстро освоить гиперссылки в Excel.
Содержание: [ Скрывать ]
(Щелкните любой заголовок в оглавлении ниже или справа, чтобы перейти к соответствующей главе.)
1. Что такое гиперссылка в Excel?
Гиперссылка Excel — это ссылка, которая помогает одним щелчком мыши открыть один из следующих элементов:
- Файл
- Определенное место в файле
- Веб-страница
- Электронный массаж
Обычно гиперссылка Excel отображается с текстом, выделенным синим подчеркнутым шрифтом в ячейке, как показано на снимке экрана ниже.
2. Типы гиперссылок
В Excel есть два типа гиперссылок: абсолютные гиперссылки и относительные гиперссылки. В этом разделе мы поговорим о разнице между этими двумя типами гиперссылок.
2.1 Абсолютные гиперссылки в Excel
Абсолютная гиперссылка содержит полный адрес, включая форму: протокол: // домен / путь.
протокол: Протокол обычно http://, https://, FTP: //, суслик: // or файл: //.
Домен: Домен — это имя веб-сайта.
Path: Полный путь включает информацию о каталоге и файле.
См. Примеры ниже:
1) Абсолютный URL: https://www.extendoffice.com/order/kutools-for-excel.html
2) Абсолютная гиперссылка на текстовый файл: C: Users Win10x64Test Documents test info struction1.txt
2.2 Относительные гиперссылки в Excel
Относительная гиперссылка всегда содержит меньше информации, чем абсолютная гиперссылка.
См. Примеры ниже:
1) Относительный URL: заказ / kutools-for-excel.html
2) Относительная гиперссылка на текстовый файл: тест информация инструкция1.txt
Для веб-страницы использование относительных гиперссылок помогает страницам загружаться быстрее, чем использование абсолютных гиперссылок.
В Microsoft Excel при создании внешних ссылок вы можете использовать либо абсолютную гиперссылку, либо относительную гиперссылку для ее достижения, но в этом случае настоятельно рекомендуется использовать относительные пути. С помощью относительной гиперссылки вы можете перемещать книги, не разрывая связи между ними в будущем. Однако это зависит от расположения связанного файла и исходного файла данных:
- Связанный файл и файл исходных данных находятся в одной папке.
- Исходный файл данных находится в папке, вложенной в ту же корневую папку, что и связанный файл.
Например, связанный файл находится на C: Users connected.xlsx а исходный файл данных находится на C: Users info source.xlsx. В этом случае с помощью относительной гиперссылки вы можете переместить как связанный файл, так и файл исходных данных в любое место, не разрывая и не обновляя гиперссылку, пока исходный файл данных все еще находится в подпапке под названием «информация». Если в этом случае вы используете абсолютную гиперссылку, путь должен обновляться каждый раз при перемещении файла.
3. Базовый подход к созданию гиперссылки в Excel
Excel предоставляет пользователям два метода создания гиперссылок в Excel.
3.1 Создание гиперссылки с помощью функции гиперссылки Excel
Самый традиционный метод создания гиперссылки — использование Вставить гиперссылку команда. В этом разделе мы продемонстрируем, как применить команду «Вставить гиперссылку» для создания гиперссылок в Excel.
1. Выберите ячейку, в которую хотите добавить гиперссылку, и нажмите Вставить > Гиперссылка.
Ноты:
1) В Excel 2019 команда переименована в Link.
2) Вы также можете щелкнуть ячейку правой кнопкой мыши и выбрать Гиперссылка из контекстного меню.
3) Или нажмите Ctrl + K быстрая клавиша.
2. Затем Вставить гиперссылку появится диалоговое окно, вы можете настроить его следующим образом в зависимости от того, какую гиперссылку вы хотите создать.
3.1.1 Создание гиперссылки на другой файл
В разделе Вставить гиперссылку диалоговое окно, если вы хотите создать внешнюю ссылку на другой файл, вам необходимо настроить, как показано ниже:
1. Держать Существующий файл или веб-страница вариант, выбранный в Ссылка на панель;
2. в Заглянуть В списке укажите файл, на который нужно создать ссылку.
Советы: Вы можете напрямую выбрать файл в списке, щелкнув Заглянуть стрелку раскрывающегося списка, чтобы отобразить все раскрывающиеся элементы для выбора, или щелкните значок Просмотр файла , чтобы открыть Ссылка на файл диалоговое окно для выбора файла.
3. в Текст для отображения Если в выбранной ячейке есть значение, оно будет отображаться здесь, вы можете изменить его, если хотите.
4. Отображать всплывающую подсказку при наведении курсора на гиперссылку необязательно. Вы можете нажать на ScreenTip кнопку, введите текст подсказки на экране и нажмите ОК.
5. Нажмите ОК.
Теперь вы создали гиперссылку на определенный файл. При нажатии на гиперссылку файл сразу открывается.
3.1.2 Создать гиперссылку на сайт
В разделе Вставить гиперссылку В диалоговом окне вы также можете создать гиперссылку на веб-страницу следующим образом.
1. Держать Существующий файл или веб-страница вариант, выбранный в Ссылка на панель;
2. Заполните Адрес и Текст для отображения коробках.
- Если вы помните связанную веб-страницу, введите ее в Адрес коробка напрямую.
- Если вы плохо помните связанную веб-страницу, но сохранили ее в избранном в своем веб-браузере, щелкните значок Сидеть в сети кнопка
в Заглянуть раздел, чтобы открыть веб-браузер. В веб-браузере откройте веб-страницу, на которую будет установлена ссылка, затем вернитесь к Вставить гиперссылку диалоговое окно, не закрывая веб-браузер. Вы увидите Адрес Текст для отображения поля заполняются автоматически открытой в данный момент веб-страницей.
Советы: Вы можете изменить Текст для отображения текст или добавить ScreenTip как вам нужно.
3. Нажмите ОК.
3.1.3 Создание гиперссылки на определенное место в текущей книге
Чтобы создать гиперссылку на определенное место на текущем листе или книге, вы можете настроить Вставить гиперссылку диалоговое окно следующим образом.
1. Держать Существующий файл или веб-страница опция, выбранная в панели «Ссылка на»;
2. Нажмите закладка кнопку.
3. Затем Выбрать место в документе появится диалоговое окно, введите адрес ячейки, в которой вы хотите найти Введите ссылку на ячейку выберите нужный лист или именованный диапазон, а затем щелкните ОК.
4. Нажмите OK чтобы завершить настройки, когда он вернется в Вставить гиперссылку диалоговое окно.
Другое решение: В Вставить гиперссылку в диалоговом окне выберите Место в этом документе вариант в Ссылка на панели, укажите рабочий лист / именованный диапазон и ячейку, на которую вы будете ссылаться, а затем нажмите ОК. Смотрите скриншот:
3.1.4 Создание гиперссылки на адрес электронной почты
В этом разделе мы покажем вам, как создать гиперссылку в Вставить гиперссылку диалоговое окно для создания сообщения электронной почты.
1. Выберите лектронная почта вариант в Ссылка на панель;
2. в Текст для отображения Если в выбранной ячейке есть значение, оно будет отображаться здесь, вы можете изменить его, если хотите.
3. в Адрес электронной почты в поле введите адрес электронной почты или несколько адресов электронной почты, разделенных точкой с запятой.
4. в Тема поле, введите тему электронного письма напрямую.
Советы: После добавления темы письма, если вы хотите включить тело письма, добавьте & body = содержимое тела в конце темы, например Часто задаваемые вопросы Kutools for Excel&body=Я хочу узнать больше о вашем продукте.
3. Нажмите ОК.
С этого момента при нажатии гиперссылки открывается электронное письмо Outlook, вы можете увидеть Кому, Тема и электронная почта тела поля заполнены определенным адресом электронной почты и содержанием, которое мы указали выше.
Примечание: Чтобы эта гиперссылка mailto открывалась в Outlook, убедитесь, что Outlook установлен в качестве почтового клиента по умолчанию на вашем компьютере.
3.2 Создание гиперссылки с помощью функции ГИПЕРССЫЛКА
Помимо команды «Вставить гиперссылку», вы также можете применить функцию ГИПЕРССЫЛКА для создания гиперссылки в Excel.
Синтаксис
HYPERLINK(link_location, [friendly_name])
аргументы
Link_location (обязательно): путь к открываемому документу или веб-странице. Он может относиться к определенной ячейке или именованному диапазону на листе или книге Excel.
Дружественное имя (необязательно): текст или значение, отображаемое в ячейке. Если friendly_name опущено, link_location будет отображаться как связанный текст в ячейке. Это может быть значение, текстовая строка, имя или ячейка, содержащая текст или значение перехода.
Вот несколько примеров, чтобы продемонстрировать, как применять функцию ГИПЕРССЫЛКА для создания гиперссылок в Excel.
Пример 1. Ссылка на другой файл с помощью функции ГИПЕРССЫЛКА.
Предположим, вы хотите создать гиперссылку на текстовый файл с именем «test», расположенный по пути: C: Users Win10x64Test Documents My files, вы можете применить функцию ГИПЕРССЫЛКА следующим образом, чтобы создать на него гиперссылку.
1. Выберите ячейку для размещения гиперссылки, введите в нее приведенную ниже формулу и нажмите Enter .
= ГИПЕРССЫЛКА («C: Users Win10x64Test Documents My files test.txt», «Щелкните, чтобы открыть текстовый файл с именем test»)
Если связанный файл и файл исходных данных находятся в одной папке, используйте относительную гиперссылку (путь к файлу содержит только имя файла и расширение файла) в функции ГИПЕРССЫЛКА следующим образом:
= ГИПЕРССЫЛКА («test.txt», «Щелкните, чтобы открыть текстовый файл с именем test»)
Если файл исходных данных находится в папке, которая вложена в ту же корневую папку, что и связанный файл, используйте относительную гиперссылку (путь к файлу содержит только имя корневой папки, имя файла и расширение файла) в функции ГИПЕРССЫЛКА следующим образом:
= ГИПЕРССЫЛКА («Мои файлы test.txt», «Щелкните, чтобы открыть текстовый файл с именем test»)
После создания щелкните гиперссылку, чтобы напрямую открыть файл test.txt.
Пример 2. Ссылка на веб-сайт с функцией ГИПЕРССЫЛКА.
Функция ГИПЕРССЫЛКА также может поддерживать создание гиперссылок на веб-сайты.
1. Выберите пустую ячейку для размещения гиперссылки, введите в нее приведенную ниже формулу и нажмите Enter .
= ГИПЕРССЫЛКА («https: // www.extendoffice.com / «,»Extendoffice»)
Пример 3. Ссылка на определенное место в текущей книге с помощью функции ГИПЕРССЫЛКА.
Предположим, вы хотите связать ячейку D100 листа Sheet4 в текущей книге, вы можете применить приведенную ниже формулу, чтобы это сделать.
1. Выберите пустую ячейку для вывода гиперссылки, введите в нее приведенную ниже формулу и нажмите Enter .
= ГИПЕРССЫЛКА («# Sheet4! D100», «Перейти к D100 на Sheet4»)
Пример 4: Ссылка на адрес электронной почты с функцией ГИПЕРССЫЛКА
Чтобы создать гиперссылку на адрес электронной почты, вы можете объединить функцию ГИПЕРССЫЛКА с «mailto».
=HYPERLINK(«mailto:»&»email address»,»text to display»)
1. Выберите пустую ячейку, введите в нее формулу ниже и нажмите Enter .
= ГИПЕРССЫЛКА («mailto:» & «happyysiluvia@gmail.com», «адрес электронной почты»)
Чтобы включить в формулу два адреса электронной почты, примените эту формулу:
= ГИПЕРССЫЛКА («mailto:» & «Адрес электронной почты A» & «,» & «Адрес электронной почты B», «Текст для отображения»)
С этого момента при нажатии гиперссылки создается сообщение электронной почты Outlook с указанными адресами электронной почты, указанными в поле «Кому».
4. Создавайте гиперссылки при разных обстоятельствах.
При использовании Excel вам может потребоваться создание гиперссылок при особых обстоятельствах, которых невозможно добиться с помощью команды «Вставить гиперссылку» и функции «ГИПЕРССЫЛКА», например, одновременное создание нескольких гиперссылок, создание одной гиперссылки на каждый рабочий лист книги навалом, создание динамическая гиперссылка на основе значения ячейки и т. д.
В этом разделе мы перечисляем различные обстоятельства для создания гиперссылок и соответствующие методы их достижения.
4.1. Создание нескольких гиперссылок в одной или нескольких ячейках
Используя традиционные методы, описанные выше, можно создать только одну гиперссылку за раз в ячейке. Если вы хотите создать несколько гиперссылок в одной или нескольких ячейках, приведенные ниже методы могут оказать вам услугу.
4.1.1: Создание нескольких гиперссылок в одной ячейке с фигурами
По умолчанию Excel позволяет создавать только одну гиперссылку в одной ячейке за раз. Однако есть небольшая хитрость: используйте фигуры для создания нескольких гиперссылок в одной ячейке.
Предположим, что в B1 есть предложение, как показано на скриншоте ниже, и вы хотите отдельно добавить разные гиперссылки к текстам. Extendoffice», Kutools for Excel«,»Kutools for Outlook(Основной ключ) и Kutools for Word», Вы можете сделать следующее.
1. Во-первых, отдельно отформатируйте эти тексты как тексты гиперссылок, изменив цвет шрифта на синий и добавив подчеркивания. После этого вы можете увидеть результаты следующим образом.
2. Нажмите Вставить > Формы > Прямоугольник.
3. Нарисуйте прямоугольник, чтобы закрыть текст, на который будет сделана гиперссылка. В этом случае я рисую прямоугольник, чтобы закрыть текст «Extendoffice». Смотрите скриншот:
4. Щелкните прямоугольник правой кнопкой мыши и выберите Форма форматирования из контекстного меню, чтобы открыть Форма форматирования панель.
5. в Форма форматирования панель, измените Заполнять и линия варианты на Без заливки и Нет линии под Заливка и линия меню.
Теперь форма прозрачная.
6. Не снимая выделения с формы, щелкните правой кнопкой мыши и выберите Гиперссылка из контекстного меню.
7. в Вставить гиперссылку диалоговое окно, укажите адрес и нажмите ОК. Смотрите скриншот:
Советы: В разделе Вставить гиперссылку диалоговое окно, вы можете настроить различные типы гиперссылок по своему усмотрению, нажмите, чтобы узнать как.
8. Повторяйте шаги с 2 по 7, пока к остальным текстам в ячейке не добавятся гиперссылки.
После добавления нескольких гиперссылок в ячейку вы можете увидеть результат, как показано в демонстрации ниже.
4.1.2 Создайте несколько гиперссылок для нескольких ячеек с помощью замечательного инструмента
Чтобы добавить несколько гиперссылок для многих ячеек, здесь настоятельно рекомендуется Преобразовать гиперссылку особенность Kutools for Excel.
Предположим, что есть два столбца, отдельно содержащие тексты и соответствующие адреса гиперссылок, чтобы добавить гиперссылки ко всем текстам на основе соответствующих адресов гиперссылок в большом количестве, вы можете сделать следующее.
1. Нажмите Кутулс > Ссылка > Конвертировать гиперссылки. Смотрите скриншот:
2. в Конвертировать гиперссылки диалоговое окно необходимо настроить следующим образом.
2.1). Тип преобразования раздел, выберите Содержимое ячейки заменяет адреса гиперссылок вариант;
2.2). Диапазон ввода поле, щелкните 
2.3). Диапазон результатов поле, щелкните 
2.4) Нажмите ОК. Смотрите скриншот:
До сих пор вы добавляли разные гиперссылки к выбранным ячейкам в большом количестве, как показано на скриншоте ниже.
Если вы хотите получить бесплатную пробную версию (30-день) этой утилиты, пожалуйста, нажмите, чтобы загрузить это, а затем перейдите к применению операции в соответствии с указанными выше шагами.
4.2 Создание гиперссылки на каждый рабочий лист книги
Предположим, вы получили рабочую книгу отчета о продажах, содержащую 12 рабочих листов с января по декабрь, и вам необходимо часто перемещаться между рабочими таблицами, чтобы находить и анализировать данные. В этом случае создание гиперссылки на листы определенно поможет и сэкономит много времени. В этом разделе подробно демонстрируются два метода, которые помогут быстро создать гиперссылочный указатель листов в текущей книге.
4.2.1 Создание гиперссылки на каждый рабочий лист книги с кодом VBA
Вы можете применить приведенный ниже код VBA для создания индекса листов с гиперссылками в книге.
1. В книге, в которой вы хотите создать указатель листов, нажмите кнопку другой + F11 ключи одновременно.
2. в Microsoft Visual Basic для приложений окна, нажмите Вставить > Модуль, а затем скопируйте приведенный ниже код VBA в окно модуля.
Код VBA: создать гиперссылочный индекс листов в текущей книге
Sub CreateIndex()
'Updateby Extendoffice 20210825
Dim xAlerts As Boolean
Dim I As Long
Dim xShtIndex As Worksheet
Dim xSht As Variant
xAlerts = Application.DisplayAlerts
Application.DisplayAlerts = False
On Error Resume Next
Sheets("Index").Delete
On Error GoTo 0
Set xShtIndex = Sheets.Add(Sheets(1))
xShtIndex.Name = "Index"
I = 1
Cells(1, 1).Value = "INDEX"
For Each xSht In ThisWorkbook.Sheets
If xSht.Name <> "Index" Then
I = I + 1
xShtIndex.Hyperlinks.Add Cells(I, 1), "", "'" & xSht.Name & "'!A1", , xSht.Name
End If
Next
Application.DisplayAlerts = xAlerts
End Sub3. нажмите F5 ключ для запуска кода.
Затем перед всеми листами был вставлен новый лист с именем «Индекс». Все имена листов с гиперссылками перечислены в столбце, и вы можете щелкнуть любое имя листа с гиперссылкой, чтобы немедленно открыть соответствующий рабочий лист.
4.2.2 Легко создавайте гиперссылки на каждый рабочий лист книги с помощью замечательного инструмента
Если вы плохо разбираетесь в коде VBA, здесь настоятельно рекомендуется Создать список имен листов особенность Kutools for Excel. С помощью этой функции вы можете легко создать гиперссылочный указатель листов в книге всего за несколько щелчков мышью.
1. В книге, которую вы хотите создать гиперссылочный указатель листов, щелкните Кутулс Плюс > Рабочий лист > Создать список имен листов.
2. в Создать список имен листов диалоговое окно, вам необходимо выполнить следующие настройки.
2.1). Стили указателя листов раздел, выберите нужный вариант;
2.2). Укажите имя листа для указателя листов поле введите имя листа;
2.3). Вставьте указатель листа в раскрывающийся список, оставьте Перед всеми листами элемент выбран;
2.4) Нажмите ОК. Смотрите скриншот:
Советы: отображение индекса листа в: Необязательно отображать указатель листа в 2 или более столбцах, если список слишком длинный для отображения на одном экране.
Затем в текущей книге создается индекс листов с гиперссылками, как показано на скриншоте ниже.
4.3 Создание динамических гиперссылок на основе значения ячейки
Как показано в демонстрации ниже, есть два рабочих листа, один из которых содержит раскрывающийся список, а другой — исходные данные из раскрывающегося списка. Теперь вам нужно создать гиперссылку рядом с раскрывающимся списком. После выбора элемента из раскрывающегося списка щелкните гиперссылку, чтобы перейти непосредственно к ячейке, содержащей этот элемент, в листе исходных данных.
Нажмите, чтобы узнать, как создавать динамические гиперссылки на основе значения ячейки в Excel.
4.4. Создание гиперссылки из обычного текста
Предполагается, что у вас есть список URL-адресов, отображаемых в виде простого текста, который необходимо отправить вашему руководителю. Перед тем, как передать его, вам необходимо преобразовать весь простой текст URL в интерактивные гиперссылки. Как этого добиться? В этом разделе представлены два метода, которые помогут вам в этом.
4.4.1 Преобразование текста URL в интерактивную гиперссылку с кодом VBA
Вы можете запустить следующий код VBA для создания гиперссылки из простых текстов URL в Excel.
1. нажмите другой + F11 , чтобы открыть Microsoft Visual Basic для приложений окно.
2. в Microsoft Visual Basic для приложений окна, нажмите Вставить > Модуль, а затем скопируйте приведенный ниже код VBA в окно модуля.
Код VBA: преобразование текста URL в интерактивную гиперссылку в Excel
Sub ConvertToHyperlinks()
'Updateby Extendoffice
Dim Rng As Range
Dim WorkRng As Range
On Error Resume Next
xTitleId = "KutoolsforExcel"
Set WorkRng = Application.Selection
Set WorkRng = Application.InputBox("Range", xTitleId, WorkRng.Address, Type:=8)
For Each Rng In WorkRng
Application.ActiveSheet.Hyperlinks.Add Rng, Rng.Value
Next
End Sub3. нажмите F5 ключ для запуска кода. Во всплывающем окне Kutools for Excel диалоговом окне выберите диапазон, содержащий простой текст, который вы хотите преобразовать в гиперссылки, а затем щелкните ОК.
Затем весь простой текст в выбранных ячейках был преобразован в гиперссылки, как показано на скриншоте ниже.
4.4.2 Преобразование текста URL в интерактивную гиперссылку с помощью замечательного инструмента
В этом разделе представлена удобная функция — Конвертировать гиперссылки особенность Kutools for Excel чтобы упростить преобразование текстов URL-адресов в гиперссылки в Excel.
1. Выберите диапазон, содержащий простые тексты URL-адресов, которые вы хотите преобразовать в гиперссылки, и нажмите Кутулс > Ссылка > Конвертировать гиперссылки.
2. в Конвертировать гиперссылки диалоговое окно необходимо настроить следующим образом.
2.1) Выберите Содержимое ячейки заменяет адреса гиперссылок вариант в Тип преобразования раздел;
2.2) Проверьте Преобразовать исходный диапазон коробка;
2.3) Нажмите ОК. Смотрите скриншот:
Примечание: Выбранный диапазон автоматически отображается в поле Диапазон ввода, вы можете изменить его по своему усмотрению.
Затем все простые тексты в выбранных ячейках сразу конвертировались в гиперссылки.
4.5 Создание гиперссылок на все файлы в папке
Как показано на приведенном ниже снимке экрана, в папке есть разные типы файлов, и вы хотите создать гиперссылки на все из них или только на определенный тип на листе, приведенные ниже методы могут помочь вам в этом.
4.5.1 Автоматический список всех имен файлов в папке и создание гиперссылок с кодом VBA
Вы можете применить приведенный ниже код VBA, чтобы перечислить все имена файлов в определенной папке и одновременно автоматически создать гиперссылки. Пожалуйста, сделайте следующее.
1. В книге создайте новый лист для вывода имен файлов, связанных гиперссылками.
2. нажмите другой + F11 в то же время, чтобы открыть Microsoft Visual Basic для приложений окно.
3. в Microsoft Visual Basic для приложений окна, нажмите Вставить > Модуль, а затем скопируйте приведенный ниже код VBA в окно модуля.
Код VBA: список всех имен файлов в папке и создание гиперссылок
Sub ListFileNames()
'Update by Extendoffice 20210827
Dim xFSO As Object
Dim xFolder As Object
Dim xFile As Object
Dim xFiDialog As FileDialog
Dim xPath As String
Dim I As Integer
Set xFiDialog = Application.FileDialog(msoFileDialogFolderPicker)
If xFiDialog.Show = -1 Then
xPath = xFiDialog.SelectedItems(1)
End If
Set xFiDialog = Nothing
If xPath = "" Then Exit Sub
Set xFSO = CreateObject("Scripting.FileSystemObject")
Set xFolder = xFSO.GetFolder(xPath)
For Each xFile In xFolder.Files
I = I + 1
ActiveSheet.Hyperlinks.Add Cells(I, 1), xFile.Path, , , xFile.Name
Next
End Sub4. нажмите F5 ключ для запуска кода. В всплывающем Приложения в окне выберите папку, содержащую файлы, для которых вы хотите создать гиперссылки в Excel, а затем щелкните ОК.
Затем все имена файлов в выбранной папке перечислены в столбце A, начиная с ячейки A1 на новом листе. При этом гиперссылки создаются для каждого файла. Вы можете щелкнуть любое имя файла с гиперссылкой в ячейке, чтобы открыть файл напрямую.
Примечание: Если в конкретной папке есть подпапки, имена файлов в подпапках отображаться не будут.
4.5.2 С легкостью составляйте список файлов в папке и создавайте гиперссылки с помощью замечательного инструмента.
Приведенный выше код VBA позволяет только перечислить все имена файлов в папке. Здесь рекомендую Список имен файлов особенность Kutools for Excel. С помощью этой функции вы можете легко перечислить все имена файлов или определенные типы имен файлов с гиперссылками не только в папке, но и в ее подпапках.
1. Нажмите Кутулс Плюс > Импорт Экспорт > Список имен файлов.
2. в Список имен файлов диалоговое окно, выполните следующие настройки.
2.1). Опции папки , нажмите 
Включить файлы в подкаталоги: Установите этот флажок, чтобы отобразить имена файлов во вложенных папках;
Включать скрытые файлы и папки: Установите этот флажок, чтобы отобразить имена скрытых файлов.
2.2). Тип файлов раздел, вы можете указать, чтобы перечислить имена всех файлов, общий тип файла или несколько типов файлов, как вам нужно;
2.3). Другие варианты в разделе выберите единицу размера файла, которую вы хотите отображать в отчете;
2.4) Проверьте Создать гиперссылки коробка;
2.5) Нажмите ОК. Смотрите скриншот:
Затем вы можете увидеть, что все имена файлов в указанной папке (-ах) перечислены с гиперссылками на новом созданном листе, как показано на скриншоте ниже.
На листе вы можете щелкнуть имя файла, чтобы открыть файл, или щелкните путь к папке, чтобы открыть папку.
5. Измените гиперссылки в Excel.
После создания гиперссылки вам может потребоваться изменить ее, например, изменить текст или расположение ссылки, изменить внешний вид ссылки или изменить путь ссылки. Здесь вы будете решать проблемы одну за другой.
5.1. Изменение текста или местоположения ссылки с помощью функции редактирования гиперссылки
Вы можете применить Изменить гиперссылку возможность изменить текст ссылки, расположение ссылки или и то, и другое по своему усмотрению.
1. Выберите ячейку гиперссылки, щелкните правой кнопкой мыши и выберите Изменить гиперссылку из контекстного меню или нажмите Ctrl + K ключи.
2. в Изменить гиперссылку диалоговом окне, измените параметры по своему усмотрению и нажмите OK для сохранения изменений.
Например, чтобы изменить текст ссылки, измените тексты в Текст для отображения пунктом.
5.2 Изменение внешнего вида гиперссылок в текущей книге
По умолчанию Excel отображает гиперссылку в подчеркнутом синем формате. В этом разделе показано, как изменить внешний вид гиперссылок в Excel.
Если вы хотите изменить внешний вид гиперссылок, которые еще не были нажаты в текущей книге, настройте следующим образом.
1. Под Главная вкладка, щелкните правой кнопкой мыши Гиперссылка в Стили и нажмите Изменить в контекстном меню.
2. в Стиль диалогового окна, нажмите Формат кнопку.
3. Затем он попадает в Формат ячеек диалоговом окне, измените параметры, как вам нужно, на вкладке Шрифт, а затем нажмите OK для сохранения изменений.
В этом случае я меняю стиль шрифта и цвет шрифта для гиперссылок. Смотрите скриншот:
4. Когда он вернется в Стиль диалоговое окно, нажмите ОК.
Затем вы можете увидеть, что гиперссылки, которые еще не были нажаты в текущей книге, изменены на указанное форматирование, как показано на снимке экрана ниже.
Примечание: Чтобы изменить внешний вид гиперссылок, которые были нажаты, щелкните правой кнопкой мыши Переход по гиперссылке в Стили поле под Главная вкладка, выберите Изменить из контекстного меню, а затем выполните те же операции, что и в шаге 2-4, показанном выше.
5.3 Одновременное изменение нескольких путей гиперссылок в Excel
Предположим, вы создали одну и ту же гиперссылку для данных нескольких ячеек на листе, чтобы сразу сразу изменить путь гиперссылки на другой новый путь, вы можете попробовать один из следующих методов.
5.3.1 Одновременное изменение нескольких путей гиперссылок с помощью кода VBA
Приведенный ниже код VBA может помочь вам сразу изменить тот же путь гиперссылки на активном листе. Пожалуйста, сделайте следующее.
1. нажмите другой + F11 , чтобы открыть Microsoft Visual Basic для приложений окно.
2. в Microsoft Visual Basic для приложений окна, нажмите Вставить > Модуль, а затем скопируйте приведенный ниже код VBA в Модули окно. Смотрите скриншот:
Код VBA: одновременное изменение нескольких путей гиперссылок
Sub ReplaceHyperlinks()
'Update by Extendoffice 20210831
Dim Ws As Worksheet
Dim xHyperlink As Hyperlink
Dim xOld As String, xNew As String
xTitleId = "KutoolsforExcel"
Set Ws = Application.ActiveSheet
xOld = Application.InputBox("Old text:", xTitleId, "", Type:=2)
xNew = Application.InputBox("New text:", xTitleId, "", Type:=2)
Application.ScreenUpdating = False
For Each xHyperlink In Ws.Hyperlinks
xHyperlink.Address = Replace(xHyperlink.Address, xOld, xNew)
Next
Application.ScreenUpdating = True
End Sub3. нажмите F5 ключ для запуска кода.
4. Во всплывающем KutoolsforExcel диалоговом окне введите текст адреса гиперссылки, который вы хотите заменить, и щелкните ОК.
5. Во втором выскакивающем KutoolsforExcel в диалоговом окне введите новый адресный текст гиперссылки, которым хотите заменить, а затем щелкните значок OK кнопку.
В этом случае я заменяю все «addin» на «extendoffice»В гиперссылках в текущем листе. Вы можете увидеть результат, как показано на скриншоте ниже.
5.3.2 Измените сразу несколько путей гиперссылок с помощью замечательного инструмента
Для Найти и заменить в нескольких книгах особенность Kutools for Excel, вы можете легко изменить несколько путей гиперссылок одновременно не только в выбранном диапазоне, но и на нескольких выбранных листах, во всех открытых книгах или в активной книге.
1. Нажмите Кутулс > Найти > Найти и заменить в нескольких книгах. Смотрите скриншот:
2. Затем Найти и заменить панель отображается в левой части книги, вам необходимо настроить следующим образом.
2.1) Переход к Замените вкладка;
2.2) Отдельно введите исходный текст гиперссылки, который вы хотите найти, и новый текст гиперссылки, которым вы хотите заменить, в поле Найти то, что и Заменить текстовые поля;
2.3). В выпадающий список, укажите область поиска;
Советы: Вы можете выбрать 5 вариантов: Избранные листы, Все книги, Активная рабочая тетрадь, Активный лист, Выбор. Если вы выберете «Выбранные листы» или «Выборка» из раскрывающегося списка «Внутри», вам потребуется выбрать необходимые листы или диапазон вручную.
2.4). Заглянуть выпадающий список, выберите Гиперссылки;
2.5) Нажмите Заменить все кнопка. Смотрите скриншот:
После замены результаты перечислены в списке ниже.
6. Советы по использованию гиперссылок в Excel
В этом разделе представлены некоторые приемы использования гиперссылок.
6.1 Выберите ячейку, не открывая гиперссылку
Иногда при выборе ячейки с гиперссылкой гиперссылка открывается сразу. Как выбрать ячейку, не открывая гиперссылку? Небольшая хитрость в этом разделе окажет вам услугу.
Щелкните ячейку, не отпуская левую кнопку мыши, пока курсор не изменится на 
Вы можете видеть, что ячейка была выбрана, не затрагивая гиперссылку, как показано в демонстрации ниже.
6.2 Массовое открытие нескольких гиперссылок с помощью кода VBA
Здесь предоставьте код VBA, который поможет вам массово открывать несколько гиперссылок в Excel.
1. нажмите другой + F11 ключи.
2. В дебюте Microsoft Visual Basic для приложений окна, нажмите Вставить > Модуль, а затем скопируйте приведенный ниже код VBA в окно модуля.
Код VBA: массовое открытие нескольких гиперссылок
Sub OpenHyperLinks()
'Update by Extendoffice 20210831
Dim xHyperlink As Hyperlink
Dim WorkRng As Range
On Error Resume Next
xTitleId = "KutoolsforExcel"
Set WorkRng = Application.Selection
Set WorkRng = Application.InputBox("Range", xTitleId, WorkRng.Address, Type:=8)
For Each xHyperlink In WorkRng.Hyperlinks
xHyperlink.Follow
Next
End Sub3. в KutoolsforExcel диалоговом окне выберите ячейки, содержащие гиперссылки, которые вы хотите открыть массово, а затем щелкните ОК.
После этого сразу открываются все гиперссылки в выбранном диапазоне.
6.3 Изменение браузера по умолчанию при открытии гиперссылки
При нажатии гиперссылки она открывается в браузере окна по умолчанию. Очень часто кто-то имеет более одного веб-браузера на своем компьютере. В этом разделе мы покажем вам шаги по изменению браузера по умолчанию, чтобы любые ссылки Excel, которые вы нажимаете в будущем, открывались в выбранном вами браузере.
1. В Windows 10 щелкните значок Введите здесь для поиска кнопка помимо Start в нижнем левом углу окна, введите панель управления в поле поиска, а затем щелкните Панель управления после поиска.
Советы: В Windows 7 щелкните значок Start в нижнем левом углу окна, а затем найдите и щелкните Панель управления из меню.
2. в Панель управления окна, нажмите Программы.
3. в Программы окна, нажмите Программы по умолчанию. Смотрите скриншот:
4. в Программы по умолчанию окна, нажмите Установите ваши программы по умолчанию.
5. в Настройки окно, вы можете увидеть, что текущий браузер по умолчанию отображается в Веб-браузер щелкните браузер по умолчанию, чтобы развернуть список браузеров, а затем выберите браузер из списка, который вы хотите использовать для открытия ссылок Excel.
6. Теперь браузер по умолчанию изменен на указанный. Закройте все окна, связанные с Панелью управления.
С этого момента все ссылки будут открываться в указанном веб-браузере.
6.4 Извлечение URL-адресов из гиперссылок
Предположим, у вас есть список ячеек, содержащих гиперссылки в столбце, для извлечения реальных URL-адресов из этих гиперссылок, как вы можете это сделать? Собственно, никакой встроенной функции добиться нельзя. В этом разделе мы собрали 4 метода, которые помогут решить эту проблему.
6.4.1 Извлечь URL-адрес из одной гиперссылки, скопировав вручную
Самый распространенный метод получения URL-адреса из гиперссылки — это копирование из Изменить гиперссылку диалоговое окно.
1. Щелкните правой кнопкой мыши ячейку, содержащую гиперссылку, URL-адрес которой вы хотите извлечь, а затем нажмите Ctrl + K одновременно нажмите клавиши, чтобы открыть диалоговое окно «Редактировать гиперссылку».
2. в Изменить гиперссылку диалогового окна, перейдите к Адрес коробка, пресс Ctrl + A клавиши для выбора всего URL-адреса, нажмите Ctrl + C ключи, чтобы скопировать его, а затем щелкните OK для закрытия диалогового окна.
3. Выберите пустую ячейку, нажмите Ctrl + V ключи, чтобы вставить скопированный URL.
Примечание: Чтобы извлечь URL-адрес из нескольких ячеек, вам нужно повторять вышеуказанные шаги взад и вперед.
6.4.2 Извлечение URL-адреса из одной гиперссылки с помощью пользовательской функции
Здесь предоставляется определяемая пользователем функция для извлечения URL-адреса из одной гиперссылки, после чего вы можете применить дескриптор автозаполнения, чтобы получить все URL-адреса соседних ячеек на основе первого результата. Пожалуйста, сделайте следующее.
1. нажмите другой + F11 ключи.
2. В дебюте Microsoft Visual Basic для приложений окна, нажмите Вставить > Модуль, а затем скопируйте приведенный ниже код в окно модуля.
Function GetURL(pWorkRng As Range) As String
'Update by Extendoffice 20210901
GetURL = pWorkRng.Hyperlinks(1).Address
End Function3. нажмите другой + Q ключи, чтобы закрыть Microsoft Visual Basic для приложений окно.
4. Выберите пустую ячейку рядом с первой ячейкой, из которой вы хотите извлечь URL-адрес, введите в нее приведенную ниже формулу и нажмите Enter ключ. Выберите ячейку результата, перетащите ее маркер автозаполнения по ячейкам ниже, чтобы получить другие URL-адреса.
= GetURL (A2)
Примечание: A2 — это ссылочная ячейка, из которой вы хотите извлечь URL-адрес. Пожалуйста, измените его в соответствии с вашими потребностями.
6.4.3 Извлечение URL-адресов из гиперссылок с кодом VBA
Примените приведенный ниже код VBA, чтобы заменить все содержимое ячеек в выбранном диапазоне URL-адресами гиперссылок.
Примечание: Перед операцией сделайте резервную копию исходных данных. В этом случае я хочу извлечь все URL-адреса из гиперссылок в диапазоне A2: A10, поэтому я копирую этот диапазон и вставляю его в B2: B10, а затем обрабатываю новый диапазон.
1. нажмите другой + F11 ключи.
2. В дебюте Microsoft Visual Basic для приложений окна, нажмите Вставить > Модуль, а затем скопируйте приведенный ниже код VBA в окно модуля.
Код VBA: извлечение URL-адреса из гиперссылки
Sub Extracthyperlinks()
'Update by Extendoffice 20210901
Dim Rng As Range
Dim WorkRng As Range
On Error Resume Next
xTitleId = "KutoolsforExcel"
Set WorkRng = Application.Selection
Set WorkRng = Application.InputBox("Range", xTitleId, WorkRng.Address, Type:=8)
For Each Rng In WorkRng
If Rng.Hyperlinks.Count > 0 Then
Rng.Value = Rng.Hyperlinks.Item(1).Address
End If
Next
End Sub3. нажмите F5 ключ для запуска кода.
4. Во всплывающем Kutools for Excel В диалоговом окне выберите диапазон ячеек, из которых нужно извлечь URL-адреса, а затем щелкните ОК.
Затем все содержимое ячеек заменяется URL-адресами гиперссылок, как показано на скриншоте ниже.
6.4.4 Простое массовое извлечение URL-адресов из нескольких гиперссылок с помощью замечательного инструмента
Здесь представьте Конвертировать гиперссылки полезности Kutools for Excel, с помощью этой функции вы можете легко извлекать URL-адреса из диапазона ячеек гиперссылок всего за несколько щелчков мышью.
1. Нажмите Кутулс > Ссылка > Конвертировать гиперссылки. Смотрите скриншот:
2. в Конвертировать гиперссылки диалоговом окне настройте следующим образом.
2.1). Тип преобразования в разделе «Адреса гиперссылок заменить содержимое ячейки»;
2.2). Диапазон ввода поле, щелкните 
2.3). Диапазон результатов поле, щелкните 
2.4) Нажмите ОК.
Затем все URL-адреса извлекаются из гиперссылок выбранных ячеек массово, как показано на скриншоте ниже.
Если вы хотите получить бесплатную пробную версию (30-день) этой утилиты, пожалуйста, нажмите, чтобы загрузить это, а затем перейдите к применению операции в соответствии с указанными выше шагами.
7. Удалите гиперссылки в Excel.
В этом разделе приведены инструкции по удалению гиперссылок не только из диапазона, но и из активного листа, выбранных листов или всей книги. Кроме того, вы можете выбрать, сохранять ли форматирование гиперссылок в ячейках после удаления гиперссылок.
7.1 Удаление гиперссылок из диапазона с помощью команды «Удалить гиперссылки»
Вы можете легко удалить все гиперссылки из выбранного диапазона или активного листа с помощью встроенной функции Excel — Удалить гиперссылки.
1. Выберите диапазон, в котором вы хотите удалить все гиперссылки, щелкните правой кнопкой мыши любую ячейку в диапазоне и затем выберите Удалить гиперссылки из контекстного меню.
Или вы можете нажать Главная > Очистить > Удалить гиперссылки (этого шага нет в Excel 2007 и более ранних версиях).
Советы: Чтобы удалить все гиперссылки с активного листа, нажмите кнопку Ctrl + A клавиши, чтобы выбрать весь лист, щелкните правой кнопкой мыши любую ячейку и выберите Удалить гиперссылку из контекстного меню.
7.2 Удалить все гиперссылки с активного листа с кодом VBA
Вы можете применить приведенный ниже код VBA, чтобы сразу удалить все гиперссылки с активного листа.
1. На листе, содержащем гиперссылки, которые вы хотите удалить, нажмите кнопку другой + F11 ключи одновременно.
2. В дебюте Microsoft Visual Basic для приложений окна, нажмите Вставить > Модуль, а затем скопируйте приведенный ниже код VBA в окно кода.
Код VBA: удалить все гиперссылки с текущего листа
Sub RemoveHyperlinks()
'Update by Extendoffice 20210901
ActiveSheet.Hyperlinks.Delete
End Sub3. нажмите F5 ключ для запуска кода. Затем все гиперссылки удаляются с активного листа.
7.3 Удаление гиперссылок без потери форматирования с помощью функции «Очистить гиперссылки»
Вышеупомянутые методы удаляют как гиперссылки, так и форматирование из ячеек. Иногда вам может потребоваться удалить гиперссылки, но сохранить форматирование в ячейках. В этом случае встроенная функция Excel — Очистить гиперссылки может помочь вам решить проблему.
1. Выберите диапазон, в котором вы очистите гиперссылки, но сохраните форматирование, нажмите Главная > Очистить > Очистить гиперссылки.
Чтобы удалить гиперссылки с текущего листа, нажмите кнопку Ctrl + A клавиши, чтобы выбрать весь лист, а затем применить функцию.
2. Затем все гиперссылки удаляются из выбранных ячеек, но форматирование не очищается.
Как показано на скриншоте ниже, кажется, что до и после этого ничего не изменилось, на самом деле гиперссылки уже были удалены.
Ноты:
1. Чтобы удалить гиперссылки с нескольких листов или всей книги, вам нужно повторить операцию.
2. Эта функция недоступна в Excel 2007 и более ранних версиях.
7.4 Несколько щелчков мышью, чтобы удалить гиперссылки из диапазонов, листов или книги без потери форматирования
Kutools for Excel предоставляет удобную функцию — Удаление гиперссылок без потери форматирования чтобы помочь вам легко удалить гиперссылки с:
- Выбранный диапазон;
- Активный лист;
- Несколько выбранных листов;
- Вся рабочая тетрадь.
1. Нажмите Кутулс > Ссылка > Удаление гиперссылок без потери форматирования, а затем выберите нужный вариант.
Примечание: Чтобы удалить гиперссылку из диапазона или выбранных листов, вам сначала нужно выбрать диапазон или листы, а затем применить функцию.
2. Во всплывающем Kutools for Excel диалоговое окно, нажмите Да двигаться вперед.
Тогда удаляются только гиперссылки без сброса форматирования.
Если вы хотите получить бесплатную пробную версию (30-день) этой утилиты, пожалуйста, нажмите, чтобы загрузить это, а затем перейдите к применению операции в соответствии с указанными выше шагами.
8. Отключите автоматические гиперссылки в Excel.
По умолчанию при вводе адреса электронной почты или формата веб-страницы (URL) в ячейку он автоматически преобразуется в гиперссылку. В этом разделе представлено несколько способов отключить автоматическую гиперссылку в одной ячейке или во всей книге Excel. Пожалуйста, сделайте следующее.
8.1 Отключить автоматическую гиперссылку в одной ячейке в Excel
Приведенные ниже сочетания клавиш могут помочь предотвратить автоматическую гиперссылку в одной ячейке Excel, пожалуйста, сделайте следующее.
1. Введите URL-адрес или текст формата адреса электронной почты в ячейку, а затем нажмите Enter .
Теперь текст преобразован в гиперссылку, как показано на скриншоте ниже.
2. Одновременно нажмите клавиши Ctrl + Z, после чего текст гиперссылки, по которой можно щелкнуть, превратится в обычный текст.
8.2 Отключить автоматические гиперссылки во всем приложении Excel
Вы можете отключить автоматические гиперссылки во всем приложении Excel.
1. Нажмите Файл > Параметры.
2. в Параметры Excel окна, нажмите теплоизолирующие на левой панели, а затем щелкните значок Параметры автозамены в правом окне.
3. в Автозамена диалогового окна, перейдите к Автоформат при вводе , снимите флажок Интернет и сетевые пути с гиперссылками коробка в Заменять по мере ввода раздел, а затем щелкните ОК.
4. Нажмите OK чтобы сохранить изменения, когда он вернется в Параметры Excel окно.
Отныне при вводе текста в формате URL или адреса электронной почты в ячейки тексты не будут преобразовываться в гиперссылки.
Примечание: Это изменение повлияет на каждую книгу на вашем компьютере.
Лучшие инструменты для работы в офисе
Kutools for Excel Решит большинство ваших проблем и повысит вашу производительность на 80%
- Снова использовать: Быстро вставить сложные формулы, диаграммы и все, что вы использовали раньше; Зашифровать ячейки с паролем; Создать список рассылки и отправлять электронные письма …
- Бар Супер Формулы (легко редактировать несколько строк текста и формул); Макет для чтения (легко читать и редактировать большое количество ячеек); Вставить в отфильтрованный диапазон…
- Объединить ячейки / строки / столбцы без потери данных; Разделить содержимое ячеек; Объединить повторяющиеся строки / столбцы… Предотвращение дублирования ячеек; Сравнить диапазоны…
- Выберите Дубликат или Уникальный Ряды; Выбрать пустые строки (все ячейки пустые); Супер находка и нечеткая находка во многих рабочих тетрадях; Случайный выбор …
- Точная копия Несколько ячеек без изменения ссылки на формулу; Автоматическое создание ссылок на несколько листов; Вставить пули, Флажки и многое другое …
- Извлечь текст, Добавить текст, Удалить по позиции, Удалить пробел; Создание и печать промежуточных итогов по страницам; Преобразование содержимого ячеек в комментарии…
- Суперфильтр (сохранять и применять схемы фильтров к другим листам); Расширенная сортировка по месяцам / неделям / дням, периодичности и др .; Специальный фильтр жирным, курсивом …
- Комбинируйте книги и рабочие листы; Объединить таблицы на основе ключевых столбцов; Разделить данные на несколько листов; Пакетное преобразование xls, xlsx и PDF…
- Более 300 мощных функций. Поддерживает Office/Excel 2007-2021 и 365. Поддерживает все языки. Простое развертывание на вашем предприятии или в организации. Полнофункциональная 30-дневная бесплатная пробная версия. 60-дневная гарантия возврата денег.
Вкладка Office: интерфейс с вкладками в Office и упрощение работы
- Включение редактирования и чтения с вкладками в Word, Excel, PowerPoint, Издатель, доступ, Visio и проект.
- Открывайте и создавайте несколько документов на новых вкладках одного окна, а не в новых окнах.
- Повышает вашу продуктивность на 50% и сокращает количество щелчков мышью на сотни каждый день!
Содержание
- Синтаксис функции
- Открываем файл на диске
- Переходим на другой лист в текущей книге
- Абсолютные и относительные гиперссылки в Excel
- Абсолютные гиперссылки
- Относительные гиперссылки
- Как редактировать гиперссылку в Excel
- Как отформатировать гиперссылку в Excel
- Как удалить гиперссылку в Excel
- Примеры использования функции ГИПЕРССЫЛКА в Excel
- Динамическая гиперссылка в Excel
- Виды гиперссылок
- Создание ссылки на другой лист
- Внешняя ссылка на другую книгу
- Добавление гиперссылок
- вставка безанкорных гиперссылок
- связь с местом в документе
- связь с электронной почтой
- вставка гиперссылки через кнопку на ленте
- Как отключить автоматическое создание гиперссылок в Excel
- Заключение
Синтаксис функции
ГИПЕРССЫЛКА(адрес, [имя])
Адрес — адрес страницы в сети интернет или путь к файлу на диске. Адрес может указывать на определенное место в Книге, например на ячейку или именованный диапазон. Путь может представлять собой путь к файлу на жестком диске, либо URL-адрес в Интернете или интрасети. Аргумент Адрес записывается в виде текстовой строки, заключенной в кавычки, или представляет собой ссылку на ячейку, содержащую гиперссылку или путь в виде текстовой строки (без кавычек).
Имя — необязательный аргумент, необходимый для отображения текста гиперссылки (т.е. просто текстовая строка для отображения в гиперссылке). Текст ссылки отображается синим цветом с подчеркиванием. Если этот аргумент опущен, в ячейке в качестве текста ссылки отображается аргумент Адрес . Также как и Адрес, аргумент Имя может быть представлен текстовой строкой, именем или ссылкой на ячейку, содержащей текст. Если аргумент Имя возвращает значение ошибки (например, #ЗНАЧ!), вместо текста ссылки в ячейке отображается значение ошибки.
Примечание : Чтобы выделить ячейку с гиперссылкой без перехода по этой гиперссылке, щелкните эту ячейку и удерживайте нажатой кнопку мыши, пока указатель не примет крестообразную форму , а затем отпустите кнопку мыши – ячейка будет выделена без перехода по гиперссылке.
Открываем файл на диске
С помощью функции ГИПЕРССЫЛКА () можно открыть файл, сохраненный на диске компьютера или сервера. Откроем стандартный файл Windows для редактирования текста Notepad.exe
= ГИПЕРССЫЛКА(“c:windowsnotepad.exe”;”Открыть Notepad.exe”)
Если на компьютере имеется диск D: на котором в папке Finance имеется файл БазаДанных.xlsx , то открыть его поможет формула
= ГИПЕРССЫЛКА(“[D:FinanceБазаДанных.xlsx]лист1!A5″;”Открыть Книгу MS EXCEL и перейти на Листе1 в ячейку А5”)
После этого, в окне файла БазаДанных.xlsx , станет активной ячейка A5 .
Примечание : После ввода формулы с функцией ГИПЕРССЫЛКА() , указывающей на место в другом листе или книге, сохраните книгу перед тестированием гиперссылки, чтобы избежать сообщения об ошибке.
Переходим на другой лист в текущей книге
Предположим, что требуется сделать ссылку с Листа1 на Лист2 в книге БазаДанных.xlsx .
Поместим формулу с функцией ГИПЕРССЫЛКА() в ячейке А18 на Листе1 (см. файл примера ).
=ГИПЕРССЫЛКА(“[БазаДанных.xlsx]Лист2!A1″;”Нажмите ссылку, чтобы перейти на Лист2 этой книги, в ячейку А1”)
Указывать имя файла при ссылке даже внутри одной книги – обязательно. При переименовании книги или листа ссылка перестанет работать. Но, с помощью функции ЯЧЕЙКА() можно узнать имя текущей книги и листа (см. здесь и здесь ).
Плохой новостью является то, что если у Вас открыто 2 или более файлов EXCEL (в одном экземпляре программы, см. примечание ниже), то функция ЯЧЕЙКА() может вернуть имя другого открытого файла (если Вы его изменяли). Так что будьте осторожнее с функцией ЯЧЕЙКА() . Поэтому иногда удобнее ссылки внутри книги создавать с помощью стандартного механизма гиперссылок, нажав CTRL+K или через меню (после вызова окна Вставка гиперссылки выберите Связать с: местом в документе ).
Примечание : Открыть несколько книг EXCEL можно в одном окне MS EXCEL (в одном экземпляре MS EXCEL) или в нескольких. Обычно книги открываются в одном экземпляре MS EXCEL (когда Вы просто открываете их подряд из Проводника Windows или через Кнопку Офис в окне MS EXCEL). Второй экземпляр MS EXCEL можно открыть запустив файл EXCEL.EXE, например через меню Пуск. Чтобы убедиться, что файлы открыты в одном экземпляре MS EXCEL нажимайте последовательно сочетание клавиш CTRL+TAB – будут отображаться все окна Книг, которые открыты в данном окне MS EXCEL. Для книг, открытых в разных окнах MS EXCEL (экземплярах MS EXCEL) это сочетание клавиш не работает. Удобно открывать в разных экземплярах Книги, вычисления в которых занимают продолжительное время. При изменении формул MS EXCEL пересчитывает только книги открытые в текущем экземпляре.
В Excel существует два типа гиперссылок: абсолютные и относительные.
Абсолютные гиперссылки содержат в себе полный интернет адрес или полный путь на компьютере. Например:
“https://excelhack.ru/funkciya-rept-povtor-v-excel/”
C:DesktopПрезентации
Относительные ссылки содержат в себе частичный путь, например:
funkciya-rept-povtor-v-excel/
DesktopПрезентации
Я рекомендую всегда использовать абсолютные ссылки, так как при переходе по относительным ссылкам в Excel файле, открытом на другом компьютере возможны ошибки.
Для редактирования уже созданной гиперссылки, кликните по ячейке со ссылкой правой клавишей мыши и в выпадающем меню выберите “Edit Hyperlink”.
В диалоговом окне внесите корректировки в ссылку.
По умолчанию, все гиперссылки в Excel имеют традиционный формат в виде подчеркнутого текста синего цвета. Для того чтобы изменить формат гиперссылки:
- Перейдите на вкладку панели инструментов “Главная”, затем в раздел “Стили ячеек”:
- Кликните на “Гиперссылка” правой кнопкой мыши и выберите пункт “Изменить” для редактирования формата ссылки:
- Кликните на “Открывавшаяся гиперссылка” правой кнопкой мы и выберите пункт “Изменить” для редактирования формата ссылки;
- В диалоговом окне “Стили” нажмите кнопку “Формат”:
- в диалоговом окне “Format Cells” перейдите на вкладки “Шрифт” и/или “Заливка” для настройки формата ссылок:
- Нажмите кнопку “ОК”.
Удаление гиперссылки осуществляется в два клика:
- Нажмите правой клавишей мыши на ячейки со ссылкой;
- В выпадающем меню выберите пункт “Удалить гиперссылку”.
Как создать гиперссылку на файл в Excel? Пример 1. Бухгалтер предприятия выполняет различные расчеты и хранит таблицы данных в Excel в одной книге (Бухгалтерия.xlsx), содержащей множество листов. Для удобства было решено создать отдельный лист с оглавлением в виде гиперссылок на каждый из имеющихся листов.
На новом листе создадим следующую таблицу:

Для создания гиперссылки используем формулу:

Описание аргументов функции:
- “[Пример_1.xlsx]Прибыль!A1” – полный адрес ячейки A1 листа «Прибыль» книги «Пример_1.xlsx».
- “Прибыль” – текст, который будет отображать гиперссылка.
Аналогично создадим гиперссылки для остальных страниц. В результате получим:

Пример 2. В таблице Excel содержатся данные о курсах некоторых валют, которые используются для выполнения различных финансовых расчетов. Поскольку обменные курсы являются динамически изменяемыми величинами, бухгалтер решил поместить гиперссылку на веб-страницу, которая предоставляет актуальные данные.
Исходная таблица:

Для создания ссылки на ресурс http://valuta.pw/ в ячейке D7 введем следующую формулу:
Описание параметров:
- http://valuta.pw/ – URL адрес требуемого сайта;
- “Курсы валют” – текст, отображаемый в гиперссылке.
В результате получим:

Примечание: указанная веб-страница будет открыта в браузере, используемом в системе по умолчанию.
Если добавлять гиперссылку первым способом (напрямую в ячейку), то пользователь будет работать с диалоговым окном «Добавление гиперссылки», в котором предлагается 4 способа связи:
- Файл, веб-страница (здесь указывается путь к файлу или адрес сайта).
- Место в документе (лист или ячейка).
- Новый документ (путь к новому документу).
- Электронная почта (здесь указывается адрес получателя, который будет отображен при открытии Microsoft Outlook).
Существующие типы гиперссылок
Если вдруг нужно будет изменить или удалить существующую гиперссылку, достаточно щелкнуть на ней правой кнопкой мыши и выбрать соответствующий пункт («изменить» или «удалить гиперссылку»).
Такими довольно простыми способами можно создать гиперссылку в Excel. Наиболее простым и практичным способом является первый — через ячейку. Дело в том, что именно здесь собраны все варианты: можно создать ссылку на любое поле в документе, можно указать путь к файлу, адрес сайта и т.д. Хотя использовать можно любой из этих способов — как удобнее.
Создание ссылки на другой лист
В рассмотренных выше примерах мы рассматривали ссылки только в рамках одного листа. Теперь давайте разберемся, как создать линки на другие листы.
В целом, алгоритм аналогичен тому, что мы уже описали выше для операций, выполняемых на одном и том же листе. Однако, теперь нужно, помимо адреса самой ячейки (или диапазона ячеек), указать еще и адрес конкретного листа. Для этого после знака “=” прописываем его название, затем ставим восклицательный знак (“!”), после чего уже указываем адрес требуемого элемента.
Например, ссылка на ячейку C5, расположенную на Листе 2, имеет следующий вид: =Лист2!C5.
Как всегда, данное значение можно набрать самостоятельно, либо воспользоваться более удобным способом.
- Переходим в нужную ячейку, пишем знак “=”, далее кликаем по названию требуемого листа внизу окна программы.
- Мы окажемся на втором листе, где также кликом мыши выбираем ячейку, которую хотим добавить в наше выражение.
- Жмем клавишу Enter, что вернет нас на первоначальный лист с уже готовым результатом.
Внешняя ссылка на другую книгу
Итак, переходим ко внешним ссылкам и рассмотрим создание линка на другую книгу. Тут важно понимать, что механизм работы инструментов и функций Эксель с другим документами различается. Одни ссылки работают независимо от того, открыт ли документ, на который они ссылаются или нет. Для других же важно, чтобы файл был обязательно запущен.
Соответственно, виды ссылок на другие книги бывает разными. Когда мы используем их только совместно с открытыми документами, тогда можно как и в случае со ссылкой на другой лист в рамках одной книги, указать только название книги.
Но в случаях, когда мы хотим ссылаться на документы независимо от того, запущены они или нет, тогда придется указать их место расположения на компьютере.
При прочих равных условиях, наиболее предпочтительно использовать второй вариант, так как он предполагает большую свободу действий.
Итак, допустим, нам нужно создать ссылку на ячейку B5, которая находится на листе в открытой книге “Ссылки.xlsx”. В этом случае нам нужно прописать выражение, имеющее вид: =[Ссылки.xlsx]Лист3!B5.
Ссылка же на закрытый файл выглядит несколько иначе: ='С:Папка1[Ссылки.xlsx]Лист3'!B5.
Здесь также можно вместо прописывания адресов вручную, переключаться к нужным элементам и добавлять их в выражение путем клика по ним левой кнопкой мыши.
- Переходим в ячейку, куда планируем добавить выражение. Ставим знак “=”.
- Переключаемся в открытую книгу, в которой находится ячейка, на которую мы хотим сослаться. Щелкаем по нужному листу и далее – по требуемой ячейке.
- После того, как мы нажмем Enter, мы вернемся к первоначальной книге с готовым результатом по заданному выражению.
- В случае ненадобности, книгу, на которую мы сослались, можно закрыть. Ссылка изменит свой вид, и в нее добавится путь к документу. Соответственно, в тех случаях, когда функция, формула или иной инструмент способны работать с закрытыми документами, такая автозамена линка окажется крайне полезной.
Таким образом, как вы могли заметить, вместо ручного прописывания адресов куда проще создавать ссылки с помощью кликов левой кнопкой мыши по нужным элементами, причем совсем неважно, где они находятся – на том же листе, в этом же документе или в другой книге. И даже если после того, как мы создали внешний линк на другой документ и потом закрыли его, программа автоматически видоизменит ссылку, сохранив в ней полный путь к файлу.
Прежде всего, рассмотрим способы добавления гиперссылок в документ.
Проще всего вставить безанкорную ссылку на веб-страницу или адрес электронной почты. Безанкорная гиперссылка – эта такая ссылка, адрес которой прямо прописывается в ячейке и виден на листе без дополнительных манипуляций. Особенностью программы Excel является то, что любая безанкорная ссылка, вписанная в ячейку, превращается в гиперссылку.
Вписываем ссылку в любую область листа.
Теперь при клике на данную ячейку запустится браузер, который установлен по умолчанию, и перейдет по указанному адресу.
Аналогичным образом можно поставить ссылку на адрес электронной почты, и она тут же станет активной.
связь с местом в документе
Кроме того, существует возможность связать гиперссылкой ячейку с любым местом в текущем документе.
- После того, как выделена нужная ячейка и вызвано через контекстное меню окно вставки гиперссылки, переключаем кнопку в левой части окна в позицию «Связать с местом в документе».
- В поле «Введите адрес ячейки» нужно указать координаты ячейки, на которые планируется ссылаться.
Вместо этого в нижнем поле можно также выбрать лист данного документа, куда будет совершаться переход при клике на ячейку. После того, как выбор сделан, следует нажать на кнопку «OK».
Теперь ячейка будет связана с конкретным местом текущей книги.
связь с электронной почтой
Ячейку при помощи ссылки можно связать даже с электронной почтой.
- В окне «Вставка гиперссылки» кликаем по кнопке «Связать с электронной почтой».
- В поле «Адрес электронной почты» вписываем e-mail, с которым хотим связать ячейку. В поле «Тема» можно написать тему письма. После того, как настройки выполнены, жмем на кнопку «OK».
Теперь ячейка будет связана с адресом электронной почты. При клике по ней запуститься почтовый клиент, установленный по умолчанию. В его окне уже будет заполнен предварительно указанный в ссылке e-mail и тема сообщения.
Гиперссылку также можно вставить через специальную кнопку на ленте.
- Переходим во вкладку «Вставка». Жмем на кнопку «Гиперссылка», расположенную на ленте в блоке инструментов «Ссылки».
- После этого, запускается окно «Вставка гиперссылки». Все дальнейшие действия точно такие же, как и при вставке через контекстное меню. Они зависят от того, какого типа ссылку вы хотите применить.
Теперь можете вводить URL или адрес электронной почты в любой ячейке – Excel будет сохранять их в текстовом формате.
Если же вам действительно понадобится создать гиперссылку, просто нажмите комбинацию Ctrl+K и тут же откроется диалоговое окно Insert Hyperlink (Вставка гиперссылки).
Заключение
Таким образом, в Эксель используются два вида ссылок в зависимости от назначения. Одни используются в формулах и функциях, с помощью других (гиперссылки) осуществляется переход к нужным объектам в виде других документов, веб-страниц или e-mail. В зависимости от выбранного типа ссылки меняется алгоритм действий по созданию нужного линка.
Источники
- https://excel2.ru/articles/funkciya-giperssylka-v-ms-excel-giperssylka
- https://excelhack.ru/giperssylka-v-excel-kak-sdelat-giperssylku-v-excel/
- https://exceltable.com/funkcii-excel/primery-funkcii-giperssylka
- https://itguides.ru/soft/excel/giperssylka-v-excel.html
- https://MicroExcel.ru/sozdanie-ssylok/
- https://lumpics.ru/how-make-or-delete-hyperlinks-in-excel/
- https://office-guru.ru/excel/kak-udalit-razom-neskolko-vse-giperssylok-s-lista-excel-313.html


 в верхней части экрана, выберите Главная и нажмите Вставка.
в верхней части экрана, выберите Главная и нажмите Вставка.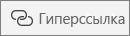
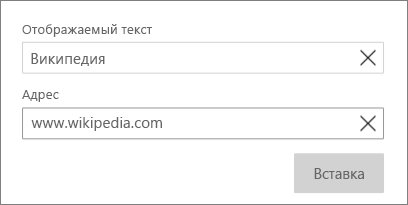

 в нижней части экрана, откройте вкладку Главная и нажмите Вставка.
в нижней части экрана, откройте вкладку Главная и нажмите Вставка.



























































 в Заглянуть раздел, чтобы открыть веб-браузер. В веб-браузере откройте веб-страницу, на которую будет установлена ссылка, затем вернитесь к Вставить гиперссылку диалоговое окно, не закрывая веб-браузер. Вы увидите Адрес Текст для отображения поля заполняются автоматически открытой в данный момент веб-страницей.
в Заглянуть раздел, чтобы открыть веб-браузер. В веб-браузере откройте веб-страницу, на которую будет установлена ссылка, затем вернитесь к Вставить гиперссылку диалоговое окно, не закрывая веб-браузер. Вы увидите Адрес Текст для отображения поля заполняются автоматически открытой в данный момент веб-страницей.



































































































