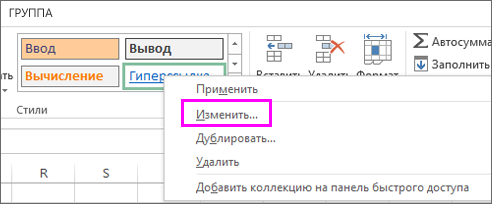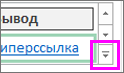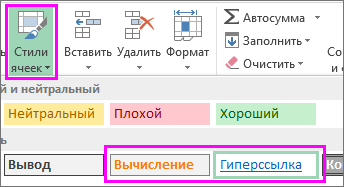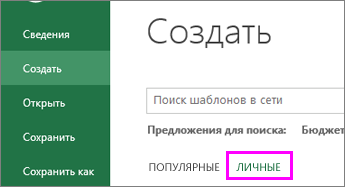Как изменить цвет или удалить подчеркивание гиперссылки в Ворд
На чтение 3 мин Просмотров 1000
Когда мы вставляем в текст документа гиперссылку, то она всегда синего цвета. Она сильно выделятся в тексте и это не всегда сочетается с тем стиле, в котором мы делаем наш документ. На этой странице вы узнаете, как изменить цвет или удалить подчеркивание гиперссылки в Ворд.
Как изменить цвет ссылки в Ворд
Шаг 1. На вкладке «Главная» в разделе «Стили» нажимаем на маленькую кнопочку, открывающую меню стилей. Смотрите на скриншот
Шаг 2. Нажимаем с правой стороны от надписи «Гиперссылка» на иконку, чтобы открыть меню. В этом меню выбираем «Изменить»
Эта функция будет доступна, только если у вас в документе есть гиперссылки.
Шаг 3. Открылось окно «Изменить стиль». По умолчанию у нас ссылка окрашена в синий цвет. Чтобы его поменять, нажимаем на синий цвет и в выпадающем меню выбираем новый цвет гиперссылки, который вам нужен.
Шаг 4. Нажимаем на кнопку «Ок», чтобы изменения вступили в силу.
Как удалить подчеркивание ссылки в Ворд
Этот способ практически не отличается от способа по изменению цвета ссылки в Ворд. Поэтому шаг 1 и шаг 2 выполняются в той же последовательности. Итак, приступаем сразу к шагу 3.
Шаг 3. Если вы были внимательны, то обратили внимание на знак подчеркивания рядом с выбором цвета ссылки. По умолчанию он активен. Нажмите на него, чтобы убрать подчеркивание гиперссылок, а затем нажмите на кнопку «Ок», чтобы применить изменения.
Шаг 4. Если вы все сделали правильно, значит гиперссылки у вас без подчеркиваний, как на скриншоте.
Если вам нужно изменить цвет или стиль только одной ссылки в документе, то выделите ее, зажав левую кнопку мыши, а затем работайте с ней, как обычным текстом, изменяя ее толщину, наклон, подчеркивание, шрифт и т.д.
На этом все. Теперь вы знаете Как изменить цвет или удалить подчеркивание ссылки в Ворд. Переходите к другому уроку, чтобы узнать «Как добавить гиперссылку в Ворде».
Немного юмора:
В этом мире только Google понимает меня с полуслова.
Excel для Microsoft 365 Excel 2021 Excel 2019 Excel 2016 Excel 2013 Excel 2010 Еще…Меньше
Стандартные стили гиперссылок в книге можно изменить, настроив форматирование стилей ячеек Гиперссылка или Просмотренная гиперссылка. Вот как это сделать:
-
Щелкните ячейку, содержащую гиперссылку. На вкладке Главная щелкните правой кнопкой мыши стиль Гиперссылка и выберите Изменить.
Советы:
-
Если стиль Гиперссылка не отображается, щелкните стрелку, чтобы развернуть коллекцию стилей.
-
-
-
В поле Стиль выберите Формат.
-
Щелкните Шрифт, выберите параметры форматирования и нажмите кнопку ОК.
-
Нажмите кнопку ОК, чтобы закрыть окно Стиль.
Кроме того, вы можете изменить вид выбранных гиперссылок, выполнив эти же действия для стиля Просмотренная гиперссылка.
Примечание: Изменения стилей ячеек Гиперссылка и Просмотренная гиперссылка применяются ко всем гиперссылкам в текущей книге. Вид отдельных гиперссылок изменить нельзя.
Сохранение стилей гиперссылок для использования в других книгах
Чтобы повторно использовать стили гиперссылок в новых книгах, создайте шаблон.
-
Создайте книгу, выбрав Файл > Создать > Пустая книга.
-
Щелкните ячейку правой кнопкой мыши и выберите Гиперссылка.
Сочетания клавиш: Нажмите CTRL+K.
-
В поле Текст введите текст гиперссылки.
-
Введите адрес ссылки в поле Адрес.
-
Щелкните ячейку с гиперссылкой, а затем на вкладке Главная нажмите кнопку Стили ячеек.
-
В зависимости от того, какой стиль вы хотите изменить, щелкните правой кнопкой мыши пункт Просмотренная гиперссылка или Гиперссылка и выберите команду Изменить.
-
В окне Стиль щелкните Формат и на вкладке Шрифт задайте параметры стиля шрифта гиперссылки.
-
Щелкните ячейку, содержащую текст гиперссылки, и нажмите клавишу DELETE.
-
Щелкните Файл > Сохранить как и перейдите к папке «Мои шаблоны» на компьютере.
Примечание: Обычна она находится по пути C:UsersPublicPublicDocuments. Если вы не видите ее, просто добавьте новую папку с именем «Мои шаблоны».
-
Введите имя шаблона в поле Имя файла.
-
В разделе Тип файла выберите Шаблон Excel и нажмите кнопку Сохранить.
-
В следующий раз при создании книги щелкните Файл > Создать > Личные и откройте свой шаблон.
Дополнительные о гиперссылках см. в этой Excel.
Узнайте больше о сохранении книг в виде шаблона.
Нужна дополнительная помощь?
Вы можете отформатировать почти все аспекты документа в Microsoft Word 2010, включая цвета определенных элементов. Из-за общего отсутствия цвета в большинстве документов небольшие акценты, создаваемые цветами гиперссылок, могут оказать большое влияние на представление документа. Поэтому, если вы обнаружите, что вам не нравится цвет гиперссылки, которая была нажата или нет, то вы, возможно, ищете способ изменить этот цвет.
К счастью, вы можете управлять цветами обоих типов гиперссылок в Word 2010, изменяя стили вашего документа. Наш учебник ниже покажет вам, как найти этот параметр, чтобы вы могли внести желаемые изменения.
Совет: Система комментариев в Microsoft Word может быть гораздо более эффективным способом обработки изменений в документе при работе с другими людьми.
Изменение цвета ссылок в Microsoft Word 2010
Шаги в этой статье были написаны для Microsoft Word 2010. Шаги для выполнения этой задачи в других версиях Microsoft Word могут отличаться.
В этом руководстве будут приведены инструкции по изменению цвета как непоследовательных, так и последующих ссылок. Если вы не хотите, чтобы ваши ссылки меняли цвет после нажатия, установите «Гиперссылка» а также «FollowedHyperlink» варианты того же цвета в шагах ниже.
- Шаг 1. Откройте документ в Microsoft Word 2010.
- Шаг 2: Нажмите «Главная» вкладка в верхней части окна.
- Шаг 3: Нажмите на маленький «Стили» Кнопка в правом нижнем углу «Стили» раздел офисной ленты. Кроме того, вы можете нажать «Ctrl + Alt + Shift + S» на вашей клавиатуре. Это собирается открыть новый «Стили» окно.
- Шаг 4: Нажмите «Параметры» ссылка внизу этого нового «Стили» окно.
- Шаг 5: Нажмите раскрывающееся меню под «Выберите стили для отображения»нажмите на «Все стили» затем нажмите «Хорошо» кнопка.
- Шаг 6: Прокрутите вниз до «Гиперссылка» вариант в «Стили» щелкните стрелку справа от нее, затем нажмите «изменять» вариант.
- Шаг 7. Нажмите стрелку справа от цветовой шкалы, выберите нужный цвет, затем нажмите «Хорошо» кнопка. Все обычные гиперссылки в вашем документе теперь должны быть выбранного цвета.
- Шаг 8: Вернитесь к «Стили» окно, найдите «FollowedHyperlink» выберите стрелку справа от нее, затем нажмите «изменять» кнопка.
- Шаг 9: Нажмите стрелку справа от цветовой шкалы, выберите цвет, затем нажмите «Хорошо» кнопка.
Все гиперссылки в вашем документе теперь должны быть одного из двух цветов, которые вы только что выбрали.
Хотите изменить количество последних документов, отображаемых в Word 2010? Нажмите здесь и узнайте, как настроить этот параметр.
Если вам не нравится, как гиперссылки выглядят в документе Microsoft Word 2019, 2016 или 2013, вы можете изменить цвет как посещенных, так и не посещенных гиперссылок, выполнив эти действия.
Майкрософт Виндоус
Непосещенные гиперссылки
Чтобы изменить цвет гиперссылок, которые не посещались или не нажимались, следуйте этим инструкциям:
- Добавьте гиперссылку на ваш документ.
- На вкладке « Домой » нажмите на маленький значок стрелки в правом нижнем углу поля « Стили ». Кроме того, вы можете использовать Alt + Ctrl + Shift + S.
- В меню « Стили » наведите указатель мыши на « Гиперссылка », а затем щелкните треугольник, который отображается справа . В раскрывающемся меню выберите « Изменить… ».
- В разделе « Форматирование » выберите цвет, который вы хотите использовать, затем нажмите « ОК ».
Посещенные гиперссылки
Чтобы изменить цвет гиперссылок, которые были посещены или нажали, следуйте этим инструкциям:
- На вкладке « Домой » выберите маленький значок стрелки в правом нижнем углу поля « Стили ». Кроме того, вы можете использовать Alt + Ctrl + Shift + S.
- Выберите ссылку « Опции… » в правом нижнем углу.
- В раскрывающемся меню « Выберите стили для отображения: » выберите « Все стили », затем нажмите « ОК ». Теперь у вас будет опция « FollowedHyperlink » в списке « Стили ».
- В меню « Стили » наведите указатель мыши на « FollowedHyperlink», а затем щелкните треугольник, который появляется справа . В раскрывающемся меню выберите « Изменить… ».
- В разделе « Форматирование » выберите цвет, который вы хотите использовать, затем нажмите « ОК ».
Macos
- На вкладке « Главная » выберите «Панель стилей ».
- В левом нижнем углу окна « Список » выберите « Все стили ».
- Выберите « Гиперссылка » в области « Применить стиль ».
- В области « Текущий стиль » выберите « Гиперссылка », затем выберите « Изменить стиль ».
- Выберите цвет, который вы хотите использовать для гиперссылок.
- При желании вы можете выполнить те же шаги для « FollowedHyperlink ».
Вы успешно изменили цвет гиперссылок в документе Word.
По умолчанию после добавления URL-адреса веб-сайта или вставки гиперссылки для некоторого текста в документ Office, например Word / Excel / PowerPoint, URL-адрес или текст с гиперссылкой отображается подчеркнутым синим цветом. После щелчка URL-адреса или гиперссылки ее цвет меняется с синего на темно-фиолетовый. Некоторым людям могут не нравиться стандартные цвета гиперссылок, и они задаются вопросом, как их изменить. Теперь этот пост покажет вам, как изменить цвет гиперссылки в PowerPoint / Word / Excel 2016.
Шаг 1. Откройте презентацию PowerPoint.
Шаг 2: Выберите вкладку «Дизайн» в строке меню. В крайнем правом углу нажмите кнопку со стрелкой вниз и выберите «Цвета»> «Настроить цвета».
Шаг 3. В диалоговом окне «Создание новых цветов темы» выберите один цвет в качестве цвета гиперссылки и выберите один цвет в качестве цвета гиперссылки, за которым следуют, по своему вкусу. Нажмите кнопку «Сохранить», чтобы сохранить изменения.
Советы: изменения, внесенные вами выше, применяются только к текущей презентации PowerPoint, а новые цвета будут сохранены как один пользовательский в вашем приложении PowerPoint 2016.
Часть 2. Изменение цвета гиперссылки в Word 2016
Шаг 1. Откройте документ Word.
Шаг 2: Выберите вкладку «Дизайн» в строке меню.
Шаг 3. Щелкните стрелку вниз на кнопке «Цвета» и выберите «Настроить цвета» в раскрывающемся списке.
Шаг 4. В диалоговом окне «Создание новых цветов темы» выберите один цвет гиперссылки и цвет гиперссылки по своему усмотрению. Нажмите кнопку «Сохранить», чтобы сохранить изменения.
Часть 3. Изменение цвета гиперссылки в Excel 2016
Шаг 1. Откройте книгу Excel.
Шаг 2. Выберите вкладку «Макет страницы» в строке меню, щелкните стрелку вниз на кнопке «Цвета», а затем выберите «Настроить цвета» в раскрывающемся списке.
Шаг 3. В диалоговом окне «Создание новых цветов темы» выберите гиперссылку и цвета гиперссылки по своему вкусу. Щелкните Сохранить, чтобы сохранить изменения.
Советы: если вы хотите, чтобы гиперссылка не меняла свой цвет после щелчка в PowerPoint / Word / Excel 2016, просто нужно сохранить цвет гиперссылки таким же, как и цвет следующей гиперссылки.