В Excel создать гиперссылку легко для большинства пользователей, но пробовали ли вы когда-нибудь создать гиперссылку на диаграмму в Excel, что означает щелчок по значению, а затем ссылку на диаграмму на другом листе? Как правило, нет возможности напрямую создать гиперссылку на диаграмму, но здесь, в этой статье, я могу представить интересный способ ее решения.
Создайте гиперссылку на диаграмму с помощью кнопки и VBA
Удалить все гиперссылки из выделения / листа / книги
Создайте гиперссылку на диаграмму с помощью кнопки и VBA
 Чтобы создать гиперссылку на диаграмму, нам нужно вставить кнопку, а затем применить код макроса.
Чтобы создать гиперссылку на диаграмму, нам нужно вставить кнопку, а затем применить код макроса.
1. Выберите лист, на котором хотите разместить кнопку, и щелкните Застройщик > Вставить > Пуговичка. Смотрите скриншот:
Функции: Если Застройщик вкладка скрыта, вы можете обратиться к этой статье Как отобразить вкладку разработчика в ленте Excel 2007/2010/2013? показать это.
2. Перетащите курсор, чтобы нарисовать нужную кнопку на листе, а затем щелкните OK кнопка во всплывающем окне Назначить макрос диалог. Смотрите скриншоты: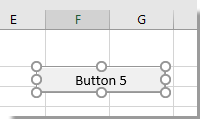
3. Перемещайте курсор в кнопке, пока курсор со стрелкой не станет знаком ввода текста, а затем вы можете ввести отображаемый текст в кнопку по своему усмотрению. Смотрите скриншот:
4. Щелкните правой кнопкой мыши кнопку, чтобы открыть контекстное меню, и выберите Назначить макрос. Смотрите скриншот:
5. Затем нажмите Новинки в Назначить макрос диалог для отображения Microsoft Visual Basic для приложений окно и вставьте код макроса: Таблицы («Диаграмма»). Выбрать между кодами в скрипте. Смотрите скриншот:
Функции: В коде График — это имя листа, на котором размещается связанная диаграмма, вы можете изменить его по своему усмотрению.
6. Сохраните код и закройте окно. Теперь вы будете ссылаться на график при нажатии на кнопку.
 Удалить все гиперссылки из выделения / листа / книги
Удалить все гиперссылки из выделения / листа / книги
Иногда удаление нескольких гиперссылок из выделенного фрагмента, листа или книги требует много времени, однако вот мощный инструмент — Kutools for Excel, С его Удалить гиперссылки утилита, вы быстро справитесь.
После бесплатная установка Kutools for Excel,
Включите лист, на котором вы хотите удалить гиперссылки, и нажмите Кутулс > Ссылка > Удаление гиперссылок без потери форматирования > В выбранном диапазоне/В активном листе/В выбранных листах/Во всех таблицах. Смотрите скриншот:
Лучшие инструменты для работы в офисе
Kutools for Excel Решит большинство ваших проблем и повысит вашу производительность на 80%
- Снова использовать: Быстро вставить сложные формулы, диаграммы и все, что вы использовали раньше; Зашифровать ячейки с паролем; Создать список рассылки и отправлять электронные письма …
- Бар Супер Формулы (легко редактировать несколько строк текста и формул); Макет для чтения (легко читать и редактировать большое количество ячеек); Вставить в отфильтрованный диапазон…
- Объединить ячейки / строки / столбцы без потери данных; Разделить содержимое ячеек; Объединить повторяющиеся строки / столбцы… Предотвращение дублирования ячеек; Сравнить диапазоны…
- Выберите Дубликат или Уникальный Ряды; Выбрать пустые строки (все ячейки пустые); Супер находка и нечеткая находка во многих рабочих тетрадях; Случайный выбор …
- Точная копия Несколько ячеек без изменения ссылки на формулу; Автоматическое создание ссылок на несколько листов; Вставить пули, Флажки и многое другое …
- Извлечь текст, Добавить текст, Удалить по позиции, Удалить пробел; Создание и печать промежуточных итогов по страницам; Преобразование содержимого ячеек в комментарии…
- Суперфильтр (сохранять и применять схемы фильтров к другим листам); Расширенная сортировка по месяцам / неделям / дням, периодичности и др .; Специальный фильтр жирным, курсивом …
- Комбинируйте книги и рабочие листы; Объединить таблицы на основе ключевых столбцов; Разделить данные на несколько листов; Пакетное преобразование xls, xlsx и PDF…
- Более 300 мощных функций. Поддерживает Office/Excel 2007-2021 и 365. Поддерживает все языки. Простое развертывание на вашем предприятии или в организации. Полнофункциональная 30-дневная бесплатная пробная версия. 60-дневная гарантия возврата денег.
Вкладка Office: интерфейс с вкладками в Office и упрощение работы
- Включение редактирования и чтения с вкладками в Word, Excel, PowerPoint, Издатель, доступ, Visio и проект.
- Открывайте и создавайте несколько документов на новых вкладках одного окна, а не в новых окнах.
- Повышает вашу продуктивность на 50% и сокращает количество щелчков мышью на сотни каждый день!
Комментарии (0)
Оценок пока нет. Оцените первым!
В Excel создать гиперссылку легко для большинства пользователей, но пытались ли вы когда-нибудь создать гиперссылку на диаграмму в Excel, что означает, что щелкните значение, а затем ссылку на диаграмму в другой лист? Как правило, нет возможности напрямую создать гиперссылку на диаграмму, но здесь, в этой статье, я могу представить интересный способ ее решения.
Создайте гиперссылку на диаграмму. диаграмма с кнопкой и VBA
Удалить все гиперссылки из выделения/листа/книги
Вкладка Office Включает редактирование и просмотр с вкладками в Office и делает вашу работу намного проще …
Подробнее … Скачать бесплатно …
Kutools for Excel решает большинство ваших проблем и увеличивает вашу производительность на 80%.
- Повторное использование чего угодно: добавляйте наиболее часто используемые или сложные формулы, диаграммы и все остальное в избранное и быстро используйте их в будущем.
- Более 20 текстовых функций: извлечение числа из Текстовая строка; Извлечь или удалить часть текстов; Преобразование чисел и валют в английские слова.
- Инструменты слияния: несколько книг и листов в одну; Объединить несколько ячеек/строк/столбцов без потери данных; Объедините повторяющиеся строки и суммируйте.
- Инструменты разделения: разделение данных на несколько листов в зависимости от значения; Из одной книги в несколько файлов Excel, PDF или CSV; Один столбец в несколько столбцов.
- Вставить пропуск скрытых/отфильтрованных строк; Подсчет и сумма по цвету фона; Массовая отправка персонализированных писем нескольким получателям.
- Суперфильтр: создавайте расширенные схемы фильтров и применяйте их к любым листам; Сортировать по неделе, дню, частоте и т. Д. Фильтр жирным шрифтом, формулами, комментарием …
- Более 300 мощных функций; Работает с Office 2007-2019 и 365; Поддерживает все языки; Простое развертывание на вашем предприятии или в организации.
Подробнее … Бесплатная загрузка …
Создать гиперссылку на диаграмму с помощью кнопки и VBA
 Чтобы создать гиперссылку на диаграмму, нам нужно вставить кнопку, а затем применить код макроса.
Чтобы создать гиперссылку на диаграмму, нам нужно вставить кнопку, а затем применить код макроса.
Потрясающе! Использование эффективных вкладок в Excel, таких как Chrome, Firefox и Safari!
Сэкономьте 50% своего времени и сократите тысячи щелчков мышью каждый день!
1. Выберите лист, на котором вы хотите разместить кнопку, и нажмите Developer > Insert > Button . См. Снимок экрана:

Совет : если вкладка Разработчик скрыта, вы можете обратиться к этой статье Как показать/отобразить вкладку разработчика в ленте Excel 2007/2010/2013? чтобы показать это.
2. Перетащите курсор, чтобы нарисовать нужную кнопку на листе, а затем нажмите кнопку OK во всплывающем диалоговом окне Назначить макрос . См. Скриншоты:


3. Перемещайте курсор в кнопке до тех пор, пока курсор со стрелкой не станет знаком ввода текста, а затем вы можете ввести отображаемый текст в кнопку по своему усмотрению. См. Снимок экрана:

4. Щелкните правой кнопкой мыши кнопку, чтобы открыть контекстное меню, и выберите Назначить макрос . См. Снимок экрана:

5. Затем нажмите Создать в диалоговом окне Назначить макрос , чтобы открыть окно Microsoft Visual Basic для приложений , и вставьте код макроса. : Таблицы (“Диаграмма”). Выберите код в скрипте. См. Снимок экрана:

Совет : в код, Chart – это имя листа, на котором размещается связанная диаграмма, вы можете изменить его по своему усмотрению.
6. Сохраните код и закройте окно. Теперь вы будете ссылаться на диаграмму при нажатии на кнопку.
 Удалить все гиперссылки из выделения/листа/книги
Удалить все гиперссылки из выделения/листа/книги
Иногда удаление нескольких гиперссылок из выделенного фрагмента, листа или книги требует значительных затрат времени, однако, вот мощный инструмент – Kutools for Excel , с его утилитой Удалить гиперссылки , вы можете быстро с ним справиться.
| Kutools for Excel , с более чем 300 удобными функциями, упрощает вашу работу. |
|
Бесплатная загрузка |
После бесплатной установки Kutools for Excel,
Включите лист, на котором вы хотите удалить гиперссылки, и нажмите Kutools > Ссылка > Удалить гиперссылки без потери форматирования > В выбранном диапазоне / в активном листе / в выбранных листах / во всех листах . См. Снимок экрана:

Для быстрого доступа к родственной информации в другом файле или на веб-странице можно вставить гиперссылка в ячейку листа. Ссылки можно также вставлять в определенные элементы диаграмм.
Примечание: Основная часть снимков экрана в этой статье сделана в Excel 2016. Если вы используете другую версию, у вас это может выглядеть немного по-другому, но если не указано иное, функциональность будет такой же.
-
Щелкните ячейку на листе, в которой нужно создать ссылку.
Для представления ссылки можно выбрать и объект, например рисунок или элемент диаграммы.
-
На вкладке Вставка в группе Ссылки нажмите кнопку Ссылка
.
Можно также щелкнуть ячейку или рисунок правой кнопкой мыши и в контекстном меню выбрать команду Ссылка или нажать клавиши CTRL+K.
-
-
В разделе Связать с щелкните элемент новым документом.
-
Введите имя нового файла в поле Имя нового документа.
Совет: Чтобы задать расположение, отличное от указанного в группе Полный путь, можно указать его перед именем в поле Имя нового документа или нажать кнопку Изменить, выбрать расположение и нажать кнопку ОК.
-
В разделе Когда вносить правку в новый документ щелкните позже или сейчас, чтобы указать, когда нужно открыть новый файл для редактирования.
-
В поле Текст для отображения введите текст, который будет представлять ссылку.
-
Чтобы создать полезную подсказку, которая будет появляться при наведении указателя на ссылку, нажмите кнопку Всплывающая подсказка, введите нужный текст в поле Текст подсказки, а затем нажмите кнопку ОК.
-
Щелкните ячейку на листе, в которой нужно создать ссылку.
Для представления ссылки можно выбрать и объект, например рисунок или элемент диаграммы.
-
На вкладке Вставка в группе Ссылки нажмите кнопку Ссылка
.
Можно также щелкнуть ячейку или объект правой кнопкой мыши и в контекстном меню выбрать команду Ссылка или нажать клавиши CTRL+K.
-
-
В группе Связать с щелкните элемент файлом, веб- страницей.
-
Выполните одно из следующих действий.
-
Чтобы выбрать файл, щелкните элемент текущая папка, а затем укажите файл, на который должна указывать ссылка.
Чтобы изменить текущую папку, выберите другую в списке Папка.
-
Чтобы выбрать веб-страницу, щелкните Просмотренные страницы, а затем выберите веб-страницу, на которую должна указывать ссылка.
-
Чтобы выбрать файл, который вы недавно использовали, щелкните Последние файлы, а затем выберите файл, на который должна указывать ссылка.
-
Чтобы задать имя и расположение известного файла или веб-страницы, на которые должна указывать ссылка, введите эти данные в поле Адрес.
-
Чтобы выбрать веб-страницу, нажмите кнопку Просмотр Интернета
, откройте веб-страницу, на которую должна указывать ссылка, а затем вернитесь в Excel, не закрывая веб-браузер.
-
-
Чтобы создать ссылку на определенное место в файле или на веб-странице, нажмите кнопку Закладка, а затем дважды щелкните нужную закладка.
Примечание: В файле или на веб-странице, на которые создается ссылка, должна быть закладка.
-
В поле Текст для отображения введите текст, который будет представлять ссылку.
-
Чтобы создать полезную подсказку, которая будет появляться при наведении указателя на ссылку, нажмите кнопку Всплывающая подсказка, введите нужный текст в поле Текст подсказки, а затем нажмите кнопку ОК.
Чтобы указать место в текущей или другой книге, можно присвоить имяназначение или использовать ссылку на ячейку.
-
Чтобы использовать имя, присвойте имя целевым ячейкам в целевой книге.
Присвоение имени ячейке или диапазону ячеек
-
Выделите ячейку, диапазон ячеек или несмежные ячейки, которым нужно присвоить имя.
-
Щелкните поле Имя у левого края строка формул
.
Поле «Имя»
-
В поле Имя введите имя для этих ячеек, а затем нажмите клавишу ВВОД.
Примечание: Имя не может содержать пробелов и должно начинаться с буквы.
-
-
На листе исходной книги щелкните ячейку, в которой нужно создать ссылку.
Для представления ссылки можно выбрать и объект, например рисунок или элемент диаграммы.
-
На вкладке Вставка в группе Ссылки нажмите кнопку Ссылка
.
Можно также щелкнуть ячейку или объект правой кнопкой мыши и в контекстном меню выбрать команду Ссылка или нажать клавиши CTRL+K.
-
-
В разделе Ссылка на выполните одно из указанных ниже действий.
-
Чтобы указать место в текущей книге, выберите пункт Место в документе.
-
Чтобы указать место в другой книге, выберите пункт Существующий файл или веб-страница, найдите и выберите книгу, на которую должна указывать ссылка, а затем нажмите кнопку Закладка.
-
-
Выполните одно из следующих действий:
-
В поле Или выберите место в документе в разделе Ссылка на ячейку щелкните лист, на который должна указывать ссылка, введите ссылку на ячейку в поле Введите адрес ячейки, а затем нажмите кнопку ОК.
-
В списке группы Определенные имена щелкните имя, представляющее ячейки, на которые должна указывать ссылка, а затем нажмите кнопку ОК.
-
-
В поле Текст для отображения введите текст, который будет представлять ссылку.
-
Чтобы создать полезную подсказку, которая будет появляться при наведении указателя на ссылку, нажмите кнопку Всплывающая подсказка, введите нужный текст в поле Текст подсказки, а затем нажмите кнопку ОК.
С помощью функции ГИПЕРССЫЛКА можно создать ссылку, которая открывает документ, хранимый на сетевом сервере, интрасетьили в Интернете. При щелчке на ячейку, содержащую функцию ГИПЕРССЫЛКА, приложение Excel откроет файл, расположенный по ссылке.
Синтаксис
ГИПЕРССЫЛКА(адрес;имя)
адрес — это путь к открываемому документу и его имя, представленные как текст. Адрес может ссылаться на определенное место в документе, например на ячейку или именованный диапазон листа или книги Excel либо на закладку в документе Microsoft Word. Путь может представлять собой путь к файлу на жестком диске, адрес на сервере в формате UNC (в Microsoft Excel для Windows) либо URL-путь в Интернете или интрасети.
-
Аргументом «адрес» может быть текстовая строка, заключенная в кавычки, или ячейка, содержащая ссылку в виде текстовой строки.
-
Если ссылка, определенная аргументом «адрес», недействительна или переход по ней невозможен, при щелчке соответствующей ячейки появится сообщение об ошибке.
Понятное_имя Текст ссылки или числовое значение, отображаемое в ячейке. Имя отображается синим цветом с подчеркиванием. Если этот аргумент опущен, в ячейке в качестве текста ссылки отображается аргумент «адрес».
-
Аргумент «имя» может быть значением, текстовой строкой, именем или ячейкой, содержащей текст или значение для перехода.
-
Если аргумент «имя» возвращает значение ошибки (например, #ЗНАЧ!), вместо текста ссылки в ячейке отображается значение ошибки.
Примеры
В следующем примере открывается лист «Бюджетный отчет.xlsx», хранимый в Интернете по адресу example.microsoft.com/report. Видимый текст ссылки: «Щелкните, чтобы создать отчет»:
=HYPERLINK(«http://example.microsoft.com/report/budget report.xls», «Click for report»)
В следующем примере создается ссылка на ячейку F10 на листе «Годовой» в книге Бюджетные отчеты.xls, которая хранится в Интернете — в расположении с именем example.microsoft.com/report. В ячейке листа, содержащей ссылку, в качестве текста перехода служит содержимое ячейки D1:
=HYPERLINK(«[http://example.microsoft.com/report/budget report.xls]Annual!F10», D1)
В следующем примере создается ссылка на диапазон с именем «Итоги по отделу» на листе «Первый квартал» в книге Бюджетные отчеты.xls, которая хранится в Интернете — в расположении с именем example.microsoft.com/report. В ячейке листа, содержащей ссылку, виден текст: «Щелкните, чтобы вывести итоги по отделу за первый квартал»:
=HYPERLINK(«[http://example.microsoft.com/report/budget report.xls]First Quarter!DeptTotal», «Click to see First Quarter Department Total»)
Чтобы создать ссылку на определенное место документа Microsoft Word, необходимо сначала с помощью закладки определить место в документе, куда следует переходить. В следующем примере создается ссылка на закладку «Прибыль за квартал» в документе с именем ГодовойОтчет.doc по адресу example.microsoft.com:
=HYPERLINK(«[http://example.microsoft.com/Annual Report.doc]QrtlyProfits», «Quarterly Profit Report»)
В приведенном ниже примере Excel для Windows показано, как использовать содержимое ячейки D5 в качестве текста ссылки и открыть файл «1кв.xlsx», расположенный на сервере «ФИНАНСЫ» в общей папке «Балансы». В данном примере используется путь в формате UNC.
=HYPERLINK(«\FINANCEStatements1stqtr.xls», D5)
В следующем примере в Excel для Windows открывается файл 1кв.xlsx, который находится в каталоге «Финансы» на жестком диске D. Текстом ссылки служит число, которое содержится в ячейке H10:
=HYPERLINK(«D:FINANCE1stqtr.xls», H10)
В следующем примере Excel для Windows создается ссылка на область «Итоги» в другой (внешней) книге «МояКнига.xlsx»:
=HYPERLINK(«[C:My DocumentsMybook.xls]Totals»)
В следующем примере в Microsoft Excel для компьютеров Macintosh в ячейке видна надпись «Щелкните здесь», и при щелчке открывается файл «Первый квартал» из папки «Бюджетные отчеты» на жестком диске Macintosh HD:
=HYPERLINK(«Macintosh HD:Budget Reports:First Quarter», «Click here»)
Ссылки можно создавать и в пределах одного листа, чтобы переходить от одной ячейки к другой. Например, если в книге «Бюджет» активным является лист «Июнь», приведенная ниже формула создаст ссылку на ячейку E56. В качестве текста гиперссылки используется значение, содержащееся в ячейке E56.
=HYPERLINK(«[Budget]June!E56», E56)
Для перехода на другой лист той же книги измените имя листа в ссылке. Чтобы создать ссылку на ячейку E56 листа «Сентябрь», замените в предыдущем примере слово «Июнь» словом «Сентябрь».
При щелчке на ссылку, указывающую на адрес электронной почты, установленное на компьютере приложение электронной почты (если есть) автоматически запускается и создается новое сообщение с соответствующим адресом в поле Кому.
-
Щелкните ячейку на листе, в которой нужно создать ссылку.
Для представления ссылки можно выбрать и объект, например рисунок или элемент диаграммы.
-
На вкладке Вставка в группе Ссылки нажмите кнопку Ссылка
.
Можно также щелкнуть ячейку или объект правой кнопкой мыши и в контекстном меню выбрать команду Ссылка или нажать клавиши CTRL+K.
-
-
В разделе Ссылка на щелкните элемент Адрес электронной почты.
-
В поле Адрес электронной почты введите нужный адрес.
-
В поле Тема введите тему сообщения.
Примечание: Некоторые веб-браузеры и почтовые программы не распознают строку темы.
-
В поле Текст для отображения введите текст, который будет представлять ссылку.
-
Чтобы создать полезную подсказку, которая будет появляться при наведении указателя на ссылку, нажмите кнопку Всплывающая подсказка, введите нужный текст в поле Текст подсказки, а затем нажмите кнопку ОК.
Можно создать ссылку на адрес электронной почты, введя его непосредственно в ячейку. Например, ссылка создается автоматически при вводе адреса электронной почты, такого как proverka@example.com.
Можно вставить одну или несколько внешних ссылок из книги на другую книгу, расположенную в интрасеть или в Интернете. Книга не должна быть сохранена как HTML.
-
Откройте исходную книгу и выделите ячейку или диапазон ячеек, которые необходимо скопировать.
-
На вкладке Главная в группе Буфер обмена нажмите кнопку Копировать.
-
Перейдите к листу, на котором нужно поместить данные, и щелкните ячейку, в которой требуется их расположить.
-
На вкладке Главная в группе Буфер обмена нажмите кнопку Специальная вставка.
-
Нажмите кнопку Вставить связь.
Будет создана внешняя ссылка на ячейку или на каждую из ячеек диапазона.
Примечание: Иногда бывает удобнее создавать внешние ссылки, не открывая книгу в Интернете. Для каждой ячейки в целевой книге, на которую нужно создать ссылку, щелкните ячейку, введите знак равенства (=), URL-адрес и расположение в книге. Например:
=’http://www.someones.homepage/[Файл.xlsx]Лист1′!A1
=’ftp.server.somewhere/Файл.xlsx’!ИменованнаяЯчейка
Чтобы выделить гиперссылка, но не переходить по указанному в ней назначение, выполните одно из указанных ниже действий.
-
Щелкните ячейку, где находится ссылка, и не отпускайте кнопку мыши, пока указатель не примет вид креста
. После этого отпустите кнопку мыши.
-
Выделите ячейку, содержащую ссылку, с помощью клавиш со стрелками.
-
Если ссылка представлена графическим объектом, нажмите клавишу CTRL и, удерживая ее нажатой, щелкните ссылку.
В книге можно изменить назначение, внешний вид, текст ссылки или представляющий ее рисунок.
Изменение адреса назначения ссылки
-
Выделите ячейку или рисунок со ссылкой, которую нужно изменить.
Совет: Чтобы выделить ячейку со ссылкой, не переходя по этой ссылке, щелкните ячейку и удерживайте кнопку мыши, пока указатель не примет вид креста
, а затем отпустите кнопку. Чтобы выделить ячейку, можно также воспользоваться клавишами со стрелками. Чтобы выделить рисунок, щелкните его, удерживая нажатой клавишу CTRL.
-
На вкладке Вставка в группе Ссылки нажмите кнопку Ссылка.
Можно также щелкнуть ячейку или рисунок правой кнопкой мыши и в контекстном меню выбрать команду Изменение ссылки или нажать клавиши CTRL+K.
-
-
В диалоговом окне Изменение гиперссылки внесите нужные изменения.
Примечание: Если ссылка была создана с помощью функции ГИПЕРССЫЛКА, в формуле необходимо изменить адрес назначения. Выберите ячейку со ссылкой, а затем щелкните строка формул, чтобы изменить формулу.
Вид текста ссылки в текущей книге можно изменить, изменив стиль ячеек со ссылками.
-
На вкладке Главная в группе Стили нажмите кнопку Стили ячеек.
-
В группе Данные и модель выполните указанные ниже действия.
-
Чтобы изменить внешний вид ссылок, не нажатых для перехода к месту назначения, щелкните правой кнопкой мыши Ссылка и выберите пункт Изменить.
-
Чтобы изменить внешний вид ссылок, нажатых для перехода к месту назначения, щелкните правой кнопкой мыши Просмотренная ссылка и выберите пункт Изменить.
Примечание: Стиль Ссылки для ячейки доступен только в случае, когда книга содержит ссылку. Стиль Просмотренная ссылка для ячейки доступен только в случае, когда книга содержит ссылку, по которой был произведен переход.
-
-
В диалоговом окне Стиль нажмите кнопку Формат.
-
На вкладках Шрифт и Заливка выберите нужные параметры форматирования, а затем нажмите кнопку ОК.
Примечания:
-
Параметры, выбранные в диалоговом окне Формат ячеек, будут выбраны и в группе Стиль включает диалогового окна Стиль. Флажки тех параметров, которые применять не нужно, можно снять.
-
Изменения, внесенные в стили Ссылка и Просмотренная ссылка, применяются для всех ссылок в текущей книге. Вид отдельных ссылок изменить нельзя.
-
-
Выделите ячейку или рисунок со ссылкой, которую нужно изменить.
Совет: Чтобы выделить ячейку со ссылкой, не переходя по этой ссылке, щелкните ячейку и удерживайте кнопку мыши, пока указатель не примет вид креста
, а затем отпустите кнопку. Чтобы выделить ячейку, можно также воспользоваться клавишами со стрелками. Чтобы выделить рисунок, щелкните его, удерживая нажатой клавишу CTRL.
-
Выполните одно или несколько из указанных ниже действий.
-
Чтобы изменить текст ссылки, щелкните строка формул и внесите необходимые изменения в текст.
-
Чтобы изменить формат рисунка, щелкните его правой кнопкой мыши и выберите в контекстном меню параметры, которые нужно изменить.
-
Чтобы изменить текст в рисунке, дважды щелкните выделенный рисунок и внесите необходимые изменения.
-
Чтобы изменить рисунок, представляющий ссылку, вставьте новый рисунок, сделайте его ссылкой, указывающей на тот же адрес, а затем удалите старые рисунок и ссылку.
-
-
Щелкните правой кнопкой мыши гиперссылка, которую нужно скопировать или переместить, а затем выберите команду Копировать или Вырезать в контекстном меню.
-
Щелкните правой кнопкой мыши ячейку, в которую нужно скопировать или переместить ссылку, а затем в контекстном меню выберите команду Вставить.
По умолчанию неспецифицированные пути к месту назначения гиперссылка считаются указанными относительно расположения активной книги. Описанная ниже процедура позволяет указать другой путь по умолчанию. Каждый раз, когда вы создаете ссылку на файл в этом расположении, в диалоговом окне Вставка гиперссылки достаточно указать только имя файла, без пути.
Выполните одно из действий в зависимости от используемой версии Excel:
-
В Excel 2016, Excel 2013 иExcel 2010:
-
Откройте вкладку Файл.
-
Выберите пункт Сведения.
-
Выберите команду Свойства, а затем — Дополнительные свойства.
-
В поле База гиперссылки на вкладке Сводка введите нужный путь.
Примечание: Базовый адрес гиперссылки можно переопределить, указав полный (абсолютный) адрес в диалоговом окне Вставка гиперссылки
-
-
В Excel 2007:
-
Нажмите кнопку Microsoft Office
, щелкните Подготовить и выберите Свойства.
-
В области сведений о документе щелкните стрелку рядом с кнопкой Свойства документа, а затем выберите Дополнительные свойства.
-
Откройте вкладку Документ.
-
В поле База гиперссылки введите путь, который требуется использовать.
Примечание: Базовый адрес гиперссылки можно переопределить, указав полный (абсолютный) адрес в диалоговом окне Вставка гиперссылки
-
Чтобы удалить ссылку, выполните одно из указанных ниже действий.
-
Чтобы удалить ссылку и текст, который ее представляет, щелкните правой кнопкой мыши ячейку со ссылкой, а затем в контекстном меню выберите команду Очистить содержимое.
-
Чтобы удалить ссылку и рисунок, который ее представляет, нажмите клавишу CTRL и, удерживая ее нажатой, щелкните рисунок, а затем нажмите клавишу DELETE.
-
Чтобы отключить одиночную ссылку, щелкните ее правой кнопкой мыши и в контекстном меню выберите команду Удалить ссылку.
-
Чтобы отключить несколько ссылок одновременно, сделайте следующее:
-
В пустой ячейке введите число 1.
-
Щелкните ячейку правой кнопкой мыши и в контекстном меню выберите команду Копировать.
-
Нажав и удерживая клавишу CTRL, выберите каждую ссылку, которую нужно отключить.
Совет: Чтобы выделить ячейку со ссылкой, не переходя по этой ссылке, щелкните ячейку и удерживайте кнопку мыши, пока указатель не примет вид креста
, а затем отпустите кнопку.
-
На вкладке Главная в группе Буфер обмена щелкните стрелку под кнопкой Вставить и выберите команду Специальная вставка.
-
В группе Операция выберите вариант Умножить и нажмите кнопку ОК.
-
На вкладке Главная в группе Стили нажмите кнопку Стили ячеек.
-
В поле Хорошие, плохие и нейтральныевыберите Обычный.
-
При щелчке на ссылку открывается другая страница или файл. Конечным объектом часто является другая веб-страница, но это также может быть рисунок, адрес электронной почты или программа. Гиперссылка может выглядеть как текст или рисунок.
Когда пользователь сайта щелкает ссылку, ее назначение показывается в веб-браузер, открывается или запускается в зависимости от типа назначения. Например, ссылка на страницу открывает эту страницу в веб-браузере, а ссылка на AVI открывает файл в проигрывателе мультимедиа-файлов.
Использование ссылок
Ссылки можно использовать для выполнения следующих действий:
-
переход к файлу или веб-странице в сети, интрасеть или Интернете;
-
переход к файлу или веб-странице, которые предполагается создать в будущем;
-
отправка сообщения электронной почты;
-
запуск передачи файла, например путем загрузки или через FTP.
При наведении указателя на текст или рисунок со ссылкой он принимает форму ладони 
Что такое URL-адрес и как он устроен
При создании ссылки объект, на который она указывает, обозначается с помощью унифицированного локатора ресурсов, или URL-адреса, например:
http://proverka.microsoft.com/news.htm
file://Имя_компьютера/Общая_папка/Имя_файла.htm
URL-адрес содержит протокол, например HTTP, FTPили FILE, веб-сервер или сетевое расположение, а также путь и имя файла. Компоненты URL-адреса показаны на рисунке.

1. Используемый протокол (http, ftp, file)
2. Веб-сервер или местонахождение в сети
3. Путь.
4. Имя файла.
Абсолютные и относительные ссылки
Абсолютный URL-адрес содержит полный адрес, включая протокол, веб-сервер, путь к файлу и его имя.
В относительной ссылке отсутствуют один или несколько компонентов. Эти компоненты берутся из адреса страницы, содержащей URL-адрес. Например, если не указаны протокол и веб-сервер, будут использованы протокол и домен (.com, .org, .edu или .ru) текущей страницы.
Страницы в Интернете часто используют относительные URL-адреса, содержащие только частичный путь и имя файла. Если файлы перемещаются на другой сервер, все ссылки будут работать до тех пор, пока относительные позиции страниц останутся неизменными. Например, ссылка на странице products.htm указывает на страницу apple.htm в папке с именем «Еда»; если обе страницы перемещаются в папку «Еда» на другом сервере, URL-адрес в ссылке будет по-прежнему работать.
Неспецифицированные пути к месту назначения в рабочей книге Excel по умолчанию считаются указанными относительно расположения активной книги. Можно указать другой базовый адрес для ссылок. Тогда при создании ссылки на файл в этом расположении в диалоговом окне Вставка гиперссылки достаточно указать только имя файла, без пути.
-
Выберите ячейку на листе, в которой нужно создать ссылку.
-
На вкладке Вставка нажмите Гиперссылка.
Можно также щелкнуть ячейку правой кнопкой мыши и в контекстном меню выбрать команду Гиперссылка… или нажать клавиши CTRL+K.
-
В поле Отображаемый текст: введите текст, который будет представлять ссылку.
-
В поле URL-адрес:введите полный URL-адрес веб-страницы, на которую должна указывать ссылка.
-
Нажмите ОК.
Чтобы указать место в текущей книге, можно присвоить имя диапазону ячеек или использовать ссылку на ячейку.
-
Чтобы использовать имя, присвойте имя целевым ячейкам в книге.
Присвоение имени ячейки или диапазона ячеек
Примечание: В Excel для Интернета нельзя создать именованный диапазон. Можно только выбрать существующий именованный диапазон в элементе управления «Именованные диапазоны». Другой способ — открыть файл в классическом приложении Excel, создать в этом приложении именуемый диапазон, а затем получить доступ к этому параметру из Excel в Интернете.
-
Выделите ячейку или диапазон ячеек, чтобы присвоить имя.
-
В поле Имя в левом конце строка формул
введите имя для этих ячеек, а затем нажмите клавишу ВВОД.
Примечание: Имя не может содержать пробелов и должно начинаться с буквы.
-
-
В текущем листе щелкните ячейку, в которой нужно создать ссылку.
-
На вкладке Вставка нажмите Гиперссылка.
Можно также щелкнуть ячейку правой кнопкой мыши и в контекстном меню выбрать команду Гиперссылка… или нажать клавиши CTRL+K.
-
В поле Отображаемый текст: введите текст, который будет представлять ссылку.
-
В поле Место в документе:введите присвоенное имя или ссылку на ячейку.
-
Нажмите ОК.
При щелчке на ссылку, указывающую на адрес электронной почты, установленное на компьютере приложение электронной почты (если есть) автоматически запускается и создается новое сообщение с соответствующим адресом в поле Кому.
-
Щелкните ячейку на листе, в которой нужно создать ссылку.
-
На вкладке Вставка нажмите Гиперссылка.
Можно также щелкнуть ячейку правой кнопкой мыши и в контекстном меню выбрать команду Гиперссылка… или нажать клавиши CTRL+K.
-
В поле Отображаемый текст: введите текст, который будет представлять ссылку.
-
В поле Адрес электронной почты: введите нужный адрес.
-
Нажмите ОК.
Можно создать ссылку на адрес электронной почты, введя его непосредственно в ячейку. Например, ссылка создается автоматически при вводе адреса электронной почты, такого как proverka@example.com.
С помощью функции HYPERLINK можно создать ссылку на URL-адрес.
Примечание: Аргументом адрес может быть текстовая строка, заключенная в кавычки, или ячейка, содержащая ссылку в виде текстовой строки.
Чтобы выделить гиперссылка, но не переходить по указанному в ней назначение, выполните одно из указанных ниже действий.
-
Выберите ячейку, щелкнув ее, когда указатель имеет форму стрелки.
-
Выделите ячейку, содержащую ссылку, с помощью клавиш со стрелками.
Можно изменить назначение, внешний вид и текст существующей в книге ссылки.
-
Выделите ячейку со ссылкой, которую нужно изменить.
Совет: Чтобы выбрать гиперссылка без активации ссылки на назначение, выберите ячейку, содержащую ссылку, с помощью клавиш со стрелками.
-
На вкладке Вставка нажмите Гиперссылка.
Можно также щелкнуть ячейку или рисунок правой кнопкой мыши и в контекстном меню выбрать команду Изменить гиперссылку… или нажать клавиши CTRL+K.
-
В диалоговом окне Изменение гиперссылки внесите нужные изменения.
Примечание: Если ссылка была создана с помощью функции ГИПЕРССЫЛКА, в формуле необходимо изменить адрес назначения. Выберите ячейку со ссылкой, а затем выберите строка формул, чтобы изменить формулу.
-
Щелкните правой кнопкой мыши гиперссылка, которую нужно скопировать или переместить, а затем в контекстном меню выберите команду Копировать или Вырезать.
-
Щелкните правой кнопкой мыши ячейку, в которую нужно скопировать или переместить ссылку, и выберите команду Вставить в контекстном меню.
Чтобы удалить ссылку, выполните одно из указанных ниже действий.
-
Чтобы удалить ссылку, выберите ячейку и нажмите Удалить.
-
Чтобы отключить ссылку (удалить ссылку, но сохранить текст, который ее представляет), щелкните ячейку правой кнопкой мыши и выберите Удалить гиперссылку.
Дополнительные сведения
Вы всегда можете задать вопрос специалисту Excel Tech Community или попросить помощи в сообществе Answers community.
См. также
Удаление и отключение гиперссылок
|
Создание ссылки на диаграмму |
||||||||
Ответить |
||||||||
Ответить |
||||||||
Ответить |
||||||||
Ответить |
||||||||
Ответить |
||||||||
Ответить |
||||||||
Ответить |
||||||||
Ответить |
||||||||
Ответить |
||||||||
Ответить |
||||||||
Ответить |
||||||||
Ответить |
||||||||
Ответить |
||||||||
Ответить |
||||||||
Ответить |
||||||||
Ответить |
||||||||
Ответить |
||||||||
Ответить |
||||||||
Ответить |
||||||||
Ответить |
Создание внутренних и внешних ссылок функцией ГИПЕРССЫЛКА
Это простая, но весьма полезная функция, позволяющая создать живую ссылку на:
- любую ячейку на любом листе в книге
- именованный диапазон
- фрагмент умной таблицы
- внешний файл Excel на диске или на сервере в сети
- веб-страницу
Кроме того, эта функция умеет создавать заполненную форму письма email, что сильно помогает при рассылке типовых оповещений.
Синтаксис функции прост:
=ГИПЕРССЫЛКА(Адрес; Текст)
- Текст — это видимый текст гиперссылки в ячейке (обычно выделенный синим цветом и подчеркиванием, как все гиперссылки), по которому щелкает пользователь. Может быть любым, это роли не играет.
- Адрес — место, куда мы хотим сослаться (и это самое интересное).
Давайте рассмотрим все варианты подробнее.
Ссылка на веб-страницу
Это самый простой и очевидный вариант применения нашей функции ГИПЕРССЫЛКА (HYPERLINK). Первым аргументом здесь будет полная ссылка на веб-страницу (URL):

Обратите внимание, что адрес должен быть полным, т.е. обязательно начинаться с протокола (обычно «http»). При щелчке по созданной ссылке заданный сайт откроется в браузере по умолчанию.
Ссылка на ячейку внутри книги
Если нужна ссылка на ячейку или диапазон, находящийся внутри текущей книги, то адрес нужно будет указать следующим образом:

Здесь знак решетки (#) обозначает текущую книгу. Вместо адреса одной ячейки можно, само-собой, указать целый диапазон.
Если имя листа содержит пробелы, то его обязательно заключать в апострофы — иначе ссылка не сработает:

Ссылка на ячейку во внешней книге
Можно легко создать ссылку на ячейку во внешней книге. Тогда в качестве первого аргумента нужен будет полный путь к файлу (с расширением!), имя листа и адрес ячейки:

Аналогично внутренней ссылке, если имя листа содержит пробелы, то его необходимо дополнительно заключить в апострофы.
Ссылка на файл на сервере
Также поддерживаются сетевые ссылки, если файл сохранен, например, на корпоративном сервере в общей папке — в этом случае используется путь в формате UNC, начинающийся с двух обратных дробей:

Ссылка на именованный диапазон
Если вы создали именованный диапазон (например, через Формулы — Диспетчер имен — Создать), то можно спокойно использовать это имя в ссылке:

Если нужно сослаться на именованный диапазон во внешнем файле, то потребуется уточнить его имя и путь к нему, как в предыдущем пункте. Имя листа указывать уже не нужно:

Ссылка на умную таблицу или ее элементы
Если вы знакомы с умными таблицами, то знаете какая это полезная штука. При желании, можно легко создать с помощью функции ГИПЕРССЫЛКА (HYPERLINK) ссылку на любой нужный нам фрагмент умной таблицы или на нее целиком. Для этого в первом аргументе нужно указать имя таблицы (например Таблица1) и кодовое обозначение ее элемента:

Поддерживаются следующие обозначения:
- Таблица1[#Все] — ссылка на всю таблицу, включая заголовки столбцов, данные и строку итогов
- Таблица1[#Данные] или просто Таблица1 — ссылка только на данные (без строки заголовка и итогов)
- Таблица1[#Заголовки] — ссылка только на первую строку таблицы с заголовками столбцов
- Таблица1[#Итоги] — ссылка на строку итогов (если она включена)
Формирование заполненной формы письма email
Это относительно экзотический вариант применения функции гиперссылка, позволяющий создавать заполненный бланк электронного письма:

При щелчке по такой ссылке мы увидим вот такую красоту:

Можно указывать несколько адресатов, получателей обычной и скрытой копий, форматировать текст письма и т.д. Очень удобно для служебных уведомлений и рассылок. Единственное, что нельзя таким образом сделать — прикрепить вложения. Подробнее про все возможности и параметры такого способа рассказано в отдельной статье.
Использование нестандартных символов
Иногда можно сочетать функцию ГИПЕРССЫЛКА с функцией вывода нестандартных знаков СИМВОЛ (CHAR), которую мы уже разбирали. Это позволяет заменить простой текст ссылки на что-то более симпатичное:

Ссылки по теме
- Создание писем функцией ГИПЕРССЫЛКА
- Динамические гиперссылки с помощью функций ПОИСКПОЗ и ГИПЕРССЫЛКА

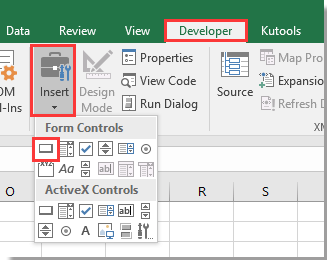







 Чтобы создать гиперссылку на диаграмму, нам нужно вставить кнопку, а затем применить код макроса.
Чтобы создать гиперссылку на диаграмму, нам нужно вставить кнопку, а затем применить код макроса. 

 .
. , откройте веб-страницу, на которую должна указывать ссылка, а затем вернитесь в Excel, не закрывая веб-браузер.
, откройте веб-страницу, на которую должна указывать ссылка, а затем вернитесь в Excel, не закрывая веб-браузер. .
.
 Поле «Имя»
Поле «Имя»
 . После этого отпустите кнопку мыши.
. После этого отпустите кнопку мыши.
 , щелкните Подготовить и выберите Свойства.
, щелкните Подготовить и выберите Свойства.


 Однако по отдельности они решают лишь 50% задачи — возможно ли их как-то объединить?
Однако по отдельности они решают лишь 50% задачи — возможно ли их как-то объединить?
