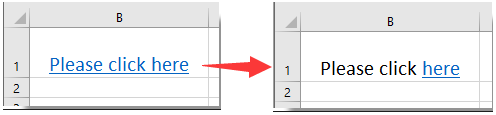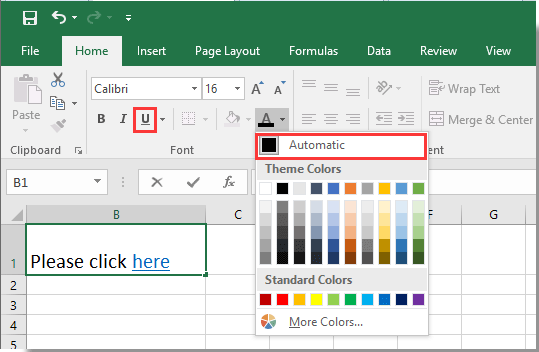ОК, это решение этого старого вопроса, но это не тот, который я лично использую. Это мошенничество. Я не видел ни одного метода с кодом или в пользовательском интерфейсе, который позволяет HTML или RTF полностью отображать в ячейке, и не видел примеров с несколькими ссылками. Поэтому я не думаю, что это возможно. Однако, здесь близкая работа-вокруг…
Как было предложено ранее, используйте Word для создания текста, но используйте гиперссылки Word, а не книжные закладки.
выберите этот текст, скопируйте и в Excel используйте Специальная вставка, чтобы вставить его туда, где вы хотите увидеть его как объект Word.
теперь изменить размер, так что он подходит с другими ячейками.
вот такая мерзкая часть. Необходимо трижды щелкнуть объект, чтобы отобразить его как слово «документ» в ячейке, и таким образом, иметь возможность нажать любую из содержащихся ссылок.
вы не можете сортировать или фильтровать по этому полю, а также выполнять вычисления на основе текста. Объект на самом деле не находится в ячейке, это просто наложение над листом. Тем не менее, щелкните правой кнопкой мыши и перейдите к форматированию объекта и свойств, и вы можете «прибить» объект к его местоположению над определенной ячейкой, чтобы он перемещался вместе с ячейкой, придавая видимость того, что «в клетка.
и законченный продукт:
|
ilsmo Пользователь Сообщений: 5 |
Если в ячейку вписать гиперссылку, то она становится активной автоматически, с этим проблем нет. А вот как создать гиперссылку в ячейке, в которой есть простой текст, ума не приложу. |
|
Mershik Пользователь Сообщений: 8277 |
#2 20.08.2019 15:23:11 ilsmo,
а можете в примере показать!? Не бойтесь совершенства. Вам его не достичь. |
||
|
buchlotnik Пользователь Сообщений: 3863 Excel 365 Бета-канал |
=ГИПЕРССЫЛКА() Соблюдение правил форума не освобождает от модераторского произвола |
|
ilsmo Пользователь Сообщений: 5 |
Ячейка А2. Скрин во вложении |
|
а гиперссылку на ЧТО, извините, или Вам по-барабану, главное — чтобы гиперссылка? Программисты — это люди, решающие проблемы, о существовании которых Вы не подозревали, методами, которых Вы не понимаете! |
|
|
ilsmo Пользователь Сообщений: 5 |
А есть принципиальная разница? На яндекс маркет она создается одним способом, а на гугл-диск другим? |
|
Mershik Пользователь Сообщений: 8277 |
ilsmo, можно гипер ссылку на папку или файл) Не бойтесь совершенства. Вам его не достичь. |
|
buchlotnik Пользователь Сообщений: 3863 Excel 365 Бета-канал |
=ГИПЕРССЫЛКА(«https://tv.yandex.ru/»;»многабукаф») Соблюдение правил форума не освобождает от модераторского произвола |
|
В общем насколько понял — нет, так сделать нельзя. Я думаю, человеку надо только ЧАСТЬ ТЕКСТА сделать гиперссылкой, а остальная часть должна быть просто текстом. К сожалению в Excel гиперссылка является свойством ВСЕЙ ячейки, а не отдельного её текста. Поэтому сделать такое нельзя. Даже самый простой вопрос можно превратить в огромную проблему. Достаточно не уметь формулировать вопросы… |
|
|
ilsmo Пользователь Сообщений: 5 |
Спасибо большое. Понял, принял, огорчился, смирился |
|
vikttur Пользователь Сообщений: 47199 |
Не тот порядок. |
|
Дмитрий(The_Prist) Щербаков Пользователь Сообщений: 14182 Профессиональная разработка приложений для MS Office |
#12 20.08.2019 18:15:31 Кстати, предлагаю тему переименовать в: Сделать часть текста в ячейке гиперссылкой Даже самый простой вопрос можно превратить в огромную проблему. Достаточно не уметь формулировать вопросы… |
|
Гиперссылка на отдельном слове |
||||||||
Ответить |
||||||||
Ответить |
||||||||
Ответить |
||||||||
Ответить |
||||||||
Ответить |
||||||||
Ответить |
||||||||
Ответить |
||||||||
Ответить |
||||||||
Ответить |
||||||||
Ответить |
||||||||
Ответить |
||||||||
Ответить |
||||||||
Ответить |
||||||||
Ответить |
Как показано на скриншоте ниже, в Excel по умолчанию гиперссылка добавляется ко всей ячейке. Как добавить гиперссылку только на определенную часть ячейки? На самом деле прямого способа добавить гиперссылку только на часть ячейки не существует. Здесь я покажу вам совет по изменению внешнего вида ячейки для отображения только части ячейки в виде гиперссылки в Excel.
Добавить гиперссылку на определенную часть ячейки в Excel
Добавить гиперссылку на определенную часть ячейки в Excel
Пожалуйста, сделайте следующее, чтобы изменить форматирование ячейки гиперссылки, чтобы отображалась только часть ячейки в виде гиперссылки в Excel.
1. Выберите ячейку гиперссылки, затем выберите часть текста, которая вам не нужна, чтобы она отображалась в виде гиперссылки в Панель формул. Смотрите скриншот
2. Затем нажмите подчеркивание символ, чтобы отключить формат подчеркивания, и выберите Автоматически в Цвет шрифта раскрывающийся список, как показано на скриншоте ниже.
Затем вы можете увидеть только часть необходимого текста в ячейке, отображаемую в виде гиперссылки, как показано на скриншоте ниже:
Внимание: Этот метод может изменить только внешний вид содержимого ячейки, гиперссылка по-прежнему существует во всей ячейке.
Лучшие инструменты для работы в офисе
Kutools for Excel Решит большинство ваших проблем и повысит вашу производительность на 80%
- Снова использовать: Быстро вставить сложные формулы, диаграммы и все, что вы использовали раньше; Зашифровать ячейки с паролем; Создать список рассылки и отправлять электронные письма …
- Бар Супер Формулы (легко редактировать несколько строк текста и формул); Макет для чтения (легко читать и редактировать большое количество ячеек); Вставить в отфильтрованный диапазон…
- Объединить ячейки / строки / столбцы без потери данных; Разделить содержимое ячеек; Объединить повторяющиеся строки / столбцы… Предотвращение дублирования ячеек; Сравнить диапазоны…
- Выберите Дубликат или Уникальный Ряды; Выбрать пустые строки (все ячейки пустые); Супер находка и нечеткая находка во многих рабочих тетрадях; Случайный выбор …
- Точная копия Несколько ячеек без изменения ссылки на формулу; Автоматическое создание ссылок на несколько листов; Вставить пули, Флажки и многое другое …
- Извлечь текст, Добавить текст, Удалить по позиции, Удалить пробел; Создание и печать промежуточных итогов по страницам; Преобразование содержимого ячеек в комментарии…
- Суперфильтр (сохранять и применять схемы фильтров к другим листам); Расширенная сортировка по месяцам / неделям / дням, периодичности и др .; Специальный фильтр жирным, курсивом …
- Комбинируйте книги и рабочие листы; Объединить таблицы на основе ключевых столбцов; Разделить данные на несколько листов; Пакетное преобразование xls, xlsx и PDF…
- Более 300 мощных функций. Поддерживает Office/Excel 2007-2021 и 365. Поддерживает все языки. Простое развертывание на вашем предприятии или в организации. Полнофункциональная 30-дневная бесплатная пробная версия. 60-дневная гарантия возврата денег.
Вкладка Office: интерфейс с вкладками в Office и упрощение работы
- Включение редактирования и чтения с вкладками в Word, Excel, PowerPoint, Издатель, доступ, Visio и проект.
- Открывайте и создавайте несколько документов на новых вкладках одного окна, а не в новых окнах.
- Повышает вашу продуктивность на 50% и сокращает количество щелчков мышью на сотни каждый день!
Комментарии (0)
Оценок пока нет. Оцените первым!
Хорошо, это решение этого старого вопроса, но я бы не стал его использовать. Это чит. Я не видел ни одного метода с кодом или в пользовательском интерфейсе, который позволяет HTML или RTF полностью отображать в ячейке, и не видел примеров с несколькими ссылками. Поэтому я не думаю, что это пока возможно. Тем не менее, вот близкий обходной путь …
Как предлагалось ранее, используйте Word для создания текста, но используйте гиперссылки Word, а не закладки.
Выделите этот текст, скопируйте и в Excel используйте «Специальную вставку», чтобы вставить его туда, где вы хотите видеть его как объект Word.
Теперь измените размер, чтобы он соответствовал другим ячейкам.
Вот такая любопытная часть. Вам необходимо трижды щелкнуть объект, чтобы отобразить его как «документ» Word внутри ячейки, и, таким образом, можно щелкнуть любую из содержащихся ссылок.
Вы не можете сортировать или фильтровать это поле, а также не можете выполнять вычисления на основе текста. Объект на самом деле не находится в ячейке, это просто наложение над листом. Однако щелкните правой кнопкой мыши и выберите «Форматировать объект и свойства», и вы можете «пригвоздить» объект к его местоположению над определенной ячейкой, чтобы он двигался вместе с ячейкой, создавая видимость «в» этой ячейке.
И готовый продукт:
Excel для Microsoft 365 Excel для Microsoft 365 для Mac Excel для Интернета Excel 2021 Excel 2021 для Mac Excel 2019 Excel 2019 для Mac Excel 2016 Excel 2016 для Mac Excel 2013 Excel 2010 Excel 2007 Excel для Mac 2011 Excel Starter 2010 Еще…Меньше
В этой статье описаны синтаксис формулы и использование функции ГИПЕРССЫЛКА в Microsoft Excel.
Описание
Функция ГИПЕРССЫЛКА создает ярлык для перехода в другое место в текущей книге или открытия документа, сохраненного на сетевом сервере, в интрасеть или в Интернете. Если щелкнуть ячейку с функцией ГИПЕРССЫЛКА, Excel к указанному расположению или откроется указанный документ.
Синтаксис
ГИПЕРССЫЛКА(адрес;[имя])
Аргументы функции ГИПЕРССЫЛКА описаны ниже.
-
адрес — обязательный аргумент. Путь к документу и имя файла, который нужно открыть. Адрес может ссылаться на определенное место в документе, например на ячейку или именованный диапазон листа или книги Excel либо на закладку в документе Microsoft Word. Путь может быть к файлу, который хранится на жестком диске. Путь также может быть универсальным соглашением об именовке (UNC) на сервере (в Microsoft Excel для Windows) или URL-адресом в Интернете или интрасети.
Обратите Excel в Интернете что функция ГИПЕРССЫЛКА действительна только для веб-адресов (URL-адресов). Link_location может быть текстовая строка, заключенная в кавычка, или ссылка на ячейку, содержаную ссылку в виде текстовой строки.
Если ссылка, указанная в link_location, не существует или не может быть нажата, при щелчке ячейки появляется сообщение об ошибке.
-
Понятное_имя — необязательный аргумент. Текст ссылки или числовое значение, отображаемое в ячейке. Имя отображается синим цветом с подчеркиванием. Если этот аргумент опущен, в ячейке в качестве текста ссылки отображается аргумент «адрес».
Аргумент «имя» может быть представлен значением, текстовой строкой, именем или ячейкой, содержащей текст или значение для перехода.
Если аргумент «имя» возвращает значение ошибки (например, #ЗНАЧ!), вместо текста ссылки в ячейке отображается значение ошибки.
Замечания
Чтобы в Excel приложении выбрать ячейку с гиперссылкой, не переходя по ней, щелкните ячейку и удерживайте кнопку мыши, пока указатель не 
Примеры
|
Пример |
Результат |
|
=ГИПЕРССЫЛКА(«http://example.microsoft.com/report/budget report.xlsx», «Щелкните, чтобы просмотреть отчет») |
Открывает книгу, сохраненную по адресу http://example.microsoft.com/report. В ячейке отображается текст «Щелкните, чтобы просмотреть отчет» в качестве текста ссылки. |
|
=ГИПЕРССЫЛКА(«[http://example.microsoft.com/report/budget report.xlsx]Годовой!F10»; D1) |
Создает гиперссылку на ячейку F10 листа Годовой книги, сохраненной по адресу http://example.microsoft.com/report. В ячейке листа, содержащей гиперссылку, в качестве текста ссылки отображается содержимое ячейки D1. |
|
=ГИПЕРССЫЛКА(«[http://example.microsoft.com/report/budget report.xlsx]’Первый квартал’!ИтогиОтдел», «Щелкните, чтобы просмотреть итоги по отделу за первый квартал») |
Создает гиперссылку на диапазон ИтогиОтдел на листе Первый квартал книги, сохраненной по адресу http://example.microsoft.com/report. В ячейке листа, содержащей гиперссылку, в качестве текста ссылки отобразится «Щелкните, чтобы вывести итоги по отделу за первый квартал». |
|
=ГИПЕРССЫЛКА(«http://example.microsoft.com/Annual Report.docx]КвартПриб», «Квартальный отчет о прибыли») |
Чтобы создать гиперссылку на определенное место в файле Word, необходимо сначала с помощью закладки определить место в файле, куда должен выполняться переход. В приведенном ниже примере создается гиперссылка на закладку КвартПриб в файле Annual Report.doc, сохраненном по адресу http://example.microsoft.com. |
|
=ГИПЕРССЫЛКА(«\FINANCEStatements1stqtr.xlsx», D5) |
Отображает содержимое ячейки D5 в качестве текста ссылки и открывает книгу, сохраненную на сервере FINANCE в общей папке Statements. В данном примере используется путь в формате UNC. |
|
=ГИПЕРССЫЛКА(«D:FINANCE1stqtr.xlsx»; H10) |
Открывает книгу 1stqtr.xlsx, которая находится в каталоге Finance на жестком диске D. После этого выводится число, которое содержится в ячейке H10. |
|
=ГИПЕРССЫЛКА(«[C:My DocumentsMybook.xlsx]Итоги») |
Создает гиперссылку на область Totals в другой (внешней) книге Mybook.xlsx. |
|
=ГИПЕРССЫЛКА(«[Книга1.xlsx]Лист1!A10″;»Перейти на Лист1 > A10») |
Чтобы перейти в другое место на текущем листе, укажите имя книги и имя листа, как в этом примере, где «Лист1» — текущий лист. |
|
=ГИПЕРССЫЛКА(«[Книга1.xlsx]Январь!A10″;»Перейти на лист Январь > A10») |
Чтобы перейти в место на другом листе, укажите имя книги и имя листа, как в этом примере, где «Январь» — другой лист в книге. |
|
=ГИПЕРССЫЛКА(ЯЧЕЙКА(«адрес»,Январь!A1″;»Перейти на лист Январь > A1″) |
Чтобы перейти в другое место на текущем листе без использования полной ссылки на лист ([Книга1.xlsx]), вы можете воспользоваться этой формулой, где ЯЧЕЙКА(«адрес») возвращает текущее имя книги. |
|
=ГИПЕРССЫЛКА($Z$1) |
Чтобы быстро обновить все формулы на листе, использующие функцию ГИПЕРССЫЛКА с теми же аргументами, можно поместить целевой объект ссылки на тот же или другой лист, а затем использовать абсолютную ссылку на эту ячейку в качестве аргумента «адрес» в формулах с функцией ГИПЕРССЫЛКА. Изменения целевого объекта ссылки при этом будут немедленно отражаться в формулах. |
Нужна дополнительная помощь?
Содержание
- 0.1 Добавление гиперссылки напрямую в ячейку
- 0.2 Привязка гиперссылок к объектам рабочего листа
- 0.3 Добавление гиперссылок с помощью формулы ГИПЕРССЫЛКА
- 0.4 Добавление гиперссылок с помощью макросов
- 0.5 Виды гиперссылок
- 0.6 Изменить гиперссылку
- 0.7 Удалить гиперссылку
- 1 Создание различных типов ссылок
- 1.1 Способ 1: создание ссылок в составе формул в пределах одного листа
- 1.2 Способ 2: создание ссылок в составе формул на другие листы и книги
- 1.3 Способ 3: функция ДВССЫЛ
- 1.4 Способ 4: создание гиперссылок
- 1.5 Помогла ли вам эта статья?
- 2 Функция ГИПЕРССЫЛКА и особенности ее аргументов
- 3 Примеры использования функции ГИПЕРССЫЛКА в Excel
- 4 Динамическая гиперссылка в Excel
- 5 Отправка писем через Excel по гиперссылке
Гиперссылки широко используются в Интернете для навигации по сайтам и документам. Работая с файлами Excel вы также можете создавать гиперссылки, как на интернет-ресурсы, так и на ячейки, файлы или форму отправку Email.
Гиперссылка в Excel это ссылка, нажав на которую, пользователь может быть перемещен на конкретную ячейку, документ или интернет-страницу.
Excel позволяет создавать гиперссылки для:
- Перехода в определенное место в текущей книге;
- Открытия другого документа или перехода к определенному месту в этом документе, например лист в файле Excel или закладке в документе Word;
- Перехода на веб-страницу в Интернете;
- Создания нового файла Excel;
- Отправки сообщения электронной почты по указанному адресу.
Гиперссылку в Excel легко заметить, она выглядит как подчеркнутый текст, выделенный синим цветом:
В Excel существует два типа гиперссылок: абсолютные и относительные.
Абсолютные гиперссылки содержат в себе полный интернет-адрес или полный путь на компьютере. Например:
“https://excelhack.ru/funkciya-rept-povtor-v-excel/”
C:DesktopПрезентации
Относительные ссылки содержат в себе частичный путь, например:
funkciya-rept-povtor-v-excel/
DesktopПрезентации
Я рекомендую всегда использовать абсолютные ссылки, так как при переходе по относительным ссылкам в Excel-файле, открытом на другом компьютере возможны ошибки.
Чтобы создать гиперссылку проделайте следующие шаги:
- Выделите ячейку, в которой вы хотите создать гиперссылку;
- Нажмите правую клавишу мыши;
- В выпадающем меню выберите пункт “Ссылка”:
- В диалоговом окне выберите файл или введите веб-адрес ссылки в поле “Адрес”:
- Нажмите “ОК”
Ниже, мы подробней разберем как создать гиперссылку:
- На другой документ;
- На веб-страницу;
- На конкретную область в текущем документе;
- На новую рабочую книгу Excel;
- На окно отправки Email.
Чтобы указать гиперссылку на другой документ, например Excel, Word или Powerpoint файлы:
- Откройте диалоговое окно для создания гиперссылки;
- В разделе “Связать с” выберите “Файлом, веб-страницей”;
- В поле “Искать в” выберите папку, в которой лежит файл, на который вы хотите создать ссылку;
- В поле “Текст” введите текст, который будет отображаться в качестве ссылки;
- Нажмите “ОК”.
Созданная вами гиперссылка будет выглядить ровно так, как вы настроили ее отображение.
Чтобы указать гиперссылку веб-страницу:
- Откройте диалоговое окно для создания гиперссылки;
- В разделе “Связать с” выберите пункт “Файлом, веб-страницей”;
- Нажмите на кнопку “Интернет”;
- Введите адрес веб-страницы в поле “Адрес”;
- В поле “Текст” укажите текст, отображаемый в виде ссылки.
Для создания гиперссылки на конкретный лист текущего файла Excel или ячейки:
- Откройте диалоговое окно для создания гиперссылки;
- В левой колонке диалогового окна под надписью “Связать с” выберите “Файлом, веб-страницей”;
- В диалоговом окне нажмите кнопку “Закладка…” и выберите лист создания ссылки. В поле “Введите адрес ячейки” укажите ячейку.
Для вставки гиперссылки, после нажатия на которую будет создан новый Excel-файл:
- Откройте диалоговое окно для создания гиперссылки;
- В левой колонке диалогового окна под надписью “Связать с” выберите “Новый документ”;
- В поле “Текст” укажите текст ссылки;
- В поле “Имя нового документа” укажите название нового Excel-файла;
- В поле “Путь” укажите место хранения, где будет сохранен новый файл;
- В поле “Когда вносить правку в новый документ” укажите настройку, когда следует приступить к редактированию нового файла после нажатия ссылки.
- Нажмите кнопку “ОК”
Для вставки гиперссылки, после нажатия на которую будет создан e-mail:
- Откройте диалоговое окно для создания гиперссылки;
- В левой колонке диалогового окна под надписью “Связать с” выберите “Электронная почта”;
- В поле “Текст” укажите текст ссылки;
- В поле “Адрес эл. почты” укажите E-mail адрес, куда будет отправлено письмо;
- В поле “Тема” укажите тему создаваемого письма;
- Нажмите кнопку “ОК”
Как редактировать гиперсcылку в Excel
Для редактирования уже созданной гиперссылки, кликните по ячейке с ссылкой правой клавишей мыши и в выпадающем меню выберите “Edit Hyperlink”.
В диалоговом окне внесите корректировки в ссылку.
По-умолчанию, все гиперссылки в Excel имеют традиционный формат в виде подчеркнутого текста синего цвета. Для того чтобы изменить формат гиперссылки:
- Перейдите на вкладку панели инструментов “Главная”, затем в раздел “Стили ячеек”:
- Кликните на “Гиперссылка” правой кнопкой мыши и выберите пункт “Изменить” для редактирования формата ссылки:
- Кликните на “Открывавшаяся гиперссылка” правой кнопкой мы и выберите пункт “Изменить” для редактирования формата ссылки;
- В диалоговом окне “Стили” нажмите кнопку “Формат”:
- диалоговом окне “Format Cells” перейдите на вкладки “Шрифт” и/или “Заливка” для настройки формата ссылок:
- Нажмите кнопку “ОК”.
Удаление гиперссылки осуществляется в два клика:
- Нажмите правой клавишей мыши на ячейки с ссылкой;
- В выпадающем меню выберите пункт “Удалить гиперссылку”.
Гиперссылки автоматизируют рабочий лист Excel за счет добавления возможности в один щелчок мыши переходить на другой документ или рабочую книгу, вне зависимости находиться ли данный документ у вас на жестком диске или это интернет страница.
Существует четыре способа добавить гиперссылку в рабочую книгу Excel:
1) Напрямую в ячейку
2) C помощью объектов рабочего листа (фигур, диаграмм, WordArt…)
3) C помощью функции ГИПЕРССЫЛКА
4) Используя макросы
Добавление гиперссылки напрямую в ячейку
Чтобы добавить гиперссылку напрямую в ячейку, щелкните правой кнопкой мыши по ячейке, в которую вы хотите поместить гиперссылку, из раскрывающегося меню выберите Гиперссылка
Либо, аналогичную команду можно найти на ленте рабочей книги Вставка -> Ссылки -> Гиперссылка.
Привязка гиперссылок к объектам рабочего листа
Вы также можете добавить гиперссылку к некоторым объектам рабочей книги: картинкам, фигурам, надписям, объектам WordArt и диаграммам. Чтобы создать гиперссылку, щелкните правой кнопкой мыши по объекту, из выпадающего меню выберите Гиперссылка.
Либо, аналогичным способом, как добавлялась гиперссылка в ячейку, выделить объект и выбрать команду на ленте. Другой способ создания – сочетание клавиш Ctrl + K – открывает то же диалоговое окно.
Обратите внимание, щелчок правой кнопкой мыши на диаграмме не даст возможность выбора команды гиперссылки, поэтому выделите диаграмму и нажмите Ctrl + K.
Добавление гиперссылок с помощью формулы ГИПЕРССЫЛКА
Гуперссылка может быть добавлена с помощью функции ГИПЕРССЫЛКА, которая имеет следующий синтаксис:
Адрес указывает на местоположение в документе, к примеру, на конкретную ячейку или именованный диапазон. Адрес может указывать на файл, находящийся на жестком диске, или на страницу в интернете.
Имя определяет текст, который будет отображаться в ячейке с гиперссылкой. Этот текст будет синего цвета и подчеркнут.
Например, если я введу в ячейку формулу =ГИПЕРССЫЛКА(Лист2!A1; «Продажи»). На листе выглядеть она будет следующим образом и отправит меня на ячейку A1 листа 2.
Чтобы перейти на страницу интернет, функция будет выглядеть следующим образом:
=ГИПЕРССЫЛКА(«http://exceltip.ru/»;»Перейти на Exceltip»)
Чтобы отправить письмо на указанный адрес, в функцию необходимо добавить ключевое слово mailto:
=ГИПЕРССЫЛКА(«mailto:exceltip@exceltip.ru»;»Написать письмо»)
Добавление гиперссылок с помощью макросов
Также гиперссылки можно создать с помощью макросов VBA, используя следующий код
|
1 |
Sheets(SheetName).Hyperlinks.Add Anchor:=Sheets(SheetName).Range(Range), Address:=»», SubAddress:=»Address!Range«, TextToDisplay:=Name |
где,
SheetName: Имя листа, где будет размещена гиперссылка
Range: Ячейка, где будет размещена гиперссылка
Address!Range: Адрес ячейки, куда будет отправлять гиперссылка
Name: Текст, отображаемый в ячейке.
Виды гиперссылок
При добавлении гиперссылки напрямую в ячейку (первый способ), вы будете работать с диалоговым окном Вставка гиперссылки, где будет предложено 4 способа связи:
1) Файл, веб-страница – в навигационном поле справа указываем файл, который необходимо открыть при щелчке на гиперссылку
2) Место в документе – в данном случае, гиперссылка отправит нас на указанное место в текущей рабочей книге
3) Новый документ – в этом случае Excel создаст новый документ указанного расширения в указанном месте
4) Электронная почта – откроет окно пустого письма, с указанным в гиперссылке адресом получателя.
Последними двумя способами на практике ни разу не пользовался, так как не вижу в них смысла. Наиболее ценными для меня являются первый и второй способ, причем для гиперссылки места в текущем документе предпочитаю использовать одноименную функцию, как более гибкую и настраиваемую.
Изменить гиперссылку
Изменить гиперссылку можно, щелкнув по ней правой кнопкой мыши. Из выпадающего меню необходимо выбрать Изменить гиперссылку
Удалить гиперссылку
Аналогичным способом можно удалить гиперссылку. Щелкнув правой кнопкой мыши и выбрав из всплывающего меню Удалить гиперссылку.
Ссылки — один из главных инструментов при работе в Microsoft Excel. Они являются неотъемлемой частью формул, которые применяются в программе. Иные из них служат для перехода на другие документы или даже ресурсы в интернете. Давайте выясним, как создать различные типы ссылающихся выражений в Экселе.
Создание различных типов ссылок
Сразу нужно заметить, что все ссылающиеся выражения можно разделить на две большие категории: предназначенные для вычислений в составе формул, функций, других инструментов и служащие для перехода к указанному объекту. Последние ещё принято называть гиперссылками. Кроме того, ссылки (линки) делятся на внутренние и внешние. Внутренние – это ссылающиеся выражения внутри книги. Чаще всего они применяются для вычислений, как составная часть формулы или аргумента функции, указывая на конкретный объект, где содержатся обрабатываемые данные. В эту же категорию можно отнести те из них, которые ссылаются на место на другом листе документа. Все они, в зависимости от их свойств, делятся на относительные и абсолютные.
Внешние линки ссылаются на объект, который находится за пределами текущей книги. Это может быть другая книга Excel или место в ней, документ другого формата и даже сайт в интернете.
От того, какой именно тип требуется создать, и зависит выбираемый способ создания. Давайте остановимся на различных способах подробнее.
Способ 1: создание ссылок в составе формул в пределах одного листа
Прежде всего, рассмотрим, как создать различные варианты ссылок для формул, функций и других инструментов вычисления Excel в пределах одного листа. Ведь именно они наиболее часто используются на практике.
Простейшее ссылочное выражение выглядит таким образом:
=A1
Обязательным атрибутом выражения является знак «=». Только при установке данного символа в ячейку перед выражением, оно будет восприниматься, как ссылающееся. Обязательным атрибутом также является наименование столбца (в данном случае A) и номер столбца (в данном случае 1).
Выражение «=A1» говорит о том, что в тот элемент, в котором оно установлено, подтягиваются данные из объекта с координатами A1.
Если мы заменим выражение в ячейке, где выводится результат, например, на «=B5», то в неё будет подтягиваться значения из объекта с координатами B5.
С помощью линков можно производить также различные математические действия. Например, запишем следующее выражение:
=A1+B5
Клацнем по кнопке Enter. Теперь, в том элементе, где расположено данное выражение, будет производиться суммирование значений, которые размещены в объектах с координатами A1 и B5.
По такому же принципу производится деление, умножение, вычитание и любое другое математическое действие.
Чтобы записать отдельную ссылку или в составе формулы, совсем не обязательно вбивать её с клавиатуры. Достаточно установить символ «=», а потом клацнуть левой кнопкой мыши по тому объекту, на который вы желаете сослаться. Его адрес отобразится в том объекте, где установлен знак «равно».
Но следует заметить, что стиль координат A1 не единственный, который можно применять в формулах. Параллельно в Экселе работает стиль R1C1, при котором, в отличие от предыдущего варианта, координаты обозначаются не буквами и цифрами, а исключительно числами.
Выражение R1C1 равнозначно A1, а R5C2 – B5. То есть, в данном случае, в отличие от стиля A1, на первом месте стоят координаты строки, а столбца – на втором.
Оба стиля действуют в Excel равнозначно, но шкала координат по умолчанию имеет вид A1. Чтобы её переключить на вид R1C1 требуется в параметрах Excel в разделе «Формулы» установить флажок напротив пункта «Стиль ссылок R1C1».
После этого на горизонтальной панели координат вместо букв появятся цифры, а выражения в строке формул приобретут вид R1C1. Причем, выражения, записанные не путем внесения координат вручную, а кликом по соответствующему объекту, будут показаны в виде модуля относительно той ячейке, в которой установлены. На изображении ниже это формула
=RC
Если же записать выражение вручную, то оно примет обычный вид R1C1.
В первом случае был представлен относительный тип (=RC), а во втором (=R1C1) – абсолютный. Абсолютные линки ссылаются на конкретный объект, а относительные – на положение элемента, относительно ячейки.
Если вернутся к стандартному стилю, то относительные линки имеют вид A1, а абсолютные $A$1. По умолчанию все ссылки, созданные в Excel, относительные. Это выражается в том, что при копировании с помощью маркера заполнения значение в них изменяется относительно перемещения.
- Чтобы посмотреть, как это будет выглядеть на практике, сошлемся на ячейку A1. Устанавливаем в любом пустом элементе листа символ «=» и клацаем по объекту с координатами A1. После того, как адрес отобразился в составе формулы, клацаем по кнопке Enter.
- Наводим курсор на нижний правый край объекта, в котором отобразился результат обработки формулы. Курсор трансформируется в маркер заполнения. Зажимаем левую кнопку мыши и протягиваем указатель параллельно диапазону с данными, которые требуется скопировать.
- После того, как копирование было завершено, мы видим, что значения в последующих элементах диапазона отличаются от того, который был в первом (копируемом) элементе. Если выделить любую ячейку, куда мы скопировали данные, то в строке формул можно увидеть, что и линк был изменен относительно перемещения. Это и есть признак его относительности.
Свойство относительности иногда очень помогает при работе с формулами и таблицами, но в некоторых случаях нужно скопировать точную формулу без изменений. Чтобы это сделать, ссылку требуется преобразовать в абсолютную.
- Чтобы провести преобразование, достаточно около координат по горизонтали и вертикали поставить символ доллара ($).
- После того, как мы применим маркер заполнения, можно увидеть, что значение во всех последующих ячейках при копировании отображается точно такое же, как и в первой. Кроме того, при наведении на любой объект из диапазона ниже в строке формул можно заметить, что линки осталась абсолютно неизменными.
Кроме абсолютных и относительных, существуют ещё смешанные линки. В них знаком доллара отмечены либо только координаты столбца (пример: $A1),
либо только координаты строки (пример: A$1).
Знак доллара можно вносить вручную, нажав на соответствующий символ на клавиатуре ($). Он будет высвечен, если в английской раскладке клавиатуры в верхнем регистре кликнуть на клавишу «4».
Но есть более удобный способ добавления указанного символа. Нужно просто выделить ссылочное выражение и нажать на клавишу F4. После этого знак доллара появится одновременно у всех координат по горизонтали и вертикали. После повторного нажатия на F4 ссылка преобразуется в смешанную: знак доллара останется только у координат строки, а у координат столбца пропадет. Ещё одно нажатие F4 приведет к обратному эффекту: знак доллара появится у координат столбцов, но пропадет у координат строк. Далее при нажатии F4 ссылка преобразуется в относительную без знаков долларов. Следующее нажатие превращает её в абсолютную. И так по новому кругу.
В Excel сослаться можно не только на конкретную ячейку, но и на целый диапазон. Адрес диапазона выглядит как координаты верхнего левого его элемента и нижнего правого, разделенные знаком двоеточия (:). К примеру, диапазон, выделенный на изображении ниже, имеет координаты A1:C5.
Соответственно линк на данный массив будет выглядеть как:
=A1:C5
Урок: Абсолютные и относительные ссылки в Майкрософт Эксель
Способ 2: создание ссылок в составе формул на другие листы и книги
До этого мы рассматривали действия только в пределах одного листа. Теперь посмотрим, как сослаться на место на другом листе или даже книге. В последнем случае это будет уже не внутренняя, а внешняя ссылка.
Принципы создания точно такие же, как мы рассматривали выше при действиях на одном листе. Только в данном случае нужно будет указать дополнительно адрес листа или книги, где находится ячейка или диапазон, на которые требуется сослаться.
Для того, чтобы сослаться на значение на другом листе, нужно между знаком «=» и координатами ячейки указать его название, после чего установить восклицательный знак.
Так линк на ячейку на Листе 2 с координатами B4 будет выглядеть следующим образом:
=Лист2!B4
Выражение можно вбить вручную с клавиатуры, но гораздо удобнее поступить следующим образом.
- Устанавливаем знак «=» в элементе, который будет содержать ссылающееся выражение. После этого с помощью ярлыка над строкой состояния переходим на тот лист, где расположен объект, на который требуется сослаться.
- После перехода выделяем данный объект (ячейку или диапазон) и жмем на кнопку Enter.
- После этого произойдет автоматический возврат на предыдущий лист, но при этом будет сформирована нужная нам ссылка.
Теперь давайте разберемся, как сослаться на элемент, расположенный в другой книге. Прежде всего, нужно знать, что принципы работы различных функций и инструментов Excel с другими книгами отличаются. Некоторые из них работают с другими файлами Excel, даже когда те закрыты, а другие для взаимодействия требуют обязательного запуска этих файлов.
В связи с этими особенностями отличается и вид линка на другие книги. Если вы внедряете его в инструмент, работающий исключительно с запущенными файлами, то в этом случае можно просто указать наименование книги, на которую вы ссылаетесь. Если же вы предполагаете работать с файлом, который не собираетесь открывать, то в этом случае нужно указать полный путь к нему. Если вы не знаете, в каком режиме будете работать с файлом или не уверены, как с ним может работать конкретный инструмент, то в этом случае опять же лучше указать полный путь. Лишним это точно не будет.
Если нужно сослаться на объект с адресом C9, расположенный на Листе 2 в запущенной книге под названием «Excel.xlsx», то следует записать следующее выражение в элемент листа, куда будет выводиться значение:
=Лист2!C9
Если же вы планируете работать с закрытым документом, то кроме всего прочего нужно указать и путь его расположения. Например:
='D:Новая папкаЛист2'!C9
Как и в случае создания ссылающегося выражения на другой лист, при создании линка на элемент другой книги можно, как ввести его вручную, так и сделать это путем выделения соответствующей ячейки или диапазона в другом файле.
- Ставим символ «=» в той ячейке, где будет расположено ссылающееся выражение.
- Затем открываем книгу, на которую требуется сослаться, если она не запущена. Клацаем на её листе в том месте, на которое требуется сослаться. После этого кликаем по Enter.
- Происходит автоматический возврат к предыдущей книге. Как видим, в ней уже проставлен линк на элемент того файла, по которому мы щелкнули на предыдущем шаге. Он содержит только наименование без пути.
- Но если мы закроем файл, на который ссылаемся, линк тут же преобразится автоматически. В нем будет представлен полный путь к файлу. Таким образом, если формула, функция или инструмент поддерживает работу с закрытыми книгами, то теперь, благодаря трансформации ссылающегося выражения, можно будет воспользоваться этой возможностью.
Как видим, проставление ссылки на элемент другого файла с помощью клика по нему не только намного удобнее, чем вписывание адреса вручную, но и более универсальное, так как в таком случае линк сам трансформируется в зависимости от того, закрыта книга, на которую он ссылается, или открыта.
Способ 3: функция ДВССЫЛ
Ещё одним вариантом сослаться на объект в Экселе является применение функции ДВССЫЛ. Данный инструмент как раз и предназначен именно для того, чтобы создавать ссылочные выражения в текстовом виде. Созданные таким образом ссылки ещё называют «суперабсолютными», так как они связаны с указанной в них ячейкой ещё более крепко, чем типичные абсолютные выражения. Синтаксис этого оператора:
=ДВССЫЛ(ссылка;a1)
«Ссылка» — это аргумент, ссылающийся на ячейку в текстовом виде (обернут кавычками);
«A1» — необязательный аргумент, который определяет, в каком стиле используются координаты: A1 или R1C1. Если значение данного аргумента «ИСТИНА», то применяется первый вариант, если «ЛОЖЬ» — то второй. Если данный аргумент вообще опустить, то по умолчанию считается, что применяются адресация типа A1.
- Отмечаем элемент листа, в котором будет находиться формула. Клацаем по пиктограмме «Вставить функцию».
- В Мастере функций в блоке «Ссылки и массивы» отмечаем «ДВССЫЛ». Жмем «OK».
- Открывается окно аргументов данного оператора. В поле «Ссылка на ячейку» устанавливаем курсор и выделяем кликом мышки тот элемент на листе, на который желаем сослаться. После того, как адрес отобразился в поле, «оборачиваем» его кавычками. Второе поле («A1») оставляем пустым. Кликаем по «OK».
- Результат обработки данной функции отображается в выделенной ячейке.
Более подробно преимущества и нюансы работы с функцией ДВССЫЛ рассмотрены в отдельном уроке.
Урок: Функция ДВССЫЛ в Майкрософт Эксель
Способ 4: создание гиперссылок
Гиперссылки отличаются от того типа ссылок, который мы рассматривали выше. Они служат не для того, чтобы «подтягивать» данные из других областей в ту ячейку, где они расположены, а для того, чтобы совершать переход при клике в ту область, на которую они ссылаются.
- Существует три варианта перехода к окну создания гиперссылок. Согласно первому из них, нужно выделить ячейку, в которую будет вставлена гиперссылка, и кликнуть по ней правой кнопкой мыши. В контекстном меню выбираем вариант «Гиперссылка…».
Вместо этого можно, после выделения элемента, куда будет вставлена гиперссылка, перейти во вкладку «Вставка». Там на ленте требуется щелкнуть по кнопке «Гиперссылка».
Также после выделения ячейки можно применить нажатие клавиш CTRL+K.
- После применения любого из этих трех вариантов откроется окно создания гиперссылки. В левой части окна существует возможность выбора, с каким объектом требуется связаться:
- С местом в текущей книге;
- С новой книгой;
- С веб-сайтом или файлом;
- С e-mail.
- По умолчанию окно запускается в режиме связи с файлом или веб-страницей. Для того, чтобы связать элемент с файлом, в центральной части окна с помощью инструментов навигации требуется перейти в ту директорию жесткого диска, где расположен нужный файл, и выделить его. Это может быть как книга Excel, так и файл любого другого формата. После этого координаты отобразятся в поле «Адрес». Далее для завершения операции следует нажать на кнопку «OK».
Если имеется потребность произвести связь с веб-сайтом, то в этом случае в том же разделе окна создания гиперссылки в поле «Адрес» нужно просто указать адрес нужного веб-ресурса и нажать на кнопку «OK».
Если требуется указать гиперссылку на место в текущей книге, то следует перейти в раздел «Связать с местом в документе». Далее в центральной части окна нужно указать лист и адрес той ячейки, с которой следует произвести связь. Кликаем по «OK».
Если нужно создать новый документ Excel и привязать его с помощью гиперссылки к текущей книге, то следует перейти в раздел «Связать с новым документом». Далее в центральной области окна дать ему имя и указать его местоположение на диске. Затем кликнуть по «OK».
При желании можно связать элемент листа гиперссылкой даже с электронной почтой. Для этого перемещаемся в раздел «Связать с электронной почтой» и в поле «Адрес» указываем e-mail. Клацаем по «OK».
- После того, как гиперссылка была вставлена, текст в той ячейке, в которой она расположена, по умолчанию приобретает синий цвет. Это значит, что гиперссылка активна. Чтобы перейти к тому объекту, с которым она связана, достаточно выполнить двойной щелчок по ней левой кнопкой мыши.
Кроме того, гиперссылку можно сгенерировать с помощью встроенной функции, имеющей название, которое говорит само за себя – «ГИПЕРССЫЛКА».
Данный оператор имеет синтаксис:
=ГИПЕРССЫЛКА(адрес;имя)
«Адрес» — аргумент, указывающий адрес веб-сайта в интернете или файла на винчестере, с которым нужно установить связь.
«Имя» — аргумент в виде текста, который будет отображаться в элементе листа, содержащем гиперссылку. Этот аргумент не является обязательным. При его отсутствии в элементе листа будет отображаться адрес объекта, на который функция ссылается.
- Выделяем ячейку, в которой будет размещаться гиперссылка, и клацаем по иконке «Вставить функцию».
- В Мастере функций переходим в раздел «Ссылки и массивы». Отмечаем название «ГИПЕРССЫЛКА» и кликаем по «OK».
- В окне аргументов в поле «Адрес» указываем адрес на веб-сайт или файл на винчестере. В поле «Имя» пишем текст, который будет отображаться в элементе листа. Клацаем по «OK».
- После этого гиперссылка будет создана.
Урок: Как сделать или удалить гиперссылки в Экселе
Мы выяснили, что в таблицах Excel существует две группы ссылок: применяющиеся в формулах и служащие для перехода (гиперссылки). Кроме того, эти две группы делятся на множество более мелких разновидностей. Именно от конкретной разновидности линка и зависит алгоритм процедуры создания.
Мы рады, что смогли помочь Вам в решении проблемы.
Задайте свой вопрос в комментариях, подробно расписав суть проблемы. Наши специалисты постараются ответить максимально быстро.
Помогла ли вам эта статья?
Да Нет
Функция ГИПЕРССЫЛКА в Excel возвращает ярлык либо гиперссылку на определенный объект, которым может являться веб-страница, файл, сохраненный в постоянной памяти ПК, группа ячеек на листе в книге Excel.
Функция ГИПЕРССЫЛКА и особенности ее аргументов
Функция ГИПЕРССЫЛКА упрощает доступ к объектам, которые как являются частями Excel (ячейки, листы книги), так и частями другим программных продуктов (файл notepad, Word) или страницами в сети интернет. Данная функция имеет следующую синтаксическую запись:
=ГИПЕРССЫЛКА(адрес;)
Описание 2-х параметров аргументов функции:
- Адрес – текстовое значение, соответствующее имени открываемого объекта и полному пути для доступа к нему. Этот параметр является обязательным для заполнения. Адрес может указывать на конкретную часть документа, к примеру, ячейку или диапазон ячеек, закладку в текстовом редакторе Word. Путь может содержать данные о пути к файлу в файловой системе ПК (например, «C:UserssoulpDocuments») или адресе URL на страницу в сети интернет.
- – текстовое значение, которое будет отображено в качестве текста гиперссылки. Отображается синим цветом с нижним подчеркиванием текста.
Примечания:
- Параметры адрес и принимают значения в виде текстовой строки в кавычках (“адрес_гиперссылки”, “имя_гиперссылки”) либо ссылки на ячейки, в которых содержатся адрес и название объекта соответственно.
- В приложении Excel Online (онлайн версия программы Excel для работы через веб-интерфейс) функцию ГИПЕРССЫЛКА можно использовать только для создания гиперссылок на веб-объекты, поскольку приложения-браузеры не имеют доступа к файловым системам устройств.
- Если в ячейке, на которую ссылается параметр , установилось значение кода ошибки #ЗНАЧ!, в качестве текста созданной гиперсылки будет также отображено «#ЗНАЧ!».
- Для выделения ячейки, содержащей гиперссылку, без перехода по ней необходимо навести курсор мыши на требуемую ячейку, нажать и не отпускать левую кнопку мыши до момента, пока курсор не изменит свою форму на «+». Затем можно отпустить кнопку мыши, требуемая ячейка будет выделена.
- В онлайн версии программы Excel для выделения ячейки, содержащей гиперссылку, необходимо навести курсор так, чтобы он выглядел в виде обычной стрелки. Для перехода по гиперссылке необходимо навести курсор непосредственно на ее текст. В этом случае курсор примет вид руки.
- Для создания гиперссылки на интернет-ресурс можно использовать следующую запись: =ГИПЕРССЫЛКА(“http://www.yandex.ru/”;”Поисковая система Яндекс”).
- Гиперссылка на документ, хранящийся в файловой системе ПК, может быть создана следующим образом: =ГИПЕРССЫЛКА(“C:UserssoulpDownloadsдокумент_2”;”Ссылка на документ_2”). При переходе по данной гиперссылке появится диалоговое окно с предупреждением о возможном наличии вредоносного ПО в файле. Для открытия файла необходимо нажать кнопку «ОК» в этом диалоговом окне. Если по указанному пути файл отсутствует, появится соответствующее уведомление.
- Для создания гиперссылки на другой лист в книге Excel можно использовать подобную запись: =ГИПЕРССЫЛКА(“Лист2!A1”;”Лист2”). При переходе по данной гиперссылке будет открыт Лист2, а фокус будет установлен на ячейку A1.
- Гиперссылку можно вставить используя визуальный пользовательский интерфейс (соответствующий пункт контекстного меню, кнопка на панели задач).
Как создать гиперссылку на файл в Excel? Пример 1. Бухгалтер предприятия выполняет различные расчеты и хранит таблицы данных в Excel в одной книге (Бухгалтерия.xlsx), содержащей множество листов. Для удобства было решено создать отдельный лист с оглавлением в виде гиперссылок на каждый из имеющихся листов.
На новом листе создадим следующую таблицу:
Для создания гиперссылки используем формулу:
Описание аргументов функции:
- «Прибыль!A1» – полный адрес ячейки A1 листа «Прибыль» книги «Пример_1.xlsx».
- «Прибыль» – текст, который будет отображать гиперссылка.
Аналогично создадим гиперссылки для остальных страниц. В результате получим:
Динамическая гиперссылка в Excel
Пример 2. В таблице Excel содержатся данные о курсах некоторых валют, которые используются для выполнения различных финансовых расчетов. Поскольку обменные курсы являются динамически изменяемыми величинами, бухгалтер решил поместить гиперссылку на веб-страницу, которая предоставляет актуальные данные.
Исходная таблица:
Для создания ссылки на ресурс в ячейке D7 введем следующую формулу:
Описание параметров:
- http://valuta.pw/ — URL адрес требуемого сайта;
- «Курсы валют» – текст, отображаемый в гиперссылке.
В результате получим:
Примечание: указанная веб-страница будет открыта в браузере, используемом в системе по умолчанию.
Отправка писем через Excel по гиперссылке
Пример 3. Работник предприятия испытывает трудности с использованием функции ЕСЛИ в Excel. Для решения проблемы в одном из документов он имеет готовую форму для отправки письма по email. Отправка письма происходит по нажатию на гиперссылку. Рассмотрим, как устроена данная форма отправки писем.
Форма выглядит следующим образом:
Значения ячеек B3 и B4 могут быть изменены на усмотрение пользователя (в зависимости от причины обращения в службу поддержки). В ячейке B5 записана функция:
Данная функция выполняет конкатенацию (сцепление текстовых строк, принимаемых в качестве параметров).
Описание параметров:
- mailto: — команда отправки письма;
- B2 – ячейка, содержащая email службы поддержки;
- «?subject=» – команда для записи темы письма;
- КОДИР.URL(B3) – функция, которая выполняет преобразование текста темы письма в кодировку URL;
- «&body=» – команда для записи текста письма;
- КОДИР.URL(B4) – текст письма в кодировке URL.
В ячейке B6 записана следующая функция:
Описание параметров:
- B5 – URL-команда на отправку письма, содержащая тему и текст письма;
- «Отправить письмо» – имя гиперссылки.
В результате нажатия на гиперссылку будет открыт используемый по умолчанию почтовый клиент, например, Outlook (но в данном случае, стандартный клиент Windows).
Гиперссылка в книге Эксель позволит пользователю в одно нажатие перейти на нужную ячейку, на другой лист, на ячейку в другой книге, открыть программу или перейти на указанный сайт в Интернете.
Чтобы сделать гиперссылку в Excel, выделите или пустую ячейку, в которой потом напишите текст для перехода, или ячейку с данными, перейдите на вкладку «Вставка» и нажмите кнопочку «Гиперссылка».
Также можете кликнуть правой кнопкой мыши по выделенной ячейке и выбрать из контекстного меню пункт с одноименным названием.
Откроется диалоговое окно «Вставка гиперссылки». В поле «Связать с» можно выбрать, что должно произойти при нажатии на текст с созданной гиперссылкой: откроется новый файл, программа или сайт в Интернете, ссылка может вести на ячейку или лист текущей или другой книги Эксель. Также можно создать новый файл при нажатии на гиперссылку или отправить письмо по электронной почте.
Сделаем гиперссылку на другую ячейку в Excel. Например, текст в ячейке С5 будет вести на ячейку F1. Выделяем С5 и нажимаем кнопочку «Гиперссылка». В следующем окне выбираем «местом в документе». В поле «Текст» будет написан текст, который был в выделенной ячейке, если она была пустая – введите в это поле текст для ссылки. В поле «Адрес ячейки» вводим F1. Нажмите «ОК».
Теперь название «НДС», в шапке таблицы, будет вести непосредственно на ту ячейку, где указано значение НДС.
Чтобы сделать гиперссылку на другой лист в Эксель, выделите нужную ячейку, и нажмите «Гиперссылка». В окне «Вставка гиперссылки» связываем ее с «местом в документе». Введите текст для ссылки, затем укажите адрес ячейки другого листа и в области ниже выделите нужный лист документа. Нажмите «ОК».
В примере выделена ячейка А12, в ней будет текст «Другой лист», который будет вести на ячейку А1 листа «Все константы1111».
Чтобы ссылка вела на другую книгу или запускала нужную программу, в поле «Связать с» выберите «файлом, веб-страницей».
Вставить гиперссылку в Excel также можно используя формулу ГИПЕРССЫЛКА. Перейдите на вкладку «Формулы» и нажмите «Вставить функцию». В следующем окне в поле поиска введите Гиперссылка, затем «Найти». Выделяем одноименную функцию и нажимаем «ОК».
В диалоговом окне «Аргументы функции» нужно ввести в поле «Адрес» – куда будет вести ссылка, в поле «Имя» – текст, который будет в ячейке.
Рассмотрим, как правильно записать аргументы для создания различных гиперссылок.
Гиперссылка на ячейку текущего листа. Выделяем ячейку А13 и вставляем функцию. Текст в ячейке будет «Значение» и вести она будет на F1.
В дальнейшем, можно не вызывать мастера для создания функции. Просто напишите в строке формул функцию, указав в скобках необходимые аргументы: =ГИПЕРССЫЛКА(F1;Значение).
Чтобы ссылка вела на ячейку другого листа в этой же книге, введите: =ГИПЕРССЫЛКА(«‘Все константы1111’!A1″;»Второй лист»).
«» – имя текущей книги, «’Все константы1111’» – имя листа, «А1» – ячейка на листе, «Второй лист» – текст, который будет использоваться в качестве ссылки.
Если в имени книги или листа используются пробелы, возьмите их в одинарные кавычки.
Сделаем ссылку на другую книгу, с названием «Список.xlsx», на второй лист, ячейку В3:
=ГИПЕРССЫЛКА(«
Лист2!$B$3″;»другая книга, второй лист»).
«» – указываем полный путь, по которому находится книга Список на компьютере. Найдите через Проводник книгу Список, кликните по ней правой кнопкой мыши, зайдите в «Свойства» и посмотрите полный путь. «Лист2» – название листа, «В3» – адрес ячейки.
Чтобы сделать гиперссылку в Эксель на сайт в Интернете, укажите в двойных кавычках его адрес.
Если потребуется удалить гиперссылку, кликните по ней правой кнопкой мыши и выберите из меню соответствующий пункт.
Гиперссылки на листе Эксель будет подчеркнуты, по которым Вы переходили, выделены сиреневым цветом, не переходили – синим. Чтобы выделить ячейку с гиперссылкой, кликните по ней и удерживайте левую кнопку мыши, пока указывающий палец, не изменит вид на белый плюсик.
Если Вам нужно использовать значения из ячеек другого листа для расчета формул, создайте ссылки в документе Эксель. Из этой же статьи, можно подробно узнать про абсолютные и относительные ссылки на ячейки.
Используйте создание гиперссылок в документе Excel, чтобы сделать работу с ним удобней и быстрее. Например, не нужно будет искать другую книгу, или запускать нужную программу, просто кликните по один раз по тексту гиперссылки в документе.
Поделитесь статьёй с друзьями:
Skip to content
В статье разъясняется, как сделать гиперссылку в Excel, используя 3 разных метода. Вы узнаете, как вставлять, изменять и удалять гиперссылки на рабочих листах, а также исправлять неработающие ссылки.
Гиперссылки широко используются в Интернете для навигации между веб-сайтами.
Если вы настоящий интернет-серфер, вы не понаслышке знаете о пользе гиперссылок. Щелкая по ним, вы моментально получаете доступ к другой информации, где бы она ни находилась. Но знаете ли вы о том, как можно использовать гиперссылки в таблицах Excel? Пришло время разобраться и начать использовать эту функцию Excel.
В ваших таблицах Excel вы можете легко создавать такие ссылки. Кроме того, вы можете вставить гиперссылку, чтобы перейти к другой ячейке, листу или книге, открыть новый файл Excel или создать сообщение электронной почты. В этом руководстве представлены подробные инструкции о том, как это сделать в Excel 365, 2019, 2016, 2013, 2010 и более ранних версиях.
Что такое гиперссылка в Excel
Гиперссылка Excel — это ссылка на определенное место, документ или веб-страницу, на которую пользователь может перейти, кликнув по ней.
Microsoft Excel позволяет создавать гиперссылки для различных целей, включая:
- Переход к определенному месту в текущей рабочей книге
- Открытие другого документа или переход к определенному месту в этом документе, например листу в файле Excel или закладке в документе Word
- Переход на веб-страницу в Интернете
- Создание нового файла Excel
- Отправка письма на указанный адрес
Гиперссылки в Excel легко узнаваемы — обычно это текст, выделенный подчеркиванием и синим цветом.
В Microsoft Excel одну и ту же задачу часто можно выполнить несколькими различными способами, и это также верно для создания гиперссылок. Чтобы создать гиперссылку в Excel, вы можете использовать любой из следующих способов:
- Диалоговое окно «Вставить гиперссылку»
- Функция ГИПЕРССЫЛКА
- код VBA
Как создать гиперссылку с помощью диалогового окна
Самый распространенный способ поместить гиперссылку непосредственно в ячейку — использовать диалоговое окно «Вставить гиперссылку», доступ к которому можно получить тремя различными способами. Просто выберите ячейку, в которую вы хотите вставить ссылку, и выполните одно из следующих действий:
- На вкладке меню «Вставка» в группе «Ссылки» нажмите кнопку «Гиперссылка» или «Ссылка» в зависимости от версии Excel.
- Щелкните ячейку правой кнопкой мыши и выберите «Гиперссылка…» ( «Ссылка» в последних версиях) в контекстном меню.
Рис 1.
- Нажмите комбинацию клавиш
Ctrl + К.
А теперь, в зависимости от того, какую ссылку вы хотите создать, перейдите к одному из следующих примеров:
- Гиперссылка на другой документ
- Гиперссылка на веб-страницу (URL)
- Гиперссылка на ячейку в текущей книге
- Гиперссылка на новую книгу
- Гиперссылка на адрес электронной почты
Гиперссылка на другой файл
Чтобы сделать гиперссылку, которая будет указывать на другой документ, например другой файл Excel, документ Word или презентацию PowerPoint, откройте диалоговое окно «Вставка гиперссылки» в Excel и выполните следующие действия:
- На левой панели в разделе «Связать с:» выберите «файлом или веб-страницей».
- В списке «Искать в» перейдите к нужному местоположению, а затем выберите сам файл.
- В поле «Текст» введите то, что должно отображаться в ячейке («Книга1» в этом примере). Если не вводить ничего, то по умолчанию будет отображаться имя выбранного ранее объекта.
- При необходимости нажмите кнопку «Подсказка…» в правом верхнем углу и введите текст, который будет отображаться, когда пользователь наводит указатель мыши на гиперссылку. В данном примере это может быть «Перейти к Книга1 в Гиперссылках».
- Нажмите «ОК».
Гиперссылка вставляется в выбранную ячейку и выглядит точно так, как вы ее настроили:
Чтобы сделать ссылку на определенный лист или ячейку, нажмите кнопку «Закладка…» в правой части диалогового окна «Вставка гиперссылки», затем выберите нужный рабочий лист и введите адрес целевой ячейки в поле «Введите адрес ячейки». Нажмите «ОК».
Чтобы создать ссылку на именованный диапазон, выберите его в списке Определенные имена, как показано ниже:
Добавить гиперссылку на веб-адрес (URL)
Чтобы сделать гиперссылку на сайт, откройте диалоговое окно «Вставка гиперссылки» и выполните следующие действия:
- В разделе «Связать с:» выберите «файлом или веб-страницей».
- Нажмите кнопку «Обзор Интернета», затем откройте сайт, на который вы хотите сослаться, переключитесь обратно в Excel, не закрывая веб-браузер.
Excel автоматически вставит адрес веб-сайта и текст для отображения. Вы можете изменить этот текст, чтобы он отображался так, как вы хотите. При необходимости введите всплывающую подсказку и нажмите «ОК», чтобы добавить созданную гиперссылку.
Кроме того, вы можете просто скопировать URL-адрес страницы сайта в буфер обмена, а потом открыть диалоговое окно «Вставка гиперссылки» и просто вставить URL-адрес в поле «Адрес».
Гиперссылка на лист или ячейку в текущей книге
Один из способов, как вы можете эффективно использовать гиперссылки электронных таблиц, — это создать оглавление вашей рабочей книги. Внутренние гиперссылки Excel помогут вам быстро перейти к нужной части книги, особенно если в ней много листов и больших таблиц.
Первый способ создания гиперссылки на лист внутри одной книги — использование команды «Гиперссылка».
- Выберите ячейку, в которую вы хотите вставить гиперссылку на ячейку или на файл.
- Щелкните правой кнопкой мыши ячейку и выберите пункт «Ссылка» в контекстном меню.
На экране появится диалоговое окно «Вставка гиперссылки». - Выберите «Место в документе» в разделе «Связать с», если ваша задача — связать ячейку с определенным местом в той же книге. Или же выберите нужный файл, как мы это уже делали ранее.
- Укажите рабочий лист, на который вы хотите сослаться, в поле Или выберите место в этом документе.
- Введите адрес ячейки в поле Введите ссылку на ячейку, если вы хотите указать на определенную ячейку другого рабочего листа. Получится гиперссылка на ячейку в Excel. Можно это не делать, тогда по ссылке просто откроется этот лист.
- Введите значение или имя в поле Текст, чтобы как-то назвать гиперссылку в ячейке.
- Нажмите ОК .
Текст в ячейке будет подчеркнут и выделен синим цветом. Это означает, что ячейка содержит гиперссылку. Чтобы проверить, работает ли она, просто наведите указатель мыши на этот подчеркнутый текст и щелкните по нему, чтобы перейти в указанное место.
Гиперссылка на другую книгу Excel
Помимо ссылки на существующие файлы, вы можете создать гиперссылку на новый файл Excel. Вот как:
- В разделе «Связать с» щелкните значок «Новый документ».
- В поле Текст введите текст ссылки, который будет отображаться в ячейке.
- В поле Имя нового документа введите новое имя книги, которую вы создадите.
- В поле Адрес проверьте место, где будет сохранен созданный файл. Если вы хотите изменить расположение по умолчанию, нажмите кнопку Изменить.
- В разделе Когда вносить правку выберите нужный вариант редактирования.
- Нажмите ОК .
Гиперссылка для создания сообщения электронной почты
Помимо ссылок на различные документы, функция гиперссылки Excel позволяет отправлять сообщения электронной почты прямо с рабочего листа. Чтобы это сделать, выполните следующие действия:
- В разделе «Связать с» выберите значок «Электронная почта».
- В поле Адрес электронной почты введите адрес почты получателя или несколько адресов, разделенных точкой с запятой. Кстати, «mailto:» вводить не нужно, Excel сам подставит этот префикс.
- При желании введите тему сообщения в поле Тема. Имейте в виду, что некоторые браузеры и почтовые клиенты могут не распознавать строку темы.
- В поле Текст введите нужный текст ссылки.
- При необходимости нажмите кнопку «Подсказка…» и введите нужный текст (подсказка будет отображаться при наведении указателя мыши на гиперссылку).
- Нажмите «ОК».
Совет. Самый быстрый способ сделать гиперссылку на конкретный адрес электронной почты — это набрать адрес электронной почты прямо в ячейке на вашем рабочем листе. Как только вы нажмете клавишу Enter, Excel автоматически преобразует его в интерактивную гиперссылку.
Как создавать ссылки с помощью формулы ГИПЕРССЫЛКА
Если вы один из тех профессионалов Excel, которые используют формулы для решения большинства задач, вы можете использовать функцию ГИПЕРССЫЛКА, которая специально разработана для вставки гиперссылок в Excel. Это особенно полезно, когда вы собираетесь создавать, редактировать или удалять несколько ссылок одновременно.
Синтаксис формулы ГИПЕРССЫЛКА следующий:
ГИПЕРССЫЛКА( адрес ; [имя] )
Где:
- адрес — это путь к целевому документу или веб-странице.
- имя — это текст ссылки, который будет отображаться в ячейке.
Например, чтобы сделать гиперссылку с названием «Исходные данные», которая открывает Лист2 в книге с именем «Исходные данные», хранящейся в папке «Файлы Excel» на диске D, используйте следующую формулу:
=ГИПЕРССЫЛКА(«[D:Excel filesИсходные данные.xlsx]Лист2!A1»; «Исходные данные»)
Подробное объяснение аргументов функции ГИПЕРССЫЛКА и примеры формул для создания различных типов ссылок см. в статье Как использовать функцию гиперссылки в Excel .
Вставьте ссылку, перетащив ячейку
Самый быстрый способ создания гиперссылок внутри одной книги — использование метода перетаскивания. Позвольте мне показать вам, как это работает.
В качестве примера я возьму книгу из двух листов и создам гиперссылку на листе 1, которая ведёт на ячейку на листе 2.
Примечание. Убедитесь, что книга сохранена, потому что этот метод не работает в новых книгах.
- Выберите ячейку назначения гиперссылки на листе 2.
- Наведите указатель мыши на одну из границ ячейки и щелкните правой кнопкой мыши.
- Удерживая правую кнопку, переместите указатель мыши к вкладкам листов.
- Нажмите клавишу
ALTи наведите указатель мыши на вкладку Лист 1.Нажатая клавиша
ALTпозволит переместиться на другой лист. Как только лист 1 активирован, вы можете перестать удерживать клавишу. - Продолжайте перетаскивать курсор мыши в то место, куда вы хотите вставить гиперссылку.
- Отпустите правую кнопку мыши, чтобы появилось всплывающее меню.
- Выберите «Создать гиперссылку».
После этого в ячейке появится гиперссылка. Когда вы нажмете на нее, вы сразу переместитесь на ячейку назначения на листе 2.
Без сомнения, перетаскивание — самый быстрый способ вставить гиперссылку на лист Excel. Он объединяет несколько операций в одно действие. Это займет у вас меньше времени, но немного больше концентрации внимания, чем два других метода. Так что вам решать, каким путем
лучше идти.
Как вставить гиперссылку в Excel с помощью VBA
Чтобы автоматизировать создание гиперссылки на ваших листах, вы можете использовать этот простой код VBA:
Public Sub AddHyperlink()
Sheets("Sheet1").Hyperlinks.Add Anchor:=Sheets("Sheet1").Range("A1"), Address:="", SubAddress:="Sheet3!B5", TextToDisplay:="My hyperlink"
End SubГде:
- Sheets — имя листа, на который должна быть вставлена ссылка (в данном примере Sheet1).
- Range — ячейка, в которую следует вставить ссылку (в данном примере A1).
- SubAddress — место назначения ссылки, т.е. куда должна указывать гиперссылка (в данном примере Sheet3!B5).
- TextToDisplay — текст, который будет отображаться в ячейке (в данном примере — «Моя гиперссылка»).
Этот макрос вставит гиперссылку под названием «Моя гиперссылка» в ячейку A1 на листе Sheet1 в активной книге. Нажав на ссылку, вы перейдете к ячейке B5 на листе 3 в той же книге.
Как открыть и изменить гиперссылку в Excel
Вы можете изменить существующую гиперссылку в своей книге, изменив ее назначение, внешний вид или текст, используемый для ее представления.
Поскольку в этой статье речь идет о гиперссылках между электронными таблицами одной и той же книги, назначением гиперссылки в этом случае является определённая ячейка из другой электронной таблицы. Если вы хотите изменить место назначения гиперссылки, вам нужно изменить ссылку на ячейку или выбрать другой лист. Вы можете сделать и то, и другое, если это необходимо.
- Щелкните правой кнопкой мыши гиперссылку, которую хотите изменить.
- Выберите «Редактировать гиперссылку» во всплывающем меню.
На экране появится диалоговое окно «Изменение гиперссылки». Вы видите, что оно выглядит точно так же, как диалоговое окно «Вставка гиперссылки», и имеет те же поля.
Примечание. Есть еще как минимум два способа открыть гиперссылку. Вы можете нажать комбинацию Ctrl + К или кнопку «Гиперссылка» в группе «Ссылки» на вкладке меню «ВСТАВКА». Но не забудьте перед этим выделить нужную ячейку.
- Обновите информацию в соответствующих полях диалогового окна «Изменение гиперссылки».
- Нажмите «ОК» и проверьте, куда сейчас ведёт гиперссылка.
Примечание. Если вы использовали формулу для добавления гиперссылки в Excel, вам необходимо открыть и отредактировать её, чтобы изменить место назначения. Выберите ячейку, содержащую ссылку, и поместите курсор в строку формул, чтобы отредактировать.
Здесь у вас могут возникнуть некоторые сложности. Мы привыкли, что для того, чтобы открыть и внести изменения в содержимое ячейки, достаточно кликнуть на ней мышкой, чтобы перейти в режим редактирования.
Кликнув ячейку, содержащую гиперссылку, вы не откроете её, а перейдете к месту назначения ссылки, т. е. к целевому документу или веб-странице. Чтобы выбрать для редактирования ячейку, не переходя к расположению ссылки, щелкните ячейку и удерживайте кнопку мыши, пока указатель не превратится в крестик (курсор выбора Excel), а уж затем отпустите кнопку.
Если гиперссылка занимает только часть ячейки (т. е. если ваша ячейка шире текста ссылки), наведите указатель мыши на пустое место, и как только он изменится с указывающей руки на крест, щелкните ячейку:
Еще один способ выбрать ячейку без открытия гиперссылки — выбрать соседнюю ячейку и с помощью клавиш со стрелками установить курсор на ячейке со ссылкой.
Чтобы изменить сразу несколько формул гиперссылок, используйте функцию Excel «Заменить все», как показано в этом совете.
Как изменить внешний вид гиперссылки
Чаще всего гиперссылки отображаются в виде подчеркнутого текста синего цвета. Если типичный вид текста гиперссылки кажется вам скучным и вы хотите выделиться из толпы, читайте ниже, как это сделать:
- Перейдите в группу Стили на вкладке ГЛАВНАЯ .
- Откройте список «Стили ячеек».
- Щелкните правой кнопкой мыши на кнопке «Гиперссылка», чтобы изменить внешний вид. Или щелкните правой кнопкой мыши на «Открывавшаяся гиперссылка», если нужно изменить вид ссылок, по которым уже переходили.
- Выберите опцию «Изменить» в контекстном меню.
- Нажмите «Формат» в диалоговом окне «Стили».
- Внесите необходимые изменения в диалоговом окне «Формат ячеек». Здесь вы можете изменить выравнивание и шрифт гиперссылки или добавить цвет заливки.
- Когда вы закончите, нажмите OK.
- Убедитесь, что все изменения отмечены в разделе «Стиль включает» в диалоговом окне «Стиль».
- Нажмите ОК.
Теперь вы можете наслаждаться новым индивидуальным стилем гиперссылок в своей книге. Обратите внимание, что внесенные вами изменения влияют на все гиперссылки в текущей книге. Вы не можете изменить внешний вид только одной гиперссылки.
Как убрать гиперссылку в Excel
Удаление гиперссылок в Excel выполняется в два клика. Вы просто щелкаете ссылку правой кнопкой мыши и выбираете «Удалить гиперссылку» в контекстном меню.
Это удалит интерактивную гиперссылку, но сохранит текст ссылки в ячейке. То есть, гиперссылка превратится в текст. Чтобы также удалить текст ссылки, щелкните ячейку правой кнопкой мыши и выберите «Очистить содержимое» .
Совет. Чтобы удалить сразу все или несколько выбранных гиперссылок, используйте функцию «Специальная вставка», как показано в статье «Как удалить несколько гиперссылок в Excel». Также там описаны и другие способы удаления.
Как извлечь веб-адрес (URL) из гиперссылки Excel
Есть два способа извлечь URL-адрес из гиперссылки в Excel: вручную и программно.
Извлечь URL-адрес из гиперссылки вручную
Если у вас всего пара гиперссылок, вы можете быстро извлечь их назначения, выполнив следующие простые шаги:
- Выберите ячейку, содержащую гиперссылку.
- Откройте диалоговое окно «Редактировать гиперссылку», нажав
Ctrl + Кили щелкните гиперссылку правой кнопкой мыши и выберите «Редактировать гиперссылку». - В поле Адрес выберите URL-адрес и нажмите
Ctrl + С, чтобы скопировать его.
- Нажмите Esc или OK, чтобы закрыть окно редактирования.
- Вставьте скопированный URL-адрес в любую пустую ячейку. Готово!
Извлечение нескольких URL-адресов с помощью VBA
Если у вас много гиперссылок на листах Excel, извлечение каждого URL-адреса вручную было бы весьма утомительной тратой времени.
Предлагаемый ниже макрос может ускорить процесс, автоматически извлекая адреса из всех гиперссылок на текущем листе:
Sub ExtractHL()
Dim HL As Hyperlink
Dim OverwriteAll As Boolean
OverwriteAll = False
For Each HL In ActiveSheet.Hyperlinks
If Not OverwriteAll Then
If HL.Range.Offset(0, 1).Value <> "" Then
If MsgBox("One or more of the target cells is not empty. Do you want to overwrite all cells?", vbOKCancel, "Target cells are not empty") = vbCancel Then
Exit For
Else
OverwriteAll = True
End If
End If
End If
HL.Range.Offset(0, 1).Value = HL.Address
Next
End SubКак показано на скриншоте ниже, код VBA получает URL-адреса из столбца гиперссылок и помещает результаты в соседние ячейки.
Если одна или несколько ячеек в соседнем столбце содержат данные, код отобразит диалоговое окно с предупреждением, спрашивающее пользователя, хотят ли они перезаписать текущие данные.
Преобразование объектов рабочего листа в гиперссылки
Преобразовать можно не только текст в гиперссылку. Многие объекты рабочего листа, включая диаграммы, изображения, текстовые поля и фигуры, также можно превратить в интерактивные гиперссылки. Для этого достаточно щелкнуть объект правой кнопкой мыши (как, например, объект WordArt на скриншоте ниже), нажать «Гиперссылка…» и настроить ссылку, как описано в разделе «Как создать гиперссылку в Excel» .
Совет. Меню диаграмм, вызываемое правой кнопкой мыши, не имеет параметра «Гиперссылка». Чтобы преобразовать диаграмму Excel в гиперссылку, выберите диаграмму и нажмите Ctrl + К.
Не открывается гиперссылка в Excel — причины и решения
Если гиперссылки не работают должным образом на ваших листах, следующие шаги по устранению неполадок помогут вам определить источник проблемы и устранить ее.
Ссылка недействительна
Симптомы: щелчок по гиперссылке в Excel не приводит пользователя к месту назначения, а выдает ошибку «Ссылка недействительна».
Решение . Когда вы создаете гиперссылку на другой лист, имя листа становится целью ссылки. Если вы позже переименуете этот рабочий лист, Excel не сможет найти цель, и гиперссылка перестанет работать. Чтобы исправить это, вам нужно либо изменить имя листа обратно на исходное имя, либо отредактировать гиперссылку, чтобы она указывала на переименованный лист.
Если вы создали гиперссылку на другой файл, а затем переместили этот файл в другое место, вам нужно будет указать новый путь к файлу.
Гиперссылка отображается как обычная текстовая строка
Симптомы . Набранные, скопированные или импортированные на лист web-адреса (URL-адреса) не преобразуются автоматически в интерактивные гиперссылки и не выделяются традиционным подчеркнутым синим форматированием. Или же гиперссылка не активна, хоть и выглядят нормально. Ничего не происходит, когда вы нажимаете на нее.
Решение . Дважды щелкните ячейку или нажмите F2, чтобы войти в режим редактирования, затем перейдите в конец URL-адреса и нажмите клавишу пробела. Excel преобразует текстовую строку в интерактивную гиперссылку. Если таких ссылок много, проверьте формат своих ячеек. Иногда возникают проблемы со ссылками, размещенными в ячейках с общим форматом. В этом случае попробуйте изменить формат ячейки на Текст.
Гиперссылки перестали работать после повторного открытия книги
Симптомы. Гиперссылки Excel работали нормально, пока вы не сохранили и не открыли книгу заново. Теперь они все серые и больше не работают.
Решение : Прежде всего, проверьте, не было ли изменено место назначения ссылки, то есть целевой документ не был ни переименован, ни перемещен. Если это не так, вы можете отключить параметр, который заставляет Excel проверять гиперссылки при каждом сохранении книги. Были сообщения о том, что Excel иногда отключает нормально работающие гиперссылки. Например, ссылки на файлы, хранящиеся в вашей локальной сети, могут быть отключены из-за некоторых временных проблем с вашим сервером. Или ссылки на URL-адреса будут отключены при временном пропадании интернета. Чтобы отключить этот параметр, выполните следующие действия:
- В Excel 2010 и новее щелкните Файл > Параметры. В Excel 2007 нажмите кнопку Office > Параметры Excel.
- На левой панели выберите «Дополнительно».
- Прокрутите вниз до раздела «Общие» и нажмите «Параметры Интернета…».
- В диалоговом окне «Параметры веб-документа» перейдите на вкладку «Файлы», снимите флажок «Обновлять ссылки при сохранении» и нажмите «ОК» .
Гиперссылки на основе формул не работают
Симптомы. Ссылка, созданная с помощью функции ГИПЕРССЫЛКА, не открывается или в ячейке отображается значение ошибки.
Решение. Большинство проблем с гиперссылками на основе формул вызваны несуществующим или неправильным путем, указанным в аргументе адрес. Перейдите по ссылкам ниже, чтобы узнать, как правильно создать формулу гиперссылки. Дополнительные шаги по устранению неполадок см. в разделе Функция Excel ГИПЕРССЫЛКА не работает.
Вот как вы можете создавать, редактировать и удалять гиперссылки в Excel. Благодарю вас за чтение.
Другие статьи по теме:
Download Article
Step-by-step guide to creating hyperlinks in Excel
Download Article
- Linking to a New File
- Linking to an Existing File or Webpage
- Linking Within the Document
- Creating an Email Address Hyperlink
- Using the HYPERLINK Function
- Creating a Link to a Workbook on the Web
- Video
- Q&A
- Tips
- Warnings
|
|
|
|
|
|
|
|
|
This wikiHow teaches you how to create a link to a file, folder, webpage, new document, email, or external reference in Microsoft Excel. You can do this on both the Windows and Mac versions of Excel. Creating a hyperlink is easy using Excel’s built-in link tool. Alternatively, you can use the HYPERLINK function to quickly link to a location.
Things You Should Know
- You can link to a new file, existing file, webpage, email, or location in your document.
- Use the HYPERLINK function if you already have the link location.
- Create an external reference link to another workbook to insert a cell value into your workbook.
-
1
Open an Excel document. Double-click the Excel document in which you want to insert a hyperlink.
- You can also open a new document by double-clicking the Excel icon and clicking Blank Workbook.
-
2
Select a cell. This should be a cell into which you want to insert your hyperlink.
Advertisement
-
3
Click Insert. This tab is in the green ribbon at the top of the Excel window. Clicking Insert opens a toolbar directly below the green ribbon.[1]
- If you’re on a Mac, note that there’s an Excel Insert tab and an Insert menu item in your Mac’s menu bar. Select the Excel Insert tab.
-
4
Click Link. It’s toward the right side of the Insert toolbar in the «Links» section. Doing so opens a pop up menu.
-
5
Click Insert Link. It’s at the bottom of the Link pop up menu. This opens the Insert Hyperlink window.
-
6
Click Create New Document. This tab is on the left side of the pop-up window, under “Link to:”.
- This option is not available on some versions of Excel. You’ll need to create the new document before making the hyperlink, then use the Existing File or Web Page option.
-
7
Enter the hyperlink’s text. Type the text that you want to see displayed into the «Text to display» field. This is the box above the “Name of new document” field.
-
8
Type in a name for the new document. Do so in the «Name of new document» field.
-
9
Click OK. It’s at the bottom of the window. By default, this will create and open a new spreadsheet document, then create a link to it in the cell that you selected in the other spreadsheet document.
- You can also select the «Edit the new document later» option before clicking OK to create the spreadsheet and the link without opening the spreadsheet.
- If something goes wrong with the hyperlink, see our guide for fixing a hyperlink in Excel.
Advertisement
-
1
Open an Excel document. Double-click the Excel document in which you want to insert a hyperlink.
- You can also open a new document by double-clicking the Excel icon and then clicking Blank Workbook.
- Hyperlinks are a great way to organize and connect information across multiple Excel documents. You can also easily create hyperlinks in PowerPoint if you have a presentation coming up.
-
2
Select a cell. This should be a cell into which you want to insert your hyperlink.
-
3
Click Insert. This tab is in the green ribbon at the top of the Excel window. Clicking Insert opens a toolbar directly below the green ribbon.
- If you’re on a Mac, note that there’s an Excel Insert tab and an Insert menu item in your Mac’s menu bar. Select the Excel Insert tab.
-
4
Click Link. It’s toward the right side of the Insert toolbar in the «Links» section. Doing so opens a pop up menu.
-
5
Click Insert Link. It’s at the bottom of the Link pop up menu. This opens the Insert Hyperlink window.
-
6
Click the Existing File or Web Page. It’s on the left side of the window.
-
7
Enter the hyperlink’s text. Type the text that you want to see displayed into the «Text to display» field.
- If you don’t do this, your hyperlink’s text will just be the folder path to the linked item.
-
8
Select a destination. You can choose a file location on your computer, enter an address of a file or web page, or browse the internet. Here are the destination options:
- Current Folder — Search for files in your Documents or Desktop folder.
- Browsed Pages — Search through recently viewed web pages.
- Recent Files — Search through recently opened Excel files.
- Type in the location and name of a web page or file into the “Address” field. For example, this could be a URL to a website.
- Click the Browse the Web button (a globe behind a magnifying glass). Go to the web page you’re linking to, then go back to Excel. Don’t close your browser!
-
9
Select a file or webpage. Click the file, folder, or web address to which you want to link. A path to the folder will appear in the «Address» text box at the bottom of the window.
-
10
Click OK. It’s at the bottom of the page. Doing so creates your hyperlink in your specified cell.
- Note that if you move the item to which you linked, the hyperlink will no longer work.
Advertisement
-
1
Open an Excel document. Double-click the Excel document in which you want to insert a hyperlink. This method links to a cell or sheet in your workbook. For example, if you’re tracking your bills in Excel, you can link to a summary sheet from your data sheet.
- You can also open a new document by double-clicking the Excel icon and then clicking Blank Workbook.
-
2
Select a cell. This should be a cell into which you want to insert your hyperlink.
-
3
Click Insert. This tab is in the green ribbon at the top of the Excel window. Clicking Insert opens a toolbar directly below the green ribbon.
- If you’re on a Mac, note that there’s an Excel Insert tab and an Insert menu item in your Mac’s menu bar. Select the Excel Insert tab.
-
4
Click Link. It’s toward the right side of the Insert toolbar in the «Links» section. Doing so opens a pop up menu.
-
5
Click Insert Link. It’s at the bottom of the Link pop up menu. This opens the Insert Hyperlink window.
-
6
Click the Place in This Document. It’s on the left side of the window.
-
7
Select a location in the Excel document. You have two options for selecting a location:
- Under “Type the cell reference,” type in the cell you want to link to.
- Alternatively, under “Or select a place in this document,” click a sheet name or defined name.
-
8
Enter the hyperlink’s text. Type the text that you want to see displayed into the «Text to display» field.
- If you don’t do this, your hyperlink’s text will just be the linked cell’s name.
-
9
Click OK. This will create your link in the selected cell. If you click the hyperlink, Excel will automatically highlight the linked cell or take you to the sheet you selected.
- For general Excel tips, see our intro guide to Excel.
Advertisement
-
1
Open an Excel document. Double-click the Excel document in which you want to insert a hyperlink.
- You can also open a new document by double-clicking the Excel icon and then clicking Blank Workbook.
-
2
Select a cell. This should be a cell into which you want to insert your hyperlink.
-
3
Click Insert. This tab is in the green ribbon at the top of the Excel window. Clicking Insert opens a toolbar directly below the green ribbon.
- If you’re on a Mac, note that there’s an Excel Insert tab and an Insert menu item in your Mac’s menu bar. Select the Excel Insert tab.
-
4
Click Link. It’s toward the right side of the Insert toolbar in the «Links» section. Doing so opens a pop up menu.
-
5
Click Insert Link. It’s at the bottom of the Link pop up menu. This opens the Insert Hyperlink window.
-
6
Click E-mail Address. It’s on the left side of the window.
-
7
Enter the hyperlink’s text. Type the text that you want to see displayed into the «Text to display» field.
- If you don’t change the hyperlink’s text, the email address will display as itself.
-
8
Enter the email address. Type the email address that you want to hyperlink into the «E-mail address» field.
- You can also add a prewritten subject to the «Subject» field, which will cause the hyperlinked email to open a new email message with the subject already filled in.
-
9
Click OK. This button is at the bottom of the window.
- Clicking this email link will automatically open an installed email program with a new email to the specified address.
Advertisement
-
1
Open an Excel document. Double-click the Excel document in which you want to insert a hyperlink.
- You can also open a new document by double-clicking the Excel icon and then clicking Blank Workbook.
-
2
Select a cell. This should be a cell into which you want to insert your hyperlink.
-
3
Type =HYPERLINK(). This function creates a hyperlink to a document on the Internet, an intranet, or a server. This function has two parameters:[2]
- HYPERLINK(link_location,friendly_name)
- link_location is where you type in the path to the file and the file name.
- friendly_name is the text shown for the hyperlink in your Excel spreadsheet. This parameter is optional.
-
4
Add the link location and friendly name. To do so:
- In the parenthesis of the HYPERLINK function, type the file path and file name for the document you want to link to.
- Add a comma (,).
- Type the name you want to appear for the hyperlink.
-
5
Press ↵ Enter. This will confirm the HYPERLINK formula and create the hyperlink in the selected cell. Clicking the link will open the specified file.
Advertisement
-
1
Open an Excel document. Double-click the Excel document in which you want to insert a hyperlink.
- You can also open a new document by double-clicking the Excel icon and then clicking Blank Workbook.
-
2
Open the workbook you want to link to. This can be referred to as the source workbook. This method creates an external reference link to a workbook on the Internet or your intranet.
-
3
Select the cell you want to link to in the source workbook. This will place a green box around the cell.
-
4
Copy the cell. You’ll need to copy the cell to reference it in your workbook. To copy it:
- Go to the Home tab.
- Click Copy in the “Clipboard” section. This button has an icon of two pieces of paper.
-
5
Go to your workbook. This is the workbook that you want to place the external reference link in.
-
6
Select the cell you want to place the link in. You can place the link in any sheet of your workbook.
-
7
Click the Home tab. This will open the Home toolbar.
-
8
Click the Paste drop down button. This is the button below the clipboard with a down arrow. This opens the Paste drop down menu.
-
9
Click the Paste Link button. This is two chains linked together in front of a clipboard in the Paste drop down menu. The value of the external reference will appear in the cell you selected.
- To see the external reference location, select the cell with the external reference. Then, check the Formula Bar for the location.
Advertisement
Add New Question
-
Question
How do I put a hyperlink in a text box?
Right-click on the cell into which you wish to insert the link. Choose ‘Link’ on the menu which pops up, then insert the URL at the bottom of the little Link Setup Window.
-
Question
My Excel chart hyperlinks work on my computer, but not on the computers of folks I send the chart to. Why?
MS Office applications routinely disable links and other potentially harmful content whenever you open a file created on another PC or downloaded from the Internet. A warning message is displayed at the top of the document. The user then has the choice to trust the source of the document, which enables all content, or to view it in «Compatibility Mode,» with potentially harmful content disabled.
-
Question
The hyperlink option in the drop down menu is shaded and I can’t click on it. What should I do?
Highlight the text you want to add a hyperlink to, then click hyperlink.
Ask a Question
200 characters left
Include your email address to get a message when this question is answered.
Submit
Advertisement
Video
Thanks for submitting a tip for review!
Advertisement
-
If you move a file connected to an Excel spreadsheet by hyperlink to a new location, you will have to edit the hyperlink to include the new file location.
Advertisement
About This Article
Thanks to all authors for creating a page that has been read 486,891 times.


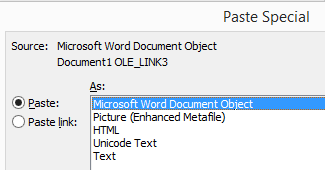
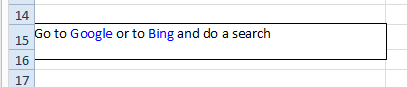
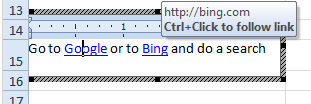




 Правда одно но, если слов много разных то много If-ов надо. Вот, для двойного клика пример.
Правда одно но, если слов много разных то много If-ов надо. Вот, для двойного клика пример.
 Проехали.
Проехали.