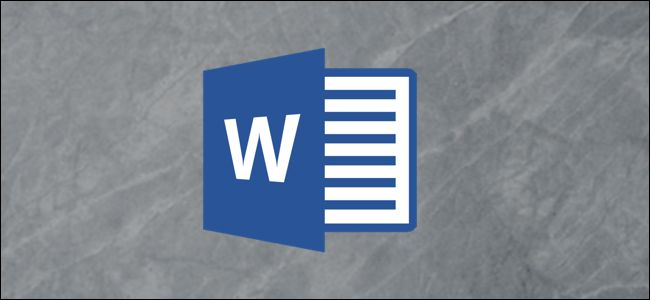Сконвертируйте ваши gif-файлы в doc онлайн и бесплатно
Перетащите файлы сюда. 100 MB максимальный размер файла или Регистрация
Конвертировать в GIF
gif
Формат для обмена изображениями
GIF ― это формат для обмена изображениями. Этот графический формат является весьма популярным. Он позволяет сохранить сжатые данные без потери качества в формате с не более чем 256 цветами. Формат GIF был разработан в 1987 году (GIF87a) компанией CompuServe для передачи растровых изображений через сети. В 1989 году в формат были внесены изменения (GIF89a) посредством добавления поддержки прозрачности и анимации.
Конвертер DOC
doc
Документ Microsoft Word
DOC ― это расширение файлов для документов текстового редактора. Оно связано преимущественно с приложением Microsoft Word. Файлы DOC также могут содержать графики, таблицы, видео, изображения, звуки и диаграммы. Этот формат поддерживается почти всеми операционными системами.
Как сконвертировать GIF в DOC
Шаг 1
Загрузите gif-файл(ы)
Выберите файлы с компьютера, Google Диска, Dropbox, по ссылке или перетащив их на страницу.
Шаг 2
Выберите «в doc»
Выберите doc или любой другой формат, который вам нужен (более 200 поддерживаемых форматов)
Шаг 3
Загрузите ваш doc-файл
Позвольте файлу сконвертироваться и вы сразу сможете скачать ваш doc-файл
Рейтинг GIF в DOC
4.3 (2,885 голосов)
Вам необходимо сконвертировать и скачать любой файл, чтобы оценить конвертацию!
Microsoft Word предназначен для создания цифровых документов, в основном, для написания текстов и внесения в них всех необходимых изменений, также в программе имеется возможность вставки рисунков, графиков, фотографий и многих других элементов. В этой статье мы расскажем вам о том, как вставить гиф в Ворд.
GIF — растровый графический формат созданный для обмена изображениями между пользователями. В формате GIF поддерживается анимация и прозрачность.
Содержание:
- Как вставить GIF в Word — 1 способ
- Как вставить гифку в Ворд — 2 способ
- Как добавить GIF в Word — 3 способ
- Как сохранить документ с изображениями GIF в виде MHT-файла
- Редактирование анимированного GIF в документе Word
- Выводы статьи
- Как вставить анимированный GIF в Word (видео)
В файле GIF могут содержаться статичные или анимированные изображения. В этом формате часто сохраняются анимационные изображения, созданные из нескольких станичных кадров, которые называют «гифками».
В некоторых случаях пользователю может понадобиться внедрить анимированный гиф непосредственно в Ворд. Вставка анимированного GIF в Word позволит наглядно показать выполняемое действие, привлечь внимание, повысить интерес читателя к содержимому документа, выразить чувства и так далее.
Поскольку в документ вставляется анимированное изображение, у пользователя возникают сомнения, связанные с тем, что можно ли вставить GIF в Word. Не стоит беспокоиться, современные версии редактора MS Word поддерживают вставку разных форматов изображений или других элементов.
В этом руководстве вы найдете инструкции, как вставить гифку в Ворд. Добавление анимированного GIF в MS Word тестировалось на версиях Word 2021 и Word 2019, работающих в операционных системах Windows 11 и Windows 10.
Необходимые анимированные изображения можно найти на специализированных разделах поисковых систем: Картинки Google, Яндекс Картинки, на специализированных сайтах и порталах, например, Giphy.com. Вы можете сохранить изображения на компьютер с любых веб-страниц в Интернете.
Как вставить GIF в Word — 1 способ
Сначала мы покажем метод, как добавить гифку в Ворд, с использованием изображения, находящегося на вашем устройстве. Вам необходимо заранее подготовить изображение, чтобы вставить его в редактируемый документ.
Для добавления GIF изображения в документ Word потребуется пройти несколько шагов:
- Откройте документ Word.
- Щелкните курсором мыши в том месте куда необходимо вставить анимированный GIF.
- Войдите во вкладку «Вставка».
- В группе «Иллюстрации» щелкните по кнопке «Рисунки».
- В выпадающем меню выберите «Это устройство…», чтобы использовать анимацию со своего компьютера.
- Выберите подходящее изображение на своем ПК. Выделите файл, а затем нажмите на кнопку «Вставить».
- В результате в выбранном месте документа Word появится GIF.
- Чтобы запустить гифку, нажмите на кнопку со стрелкой, которая может находится в углу изображения или по центру.
- Сохраните документ Word на компьютере.
Как вставить гифку в Ворд — 2 способ
Предложенный метод почти идентичен предыдущему, разница только в том, что вы добавите анимированное GIF-изображение из Интернета, а не со своего компьютера.
Выполните следующие действия:
- Щелкаем в нужном месте документа Word.
- Заходим во вкладку «Вставка».
- Нажимаем на кнопку «Рисунки» в группе «Иллюстрации».
- В открывшемся меню кликаем по «Изображения в Интернете…».
- В окне «Рисунке в Интернете» в поле поиска вставьте URL-адрес (ссылку) на изображение, если у вас он есть, или введите поисковый запрос, например, «gif».
Поиск происходит с помощью поисковой системы Bing, принадлежащей Microsoft. Необходимо учитывать, что далеко не все изображения, находящиеся на ресурсах в Интернете, проиндексированы поисковиками. Поэтому не факт, что нужный вам URL-адрес будет найден.
В этом случае вы можете использовать подобранные поиском гифки, по умолчанию предоставляемые по лицензии «Creative Commons» (бесплатное использование на определенных условиях).
- Выделите изображение в формате GIF, а потом нажмите на кнопку «Вставить».
- В результате картинка GIF добавится в содержимое документа Microsoft Word.
Как добавить GIF в Word — 3 способ
Теперь мы рассмотрим другой вариант, как вставить гиф в Ворд документ, при котором вы можете использовать изображение с любого сайта в Интернете. Чтобы добавить анимированное изображение в документ Word, сначала необходимо скопировать GIF анимацию с веб-сайта на компьютер, а затем вставить эту картинку в нужном месте.
Проделайте следующие действия:
- Откройте страницу сайта в Интернете, откуда вы собираетесь получить GIF, в Интернете.
- Мы выбираем GIF, который необходимо добавить в документ.
- Кликните правой кнопкой мыши по GIF -анимации, выберите «Сохранить картинку как» (Сохранить изображение как).
- В окне сохранения изображения присвойте имя файлу и посмотрите, чтобы в поле «Тип файла:» было указано «GIF Image».
- Нажмите на кнопку «Сохранить».
После сохранения файла в формате GIF на компьютере, вы можете вставить его в документ, как было описано в первом способе.
- Установите курсор мыши в подходящее место документа Word.
- Во вкладке «Вставка» нажмите на значок «Рисунки», который находится в группе «Иллюстрации».
- В открывшемся контекстном меню выберите «Это устройство…».
- С помощью Проводника выберите сохраненное изображение для вставки в Word.
- В результате наша гифка появилась в Ворде.
Как сохранить документ с изображениями GIF в виде MHT-файла
Вы можете сохранить документ Word с добавленной анимацией в виде архива веб-страницы в формате MHT (MHTML). Файл в формате MHT затем можно будет просматривать в браузере, в том числе и без подключения к Интернету.
Сделайте следующее:
- Войдите в меню «Файл».
- Откройте вкладку «Экспорт».
- Нажмите «Изменить тип файла».
- В разделе «Другие типы файлов» выберите «Веб-страница в одном файле».
- В окне «Сохранить как» в поле «Тип файла:» необходимо выбрать «Веб-страница в одном файле».
- Запустите на компьютере файл с расширением «.mht».
- На рабочем столе откроется окно браузера Microsoft Edge, запущенного в режиме Internet Explorer.
- Вы увидите содержимое документа Word с анимацией, открытое в браузере.
Редактирование анимированного GIF в документе Word
Вставленное в Word изображение можно растянуть на странице до необходимого размера, а также установить параметры разметки.
После подгонки размера GIF-изображения на странице документа, вы можете выбрать параметры разметки. Например, если гифка имеет прозрачный фон, то в разделе «Обтекание текстом» нажмите «За текстом», чтобы иметь возможность вставить свой текст в GIF изображение.
В этом случае вы можете добавить в анимацию какую-нибудь надпись.
Также в гифку можно вставить другое анимированное GIF изображение, а затем включить одновременную анимацию этих двух объектов.
Выводы статьи
Во время редактирования в Word пользователю может понадобится вставить анимированное GIF изображение на страницу документа, чтобы визуализировать объяснение некоего процесса или придать изюминку. Современные версии Microsoft Word поддерживают возможность вставки GIF анимации на страницы документа. Вы можете использовать изображение со своего компьютера или добавленное из Интернета.
Как вставить анимированный GIF в Word (видео)
Похожие публикации:
- Как сделать междустрочный интервал в Word — 4 способа
- Как сделать буквицу в Word
- Как сбросить Word по умолчанию — 3 способа
- Как сделать сноски в Word
- Режим чтения Word: как включить или как убрать
Знаете ли вы, что вы можете вставить анимированный GIF в качестве фона в документы Word? GIF (Graphic Interchange Format) — это формат растрового изображения, который поддерживает как анимированные, так и статические изображения. Гифки сегодня очень популярны. Люди использовали его в качестве мемов при публикации в социальных сетях или вставляли в свои документы в качестве анимации. В этом уроке мы объясним, как вставить анимированный GIF в документ Word.
Чтобы вставить анимированный GIF в качестве фона в документы Word, выполните следующие действия:
- Запустите Microsoft Word.
- Перейдите на вкладку «Вставка», нажмите «Изображение» и выберите «Это устройство».
- Выберите загруженный GIF-файл и нажмите «Вставить».
- Перейдите на вкладку «Формат изображения», нажмите кнопку «Положение» и выберите «Положение посередине с обтеканием квадратным текстом».
- Нажмите кнопку «Параметры макета» и выберите «За текстом».
- Теперь введите на фоне GIF.
Запустите Microsoft Word.
Перейдите на вкладку «Вставка» и нажмите кнопку Картина кнопка.
Тогда выбирай Это устройство из меню.
Откроется диалоговое окно «Вставить изображение».
Найдите загруженный GIF-файл и нажмите Вставлять.
GIF будет вставлен в документ.
Перейдите на вкладку Формат изображения, щелкните значок Должность кнопку и выберите Позиция посередине с обтеканием квадратным текстом.
На стороне GIF вы увидите Варианты макета кнопка. Нажмите на кнопку и выберите За текстом.
Теперь введите GIF в документе.
Мы надеемся, что это руководство поможет вам понять, как вставить анимированный GIF в качестве фона в Microsoft Word.
Читайте: Как создать анимированный движущийся фон в PowerPoint
Почему мой GIF не работает в Word?
В Microsoft Word, если GIF не работает, это означает, что вы пытались вставить его с помощью параметра «Изображения из Интернета» при попытке вставить изображение в документ. Чтобы GIF работал, вы должны скачать GIF с сайта и вставить его в документ Word.
ПРОЧИТАЙТЕ: как вставить текст в круг ИЛИ круговой текст в Microsoft Word
Можно ли в Word вставить анимацию?
Да, вы можете вставить анимацию в Microsoft Word, используя анимированный 3D-эффект, который также может заменить GIF. Анимированные 3D-эффекты также доступны в Excel и PowerPoint. Следуйте инструкциям ниже, чтобы вставить анимацию в Microsoft Word.
- Запустите Microsoft Word.
- Перейдите на вкладку «Вставка» и нажмите кнопку «3D-модель» в группе «Иллюстрация».
- Когда откроется окно 3D-модели, выберите один из следующих вариантов: «Все анимированные модели», «Анимированные животные» и «Анимация для образования».
- Нажмите на анимированную 3D-модель и нажмите «Вставить».
- На вкладке «3D-модель» можно изменить вид 3D-анимированной модели, выбрав вид в представлении «3D-модель».
- Вы также можете приостановить воспроизведение 3D-модели, нажав кнопку «Приостановлено» на вкладке «3D-модель» в группе «Воспроизвести 3D».
ЧИТАЙТЕ: как включить или отключить панель просмотра в Microsoft Word.
Добавление анимированного GIF в документ Word полезно, если вы хотите передать сообщение, продемонстрировать действие, привлечь внимание аудитории или просто добавить немного юмора. Вот как добавить анимированный GIF в Microsoft Word.
Word позволяет вставлять анимированные GIF-файлы, хранящиеся на жестком диске вашего компьютера. Процесс вставки GIF в документ Word ничем не отличается от вставки изображения или другого объекта. К сожалению, это работает только в Microsoft Word для Windows 10. Если вы пользователь Mac, вы все равно можете вставить GIF, но он не будет анимирован.
Сначала откройте Word и поместите курсор в то место документа, где вы хотите разместить GIF. В группе «Иллюстрации» на вкладке «Вставка» нажмите «Рисунки». В раскрывающемся меню выберите «Это устройство».
Откроется проводник. Найдите и выберите GIF, который хотите вставить. Нажмите «Вставить».
GIF появится в вашем документе Microsoft Word. Вы увидите значок паузы в нижнем левом углу изображения. При нажатии на нее анимация приостанавливается.
Вы также увидите замещающий текст внизу GIF. Word пытается автоматически добавить замещающий текст, но это не всегда точно. Чтобы сделать документ Word более доступным, напишите описательный замещающий текст. Чтобы отредактировать замещающий текст вашего GIF, щелкните текст внизу.
Либо щелкните правой кнопкой мыши GIF и выберите «Изменить замещающий текст» в контекстном меню.
Панель замещающего текста появится справа от окна. Введите желаемый замещающий текст в текстовое поле.
Теперь вы не только вставили GIF в свой документ Microsoft Word, но и сделали его доступным для всех.
Добавление анимированного GIF в документ Word полезно, если вы хотите передать сообщение, продемонстрировать действие, привлечь внимание аудитории или просто добавить немного юмора. Вот как добавить анимированный GIF в Microsoft Word.
Word позволяет вставлять анимированные GIF-файлы, хранящиеся на жестком диске вашего компьютера. Процесс вставки GIF в документ Word ничем не отличается от вставки изображения или другого объекта. К сожалению, это работает только в Microsoft Word для Windows 10. Если вы пользователь Mac, вы все равно можете вставить GIF, но он не будет анимирован.
Сначала откройте Word и поместите курсор в то место, где вы хотите разместить GIF в документе. На вкладке «Вставка» в группе «Иллюстрации» щелкните «Рисунки». В раскрывающемся меню выберите «Это устройство».
Откроется проводник. Найдите и выберите GIF, который хотите вставить. Щелкните Вставить».
GIF появится в документе Microsoft Word. Вы увидите значок паузы в нижнем левом углу изображения. При нажатии на нее анимация приостанавливается.
Вы также увидите замещающий текст внизу GIF. Word пытается автоматически добавить замещающий текст, но это не всегда верно. Чтобы сделать ваш документ Word более доступным, напишите описательный альтернативный текст. Чтобы изменить замещающий текст для вашего GIF, щелкните текст ниже.
Либо щелкните правой кнопкой мыши GIF и выберите «Изменить замещающий текст» в контекстном меню.
Панель замещающего текста появляется в правой части окна. Введите желаемый альтернативный текст в текстовое поле.
Теперь вы не только вставили GIF в свой документ Microsoft Word, но и сделали его доступным для всех.