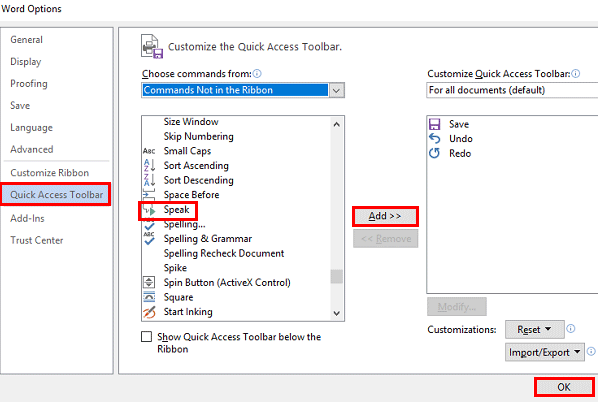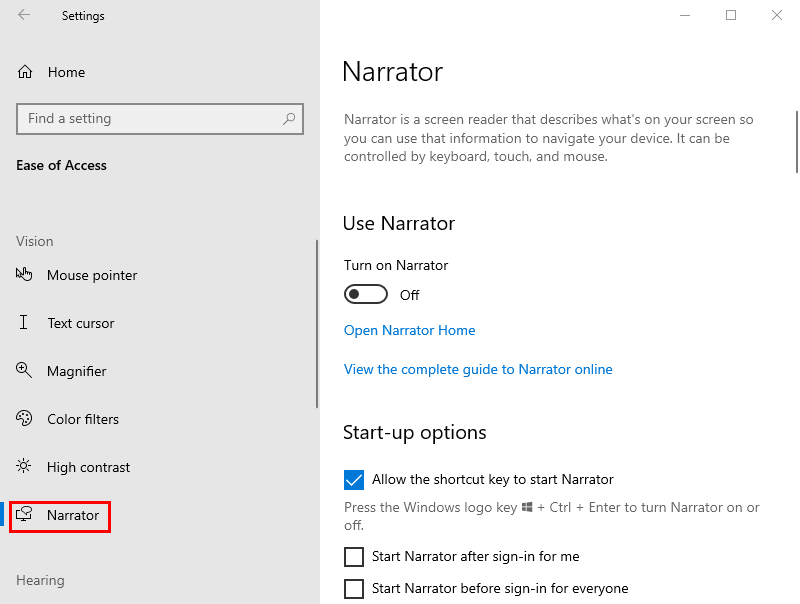Contents
- 1 How do you get a document to read out loud?
- 2 How do I turn on text to Speech in Word?
- 3 Why won’t my word read aloud?
- 4 How much does Speechify cost?
- 5 How do I get my computer to read PDF out loud?
- 6 Why is my Microsoft edge not reading aloud?
- 7 Is Speechify worth the money?
- 8 Is there anything better than Speechify?
- 9 What are Speechify premium words?
- 10 Who is the owner of Speechify?
- 11 Does Speechify have a word limit?
- 12 Is Speechify free for students?
- 13 Is Speechify good for ADHD?
- 14 Does Speechify work in Word?
- 15 How do I get rid of Speechify?
- 16 How do I turn on Speechify?
- 17 Can Speechify read emails?
- 18 Is natural Reader free?
- 19 How do you use Speechify in 2021?
- 20 How do you use speech on Macbook?
How do you get a document to read out loud?
Open the “View” menu, point to the “Read Out Loud” submenu, and then click the “Activate Read Out Loud” command. You can also hit Ctrl+Shift+Y to activate the feature. With the Read Out Loud feature activated, you can click a single paragraph to have Windows read it aloud to you.
How do I turn on text to Speech in Word?
Using “Text to Speech” in Word:
- Highlight the text you wish to be read out loud (select Ctrl-A for the whole document)
- Select the “Speak” icon and it will begin reading the highlighted text.
- To stop the reading, select the “Speak” icon again.
Why won’t my word read aloud?
Select the ‘Ease Of Access’ category from the left. There, under the ‘Ease Of Access’ category, locate ‘Applications Display Options’ and under its heading, activate ‘Show Read Aloud’ feature by checking the box marked against it. When done, press the OK button to return to Outlook.
How much does Speechify cost?
Parents need to know that Speechify – Text to Audiobook is an educational app that reads uploaded text out loud. Users can snap a photo of a book, document, image, contract or worksheet to convert it to audio. It’s free to try for seven days, but after that it costs $7.99 monthly.
How do I get my computer to read PDF out loud?
Open an adobe (pdf) file. Toggle to the “view” screen and scroll down to “Read Out Loud.” Select “Activate Read Out Loud.” ” Then select how you want the document to be read “Read This Page Only” or “Read To End of Document.”
Why is my Microsoft edge not reading aloud?
Enabling the Read Aloud feature is easy but you must update your Microsoft Edge to its latest version. … On the address bar, type the following: edge://flags/#edge-read-aloud-pdf. Look for Read Aloud in PDF and click to open a drop-down menu. Click Enabled.
Is Speechify worth the money?
Speechify is a scam
It advertises at 7.99 a month and then in small print underneath the sign up for the free trial, it states the actual price: $139 a year. That is price deception is highly unethical. Many customers report that they were charged before the 3 -day period was even up.
Is there anything better than Speechify?
The best alternative is Read Aloud, which is both free and Open Source. Other great apps like Speechify are eSpeak (Free, Open Source), Read Aloud (Free), TextAloud (Paid) and NaturalReader (Free Personal). Voice Aloud Reader.
What are Speechify premium words?
Who is the owner of Speechify?
Cliff Weitzman – Founder CEO – Speechify | LinkedIn.
Does Speechify have a word limit?
Speechify has a 1.5 million character limit per year.
Is Speechify free for students?
Speechify. What started as a personal study tool has now evolved into a fully featured text-to-speech reader. This free to download app is one of our absolute favorites. … It also features natural, easy to understand voices that even take things like punctuation into consideration when speaking.
Is Speechify good for ADHD?
Wikipedia, Speechify Inc
Speechify Text To Speech is a mobile and desktop app that allows people with dyslexia, ADHD, low vision, concussions, and other reading difficulties to have any text read out to them using a computer generated text to speech voice.
Does Speechify work in Word?
Speechify can turn any written text into spoken word to boost your productivity.
How do I get rid of Speechify?
If you do not agree to the change, you may cancel your membership or subscription in your account settings or by emailing help@getspeechify.com.
How do I turn on Speechify?
Can Speechify read emails?
The Speechify chrome extension can read any online text including documents, emails and website copy to you at your chosen speed. … Click “Add to Chrome” and add the extension to Chrome. Create or Login to your Speechify account. Select your favorite HD voice and listening speed.
Is natural Reader free?
The free version of NaturalReader is available on all MCPS computers in the applications folder. Students can download NaturalReader to read text at home, including text highlighted on the internet. Students can go to http://www.naturalreaders.com/download.htm to download a free version at home.
How do you use Speechify in 2021?
How do you use speech on Macbook?
Use the Speak and Read Aloud commands
Updated on February 10, 2022
What to Know
- Select the Read Aloud icon in the ribbon under the Review menu to hear the entire document narrated.
- Add the Speak command to the Quick Look Toolbar and select the Speak icon to narrate the text you’ve highlighted in your document.
- Read Aloud sounds better but is only available in versions of Office after 2019. The Speak feature is available in Office 2003 and later.
There are several options available to have Word read the text aloud to you so you’ll know what’s on the page even if you can’t fully see the text or you want to hear how it flows. Here’s how to make Word read to you.
How to Make Word Read to You
From within Microsoft Word, there are two main features to make Word read to you. The first is Read Aloud, which will read the entire page. The second is Speak, which will read aloud only the text you’ve selected.
How to Use Read Aloud in Word
You can only use the Read Aloud feature in Word if you have Office 2019, Office 2021, or Microsoft 365. Otherwise, you’ll need to upgrade Office to enjoy this feature.
-
Select the Review menu and select Read Aloud from the ribbon.
You’ll want to first open the document you’d like Microsoft Word to read aloud to you. Without a document open, the Read Aloud controls won’t do anything.
-
This option will open the Read Aloud controls at the upper right corner of your open document. There are five buttons to control the Read Aloud feature. To hear the text read aloud to you, press the Play icon in these controls (the right arrow icon).
-
You’ll hear a voice reading the text aloud. You’ll also notice that the play icon has now changed to a Pause icon (two vertical lines). Press the Pause button if you want to pause the audio voice wherever it’s currently reading. When you’re ready to start listening again, press the Play button.
-
You will also notice two other buttons to the right and left of the Play/Pause button. These are two left arrows (Previous) and two right arrows (Next). These buttons will let you navigate forward or backward one paragraph, which is helpful if you aren’t interested in hearing the current paragraph anymore and want the narration to skip back or ahead.
-
When you finish listening to the document being read aloud, you can stop the Read Aloud feature by selecting the Stop icon (an X icon).
Remember, you don’t need to use your mouse to control Microsoft Word Read Aloud. You can use the following keyboard shortcuts instead.
- CTRL + Alt + Space: Launch the Read Aloud feature
- CTRL + Space: Play or pause voice narration
- CTRL + Left Arrow: Move voice narration to the previous paragraph
- CTRL + Right Arrow: Skip narration to the next paragraph
- Alt + Left Arrow: Slow down voice narration speed
- Alt + Right Arrow: Speed up voice narration speed
Enable and Use Speak in Word
Microsoft incorporated the Speak feature into Microsoft Office 2003. That means even if you don’t have a newer version of Microsoft Word with Read Aloud available, you can still use the Speak feature. The only difference is you’ll need to highlight the text you want to hear narrated first.
-
Before you can use the Speak feature, you’ll need to enable it in the Quick Access Toolbar. To do this, select File, Options, and Quick Access Toolbar from the left menu. Select All Commands from the Choose commands from drop-down menu.
-
Scroll down to and select Speak, and select the Add button in the middle to add the Speak feature to the Quick Access Toolbar. Select OK to finish.
Make sure the Show Quick Access Toolbar checkbox is selected, or you won’t be able to see the toolbar even if Speak is enabled.
-
To use the Speak feature, highlight the text you want to hear narrated. You can select the entire document if you wish. Once you’ve highlighted the text, select the Speak icon from the Quick Access Toolbar.
-
You will hear the text narrated in a digitized voice. At any time, if you want to stop the narration, you can select the Speak icon again, and the narration will stop.
FAQ
-
How do I make a Word document read-only?
To make a document read-only, go to Review > Restrict Editing. Under Editing restrictions, check Allow only this type of editing in the document and choose No changes (Read only). You’ll have the option to set a password if you don’t want anyone else to alter the file.
-
How do I record read aloud in Word?
Word doesn’t have a built-in recorder, so you must run a separate audio recording program while Word reads your text. You can use built-in tools to record sound on Windows or record audio on Mac.
-
How do I use voice dictation in Word?
To dictate or transcribe in Word, select the down-arrow next to Dictate > Transcribe > Start recording > Save and transcribe now. To transcribe existing audio, select Upload audio and choose the file.
Thanks for letting us know!
Get the Latest Tech News Delivered Every Day
Subscribe
-
MiniTool
-
MiniTool News Center
- How To Make The Microsoft Word Read Aloud To You
By Sarah | Follow |
Last Updated August 16, 2022
Microsoft Word is a world-famous word processor contained in the Microsoft Office suite. You can create a document in Microsoft Word easily to save important information. Sometimes, you may want to change Word text to speech for different reasons like multitasking and time saving. How to get Word to read to you? 3 different ways will be introduced.
Can Microsoft Word Read out Loud
Microsoft Word, included in the Microsoft Office suite, is a great tool for word process and information storage. It’s pretty easy and safe to create a Word document and share it with others. However, people sometimes need to hear the information directly instead of reading it; they are asking can Word read to me. Sure, some features are built in it to make Microsoft Word read aloud possible. What are they? How to get Word to read to you? These questions will be answered later.
Tip: To protect the valuable information saved in a Word document, you need to enable the auto-save feature and start a regular backup plan. If a Word document is lost unexpectedly, you should get the following MiniTool software to help you recover it.
Free Download
Possible Reasons for Getting Word Read Aloud
- You need to proofread some content.
- You want to improve your understanding and your ability to learn.
- You have a lot of things to do, so you don’t have time to read a Word document.
- You want to share the content of a document with people who can’t see.
- Etc.
How to make Word read to you? You should just use the following tools built in Microsoft Word to read information out loud. Let’s take Windows 10 read text as an example.
#1. Read Aloud
The Read Aloud feature is able to read all or part of your document. But you should know that it’s only available for Office 2019 and Microsoft 365 users.
Read Microsoft Word with Read Aloud
How to make Microsoft Word read to you by using Read Aloud:
- Locate the Word document you want to read on your computer.
- Open it as you usually do.
- Put your cursor to the place where you want the reading aloud to begin.
- Shift to the Review tab in the opening Word.
- Click Read Aloud. The content will be read out loud.
Microsoft Word Won’t Open On Windows & Mac: How To Fix It.
A small control panel will appear in the top right corner to help you control the reading. The buttons from left to right are:
- Previous: go back to the start of the current/previous paragraph.
- Pause/Play: pause or continue the reading.
- Next: go forward a paragraph.
- Settings: modify the Reading speed and Voice Selection directly.
- Stop: exit Read Aloud.
#2. Speak
You can find the Speak feature in not only Word, but also Outlook, PowerPoint, and OneNote. It will only read the selected text for you. In contrast, the Read Aloud feature helps to read the entire document starting from your cursor location.
Read Word Using the Speak Button
How to have Microsoft Word read to you:
- Open the target Word document.
- Select the words or paragraphs you want the system to read.
- Click on the Speak selected text icon in the Quick Access Toolbar.
- Click on this icon again if you want to stop reading.
How to lock & protect a Word document?
Add the Speak Icon to Quick Access Toolbar
What if you can’t find the Speak selected text icon? You should add it to the Quick Access Toolbar manually.
- Click on the Customize down arrow on the right side of the Quick Access Toolbar.
- Select More Commands from the drop-down menu.
- Choose Quick Access Toolbar in the left pane of the Word Options window.
- Look for the Choose commands from box.
- Scroll down to find and select Speak.
- Click Add and then click OK to confirm the action.
You can open Control Panel -> Ease of Access -> Speech Recognition -> Text to Speech to change the Speak preferences.
#3. Narrator
This is a Windows Screen reader app that can read everything on your screen (text and user interfaces). It is not restricted to Microsoft Word.
Use Narrator in Windows 10 to Read
- Press Windows + Ctrl + Enter.
- Put your cursor onto the text you want the computer to read.
- Press Narrator key + Down arrow to start reading.
- Press Narrator to stop.
- Press Narrator key + Down arrow again to continue reading.
How to modify your Narrator:
Press Windows + I -> select Ease of Access -> choose Narrator from the left sidebar.
That’s all about how to make your computer read to you.
Please read this page if you’d like to recover lost Word files on Mac.
About The Author
Position: Columnist
Sarah has been working as an editor at MiniTool since she graduated from university. Sarah aims at helping users with their computer problems such as disk errors and data loss. She feels a sense of accomplishment to see that users get their issues fixed relying on her articles. Besides, she likes to make friends and listen to music after work.
Step 1: Turn on Select-to-speak
- At the bottom right, select the time. Or press Alt + Shift + s.
- Select Settings .
- At the bottom, select Advanced.
- In the “Accessibility” section, select Manage accessibility features.
- Under “Text-to-Speech,” turn on Enable select-to-speak.
Contents
- 1 How do you get your phone to read words to you?
- 2 How do I make my text speak?
- 3 How do I turn on text to Speech in Word?
- 4 Is there a program that will read text to me?
- 5 How do I make my iPhone read text aloud?
- 6 Does iPhone have Speech to text?
- 7 How do I get talk to text on my iPhone?
- 8 Can you do text to speech on word?
- 9 Why is read aloud not working on word?
- 10 How much does Speechify cost?
- 11 Is there an app to read books for free?
- 12 Is natural Reader free?
- 13 Can iPhone read a book to me?
- 14 Can my phone read to me?
- 15 Why is my talk to text not working on my iPhone?
- 16 Why is my text to speech not working iPhone?
- 17 How do I get Google to read to me?
- 18 What is Read Mode in Word?
- 19 Is Speechify worth the money?
- 20 What is Speechify premium?
How do you get your phone to read words to you?
Listen with Read Aloud in Word for Android phone
- At the top, tap the menu icon.
- Tap Read Aloud.
- To play Read Aloud, tap Play.
- To pause Read Aloud, tap Pause.
- To move from one paragraph to another, tap Previous or Next.
- To exit Read Aloud, tap Stop (x).
How do I make my text speak?
How to enable Google text-to-speech
- Go into your device’s settings.
- Tap “Accessibility.”
- Depending on your device, you may need to tap “Vision.”
- Choose “Select to speak.”
- Toggle the feature on and confirm by tapping “Ok” in the pop-up window.
How do I turn on text to Speech in Word?
Add Speak to the Quick Access Toolbar
- Next to the Quick Access Toolbar, click Customize Quick Access Toolbar.
- Click More Commands.
- In the Choose commands from list, select All Commands.
- Scroll down to the Speak command, select it, and then click Add.
- Click OK.
Is there a program that will read text to me?
NaturalReader is a free TTS program that allows you to read aloud any text. The free version of the software converts Microsoft Word files, webpages, PDF files, and emails into spoken words. It includes Microsoft Voices and allows you to change voices and adjust the reading speed.
How do I make my iPhone read text aloud?
Go to Settings > Accessibility > Spoken Content. Adjust any of the following: Speak Selection: To hear text you selected, tap the Speak button. Speak Screen: To hear the entire screen, swipe down with two fingers from the top of the screen.
Does iPhone have Speech to text?
You can have your iPhone speak your screen out loud. By tapping into the Speech setting on your iPhone, you can hear the entire screen read aloud from top to bottom or just selected text. You can listen to text as you type it, word by word or each character.
How do I get talk to text on my iPhone?
Here’s how to enable Dictation, also known as voice to text, on your iPhone:
- Go to Settings.
- Tap General.
- Scroll down and tap Keyboard.
- Tap the Enable Dictation toggle to toggle it on.
- Whenever you open an app that allows for dictation, there will be a microphone icon.
Can you do text to speech on word?
You can use speech-to-text on Microsoft Word through the “Dictate” feature. With Microsoft Word’s “Dictate” feature, you can write using a microphone and your own voice. When you use Dictate, you can say “new line” to create a new paragraph and add punctuation simply by saying the punctuation aloud.
Why is read aloud not working on word?
Select the ‘Ease Of Access‘ category from the left. There, under the ‘Ease Of Access’ category, locate ‘Applications Display Options’ and under its heading, activate ‘Show Read Aloud’ feature by checking the box marked against it. When done, press the OK button to return to Outlook.
How much does Speechify cost?
Parents need to know that Speechify – Text to Audiobook is an educational app that reads uploaded text out loud. Users can snap a photo of a book, document, image, contract or worksheet to convert it to audio. It’s free to try for seven days, but after that it costs $7.99 monthly.
Is there an app to read books for free?
No Kindle Needed: 10 Free eBook Reader Apps for Your Phone or Tablet
- Amazon Kindle App.
- Google Play Books.
- Apple Books.
- Barnes & Noble Nook.
- Kobo Books.
- Libby.
- FBReader.
- KyBook.
Is natural Reader free?
The free version of NaturalReader is available on all MCPS computers in the applications folder. Students can download NaturalReader to read text at home, including text highlighted on the internet. Students can go to http://www.naturalreaders.com/download.htm to download a free version at home.
Can iPhone read a book to me?
By enabling an accessibility setting, you can make your iPhone read the text of whatever it is you have open, from a book in iBooks to an article you have open in Safari or another app.You can also ask Siri to start reading your iPhone out to you.
Can my phone read to me?
Google Assistant is built-in on most modern Android smartphones, and you can set it up to read your text messages aloud. If you don’t have Google Assistant on your phone, you can install it.
Why is my talk to text not working on my iPhone?
Go to Settings > General > Keyboard and scroll to the bottom. Make sure that Enable Dictation is on. If it is enabled, toggle it off and then restart your iPhone and then go back in and toggle it back on and test to see if the issue remains. Thank you for using Apple Support Communities.
Why is my text to speech not working iPhone?
If you are having a voice-to-text not working issue on your iPhone, make sure that the Enable Dictation option is ON. Simply head to Settings > General > Keyboards > Enable Dictation, toggle the switch on if needed.
How do I get Google to read to me?
Turn screen reader on or off
- On your Android phone or tablet, open your device’s Settings app Google. Manage your Google Account.
- At the top, tap Personal info.
- Under “General preferences for the web,” tap Accessibility.
- Turn Screen reader on or off.
What is Read Mode in Word?
If you’re reading a document, not writing or major editing, click or tap View > Read Mode to hide the writing tools and menus and to leave more room for the pages themselves. Read Mode automatically fits the page layout to your device, using columns and larger font sizes, both of which you can adjust.
Is Speechify worth the money?
Speechify is a scam
It advertises at 7.99 a month and then in small print underneath the sign up for the free trial, it states the actual price: $139 a year. That is price deception is highly unethical. Many customers report that they were charged before the 3 -day period was even up.
What is Speechify premium?
Speechify is the #1 text to speech app and helps you to convert any text into speech to help you improve retention, comprehension and understanding.into speech effortlessly, the premium plan takes this to the next level and you can save more time ⏰ and be more productive !
Can Microsoft Word read to me? Yes, it can. There are three ways to accomplish this task: The Speak and Read Aloud features in Word, or the Narrator feature in Windows.
The Speak feature was incorporated into Microsoft Office (Word, Outlook, PowerPoint, etc.) back in version 2003. It was called Text to Speech (TTS) then, and it functioned much the same as it does now. Fortunately, it’s a very simple procedure to set up and use, so you can get started immediately.
1. Click the Customize arrow on the Quick Access Toolbar.
2. From the dropdown menu, select More Commands.
3. Go to Word Options >Customize the Quick Access Toolbar and locate the Choose Commands From box. Scroll down to the Speak command.
4. Select the Speak command, click the Add button in the middle of the screen, then click OK.
5. Word adds the Speak command to the Quick Access Toolbar at the end, and you’re ready to go.
Add Speak button to Quick Access Toolbar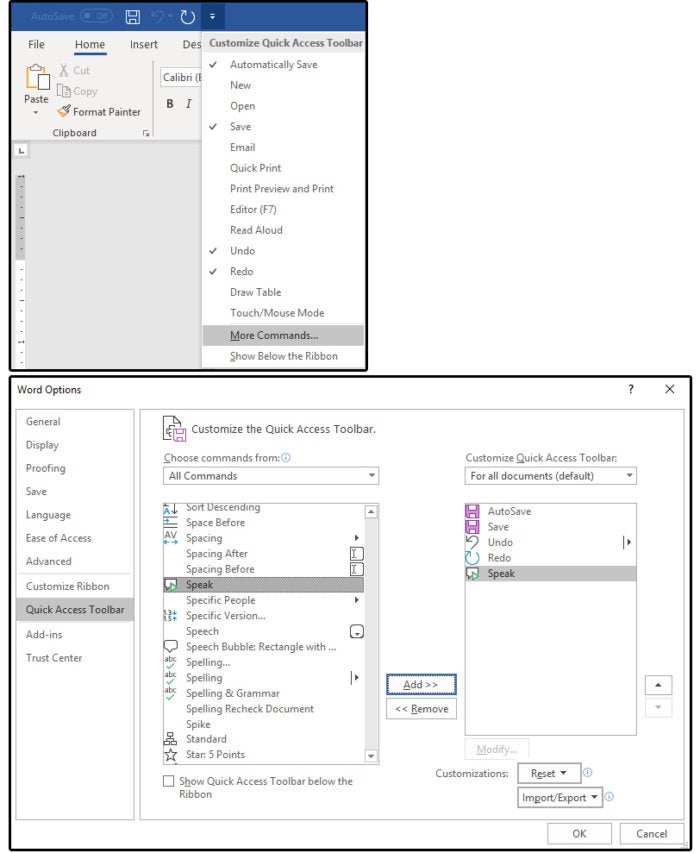
Click the Speak button to listen to your text
1. Ensure that your system’s speakers or sound devices are turned on.
2. Highlight a paragraph of text, then click the Speak command button.
3. Word reads any text that’s highlighted, even the entire document. Press Ctrl+ A to select the entire document.
4. Click the Speak command button once to begin the reading session, then click it again to stop. There is no pause-and-continue option at this time, but many users have requested this feature, so we hope to see it in future versions.
Select the Read Aloud command
1. Another way to have your text read aloud in Word is to select the Review tab > Read Aloud button.
The greatest benefit of Read Aloud as opposed to the Speak command is…
(a) You don’t have to highlight the text. Just position your cursor where you want the reading aloud to begin and click the Read Aloud button.
And (b), when you click the Read Aloud button a second time, it stops. Click the button again to continue from that point on. So, essentially, you have a Pause feature with Read Aloud that is not available with Speak.
Change the Speak preferences in the Windows Control Panel
The Speak preferences are defined in Widows, not in Word specifically.
1. Click Start > Windows System > Control Panel
2. Select Ease of Access > Speech Recognition > Text to Speech, and the Speech Properties dialog window opens on the Text to Speech tab.
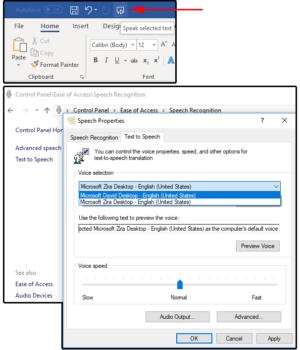
3. Under Voice Selection, choose MS David Desktop for a male voice or MS Zira Desktop for a female voice.
4. Click the Preview button to listen to each voice, then make your selection.
5. Use the slider under Voice Speed to adjust the pace (slow, normal, or fast) of the reader.
6. Click the Audio Output button to define the Sound preferences.
7. Click the Advanced button to select or change the output device.
Using Windows 10 Narrator in Word and beyond
Windows 10 Narrator is an accessibility feature designed for vision-impaired users, however, anyone can use it. It reads everything onscreen: documents, websites, comments, page instructions, commands, and more. It’s also not restricted to Word, as the Speak feature is.
Using Narrator is really easy, though learning all the commands may take some time. See Microsoft’s “Complete guide to Windows Narrator” for full information. (If you search elsewhere online for WIndows 10 Narrator help, check the date of the article and the Windows version before you start memorizing commands.)
There are two keyboard layouts available: Standard and Legacy. The default is Standard. Follow these instructions to change the keyboard (which changes how the commands function). For more information, go to Microsoft’s support page about Narrator keyboard layouts.
1. Right-click the Windows Start button and select Settings.
2. Select Ease of Access.
3. Click Narrator in the left panel.
4. Browse to Choose Keyboard Setting.
5. From the Select Keyboard Layout field box, choose Standard or Legacy.
6. Next, select your Narrator Modifier key (that is the key used to activate the Narrator commands). Options include Caps Lock, Insert, or Caps Lock and Insert. I chose the Caps Lock key, because its location on the keyboard is more efficient.
7. Once you have chosen the Narrator Modifier key, the instructions here and on the web will refer to that key as the Narrator key (or, in some cases, the SR key).
8. Exit the Settings menu.
Windows Narrator keyboard settings.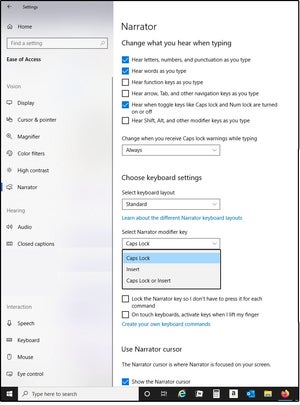
The basics for using Narrator are this:
1. Press Windows logo key + Ctrl +Enter (simultaneously) to access or exit Narrator.
2. If you have not memorized all the “reader” keystrokes yet, the easiest method to read text is to place your cursor on the target word/sentence/paragraph and press Narrator key + Down Arrow. Press Narrator key (by itself) to stop, then Narrator key + Down Arrow to continue. There are other keys that perform this same function, but these are the easiest.
3. Most important: For a list of all the Narrator commands, press Narrator + F1.
4. For reading the current paragraph, press Narrator + Ctrl + K.
5. For the next paragraph, press Narrator + Ctrl + L.
6. For the current page, press Narrator + Ctrl + I.
7. For the next page, press Narrator + Ctrl + O.
The list goes on and on. In addition to the complete guide above, check out the support pages for Windows 10 Narrator keyboard commands and touch gestures, and Windows 10 narrator reading text.