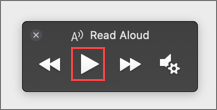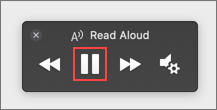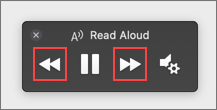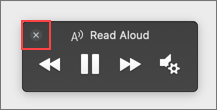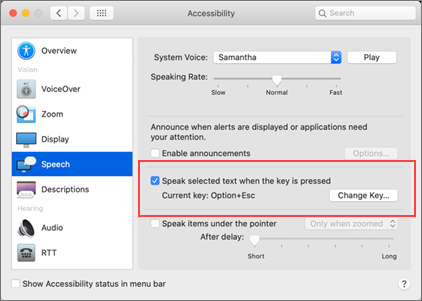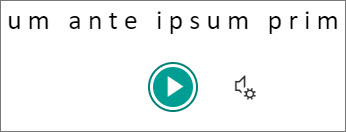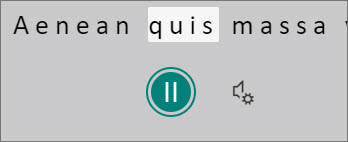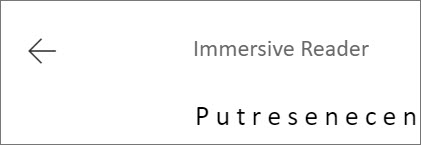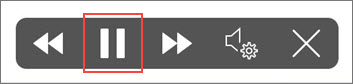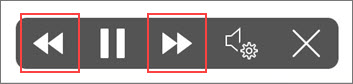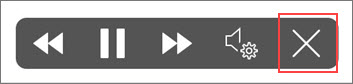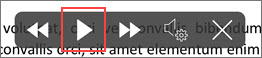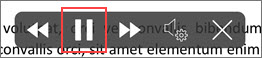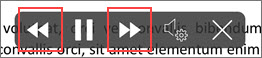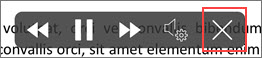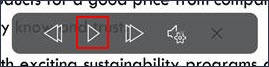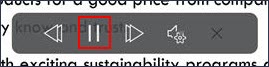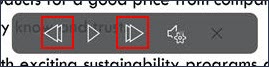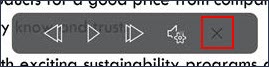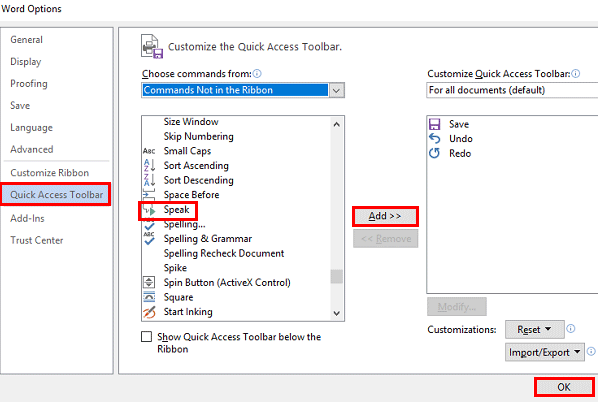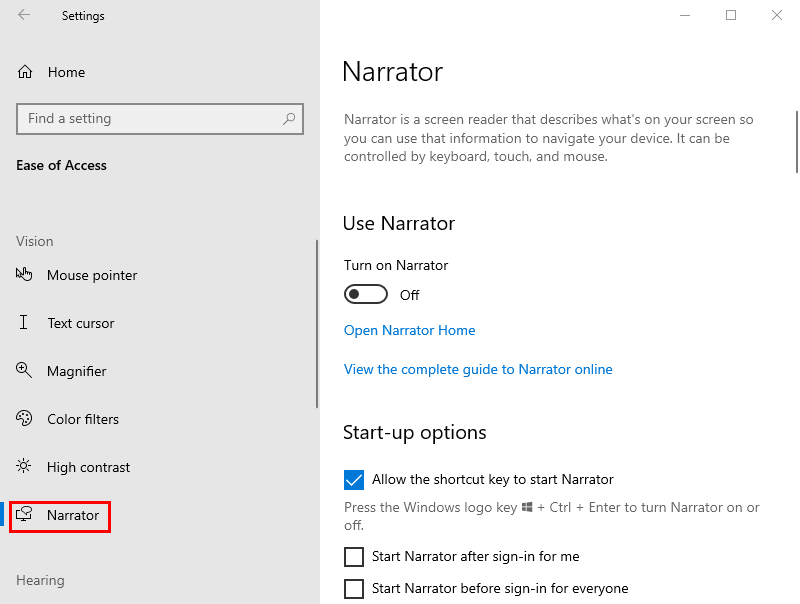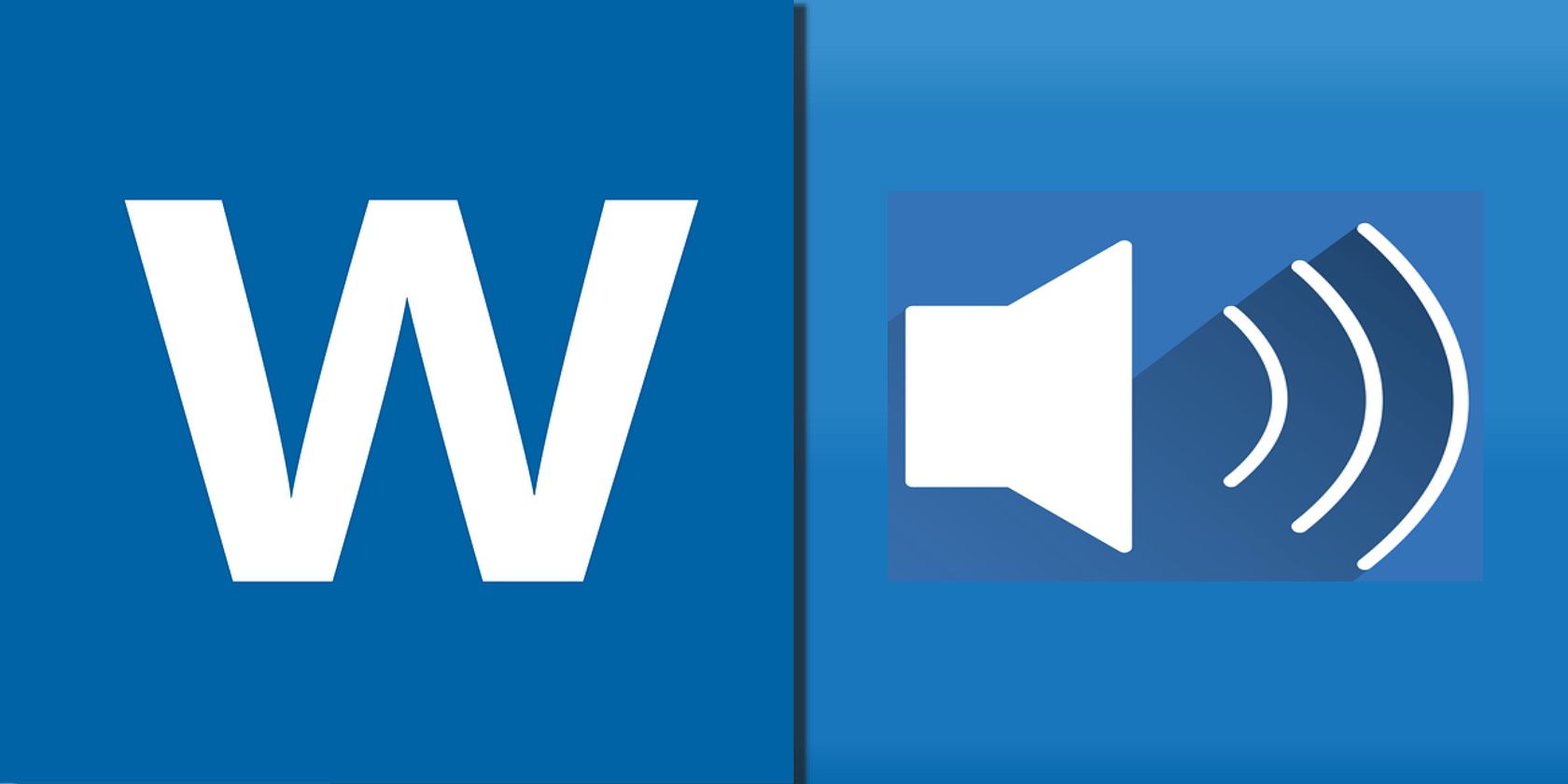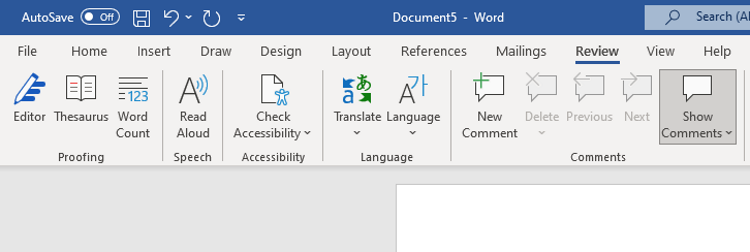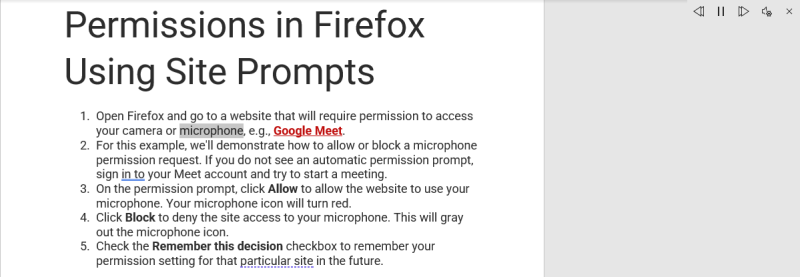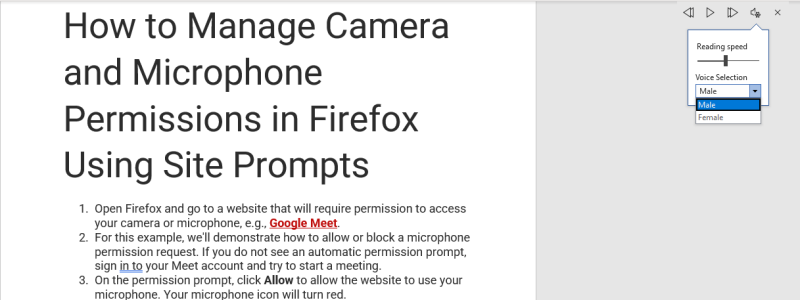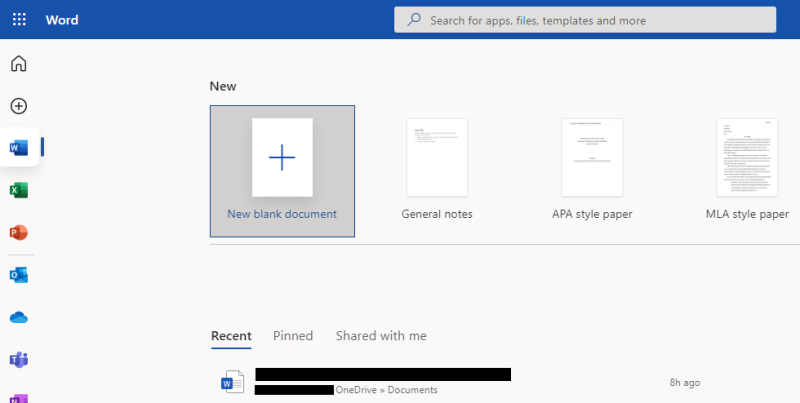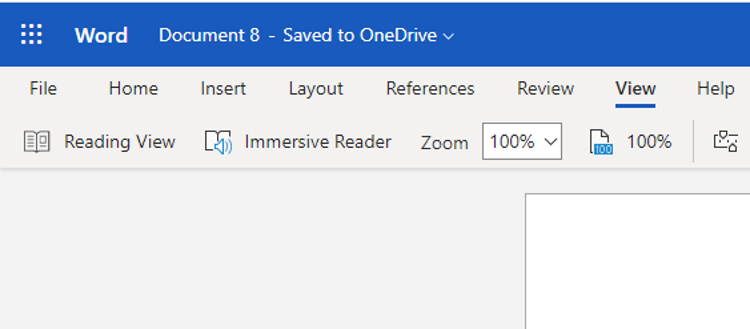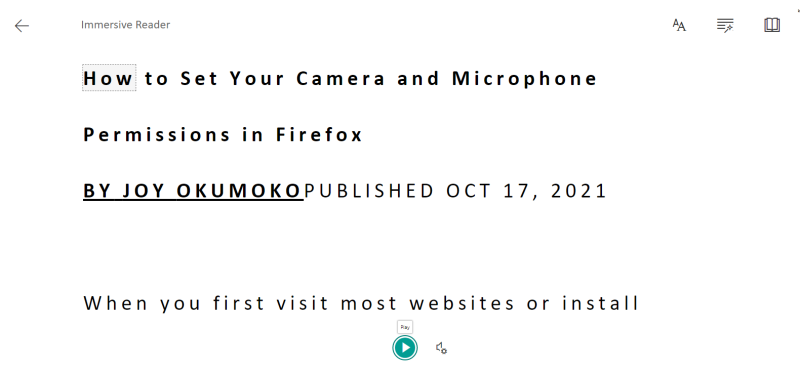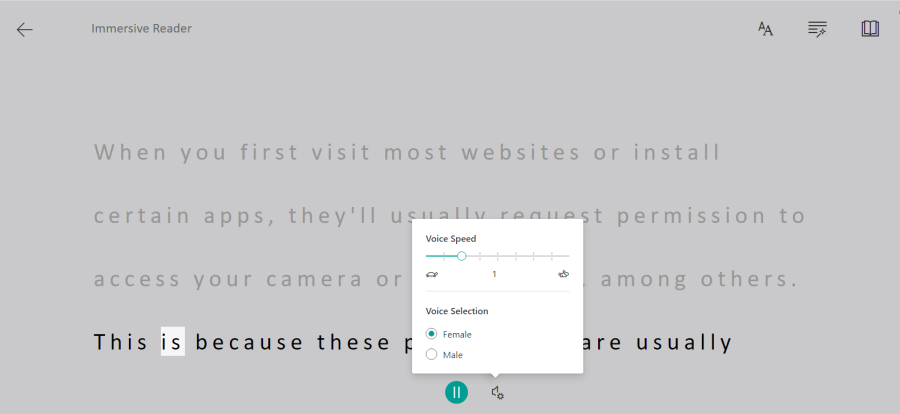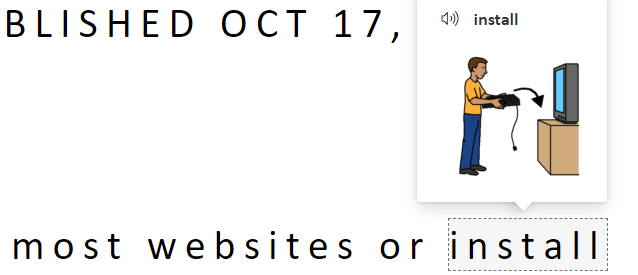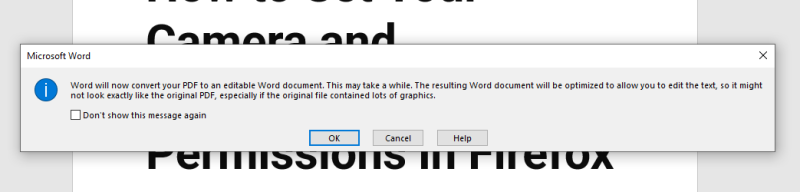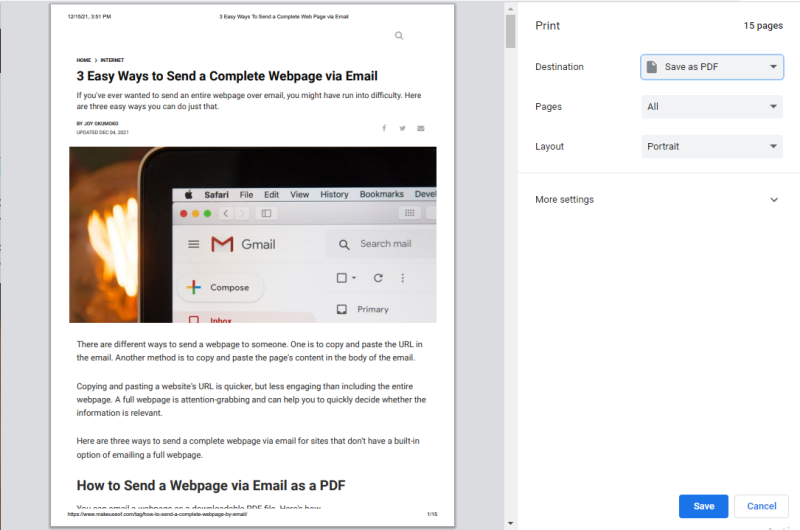There are many reasons to listen to a document, such as proofreading, multitasking, or increased comprehension and learning. Word makes listening possible by using the text-to-speech (TTS) ability of your device to play back written text as spoken words.
Listen with Read Aloud

-
On the Review tab, select Read Aloud.
-
To play Read Aloud, select Play in in the controls.
-
To pause Read Aloud, select Pause.
-
To move from one paragraph to another, select Previous or Next.
-
To exit Read Aloud, select Stop (x).
Change Read Aloud settings
-
Select the gear icon in the controls at the top right.
-
Use the Reading speed slider to change the reading speed.
-
Under Voice Selection, select the voice you want.
-
Listen to selected text with Read Aloud.
Select the text to be read aloud.
Start Read Aloud from Review tab or shortcut or select play on Read Aloud UI.
Keyboard shortcuts
You can easily control Read Aloud using the following keyboard shortcuts in Windows:
|
CTRL + Alt + Space |
Start Read Aloud |
|
CTRL + Space |
Play or pause Read Aloud |
|
CTRL + Left Arrow |
Skip to start of current paragraph |
|
CTRL + Left Arrow + Left Arrow |
Skip to start of previous paragraph |
|
CTRL + Right Arrow |
Skip forward to start of next paragraph |
|
Alt + Left Arrow |
Decrease reading speed |
|
Alt + Right Arrow |
Increase reading speed |
Listen to your documents with Speak
Speak is a built-in feature of Word, Outlook, PowerPoint, and OneNote. Speak reads aloud only the text you select. Read Aloud reads the entire document starting from your cursor location like an audiobook.
To use Speak:
-
Select a word or block of text in your document.
-
In the Quick Access Toolbar, select the Speak selected text icon.
Supported languages
Read Aloud uses the proofing language set for the document. To change the language, see the help article Fix text-to-speech reading in wrong language.
Voices
Depending on your platform, text-to-speech (TTS) uses software that comes built into your device or through a Microsoft service. The voices available will differ between TTS services. If you’re using Immersive Reader, see the help article Download voices for Immersive Reader, Read Mode, and Read Aloud for more information.
Our team is working on making voices sound more natural, so keep looking for improvements.
Troubleshooting
If you don’t see Read Aloud available, make sure that you’re signed into your Microsoft 365 account, and then try restarting the Word app or logging out and back in.
If you are unable to access Neural Voices, make sure you have a stable internet connection and are signed into your Microsoft 365 account.
Privacy
Read Aloud doesn’t store your content or audio data. Microsoft uses your content only to provide you with audio results. For more information about experiences that analyze your content, see Connected Experiences in Office.
In MacOS you can listen to documents using Read Aloud or Speech.
Listen with Read Aloud for MacOS

-
On the Review tab, select Read Aloud.
-
To play Read Aloud, select Play in in the controls.
-
To pause Read Aloud, select Pause.
-
To skip from one paragraph to another, select Previous or Next.
-
To exit Read Aloud, select Stop (x).
Change Read Aloud settings
-
Select the gear icon in the controls to open the settings.
-
Use the Reading speed slider to change the voice speed.
-
Under Voice Selection, select the voice you want.
-
Listen to selected text with Read Aloud.
Select the text to be read aloud.
Start Read Aloud from Review tab or shortcut or select play on Read Aloud UI.
Keyboard shortcuts
You can easily control Read Aloud using the following keyboard shortcuts in MacOS:
|
CTRL + Option + Space |
Start Read Aloud |
|
Option + Space |
Play or pause Read Aloud |
|
Option + up arrow |
Skip to start of previous paragraph |
|
Option + down arrow |
Skip forward to start of next paragraph |
Listen to your documents with Speech
Speech is a built-in accessibility feature of MacOS. After you activate Speech for your Mac, you can select text and have it read by pressing a keyboard combination you’ve defined.
To activate Speech, do the following:
-
On the Apple menu, select System Preferences.
-
In the System Preferences window, select Accessibility.
-
In the list, select Speech, and then select the check box next to Speak selected text when the key is pressed.
In the Speech settings, you can also change the keyboard combination, select a different system voice, and adjust the speaking rate.
Supported languages
Read Aloud uses the proofing language set for the document. To change the language, see the help article Fix text-to-speech reading in wrong language.
Voices
Depending on your platform, text-to-speech (TTS) uses software that comes built into your device or by a Microsoft service. The voices available will differ between TTS services. If you’re using Immersive Reader, see the help article Download voices for Immersive Reader, Read Mode, and Read Aloud for more information.
Our team is working on making voices sound more natural, so keep looking for improvements.
Troubleshooting
If you don’t see Read Aloud available, make sure that you’re signed in to your Microsoft 365 account, and then try restarting the Word app or logging out and back in.
If you are unable to access neural voices, please make sure you have a stable internet connections and are signed in to your Microsoft 365 account.
Privacy
Read Aloud doesn’t store your content or audio data. Microsoft uses your content only to provide you with audio results. For more information about experiences that analyze your content, see Connected Experiences in Office.
In Word for the Web, you can listen to your documents using Immersive Reader.
Using Immersive Reader
-
On the View tab, go to Document Views and select Immersive Reader.
-
In Immersive Reader, select the Play button at the bottom.
-
To pause reading, select the Pause button at the bottom.
-
To exit Immersive Reader, select the arrow at the top left.
Change Immersive Reader settings
You can change the voice speed and selection for Immersive Reader.
-
Select the gear icon at the bottom to open Voice Settings.
-
Use the Voice Speed slide to change the voice speed.
-
Select Female or Male for the voice. Note that some languages will be available in only one voice.
Voices
Depending on your platform, text-to-speech (TTS) uses software that comes built into your device or through a Microsoft service. The voices available will differ between TTS services. If you’re using Immersive Reader, see the help article Download voices for Immersive Reader, Read Mode, and Read Aloud for more information.
Our team is working on making voices sound more natural, so keep looking for improvements.
Troubleshooting
If you don’t see Read Aloud available, make sure that you’re signed in to your Microsoft 365 account, and then try restarting the Word app or logging out and back in.
Privacy
Read Aloud doesn’t store your content or audio data. Microsoft uses your content only to provide you with audio results. For more information about experiences that analyze your content, see Connected Experiences in Office.
Listen with Read Aloud in Word for iPad
-
Tap the menu icon at the top.
-
To play Read Aloud, tap Play in in the controls.
-
To pause Read Aloud, tap Pause.
-
To move from one paragraph to another, tap Previous or Next.
-
To exit Read Aloud, tap Stop (x).
-
Listen to selected text with Read Aloud.
Select the text to be read aloud.
Start Read Aloud from Review tab or overflow menu or select play on Read Aloud UI.
Change Read Aloud settings for iPad
-
In the Read Aloud controls, tap the gear icon.
-
Use the slider to increase or decrease the reading speed.
Listen with Read Aloud in Word for iPhone
-
Tap the pen icon at the top to open the ribbon.
-
Tap the Review tab.
-
Tap the gear icon, and then tap Read Aloud.
-
To play Read Aloud, tap Play.
-
To pause Read Aloud, tap Pause.
-
To move from one paragraph to another, tap Previous or Next.
-
To exit Read Aloud, tap Stop (x).
Change Read Aloud settings for iPhone
-
To change the speech rate, in the Read Aloud controls, tap the gear icon.
-
Under Audio Settings, user the Speech Rate Slider to increase or decrease the reading speed.
Supported languages
When you’re online, Read Aloud tries to detect the language of the text and can support multiple languages in a single document. For the full list of supported languages, see the help article Language and voice support for the Speech service.
Voices
Depending on your platform, text-to-speech (TTS) uses software that comes built into your device or through a Microsoft service. The voices available will differ between TTS services. If you’re using Immersive Reader, see the help article Download voices for Immersive Reader, Read Mode, and Read Aloud for more information.
Our team is working on making voices sound more natural, so keep looking for improvements.
Troubleshooting
If you don’t see Read Aloud available, make sure that you’re signed in to your Microsoft 365 account, and then try restarting the Word app or logging out and back in.
Privacy
Read Aloud doesn’t store your content or audio data. Microsoft uses your content only to provide you with audio results. For more information about experiences that analyze your content, see Connected Experiences in Office.
Listen with Read Aloud in Word for Android phone
-
At the top, tap the menu icon.
-
Tap Read Aloud.
-
To play Read Aloud, tap Play.
-
To pause Read Aloud, tap Pause.
-
To move from one paragraph to another, tap Previous or Next.
-
To exit Read Aloud, tap Stop (x).
-
Listen to selected text with Read Aloud.
Select the text to be read aloud.
Start Read Aloud from Review tab or overflow menu or select play on Read Aloud UI.
Change Read Aloud settings for Android phone
-
To change the speech rate, in the Read Aloud controls, tap the gear icon.
-
Under Audio Settings, adjust the Speech Rate Slider to increase or decrease the reading speed.
Supported languages
For the full list of supported languages, see the help article Language and voice support for the Speech service.
Voices
Depending on your platform, text-to-speech (TTS) uses software that comes built into your device or through a Microsoft service. The voices available will differ between TTS services. If you’re using Immersive Reader, see the help article Download voices for Immersive Reader, Read Mode, and Read Aloud for more information.
Our team is working on making voices sound more natural, so keep looking for improvements.
Troubleshooting
If you don’t see Read Aloud available, make sure that you’re signed in to your Microsoft 365 account, and then try restarting the Word app or logging out and back in.
Privacy
Read Aloud doesn’t store your content or audio data. Microsoft uses your content only to provide you with audio results. For more information about experiences that analyze your content, see Connected Experiences in Office.
-
MiniTool
-
MiniTool News Center
- How To Make The Microsoft Word Read Aloud To You
By Sarah | Follow |
Last Updated August 16, 2022
Microsoft Word is a world-famous word processor contained in the Microsoft Office suite. You can create a document in Microsoft Word easily to save important information. Sometimes, you may want to change Word text to speech for different reasons like multitasking and time saving. How to get Word to read to you? 3 different ways will be introduced.
Can Microsoft Word Read out Loud
Microsoft Word, included in the Microsoft Office suite, is a great tool for word process and information storage. It’s pretty easy and safe to create a Word document and share it with others. However, people sometimes need to hear the information directly instead of reading it; they are asking can Word read to me. Sure, some features are built in it to make Microsoft Word read aloud possible. What are they? How to get Word to read to you? These questions will be answered later.
Tip: To protect the valuable information saved in a Word document, you need to enable the auto-save feature and start a regular backup plan. If a Word document is lost unexpectedly, you should get the following MiniTool software to help you recover it.
Free Download
Possible Reasons for Getting Word Read Aloud
- You need to proofread some content.
- You want to improve your understanding and your ability to learn.
- You have a lot of things to do, so you don’t have time to read a Word document.
- You want to share the content of a document with people who can’t see.
- Etc.
How to make Word read to you? You should just use the following tools built in Microsoft Word to read information out loud. Let’s take Windows 10 read text as an example.
#1. Read Aloud
The Read Aloud feature is able to read all or part of your document. But you should know that it’s only available for Office 2019 and Microsoft 365 users.
Read Microsoft Word with Read Aloud
How to make Microsoft Word read to you by using Read Aloud:
- Locate the Word document you want to read on your computer.
- Open it as you usually do.
- Put your cursor to the place where you want the reading aloud to begin.
- Shift to the Review tab in the opening Word.
- Click Read Aloud. The content will be read out loud.
Microsoft Word Won’t Open On Windows & Mac: How To Fix It.
A small control panel will appear in the top right corner to help you control the reading. The buttons from left to right are:
- Previous: go back to the start of the current/previous paragraph.
- Pause/Play: pause or continue the reading.
- Next: go forward a paragraph.
- Settings: modify the Reading speed and Voice Selection directly.
- Stop: exit Read Aloud.
#2. Speak
You can find the Speak feature in not only Word, but also Outlook, PowerPoint, and OneNote. It will only read the selected text for you. In contrast, the Read Aloud feature helps to read the entire document starting from your cursor location.
Read Word Using the Speak Button
How to have Microsoft Word read to you:
- Open the target Word document.
- Select the words or paragraphs you want the system to read.
- Click on the Speak selected text icon in the Quick Access Toolbar.
- Click on this icon again if you want to stop reading.
How to lock & protect a Word document?
Add the Speak Icon to Quick Access Toolbar
What if you can’t find the Speak selected text icon? You should add it to the Quick Access Toolbar manually.
- Click on the Customize down arrow on the right side of the Quick Access Toolbar.
- Select More Commands from the drop-down menu.
- Choose Quick Access Toolbar in the left pane of the Word Options window.
- Look for the Choose commands from box.
- Scroll down to find and select Speak.
- Click Add and then click OK to confirm the action.
You can open Control Panel -> Ease of Access -> Speech Recognition -> Text to Speech to change the Speak preferences.
#3. Narrator
This is a Windows Screen reader app that can read everything on your screen (text and user interfaces). It is not restricted to Microsoft Word.
Use Narrator in Windows 10 to Read
- Press Windows + Ctrl + Enter.
- Put your cursor onto the text you want the computer to read.
- Press Narrator key + Down arrow to start reading.
- Press Narrator to stop.
- Press Narrator key + Down arrow again to continue reading.
How to modify your Narrator:
Press Windows + I -> select Ease of Access -> choose Narrator from the left sidebar.
That’s all about how to make your computer read to you.
Please read this page if you’d like to recover lost Word files on Mac.
About The Author
Position: Columnist
Sarah has been working as an editor at MiniTool since she graduated from university. Sarah aims at helping users with their computer problems such as disk errors and data loss. She feels a sense of accomplishment to see that users get their issues fixed relying on her articles. Besides, she likes to make friends and listen to music after work.
Use the Speak and Read Aloud commands
Updated on February 10, 2022
What to Know
- Select the Read Aloud icon in the ribbon under the Review menu to hear the entire document narrated.
- Add the Speak command to the Quick Look Toolbar and select the Speak icon to narrate the text you’ve highlighted in your document.
- Read Aloud sounds better but is only available in versions of Office after 2019. The Speak feature is available in Office 2003 and later.
There are several options available to have Word read the text aloud to you so you’ll know what’s on the page even if you can’t fully see the text or you want to hear how it flows. Here’s how to make Word read to you.
How to Make Word Read to You
From within Microsoft Word, there are two main features to make Word read to you. The first is Read Aloud, which will read the entire page. The second is Speak, which will read aloud only the text you’ve selected.
How to Use Read Aloud in Word
You can only use the Read Aloud feature in Word if you have Office 2019, Office 2021, or Microsoft 365. Otherwise, you’ll need to upgrade Office to enjoy this feature.
-
Select the Review menu and select Read Aloud from the ribbon.
You’ll want to first open the document you’d like Microsoft Word to read aloud to you. Without a document open, the Read Aloud controls won’t do anything.
-
This option will open the Read Aloud controls at the upper right corner of your open document. There are five buttons to control the Read Aloud feature. To hear the text read aloud to you, press the Play icon in these controls (the right arrow icon).
-
You’ll hear a voice reading the text aloud. You’ll also notice that the play icon has now changed to a Pause icon (two vertical lines). Press the Pause button if you want to pause the audio voice wherever it’s currently reading. When you’re ready to start listening again, press the Play button.
-
You will also notice two other buttons to the right and left of the Play/Pause button. These are two left arrows (Previous) and two right arrows (Next). These buttons will let you navigate forward or backward one paragraph, which is helpful if you aren’t interested in hearing the current paragraph anymore and want the narration to skip back or ahead.
-
When you finish listening to the document being read aloud, you can stop the Read Aloud feature by selecting the Stop icon (an X icon).
Remember, you don’t need to use your mouse to control Microsoft Word Read Aloud. You can use the following keyboard shortcuts instead.
- CTRL + Alt + Space: Launch the Read Aloud feature
- CTRL + Space: Play or pause voice narration
- CTRL + Left Arrow: Move voice narration to the previous paragraph
- CTRL + Right Arrow: Skip narration to the next paragraph
- Alt + Left Arrow: Slow down voice narration speed
- Alt + Right Arrow: Speed up voice narration speed
Enable and Use Speak in Word
Microsoft incorporated the Speak feature into Microsoft Office 2003. That means even if you don’t have a newer version of Microsoft Word with Read Aloud available, you can still use the Speak feature. The only difference is you’ll need to highlight the text you want to hear narrated first.
-
Before you can use the Speak feature, you’ll need to enable it in the Quick Access Toolbar. To do this, select File, Options, and Quick Access Toolbar from the left menu. Select All Commands from the Choose commands from drop-down menu.
-
Scroll down to and select Speak, and select the Add button in the middle to add the Speak feature to the Quick Access Toolbar. Select OK to finish.
Make sure the Show Quick Access Toolbar checkbox is selected, or you won’t be able to see the toolbar even if Speak is enabled.
-
To use the Speak feature, highlight the text you want to hear narrated. You can select the entire document if you wish. Once you’ve highlighted the text, select the Speak icon from the Quick Access Toolbar.
-
You will hear the text narrated in a digitized voice. At any time, if you want to stop the narration, you can select the Speak icon again, and the narration will stop.
FAQ
-
How do I make a Word document read-only?
To make a document read-only, go to Review > Restrict Editing. Under Editing restrictions, check Allow only this type of editing in the document and choose No changes (Read only). You’ll have the option to set a password if you don’t want anyone else to alter the file.
-
How do I record read aloud in Word?
Word doesn’t have a built-in recorder, so you must run a separate audio recording program while Word reads your text. You can use built-in tools to record sound on Windows or record audio on Mac.
-
How do I use voice dictation in Word?
To dictate or transcribe in Word, select the down-arrow next to Dictate > Transcribe > Start recording > Save and transcribe now. To transcribe existing audio, select Upload audio and choose the file.
Thanks for letting us know!
Get the Latest Tech News Delivered Every Day
Subscribe
Asked by: Candida Bayer
Score: 4.7/5
(3 votes)
Read Aloud is only available for Office 2019 and Microsoft 365. On the Review tab, select Read Aloud. To play Read Aloud, select Play in in the controls. To pause Read Aloud, select Pause.
Can word read things to you?
Speak is a built-in feature of Word, Outlook, PowerPoint, and OneNote. You can use Speak to have text read aloud in the language of your version of Office. Text-to-speech (TTS) is the ability of your computer to play back written text as spoken words.
How do you make Word read to you on computer?
How to get Word to read a document aloud
- In Word, open the document you want to be read aloud.
- Click «Review.»
- Select «Read Aloud» in the ribbon. …
- Click where you want to start reading.
- Hit the Play button in the Read Aloud controls.
- When you’re done, click «X» to close the Read Aloud controls.
How do I do text to speech in Word?
Using «Text to Speech» in Word:
- Highlight the text you wish to be read out loud (select Ctrl-A for the whole document)
- Select the “Speak” icon and it will begin reading the highlighted text.
- To stop the reading, select the “Speak” icon again.
Does MS Word have speech to text?
You can use speech-to-text on Microsoft Word through the «Dictate» feature. With Microsoft Word’s «Dictate» feature, you can write using a microphone and your own voice. When you use Dictate, you can say «new line» to create a new paragraph and add punctuation simply by saying the punctuation aloud.
22 related questions found
How do I use Google voice typing in Word?
Start voice typing in a document
- Check that your microphone works.
- Open a document in Google Docs with a Chrome browser.
- Click Tools. …
- When you’re ready to speak, click the microphone.
- Speak clearly, at a normal volume and pace (see below for more information on using punctuation).
How do I turn on voice typing in Word for Mac?
Start Dictation
- To turn on Dictation, click Home > Dictate.
- Click on the Dictate button and wait for the red dot to appear.
- Start talking and notice that the spoken text appears on your screen. …
- When you’re done, click the Dictate button.
How do I make text read aloud?
To get text-to-speech working, here’s what you need to do:
- Go to Settings > Accessibility > Text-to-Speech. …
- Take a look at the options and change them as you see fit. …
- Go back to the main Accessibility screen, tap Select to Speak, and toggle it on.
How do I convert a Word document to audio?
How to convert a DOC to a MP3 file?
- Choose the DOC file you want to convert.
- Click on «Start conversion» to convert your file from DOC to MP3.
- Download your MP3 file.
How do I make Windows 10 read text aloud?
Narrator is an accessibility feature in Windows 10 that reads your computer screen aloud. You can turn Narrator on or off by opening the Settings app and going to the Ease of Access section. You can also turn Narrator on or off quickly using the Win+CTRL+Enter keyboard shortcut.
Why is read aloud not working in Word?
Select the ‘Ease Of Access’ category from the left. There, under the ‘Ease Of Access’ category, locate ‘Applications Display Options’ and under its heading, activate ‘Show Read Aloud’ feature by checking the box marked against it.
How do I get PDF to read aloud?
Open an adobe (pdf) file. Toggle to the “view” screen and scroll down to “Read Out Loud.” Select “Activate Read Out Loud.” ” Then select how you want the document to be read “Read This Page Only” or “Read To End of Document.”
How do I use speech to text on my laptop?
How to use speech-to-text on Windows
- Open the app or window you want to dictate into.
- Press Win + H. This keyboard shortcut opens the speech recognition control at the top of the screen.
- Now just start speaking normally, and you should see text appear.
What is the most natural text-to-speech?
The world’s most advanced text to speech technology. CereProc has developed the world’s most advanced text to speech technology. Our voices not only sound real, they have character, making them suitable for any application that requires speech output.
Is there any free text-to-speech?
Free TTS
Transform text blocks of up to 5,000 characters into speech mp3s with Free TTS. The free version is limited to just 6,000 characters per week, with more available for a fee. Voice quality is more natural than average for a free service, and users can pick between 13 speakers in English.
What is the best free text-to-speech?
The best free text-to-speech software in 2021
- Balabolka.
- Natural Reader.
- Panopreter Basic.
- WordTalk.
- Zabaware Text-to-Speech Reader.
Is there an app that will read text aloud?
Voice Dream Reader is a text-to-speech assistive application for both Apple and Android devices that converts PDFs, web pages, Microsoft Word, and other document formats into spoken word, while also offering additional features such as bookmarking, note-taking, and a built-in dictionary.
Is Google text-to-speech free?
Simply Install our software today and just highlight the text you want to listen to, right click and choose «Text to Speech for Google Chrome™» Our text to speech extension will begin reading out the text to you. … This software also supports many languages, it is FREE of charge and easy to use.
What is the shortcut for text-to-speech?
Select the Speak selected text when the key is pressed check box, and then click Set Key to assign a keyboard shortcut that you want to use to hear text read aloud. The default keyboard shortcut is Option+Esc.
How do you use speech to text on a Mac?
On your Mac, choose Apple menu > System Preferences, click Accessibility, then click Spoken Content. Select the “Speak selection” checkbox. By default, your Mac speaks text when you press the keyboard shortcut Option-Esc.
How do I turn on voice typing in Chrome?
Select Settings . At the bottom, select Advanced. In the «Accessibility» section, select Manage accessibility features. Under «Keyboard and text input,» turn on Enable dictation (speak to type).
Using Microsoft Word’s read aloud feature, you can listen to your document in real-time, highlighting text as it is read. Here’s how to use it.
Do you enjoy having your favorite passage of scripture, novel, recipe, or the latest news read aloud to you while you are doing other things? With the help of text-to-speech technology, this can easily be done.
In fact, you can have Microsoft Edge read aloud to you in male, female, American, or British accents, among others.
In this article, you’ll learn how to use the Microsoft Word read aloud feature to read Word Documents, PDFs, and even website content.
How to Use Microsoft Word’s Read Aloud Feature on Desktop
- Launch the Microsoft Word desktop application and open the document you want to read aloud.
- Click on the Review tab in the ribbon area.
- Click on Read Aloud, otherwise, press Alt + Ctrl + Space.
- Microsoft Word will begin reading aloud from the active page.
- You can also select the entire content (Ctrl + A) and click the play button to begin from the very top.
- You can use the playback controls to manage how the text is read aloud. Tap the cogwheel button in the top-right corner of the page to access the settings.
- From here, you can adjust the reading speed by dragging the Reading speed scroll bar. You can also tap the Voice Selection dropdown to choose either a male or female reading voice.
You don’t need to worry about keeping pace because the text is highlighted as it is read, and auto scroll automatically moves the reader from word to word, line to line, and paragraph to paragraph.
How to Use Read Aloud Feature With Microsoft Office Online
What if you don’t have an active Microsoft Office license key or Microsoft 365 subscription? You can still use Microsoft Word’s read aloud feature online for free. Here’s how.
- You’ll need to have the Microsoft Office extension installed on your browser.
- Click on the Microsoft Office logo in the extensions tab and click on Word. Word will open in your OneDrive account if you’re already signed in.
- Click on New blank document or open a recent document.
- Click on the View tab in the ribbon area and click on Immersive Reader.
Immersive Reader mode strips content of formatting and other clutter that may hamper a smooth read aloud experience.
- Scroll to the bottom of the page and click on the green play button.
- You can also pause the reader by clicking on the pause button.
- Click on Voice Settings (speaker icon with a cogwheel) to manage the playback controls.
- The default reading speed is 1. Reading speed ranges from 0.5 (the slowest) to 2.5 (the fastest). Use the scroll bar under Voice Speed to adjust as needed.
- You can also select between male and female voices.
- If you click on a word like “install”, a clipart is generated showing someone trying to install something, plus a speaker icon that you can click to listen to its pronunciation.
This is great for comprehension, as it allows you to visualize certain words or objects that you aren’t yet familiar with while reading a passage.
- Simply click the back arrow in the top-left corner of your screen to Exit the “Immersive Reader” mode.
How to Use the Read Aloud Feature in Microsoft Word Mobile App
You can also enjoy the read aloud feature while using Microsoft Word on your mobile device. Here’s how.
- Launch the Microsoft Word app on your mobile phone and open a recent document.
- Alternatively, tap on Open in the bottom right of your screen and select the document you want to open from the other available file locations.
- Once the document is open, tap on the three dots button in the top right-corner of your screen.
- From the menu options below your screen, tap on Read Aloud.
- The playback controls will appear at the bottom of the screen, with which you can manage playback.
- Tap the speaker icon with a cogwheel to access the Reading Speed and Voice Pack settings.
- Tap x to exit the reader.
The reader pauses when your phone’s backlight goes off. To enjoy longer screen time during a read aloud session, consider extending your phone’s backlight or display duration.
Download: Microsoft Office for Android | iOS (Free, with in-app purchases available)
How to Read a PDF Aloud Using Microsoft Word
Here’s how to read a PDF aloud using Microsoft Word on a desktop.
- Open Microsoft Word on your desktop, click on File > Open. Alternatively, press Ctrl + O.
- Select and click on the PDF file you want to read aloud.
- Review the warning message displayed on the screen and click OK when done. Word will convert the PDF file into an editable Microsoft Word document. Note that this process may take a while depending on the size of the PDF file.
- Click on the Review tab in the ribbon area, then click on Read Aloud.
- Manage your playback settings via the playback controls on the screen, just as you would do when reading a Microsoft Word document aloud.
You can also have a PDF file read aloud to you on your smartphone following this exact same process using the Microsoft Word mobile app.
How to Read Aloud a Webpage in Microsoft Word
Most browsers like Microsoft Edge have a built-in read aloud feature that allows you to vocalize a webpage. If yours doesn’t, you can still read a webpage aloud using Microsoft Word by converting the webpage to a PDF, then reading it aloud in Microsoft Word. Here’s how.
- Go to the webpage you want to read aloud and press Ctrl + P.
- Make sure that Destination is set as Save as PDF, then click Save.
- Open Microsoft Word on your desktop, click on File > Open. Alternatively, press Ctrl + O.
- Select and click on the “Webpage file” you want to read aloud.
- Review the warning message displayed on the screen and click OK when done.
- Click on the Review tab in the ribbon area, then click on Read Aloud.
Do More With Microsoft Word Read Aloud Feature
The read aloud feature can be especially useful as a hands-off way of keeping tabs on your favorite content. The dyslexic, visually impaired, and visual and auditory learners will love this nifty little trick in Microsoft Word.
Since the read aloud feature doesn’t require you to sit and stare at a screen, it can also help to prevent eye strain. So, if you love reading but hate the eye strain that follows it, here’s your remedy.
If you use Microsoft Edge as your preferred browser, we’ve also covered how to use the read aloud feature in Edge, so you can enjoy being read aloud to when working in Microsoft Word or on the web.