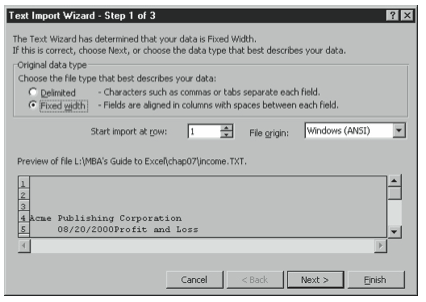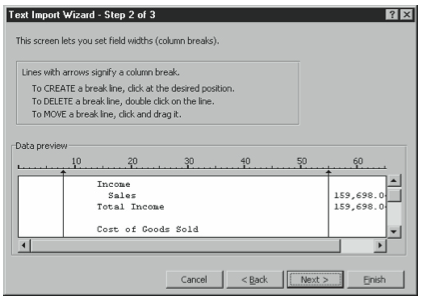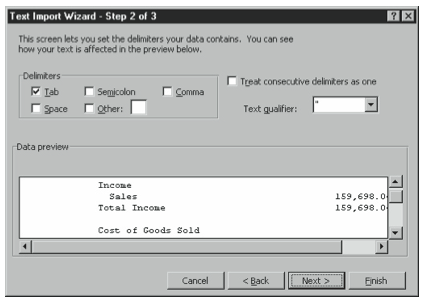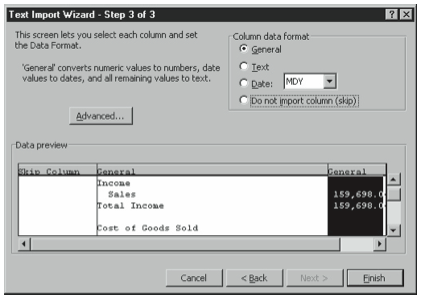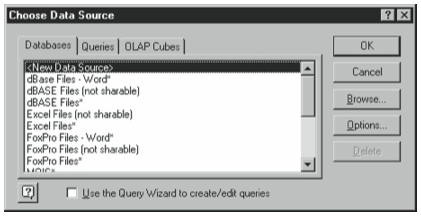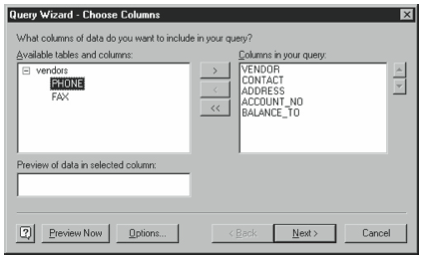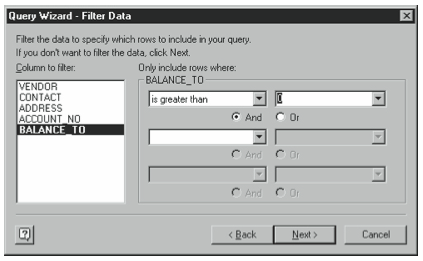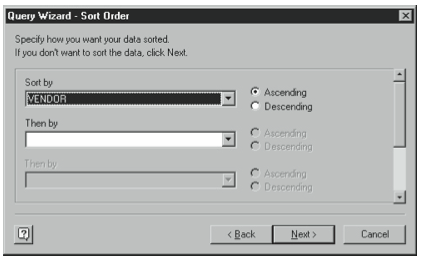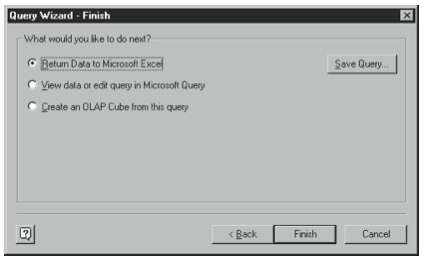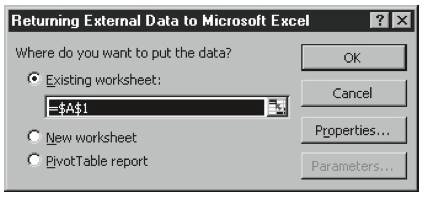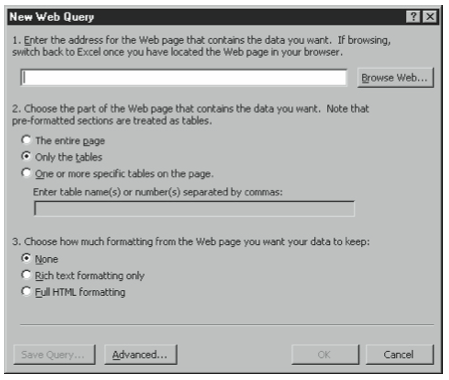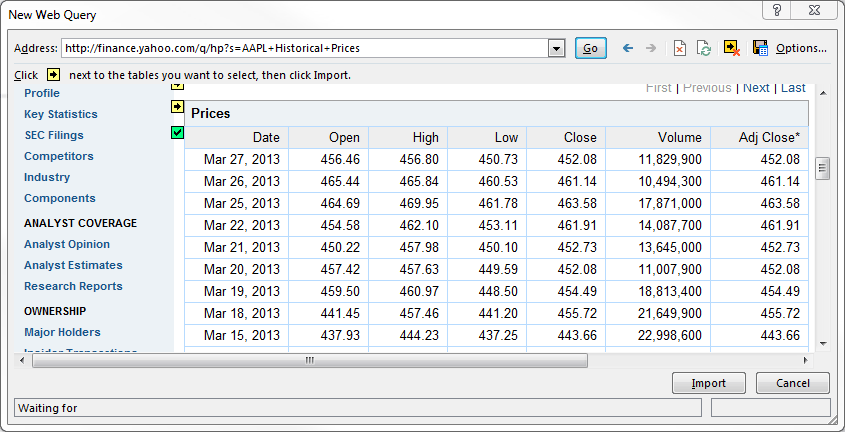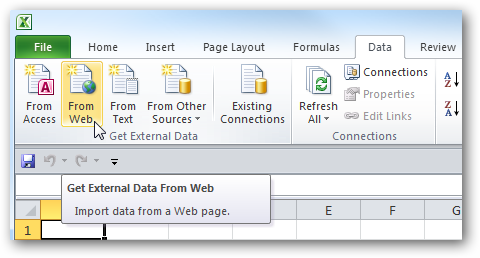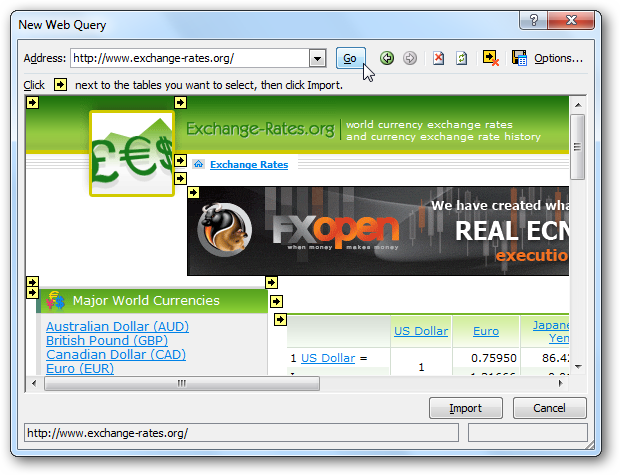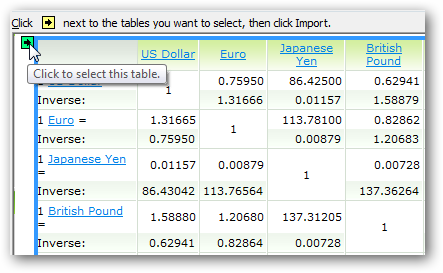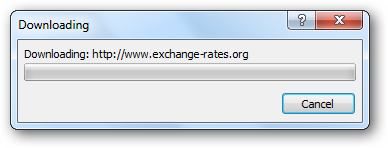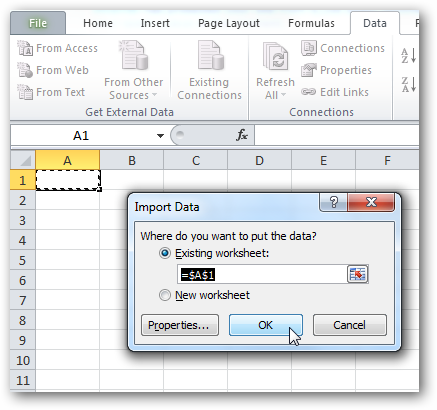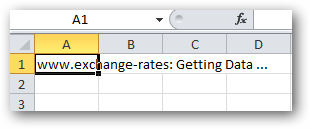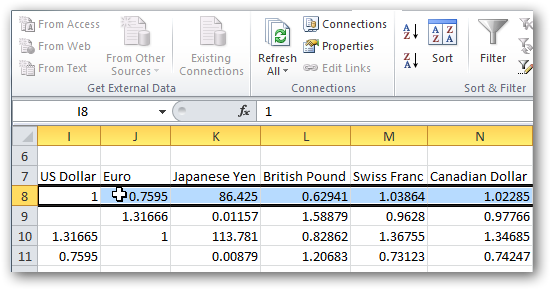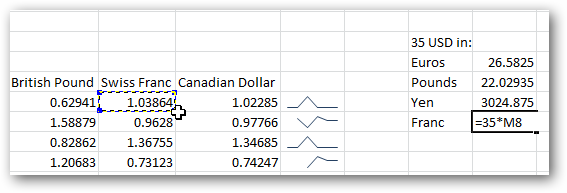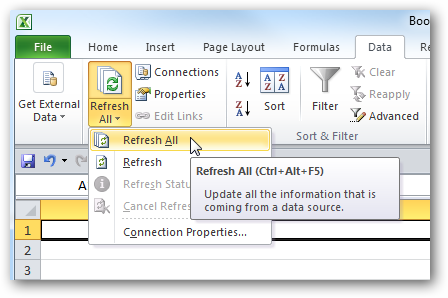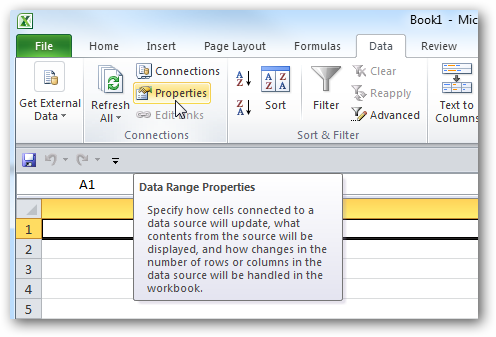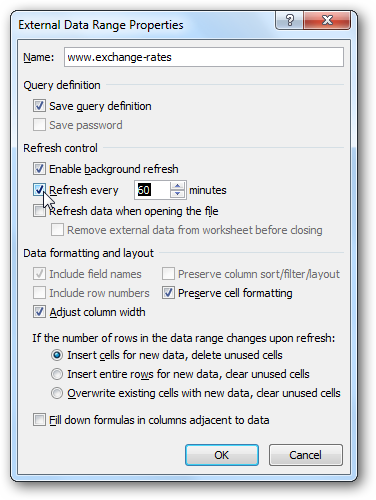Содержание
- Как это работает
- Подключаем внешние данные из интернет
- Импорт внешних данных Excel 2010
- Отличите нового и старого мастера импорта
- Пример работы функции БИЗВЛЕЧЬ при выборке данных из таблицы Excel
- Примеры использования функции БИЗВЛЕЧЬ в Excel
- Тип данных: Числовые значения MS Excel
- Классификация типов данных
- Текстовые значения
- Дата и время
- Логические данные
- Разновидности типов данных
- Число
- Текст
- Ошибки
- Подключение к внешним данным
- Подключение к базе данных
- Импорт данных из базы данных Microsoft Access
- Импорт данных с веб-страницы
- Копировать-вставить данные из Интернета
- Импорт данных из текстового файла
- Импорт данных из другой книги
- Импорт данных из других источников
- Задача для получения данных в Excel
Как это работает
Инструменты для импорта расположены во вкладке меню «Данные».
Если подключение отключено, перейдите:
Далее:
На вкладке «Центр управления» перейдите:
Подключаем внешние данные из интернет
В Excel 2013 и более поздних версиях, по умолчанию для импорта информации из внешних источников используется надстройка Power Query. Как это работает? Перейдите:
Пропишите адрес сайта, с которого импортируются данные:
Выберите что отобразится, нажмите кнопку «Загрузить».
Информация подгрузится в лист Excel. Работайте с ними как с простым документом: используйте формулы графики, сводные таблицы.
Для обновления нажмите ПКМ по таблице:
Или:
Импорт внешних данных Excel 2010
Перейдите:
В новом окне пропишите адрес сайта. Получите информацию из областей страницы, где проставлены желтые ярлыки. Отметьте их мышкой, нажмите «Импорт».
Отметьте пункт «Обновление». Тогда внешняя информация обновится автоматически.
Отличите нового и старого мастера импорта
Преимущества Power Query:
- Поддерживается работа с большим числом страниц;
- Промежуточная обработка информации перед загрузкой на лист;
- Информация импортируется быстрее.
Как создать базу данных в Excel? Базой данных в программе Excel считается таблица, которая была создана с учетом определенных требований:
- Заголовки таблицы должны находиться в первой строке.
- Любая последующая строка должна содержать хотя бы одну непустую ячейку.
- Объединения ячеек в любых строках запрещены.
- Для каждой ячейки каждого столбца должен быть определен единый тип хранящихся данных.
- Диапазон базы данных должен быть отформатирован в качестве списка и иметь свое имя.
Таким образом, практически любая таблица в Excel может быть преобразована в базу данных. Ее строки являются записями, а столбцы – полями данных.
Функция БИЗВЛЕЧЬ хорошо работает с корректно отформатированными таблицами.
Примеры использования функции БИЗВЛЕЧЬ в Excel
Пример 1. В таблице, которую можно рассматривать как БД, содержатся данные о различных моделях смартфонов. Найти название бренда смартфона, который содержит процессор с минимальным числом ядер.
Вид таблиц данных и критериев:

В ячейке B2 запишем условие отбора данных следующим способом:
=МИН(СТОЛБЕЦ(B1))
Данный вариант записи позволяет унифицировать критерий для поиска данных в изменяющейся таблице (если число записей будет увеличиваться или уменьшаться со временем).
В результате получим следующее:

В ячейке A4 запишем следующую формулу:
Описание аргументов:
- A8:F15 – диапазон ячеек, в которых хранится БД;
- 1 – числовое указание номера поля (столбца), из которого будет выводиться значение (необходимо вывести Бренд);
- A2:F3 – диапазон ячеек, в которых хранится таблица критериев.
Результат вычислений:

При изменении значений в таблице параметров условий мы будем автоматически получать выборку соответственных им результатов.
Тип данных: Числовые значения MS Excel
Числовые значения, в отличие от текстовых, можно и складывать и умножать и вообще, применять к ним весь богатый арсенал экселевских средств по обработке данных. После ввода в пустую ячейку MS Excel, числовые значения выравнивается по правой границе ячейки.
Фактически, к числовым типам данных относятся:
- сами числа (и целые и дробные и отрицательные и даже записанные в виде процентов)
- дата и время
Несколько особенностей числовых типов данных
Если введенное число не помещается в ячейку, то оно будет представлено в экспоненциальной форму представления, здорово пугающей неподготовленных пользователей. Например, гигантское число 4353453453453450 х 54545 в ячейку будет записано в виде 2,37459Е+20. Но, как правило в «жизни» появление «странных чисел» в ячейках excel свидетельствует о простой ошибке.
Если число или дата не помещается в ячейку целиком, вместо цифр в ней появляются символы ###. В этом случае «лечение» ещё более простое — нужно просто увеличить ширину столбца таблицы.
Иногда есть необходимостью записать число как текст, например в случае записи всевозможных артикулов товаров и т.п. дело в том, что если вы запишите 000335 в ячейку, Excel посчитав это значение числом, сразу же удалит нули, превратив артикул в 335. Чтобы этого не произошло, просто поместите число в кавычки — это будет сигналом для Excel, что содержимое ячейки надо воспринимать как текст, то есть выводить также, как его ввел пользователь. Естественно, производить с таким числом математических операций нельзя.
Что представляет собой дата в MS Excel?
Если с числами все более-менее понятно, то даты имеют несколько особенностей, о которых стоит упомянуть. Для начала, что такое «дата» с точки зрения MS Excel? На самом деле все не так уж и просто.
Дата в Excel — это число дней, отсчитанных до сегодняшнего дня, от некой начальной даты. По умолчанию этой начальной датой считается 1 января 1900 года.
А что же текущее время? Ещё интереснее — за точку отсчета каждых суток берется 00:00:00, которое представляется как 1. А дальше, эта единичка уменьшается, по мере того как уменьшается оставшееся в сутках время. Например 12.00 дня это с точки зрения MS Excel 0,5 (прошла половина суток), а 18.00 — 0,25 (прошли 3 четверти суток).
В итоге, дата 17 июня 2019 года, 12:30, «языком экселя» выглядит как 43633 (17.06.19) + 0,52 (12:30), то есть число 43633,52.
Как превратить число в текст? Поместите его в кавычки!
Классификация типов данных
Тип данных — это характеристика информации, хранимой на листе. На основе этой характеристики программа определяет, каким образом обрабатывать то или иное значение.
Типы данных делятся на две большие группы: константы и формулы. Отличие между ними состоит в том, что формулы выводят значение в ячейку, которое может изменяться в зависимости от того, как будут изменяться аргументы в других ячейках. Константы – это постоянные значения, которые не меняются.
В свою очередь константы делятся на пять групп:
- Текст;
- Числовые данные;
- Дата и время;
- Логические данные;
- Ошибочные значения.
Текстовые значения
Текстовый тип содержит символьные данные и не рассматривается Excel, как объект математических вычислений. Это информация в первую очередь для пользователя, а не для программы. Текстом могут являться любые символы, включая цифры, если они соответствующим образом отформатированы. В языке DAX этот вид данных относится к строчным значениям. Максимальная длина текста составляет 268435456 символов в одной ячейке.
Для ввода символьного выражения нужно выделить ячейку текстового или общего формата, в которой оно будет храниться, и набрать текст с клавиатуры. Если длина текстового выражения выходит за визуальные границы ячейки, то оно накладывается поверх соседних, хотя физически продолжает храниться в исходной ячейке.
Дата и время
Ещё одним типом данных является формат времени и даты. Это как раз тот случай, когда типы данных и форматы совпадают. Он характеризуется тем, что с его помощью можно указывать на листе и проводить расчеты с датами и временем. Примечательно, что при вычислениях этот тип данных принимает сутки за единицу. Причем это касается не только дат, но и времени. Например, 12:30 рассматривается программой, как 0,52083 суток, а уже потом выводится в ячейку в привычном для пользователя виде.
Существует несколько видов форматирования для времени:
- ч:мм:сс;
- ч:мм;
- ч:мм:сс AM/PM;
- ч:мм AM/PM и др.
Аналогичная ситуация обстоит и с датами:
- ДД.ММ.ГГГГ;
- ДД.МММ
- МММ.ГГ и др.
Есть и комбинированные форматы даты и времени, например ДД:ММ:ГГГГ ч:мм.
Также нужно учесть, что программа отображает как даты только значения, начиная с 01.01.1900.
Логические данные
Довольно интересным является тип логических данных. Он оперирует всего двумя значениями: «ИСТИНА» и «ЛОЖЬ». Если утрировать, то это означает «событие настало» и «событие не настало». Функции, обрабатывая содержимое ячеек, которые содержат логические данные, производят те или иные вычисления.
Разновидности типов данных
Выделяются две большие группы типов данных:
- константы – неизменные значения;
- формулы – значения, которые меняются в зависимости от изменения других.
В группу “константы” входят следующие типы данных:
- числа;
- текст;
- дата и время;
- логические данные;
- ошибки.
Число
Этот тип данных применяется в различных расчетах. Как следует из названия, здесь предполагается работа с числами, и для которых может быть задан один из следующих форматов ячеек:
- числовой;
- денежный;
- финансовый;
- процентный;
- дробный;
- экспоненциальный.
Формат ячейки можно задать двумя способами:
- Во вкладке “Главная” в группе инструментов “Число” нажимаем по стрелке рядом с текущим значением и в раскрывшемся списке выбираем нужный вариант.
- В окне форматирования (вкладка “Число”), в которое можно попасть через контекстное меню ячейки.
Для каждого из форматов, перечисленных выше (за исключением дробного), можно задать количество знаков после запятой, а для числового – к тому же, включить разделитель групп разрядов.
Чтобы ввести значение в ячейку, достаточно просто выделить ее (с нужным форматом) и набрать с помощью клавиш на клавиатуре нужные символы (либо вставить ранее скопированные данные из буфера обмена). Или можно выделить ячейку, после чего ввести нужные символы в строке формул.
Также можно поступить наоборот – сначала ввести значение в нужной ячейке, а формат поменять после.
Текст
Данный тип данных не предназначен для выполнения расчетов и носит исключительно информационный характер. В качестве текстового значения могут использоваться любые знаки, цифры и т.д.
Ввод текстовой информации происходит таким же образом, как и числовой. Если текст не помещается в рамках выбранной ячейки, он будет перекрывать соседние (если они пустые).
Ошибки
В некоторых случаях пользователь может видеть в Excel ошибки, которые бывают следующих видов:
- #ДЕЛ/О! – результат деления на число 0
- #Н/Д – введены недопустимые данные;
- #ЗНАЧ! – использование неправильного вида аргумента в функции;
- #ЧИСЛО! – неверное числовое значение;
- #ССЫЛКА! – удалена ячейка, на которую ссылалась формула;
- #ИМЯ? – неправильное имя в формуле;
- #ПУСТО! – неправильно указан адрес дапазона.
Подключение к внешним данным
Вы можете получить доступ к внешним источникам через вкладку Данные, группу Получить и преобразовать данные. Подключения к данным хранятся вместе с книгой, и вы можете просмотреть их, выбрав пункт Данные –> Запросы и подключения.
Подключение к данным может быть отключено на вашем компьютере. Для подключения данных пройдите по меню Файл –> Параметры –> Центр управления безопасностью –> Параметры центра управления безопасностью –> Внешнее содержимое. Установите переключатель на одну из опций: включить все подключения к данным (не рекомендуется) или запрос на подключение к данным.
Настройка доступа к внешним данным; чтобы увеличить изображение кликните на нем правой кнопкой мыши и выберите Открыть картинку в новой вкладке
Подробнее о подключении к внешним источникам данных см. Кен Пульс и Мигель Эскобар. Язык М для Power Query. При использовании таблиц, подключенных к данным можно переставлять и удалять столбцы, не изменяя запрос. Excel продолжает сопоставлять запрошенные данные с правильными столбцами. Однако ширина столбцов обычно автоматически устанавливается при обновлении. Чтобы запретить Excel автоматически устанавливать ширину столбцов Таблицы при обновлении, щелкните правой кнопкой мыши в любом месте Таблицы и пройдите по меню Конструктор –> Данные из внешней таблицы –> Свойства, а затем снимите флажок Задать ширину столбца.
Свойства Таблицы, подключенной к внешним данным
Подключение к базе данных
Для подключения к базе данных SQL Server выберите Данные –> Получить данные –> Из базы данных –> Из базы данных SQL Server. Появится мастер подключения к данным, предлагающий элементы управления для указания имени сервера и типа входа, который будет использоваться для открытия соединения. Обратитесь к своему администратору SQL Server или ИТ-администратору, чтобы узнать, как ввести учетные данные для входа.
Подключение к базе данных SQL Server
При импорте данных в книгу Excel их можно загрузить в модель данных, предоставив доступ к ним другим инструментам анализа, таким как Power Pivot.
Существует много различных типов доступных источников данных, и иногда шаблоны соединений по умолчанию, представленные Excel, не работают.
Импорт данных из базы данных Microsoft Access
Мы научимся импортировать данные из базы данных MS Access. Следуйте инструкциям ниже
Шаг 1 – Откройте новую пустую книгу в Excel.
Шаг 2 – Перейдите на вкладку ДАННЫЕ на ленте.
Шаг 3 – Нажмите « Доступ» в группе «Получить внешние данные». Откроется диалоговое окно « Выбор источника данных ».
Шаг 4 – Выберите файл базы данных Access, который вы хотите импортировать. Файлы базы данных Access будут иметь расширение .accdb.
Откроется диалоговое окно «Выбор таблицы», в котором отображаются таблицы, найденные в базе данных Access. Вы можете импортировать все таблицы в базе данных одновременно или импортировать только выбранные таблицы на основе ваших потребностей анализа данных.
Шаг 5 – Установите флажок Включить выбор нескольких таблиц и выберите все таблицы.
Шаг 6 – Нажмите ОК. Откроется диалоговое окно « Импорт данных ».
Как вы заметили, у вас есть следующие опции для просмотра данных, которые вы импортируете в свою рабочую книгу:
- Таблица
- Отчет сводной таблицы
- PivotChart
- Power View Report
У вас также есть возможность – только создать соединение . Далее отчет по сводной таблице выбран по умолчанию.
Excel также дает вам возможность поместить данные в вашу книгу –
- Существующий лист
- Новый лист
Вы найдете еще один флажок, который установлен и отключен. Добавьте эти данные в модель данных . Каждый раз, когда вы импортируете таблицы данных в свою книгу, они автоматически добавляются в модель данных в вашей книге. Вы узнаете больше о модели данных в следующих главах.
Вы можете попробовать каждый из вариантов, чтобы просмотреть импортируемые данные и проверить, как эти данные отображаются в вашей рабочей книге.
-
Если вы выберете « Таблица» , опция «Существующая рабочая таблица» будет отключена, будет выбрана опция « Новая рабочая таблица», и Excel создаст столько таблиц, сколько будет импортировано таблиц из базы данных. Таблицы Excel отображаются в этих таблицах.
-
Если вы выберете Отчет сводной таблицы , Excel импортирует таблицы в рабочую книгу и создаст пустую сводную таблицу для анализа данных в импортированных таблицах. У вас есть возможность создать сводную таблицу на существующем листе или новом листе.
Таблицы Excel для импортированных таблиц данных не будут отображаться в книге. Однако вы найдете все таблицы данных в списке полей сводной таблицы вместе с полями в каждой таблице.
-
Если вы выберете PivotChart , Excel импортирует таблицы в рабочую книгу и создаст пустую PivotChart для отображения данных в импортированных таблицах. У вас есть возможность создать сводную диаграмму на существующем или новом листе.
Таблицы Excel для импортированных таблиц данных не будут отображаться в книге. Однако вы найдете все таблицы данных в списке полей PivotChart вместе с полями в каждой таблице.
-
Если вы выберите Power View Report , Excel импортирует таблицы в рабочую книгу и создаст Power View Report в новой рабочей таблице. В последующих главах вы узнаете, как использовать отчеты Power View для анализа данных.
Таблицы Excel для импортированных таблиц данных не будут отображаться в книге. Однако вы найдете все таблицы данных в списке полей Power View Report вместе с полями в каждой таблице.
-
Если вы выберете опцию – Только создать соединение , между базой данных и вашей книгой будет установлено соединение для передачи данных. Таблицы или отчеты не отображаются в книге. Однако импортированные таблицы по умолчанию добавляются в модель данных в вашей книге.
Вам необходимо выбрать любой из этих параметров в зависимости от вашего намерения импортировать данные для анализа данных. Как вы заметили выше, независимо от выбранной вами опции, данные импортируются и добавляются в модель данных в вашей рабочей книге.
Если вы выберете « Таблица» , опция «Существующая рабочая таблица» будет отключена, будет выбрана опция « Новая рабочая таблица», и Excel создаст столько таблиц, сколько будет импортировано таблиц из базы данных. Таблицы Excel отображаются в этих таблицах.
Если вы выберете Отчет сводной таблицы , Excel импортирует таблицы в рабочую книгу и создаст пустую сводную таблицу для анализа данных в импортированных таблицах. У вас есть возможность создать сводную таблицу на существующем листе или новом листе.
Таблицы Excel для импортированных таблиц данных не будут отображаться в книге. Однако вы найдете все таблицы данных в списке полей сводной таблицы вместе с полями в каждой таблице.
Если вы выберете PivotChart , Excel импортирует таблицы в рабочую книгу и создаст пустую PivotChart для отображения данных в импортированных таблицах. У вас есть возможность создать сводную диаграмму на существующем или новом листе.
Таблицы Excel для импортированных таблиц данных не будут отображаться в книге. Однако вы найдете все таблицы данных в списке полей PivotChart вместе с полями в каждой таблице.
Если вы выберите Power View Report , Excel импортирует таблицы в рабочую книгу и создаст Power View Report в новой рабочей таблице. В последующих главах вы узнаете, как использовать отчеты Power View для анализа данных.
Таблицы Excel для импортированных таблиц данных не будут отображаться в книге. Однако вы найдете все таблицы данных в списке полей Power View Report вместе с полями в каждой таблице.
Если вы выберете опцию – Только создать соединение , между базой данных и вашей книгой будет установлено соединение для передачи данных. Таблицы или отчеты не отображаются в книге. Однако импортированные таблицы по умолчанию добавляются в модель данных в вашей книге.
Вам необходимо выбрать любой из этих параметров в зависимости от вашего намерения импортировать данные для анализа данных. Как вы заметили выше, независимо от выбранной вами опции, данные импортируются и добавляются в модель данных в вашей рабочей книге.
Импорт данных с веб-страницы
Иногда вам может понадобиться использовать данные, которые обновляются на веб-сайте. Вы можете импортировать данные из таблицы на веб-сайте в Excel.
Шаг 1 – Откройте новую пустую книгу в Excel.
Шаг 2 – Перейдите на вкладку ДАННЫЕ на ленте.
Шаг 3 – Нажмите « Из Интернета» в группе « Получить внешние данные ». Откроется диалоговое окно « Новый веб-запрос ».
Шаг 4 – Введите URL-адрес веб-сайта, с которого вы хотите импортировать данные, в поле рядом с адресом и нажмите «Перейти».
Шаг 5 – Данные на сайте появляются. Рядом с данными таблицы будут отображаться желтые значки со стрелками, которые можно импортировать.
Шаг 6 – Нажмите желтые значки, чтобы выбрать данные, которые вы хотите импортировать. Это превращает желтые значки в зеленые поля с галочкой, как показано на следующем снимке экрана.
Шаг 7 – Нажмите кнопку «Импорт» после того, как вы выбрали то, что вы хотите.
Откроется диалоговое окно « Импорт данных ».
Шаг 8 – Укажите, куда вы хотите поместить данные и нажмите Ok.
Шаг 9 – Организовать данные для дальнейшего анализа и / или представления.
Копировать-вставить данные из Интернета
Другой способ получения данных с веб-страницы – копирование и вставка необходимых данных.
Шаг 1 – Вставьте новый лист.
Шаг 2 – Скопируйте данные с веб-страницы и вставьте их на лист.
Шаг 3 – Создайте таблицу с вставленными данными.
Импорт данных из текстового файла
Если у вас есть данные в файлах .txt или .csv или .prn , вы можете импортировать данные из этих файлов, рассматривая их как текстовые файлы. Следуйте инструкциям ниже
Шаг 1 – Откройте новый лист в Excel.
Шаг 2 – Перейдите на вкладку ДАННЫЕ на ленте.
Шаг 3 – Нажмите « Из текста» в группе «Получить внешние данные». Откроется диалоговое окно « Импорт текстового файла ».
Вы можете видеть, что текстовые файлы с расширениями .prn, .txt и .csv принимаются.
Шаг 4 – Выберите файл. Имя выбранного файла появится в поле Имя файла. Кнопка «Открыть» изменится на кнопку «Импорт».
Шаг 5 – Нажмите кнопку «Импорт». Мастер импорта текста – появляется диалоговое окно « Шаг 1 из 3 ».
Шаг 6 – Выберите опцию «С разделителями», чтобы выбрать тип файла, и нажмите «Далее».
Откроется мастер импорта текста – шаг 2 из 3 .
Шаг 7 – В разделе «Разделители» выберите « Другое» .
Шаг 8 – В поле рядом с Другой введите | (Это разделитель в текстовом файле, который вы импортируете).
Шаг 9 – Нажмите Далее.
Откроется мастер импорта текста – шаг 3 из 3 .
Шаг 10 – В этом диалоговом окне вы можете установить формат данных столбца для каждого из столбцов.
Шаг 11. После завершения форматирования данных столбцов нажмите кнопку «Готово». Откроется диалоговое окно « Импорт данных ».
Вы увидите следующее –
-
Таблица выбрана для просмотра и отображается серым цветом. Таблица – единственный вариант просмотра, который у вас есть в этом случае.
-
Вы можете поместить данные либо в существующий рабочий лист, либо в новый рабочий лист.
-
Вы можете установить или не устанавливать флажок Добавить эти данные в модель данных.
-
Нажмите OK после того, как вы сделали выбор.
Таблица выбрана для просмотра и отображается серым цветом. Таблица – единственный вариант просмотра, который у вас есть в этом случае.
Вы можете поместить данные либо в существующий рабочий лист, либо в новый рабочий лист.
Вы можете установить или не устанавливать флажок Добавить эти данные в модель данных.
Нажмите OK после того, как вы сделали выбор.
Данные появятся на указанном вами листе. Вы импортировали данные из текстового файла в книгу Excel.
Импорт данных из другой книги
Возможно, вам придется использовать данные из другой книги Excel для анализа данных, но кто-то другой может поддерживать другую книгу.
Чтобы получать последние данные из другой книги, установите соединение данных с этой книгой.
Шаг 1 – Нажмите DATA> Соединения в группе Соединения на ленте.
Откроется диалоговое окно « Подключения к книге».
Шаг 2. Нажмите кнопку «Добавить» в диалоговом окне «Подключения к книге». Откроется диалоговое окно « Существующие подключения ».
Шаг 3 – Нажмите кнопку Обзор для более … Откроется диалоговое окно « Выбор источника данных ».
Шаг 4 – Нажмите кнопку « Новый источник» . Откроется диалоговое окно мастера подключения к данным .
Шаг 5 – Выберите Other / Advanced в списке источников данных и нажмите Next. Откроется диалоговое окно «Свойства ссылки на данные».
Шаг 6 – Установите свойства канала передачи данных следующим образом –
-
Перейдите на вкладку « Соединение ».
-
Нажмите Использовать имя источника данных.
-
Нажмите стрелку вниз и выберите « Файлы Excel» в раскрывающемся списке.
-
Нажмите ОК.
Перейдите на вкладку « Соединение ».
Нажмите Использовать имя источника данных.
Нажмите стрелку вниз и выберите « Файлы Excel» в раскрывающемся списке.
Нажмите ОК.
Откроется диалоговое окно « Выбрать рабочую книгу ».
Шаг 7 – Найдите место, где у вас есть рабочая книга для импорта. Нажмите ОК.
Откроется диалоговое окно « Мастер подключения к данным » с выбором базы данных и таблицы.
Примечание. В этом случае Excel обрабатывает каждый рабочий лист, который импортируется, как таблицу. Имя таблицы будет именем рабочего листа. Таким образом, чтобы иметь значимые имена таблиц, назовите / переименуйте рабочие листы в зависимости от ситуации.
Шаг 8 – Нажмите Далее. Откроется диалоговое окно мастера подключения к данным с сохранением файла подключения к данным и завершением.
Шаг 9 – Нажмите кнопку Готово. Откроется диалоговое окно « Выбор таблицы ».
Как вы заметили, Name – это имя листа, которое импортируется как тип TABLE. Нажмите ОК.
Соединение данных с выбранной вами рабочей книгой будет установлено.
Импорт данных из других источников
Excel предоставляет вам возможность выбора различных других источников данных. Вы можете импортировать данные из них в несколько шагов.
Шаг 1 – Откройте новую пустую книгу в Excel.
Шаг 2 – Перейдите на вкладку ДАННЫЕ на ленте.
Шаг 3 – Нажмите Из других источников в группе Получить внешние данные.
Появляется выпадающий список с различными источниками данных.
Вы можете импортировать данные из любого из этих источников данных в Excel.
Задача для получения данных в Excel
И для того чтобы более понятно рассмотреть данную возможность, мы это будем делать как обычно на примере. Другими словами допустим, что нам надо выгрузить данные, одной таблицы, из базы SQL сервера, средствами Excel, т.е. без помощи вспомогательных инструментов, таких как Management Studio SQL сервера.
Примечание! Все действия мы будем делать, используя Excel 2010. SQL сервер у нас будет MS Sql 2008.
И для начала разберем исходные данные, допустим, есть база test, а в ней таблица test_table, данные которой нам нужно получить, для примера будут следующими:
Эти данные располагаются в таблице test_table базы test, их я получил с помощью простого SQL запроса select, который я выполнил в окне запросов Management Studio. И если Вы программист SQL сервера, то Вы можете выгрузить эти данные в Excel путем простого копирования (данные не большие), или используя средство импорта и экспорта MS Sql 2008.
Источники
- https://public-pc.com/podklyuchenie-vneshnih-dannyh-v-excel/
- https://exceltable.com/funkcii-excel/vyborka-iz-bazy-dannyh-bizvlech
- http://bussoft.ru/tablichnyiy-redaktor-excel/tipy-dannyh-v-redaktore-elektronnyh-tablicz-ms-excel.html
- https://lumpics.ru/data-types-in-excel/
- https://MicroExcel.ru/tipy-dannyh/
- https://baguzin.ru/wp/glava-8-rabota-s-vneshnimi-dannymi-v-tablitsah-excel/
- https://coderlessons.com/tutorials/bolshie-dannye-i-analitika/izuchite-analiz-dannykh-excel/import-dannykh-v-excel
- https://info-comp.ru/obucheniest/375-excel-get-data-from-sql-server.html
Excel for Microsoft 365 Excel 2021 Excel 2019 Excel 2016 Excel 2013 Excel 2010 Excel 2007 More…Less
You can use Microsoft Query to retrieve data from external sources. By using Microsoft Query to retrieve data from your corporate databases and files, you don’t have to retype the data that you want to analyze in Excel. You can also refresh your Excel reports and summaries automatically from the original source database whenever the database is updated with new information.
Using Microsoft Query, you can connect to external data sources, select data from those external sources, import that data into your worksheet, and refresh the data as needed to keep your worksheet data synchronized with the data in the external sources.
Types of databases that you can access You can retrieve data from several types of databases, including Microsoft Office Access, Microsoft SQL Server, and Microsoft SQL Server OLAP Services. You can also retrieve data from Excel workbooks and from text files.
Microsoft Office provides drivers that you can use to retrieve data from the following data sources:
-
Microsoft SQL Server Analysis Services (OLAP provider)
-
Microsoft Office Access
-
dBASE
-
Microsoft FoxPro
-
Microsoft Office Excel
-
Oracle
-
Paradox
-
Text file databases
You can use also ODBC drivers or data source drivers from other manufacturers to retrieve information from data sources that are not listed here, including other types of OLAP databases. For information about installing an ODBC driver or data source driver that is not listed here, check the documentation for the database, or contact your database vendor.
Selecting data from a database You retrieve data from a database by creating a query, which is a question that you ask about data stored in an external database. For example, if your data is stored in an Access database, you might want to know the sales figures for a specific product by region. You can retrieve a part of the data by selecting only the data for the product and region that you want to analyze.
With Microsoft Query, you can select the columns of data that you want and import only that data into Excel.
Updating your worksheet in one operation Once you have external data in an Excel workbook, whenever your database changes, you can refresh the data to update your analysis — without having to re-create your summary reports and charts. For example, you can create a monthly sales summary and refresh it every month when the new sales figures come in.
How Microsoft Query uses data sources After you set up a data source for a particular database, you can use it whenever you want to create a query to select and retrieve data from that database — without having to retype all of the connection information. Microsoft Query uses the data source to connect to the external database and to show you what data is available. After you create your query and return the data to Excel, Microsoft Query provides the Excel workbook with both the query and data source information so that you can reconnect to the database when you want to refresh the data.
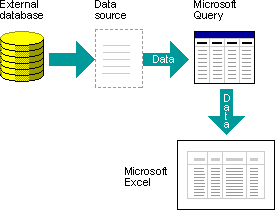
Using Microsoft Query to import data to import external data into Excel with Microsoft Query, follow these basic steps, each of which is described in more detail in the following sections.
What is a data source? A data source is a stored set of information that allows Excel and Microsoft Query to connect to an external database. When you use Microsoft Query to set up a data source, you give the data source a name, and then supply the name and the location of the database or server, the type of database, and your logon and password information. The information also includes the name of an OBDC driver or a data source driver, which is a program that makes connections to a specific type of database.
To set up a data source by using Microsoft Query:
-
On the Data tab, in the Get External Data group, click From Other Sources, and then click From Microsoft Query.
-
Do one of the following:
-
To specify a data source for a database, text file, or Excel workbook, click the Databases tab.
-
To specify an OLAP cube data source, click the OLAP Cubes tab. This tab is available only if you ran Microsoft Query from Excel.
-
-
Double-click <New Data Source>.
-or-
Click <New Data Source>, and then click OK.
The Create New Data Source dialog box is displayed.
-
In step 1, type a name to identify the data source.
-
In step 2, click a driver for the type of database that you are using as your data source.
Notes:
-
If the external database that you want to access is not supported by the ODBC drivers that are installed with Microsoft Query, then you need to obtain and install a Microsoft Office-compatible ODBC driver from a third-party vendor, such as the manufacturer of the database. Contact the database vendor for installation instructions.
-
OLAP databases do not require ODBC drivers. When you install Microsoft Query, drivers are installed for databases that were created by using Microsoft SQL Server Analysis Services. To connect to other OLAP databases, you need to install a data source driver and client software.
-
-
Click Connect, and then provide the information that is needed to connect to your data source. For databases, Excel workbooks, and text files, the information that you provide depends on the type of data source that you selected. You may be asked to supply a logon name, a password, the version of the database that you are using, the database location, or other information specific to the type of database.
Important:
-
Use strong passwords that combine uppercase and lowercase letters, numbers, and symbols. Weak passwords don’t mix these elements. Strong password: Y6dh!et5. Weak password: House27. Passwords should be 8 or more characters in length. A pass phrase that uses 14 or more characters is better.
-
It is critical that you remember your password. If you forget your password, Microsoft cannot retrieve it. Store the passwords that you write down in a secure place away from the information that they help protect.
-
-
After you enter the required information, click OK or Finish to return to the Create New Data Source dialog box.
-
If your database has tables and you want a particular table to display automatically in the Query Wizard, click the box for step 4, and then click the table that you want.
-
If you don’t want to type your logon name and password when you use the data source, select the Save my user ID and password in the data source definition check box. The saved password is not encrypted. If the check box is unavailable, see your database administrator to determine whether this option can be made available.
Security Note: Avoid saving logon information when connecting to data sources. This information may be stored as plain text, and a malicious user could access the information to compromise the security of the data source.
After you complete these steps, the name of your data source appears in the Choose Data Source dialog box.
Use the Query Wizard for most queries The Query Wizard makes it easy to select and bring together data from different tables and fields in your database. Using the Query Wizard, you can select the tables and fields that you want to include. An inner join (a query operation that specifies that rows from two tables are combined based on identical field values) is created automatically when the wizard recognizes a primary key field in one table and a field with the same name in a second table.
You can also use the wizard to sort the result set and to do simple filtering. In the final step of the wizard, you can choose to return the data to Excel, or further refine the query in Microsoft Query. After you create the query, you can run it in either Excel or in Microsoft Query.
To start the Query Wizard, perform the following steps.
-
On the Data tab, in the Get External Data group, click From Other Sources, and then click From Microsoft Query.
-
In the Choose Data Source dialog box, make sure that the Use the Query Wizard to create/edit queries check box is selected.
-
Double-click the data source that you want to use.
-or-
Click the data source that you want to use, and then click OK.
Work directly in Microsoft Query for other types of queries If you want to create a more complex query than the Query Wizard allows, you can work directly in Microsoft Query. You can use Microsoft Query to view and to change queries that you start creating in the Query Wizard, or you can create new queries without using the wizard. Work directly in Microsoft Query when you want to create queries that do the following:
-
Select specific data from a field In a large database, you might want to choose some of the data in a field and omit data that you don’t need. For example, if you need data for two of the products in a field that contains information for many products, you can use criteria to select data for only the two products that you want.
-
Retrieve data based on different criteria each time you run the query If you need to create the same Excel report or summary for several areas in the same external data — such as a separate sales report for each region — you can create a parameter query. When you run a parameter query, you are prompted for a value to use as the criterion when the query selects records. For example, a parameter query might prompt you to enter a specific region, and you could reuse this query to create each of your regional sales reports.
-
Join data in different ways The inner joins that the Query Wizard creates are the most common type of join used in creating queries. Sometimes, however, you want to use a different type of join. For example, if you have a table of product sales information and a table of customer information, an inner join (the type created by the Query Wizard) will prevent the retrieval of customer records for customers who have not made a purchase. Using Microsoft Query, you can join these tables so that all the customer records are retrieved, along with sales data for those customers who have made purchases.
To start Microsoft Query, perform the following steps.
-
On the Data tab, in the Get External Data group, click From Other Sources, and then click From Microsoft Query.
-
In the Choose Data Source dialog box, make sure that the Use the Query Wizard to create/edit queries check box is clear.
-
Double-click the data source that you want to use.
-or-
Click the data source that you want to use, and then click OK.
Reusing and sharing queries In both the Query Wizard and Microsoft Query, you can save your queries as a .dqy file that you can modify, reuse, and share. Excel can open .dqy files directly, which allows you or other users to create additional external data ranges from the same query.
To open a saved query from Excel:
-
On the Data tab, in the Get External Data group, click From Other Sources, and then click From Microsoft Query. The Choose Data Source dialog box is displayed.
-
In the Choose Data Source dialog box, click the Queries tab.
-
Double-click the saved query that you want to open. The query is displayed in Microsoft Query.
If you want to open a saved query and Microsoft Query is already open, click the Microsoft Query File menu, and then click Open.
If you double-click a .dqy file, Excel opens, runs the query, and then inserts the results into a new worksheet.
If you want to share an Excel summary or report that is based on external data, you can give other users a workbook that contains an external data range, or you can create a template. A template allows you to save the summary or report without saving the external data so that the file is smaller. The external data is retrieved when a user opens the report template.
After you create a query in either the Query Wizard or Microsoft Query, you can return the data to an Excel worksheet. The data then becomes an external data range or a PivotTable report that you can format and refresh.
Formatting retrieved data In Excel, you can use tools, such as charts or automatic subtotals, to present and to summarize the data retrieved by Microsoft Query. You can format the data, and your formatting is retained when you refresh the external data. You can use your own column labels instead of the field names, and add row numbers automatically.
Excel can automatically format new data that you type at the end of a range to match the preceding rows. Excel can also automatically copy formulas that have been repeated in the preceding rows and extends them to additional rows.
Note: In order to be extended to new rows in the range, the formats and formulas must appear in at least three of the five preceding rows.
You can turn on this option (or off again) at any time:
-
Click File > Options > Advanced.
In Excel 2007: Click the Microsoft Office Button
, click Excel Options, and then click the Advanced category.
-
In the Editing options section, select the Extend data range formats and formulas check. To turn off automatic data range formatting again, clear this check box.
Refreshing external data When you refresh external data, you run the query to retrieve any new or changed data that matches your specifications. You can refresh a query in both Microsoft Query and Excel. Excel provides several options for refreshing queries, including refreshing the data whenever you open the workbook and automatically refreshing it at timed intervals. You can continue to work in Excel while data is being refreshed, and you can also check the status while the data is being refreshed. For more information, see Refresh an external data connection in Excel.
Top of Page
Need more help?
Want more options?
Explore subscription benefits, browse training courses, learn how to secure your device, and more.
Communities help you ask and answer questions, give feedback, and hear from experts with rich knowledge.
External data is defined as data that exists outside of the Excel workbook, in some other place. Other places could be almost anywhere; and Excel supports pulling external data from a wide variety of sources. Examples include data stored on web pages, in text files, or in other programs.
Excel 2007 is been used in below examples.
We get external data in excel by using different ways:-
- From Access
- From Web
- From Text
- From Other Sources
- From SQL Server
- From XML Data Import
I) Import Access Data
In Excel, when you import data, you make a permanent connection that can be refreshed.
- On the Data tab, in the Get External Data group, click From Access.
- Select the Access file.
- Click Open.
- Select a table and click OK.
- Select how you want to view this data, where you want to put it, and click OK.
Result. Your database records in Excel.
- When your Access data changes, you can easily refresh the data in Excel. First, select a cell inside the table. Next, on the Design tab, in the External Table Data group, click Refresh.
II) Import Web Data
- On the Data tab, in the Get External Data group, click From Web.
- When you select From Web Excel opens a dialog box displaying your browser homepage with the URL of the page highlighted. Paste the copied web address into the Address box. A quick way to paste is to Hold down the Ctrl Key as you tap one time on the V key( Ctrl + V ). You may have to scroll to find the data table. When you find it, click one time on the arrow next to the Data table and then click on the Import button.
- You have a choice to make. Excel is ready to import the data, but needs to know if you want it put into the existing workbook, or a new workbook.
III) Import Text Data
- On the ribbon, click the data tab and then click the “From Text” button on the “Get External data” group.
The “From Text” button, located on the Data tab of the ribbon.
- Select your file from the next dialog:
And Click Import.
- Now it is time to define what settings we need for the import.Click the Open button. The text import wizard opens up:
Step 1 of the Text Import Wizard, define file type.
In this example I have selected to import a delimited file and set the file origin to Windows (ANSI). Click Next when you’re happy with the settings.
- Step 2 of the wizard allows us to define the delimiters. I selected Comma:
Step 2 of the Text Import Wizard: define delimiters.
- Click Next again to go into the third step, where you can select a format for each column of your file. I changed the date format of the first column to dmy order. Click a column to set up its formatting.
Step 3 of the wizard, Define column formats.
You can click the advanced button to set up details like the decimal and thousands separators (note I switched them here):
The Advanced text Import Settings dialog.
Note that any changes made in this dialog apply to all columns.
- After you finished defining all columns, click the Finish button. Excel opens the Import Data dialog, asking where to put the results. Select the proper location.
The Import Data dialog.
- Import your data
Finally, click OK to have your data imported. My sheet looks like this:
Results after importing the text file.
- Refresh your data
On the Data tab, find the group called “Connections”. Click the dropdown “Refresh All” and select “Refresh”:
The Refresh All button on the ribbon.
IV) Import Data from Other Sources
- Import SQL Server Data
On the Data tab, in the Get External Data group, click From Other Sources.
- Click From SQL Server.
- In the Data Connection Wizard, enter the server name and logon credentials, and click Next.
- Choose the database and tables you want to work with, and click Next.
- You can click Finish, or click Next to change details for the connection.
- In the Import Data dialog box that appears, choose where to put the data in your workbook and whether to view the data as a table, Pivot Table report, or Pivot Chart.
- Import your data
Finally, click OK to have your data imported. My sheet looks like this:
- Import XML Data Files
On the Data tab, in the Get External Data group, click From Other Sources.
- From Other Sources > From XML Data Import.
- Go to the drive, folder, or Internet location that has the XML data file (.xml) you want to import. Select the file and click Open.
- In the Import Datadialog box, do one of the following:
-
- XML table in existing worksheet: The contents of the file are imported into a new XML table in a new worksheet. If the XML data file doesn’t refer to a schema, Excel infers the schema from the XML data file.
- XML table in existing worksheet: The contents of the file are imported into a new XML table in a new worksheet. If the XML data file doesn’t refer to a schema, Excel infers the schema from the XML data file.
-
- Existing worksheet: The XML data is imported in a two-dimensional table with rows and columns that shows XML tags as column headings, and data in rows below the column headings. The first element (the root node) is used like a title and is displayed in the specified cell location. The rest of the tags are sorted alphabetically across the second row. In this case, Excel doesn’t infer a schema, and you can’t use an XML Map.
- Existing worksheet: The XML data is imported in a two-dimensional table with rows and columns that shows XML tags as column headings, and data in rows below the column headings. The first element (the root node) is used like a title and is displayed in the specified cell location. The rest of the tags are sorted alphabetically across the second row. In this case, Excel doesn’t infer a schema, and you can’t use an XML Map.
-
- New worksheet: Excel adds a new worksheet to your workbook and automatically puts the XML data in the upper-left corner of the new worksheet. If the XML data file doesn’t refer to a schema, Excel infers the schema from the XML data file.
- Excel sheet will look like this:
References
- https://www.gcflearnfree.org/excel2007
- https://support.office.com/en-US/Excel
About Suman Maity:
Suman Maity is a B.Tech(Electrical Engineering) . Currently he is working as an Analyst Intern with NikhilGuru Consulting Analytics Service LLP, Bangalore. He has prior worked for around 1+ year with T&M Services Consulting Pvt Ltd and HR Chamber Outsourcing Pvt Ltd.
When you work with Excel, it’s often useful to pull in data from other sources. Let’s learn how to get external data in Microsoft Excel.
When you work with Excel, it’s often useful to pull in data from other sources. These may include other spreadsheets, databases, text files, and more. Fortunately, this is easy to do, and saves you the effort of retyping existing data. Let’s learn how to get external data in Microsoft Excel.
External data may take a variety of forms and exist online, or in storage on your computer. Excel’s Data features offer you an easy way to import and access this data, so that you can use it in new spreadsheets. Imagine, for example, that you want to pull in data from another spreadsheet or HTML file.
To get external data in Microsoft Excel, begin by opening a new spreadsheet file, or one that you’re working in already. Then, find the Data tab. This sits on Excel’s ribbon, the list of tabs and menu options across the top of your screen.
On the far left side of the Data tab, you’ll see the Get External Data dropdown menu. Click on it, and you’ll see a list of three options: From HTML, From Text, and New Database Query.From HTML lets you open data found in HTML files, along with Excel and .CSV files. From Text handles data contained within text files. And New Database Query lets you open data contained in databases or SQL servers.
To open an existing spreadsheet and pull data from it, click on From HTML. A Browse window will open. Find your file containing the other data, then click Open. The file will launch. Pull in the data by using cell references, or simply by copying and pasting it over to your working spreadsheet.
As you can see, it’s easy to get external data in Microsoft Excel. This lets you pull data from a variety of sources, with no need to retype or repeat work.
Most of the earlier sections of this chapter presuppose you use Excel to create data you then pass along to other programs and people. While many people are very likely to use Excel in this way, you may use Excel to retrieve data created or stored by some other program.
In the final pages of this chapter, then, I’ll briefly explain how to use Excel to collect external data so you can exploit Excel’s analytical power to examine the data. Specifically, the chapter discusses two tools: Excel’s Import Wizard and its Get External Data commands.
Importing Textual Data into Excel
Excel lets you easily import textual data into an Excel workbook. This capacity may not sound interesting, but it means that anything you can get as a text file—such as a financial report generated by the mainframe accounting system—can be imported into Excel and then examined.
To import a text file into Excel, follow these steps:
- Open the text file.
Using the File menu’s Open command, tell Excel that you want to open the text file. When Excel displays the Open dialog box, select the All Files item or the Text File items in the List Files Of Type box so that your text file is listed. Once you find the file, click it and then click the Open button. Excel displays the first Text Import Wizard dialog box (see Figure 7-23).Figure 7-23. The first Text Import Wizard dialog box. - Indicate whether the file uses the fixed-width format or delimiting characters.
Use the Original Data Type option buttons—Fixed Width or Delimited—to indicate whether the file uses a fixed-width format, which is the same thing as a straight text file, or uses delimiting characters. Excel can usually guess correctly about which format your text file uses, by the way, so if you’re not sure which option to select, accept Excel’s de- fault suggestion. - Indicate the first row that should be imported.
Use the Start Import At Row box to indicate which row of the text file is the first row you want to have imported. For example, you might not want to import reader header and title information, and might instead want only to begin importing the first row with the data. - Identify the file origin.
Use the File Origin box to identify the source of the file. If you’re importing data cre- ated by another Window’s program, select the Windows (ANSI) entry from the File Origin box. If you’re importing data from a mainframe, select the MS-DOS (PC-8) entry from the File Origin box. - Verify the fixed-width assumptions or delimited character assumptions made by Excel.
Once you finish with the first Text Import Wizard dialog box, you click Next. Excel then displays the second Text Import Wizard dialog box. If you’re importing a fixed-width file, Excel displays the dialog box shown in Figure 7-24. You use this dialog box to verify how Excel breaks the text file into columns. You can create new break lines by clicking. You can remove an existing break line by double-clicking. You can also move an exist- ing break line by dragging.Figure 7-24. The second Text Import Wizard dialog box if you’re importing a fixed-width file. If you’re importing a delimited character file, Excel displays the dialog box shown in Figure 7-25. You use this dialog box principally to verify that Excel has correctly identified the delimiter: The checked Delimiters box should identify the delimiter. You can also indi- cate if the text file uses a character (such as a quotation mark) to identify text. Note that you can tell whether Excel’s delimiter assumptions correctly describe the text file because the preview box shows how your data look given the delimiter specifications.
Figure 7-25. The second Text Import Wizard dialog box if you’re importing a fixed-width file. - Select formatting for each column.
After you’ve verified the fixed-width or delimited character assumptions of Excel—and fixed any incorrect assumptions—click Next. Excel displays the third Text Import Wizard (see Figure 7-26). You use this dialog box to specify the formatting assumptions Excel should make about the to-be-imported text file.Figure 7-26. The third Text Import Wizard dialog box. Excel also guesses about the default formatting that it should use for each column of the text file you import. You should verify that each column uses the best default formatting. To change a column’s format, click the column header and then the appropriate Column Data Format button. If you don’t want to import a column, click it and then click the Do Not Import Column option button.
- Click Finish when you’re finished.
Excel imports the text file into a new, blank, open workbook. At this point, you’re ready to begin cleaning up the data so you can start working with it.
Using the Get External Data Commands
Excel, through the commands on the Get External Data submenu, provides tools that you can use to retrieve data from external data sources, such as from a database. Some of these tools are quite easy to use. And others require you to be proficient in the language and struc- ture of databases. I’m not going to describe how to use all of these tools in detail here. I will, however, describe how you use the most common of these tools, including the Query Wizard. And I’ll also discuss each of the tools so you know just what Excel is capable of and about features you may want to explore in more detail.
Importing Text Files
If you choose the Data menu’s Get External Data command and then choose the Get External Data submenu’s Import Text File command, Excel lets you identify a text file you want to import. Once you’ve identified this text file, Excel starts the same Text Import Wizard described in the previous section, “Importing Textual Data into Excel.”
When you use the Import Text File command, however, Excel does one thing differently from starting the Text Import Wizard from the File menu’s Open command. When you use the Import Text File command, Excel maintains a link to the original text file by using external references. This means that if you want to re-import the text file—perhaps because the data has changed—you can easily do so. To re-import the data, click the Refresh All toolbar button on the External Data toolbar.
Using the Query Wizard
Excel’s Get External Data submenu provides access to the Query Wizard, which is the tool you’ll most often use to retrieve external data. The Query Wizard, in effect, provides an interface you use from inside Excel to query an external database.
The Query Wizard works with most common databases. Excel provides database drivers for connecting to most (perhaps all) of the popular database engines, including the Microsoft Access 2000, Excel, FoxPro, and SQL Server products; and the third-party database prod- ucts dBase, Oracle and Paradox.
If you want to retrieve information from an external database that isn’t on the list contained in the preceding paragraph, you can still retrieve data from the database. For example, al- most surely, you can use the database program to create a text file that holds the informa- tion you want to query. And you may also be able to create database files, or tables, that use a format that mimics one of the databases listed.
To use the Query Wizard, follow these steps:
- Open a blank workbook.
Excel places the external data you retrieve in the open workbook. This means you’ll prob- ably want to start with a blank open workbook. If you want to place the data in an exist- ing workbook, make sure you’ve got an empty worksheet on which to store the data. - Start the Query Wizard.
To start the Query Wizard, first choose the Data menu’s Get External Data command. When Excel displays the Get External Data submenu, choose the New Database Query command. Excel displays the Choose Data Source dialog box (see Figure 7-27).Figure 7-27. The Choose Data Source dialog box. - Indicate you want to use the Query Wizard.
Check the Use The Query Wizard To Create/Edit Queries box to indicate you’ll use the Query Wizard. - Indicate the data source from which you’ll retrieve the data.
To select the data source from which you want to retrieve data, first click the Databases tab. Then select the type of database from which you’ll retrieve data. For example, if you’re retrieving data from a nonshareable dBase database, click the dBase (not sharable) en- try in the list box. Click OK after you’ve selected your data source. The Query Wizard displays the Choose Columns dialog box (see Figure 7-28).Figure 7-28. The Choose Columns dialog box. - Select the table or tables that you want to query.
When Excel displays the Choose Columns dialog box, use the Available Tables And Columns list box to select the tables and columns, or fields, that you want to import. To see the columns that a table uses, click the plus symbol next to the table name. - Select the columns that you want to retrieve.
Using the Choose Columns dialog box, select the columns you want to retrieve. To se- lect a column, click the column and then click the Add button. The Add button shows a single arrow pointing to the Columns In Your Query list box. To remove a column from the Columns In Your Query list box, click the column and then click the Remove but- ton, which shows a single arrow pointing to the Available Tables And Columns List box. To start over, click the Remove All button, which shows a double arrow pointing to the Available Tables And Columns List box. When you finish selecting the columns you want to retrieve, click the Next button. The Query Wizard displays the Filter Data dialog box (see Figure 7-29).Figure 7-29. The Filter Data dialog box. - Describe the data the Query Wizard should retrieve.
To describe the data you want to retrieve, use filters based on the columns, or fields, that you’re querying. To create a filter, select the column you want the query to examine. Then use the Only Include Rows Where boxes and buttons to indicate how this column is examined. Figure 7-29, for example, shows a filter that looks at the BALANCE_TO column to see whether this value is greater than or equal to 0. The first drop-down list box in the Only Include Rows Where area provides other logical operators you can also use. If you want to create a filter based on more than one comparison of the same col- umn, use the And and Or option buttons and the next row of boxes. If you want to cre- ate a filter based on another column, select the column from the Columns To Filter list box and then repeat the preceding steps. When you finish specifying the filters you want to use, click Next. The Query Wizard displays the Sort Order dialog box (see Figure 7-30).Figure 7-30. The Sort Order dialog box. - Select a sort order for the retrieved data.
When Excel displays the Sort Order dialog box, use the Sort By box and the Ascending and Descending option buttons to indicate how the retrieved data should be arranged in your worksheet. If some of the records, or rows, will use the same first sort key—this is what you specified using the Sort By box—you can provide a second sort key using the first Then By box and buttons. You can also provide additional sort keys using the other Then By box and buttons. When you finish specifying the sort order, click the Next button. The Query Wizard displays the Finish dialog box (see Figure 7-31).Figure 7-31. The Finish dialog box. - Tell the Query Wizard where you want to place the data that the query returns.
When the Query Wizard displays the Finish dialog box, use the What Would You Like To Do Next option buttons to select a location for the data. Presumably, you want to place the retrieved data in an Excel worksheet so you can use Excel’s analytical tools to exam- ine the data in ways that the database program doesn’t allow. To do this, click the Re- turn Data To Microsoft Excel button. Then click Finish. Excel runs the query and asks where the retrieved data should be stored using the Returning External Data To Microsoft Excel dialog box (see Figure 7-32).Figure 7-32. The Returning External Data To Microsoft Excel dialog box. - Select a location for the retrieved data.
When Excel asks where the retrieved data should be placed, use the Where Do You Want To Put The Data option buttons to select a location for the data: in the open workbook at the location of the cell selector, in a new workbook, or in a PivotTable report. Then click OK. Excel places the data in the indicated location.
After you place the retrieved data in an Excel workbook, you can begin to work with the data using Excel’s features. You can use statistical functions to look closely at the data’s characteristics, for example. And you can use charts to view and present the data visually.
The External Data toolbar, which Excel will probably display, provides several toolbar buttons you’ll find useful, too. The Edit Query button, for example, restarts the Query Wizard so you can change the query. The Data Range Properties button displays the External Data Range Properties dialog box, which you can use to change the way that Excel handles the dataitretrievesinthequery.TheQueryParametersbuttonletsyoudescribehowanyquery parameters are handled in the query. The Refresh Data button reruns the query to retrieve any new data. The Cancel Refresh button stops a refresh you might have started. The Re- fresh All button reruns all the queries in a workbook. Finally, the Refresh Status button displays a dialog box that reports information such as how long a refresh operation took.
Running a Web Query
The Get External Data submenu provides a Web Query tool that you can use to retrieve tabular data from a web page. To run a simple web query, open a blank workbook, choose the Data menu’s Get External Data command, and then choose the Get External Data submenu’s New Web Query command.
If you choose the New Web Query command, Excel displays the New Web Query dialog box (see Figure 7-33). To use the New Web Query dialog box, click the Browse button and then open the web page with the table from which you want to retrieve information. Once you’ve displayed this web page, return to Excel by clicking the Excel taskbar button. As this point, you can click OK and Excel will retrieve the table data. When Excel asks where the data should be placed using the Returning External Data To Microsoft Excel dialog box (see Figure 7-32), indicate the appropriate location.
You can use the other option buttons in the New Web Query dialog box to attempt to control what data the Web Query tool retrieves and how this data is formatted as Excel places it in your workbook. Your best bet in working with these options is probably just to experi- ment and see which option settings produce the best results.
Using Microsoft Query
The Query Wizard, described in the earlier chapter section “Using the Query Wizard,” provides you with a simple way to access external data. You should know, however, that the Query Wiz- ard is a tool you use to tell another program, Microsoft Query, how you want to query an exter- nal database. While the Query Wizard works well in most simple situations, you don’t get access to all of Microsoft Query’s power when you work through the wizard.
When you want more control over how a query operates, you can work directly with Microsoft Query. To work directly with Query, you also start by choosing the Data menu’s Get External Data command and then choosing the Get External Data submenu’s New Database Query command. As with a query performed using the Query Wizard, when Excel displays the Choose Data Source dialog box (see Figure 7-27), you select the database source.
To work directly with Query, however, you clear the Use The Query Wizard To Create/Edit Queries check box. When you click OK, Excel starts Microsoft Query.
To use Query, you follow a process similar to that used with the Query Wizard. For example, you start by identifying which tables you want to query, which columns, (or fields) you want to retrieve, how you want to filter, and how the data you retrieve should be sorted. Although Query provides less handholding than that of the Query Wizard, it offers you greater flexibility.
A more detailed discussion of Query is beyond the scope of this book, but let me make two final observations: First, before you attempt to develop expertise or fluency with Query, make sure that you won’t get further faster simply by learning how to use the external data source’s query capabilities. For example, Access is easier to learn (in part because it’s better docu- mented) and more useful than Query. It may not be a good use of your time, to learn Query so that you can then query an Access database. Instead, you might be better off learning Access.
Second, the Excel Help file provides detailed information about how to use Microsoft Query. To access this information, ask the Office Assistant a question such as, “How do I work with Microsoft Query?” Then explore the help topics that the Office Assistant provides.
Often, we use Excel to summarize detail that comes from some other program or accounting system. There are essentially three ways that I am aware of to get data from another program into a destination Excel worksheet, I’ll nickname them:
- Copy/Paste
- Pull
- Push
Copy/Paste
The Copy/Paste method is probably the most common. It is when you basically view or export the data to a new Excel, csv or text file, and then copy and paste the data into the destination Excel worksheet.. It is easy to use and works well. However, other methods may be more efficient for recurring use workbooks.
Pull
You can pull the data directly from the external data source using the External Data feature of Excel. This post focuses on this feature, and the details are found below.
Push
You can also push the data from the system into a specific worksheet in an existing workbook. Not all applications support this method, but when they do, it will save a step.
Now, let’s spend the rest of our time working through the External Data feature.
External Data
The External Data feature has been in Excel for a long time, and I first started using it in about 1997. This feature made a big improvement in my workflow and increased my productivity. Since then, I’ve been a huge fan of this feature! It is one of those things that is just sitting there waiting to be discovered and put to use.
External Data Overview
First, let’s start with what the feature does, and then we’ll move on to how to use it. External data is defined as data that exists outside of the Excel workbook, in some other place. That other place could be almost anywhere, and Excel supports pulling external data from a wide variety of sources. Examples include data stored on web pages, in text files, or in other programs.
Programs that store large amounts of data are often built upon a database engine or platform. You, as the user, see the program’s user interface which is made up of menus, icons, dialog boxes, and forms. Behind the scenes however, applications often store their data in a database. It is this underlying database that Excel can often tap into with the External Data feature.
This feature doesn’t pull a single value into a single cell. It retrieves a block of data, or a table, that will ultimately occupy a range of cells.
The External Data feature asks you to identify the location of the data you want. Once you do, Excel retrieves the data and places it into the selected worksheet. The best part of this feature lies in the fact that the External Data range is not static….it can be refreshed. When you click the refresh button, Excel heads out to the data source and pulls back the updated data. This improves the efficiency of recurring use workbooks because you don’t need to do the whole export, import, reformat routine that is needed with the standard copy/paste method. You simply click the refresh button, and bam, the updated data just appears in your worksheet.
How to Pull External Data
Excel supports pulling data from a wide variety of data sources. Examples include web pages, text files such as csv files, SQL, Access, ODBC compliant sources, and more. The basic process is that you first identify the type of data source and then the location. Depending on the type of source, you’ll have appropriate options. For example, if you are pulling data from an Access database, you’ll identify the table or query, and then which columns and rows you want.
For this post, I wanted to use a data source that you’ll have access to in case you want to work along. So, we’ll pull some external data from a web page.
We tell Excel that we want to retrieve data from an external source by first identifying the type of source. This is done by selecting the appropriate ribbon icon from the Data tab as shown below.
For this simple example, we want to get data from a web page. Our objective is to pull historical closing stock prices for Apple. So we click the From Web icon from the Data ribbon. This will reveal the next step in the process, which is to identify the web page. We’ll head over to the Yahoo Finance page, so we enter the URL http://finance.yahoo.com into the address field, as shown below.
Next, we enter the stock symbol AAPL for Apple into the web page, and click the Get Quotes button. We scroll down the page a bit, until we see the “Historical Prices” link on the left. We click it, and we can see the daily closing prices. We click the yellow arrow for the Prices table, and see that Excel identifies the range with a border and changes the yellow arrow to a green check, as shown below.
Next, we click the Import button and then tell Excel where we want the data to be placed, and bam, we have it in our Excel worksheet, as shown below.
The best part is that if we want to refresh the data, we don’t need to go through all of the setup steps again, we just need to click the refresh button on the Data ribbon tab, or, right-click the external data range and select Refresh. Excel will go back to the data source, retrieve the updated data and drop it, automagically, into the worksheet.
Recap
For recurring processes, the External Data feature is probably more efficient than the standard copy/paste approach since you simply click the Refresh button to retrieve updated data. There are many external data sources that are compatible with this feature. This post only provided a simple warm-up. There is a lot more to explore as this feature supports a wide range of data types, sources, and options. You can even set up a parameter query, where the criteria is placed in an Excel worksheet. The criteria values stored in Excel are relayed to the external data source during the retrieval, and this makes it easy to filter the data before it hits the worksheet. Excel Rules!
Содержание
- 1 Как создать таблицу, связанную с интернетом?
- 2 Обновление данных
- 3 Заключение
- 4 А как автоматизировать процесс передачи данных из интернета в excel?
- 5 Excel. Получение информации с веб-страницы
Хотите использовать регулярно обновляющиеся данные из интернета? Мы покажем Вам, как легко и быстро настроить импорт данных из интернета в Excel 2010, чтобы Ваша таблица была постоянно в актуальном состоянии.
Как создать таблицу, связанную с интернетом?
Чтобы импортировать данные в таблицу Excel, выберите команду From Web (Из интернета) в разделе Get External Data (Получение внешних данных) на вкладке Data (Данные).
В открывшемся диалоговом окне введите адрес веб-сайта, из которого требуется импортировать данные и нажмите Go (Пуск). Страница будет загружена в это же окно для предпросмотра, её можно пролистать и найти нужную информацию
Перед каждой из web-таблиц имеется маленькая стрелочка, которая указывает, что эта таблица может быть импортирована в Excel. Кликните по ней, чтобы выбрать данные для загрузки, а затем нажмите Import (Импорт).
Появится сообщение Downloading (Загрузка) – это означает, что Excel импортирует данные с указанной web-страницы.
Выберите ячейку, в которой будут размещены данные из интернета, и нажмите ОК.
В выбранной ячейке появится системное сообщение о том, что Excel импортирует данные.
Через некоторое время информация с выбранной web-страницы появится в таблице Excel. Возможно, в таблицу попадут некоторые лишние данные – их можно спокойно удалить.
Импортированные данные Вы можете использовать точно так же, как и любую другую информацию в Excel. Их можно использовать для построения графиков, спарклайнов, формул. Спарклайны – это новый инструмент для работы с данными, появившийся в Excel 2010. Более подробно о спарклайнах Вы можете узнать из урока Как использовать спарклайны в Excel 2010. Использование динамических данных в Excel даёт одно замечательное преимущество – они будут автоматически обновляться при изменении информации на web-странице.
Обновление данных
Если Вы хотите быть уверенными, что информация в таблице обновлена и максимально актуальна, нажмите команду Refresh All (Обновить все) на вкладке Data (Данные). Это действие отправит запрос web-странице и, если есть более свежая версия данных, запустит процесс обновления в таблице.
Если же нужно, чтобы информация в таблице автоматически обновлялась с какой-то заданной периодичностью, выберите ячейку таблицы, содержащую динамические данные, и нажмите команду Properties (Свойства) в разделе Connections (Подключения) на вкладке Data (Данные).
В открывшемся диалоговом окне поставьте галочку Refresh every (Обновлять каждые) и укажите частоту обновления в минутах. По умолчанию Excel автоматически обновляет данные каждые 60 минут, но Вы можете установить любой необходимый период. Или, например, указать Excel обновлять информацию каждый раз при открытии файла.
Если Вы используете статические данные из интернета в Excel, например, удельные веса минералов или площади территорий государств, тогда обновление в фоновом режиме можно отключить, чтобы Excel не соединялся с интернетом без необходимости.
Заключение
Интернет предоставляет бездонную сокровищницу информации, которую можно применять с пользой для Вашего дела. С помощью инструментов, позволяющих импортировать информацию в Excel, Вы легко можете использовать онлайн-данные в своей работе. Спортивные таблицы результатов, температуры плавления металлов или обменные курсы валют со всех точках земного шара – теперь нет необходимости вводить их вручную и постоянно проверять актуальность информации на различных интернет-ресурсах.
Урок подготовлен для Вас командой сайта office-guru.ru
Источник: /> Перевел: Антон Андронов
Правила перепечаткиЕще больше уроков по Microsoft Excel
Оцените качество статьи. Нам важно ваше мнение:
Доброго времени суток, с вами снова Я Артём Ткаченко. Поделюсь полезным советом для тех кто часто работает в пакете excel. При составлении таблиц с расчетами или просто статистическими данными, часто приходится брать данные из сети интернет, например: курсы валют, стоимость товаров, новости, астрономические данные и многое другое. Причем эти данные из интернета в excel приходится вносить в ручную, что, СОГЛАСИТЕСЬ, крайне неудобно и долго, да и утомляет. Возникает логичный вопрос:
Все до безобразия просто, мелкософт, иногда радует своим дружелюбием к пользователям не программистам.
Собственно, приступим к делу:
1. Этот пункт могут не читать те люди, кто уже знает, как создаются файлы excel, как, собственно, и другие продукты Майкрософт офис. Жмем правую кнопку мыши (ПКМ) ? Создать ? Лист Microsoft excel
2. Открываем полученный файл, выбираем вкладку «Данные» ? из Интернета в excel
3. Всплывет окно под названием «Создание веб-запроса». Допустим Вам необходимо отслеживать курс Валют, для импорта данных из интернета в exel я выбрал yandex.ru, этот адрес и вводим в адресную строку, и жмем «Импорт», ждем добавления данных из веб-ресурса
4. После добавления данных получится приблизительно следующая картина.
Крайне неприглядно, а посему этот лист будем использовать, как источник данных интернета в excel. Теперь же создадим лист уже для выведением чистовых данных
5. Теперь смотрите, что получилось
6. Так как данные полученные из интернета в excel передаются не в числовом формате, для того, чтобы их обработать примените следующее программное средство excel (ПСТР()), т.е. для нашего случая, с Яндекс, получится следующая конструкция в ячейке =ПСТР(B1;1;4), В1 данные из ячейки выделенных данных, 1 число с которого начинается исключение всего ненужного сначала строкового набора, а 4 — число чисел от начала исключения(т.е. число знаков которое вошло в промежуток от 1 до 4), т.е. если вы имели скажем текстовую строку 36,4536,4461, то после применения ПСТР(B1;1;4) останется 36,4, при ПСТР(B1;2;6) получите 6,4536 и так далее. После этих манипуляций числа становятся пригодными к вычислению
Вот и все. Майкрософт предоставил гибкую систему импорта данных из интернета в excel. Так что пользуйтесь, надеюсь будет полезным.
В Excel есть множество встроенных инструментов для импорта данных из самых разных внешних источников. Есть среди них, разумеется, и инструмент для выгрузки информации из Интернета.Все инструменты для импорта данных расположены на ленте на вкладке «Данные».
В новых версиях Excel по умолчанию встроена надстройка Power Query, которая и занимается импортом всех данных из внешних источников (пример показывали тут). В более ранних версиях использовался специальный мастер импорта (пример был тут). Если Вы привыкли именно к нему, то включить его в новой версии Excel можно пройдя по пути «Файл»-«Параметры»-«Данные» и поставив галочку на пункте «Из интернета (прежних версий)»
Как Вы уже догадались, для импорта данных из мировой паутины нужно найти команду «Из интернета», после чего перед вами откроется окно старого мастера импорта или новое окно Power Query. Разберем оба способа.
Старый мастер импорта данных из интернета
Если у Вас Excel 2013 или более старый, то этот мастер откроется по умолчанию при выборе команды «Из интернета» на вкладке «Данные». Если у Вас Excel 2016, то после того, как Вы включили старый мастер в настройках, как показано выше, он будет доступен по следующему пути: «Данные»-«Получить данные»-«Устаревшие мастеры»-«Из интернета (прежних версий)».
После запуска откроется окно «Создание веб-запроса». Оно похоже на стандартное окно браузера. В адресную строку вверху нужно ввести URL страницы, с которой необходимо выгрузить данные. После того, как страница будет загружена, все данные, которые Excel может импортировать, будут помечены небольшой желтой стрелкой. Кликните по ней и нажмите кнопку «Импорт» в правом нижнем углу. Если на странице нет желтых стрелок или они расположены не там, где нужно, то данным способом выгрузить данные в Excel не получится.
До нажатия кнопки импорт, можете задать некоторые настройки, кликнув на кнопке «Параметры» в правом верхнем углу. Наиболее полезной здесь является настройка «Отключить распознавание дат». Она позволяет избежать частой ошибки, вызванной особенностями региональных настроек системы, когда число в формате «2.15» выгружается в Excel как «фев.15».
После нажатия кнопки «Импорт» программа спросит у Вас, куда именно нужно выгрузить данные. После указания листа и диапазона, таблица из интернета будет выгружена в файл Excel. При этом, будет создан именованный диапазон, содержащий выгруженные ячейки.
После выгрузки с данными можно работать так же, как и с обычной информацией на листе (применять формулы, изменять, удалять, строить графики, сводные таблицы и т.д.). Если поставить курсор в любую ячейку выгруженной таблицы и кликнуть правой кнопкой мыши, то в контекстном меню будет доступна команда «Обновить», по нажатию которой произойдет обновление источника данных (повторная выгрузка информации из интернета на лист). Там же (в контекстном меню) есть команда «Свойства диапазона данных…». Вызвав ее можно задать, например, настройки обновления или изменить имя диапазона.
На данный момент, этот способ импорта данных несколько устарел. Всё тяжелее найти сайты и страницы с «желтыми стрелочками». Поэтому рекомендуем обновить Excel и прибегнуть к использованию второго способа импорта данных.
2. Импорт данных с помощью Power Query
После нажатия кнопки «Из интернета» в Excel 2016 Вы увидите не окно «Создание веб-запроса», а маленькое окошко, в котором нужно будет указать адрес страницы.
После нажатия кнопки «ОК» нужно подождать, пока Power Query подключится к источнику. Когда это произойдет, Вы увидите окно «Навигатор». В левой части будет представлен список всех таблиц, которые программа смогла распознать на странице сайта. После клика на любой из них в правой части окна появится предпросмотр данных (будут отображены те, которые Power Query выгрузит на лист при выборе данной таблицы). Если в правой части переключить вкладку вверху с «Представление таблицы» на «Веб-представление», то можно увидеть, как выглядит выбранная Вами таблица на странице сайта (и понять, это ли вы хотите выгрузить).
Если результат предпросмотра Вас устраивает, жмите кнопку «Загрузить». Если нет, то можно нажать кнопку «Правка». Тогда Вы попадете в окно редактора Power Query. Здесь можно настроить обработку данных после получения их из Интернета и перед выгрузкой на лист. Например, удалить лишние столбцы, изменить заголовки или поменять регистр текста.
После того, как данные примут нужный вид, нажмите кнопку «Закрыть и загрузить» на вкладке «Главная» в редакторе запросов.Данные будут выгружены на новый лист. Обратите внимание, что импортированная таблица будет автоматически преобразована в «умную таблицу», а в списке запросов («Данные» — «Запросы и подключения») появится новый запрос.
Обновить его можно кликнув правой кнопкой мыши и выбрав команду «Обновить», либо нажав на иконку в правом верхнем углу рядом с названием запроса. Там же (в контекстном меню по правой кнопке мыши) есть команда «Свойства», с помощью которой можно, например, настроить автообновление запроса.
В отличие от старого мастера импорта, Power Query имеет ряд преимуществ:
1) Может работать с гораздо большим числом сайтов и страниц;
2) Может осуществлять промежуточную обработку данных перед тем, как они будут выгружены на лист;
3) Выгружает данные из Интернета гораздо быстрее;
4) Автоматически создает «Умную таблицу».
Учитывая всё вышесказанное, настоятельно рекомендуем Вам пользоваться новыми версиями Excel в целом и Power Query в частности (в Excel 2016 он встроен по умолчанию, в Excel 2010 и 2013 может быть установлен как бесплатная надстройка).
Поддержать наш проект и его дальнейшее развитие можно вот здесь.
Ваши вопросы по статье можете задавать через нашего бота обратной связи в Telegram: @ExEvFeedbackBot
С уважением, команда tDots.ru
Excel. Получение информации с веб-страницы
Если требуется регулярно обращаться к обновляемым данным с веб-страницы, создайте веб-запрос. На рис. 1 представлен сайт показывающий курс доллара.
Рис. 1. Использование диалогового окна Создание веб-запроса для указания данных, которые следует импортировать; чтобы увеличить изображение кликните на нем правой кнопкой мыши и выберите Открыть картинку в новой вкладке
Скачать заметку в формате Word или pdf, примеры в формате Excel
Термин «веб-запрос» немного неточен, так как с его помощью можно получать данные не только из Сети. Можно также выполнять веб-запрос к HTML-файлу, расположенному на локальном компьютере, или к файлу, хранящемуся на сетевом сервере либо на веб-сервере в Интернете. Чтобы получить информацию с веб-сервера, необходимо подключиться к Интернету. Когда данные получены, соединение с Интернетом для работы с ними больше не нужно (конечно, если вы не собираетесь обновлять эти данные).
Создать веб-запрос, обеспечивающий получение информации, которую позже можно будет обновить одним щелчком мыши, можно следующим образом.
- Выполните команду Данные –> Получение внешних данных –> Из Интернета, чтобы открыть диалоговое окно Создание веб-запроса.
- В поле Адрес введите URL сайта и нажмите Пуск. В нашем примере (рис. 1) изображена веб-страница, расположенная по адресу Обратите внимание: в диалоговом окне Создание веб-запроса открывается браузер (Internet Explorer). В нем вы можете щелкать на ссылках и переходить по сайту, пока не найдете интересующие вас данные. Когда веб-страница отображается в окне Создание веб-запроса, вы видите один или несколько желтых квадратов со стрелками, соответствующих таблицам, находящимся на странице. Еще один такой же квадрат будет соответствовать странице целиком.
- Если щелкнуть на желтом квадрате со стрелкой, он превращается в зеленый флажок, указывающий, что данные этой таблицы будут импортированы. К сожалению, таблицу с курсами валют нельзя выделить, поэтому единственный выход — импортировать страницу целиком.
- Нажмите Параметры, чтобы выбрать формат импорта данных и иные настройки.
- Нажмите кнопку Импорт, чтобы отобразить диалоговое окно Импорт данных. Укажите местоположение для импортированной информации. Это может быть, как ячейка на актуальном листе, так и новый лист. Нажмите Свойства, если хотите изменить настройки импорта по умолчанию.
- Нажмите Ok, и Excel импортирует данные.
Результат импорта (рис. 2) не совсем то, чего мы хотели. Нас интересовала только таблица валют, а веб-запрос вернул страницу целиком. По умолчанию импортированные данные являются веб-запросом. Чтобы обновить информацию, щелкните правой кнопкой мыши на любой ячейке в импортированном диапазоне и в контекстном меню выполните команду Обновить.
Рис. 2. Информация, полученная с помощью веб-запроса
Если вы не собираетесь создавать обновляемый запрос, укажите это в шаге 5 приведенного выше порядка действий. В диалоговом окне Импорт данных нажмите кнопку Свойства и снимите флажок Сохранить определение запроса.
Встроенная в Excel возможность работы с веб-запросами позволяет находить в HTML-документе таблицы (обозначаемые HTML-тегом
Хотите использовать регулярно обновляющиеся данные из интернета? Мы покажем Вам, как легко и быстро настроить импорт данных из интернета в Excel 2010, чтобы Ваша таблица была постоянно в актуальном состоянии.
Содержание
- Как создать таблицу, связанную с интернетом?
- Обновление данных
- Заключение
Как создать таблицу, связанную с интернетом?
Чтобы импортировать данные в таблицу Excel, выберите команду From Web (Из интернета) в разделе Get External Data (Получение внешних данных) на вкладке Data (Данные).
В открывшемся диалоговом окне введите адрес веб-сайта, из которого требуется импортировать данные и нажмите Go (Пуск). Страница будет загружена в это же окно для предпросмотра, её можно пролистать и найти нужную информацию
Перед каждой из web-таблиц имеется маленькая стрелочка, которая указывает, что эта таблица может быть импортирована в Excel. Кликните по ней, чтобы выбрать данные для загрузки, а затем нажмите Import (Импорт).
Появится сообщение Downloading (Загрузка) – это означает, что Excel импортирует данные с указанной web-страницы.
Выберите ячейку, в которой будут размещены данные из интернета, и нажмите ОК.
В выбранной ячейке появится системное сообщение о том, что Excel импортирует данные.
Через некоторое время информация с выбранной web-страницы появится в таблице Excel. Возможно, в таблицу попадут некоторые лишние данные – их можно спокойно удалить.
Импортированные данные Вы можете использовать точно так же, как и любую другую информацию в Excel. Их можно использовать для построения графиков, спарклайнов, формул. Спарклайны – это новый инструмент для работы с данными, появившийся в Excel 2010. Более подробно о спарклайнах Вы можете узнать из урока Как использовать спарклайны в Excel 2010. Использование динамических данных в Excel даёт одно замечательное преимущество – они будут автоматически обновляться при изменении информации на web-странице.
Обновление данных
Если Вы хотите быть уверенными, что информация в таблице обновлена и максимально актуальна, нажмите команду Refresh All (Обновить все) на вкладке Data (Данные). Это действие отправит запрос web-странице и, если есть более свежая версия данных, запустит процесс обновления в таблице.
Если же нужно, чтобы информация в таблице автоматически обновлялась с какой-то заданной периодичностью, выберите ячейку таблицы, содержащую динамические данные, и нажмите команду Properties (Свойства) в разделе Connections (Подключения) на вкладке Data (Данные).
В открывшемся диалоговом окне поставьте галочку Refresh every (Обновлять каждые) и укажите частоту обновления в минутах. По умолчанию Excel автоматически обновляет данные каждые 60 минут, но Вы можете установить любой необходимый период. Или, например, указать Excel обновлять информацию каждый раз при открытии файла.
Если Вы используете статические данные из интернета в Excel, например, удельные веса минералов или площади территорий государств, тогда обновление в фоновом режиме можно отключить, чтобы Excel не соединялся с интернетом без необходимости.
Заключение
Интернет предоставляет бездонную сокровищницу информации, которую можно применять с пользой для Вашего дела. С помощью инструментов, позволяющих импортировать информацию в Excel, Вы легко можете использовать онлайн-данные в своей работе. Спортивные таблицы результатов, температуры плавления металлов или обменные курсы валют со всех точках земного шара – теперь нет необходимости вводить их вручную и постоянно проверять актуальность информации на различных интернет-ресурсах.
Оцените качество статьи. Нам важно ваше мнение:
Have the «Get external data» option from the data ribbon been removed in Excel 2016? I cannot find it, I can only see the «Get Data» option. But if I use that and select a text file I do not get the headers and the other options like I would have if I was to use the New workbook — select text file.
asked Jun 13, 2017 at 6:54
1
- Right click the ribbon and click on
customize the ribbon - Next select main tabs from the
choose commands fromdrop down box - Expand
DataandAddthe options you need
See here
answered Jun 13, 2017 at 8:30
KishKish
284 bronze badges
1




























































 , click Excel Options, and then click the Advanced category.
, click Excel Options, and then click the Advanced category.