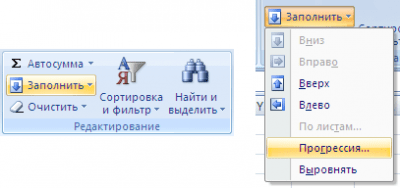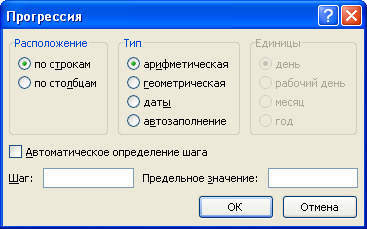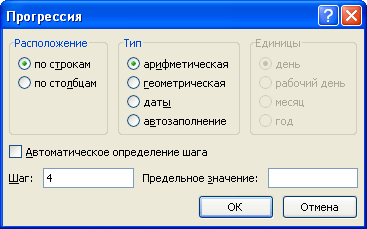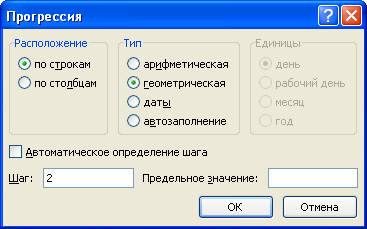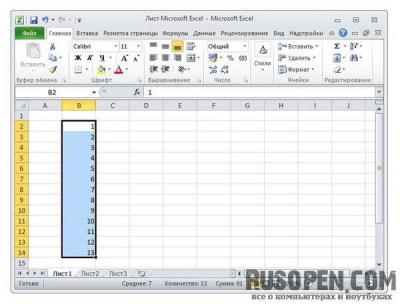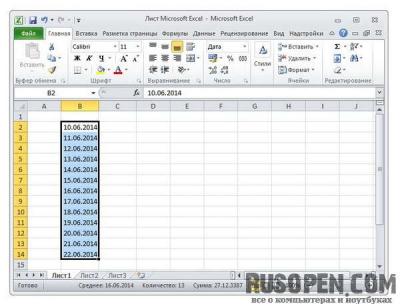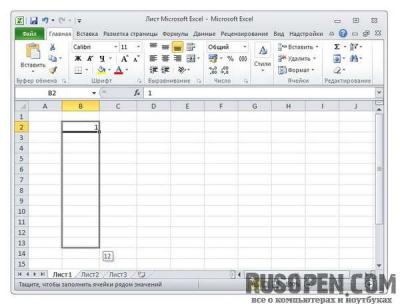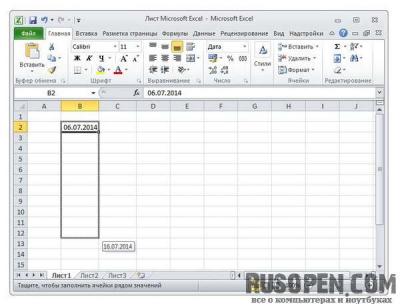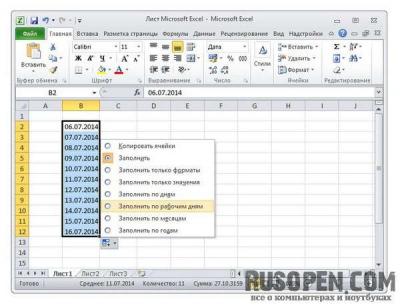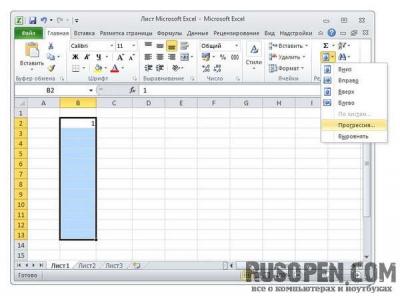Изучим как сделать арифметическую и геометрическую прогрессии в Excel, а также в общем случае рассмотрим способы создания числовых последовательностей.
Перед построением последовательностей и различных прогрессий, как обычно, вспомним их детальные определения.
Числовая последовательность — это упорядоченный набор произвольных чисел a1, a2, a3, …, an, … .
Арифметической прогрессией называется такая числовая последовательность, в которой каждый член, начиная со второго, получается из предыдущего добавлением постоянной величины d (также называют шагом или разностью):
Геометрическая прогрессия — это последовательность чисел, в котором каждый член, начиная со второго, получается умножением предыдущего члена на ненулевое число q (также называют знаменателем):
С определениями закончили, теперь самое время перейти от теории к практике.
Рассмотрим 2 способа задания прогрессии в Excel — с помощью стандартного инструмента Прогрессия и через формулы.
В первом случае на панели вкладок выбираем Главная -> Редактирование -> Заполнить -> Прогрессия:
Далее мы увидим диалоговое окно с настройками параметров:
В данных настройках мы можем выбрать дополнительные параметры, которые позволят нам более детально настроить и заполнить прогрессию в Excel:
- Расположение — расположение заполнения (по столбцам или строкам);
- Тип — тип (арифметическая, геометрическая, даты и автозаполнение);
- Единицы — вид данных (при выборе даты в качестве типа);
- Шаг — шаг (для арифметической) или знаменатель (для геометрической);
- Автоматическое определение шага — автоматическое определение шага, если заданы несколько значений последовательности;
- Предельное значение — ограничение по значению последнего элемента последовательности.
Разберем как сделать арифметическую прогрессию в Excel на конкретном примере.
Создадим набор чисел 3, 7, 11, … , то есть первый элемент равняется 3, а шаг равен 4.
Выделяем диапазон (к примеру, A1:J1) в котором мы хотим разместить набор чисел (диапазон можно и не выделять, однако в этом случае в настройках будет необходимо указать предельное значение), где в первой ячейке будет указан первый элемент (в нашем примере это 3 в ячейке A1), и указываем параметры (расположение, тип, шаг и т.д.):
В результате мы получим заполненный диапазон с заданным набором чисел:
Аналогичный результат можно получить и при задании элементов с помощью формул.
Для этого также задаем начальный элемент в первой ячейке, а в последующих ячейках указываем рекуррентную формулу члена арифметической прогрессии (то есть текущий член получается как сумма предыдущего и шага):
Геометрическая прогрессия в Excel
Принцип построения геометрической прогрессии в Excel аналогичен разобранному выше построению арифметической.
Единственное отличие — в настройках характеристик указываем в качестве типа геометрическую прогрессию.
Например, создадим набор чисел 4, 8, 16, … , то есть первое число равно 4, а каждое последующее в 2 раза больше предыдущего.
Также задаем начальный элемент (4 в ячейке A1), выделяем диапазон данных (например, A1:J1) и указываем параметры:
В итоге получаем:
Идентичного результата также можно добиться и через использование формул:
Числовая последовательность в Excel
Арифметическая и геометрическая прогрессии являются частными случаями числовой последовательности, в общем же случае ее можно создать, как минимум, тремя способами:
- Непосредственное (прямое) перечисление элементов;
- Через общую формулу n-го члена;
- С помощью рекуррентного соотношения, которое выражает произвольный член через предыдущие.
Первый способ подразумевает под собой ручной ввод значений в ячейки. Удобный вариант при вводе небольшого количества значений, в обратном же случае данный способ достаточно трудозатратный.
Второй и третий способы более универсальны, так как позволяют автоматически посчитать значения членов с помощью формул, что удобно при большом количестве элементов.
Поэтому поподробнее остановимся на построении последовательностей данными способами.
Рассмотрим создание числовой последовательности на примере построения обратных чисел к натуральным, то есть набора чисел 1, 1/2, 1/3, … , в котором общая формула n-го члена принимает вид Fn=1/n.
Создадим дополнительный ряд в отдельной строчке, куда для удобства расчета поместим порядковые номера (1, 2, 3 и т.д.), на которые будут ссылаться формулы:
В варианте с рекуррентной формулой рассмотрим пример с набором чисел Фибоначчи, в котором первые два числа равны 1 и 1, а каждый последующее число равно сумме двух предыдущих.
В итоге произвольный член можно представить в виде рекуррентного соотношения Fn = Fn-1 + Fn-2 при n > 2.
Определяем начальные элементы (две единицы) в двух ячейках, а остальные задаем с помощью формулы:
Удачи вам и до скорых встреч на страницах блога Tutorexcel.ru!
Поделиться с друзьями:
Поиск по сайту:
Инструмент Прогрессия дарит нам несколько замечательных возможностей. С помощью него можно заполнить диапазон ячеек данными по определенному закону: в арифметической или геометрической прогрессии. Для этого не нужно даже знать формулы. Для значений в формате дат предусмотрено создание специфических последовательностей.
Инструмент Прогрессия доступен через меню
Для начала работы введите начальное значение (первый член) прогрессии. Затем выделите диапазон ячеек, куда будут вводиться данные, и вызовите инструмент.
Числовые последовательности
Арифметическая прогрессия представляет собой
числовую последовательность
, где каждое число больше (или меньше) предыдущего на одно и тоже значение (шаг).
Примеры:
Арифметическая прогрессия с шагом 2 — это последовательность чисел 1, 3, 5, 7, 9, 11, … В окне инструмента
Прогрессия
нужно выбрать
Арифметическая
и установить
Шаг
равным 2.
Геометрическая прогрессия с шагом 2 — это последовательность чисел 2, 4, 8, 16, …. Этот пример позволяет быстро вспомнить степени 2. В окне инструмента
Прогрессия
нужно выбрать
Геометрическая
и установить
Шаг
равным 2.
Конечно, арифметическую прогрессию 1, 3, 5, 7, 9, 11, … можно организовать путем формулы
=А1+2
, а геометрическую 2, 4, 8, 16, … —
=А1*2
. Это уже как кому удобнее.
Последовательности дат и рабочих дней
В инструменте
Прогрессия
есть одна замечательная возможность по заполнению значений в формате дат. Вводим дату, выбираем диапазон,
вызываем инструмент
Прогрессия
, выбираем Тип
Даты
, выбираем Единицы
Рабочий день
.
В итоге получаем диапазон, заполненный только одними
рабочими днями
(не суббота и не воскресенье).
Если выберем в качестве единиц месяц, то месяц будет прибавляться к начальной дате и т.д. Эти возможности уже за несколько секунд не реализуешь, нужно вспоминать формулы. А если вспомнить, что еще можно и шаг прогрессии задавать, то можно гарантировать, что формула простой не получится.
Автозаполнение ячеек в Excel однотипными данными — одна из популярнейших «фишек» этого табличного редактора. Этот простейший процесс — когда вы вводите два числа, а затем просто протягиваете выделение насколько нужно, а программа автоматически заполняет столбец или строку следующими цифрами (датами, буквами и т.п.) идущими по порядку, сэкономил нам столько времени на ввод, что и подумать страшно!
Простейшая арифметическая прогрессия в excel — ввести два первых числа прогрессии (чтобы установить шаг), выделить их, и протащить мышью правый нижний угол выделения до нужной строки
Если записать в соседние ячейки числа, например 1 и 2, то в следующих ячейках появятся значения 4, 5, 6, если записать 500 и 1000, следующими числами будут 1500, 2000 и т.д.
Оба этих числовых ряда будут простейшими арифметическими прогрессиями с заданным шагом — в первом случае с шагом 1, во втором — с шагом 500.
Но, что если мы имеем дело не с простейшей арифметической, а с геометрической прогрессией?
Нет никаких проблем. Введите начальное число в одну из ячеек, а затем выделите диапазон ячеек, в котором и хотите увидеть свою прогрессию.
Инструмент для построения сложных прогрессий в MS Excel
На вкладке «Главная» в группе «Редактирование» найдите инструмент «Заполнить» и выберите пункт «Прогрессия».
В открывшемся окне установите нужные параметры (шаг прогрессии, тип прогрессии и предельное значение, если необходимо), а затем жмите «Ок».
Выбранная вами прогрессия будет мгновенно выведена в пределах выделенного вами диапазона на листе табличного редактора.
Пример построения геометрической прогрессии с шагом равным 3 и максимальным числом ограниченным 5000000
Также вас может заинтересовать:
Содержание
- 1 Арифметическая прогрессия в Excel
- 2 Геометрическая прогрессия в Excel
- 3 Числовая последовательность в Excel
- 4 Заполнение таблицы Excel нечетными числами.
- 5 Заполнение таблицы Excel четными числами.
- 6 Заполнение таблицы Excel с определенным шагом.
- 7 Заполнение таблицы Excel в геометрической прогрессии
Изучим как сделать арифметическую и геометрическую прогрессии в Excel, а также в общем случае рассмотрим способы создания числовых последовательностей.
Перед построением последовательностей и различных прогрессий, как обычно, вспомним их детальные определения.
Числовая последовательность — это упорядоченный набор произвольных чисел a1, a2, a3, …, an, … .
Арифметической прогрессией называется такая числовая последовательность, в которой каждый член, начиная со второго, получается из предыдущего добавлением постоянной величины d (также называют шагом или разностью):
Геометрическая прогрессия — это последовательность чисел, в котором каждый член, начиная со второго, получается умножением предыдущего члена на ненулевое число q (также называют знаменателем):
С определениями закончили, теперь самое время перейти от теории к практике.
Рассмотрим 2 способа задания прогрессии в Excel — с помощью стандартного инструмента Прогрессия и через формулы.
В первом случае на панели вкладок выбираем Главная -> Редактирование -> Заполнить -> Прогрессия:
Далее мы увидим диалоговое окно с настройками параметров:
В данных настройках мы можем выбрать дополнительные параметры, которые позволят нам более детально настроить и заполнить прогрессию в Excel:
- Расположение — расположение заполнения (по столбцам или строкам);
- Тип — тип (арифметическая, геометрическая, даты и автозаполнение);
- Единицы — вид данных (при выборе даты в качестве типа);
- Шаг — шаг (для арифметической) или знаменатель (для геометрической);
- Автоматическое определение шага — автоматическое определение шага, если заданы несколько значений последовательности;
- Предельное значение — ограничение по значению последнего элемента последовательности.
Разберем как сделать арифметическую прогрессию в Excel на конкретном примере.
Создадим набор чисел 3, 7, 11, … , то есть первый элемент равняется 3, а шаг равен 4.
Выделяем диапазон (к примеру, A1:J1) в котором мы хотим разместить набор чисел (диапазон можно и не выделять, однако в этом случае в настройках будет необходимо указать предельное значение), где в первой ячейке будет указан первый элемент (в нашем примере это 3 в ячейке A1), и указываем параметры (расположение, тип, шаг и т.д.):
В результате мы получим заполненный диапазон с заданным набором чисел:
Аналогичный результат можно получить и при задании элементов с помощью формул.
Для этого также задаем начальный элемент в первой ячейке, а в последующих ячейках указываем рекуррентную формулу члена арифметической прогрессии (то есть текущий член получается как сумма предыдущего и шага):
Геометрическая прогрессия в Excel
Принцип построения геометрической прогрессии в Excel аналогичен разобранному выше построению арифметической.
Единственное отличие — в настройках характеристик указываем в качестве типа геометрическую прогрессию.
Например, создадим набор чисел 4, 8, 16, … , то есть первое число равно 4, а каждое последующее в 2 раза больше предыдущего.
Также задаем начальный элемент (4 в ячейке A1), выделяем диапазон данных (например, A1:J1) и указываем параметры:
В итоге получаем:
Идентичного результата также можно добиться и через использование формул:
Числовая последовательность в Excel
Арифметическая и геометрическая прогрессии являются частными случаями числовой последовательности, в общем же случае ее можно создать, как минимум, тремя способами:
- Непосредственное (прямое) перечисление элементов;
- Через общую формулу n-го члена;
- С помощью рекуррентного соотношения, которое выражает произвольный член через предыдущие.
Первый способ подразумевает под собой ручной ввод значений в ячейки. Удобный вариант при вводе небольшого количества значений, в обратном же случае данный способ достаточно трудозатратный.
Второй и третий способы более универсальны, так как позволяют автоматически посчитать значения членов с помощью формул, что удобно при большом количестве элементов.
Поэтому поподробнее остановимся на построении последовательностей данными способами.
Рассмотрим создание числовой последовательности на примере построения обратных чисел к натуральным, то есть набора чисел 1, 1/2, 1/3, … , в котором общая формула n-го члена принимает вид Fn=1/n.
Создадим дополнительный ряд в отдельной строчке, куда для удобства расчета поместим порядковые номера (1, 2, 3 и т.д.), на которые будут ссылаться формулы:
В варианте с рекуррентной формулой рассмотрим пример с набором чисел Фибоначчи, в котором первые два числа равны 1 и 1, а каждый последующее число равно сумме двух предыдущих.
В итоге произвольный член можно представить в виде рекуррентного соотношения Fn = Fn-1 + Fn-2 при n > 2.
Определяем начальные элементы (две единицы) в двух ячейках, а остальные задаем с помощью формулы:
Удачи вам и до скорых встреч на страницах блога Tutorexcel.ru!
Автозаполнение ячеек Excel в прогрессии
Прогрессией называется последовательность чисел, каждое из которых может быть получено из предыдущего путем выполнения некоторой операции. Например, последовательность 1, 2, 3, 4 и т.д. является арифметической прогрессией с шагом 1 (каждое следующее число на 1 больше предыдущего). Даты тоже могут образовывать прогрессию. Например: 15.02.2014, 16.02.2014, 17.02.2014 (шаг — один день).
На фото приведены примеры таблиц, в которых есть ячейки, содержащие прогрессию.
- В стартовую ячейку диапазона ввести первое число ряда.
- Сделать щелчок в стартовой ячейке (ячейка будет выбрана, выделена рамкой).
- Установить указатель мыши на маркер в правом нижнем углу активной ячейки (указатель примет форму крестика), нажать и удерживать клавишу (рядом с указателем мыши появится знак «плюс»).
- Нажать левую кнопку мыши и, удерживая кнопку нажатой, переместить указатель мыши в последнюю ячейку диапазона.
- Отпустить кнопку мыши. Ячейки выделенного диапазона будут заполнены числами, образующими прогрессию.
Прогрессия дат вводится в ячейки таблицы аналогичным образом (за исключением того, что клавишу нажимать не надо). В процессе выделения диапазона рядом с курсором отображается дата, которая будет записана в последнюю ячейку диапазона. После записи в ячейки диапазона прогрессии дат, рядом с последней ячейкой диапазона отображается кнопка настройки параметров автозаполнения. Сделав щелчок на этой кнопке, можно выбрать правило формирования прогрессии дат, например, задать, что прогрессия должна состоять из дат рабочих дней.
Другие настройки Прогрессии можно посмотреть на вкладке Главная -> Редактирование выбрать команду Заполнить и из раскрывшегося списка — команду Прогрессия…
Опубликовано: 26.11.2015
Недавно мы уже разбирались с вами в том, как сделать нумерацию в таблице MS Excel. Тогда речь шла об обычном последовательном числовом ряде, но что если вам понадобилось сделать что-либо нестандартное и изобразить, например, ряд непоследовательных чисел? Показать только четные или нечетные, а может и вовсе арифметическую или геометрическую прогрессию в Excel?
Сегодня мы поговорим именно об этом — об excel-нумерации в деталях.
Заполнение таблицы Excel нечетными числами.
Для начала определимся, что происходит, когда мы ставим в две соседние ячейки цифры 1,2, а затем выделяем их и протягиваем выделение дальше? MS Excel «смотрит» на разницу между ячейками и так как она различается на единицу, то, уловив последовательность, при растягивании к каждой последующей ячейке просто прибавляет вычисленную разницу т.е. +1.
Следовательно нам необходимо для автоматического заполнения нечетными значениями строки или столбца в Excel в первой ячейке прописать 1, в во второй прописать 3. Таким образом разница будет =2.
1+2=, далее
3+2=, далее
5+2=.
Вот вам и автозаполнение ячеек нечетными числами.
Заполнение столбцов MS Excel разными способами — четными и нечетными числами
Заполнение таблицы Excel четными числами.
Аналогично выполняется и заполнение четными числами: в первой ячейке пишем 0, во второй 2, разница также +2, но начали мы с нуля. (Автозаполнение работает при старте с любой цифры хоть 5485) потянули и получили
0+2=
2+2=
4+2= и т.д.
Заполнение таблицы Excel с определенным шагом.
Все остальное работает по тому же принципу: к примеру, заполняя таблицу с шагом в 5 и начиная с 1, следующим числом в диапазоне мы получим (1+5=) 6. Аналогично, продолжая такой ряд, мы будем иметь на нем цифры: 11,16,21,26,31 и так далее.
Заполнение таблицы Excel в геометрической прогрессии
Все что было до этого было очень просто, поскольку и прогрессия была простая — арифметическая. А если нужна геометрическая, где каждое число удваивается или даже утраивается по сравнению с предыдущим?
Да, обычным методом тут не обойтись. Что же делать? Будем использовать формулы MS Excel.
Вводим простую формулу для начала геометрической прогрессии
Для начала щелчком мыши активируем первую ячейку (в моем случае это ячейка C5) нашей геометрической прогрессии и напишем в ней простейшую формулу: =1*2. Теперь поставим курсор на ячейку ниже (C6) и впишем в ней значок «=«, теперь ничего не вводя, щелкнем мышью по предыдущей ячейке (С5) и допишем *2 (умножить на 2).
Геометрическая прогрессия в excel
У вас на экране теперь должен присутствовать простой ряд из чисел 2 и 4. Отлично, теперь выделяем нашу C6 (только её!) и протягиваем вниз насколько это необходимо, так же, как вы уже делали раньше (и о чем написано выше).
Заполнение таблицы Excel в геометрической прогрессии
Пример таблицы Excel с заполнением в геометрической прогрессии
Наша геометрическая прогрессия в Excel готова, можете убедится в этом, пересчитав вручную 🙂
Арифметическая и геометрическая прогрессии в MS Excel
Автозаполнение ячеек в Excel однотипными данными – одна из популярнейших “фишек” этого табличного редактора. Этот простейший процесс – когда вы вводите два числа, а затем просто протягиваете выделение насколько нужно, а программа автоматически заполняет столбец или строку следующими цифрами (датами, буквами и т.п.) идущими по порядку, сэкономил нам столько времени на ввод, что и подумать страшно!
Простейшая арифметическая прогрессия в excel – ввести два первых числа прогрессии (чтобы установить шаг), выделить их, и протащить мышью правый нижний угол выделения до нужной строки
Если записать в соседние ячейки числа, например 1 и 2, то в следующих ячейках появятся значения 4, 5, 6, если записать 500 и 1000, следующими числами будут 1500, 2000 и т.д.
Оба этих числовых ряда будут простейшими арифметическими прогрессиями с заданным шагом – в первом случае с шагом 1, во втором – с шагом 500.
Но, что если мы имеем дело не с простейшей арифметической, а с геометрической прогрессией?
Нет никаких проблем. Введите начальное число в одну из ячеек, а затем выделите диапазон ячеек, в котором и хотите увидеть свою прогрессию.
Инструмент для построения сложных прогрессий в MS Excel
На вкладке “Главная” в группе “Редактирование” найдите инструмент “Заполнить” и выберите пункт “Прогрессия”.
В открывшемся окне установите нужные параметры (шаг прогрессии, тип прогрессии и предельное значение, если необходимо), а затем жмите “Ок”.
Выбранная вами прогрессия будет мгновенно выведена в пределах выделенного вами диапазона на листе табличного редактора.
Пример построения геометрической прогрессии с шагом равным 3 и максимальным числом ограниченным 5000000
history 19 ноября 2012 г.
- Группы статей
- Другие Стандартные Средства
Инструмент Прогрессия дарит нам несколько замечательных возможностей. С помощью него можно заполнить диапазон ячеек данными по определенному закону: в арифметической или геометрической прогрессии. Для этого не нужно даже знать формулы. Для значений в формате дат предусмотрено создание специфических последовательностей.
Инструмент Прогрессия доступен через меню Главная/ Редактирование/ Заполнить/ Прогрессия…
Для начала работы введите начальное значение (первый член) прогрессии. Затем выделите диапазон ячеек, куда будут вводиться данные, и вызовите инструмент.
Числовые последовательности
Арифметическая прогрессия представляет собой числовую последовательность , где каждое число больше (или меньше) предыдущего на одно и тоже значение (шаг).
Примеры: Арифметическая прогрессия с шагом 2 — это последовательность чисел 1, 3, 5, 7, 9, 11, … В окне инструмента Прогрессия нужно выбрать Арифметическая и установить Шаг равным 2.
Геометрическая прогрессия с шагом 2 — это последовательность чисел 2, 4, 8, 16, …. Этот пример позволяет быстро вспомнить степени 2. В окне инструмента Прогрессия нужно выбрать Геометрическая и установить Шаг равным 2.
Конечно, арифметическую прогрессию 1, 3, 5, 7, 9, 11, … можно организовать путем формулы =А1+2 , а геометрическую 2, 4, 8, 16, … — =А1*2 . Это уже как кому удобнее.
Последовательности дат и рабочих дней
В инструменте Прогрессия есть одна замечательная возможность по заполнению значений в формате дат. Вводим дату, выбираем диапазон,
вызываем инструмент Прогрессия , выбираем Тип Даты , выбираем Единицы Рабочий день .
В итоге получаем диапазон, заполненный только одними рабочими днями (не суббота и не воскресенье).
Если выберем в качестве единиц месяц, то месяц будет прибавляться к начальной дате и т.д. Эти возможности уже за несколько секунд не реализуешь, нужно вспоминать формулы. А если вспомнить, что еще можно и шаг прогрессии задавать, то можно гарантировать, что формула простой не получится.
Как создать геометрическую прогрессию?
Кроме арифметической прогрессии можно создать и геометрическую прогрессию (то есть умножение каждого последующего числа на заданный коэффициент).
1 способ:
- В окне открытого листа введите начальное значение создаваемого ряда прогрессии в первую ячейку диапазона.
- Выделите диапазон ячеек, в котором будет располагаться геометрическая прогрессия.
- Перейдите к вкладке «Главная» и в группе «Редактирование» раскройте меню кнопки «Заполнить».
- В списке команд выберите пункт «Прогрессия».
- В окне «Прогрессия» в группе «Тип» активируйте пункт «Геометрическая».
- В графе «Шаг» введите коэффициент развития прогрессии, то есть значение, на которое будут умножаться все числа, а в графе «Предельное значение» при необходимости задайте максимально возможное число прогрессии.
- Закройте окно кнопкой «ОК» и зайдите на http://dr-seo.ru/
2 способ:
- В окне открытого листа введите начальные значения создаваемого ряда прогрессии в первую ячейку и вторую ячейку диапазона.
- Выделите эти ячейки и наведите курсор на правый нижний угол выделенной зоны.
- Курсором в виде тонкого черного креста при нажатой ПРАВОЙ кнопке мыши протащите маркер заполнения по столбцу (вверх или вниз) либо по строке (вправо или влево) и отпустите
кнопку мыши. - В контекстном меню выберите в списке пункт «Экспоненциальное приближение».
Оглавление:
- 1 Как сделать прогрессию в excel 2007? — Разбираем подробно
- 2 Арифметическая прогрессия в Excel
- 3 Геометрическая прогрессия в Excel
- 4 Числовая последовательность в Excel
Изучим как сделать арифметическую и геометрическую прогрессии в Excel, а также в общем случае рассмотрим способы создания числовых последовательностей.
Перед построением последовательностей и различных прогрессий, как обычно, вспомним их детальные определения.
Числовая последовательность — это упорядоченный набор произвольных чисел a1, a2, a3, …, an, … .
Арифметической прогрессией называется такая числовая последовательность, в которой каждый член, начиная со второго, получается из предыдущего добавлением постоянной величины d (также называют шагом или разностью):
Геометрическая прогрессия — это последовательность чисел, в котором каждый член, начиная со второго, получается умножением предыдущего члена на ненулевое число q (также называют знаменателем):
С определениями закончили, теперь самое время перейти от теории к практике.
Арифметическая прогрессия в Excel
Рассмотрим 2 способа задания прогрессии в Excel — с помощью стандартного инструмента Прогрессия и через формулы.
В первом случае на панели вкладок выбираем Главная -> Редактирование -> Заполнить -> Прогрессия:
Далее мы увидим диалоговое окно с настройками параметров:
В данных настройках мы можем выбрать дополнительные параметры, которые позволят нам более детально настроить и заполнить прогрессию в Excel:
Разберем как сделать арифметическую прогрессию в Excel на конкретном примере.
Создадим набор чисел 3, 7, 11, … , то есть первый элемент равняется 3, а шаг равен 4.
Выделяем диапазон (к примеру, A1:J1) в котором мы хотим разместить набор чисел (диапазон можно и не выделять, однако в этом случае в настройках будет необходимо указать предельное значение), где в первой ячейке будет указан первый элемент (в нашем примере это 3 в ячейке A1), и указываем параметры (расположение, тип, шаг и т.д.):
В результате мы получим заполненный диапазон с заданным набором чисел:
Аналогичный результат можно получить и при задании элементов с помощью формул.
Для этого также задаем начальный элемент в первой ячейке, а в последующих ячейках указываем рекуррентную формулу члена арифметической прогрессии (то есть текущий член получается как сумма предыдущего и шага):
Геометрическая прогрессия в Excel
Принцип построения геометрической прогрессии в Excel аналогичен разобранному выше построению арифметической.
Единственное отличие — в настройках характеристик указываем в качестве типа геометрическую прогрессию.
Например, создадим набор чисел 4, 8, 16, … , то есть первое число равно 4, а каждое последующее в 2 раза больше предыдущего.
Также задаем начальный элемент (4 в ячейке A1), выделяем диапазон данных (например, A1:J1) и указываем параметры:
В итоге получаем:
Идентичного результата также можно добиться и через использование формул:
Числовая последовательность в Excel
Арифметическая и геометрическая прогрессии являются частными случаями числовой последовательности, в общем же случае ее можно создать, как минимум, тремя способами:
Первый способ подразумевает под собой ручной ввод значений в ячейки. Удобный вариант при вводе небольшого количества значений, в обратном же случае данный способ достаточно трудозатратный.
Второй и третий способы более универсальны, так как позволяют автоматически посчитать значения членов с помощью формул, что удобно при большом количестве элементов.
Поэтому поподробнее остановимся на построении последовательностей данными способами.
Рассмотрим создание числовой последовательности на примере построения обратных чисел к натуральным, то есть набора чисел 1, 1/2, 1/3, … , в котором общая формула n-го члена принимает вид Fn=1/n.
Создадим дополнительный ряд в отдельной строчке, куда для удобства расчета поместим порядковые номера (1, 2, 3 и т.д.), на которые будут ссылаться формулы:
В варианте с рекуррентной формулой рассмотрим пример с набором чисел Фибоначчи, в котором первые два числа равны 1 и 1, а каждый последующее число равно сумме двух предыдущих.
В итоге произвольный член можно представить в виде рекуррентного соотношения Fn = Fn-1 + Fn-2 при n > 2.
Определяем начальные элементы (две единицы) в двух ячейках, а остальные задаем с помощью формулы:
Удачи вам и до скорых встреч на страницах блога Tutorexcel.ru!
Автозаполнение ячеек Excel в прогрессии
Прогрессией называется последовательность чисел, каждое из которых может быть получено из предыдущего путем выполнения некоторой операции. Например, последовательность 1, 2, 3, 4 и т.д. является арифметической прогрессией с шагом 1 (каждое следующее число на 1 больше предыдущего). Даты тоже могут образовывать прогрессию. Например: 15.02.2014, 16.02.2014, 17.02.2014 (шаг — один день).
На фото приведены примеры таблиц, в которых есть ячейки, содержащие прогрессию.
Прогрессия дат вводится в ячейки таблицы аналогичным образом (за исключением того, что клавишу нажимать не надо). В процессе выделения диапазона рядом с курсором отображается дата, которая будет записана в последнюю ячейку диапазона. После записи в ячейки диапазона прогрессии дат, рядом с последней ячейкой диапазона отображается кнопка настройки параметров автозаполнения. Сделав щелчок на этой кнопке, можно выбрать правило формирования прогрессии дат, например, задать, что прогрессия должна состоять из дат рабочих дней.
Другие настройки Прогрессии можно посмотреть на вкладке Главная -> Редактирование выбрать команду Заполнить и из раскрывшегося списка — команду Прогрессия…
Опубликовано: 26.11.2015
Кроме простого автозаполнения ячеек данными при необходимости можно создать и арифметическую прогрессию. Excel 2007 может автоматически продолжать заполнение прогрессии числами, комбинациями чисел и текста, датами и временем, основываясь на установленном образце.
1 способ:
Например: 1, 2; 07:00, 08:00; пн, вт; янв, фев.
Получится результат – 4,5; 09:00, 10:00; ср, чт; мар, апр.
Примечание
Чтобы использовать принцип автозаполнения ячеек, а не создание арифметической прогрессии, при использовании маркера заполнения нажмите и держите клавишу Ctrl.
2 способ:
3 способ:
Рис. 2.108. Контекстное меню прогрессии
4 способ:
Did you find apk for android? You can find new Free Android Games and apps.
Прогрессии и числовые последовательности в Excel
Изучим как сделать арифметическую и геометрическую прогрессии в Excel, а также в общем случае рассмотрим способы создания числовых последовательностей.
Перед построением последовательностей и различных прогрессий, как обычно, вспомним их детальные определения.
Числовая последовательность — это упорядоченный набор произвольных чисел a1, a2, a3, …, an, … .
Арифметической прогрессией называется такая числовая последовательность, в которой каждый член, начиная со второго, получается из предыдущего добавлением постоянной величины d (также называют шагом или разностью):

Геометрическая прогрессия — это последовательность чисел, в котором каждый член, начиная со второго, получается умножением предыдущего члена на ненулевое число q (также называют знаменателем):

С определениями закончили, теперь самое время перейти от теории к практике.
Арифметическая прогрессия в Excel
Рассмотрим 2 способа задания прогрессии в Excel — с помощью стандартного инструмента Прогрессия и через формулы.
В первом случае на панели вкладок выбираем Главная -> Редактирование -> Заполнить -> Прогрессия:

Далее мы увидим диалоговое окно с настройками параметров:

В данных настройках мы можем выбрать дополнительные параметры, которые позволят нам более детально настроить и заполнить прогрессию в Excel:
- Расположение — расположение заполнения (по столбцам или строкам);
- Тип — тип (арифметическая, геометрическая, даты и автозаполнение);
- Единицы — вид данных (при выборе даты в качестве типа);
- Шаг — шаг (для арифметической) или знаменатель (для геометрической);
- Автоматическое определение шага — автоматическое определение шага, если заданы несколько значений последовательности;
- Предельное значение — ограничение по значению последнего элемента последовательности.
Разберем как сделать арифметическую прогрессию в Excel на конкретном примере.
Создадим набор чисел 3, 7, 11, … , то есть первый элемент равняется 3, а шаг равен 4.
Выделяем диапазон (к примеру, A1:J1) в котором мы хотим разместить набор чисел (диапазон можно и не выделять, однако в этом случае в настройках будет необходимо указать предельное значение), где в первой ячейке будет указан первый элемент (в нашем примере это 3 в ячейке A1), и указываем параметры (расположение, тип, шаг и т.д.):

В результате мы получим заполненный диапазон с заданным набором чисел:

Аналогичный результат можно получить и при задании элементов с помощью формул.
Для этого также задаем начальный элемент в первой ячейке, а в последующих ячейках указываем рекуррентную формулу члена арифметической прогрессии (то есть текущий член получается как сумма предыдущего и шага):
Геометрическая прогрессия в Excel
Принцип построения геометрической прогрессии в Excel аналогичен разобранному выше построению арифметической.
Единственное отличие — в настройках характеристик указываем в качестве типа геометрическую прогрессию.
Например, создадим набор чисел 4, 8, 16, … , то есть первое число равно 4, а каждое последующее в 2 раза больше предыдущего.
Также задаем начальный элемент (4 в ячейке A1), выделяем диапазон данных (например, A1:J1) и указываем параметры:

В итоге получаем:

Идентичного результата также можно добиться и через использование формул:
Числовая последовательность в Excel
Арифметическая и геометрическая прогрессии являются частными случаями числовой последовательности, в общем же случае ее можно создать, как минимум, тремя способами:
- Непосредственное (прямое) перечисление элементов;
- Через общую формулу n-го члена;
- С помощью рекуррентного соотношения, которое выражает произвольный член через предыдущие.
Первый способ подразумевает под собой ручной ввод значений в ячейки. Удобный вариант при вводе небольшого количества значений, в обратном же случае данный способ достаточно трудозатратный.
Второй и третий способы более универсальны, так как позволяют автоматически посчитать значения членов с помощью формул, что удобно при большом количестве элементов.
Поэтому поподробнее остановимся на построении последовательностей данными способами.
Рассмотрим создание числовой последовательности на примере построения обратных чисел к натуральным, то есть набора чисел 1, 1/2, 1/3, … , в котором общая формула n-го члена принимает вид Fn=1/n.
Создадим дополнительный ряд в отдельной строчке, куда для удобства расчета поместим порядковые номера (1, 2, 3 и т.д.), на которые будут ссылаться формулы:
В варианте с рекуррентной формулой рассмотрим пример с набором чисел Фибоначчи, в котором первые два числа равны 1 и 1, а каждый последующее число равно сумме двух предыдущих.
В итоге произвольный член можно представить в виде рекуррентного соотношения Fn = Fn-1 + Fn-2 при n > 2.
Определяем начальные элементы (две единицы) в двух ячейках, а остальные задаем с помощью формулы:
Как посчитать прогрессию в excel

= Мир MS Excel/Формулы в прогрессии — Мир MS Excel
—> —> —> Правила форумаFAQНовости сайтаНовые сообщенияУчастникиRSS
Отметить все сообщения прочитанными и перейти на главную страницу форума
—>
|
|
| Модератор форума: _Boroda_, Manyasha, SLAVICK, китин |
Мир MS Excel » Вопросы и решения » Вопросы по Excel » Формулы в прогрессии
Формулы в прогрессии
| Rastishka | Дата: Суббота, 17.11.2012, 21:24 | Сообщение № 1 | ||||||||||||||||||||||||||||||||
|