Изучим как сделать арифметическую и геометрическую прогрессии в Excel, а также в общем случае рассмотрим способы создания числовых последовательностей.
Перед построением последовательностей и различных прогрессий, как обычно, вспомним их детальные определения.
Числовая последовательность — это упорядоченный набор произвольных чисел a1, a2, a3, …, an, … .
Арифметической прогрессией называется такая числовая последовательность, в которой каждый член, начиная со второго, получается из предыдущего добавлением постоянной величины d (также называют шагом или разностью):
Геометрическая прогрессия — это последовательность чисел, в котором каждый член, начиная со второго, получается умножением предыдущего члена на ненулевое число q (также называют знаменателем):
С определениями закончили, теперь самое время перейти от теории к практике.
Рассмотрим 2 способа задания прогрессии в Excel — с помощью стандартного инструмента Прогрессия и через формулы.
В первом случае на панели вкладок выбираем Главная -> Редактирование -> Заполнить -> Прогрессия:
Далее мы увидим диалоговое окно с настройками параметров:
В данных настройках мы можем выбрать дополнительные параметры, которые позволят нам более детально настроить и заполнить прогрессию в Excel:
- Расположение — расположение заполнения (по столбцам или строкам);
- Тип — тип (арифметическая, геометрическая, даты и автозаполнение);
- Единицы — вид данных (при выборе даты в качестве типа);
- Шаг — шаг (для арифметической) или знаменатель (для геометрической);
- Автоматическое определение шага — автоматическое определение шага, если заданы несколько значений последовательности;
- Предельное значение — ограничение по значению последнего элемента последовательности.
Разберем как сделать арифметическую прогрессию в Excel на конкретном примере.
Создадим набор чисел 3, 7, 11, … , то есть первый элемент равняется 3, а шаг равен 4.
Выделяем диапазон (к примеру, A1:J1) в котором мы хотим разместить набор чисел (диапазон можно и не выделять, однако в этом случае в настройках будет необходимо указать предельное значение), где в первой ячейке будет указан первый элемент (в нашем примере это 3 в ячейке A1), и указываем параметры (расположение, тип, шаг и т.д.):
В результате мы получим заполненный диапазон с заданным набором чисел:
Аналогичный результат можно получить и при задании элементов с помощью формул.
Для этого также задаем начальный элемент в первой ячейке, а в последующих ячейках указываем рекуррентную формулу члена арифметической прогрессии (то есть текущий член получается как сумма предыдущего и шага):
Геометрическая прогрессия в Excel
Принцип построения геометрической прогрессии в Excel аналогичен разобранному выше построению арифметической.
Единственное отличие — в настройках характеристик указываем в качестве типа геометрическую прогрессию.
Например, создадим набор чисел 4, 8, 16, … , то есть первое число равно 4, а каждое последующее в 2 раза больше предыдущего.
Также задаем начальный элемент (4 в ячейке A1), выделяем диапазон данных (например, A1:J1) и указываем параметры:
В итоге получаем:
Идентичного результата также можно добиться и через использование формул:
Числовая последовательность в Excel
Арифметическая и геометрическая прогрессии являются частными случаями числовой последовательности, в общем же случае ее можно создать, как минимум, тремя способами:
- Непосредственное (прямое) перечисление элементов;
- Через общую формулу n-го члена;
- С помощью рекуррентного соотношения, которое выражает произвольный член через предыдущие.
Первый способ подразумевает под собой ручной ввод значений в ячейки. Удобный вариант при вводе небольшого количества значений, в обратном же случае данный способ достаточно трудозатратный.
Второй и третий способы более универсальны, так как позволяют автоматически посчитать значения членов с помощью формул, что удобно при большом количестве элементов.
Поэтому поподробнее остановимся на построении последовательностей данными способами.
Рассмотрим создание числовой последовательности на примере построения обратных чисел к натуральным, то есть набора чисел 1, 1/2, 1/3, … , в котором общая формула n-го члена принимает вид Fn=1/n.
Создадим дополнительный ряд в отдельной строчке, куда для удобства расчета поместим порядковые номера (1, 2, 3 и т.д.), на которые будут ссылаться формулы:
В варианте с рекуррентной формулой рассмотрим пример с набором чисел Фибоначчи, в котором первые два числа равны 1 и 1, а каждый последующее число равно сумме двух предыдущих.
В итоге произвольный член можно представить в виде рекуррентного соотношения Fn = Fn-1 + Fn-2 при n > 2.
Определяем начальные элементы (две единицы) в двух ячейках, а остальные задаем с помощью формулы:
Удачи вам и до скорых встреч на страницах блога Tutorexcel.ru!
Поделиться с друзьями:
Поиск по сайту:
Программа предлагает уникальную возможность ввода данных. Давайте рассмотрим конкретный пример. При заполнении документа вам необходимо ввести порядковые номера с 1-го по 14-й. Можно вводить их вручную. Мы же воспользуемся возможностями программы.
Введите в ячейки значения как показано на рисунке.
Выделите ячейки В3 и В4, в которых расположены порядковые номера 1 и 2, и поместите указатель мыши в правый нижний угол ячейки В4. Указатель примет вид черного крестика, который называется маркером автозаполнения.
Нажмите левую кнопку мыши и, удерживая её нажатой, перемещайте указатель вниз. Рядом с крестиком на жёлтом фоне появляется подсказка, показывающая какое сейчас значение порядкового номера. Когда значение будет равно 14, отпустите левую кнопку мыши.
Прогрессия – ряд увеличивающихся или уменьшающихся чисел, в котором разность или отношение между соседними числами сохраняют постоянную величину.
Арифметическая прогрессия – последовательность чисел, каждое из которых получается из предыдущего путём прибавления или вычитания некоего постоянного числа.
Геометрическая прогрессия – последовательность чисел, каждое из которых получается из предыдущего путём умножения или деления на некое постоянное число.
Давайте рассмотрим пример заполнения арифметической прогрессии с шагом 4, т.е. каждый следующий член прогрессии образуется прибавлением к предыдущему числа 4 (1,5,9,13…).
Есть 2 варианта заполнения прогрессии. В первом примере мы будем использовать приём перетаскивания маркера автозаполнения. Во втором воспользуемся командами меню.
1. Введите в ячейку В2 значение «1», а в ячейку В3 значение «5». Выделите ячейки как показано на рисунке.
2. Поместите указатель мыши в правый нижний угол ячейки В3, при этом он примет вид чёрного крестика.
3. Нажмите левую кнопку мыши и, удерживая её нажатой, перемещайте указатель вниз. Рядом с указателем появляется подсказка, указывающая числовое значение. Когда дойдёте до нужного значения, отпустите левую кнопку мыши.
В данном примере программа автоматически определяет шаг последовательности. Достаточно только ввести два первых члена прогрессии.
Использование меню предоставляет нам больше возможностей для ввода прогрессий.
Давайте рассмотрим пример ввода геометрической прогрессии. В ходе рассмотрения примера вы легко разберётесь, как с помощью меню вводить любую прогрессию (и арифметическую, и геометрическую).
1. Введите в ячейку В2 значение «2,5». Выделите необходимый диапазон ячеек, как показано на рисунке.
2. Установите указатель на надпись «Меню» на Ленте и один раз щёлкните левой кнопкой мыши.
3. Установите указатель на надпись «Правка» и один раз щёлкните левой кнопкой мыши. Справа автоматически появится ещё один список.
4. Установите указатель мыши на пункт «Прогрессия…» и один раз щёлкните левой кнопкой мыши.
На экране появится окно «Прогрессия». В этом окне необходимо сделать следующие установки:
1. Установите указатель на надпись «геометрическая» и один раз щёлкните левой кнопкой мыши.
2. Введите шаг прогрессии, например, 2.
3. Если необходимо, установите предельное значение. В этом случае будут заполнены только те ячейки, значение в которых не превысит предельное значение. Давайте зададим предельное значение «1000».
4. Установите указатель мыши на кнопку «ОК» и один раз щёлкните левой кнопкой мыши.
Если вы всё сделали правильно, выделенный диапазон будет заполнен, как показано на рисунке. Обратите внимание, что не все ячейки выделенного диапазона были заполнены. Это связано с тем, что мы ввели максимальные ограничения для прогрессии. Следующий после 640 член прогрессии больше 1000. На этом заполнение прогрессии было остановлено.
Ещё раз внимательно изучите окно Прогрессия. Теперь вы без труда сможете ввести в ячейки любую прогрессию по вашему желанию. Помимо числовых значений в качестве членов прогрессии могут выступать и даты.
Автозаполнение можно производить не только вертикально, но и по горизонтали. Давайте рассмотрим часто встречающийся пример, когда необходимо в качестве наименований столбцов указать месяца года.
1. Введите в ячейку В2 значение «Январь».
2. Установите указатель мыши в правый нижний угол ячейки.
После того как указатель примет вид чёрного крестика, нажмите левую кнопку мыши и перемещайте указатель вправо. Рядом с крестиком появляется подсказка, указывающая значение месяца. После достижения нужного месяца отпустите левую кнопку мыши. Ячейки будут заполнены месяцами.
Часто приходится вводить одинаковые значения в соседние ячейки. Можно, конечно, каждый раз копировать содержимое в ячейки. Гораздо удобнее и быстрее это можно сделать, используя маркер автозаполнения.
Заполнение ячеек одинаковым содержимым
1. Введите значение в первую ячейку диапазона.
2. Установите указатель в правый нижний угол ячейки.
3. После того, как указатель примет вид чёрного крестика, нажмите левую кнопку мыши и, удерживая её нажатой, переместите указатель в нужном направлении. После заполнения нужного диапазона отпустите левую кнопку мыши.
Мы использовали стандартный приём автоматического заполнения.
Удобно для заполнения ячеек одинаковым содержимым использовать следующий приём. Например, вам необходимо заполнить несколько ячеек столбца одинаковыми значениями.
1. Введите содержимое первой ячейки диапазона.
2. Выделите те ячейки, в которые необходимо скопировать данное значение.
3. Войдите в меню «Правка» и выберите пункт «Заполнить».
4. Слева от пункта «Заполнить» появится список с указанием направления, в котором будут заполнены ячейки. Установите указатель мыши на пункт «Вниз» и один раз щёлкните левой кнопкой мыши.
Программа подсказывает, что для заполнения диапазона ячеек вниз можно воспользоваться комбинацией клавиш:
Ctrl + D
Пункты 3 и 4 вы можете заменить простым нажатием вышеуказанной комбинации клавиш.
Нажмите на клавиатуре клавишу <Ctrl> и, удерживая её нажатой, нажмите клавишу с английской буквой «D» (русская буква «В»).
До этого мы вводили в ячейки числовые и текстовые значения.
Теперь мы приступаем к изучению самого важного раздела, который позволит вам научиться вводить в ячейки нужные формулы.
Автозаполнение ячеек в Excel однотипными данными — одна из популярнейших «фишек» этого табличного редактора. Этот простейший процесс — когда вы вводите два числа, а затем просто протягиваете выделение насколько нужно, а программа автоматически заполняет столбец или строку следующими цифрами (датами, буквами и т.п.) идущими по порядку, сэкономил нам столько времени на ввод, что и подумать страшно!
Простейшая арифметическая прогрессия в excel — ввести два первых числа прогрессии (чтобы установить шаг), выделить их, и протащить мышью правый нижний угол выделения до нужной строки
Если записать в соседние ячейки числа, например 1 и 2, то в следующих ячейках появятся значения 4, 5, 6, если записать 500 и 1000, следующими числами будут 1500, 2000 и т.д.
Оба этих числовых ряда будут простейшими арифметическими прогрессиями с заданным шагом — в первом случае с шагом 1, во втором — с шагом 500.
Но, что если мы имеем дело не с простейшей арифметической, а с геометрической прогрессией?
Нет никаких проблем. Введите начальное число в одну из ячеек, а затем выделите диапазон ячеек, в котором и хотите увидеть свою прогрессию.
Инструмент для построения сложных прогрессий в MS Excel
На вкладке «Главная» в группе «Редактирование» найдите инструмент «Заполнить» и выберите пункт «Прогрессия».
В открывшемся окне установите нужные параметры (шаг прогрессии, тип прогрессии и предельное значение, если необходимо), а затем жмите «Ок».
Выбранная вами прогрессия будет мгновенно выведена в пределах выделенного вами диапазона на листе табличного редактора.
Пример построения геометрической прогрессии с шагом равным 3 и максимальным числом ограниченным 5000000
Также вас может заинтересовать:
Содержание
- 1 Арифметическая прогрессия в Excel
- 2 Геометрическая прогрессия в Excel
- 3 Числовая последовательность в Excel
- 4 Заполнение таблицы Excel нечетными числами.
- 5 Заполнение таблицы Excel четными числами.
- 6 Заполнение таблицы Excel с определенным шагом.
- 7 Заполнение таблицы Excel в геометрической прогрессии
Изучим как сделать арифметическую и геометрическую прогрессии в Excel, а также в общем случае рассмотрим способы создания числовых последовательностей.
Перед построением последовательностей и различных прогрессий, как обычно, вспомним их детальные определения.
Числовая последовательность — это упорядоченный набор произвольных чисел a1, a2, a3, …, an, … .
Арифметической прогрессией называется такая числовая последовательность, в которой каждый член, начиная со второго, получается из предыдущего добавлением постоянной величины d (также называют шагом или разностью):
Геометрическая прогрессия — это последовательность чисел, в котором каждый член, начиная со второго, получается умножением предыдущего члена на ненулевое число q (также называют знаменателем):
С определениями закончили, теперь самое время перейти от теории к практике.
Рассмотрим 2 способа задания прогрессии в Excel — с помощью стандартного инструмента Прогрессия и через формулы.
В первом случае на панели вкладок выбираем Главная -> Редактирование -> Заполнить -> Прогрессия:
Далее мы увидим диалоговое окно с настройками параметров:
В данных настройках мы можем выбрать дополнительные параметры, которые позволят нам более детально настроить и заполнить прогрессию в Excel:
- Расположение — расположение заполнения (по столбцам или строкам);
- Тип — тип (арифметическая, геометрическая, даты и автозаполнение);
- Единицы — вид данных (при выборе даты в качестве типа);
- Шаг — шаг (для арифметической) или знаменатель (для геометрической);
- Автоматическое определение шага — автоматическое определение шага, если заданы несколько значений последовательности;
- Предельное значение — ограничение по значению последнего элемента последовательности.
Разберем как сделать арифметическую прогрессию в Excel на конкретном примере.
Создадим набор чисел 3, 7, 11, … , то есть первый элемент равняется 3, а шаг равен 4.
Выделяем диапазон (к примеру, A1:J1) в котором мы хотим разместить набор чисел (диапазон можно и не выделять, однако в этом случае в настройках будет необходимо указать предельное значение), где в первой ячейке будет указан первый элемент (в нашем примере это 3 в ячейке A1), и указываем параметры (расположение, тип, шаг и т.д.):
В результате мы получим заполненный диапазон с заданным набором чисел:
Аналогичный результат можно получить и при задании элементов с помощью формул.
Для этого также задаем начальный элемент в первой ячейке, а в последующих ячейках указываем рекуррентную формулу члена арифметической прогрессии (то есть текущий член получается как сумма предыдущего и шага):
Геометрическая прогрессия в Excel
Принцип построения геометрической прогрессии в Excel аналогичен разобранному выше построению арифметической.
Единственное отличие — в настройках характеристик указываем в качестве типа геометрическую прогрессию.
Например, создадим набор чисел 4, 8, 16, … , то есть первое число равно 4, а каждое последующее в 2 раза больше предыдущего.
Также задаем начальный элемент (4 в ячейке A1), выделяем диапазон данных (например, A1:J1) и указываем параметры:
В итоге получаем:
Идентичного результата также можно добиться и через использование формул:
Числовая последовательность в Excel
Арифметическая и геометрическая прогрессии являются частными случаями числовой последовательности, в общем же случае ее можно создать, как минимум, тремя способами:
- Непосредственное (прямое) перечисление элементов;
- Через общую формулу n-го члена;
- С помощью рекуррентного соотношения, которое выражает произвольный член через предыдущие.
Первый способ подразумевает под собой ручной ввод значений в ячейки. Удобный вариант при вводе небольшого количества значений, в обратном же случае данный способ достаточно трудозатратный.
Второй и третий способы более универсальны, так как позволяют автоматически посчитать значения членов с помощью формул, что удобно при большом количестве элементов.
Поэтому поподробнее остановимся на построении последовательностей данными способами.
Рассмотрим создание числовой последовательности на примере построения обратных чисел к натуральным, то есть набора чисел 1, 1/2, 1/3, … , в котором общая формула n-го члена принимает вид Fn=1/n.
Создадим дополнительный ряд в отдельной строчке, куда для удобства расчета поместим порядковые номера (1, 2, 3 и т.д.), на которые будут ссылаться формулы:
В варианте с рекуррентной формулой рассмотрим пример с набором чисел Фибоначчи, в котором первые два числа равны 1 и 1, а каждый последующее число равно сумме двух предыдущих.
В итоге произвольный член можно представить в виде рекуррентного соотношения Fn = Fn-1 + Fn-2 при n > 2.
Определяем начальные элементы (две единицы) в двух ячейках, а остальные задаем с помощью формулы:
Удачи вам и до скорых встреч на страницах блога Tutorexcel.ru!
Автозаполнение ячеек Excel в прогрессии
Прогрессией называется последовательность чисел, каждое из которых может быть получено из предыдущего путем выполнения некоторой операции. Например, последовательность 1, 2, 3, 4 и т.д. является арифметической прогрессией с шагом 1 (каждое следующее число на 1 больше предыдущего). Даты тоже могут образовывать прогрессию. Например: 15.02.2014, 16.02.2014, 17.02.2014 (шаг — один день).
На фото приведены примеры таблиц, в которых есть ячейки, содержащие прогрессию.
- В стартовую ячейку диапазона ввести первое число ряда.
- Сделать щелчок в стартовой ячейке (ячейка будет выбрана, выделена рамкой).
- Установить указатель мыши на маркер в правом нижнем углу активной ячейки (указатель примет форму крестика), нажать и удерживать клавишу (рядом с указателем мыши появится знак «плюс»).
- Нажать левую кнопку мыши и, удерживая кнопку нажатой, переместить указатель мыши в последнюю ячейку диапазона.
- Отпустить кнопку мыши. Ячейки выделенного диапазона будут заполнены числами, образующими прогрессию.
Прогрессия дат вводится в ячейки таблицы аналогичным образом (за исключением того, что клавишу нажимать не надо). В процессе выделения диапазона рядом с курсором отображается дата, которая будет записана в последнюю ячейку диапазона. После записи в ячейки диапазона прогрессии дат, рядом с последней ячейкой диапазона отображается кнопка настройки параметров автозаполнения. Сделав щелчок на этой кнопке, можно выбрать правило формирования прогрессии дат, например, задать, что прогрессия должна состоять из дат рабочих дней.
Другие настройки Прогрессии можно посмотреть на вкладке Главная -> Редактирование выбрать команду Заполнить и из раскрывшегося списка — команду Прогрессия…
Опубликовано: 26.11.2015
Недавно мы уже разбирались с вами в том, как сделать нумерацию в таблице MS Excel. Тогда речь шла об обычном последовательном числовом ряде, но что если вам понадобилось сделать что-либо нестандартное и изобразить, например, ряд непоследовательных чисел? Показать только четные или нечетные, а может и вовсе арифметическую или геометрическую прогрессию в Excel?
Сегодня мы поговорим именно об этом — об excel-нумерации в деталях.
Заполнение таблицы Excel нечетными числами.
Для начала определимся, что происходит, когда мы ставим в две соседние ячейки цифры 1,2, а затем выделяем их и протягиваем выделение дальше? MS Excel «смотрит» на разницу между ячейками и так как она различается на единицу, то, уловив последовательность, при растягивании к каждой последующей ячейке просто прибавляет вычисленную разницу т.е. +1.
Следовательно нам необходимо для автоматического заполнения нечетными значениями строки или столбца в Excel в первой ячейке прописать 1, в во второй прописать 3. Таким образом разница будет =2.
1+2=, далее
3+2=, далее
5+2=.
Вот вам и автозаполнение ячеек нечетными числами.
Заполнение столбцов MS Excel разными способами — четными и нечетными числами
Заполнение таблицы Excel четными числами.
Аналогично выполняется и заполнение четными числами: в первой ячейке пишем 0, во второй 2, разница также +2, но начали мы с нуля. (Автозаполнение работает при старте с любой цифры хоть 5485) потянули и получили
0+2=
2+2=
4+2= и т.д.
Заполнение таблицы Excel с определенным шагом.
Все остальное работает по тому же принципу: к примеру, заполняя таблицу с шагом в 5 и начиная с 1, следующим числом в диапазоне мы получим (1+5=) 6. Аналогично, продолжая такой ряд, мы будем иметь на нем цифры: 11,16,21,26,31 и так далее.
Заполнение таблицы Excel в геометрической прогрессии
Все что было до этого было очень просто, поскольку и прогрессия была простая — арифметическая. А если нужна геометрическая, где каждое число удваивается или даже утраивается по сравнению с предыдущим?
Да, обычным методом тут не обойтись. Что же делать? Будем использовать формулы MS Excel.
Вводим простую формулу для начала геометрической прогрессии
Для начала щелчком мыши активируем первую ячейку (в моем случае это ячейка C5) нашей геометрической прогрессии и напишем в ней простейшую формулу: =1*2. Теперь поставим курсор на ячейку ниже (C6) и впишем в ней значок «=«, теперь ничего не вводя, щелкнем мышью по предыдущей ячейке (С5) и допишем *2 (умножить на 2).
Геометрическая прогрессия в excel
У вас на экране теперь должен присутствовать простой ряд из чисел 2 и 4. Отлично, теперь выделяем нашу C6 (только её!) и протягиваем вниз насколько это необходимо, так же, как вы уже делали раньше (и о чем написано выше).
Заполнение таблицы Excel в геометрической прогрессии
Пример таблицы Excel с заполнением в геометрической прогрессии
Наша геометрическая прогрессия в Excel готова, можете убедится в этом, пересчитав вручную 🙂
Автозаполнение ячеек Excel – это автоматический ввод серии данных в некоторый диапазон. Введем в ячейку «Понедельник», затем удерживая левой кнопкой мышки маркер автозаполнения (квадратик в правом нижнем углу), тянем вниз (или в другую сторону). Результатом будет список из дней недели. Можно использовать краткую форму типа Пн, Вт, Ср и т.д. Эксель поймет. Аналогичным образом создается список из названий месяцев.
Автоматическое заполнение ячеек также используют для продления последовательности чисел c заданным шагом (арифметическая прогрессия). Чтобы сделать список нечетных чисел, нужно в двух ячейках указать 1 и 3, затем выделить обе ячейки и протянуть вниз.
Эксель также умеет распознать числа среди текста. Так, легко создать перечень кварталов. Введем в ячейку «1 квартал» и протянем вниз.
На этом познания об автозаполнении у большинства пользователей Эксель заканчиваются. Но это далеко не все, и далее будут рассмотрены другие эффективные и интересные приемы.
Ясно, что кроме дней недели и месяцев могут понадобиться другие списки. Допустим, часто приходится вводить перечень городов, где находятся сервисные центры компании: Минск, Гомель, Брест, Гродно, Витебск, Могилев, Москва, Санкт-Петербург, Воронеж, Ростов-на-Дону, Смоленск, Белгород. Вначале нужно создать и сохранить (в нужном порядке) полный список названий. Заходим в Файл – Параметры – Дополнительно – Общие – Изменить списки.
В следующем открывшемся окне видны те списки, которые существуют по умолчанию.
Как видно, их не много. Но легко добавить свой собственный. Можно воспользоваться окном справа, где либо через запятую, либо столбцом перечислить нужную последовательность. Однако быстрее будет импортировать, особенно, если данных много. Для этого предварительно где-нибудь на листе Excel создаем перечень названий, затем делаем на него ссылку и нажимаем Импорт.

Помимо текстовых списков чаще приходится создавать последовательности чисел и дат. Один из вариантов был рассмотрен в начале статьи, но это примитивно. Есть более интересные приемы. Вначале нужно выделить одно или несколько первых значений серии, а также диапазон (вправо или вниз), куда будет продлена последовательность значений. Далее вызываем диалоговое окно прогрессии: Главная – Заполнить – Прогрессия.
Рассмотрим настройки.
В левой части окна с помощью переключателя задается направление построения последовательности: вниз (по строкам) или вправо (по столбцам).
Посередине выбирается нужный тип:
- арифметическая прогрессия – каждое последующее значение изменяется на число, указанное в поле Шаг
- геометрическая прогрессия – каждое последующее значение умножается на число, указанное в поле Шаг
- даты – создает последовательность дат. При выборе этого типа активируются переключатели правее, где можно выбрать тип единицы измерения. Есть 4 варианта:
-
-
- день – перечень календарных дат (с указанным ниже шагом)
- рабочий день – последовательность рабочих дней (пропускаются выходные)
- месяц – меняются только месяцы (число фиксируется, как в первой ячейке)
- год – меняются только годы
-
- автозаполнение – эта команда равносильная протягиванию с помощью левой кнопки мыши. То есть эксель сам определяет: то ли ему продолжить последовательность чисел, то ли продлить список. Если предварительно заполнить две ячейки значениями 2 и 4, то в других выделенных ячейках появится 6, 8 и т.д. Если предварительно заполнить больше ячеек, то Excel рассчитает приближение методом линейной регрессии, т.е. прогноз по прямой линии тренда (интереснейшая функция – подробнее см. ниже).
Нижняя часть окна Прогрессия служит для того, чтобы создать последовательность любой длины на основании конечного значения и шага. Например, нужно заполнить столбец последовательностью четных чисел от 2 до 1000. Мышкой протягивать не удобно. Поэтому предварительно нужно выделить только ячейку с одним первым значением. Далее в окне Прогрессия указываем Расположение, Шаг и Предельное значение.
Результатом будет заполненный столбец от 2 до 1000. Аналогичным образом можно сделать последовательность рабочих дней на год вперед (предельным значением нужно указать последнюю дату, например 31.12.2016). Возможность заполнять столбец (или строку) с указанием последнего значения очень полезная штука, т.к. избавляет от кучи лишних действий во время протягивания. На этом настройки автозаполнения заканчиваются. Идем далее.
Автозаполнение чисел с помощью мыши
Автозаполнение в Excel удобнее делать мышкой, у которой есть правая и левая кнопка. Понадобятся обе.
Допустим, нужно сделать порядковые номера чисел, начиная с 1. Обычно заполняют две ячейки числами 1 и 2, а далее левой кнопкой мыши протягивают арифметическую прогрессию. Можно сделать по-другому. Заполняем только одну ячейку с 1. Протягиваем ее и получим столбец с единицами. Далее открываем квадратик, который появляется сразу после протягивания в правом нижнем углу и выбираем Заполнить.
Если выбрать Заполнить только форматы, будут продлены только форматы ячеек.
Сделать последовательность чисел можно еще быстрее. Во время протягивания ячейки, удерживаем кнопку Ctrl.
Этот трюк работает только с последовательностью чисел. В других ситуациях удерживание Ctrl приводит к копированию данных вместо автозаполнения.
Если при протягивании использовать правую кнопку мыши, то контекстное меню открывается сразу после отпускания кнопки.
При этом добавляются несколько команд. Прогрессия позволяет использовать дополнительные операции автозаполнения (настройки см. выше). Правда, диапазон получается выделенным и длина последовательности будет ограничена последней ячейкой.
Чтобы произвести автозаполнение до необходимого предельного значения (числа или даты), можно проделать следующий трюк. Берем правой кнопкой мыши за маркер чуть оттягиваем вниз, сразу возвращаем назад и отпускаем кнопку – открывается контекстное меню автозаполнения. Выбираем прогрессию. На этот раз выделена только одна ячейка, поэтому указываем направление, шаг, предельное значение и создаем нужную последовательность.
Очень интересными являются пункты меню Линейное и Экспоненциальное приближение. Это экстраполяция, т.е. прогнозирование, данных по указанной модели (линейной или экспоненциальной). Обычно для прогноза используют специальные функции Excel или предварительно рассчитывают уравнение тренда (регрессии), в которое подставляют значения независимой переменной для будущих периодов и таким образом рассчитывают прогнозное значение. Делается примерно так. Допустим, есть динамика показателя с равномерным ростом.
Для прогнозирования подойдет линейный тренд. Расчет параметров уравнения можно осуществить с помощью функций Excel, но часто для наглядности используют диаграмму с настройками отображения линии тренда, уравнения и прогнозных значений.
Чтобы получить прогноз в числовом выражении, нужно произвести расчет на основе полученного уравнения регрессии (либо напрямую обратиться к формулам Excel). Таким образом, получается довольно много действий, требующих при этом хорошего понимания.
Так вот прогноз по методу линейной регрессии можно сделать вообще без формул и без графиков, используя только автозаполнение ячеек в экселе. Для этого выделяем данные, по которым строится прогноз, протягиваем правой кнопкой мыши на нужное количество ячеек, соответствующее длине прогноза, и выбираем Линейное приближение. Получаем прогноз. Без шума, пыли, формул и диаграмм.
Если данные имеют ускоряющийся рост (как счет на депозите), то можно использовать экспоненциальную модель. Вновь, чтобы не мучиться с вычислениями, можно воспользоваться автозаполнением, выбрав Экспоненциальное приближение.
Более быстрого способа прогнозирования, пожалуй, не придумаешь.
Автозаполнение дат с помощью мыши
Довольно часто требуется продлить список дат. Берем дату и тащим левой кнопкой мыши. Открываем квадратик и выбираем способ заполнения.
По рабочим дням – отличный вариант для бухгалтеров, HR и других специалистов, кто имеет дело с составлением различных планов. А вот другой пример. Допустим, платежи по графику наступают 15-го числа и в последний день каждого месяца. Укажем первые две даты, протянем вниз и заполним по месяцам (любой кнопкой мыши).
Обратите внимание, что 15-е число фиксируется, а последний день месяца меняется, чтобы всегда оставаться последним.
Используя правую кнопку мыши, можно воспользоваться настройками прогрессии. Например, сделать список рабочих дней до конца года. В перечне команд через правую кнопку есть еще Мгновенное заполнение. Эта функция появилась в Excel 2013. Используется для заполнения ячеек по образцу. Но об этом уже была статья, рекомендую ознакомиться. Также поможет сэкономить не один час работы.
На этом, пожалуй, все. В видеоуроке показано, как сделать автозаполнение ячеек в Excel.
Поделиться в социальных сетях:
Оглавление:
- 1 Как сделать прогрессию в excel 2007? — Разбираем подробно
- 2 Арифметическая прогрессия в Excel
- 3 Геометрическая прогрессия в Excel
- 4 Числовая последовательность в Excel
Изучим как сделать арифметическую и геометрическую прогрессии в Excel, а также в общем случае рассмотрим способы создания числовых последовательностей.
Перед построением последовательностей и различных прогрессий, как обычно, вспомним их детальные определения.
Числовая последовательность — это упорядоченный набор произвольных чисел a1, a2, a3, …, an, … .
Арифметической прогрессией называется такая числовая последовательность, в которой каждый член, начиная со второго, получается из предыдущего добавлением постоянной величины d (также называют шагом или разностью):
Геометрическая прогрессия — это последовательность чисел, в котором каждый член, начиная со второго, получается умножением предыдущего члена на ненулевое число q (также называют знаменателем):
С определениями закончили, теперь самое время перейти от теории к практике.
Арифметическая прогрессия в Excel
Рассмотрим 2 способа задания прогрессии в Excel — с помощью стандартного инструмента Прогрессия и через формулы.
В первом случае на панели вкладок выбираем Главная -> Редактирование -> Заполнить -> Прогрессия:
Далее мы увидим диалоговое окно с настройками параметров:
В данных настройках мы можем выбрать дополнительные параметры, которые позволят нам более детально настроить и заполнить прогрессию в Excel:
Разберем как сделать арифметическую прогрессию в Excel на конкретном примере.
Создадим набор чисел 3, 7, 11, … , то есть первый элемент равняется 3, а шаг равен 4.
Выделяем диапазон (к примеру, A1:J1) в котором мы хотим разместить набор чисел (диапазон можно и не выделять, однако в этом случае в настройках будет необходимо указать предельное значение), где в первой ячейке будет указан первый элемент (в нашем примере это 3 в ячейке A1), и указываем параметры (расположение, тип, шаг и т.д.):
В результате мы получим заполненный диапазон с заданным набором чисел:
Аналогичный результат можно получить и при задании элементов с помощью формул.
Для этого также задаем начальный элемент в первой ячейке, а в последующих ячейках указываем рекуррентную формулу члена арифметической прогрессии (то есть текущий член получается как сумма предыдущего и шага):
Геометрическая прогрессия в Excel
Принцип построения геометрической прогрессии в Excel аналогичен разобранному выше построению арифметической.
Единственное отличие — в настройках характеристик указываем в качестве типа геометрическую прогрессию.
Например, создадим набор чисел 4, 8, 16, … , то есть первое число равно 4, а каждое последующее в 2 раза больше предыдущего.
Также задаем начальный элемент (4 в ячейке A1), выделяем диапазон данных (например, A1:J1) и указываем параметры:
В итоге получаем:
Идентичного результата также можно добиться и через использование формул:
Числовая последовательность в Excel
Арифметическая и геометрическая прогрессии являются частными случаями числовой последовательности, в общем же случае ее можно создать, как минимум, тремя способами:
Первый способ подразумевает под собой ручной ввод значений в ячейки. Удобный вариант при вводе небольшого количества значений, в обратном же случае данный способ достаточно трудозатратный.
Второй и третий способы более универсальны, так как позволяют автоматически посчитать значения членов с помощью формул, что удобно при большом количестве элементов.
Поэтому поподробнее остановимся на построении последовательностей данными способами.
Рассмотрим создание числовой последовательности на примере построения обратных чисел к натуральным, то есть набора чисел 1, 1/2, 1/3, … , в котором общая формула n-го члена принимает вид Fn=1/n.
Создадим дополнительный ряд в отдельной строчке, куда для удобства расчета поместим порядковые номера (1, 2, 3 и т.д.), на которые будут ссылаться формулы:
В варианте с рекуррентной формулой рассмотрим пример с набором чисел Фибоначчи, в котором первые два числа равны 1 и 1, а каждый последующее число равно сумме двух предыдущих.
В итоге произвольный член можно представить в виде рекуррентного соотношения Fn = Fn-1 + Fn-2 при n > 2.
Определяем начальные элементы (две единицы) в двух ячейках, а остальные задаем с помощью формулы:
Удачи вам и до скорых встреч на страницах блога Tutorexcel.ru!
Автозаполнение ячеек Excel в прогрессии
Прогрессией называется последовательность чисел, каждое из которых может быть получено из предыдущего путем выполнения некоторой операции. Например, последовательность 1, 2, 3, 4 и т.д. является арифметической прогрессией с шагом 1 (каждое следующее число на 1 больше предыдущего). Даты тоже могут образовывать прогрессию. Например: 15.02.2014, 16.02.2014, 17.02.2014 (шаг — один день).
На фото приведены примеры таблиц, в которых есть ячейки, содержащие прогрессию.
Прогрессия дат вводится в ячейки таблицы аналогичным образом (за исключением того, что клавишу нажимать не надо). В процессе выделения диапазона рядом с курсором отображается дата, которая будет записана в последнюю ячейку диапазона. После записи в ячейки диапазона прогрессии дат, рядом с последней ячейкой диапазона отображается кнопка настройки параметров автозаполнения. Сделав щелчок на этой кнопке, можно выбрать правило формирования прогрессии дат, например, задать, что прогрессия должна состоять из дат рабочих дней.
Другие настройки Прогрессии можно посмотреть на вкладке Главная -> Редактирование выбрать команду Заполнить и из раскрывшегося списка — команду Прогрессия…
Опубликовано: 26.11.2015
Кроме простого автозаполнения ячеек данными при необходимости можно создать и арифметическую прогрессию. Excel 2007 может автоматически продолжать заполнение прогрессии числами, комбинациями чисел и текста, датами и временем, основываясь на установленном образце.
1 способ:
Например: 1, 2; 07:00, 08:00; пн, вт; янв, фев.
Получится результат – 4,5; 09:00, 10:00; ср, чт; мар, апр.
Примечание
Чтобы использовать принцип автозаполнения ячеек, а не создание арифметической прогрессии, при использовании маркера заполнения нажмите и держите клавишу Ctrl.
2 способ:
3 способ:
Рис. 2.108. Контекстное меню прогрессии
4 способ:
Did you find apk for android? You can find new Free Android Games and apps.
Как создать геометрическую прогрессию?
Кроме арифметической прогрессии можно создать и геометрическую прогрессию (то есть умножение каждого последующего числа на заданный коэффициент).
1 способ:
- В окне открытого листа введите начальное значение создаваемого ряда прогрессии в первую ячейку диапазона.
- Выделите диапазон ячеек, в котором будет располагаться геометрическая прогрессия.
- Перейдите к вкладке «Главная» и в группе «Редактирование» раскройте меню кнопки «Заполнить».
- В списке команд выберите пункт «Прогрессия».
- В окне «Прогрессия» в группе «Тип» активируйте пункт «Геометрическая».
- В графе «Шаг» введите коэффициент развития прогрессии, то есть значение, на которое будут умножаться все числа, а в графе «Предельное значение» при необходимости задайте максимально возможное число прогрессии.
- Закройте окно кнопкой «ОК» и зайдите на http://dr-seo.ru/
2 способ:
- В окне открытого листа введите начальные значения создаваемого ряда прогрессии в первую ячейку и вторую ячейку диапазона.
- Выделите эти ячейки и наведите курсор на правый нижний угол выделенной зоны.
- Курсором в виде тонкого черного креста при нажатой ПРАВОЙ кнопке мыши протащите маркер заполнения по столбцу (вверх или вниз) либо по строке (вправо или влево) и отпустите
кнопку мыши. - В контекстном меню выберите в списке пункт «Экспоненциальное приближение».
Программа Excel позволяет не только обрабатывать большие объемы данных, но и благодаря различным инструментам и функциям, делать это максимально быстро и эффективно. В данной статье мы разберем, каким образом работает автозаполнение ячеек данными.
-
Принцип работы автозаполнения
- Автоматическое заполнение числами
- Использование функции “Заполнить”
- Автозаполнение ячеек формулами/функциями
- Другие виды автозаполнения
- Создаем собственные списки
- Заключение
Принцип работы автозаполнения
Для того, чтобы выполнить автозаполнение в Эксель нужно использовать так называемый маркер заполнения. Делается это достаточно просто:
- Наводим указатель мыши на нижний правый угол ячейки, информацию из которой хотим размножить.
- Должен появиться черный плюсик, который и является маркером заполнения. Зажав левую кнопку мыши тянем его вниз/вверх/вправо/влево – в зависимости от того, какое направление нам нужно (в нашем случае – вниз).
- Остановившись на ячейке, до которой хотим выполнить автозаполнение, отпускаем кнопку.
Примечание: заполнение ячеек с помощью маркера зависит от того, какие данные содержатся в исходной. В нашем случае это текстовое значение, которое было просто скопировано.
Автоматическое заполнение числами
Одним из самых распространенных примеров применения автозаполнения является ввод подряд идущих чисел. Допустим, нам нужно выполнить нумерацию от 1 до 25. Чтобы не вводить значения вручную, делаем так:
- Пишем в самой верхней ячейке будущего списка единицу. Затем по описанному выше принципу воспользуемся маркером заполнения, протянув его вниз на 25 строк.
- В результате, во всех ячейках получаем цифру 1. После этого щелкаем на появившийся значок справа от заполненного диапазона и в предложенном перечне выбираем команду “Заполнить”.
- Всего в несколько кликов нам удалось автоматически ввести в выделенные ячейки числа от 1 до 25, что и требовалось.
Альтернативный способ
Во время протягивания маркера заполнения вниз вместе с зажатой левой копкой мыши, также, удерживаем клавишу Ctrl. Рядом с привычным значком в виде черного плюсика при этом должен появиться еще один плюсик поменьше – слева и сверху.
После этого числа сразу же заполнятся по порядку, и необходимость использовать меню с параметрами автозаполнения отпадает.
Заполнение значений математической прогрессии
С помощью автозаполнения можно максимально быстро составить ряд прогрессии, правда, только арифметической.
- Печатаем в начальной ячейке будущего ряда первое числовое значение, в соседней – второе число с учетом шага прогрессии.
- Выделив обе ячейки воспользуемся маркером заполнения, который появится внизу последней (в нашем случае – нижней).
- Все готово, мы продолжили ряд арифметической прогрессии с заданным шагом, равным двум.
Примечание: Если в первых двух ячейках указать числа 1 и 2, то мы получим еще один способ заполнения числовых значений по порядку (прогрессия с разностью – один).
Использование функции “Заполнить”
Выполнить автозаполнение в Excel можно с помощью специального инструмента “Заполнить”. Алгоритм действий следующий:
- Вносим информацию в исходную ячейку. После этого любым удобным способом (например, с помощью зажатой левой кнопки мыши) выделяем область ячеек, к которой хотим применить автозаполнение.
- В группе инструментов “Редактирование” главной вкладки щелкаем по значку в виде стрелке вниз (это и есть функция “Заполнить”). Откроется перечень возможных вариантов, среди которых выбираем тот, который нужен (“вниз” в нашем примере).
- Получаем автоматически заполненный диапазон ячеек.
Заполнение ряда прогрессии
С помощью функции “Заполнить” можно, в т.ч., продолжить ряд прогрессии:
- Как и в алгоритме выше, указываем в начальной ячейке первое значение. Затем выделяем требуемый диапазон, кликаем по инструменту “Заполнить” и останавливаемся на варианте “Прогрессия”.
- Настраиваем параметры прогрессии в появившемся окошке:
- т.к. мы изначально выполнили выделение, уже сразу выбрано соответствующее расположение, однако, его можно изменить при желании.
- выбираем тип прогрессии: арифметическая, геометрическая, даты, автозаполнение. На этот раз остановимся на геометрической.
- указываем желаемый шаг.
- заполняем предельное значение. Не обязательно – если заранее был выбран диапазон. В противном случае, указать конкретное число необходимо.
- в некоторых ситуациях требуется выбрать единицу измерения.
- когда все параметры выставлены, жмем OK.
- Все готово, мы получили ряд чисел геометрической прогрессии с учетом выполненных настроек.
Автозаполнение ячеек формулами/функциями
Еще один распространенный пример использования автозаполнения – быстрое копирование формул/функции. При это учитываются относительные и абсолютные ссылки, содержащиеся в исходной ячейке.
Допустим, у нас есть перечень товаров, их стоимость и продажи в шт. Необходимо посчитать итоговую выручку по каждой позиции:
- В первой ячейке результирующего столбца пишем формулу в виде произведения цены на количество проданных штук. В нашей таблице – ставим знак “=” (любая формула должна начинаться со знака “равно”) и перемножаем соответствующие ячейки:
=B2*C2.Подробнее с выполнением данного действия можно ознакомиться в нашей публикации – “Как умножать в Экселе: числа, ячейки, столбцы, формула, функция”.
- Нажав клавишу Enter на клавиатуре получаем результат. Теперь остается только воспользоваться маркером заполнения, чтобы растянуть/скопировать формулу на оставшиеся строки.
- Расчет выручки по каждому товару готов.
Выбрав произвольную ячейку из автоматически заполненного диапазона мы можем убедиться в том, что формула скопирована с учетом типа ссылок (в данном случае они являются относительными).
Другие виды автозаполнения
Возможности Эксель позволяют выполнить автозаполнение по порядку не только чисел, но и других подходящих для этого значений. При этом план действий остается тем же.
Даты
- Вводим дату в исходной ячейке. Затем тянем маркер заполнения в выбранном направлении (допустим, вправо).
- Получаем подряд идущие даты в выделенном диапазоне.
- Также вместо маркера можно воспользоваться функцией “Заполнить”, предварительно выделив диапазон элементов в нужном направлении и выбрав его же в доступных вариантах.
Примечание: формат ячеек при этом можно настроить на наше усмотрение.
Дни недели/месяцы
Аналогичным образом выполняется автоматическое заполнение ячеек по дням недели или названиям месяцев (на скриншоте).
Произвольные значения
Иногда в определенный диапазон ячеек требуется ввести однотипные данные с изменением содержащегося числового значения по возрастанию. Например, это может быть список адресов.
При протягивании значения из исходной ячейки на другие, мы видим, что меняется только номер дома: 2, 3, 4, 5 и т.д.
Создаем собственные списки
Если необходимого варианта автозаполнения в программе Excel нет, его можно создать вручную. В данном случае руководствуемся следующим планом действий:
- Открываем меню “Файл”.
- В перечне слева выбираем пункт “Параметры”.
- В открывшихся параметрах переходим в подраздел “Дополнительно”. Пролистываем содержимое в правой части окна, находим группу “Общие”, в которой щелкаем по кнопке “Изменить списки…”.
- На экране отобразится окошко со стандартными списками. По умолчанию должен быть выбран пункт “НОВЫЙ СПИСОК” (если это не так, отмечаем его вручную). Чтобы создать свой, щелкаем внутри поля “Элементы списка”, после чего по порядку добавляем нужные значения, каждое из которых должно начинаться с новой строки. Когда все готово, щелкаем “Добавить”.
- Созданный список появится в перечне слева. Теперь окно можно закрыть. Также выходим из параметров программы.
- Пишем в свободной ячейке любое слово из созданного списка, после чего можно воспользоваться маркером заполнения.
Получаем диапазон ячеек, заполненных с учетом расположения значений в нашем списке. Причем сделано это циклически, т.е. после последнего слова снова начинается первое – и так до последнего элемента выделенной области.
Заключение
Таким образом, благодаря автозаполнению процесс ввода однотипных данных в Экселе можно максимально ускорить, что делает эту функцию одной из самых полезных и незаменимых практически для каждого пользователя. А это значит, что потраченное на изучение данного инструмента время в дальнейшем неоднократно окупится.
Числовые последовательности
Чтобы, к примеру, сделать нумерацию строк, можно вводить номера 1, 2, 3 и т.д. вручную. А можно использовать автозаполнение.
Для автоматического ввода номеров напишем в ячейке А1 число 1, в ячейке А2 число 2. Выделим обе ячейки. Обратим внимание, что при наведении курсора в правый нижний угол ячейки А2 появился черный квадратик — это маркер заполнения.
Если навести на него курсор мыши, то курсор примет вид черного крестика. Теперь нужно нажать левую кнопку мыши и, удерживая, потянуть вниз. Рядом с курсором появляется значение, которое будет введено в последнюю ячейку, если отпустить кнопку мыши.
- Если в ячейку А1 ввести значение 1, а потом нажать на клавиатуре клавишу Ctrl и потянуть вниз за маркер заполнения этой ячейки, то значения следующих ячеек будут увеличиваться на 1.
- Чтобы ввести последовательность нечетных чисел (шаг увеличения чисел равен 2), введем в ячейку А1 число 1, а в ячейку А2 число 3. Далее выделим обе ячейки и за маркер заполнения потянем вниз. Мы получим последовательность чисел 1, 3, 5, 7 и т.д.
- Аналогично можно получить последовательность четных чисел, для этого нужно ввести числа 2 и 4 (шаг равен 2).
- Ввод арифметической (геометрической) прогрессии. Для создания арифметической прогрессии введем в ячейку А1 значение первого члена прогрессии. На вкладке Главная в группе Редактирование выберем команду Заполнить — Прогрессия.
В диалоговом окне Прогрессия можно установить параметры: Расположение, Тип прогрессии, Шаг, Предельное значение.
Если выбрать расположение по столбцам арифметической прогрессии с шагом 5 и предельным значением 25 (при этом в ячейке А1 введено значение 2, а сама ячейка выделена), то получим следующее заполнение:
Примечание
- Автозаполнение можно использовать не только по столбцам, но и по строкам. Для этого нужно вводить начальные значения в сроке и перетаскивать маркер заполнения не вниз, а вправо.
- Если нужно заполнять последовательность чисел в порядке возрастания, то маркер нужно перетаскивать вниз или вправо. Если в порядке убывания — вверх или влево.
Последовательность дней недели
Чтобы ввести последовательность дней недели, достаточно в первую ячейку ввести Понедельник (или другой день) и потянуть за маркер заполнения этой ячейки в нужном направлении.
Последовательность Месяцы
Точно так же, как и в примере последовательности дней недели, в Excel можно получить последовательность месяцев, введя в первую ячейку нужный месяц (например, январь).
Последовательность дат
Введя в ячейку дату (например, 20.06.2015), можно получить последовательность дат.
Повторение последовательности
Если в ячейки А1, А2, А3 введены числа 1, 2, 3 соответственно и мы хотим, чтобы эта последовательность повторялась, выделим эти ячейки и при нажатой клавише Ctrl за маркер заполнения протянем вниз (или вправо), то мы получим последовательность 1, 2, 3, 1, 2, 3, 1, 2, 3…
Примечание
При использовании функции автозаполнения рядом с диапазоном появляется кнопка Параметры автозаполнения. При нажатии на нее можно выбрать нужный вариант.
В качестве примера введем в ячейку значение 1, за маркер заполнения протянем вниз. Обратим внимание, какой результат будет, если выбрать каждый из вариантов автозаполнения:
- Копирование ячейки — все значения равны 1.
- Заполнить — получим прогрессию с шагом 1.
- Заполнить только форматы — не будет значений, копируется форматирование ячеек.
Заполнить только значения — все значения равны 1, при этом форматирование ячейки не копируется.
Кстати, Excel позволяет делать свои списки последовательностей, которые потом можно использовать для автозаполнения таблиц. Читайте инструкцию >>>
Кратко об авторе:

Спасибо за Вашу оценку. Если хотите, чтобы Ваше имя
стало известно автору, войдите на сайт как пользователь
и нажмите Спасибо еще раз. Ваше имя появится на этой стрнице.
Содержание
- Работа автозаполнения в Эксель
- Автозаполнение ячеек числами
- Инструмент «Заполнить»
- Автозаполнение формулами
- Автозаполнение другими значениями
- Добавление собственных списков
- Вопросы и ответы
Мало кому понравится долго и монотонно вводить одинаковые или однотипные данные в таблицу. Это довольно скучная работа, забирающая большое количество времени. В программе Excel имеется возможность автоматизировать ввод таких данных. Для этого предусмотрена функция автозаполнения ячеек. Посмотрим, как она работает.
Работа автозаполнения в Эксель
Автозаполнение в Microsoft Excel осуществляется с помощью специального маркера заполнения. Для того, чтобы вызвать этот инструмент нужно навести курсор на нижний правый край любой ячейки. Появится небольшой черный крестик. Это и есть маркер заполнения. Нужно просто зажать левую кнопку мыши и потянуть в ту сторону листа, где вы хотите заполнить ячейки.
То, как будут заполняться ячейки, уже зависит от того типа данных, который находится в исходной ячейке. Например, если там будет обычный текст в виде слов, то при перетягивании с помощью маркера заполнения производится его копирование в другие ячейки листа.
Автозаполнение ячеек числами
Чаще всего автозаполнение используется для ввода большого массива чисел, которые следуют по порядку. Например, в определенной ячейке стоит цифра 1, а нам нужно пронумеровать ячейки от 1 до 100.
- Активируем маркер заполнения и проводим им вниз на необходимое количество ячеек.
- Но, как видим, во все ячейки скопировалась только единица. Кликаем на значок, который находится снизу слева от заполненной области и называется «Параметры автозаполнения».
- В открывшемся списке устанавливаем переключатель в пункт «Заполнить».
Как видим, после этого весь нужный диапазон заполнился числами по порядку.
Но можно сделать ещё проще. Вам не нужно будет вызывать параметры автозаполнения. Для этого, когда тянете маркер заполнения вниз, то кроме зажатой левой кнопки мыши, нужно зажать ещё кнопку Ctrl на клавиатуре. После этого, заполнение ячеек числами по порядку происходит сразу же.
Существует также способ сделать автозаполнения ряда прогрессии.
- Вносим в соседние ячейки два первых числа прогрессии.
- Выделяем их. С помощью маркера заполнения вносим данные в другие ячейки.
- Как видим, создается последовательный ряд чисел с заданным шагом.
Инструмент «Заполнить»
В программе Excel есть также отдельный инструмент, которые называется «Заполнить». Расположен он на ленте во вкладке «Главная» в блоке инструментов «Редактирование».
- Заносим данные в любую ячейку, а затем выделяем её и диапазон ячеек, который собираемся заполнить.
- Жмем на кнопку «Заполнить». В появившемся списке выбираем то направление, в которои следует заполнить ячейки.
- Как видим, после этих действий данные из одной ячейки были скопированы во все остальные.
С помощью данного инструмента можно также заполнить ячейки прогрессией.
- Заносим число в ячейку и выделяем диапазон ячеек, который будет заполняться данными. Жмем на кнопку «Заполнить», а в появившемся списке выбираем пункт «Прогрессия».
- Открывается окно настройки прогрессии. Здесь нужно произвести ряд манипуляций:
- выбрать расположение прогрессии (по столбцам или по строкам);
- тип (геометрическая, арифметическая, даты, автозаполнение);
- установить шаг (по умолчанию он равен 1);
- установить предельное значение (необязательный параметр).
Кроме того, в отдельных случаях, устанавливаются единицы измерения.
Когда все настройки внесены, жмем на кнопку «OK».
- Как видим, после этого весь выделенный диапазон ячеек заполняется согласно установленными вами правилами прогрессии.
Автозаполнение формулами
Одним из основных инструментов Excel являются формулы. При наличии в таблице большого числа одинаковых формул можно также воспользоваться функцией автозаполнения. Суть не меняется. Нужно тем же способом маркера заполнения скопировать формулу в другие ячейки. При этом, если в формуле содержатся ссылки на другие ячейки, то по умолчанию при копировании таким способом координаты их меняются по принципу относительности. Поэтому, такие ссылки называют относительными.
Если вы хотите, чтобы при автозаполнении адреса стали фиксированными, то нужно в исходной ячейке перед координатами строк и столбцов поставить знак доллара. Такие ссылки называются абсолютными. Затем, производится обычная процедура автозаполнения с помощью маркера заполнения. Во всех заполненных таким способом ячейках формула будет абсолютно неизменная.
Урок: Абсолютные и относительные ссылки в Excel
Автозаполнение другими значениями
Кроме того, в программе Excel предусмотрено автозаполнение другими значениями по порядку. Например, если вы введете какую-нибудь дату, а затем, воспользовавшись маркером заполнения, выделите другие ячейки, то весь выбранный диапазон окажется заполненный датами в строгой последовательности.
Точно так же, можно произвести автозаполнение по дням недели (понедельник, вторник, среда…) или по месяцам (январь, февраль, март…).
Более того, если в тексте будет любая цифра, то Эксель распознает её. При использовании маркера заполнения произойдет копирование текста с изменением цифры по нарастающей. Например, если вы запишите в ячейку выражение «4 корпус», то в других ячейках, заполненных с помощью маркера заполнения, это название преобразится в «5 корпус», «6 корпус», «7 корпус» и т.д.
Добавление собственных списков
Возможности функции автозаполнения в Excel не ограничивается определенными алгоритмами или предустановленными списками, такими как, например, дни недели. При желании пользователь может в программу добавить свой личный список. Тогда, при записи в ячейку любого слова из элементов, которые находятся в перечне, после применения маркера заполнения, данным списком будет заполнен весь выделенный диапазон ячеек. Для того, чтобы добавить свой список, нужно выполнить такую последовательность действий.
- Делаем переход во вкладку «Файл».
- Переходим в раздел «Параметры».
- Далее, перемещаемся в подраздел «Дополнительно».
- В блоке настроек «Общие» в центральной части окна жмем на кнопку «Изменить списки…».
- Открывается окно списков. В левой его части расположены уже имеющиеся списки. Для того, чтобы добавить новый список записываем нужные слова в поле «Элементы списка». Каждый элемент должен начинаться с новой строки. После того, как все слова записаны, жмем на кнопку «Добавить».
- После этого, окно списков закроется, а при повторном его открытии пользователь сможет увидеть те элементы, которые он добавлял уже в окне активных списков.
- Теперь, после того, как вы в любую ячейку листа внесете слово, которое являлось одним из элементов добавленного списка, и примените маркер заполнения, выделенные ячейки будут заполнены символами из соответствующего списка.
Как видим, автозаполнение в Экселе является очень полезным и удобным инструментом, который позволяет значительно сэкономить время на добавлении одинаковых данных, повторяющихся списков, и т.д. Преимуществом этого инструмента является и то, что он настраиваемый. В него можно вносить новые списки или изменять старые. Кроме того, с помощью автозаполнения можно произвести быстрое заполнение ячеек различными видами математических прогрессий.















































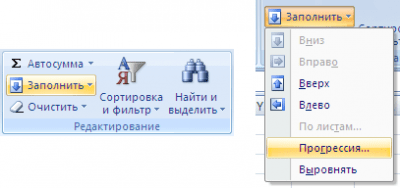
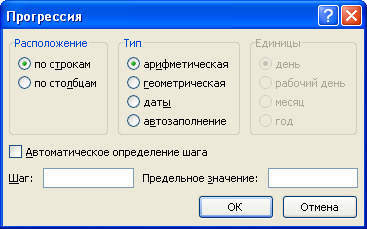
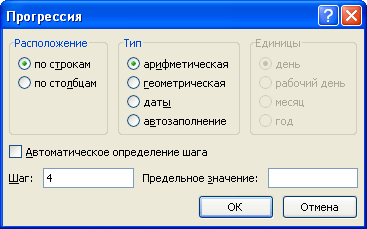


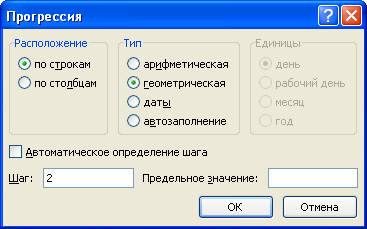




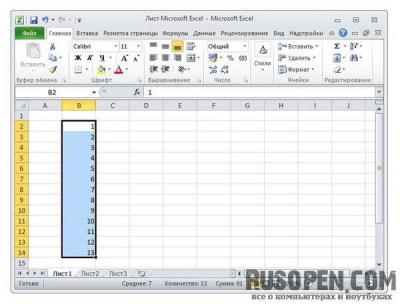
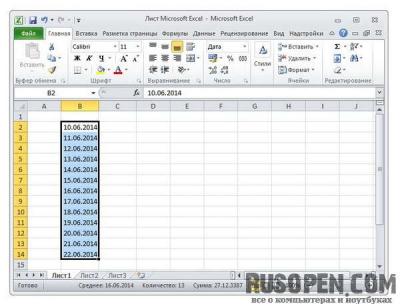
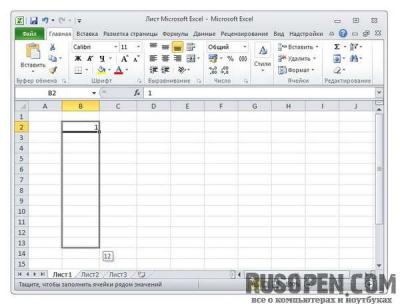
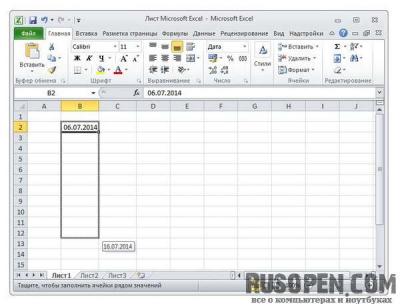
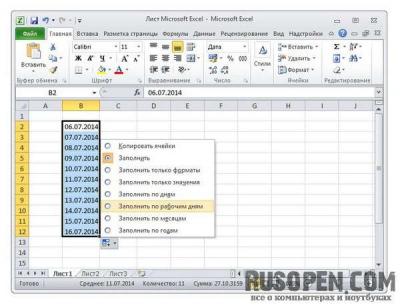
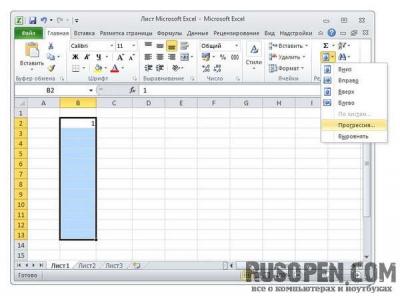






















 Подробнее с выполнением данного действия можно ознакомиться в нашей публикации – “Как умножать в Экселе: числа, ячейки, столбцы, формула, функция”.
Подробнее с выполнением данного действия можно ознакомиться в нашей публикации – “Как умножать в Экселе: числа, ячейки, столбцы, формула, функция”.
 Выбрав произвольную ячейку из автоматически заполненного диапазона мы можем убедиться в том, что формула скопирована с учетом типа ссылок (в данном случае они являются относительными).
Выбрав произвольную ячейку из автоматически заполненного диапазона мы можем убедиться в том, что формула скопирована с учетом типа ссылок (в данном случае они являются относительными).











 Получаем диапазон ячеек, заполненных с учетом расположения значений в нашем списке. Причем сделано это циклически, т.е. после последнего слова снова начинается первое – и так до последнего элемента выделенной области.
Получаем диапазон ячеек, заполненных с учетом расположения значений в нашем списке. Причем сделано это циклически, т.е. после последнего слова снова начинается первое – и так до последнего элемента выделенной области.








































