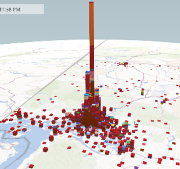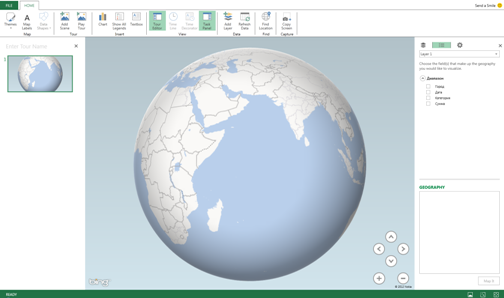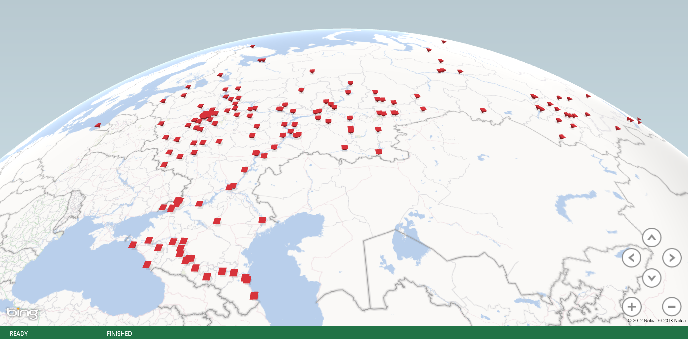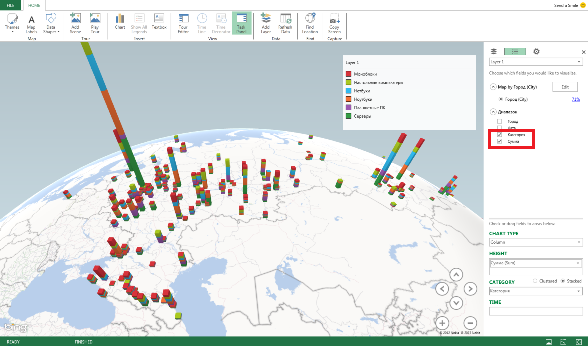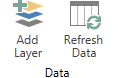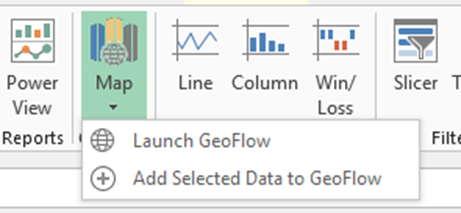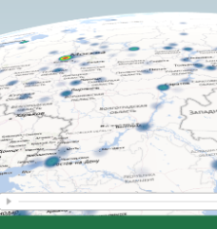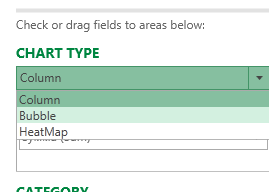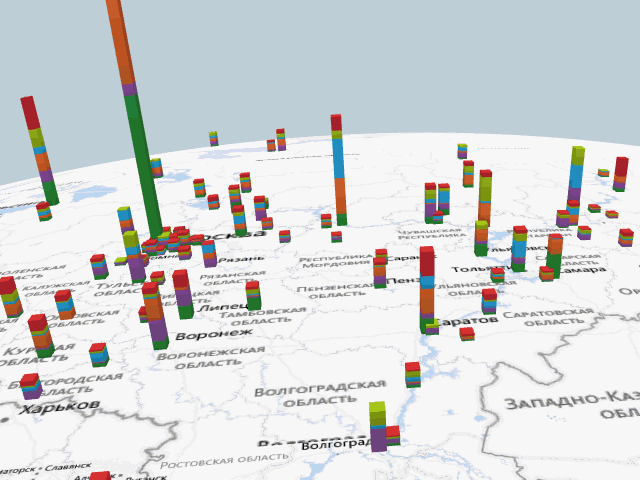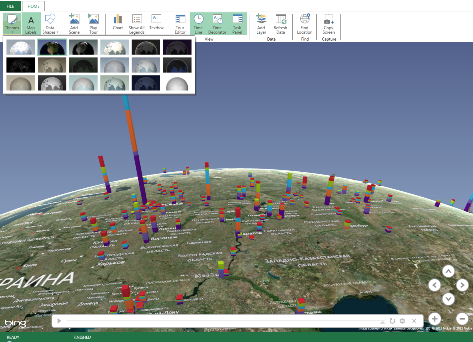GeoFlow – это новая надстройка Excel2013, предназначенная для трехмерной визуализации данных с привязкой к карте мира. С помощью GeoFlow можно отображать географические и временные данные, анализировать и создавать визуальные туры для совместного использования.
GeoFlow позволяет 1) отображать данные миллионов строк на картах Bing, 2) понять суть, увидев данные в географическом пространстве, и видя эти изменения во времени, 3) презентовать, создавая привлекательные видео-экскурсии.
Обратите внимание, что с июня 2013 года Microsoft заменил кодовое название проекта GeoFlow на официальное Power Map.
Установка и запуск GeoFlow
GeoFlow работает только с версиями Excel2013 и выше. Вам необходимо скачать пакет установки с официального сайта Microsoft и запустить его. После того GeoFlow будет установлен на ленте во вкладке Вставка, вы увидите новую иконку Map, находящуюся в группе GeoFlow.
Визуализация с помощью GeoFlow
Скачайте Excel файл с примером данных для отображения в GeoFlow. Этот файл содержит вымышленные данные по продажам компьютеров по городам России с разбивкой по датам.
- Откройте файл с данными
- Щелкните по любой ячейке в таблице на листе Итог.
- Перейдите по вкладке Вставка -> GeoFlow, щелкните по иконке Map. Откроется окно приложения GeoFlow Preview for Excel.
- В начале необходимо определиться с географией данных. Для этого ставим галочку напротив поля Город в правой панели, и здесь же, во вкладке Geography напротив поля Город выбираем City из выпадающего меню. Щелкаем Map It.
Стоит отметить, что в документации к надстройке написано, что GeoFlow воспринимает названия городов, написанных только на английском языке. Но, как ни странно, города написанные на кириллице он тоже нашел.
Помимо названий городов и улиц, для более точного определения местоположения можно указать широту и долготу. Тогда в списке Geography следует выбрать Latitude и Longitude.
- C помощью мышки поверните земной шар таким образом, чтобы видимой частью стала Россия. Если вы хотите изменить угол обзора, удерживайте клавишу Alt, во время перемещений мышью.
- Далее необходимо указать данные, которые мы хотим привязать к карте. В правой панели ставим галочки напротив Категория и Сумма. GeoFlow отобразит данные по продажам в каждом городе с разбивкой на категории.
- Вы также можете посмотреть, как изменялись продажи с течением времени. Для этого поставьте галочку напротив поля Дата. В нижней части экрана вы увидите временную шкалу. Перемещая ползунок, вы увидите, как изменялись продажи в течении заданного периода
Обновление и добавление данных в GeoFlow
Если ваши данные изменились, вы можете обновить их с помощью кнопки Refresh Data, находящейся в группе Data.
Если ваш источник данных пополнился новыми строчками, об этом тоже необходимо рассказать GeoFlow. Для этого выделите любую ячейку в таблице с данными. Перейдите по вкладке Вставить в группу GeoFlow. Щелкните по стрелке под кнопкой Map, в выпавшем меню выберите Add Selected Data to GeoFlow.
Изменение отображения данных
Вы можете выбрать три различных вида отображения данных: столбчатый, пузырьковый и термальный.
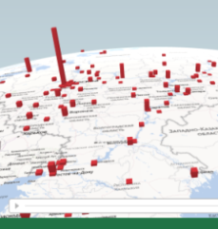
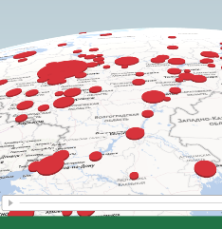
Чтобы изменить вид отображения, в правой панели в нижнем окне выберите из выпадающего списка Chart Type, один из трех графиков.
Визуализация данных по времени
Вы можете посмотреть, как изменяются ваши данные с течением времени. Для этого нажмите на кнопку Play на временной шкале, находящейся внизу экрана. GeoFlow начнет отображение данных с самого первого дня, для которого существуют данные, и постепенно аккумулировать их с определенным шагом (шаг можно изменять).
Стили карт
В GeoFlow доступно несколько видов отображения карт. Темы доступны во вкладке Home в группе Map.
Некоторые темы содержать основные дорожные карты, некоторые содержать спутниковые изображения высокой точности. В зависимости от ваших потребностей, вы можете выбрать наиболее подходящую тему карты.
Надстройка GeoFlow для Excel 2013
14.04.201310:5314 апреля 2013 10:53
Вслед за супермощной надстройкой PowerView подразделение по визуализации Microsoft выпустило на прошлой неделе превью еще одной надстройки для визуализации информации в Excel 2013 — GeoFlow. Она позволяет наглядно отображать любые данные с привязкой к картам Bing, причем с анимацией, динамикой по времени, в разных режимах (график, пузырьковая диаграмма, тепловая карта). Посмотрите сами:
Я уже второй день оторваться не могу
Скачать надстройку GeoFlow для Excel 2013 (16 Мб)
Группа GeoFlow в Facebook с кучей инфы по теме, скриншотами и видео
Файл-пример с данными по преступлениям в Чикаго 
UPD: еще одно хорошее 6 минутное видео на русском о GeoFlow от архитектора программных систем Microsoft Ивана Косякова:
Кодовое название проекта «GeoFlow» — это инструмент на 2013 год, который предоставляет мощный способ для людей по-новому взглянуть на информацию, позволяя находить данные, которые никогда не будут видны в традиционных 2D-таблицах и диаграммах. GeoFlow позволяет визуально строить графики, анализировать эти данные в 3D и создавать визуальные туры, чтобы делиться ими с другими.
GeoFlow позволяет пользователям визуально отображать до миллиона строк данных в 3D на картах Bing, просматривать данные в географическом пространстве и наблюдать за изменениями во времени, а также обмениваться результатами с помощью «сцен» и кинематографических «экскурсий».
-
OpenStreetMap
OpenStreetMap — это проект, направленный на создание и предоставление бесплатных географических данных, таких как карты улиц, всем, кто их хочет. Это бесплатная редактируемая карта всего мира. Это сделали такие люди как вы. Это позволяет вам просмат…
Открытый исходный код
Бесплатно
Web
-
Leaflet
Leaflet — современная библиотека JavaScript с открытым исходным кодом для мобильных интерактивных карт. Он разработан Владимиром Агафонкиным с командой преданных авторов. При весе всего 28 Кбайт кода JS он имеет все функции, которые большинству разр…
Открытый исходный код
Бесплатно
JavaScript
Self-Hosted
-
Marble
Мрамор — это виртуальный глобус и мировой атлас, который вы можете использовать, чтобы узнать больше о Земле: вы можете перемещаться и изменять масштаб, а также искать места и дороги. Щелчок мышью по метке места предоставит соответствующую статью в …
Открытый исходный код
Бесплатно
Linux
Mac
PortableApps.com
Windows
-
NASA World Wind
Мировой Ветер позволяет вам изменять масштаб со спутника в любую точку Земли. Используя спутниковые снимки Landsat и данные топографической миссии Shuttle Radar, World Wind позволяет вам испытать ландшафт Земли в визуально насыщенном 3D, как если бы…
Открытый исходный код
Бесплатно
Linux
Mac
Windows
-
Mapline
Mapline — самое простое картографическое программное обеспечение на планете! Используйте возможности визуализации карт из данных электронной таблицы Excel для оптимизации логистики, улучшения планирования рынка, определения возможностей роста или сн…
Условно бесплатно
Mac
Windows
Web
-
Wikimapia
WikiMapia — это частный онлайновый ресурс по картам и спутниковым изображениям, который объединяет Карты Google с вики-системой, позволяя пользователям добавлять информацию в виде заметки в любое место на Земле. В настоящее время пользователи могут …
Бесплатно
Web
-
Modest Maps
Modest Maps — это небольшая, расширяемая и бесплатная библиотека для дизайнеров и разработчиков, которые хотят использовать интерактивные карты в своих собственных проектах. Он обеспечивает основной набор функций в плотной, чистой упаковке с множест…
Открытый исходный код
Бесплатно
Linux
Mac
Windows
-
RMaps
RMaps — это инструмент навигации. Вы можете использовать RMaps как онлайн-вьюер карт для некоторых популярных карт. И, как автономный просмотрщик карт для ваших собственных карт, созданных на ПК. Особенности * Автоповорот карты в направлении движени…
Открытый исходный код
Бесплатно
Android
-
TransforMap
TransforMap работает над созданием онлайн-платформы, позволяющей визуализировать множество альтернатив доминирующему экономическому мышлению в единой картографической системе.
Открытый исходный код
Бесплатно
Web
-
OpenMaps
Удивительное приложение для карт, основанное на OpenStreetMap.org, бесплатной вики-карте мира. Узнайте больше на http://izeize.com/openmaps/
Условно бесплатно
iPad
iPhone
-
GMap.NET
GMap.NET — это отличный и мощный бесплатный кроссплатформенный .NET-контроль с открытым исходным кодом. Включить использование маршрутизации, геокодирования, маршрутов и карт из Google, Yahoo !, Bing, OpenStreetMap, ArcGIS, Pergo, SigPac, Яндекс, Ma…
Открытый исходный код
Бесплатно
Windows Mobile
Windows
-
SAS.Planet
Эта программа позволяет работать с любым картографическим сервисом, если вы можете описать получение изображения по долготе / широте (если вы хотите, вы можете написать конфигурационный файл или скрипт SimplePascal, чтобы описать, как получить фотог…
Бесплатно
Windows
-
gvSIG
gvSIG — это бесплатный ГИС-проект с открытым исходным кодом, отличающийся удобным интерфейсом и способный быстро получать доступ к наиболее распространенным растровым и векторным форматам. В том же представлении он включает как локальные, так и удал…
Открытый исходный код
Бесплатно
Android Tablet
Android
Linux
Mac
Windows
-
Aciqra
Aciqra (uh-SEE-kruh) — это бесплатная виртуальная карта неба и планетарий с открытым исходным кодом, которая отслеживает и отображает астрономические тела, включая планеты, туманности и звезды, с точностью до доли градуса в течение тысячелетий как в…
Открытый исходный код
Бесплатно
Linux
Windows
-
pTolemy3D
Цель проектов pTolemy3D — предоставить инструменты FOSS, необходимые для создания собственного 3D-приложения GeoWeb. Приложение Viewer по своей сути похоже на Google Earth и World WInd Java. В отличие от WWJ, браузер в качестве платформы делает боль…
Открытый исходный код
Бесплатно
Linux
Mac
Windows
-
MapSphere
MapSphere — это управляемый способ просмотра и организации географических данных различного типа. Это могут быть растровые карты и спутниковые изображения из разных источников, ваша собственная информация, полученная с GPS, треки ваших друзей, все, …
Бесплатно
Windows
Release v0.1.11
Add support for multi triangle collections
Release v0.1.10
Release v0.1.9
Release v0.1.8
minor fixes and enhancements
Release v0.1.7
install system dlls on windows
Release v0.1.6
* Display parameter help messages in GUI * GLM is a submodule now (no need to install separately) * fix file open dialog for ParamPath paramters
Release v0.1.5
Revamped parameter system
Release v0.1.4
new StrMapParam parameter, improved cli arg parsing
Release v0.1.3
v0.1.2
fix flowchart loading on GUI app
Содержание
- 1 Что означают синие круги?
- 2 Способ 1. Быстро и бесплатно — компонент Bing Maps
- 3 Способ 2. Гибко и красиво — режим карты в отчетах Power View
- 4 Способ 3. Дорого и профессионально — надстройка Power Map
- 5 Способ 4. Пузырьковая диаграмма с «доработкой напильником»
- 6 Способ 5. Сторонние приложения и надстройки
- 6.1 Создание карты из списка адресов. Добавить список адресов на карту
- 6.2 Ссылка на карту из файла Excel
- 6.3 Просто добавить адреса на карту в Excel 2013 и выше
Да, в Excel 2013 стало возможным работать с привлекательными диаграммами, которые содержат географические карты. В данной версии программы появился инструмент «Power View». Это очень мощный инструмент для создания отчётов. С его помощью мы можем создать отчёт о продажах и показать графически данные о продажах и о клиентах на карте.
Изучив эту статью, Вы научитесь создавать в Excel очень крутые отчёты. Мы будем показывать страны, города и заданные точки на географической карте. Статья ориентирована на начинающих пользователей, которые хотят лучше разобраться в данном вопросе.
- Первые шаги
- Может ли Power View распознавать города?
- Как я могу определить страну и город при помощи Power View?
- Как я могу обозначить определённые географические координаты на карте?
Важно: Надстройка Power View доступна не во всех версиях Excel 2013.
Первые шаги
Начнём с простого листа Excel.
На этом листе Excel мы имеем названия стран (Country), данные о доходе (Revenue) и о количестве клиентов (Number of Customers). Мы хотим отобразить в Excel доход по каждой стране на карте мира. Сделаем это при помощи отчёта с картами.
Первым делом, выделите нужные данные. Затем нажмите кнопку Форматировать как таблицу (Format as Table) и выберите стиль таблицы.
Ваша таблица будет выглядеть приблизительно вот так:
Следующий шаг – создаём диаграмму при помощи Power View. Для этого на вкладке Вставка (Insert) кликните иконку Power View.
При первом запуске Power View будет предложено включить эту надстройку. Просто нажмите Включить (Enable).
Обратите внимание, что должен быть установлен Silverlight. Это инструмент, предназначенный для создания интерактивных приложений, он необходим для построения отчётов Power View. Появится сообщение с предложением установить Silverlight. Кликните по ссылке Установить Silverlight (Instal Silverlight), чтобы перейти к скачиванию и установке программы.
После включения надстройки для нашего отчёта Power View будет создан новый лист:
Кликните иконку Карта (Map).
Чтобы увеличить размер карты, потяните мышью правый нижний угол вниз и вправо.
Как видите, страны, перечисленные на листе Excel (South Africa, France, Italy и Bolivia) теперь отмечены на карте:
Что означают синие круги?
Синие круги на карте показывают величину дохода из столбца Revenue. Чем больше круг, тем больше доход. Работая с Power View можно настроить, что именно должно быть показано на карте. Это можно указать в поле Размер (Size) панели Поля Power View (Power View Fields):
Здорово, правда?
Может ли Power View распознавать города?
Power View отлично справляется с распознаванием городов. Проверим это на примере вот такой таблицы Excel:
Мы хотим показать на карте доход по каждому городу.
Создайте отчёт точно так же, как это было описано выше в примере со странами. Теперь это сделать проще, поскольку уже не нужно что-то включать или устанавливать.
Создаём новый лист Power View и кликаем иконку Карта (Map):
Как видно на карте, Power View отметил кругами города Houston, San Jose и Des Moines.
Иногда в разных странах встречаются города с одинаковым названием. Например, город Санта-Крус есть в США, Чили, Испании и в Боливии. В таком случае может потребоваться указать дополнительную информацию, чтобы выбрать нужный город.
Как я могу определить страну и город при помощи Power View?
Чтобы решить проблему городов с одинаковыми названиями, нужно указать в Excel название города и страны:
В столбце с названиями городов (столбец City) вводим название города и через запятую название страны.
Чтобы обновить данные, кликаем по карте правой кнопкой мыши и в контекстном меню выбираем Обновить лист (Refresh Sheet).
Теперь, когда точно указана страна, мы можем быть уверены, что все города в нашей таблице Excel находятся в США, что и требовалось.
Города по всему миру находятся автоматически. Здорово, правда?
Как я могу обозначить определённые географические координаты на карте?
Если нужно указать на карте точные географические координаты, Excel 2013 снова приходит на помощь. Для этого нам понадобятся широта и долгота.
Если понятия широты и долготы Вам не знакомы, рекомендую самостоятельно познакомиться с системой географических координат.
В Excel нам потребуется широта и долгота, чтобы отмечать на карте конкретные точки. Координаты можно узнать в Google Earth, их может подсказать Ваш смартфон или можете воспользоваться любым другим инструментом.
Примечание переводчика: В данном примере для получения координат использовался веб-сайт satelliteview.com, который, к сожалению, в момент перевода статьи уже не функционировал.
Как видите, на этом сайте можно получить широту и долготу любой точки на карте.
Теперь нам нужно создать таблицу Excel с широтой (Latitude) и долготой (Longitude), записанными в столбцах.
Как уже делали ранее, нажмите Power View на вкладке Вставка (Insert) и создайте карту.
Если Power View не обнаружит столбцы с широтой и долготой самостоятельно, укажите их вручную. Мы хотим отобразить на карте величину дохода по каждому магазину из столбца Revenue, для этого на панели Поля Power View (Power View Fields) в поле Местоположения (Locations) выберем Revenue. Посмотрите на рисунок ниже:
Теперь магазины показаны на карте!
Как Вы можете видеть, при помощи Power View мы создали в Excel очень мощный отчёт. Всё, что нам для этого потребовалось – это Excel 2013, Silverlight и немного знаний по географии.
Из этой статьи Вы научились отмечать графически страны, города и географические точки при помощи Excel и Power View.
Урок подготовлен для Вас командой сайта office-guru.ru
Источник: /> Перевел: Антон Андронов
Правила перепечаткиЕще больше уроков по Microsoft Excel
Оцените качество статьи. Нам важно ваше мнение:
Если ваша компания имеет филиалы по стране или продает не только в пределах МКАД, то рано или поздно вы столкнетесь с задачей наглядно отобразить числовые данные из Microsoft Excel (продажи, заявки, объемы, клиентов) на географической карте с привязкой к конкретным городам и регионам. Давайте вкратце пробежимся по основным способам визуализации геоданных, которые существуют в Excel.
Способ 1. Быстро и бесплатно — компонент Bing Maps
Начиная с 2013 версии в Excel встроен магазин приложений, т.е. появилась возможность докупать, скачивать и устанавливать дополнительные модули и надстройки с недостающими функциями. Один из таких компонентов как раз и позволяет наглядно отображать числовые данные на карте — он называется Bing Maps и, что особенно приятно, абсолютно бесплатен. Для его установки откройте вкладку Вставка — Магазин (Insert — Office Apps):
После вставки компонента на листе должен появится динамический контейнер с картой. Для визуализации на карте вашей информации нужно выделить диапазон с геоданными и нажать кнопку Показать местоположения (Show Locations):
При необходимости в настройках (иконка с шестеренкой в правом верхнем углу компонента) можно поменять цвета и тип отображаемых диаграмм:
Также возможно быстро отфильтровать города, отобразив только нужные (значок воронки в правом верхнем углу компонента).
Спокойно можно привязываться не только к городам, но и к другим объектам: областям (например, Тульская область), автономным округам (например, Ямало-Ненецкий АО) и республикам (Татарстан) — тогда кругляш диаграммы будет отображен в центре области. Главное, чтобы название в таблице совпадали с подписями на карте.
Итого в плюсах этого способа: легкая бесплатная реализация, автоматическая привязка к карте, два типа диаграмм, удобная фильтрация.
В минусах: нужен Excel 2013 с доступом в интернет, нельзя выделять области и районы.
Способ 2. Гибко и красиво — режим карты в отчетах Power View
Некоторые версии Microsoft Excel 2013 идут в комплекте с мощной надстройкой визуализации отчетов, которая называется Power View и позволяет (помимо всего прочего, а умеет она много!) наглядно отображать данные на карте. Для активации надстройки откройте вкладку Разработчик (Developer) и щелкните по кнопке Надстройки COM (COM Add-ins). В открывшемся окне поставьте галочку напротив Power View и нажмите ОК. После всех этих манипуляций на вкладке Вставка (Insert) у вас должна появиться кнопка Power View.
Теперь можно выделить диапазон с исходными данными нажать на эту кнопку — в вашей книге будет создан новый лист (больше похожий на слайд из Power Point), где отобразятся выделенные данные в виде таблицы:
Превратить таблицу в географическую карту можно легко с помощью кнопки Карта (Map) на вкладке Конструктор (Design):
Обратите особое внимание на правую панель Поля Power View — на ней, в отличие от примитивных Bing Maps, перетаскивая мышью названия столбцов (полей) из исходной таблицы и бросая их в разные области, можно очень гибко настраивать получившееся геопредставление:
- В область Местоположения (Locations) нужно закинуть столбец из исходной таблицы содержащий географические названия.
- Если у вас нет столбца с названием, но есть колонки с координатами, то их нужно поместить в области Долгота (Longitude) и Широта (Latitude), соответственно.
- Если в область Цвет (Color) закинуть товар, то каждый пузырек будет кроме размера (отображающего общую прибыль по городу) детализирован на дольки по товарам.
- Добавление поля в области Вертикальных или Горизонтальных множителей (Dividers) разделит одно карту на несколько по этому полю (в нашем примере — по кварталам).
Также на появившейся сверху контекстной вкладке
Макет (Layout) можно настроить фон карты (цветная, ч/б, контурная, вид со спутника), подписи, заголовки, легенду и т.д.
Если данных очень много, то на вкладке Power View можно включить специальную Область фильтров (Filters), где с помощью привычных галочек можно выбрать какие именно города или товары нужно показать на карте:
Итого в плюсах: легкость использования и гибкость настройки, возможность дробить одну карту на несколько по категориям.
В минусах: Power View есть не во всех комплектациях Excel 2013, нет других типов диаграмм кроме пузырьковых и круговых.
Способ 3. Дорого и профессионально — надстройка Power Map
Это отдельная COM-надстройка для максимально тяжелых случаев, когда нужна сложная, профессионально выглядящая, анимированная визуализация большого количества данных на любой (даже пользовательской карте), причем с видео динамики процесса во времени. На этапе разработки она имела рабочее название GeoFlow, а позже была переименована в Power Map. К сожалению, в полноценном варианте эта надстройка доступна только покупателям либо полной версии Microsoft Office 2013 Pro, либо подписчикам корпоративных версий Office 365 с тарифным планом Business Intelligence (BI). Однако превьюшку этой надстройки товарищи из Microsoft дают скачать «на поиграться» совершенно бесплатно, за что им спасибо.
Ссылка на скачивание Power Map Preview с Microsoft Download Center (12 Мб)
После скачивания и установки надстройку нужно подключить на вкладке Разработчик — Надстройки COM (Developer — COM Add-ins) аналогично Power View из предыдущего пункта. После этого на вкладке Вставка должна появиться кнопка Карта (Map). Если теперь выделить таблицу с исходными данными:
… и нажать кнопку Карта, то мы попадем в отдельное окно надстройки Microsoft Power Map:
Если не вдаваться в детали (которых тут хватит на отдельный тренинг на полдня), то общие принципы работы с картой тут те же, что и в Power View, описанной выше:
«Вау-моментом» надстройки Power Map можно, пожалуй, назвать предельную легкость создания анимированных видеообзоров на основе сделанных карт. Достаточно сделать несколько копий текущей сцены с разных углов просмотра и разным масштабом — и надстройка автоматически создаст 3D-анимацию облета вашей карты с акцентированием внимания на выбранных местах. Полученное видео потом легко сохраняется в mp4-формате в виде отдельного файла для вставки, например, на слайд Power Point.
Способ 4. Пузырьковая диаграмма с «доработкой напильником»
Самый «колхозный» способ из всех перечисленных, но зато работающий во всех версиях Excel. Построить пузырьковую диаграмму (Bubble Chart), отключить у нее оси, сетку, легенду… т.е. все, кроме пузырей. Затем вручную подогнать положение пузырей, подложив под диаграмму скачанное заранее изображение нужной карты:
Минусы этого способа очевидны: долго, муторно, много ручной работы. Да еще и вывод подписей к пузырям представляет собой отдельную проблему, когда их много.
Плюсы в том, что этот вариант будет работать в любой версии Excel, в отличие от следующих способов, где обязательно требуется Excel 2013. Да и подключение к интернету не требуется.
Способ 5. Сторонние приложения и надстройки
Раньше существовало несколько надстроек и плагинов для Excel, позволяющих с той или иной степенью удобства и красоты реализовать отображение данных на карте. Сейчас подавляющее большинство из них либо заброшены разработчиками, либо в стадии тихого отмирания — с Power Map конкурировать тяжело 🙂
Из оставшихся в живых достойны упоминания:
- MapCite — пожалуй, самая мощная из всех. Умеет привязываться к карте по названиям населенных пунктов, областей, округов и координатам. Выводит данные в виде точек или тепловой карты. Использует карты Bing в виде основы. Автоматом умеет кидать созданную карту в презентации Power Point. Для скачивания доступна бесплатная trial-версия, полная версия стоит 99$/год.
- Esri Maps — надстройка от компании Esri также позволяющая подгружать и анализировать геоданные из Excel на карты. Много настроек, различные типы диаграмм, поддерживает русский язык. Есть бесплатная демо-версия. Полная версия требует подписки на картографический сервис ArcGis.
- MapLand— одна из первых надстроек на эту тему, созданных еще для Excel 97-2003. Идет с набором карт в виде графических примитивов, к которым и привязываются данные с листа. Дополнительные карты надо докупать. Для скачивания доступна демка под разные версии Excel, Pro версия стоит 299$.
Как добавить список адресов на карту (Google maps)? Конечно же, мы будем добавлять адреса не по одному, а группой. Как это сделать быстро — смотрите внутри статьи.
Создание карты из списка адресов. Добавить список адресов на карту
Итак, у вас есть файл excel или другая таблица с адресами. Все адреса необходимо нанести на карту. Для начала подготовьте таблицу под формат google, т.е. таблица должна состоять из 3х столбцов
- Месторасположение точки. Широта и долгота или название адреса (как правило страна, город, улица, дом, все через запятую).
- Название точки, как бы вы хотели, чтобы точка называлась.
- Описание точки. Комментарий.
Теперь откройте google maps, войдите в свой аккаунт (в правом верхнем углу). Войдите в Меню.
В меню выберите пункт «Мои карты» (в новом интерфейсе панель выдвигается слева). Нажмите кнопку Создать карту (внизу как правило), затем Добавить слой и в итоге Импорт.
Выберите свой файл на компьютере или перетащите в появившееся окно и следуйте инструкции по дополнению адресов (необходимо прописать какой столбец чему соответствует). В конце нажимаете «Готово» — все, карта создана, смотрите картинку в начале, должно получиться примерно так.
Ссылка на карту из файла Excel
Здесь все просто.
Копируйте url адрес вашей карты из браузера. Теперь в файле excel, нажмите на ячейке правой кнопкой мыши, меню «Гиперссылка» в поле адрес добавьте скопированный адрес.
Теперь из при нажатии на ячейку будет открываться браузер с нужно ссылкой.
Друзья, на дня с удивление узнал, что в Excel 2013 есть еще одна интересная возможность для работы с картами, для этого необходимо подключить плагин Bing Maps. Для этого перейдите в «Магазин приложений» MicroSoft и в окне «Вставка» установите плагин с соответсвующим названием.
На вкладке Вставка, Мои приложения предварительно выделить нужные данные на карте.
Просто добавить адреса на карту в Excel 2013 и выше
В версии Excel 2013 появилась возможность добавить карты с помощью инструмента GeoFlow.
Что бы добавить возможность зайдите на вкладку Разработчик и кликните по кнопке Надстройки COM.
В открывшемся окне поставьте галочку напротив Power View и нажмите ОК. После всех этих манипуляций на вкладке Вставка (Insert) у вас должна появиться кнопка Power View.
В открывшемся окне добавьте галочку напротив возможностью с картами (Power Map).
Теперь на меню вставка есть вкладка Карта:
Кому интересно видео (рассказывает один из разработчик этого дополнения):
Поделитесь нашей статьей в ваших соцсетях:
(Visited 20 750 times, 6 visits today)