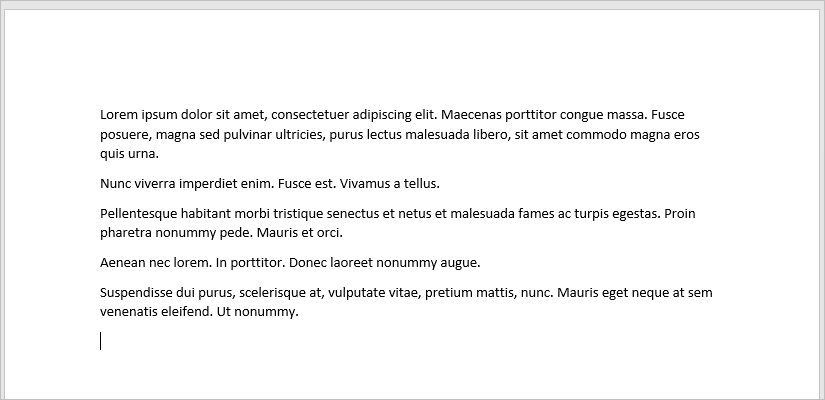В данной статье показаны действия, с помощью которых можно сгенерировать случайный текст в документе Microsoft Word.
В некоторых случаях может потребоваться шаблонный или заполняющий текст в документе Word. Одно из решений перейти к
Lorem Ipsum генератору или какому-либо другому текстовому генератору для создания этого текста. Кроме того, можно создавать (генерировать) текст прямо в документе Word.
Содержание
- Как сгенерировать случайный текст с помощью функции «Rand»
- Как сгенерировать случайный текст Lorem Ipsum с помощью функции «Lorem»
- Как сгенерировать случайный текст с помощью функции «Rand.Old»
- Видео-инструкция
Как сгенерировать случайный текст с помощью функции «Rand»
Если вы хотите использовать случайный (не связанный) текст в качестве наполнителя в документе Word, то можно использовать функцию генерации случайного содержимого, представленную в Word.
Однако есть несколько примечаний при использовании этой функции, в зависимости от того, сколько текста нужно.
Первый метод, это просто ввести следующую функцию:
=Rand()
Это автоматически создаст пять абзацев, каждый из которых будет содержать три предложения.
Вы можете изменить количество случайных текстовых слов. Для этого нужно использовать функцию Rand следующего вида: =Rand(x,y), где x — количество абзацев, а y — количество предложений в каждом абзаце.
Например, если требуется семь абзацев, каждый из которых состоит из четырёх предложений, то используйте функцию Rand следующего вида:
=Rand(7,4)
Существует максимальная сумма, которую можно ввести сразу. Однако, можно просто использовать ту же формулу столько раз, сколько необходимо.
Как сгенерировать случайный текст Lorem Ipsum с помощью функции «Lorem»
Вы также можете сгенерировать текст Lorem Ipsum в качестве наполнителя в документе Word с помощью функции Lorem.
В данном методе применяются те же правила, что и в предыдущем методе.
Чтобы сгенерировать текст, введите =Lorem(), а затем нажмите клавишу Enter ↵, и Word создаст пять абзацев текста Lorem Ipsum, каждый из которых содержит три предложения.
Объем текста можно изменить так же, как и в функции Rand. Если например требуется четыре абзаца, каждый из которых содержит девять предложений, то для этого используйте функцию Lorem следующего вида:
=Lorem(4,9)
Как сгенерировать случайный текст с помощью функции «Rand.Old»
Также генерировать текст, а точнее текст состоящий из нескольких повторяющихся предложений «Съешь ещё этих мягких французских булок, да выпей чаю» с помощью функции Rand.Old.
Чтобы сгенерировать текст данным методом, введите следующую функцию и нажмите Enter ↵.
=rand.old()
По умолчанию для этого метода используется три абзаца, каждый из которых содержит три предложения.
Однако, как и в других методах, можно изменить переменные x и y в скобках, чтобы получить большую точность. Например, =rand.old(5,5) будет генерировать пять абзацев, каждый из которых повторяет это предложение пять раз.
Используя рассмотренные выше действия, можно сгенерировать случайный текст в документе Word.
Видео-инструкция
Также, можно посмотреть видео ролик в котором показаны действия, с помощью которых можно cгенерировать случайный текст в документе Microsoft Word.
.
Generate Random Text in Microsoft Word Documents (Like Lorem Ipsum or Latin Text)
by Avantix Learning Team | Updated February 9, 2022
Applies to: Microsoft® Word® 2010, 2013, 2016, 2019 and 365 (Windows)
If you are creating a Microsoft Word document, template or mockup and you want to create placeholder text, you can generate random text using the built-in RAND function or LOREM function (which generates Latin or Lorem ipsum text).
Recommended article: 14 Timesaving Microsoft Word Selection Shortcuts to Quickly Select Text
Do you want to learn more about Microsoft Word? Check out our virtual classroom or live classroom Word courses >
Generating random text in the current language
To generate random text using the current language in a Word document with the default of 5 paragraphs and 3 sentences:
- Position the cursor in the document where you want to generate random text.
- Type =RAND().
- Press Enter.
To generate random text using the current language in a Word document and customize the number of paragraphs and sentences:
- Position the cursor in the document where you want to generate random text.
- Type =RAND(number of paragraphs, number of sentences) such as =RAND(3,2).
- Press Enter.
Word will generate random text from its repository.
Generating random Latin text (Lorem ipsum text)
To generate random Latin text in a Word document with the default of 5 paragraphs and 3 sentences:
- Position the cursor in the document where you want to generate random text.
- Type =LOREM().
- Press Enter.
Word will generate Latin text starting with Lorem ipsum.
To generate random Latin text in a document and customize the number of paragraphs and sentences:
- Position the cursor in the Word document where you want to generate random text.
- Type =LOREM(number of paragraphs, number of sentences) such as =LOREM(3,2).
- Press Enter.
The following is an example of Lorem ipsum text in a Word document:
Did you find this article helpful? If you would like to receive new articles, join our email list.
More resources
How to Insert the Not Equal Sign in Word (5 Ways)
How to Quickly Remove Hard Returns in Word Documents
How to Insert, Format and Update Cross-References in Word
How to Keep Text Together in Microsoft Word (Paragraphs, Lines or Words)
10+ Great Microsoft Word Navigation Shortcuts to Move Around Quickly in Your Documents
Related courses
Microsoft Word: Intermediate / Advanced
Microsoft Excel: Intermediate / Advanced
Microsoft PowerPoint: Intermediate / Advanced
Microsoft Word: Long Documents Master Class
Microsoft Word: Styles, Templates and Tables of Contents
Microsoft Word: Designing Dynamic Word Documents Using Fields
VIEW MORE COURSES >
Our instructor-led courses are delivered in virtual classroom format or at our downtown Toronto location at 18 King Street East, Suite 1400, Toronto, Ontario, Canada (some in-person classroom courses may also be delivered at an alternate downtown Toronto location). Contact us at info@avantixlearning.ca if you’d like to arrange custom instructor-led virtual classroom or onsite training on a date that’s convenient for you.
Copyright 2023 Avantix® Learning
Microsoft, the Microsoft logo, Microsoft Office and related Microsoft applications and logos are registered trademarks of Microsoft Corporation in Canada, US and other countries. All other trademarks are the property of the registered owners.
Avantix Learning |18 King Street East, Suite 1400, Toronto, Ontario, Canada M5C 1C4 | Contact us at info@avantixlearning.ca
При работе с документами Word иногда возникает необходимость быстро заполнить таблицу или весь файл произвольным текстом, чтобы получить представление о внешнем виде готового документа. Взять заполняющий текст можно с любого сайта или воспользоваться специальными онлайновыми генераторами текста вроде Lorem Ipsum, но, чтобы вы знали, такие случайные тексты умеет генерировать и сам Microsoft Word. Для этого в текстовом редакторе имеется специальная функция, которая называется Rand.
Применяется она для генерирования несвязанного текста.
Чтобы заполнить с ее помощью документ, просто введите =Rand().
При этом в документе будет автоматически сгенерирован текст из пяти абзацев по три предложения в каждом, состоящий в общей сложности из 1500 символов с пробелами. Если нужно получить больший или меньший объем текста, используйте формулу =Rand(x,y), в которой x — это количество абзацев, а y — предложений в каждом из созданных абзацев.
Как вариант, для создания случайного текста можно воспользоваться функцией Rand с ключом, добавив через точку слово old, вот так: =rand.old().
В результате вы получите текст известный текст «Съешь ещё этих мягких французских булок, да выпей чаю», состоящий из трех абзацев по три предложения в каждом.
Наконец, вместо Rand можно воспользоваться аналогичной функцией Lorem, генерирующей текст из пяти абзацев, в которых имеются по три предложения.
Для этого вводим в документ =Lorem() и жмем Enter. Как и в случае с Rand, в скобках Lorem можно использовать аргументы x и y, задающие количество абзацев и предложений.
Загрузка…
Download Article
Download Article
Generating random text in Microsoft® Word can be useful if you’re a template designer, a tutorial maker, or just need some text to fine-tune a page layout. Microsoft® Word supports random, preset text that Microsoft has included in the Word program or you can add some lorem ipsum text. The process will work on both Windows and Mac operating systems.
-
1
Open Word. If you cannot find the Microsoft® Word program, try searching in your start menu for it. Be sure to open a document or create a new one once Word is open.
Advertisement
-
1
Type
=rand(number of paragraphs,number of sentences per paragraph). Be sure to fill in «number of paragraphs» and «number of sentences per paragraph» with the values you prefer (e.g.,=rand(2,3)gives two paragraphs of random text, each having three sentences). -
2
Hit ↵ Enter. This will now generate the specified number of sentences and paragraphs filled with random text.
Advertisement
-
1
Type
=lorem(number of paragraphs,number of sentences per paragraph). Be sure to fill in «number of paragraphs» and «number of sentences per paragraph» with the values you prefer (e.g.,=lorem(2,3)gives two paragraphs of lorem ipsum text, each having three sentences). -
2
Hit ↵ Enter. This will now produce the needed number of sentences and paragraphs of lorem ipsum text.
Advertisement
Ask a Question
200 characters left
Include your email address to get a message when this question is answered.
Submit
Advertisement
Video
Thanks for submitting a tip for review!
-
You must put a cardinal number that is not
0or lower. If you do not provide any values, the default paragraph value is3and the default sentences value is also3.[1]
Advertisement
References
- ↑ Microsoft. «How to Insert Sample Text into a Document in Word.» Microsoft Support. Microsoft, 18 Sept. 2011. Web. 26 Dec. 2015.
- Sartain, JD. «Word Tips: Random Text, Quick Definitions, Formatting Tricks, and More.» PCWorld Dec. 2015: 144-50. PCWorld. IDG Consumer & SMB, Inc., Dec. 2015. Web. 26 Dec. 2015.
About This Article
Thanks to all authors for creating a page that has been read 40,399 times.
Is this article up to date?
Often you need to create a document or fill the parts of a document with random text for some reason. For example, to demonstrate features of Table of Content, to create templates, etc. Word has two hidden formulas to generate a text:
1. To generate a Lorem Ipsum text:
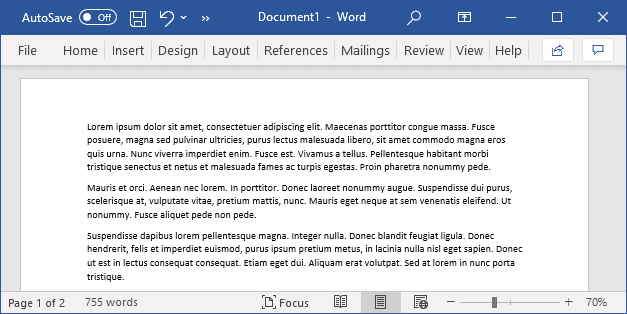
Type = lorem (<number of paragraphs> [, <number of sentences>]) and press Enter.
The parameter <number of sentences> is optional.
In the example above was used = lorem (15, 
2. To generate a random Office documentation text:
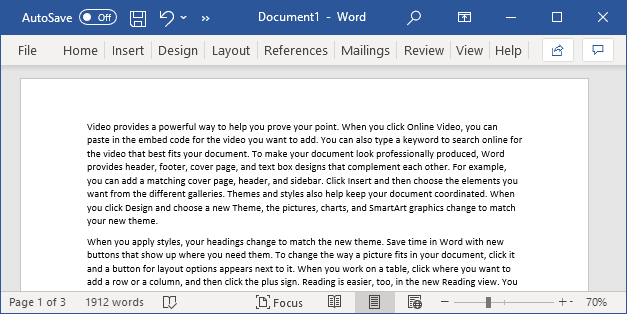
Type = rand (<number of paragraphs> [, <number of sentences>]) and press Enter.
The parameter <number of sentences> is optional.
In the example above was used = rand (15, 
Please, disable AdBlock and reload the page to continue
Today, 30% of our visitors use Ad-Block to block ads.We understand your pain with ads, but without ads, we won’t be able to provide you with free content soon. If you need our content for work or study, please support our efforts and disable AdBlock for our site. As you will see, we have a lot of helpful information to share.