Если сгенерировать случайное число можно легко с помощью функции
СЛУЧМЕЖДУ()
, то для генерации текстовых значений нужно изобретать формулу.
Сгенерируем текстовое значение длиной 8 символов.
В ячейке
А1
введем текстовую строку, из которой в случайном порядке будут выбираться символы (см.
файл примера
):
ABCDEFGHIJKLMNOPQRSTUVWXYZabcdefghijklmnopqrstuvwxyz0123456789
Запишем в ячейке
А4
длинную формулу состоящую из 8 одинаковых частей (для каждого из 8 символов):
=ПСТР($A$1;СЛУЧМЕЖДУ(1;ДЛСТР($A$1));1) & ПСТР($A$1;СЛУЧМЕЖДУ(1;ДЛСТР($A$1));1) & ПСТР($A$1;СЛУЧМЕЖДУ(1;ДЛСТР($A$1));1) & ПСТР($A$1;СЛУЧМЕЖДУ(1;ДЛСТР($A$1));1) & ПСТР($A$1;СЛУЧМЕЖДУ(1;ДЛСТР($A$1));1) & ПСТР($A$1;СЛУЧМЕЖДУ(1;ДЛСТР($A$1));1) & ПСТР($A$1;СЛУЧМЕЖДУ(1;ДЛСТР($A$1));1) & ПСТР($A$1;СЛУЧМЕЖДУ(1;ДЛСТР($A$1));1)
Будут сгенерированы значения типа
ni2z4B8D
.
Другая задача
Сгенерировать текстовое значение длиной 4 символа, состоящее из букв русского алфавита (прописных и строчных). Формула
=СИМВОЛ(СЛУЧМЕЖДУ(192;255))& СИМВОЛ(СЛУЧМЕЖДУ(192;255))& СИМВОЛ(СЛУЧМЕЖДУ(192;255))& СИМВОЛ(СЛУЧМЕЖДУ(192;255))
сгенерирует значения типа
T
ъЦЧ
.
Функция
СЛУЧМЕЖДУ()
пересчитывает свое значение после каждого ввода нового значения в любую ячейку листа (или изменения значения ячейки) или нажатии
клавиши
F9
.
Генератор фраз из заданных фрагментов
Недавно ко мне обратился один знакомый с просьбой помочь с генерацией всех возможных фраз, состоящих из набора заданных слов. Подобного рода задачи могут возникать при составлении списков ключевых слов и фраз для интернет-рекламы и SEO-продвижения, когда нужно перебрать все возможные варианты перестановок слов в поисковом запросе:
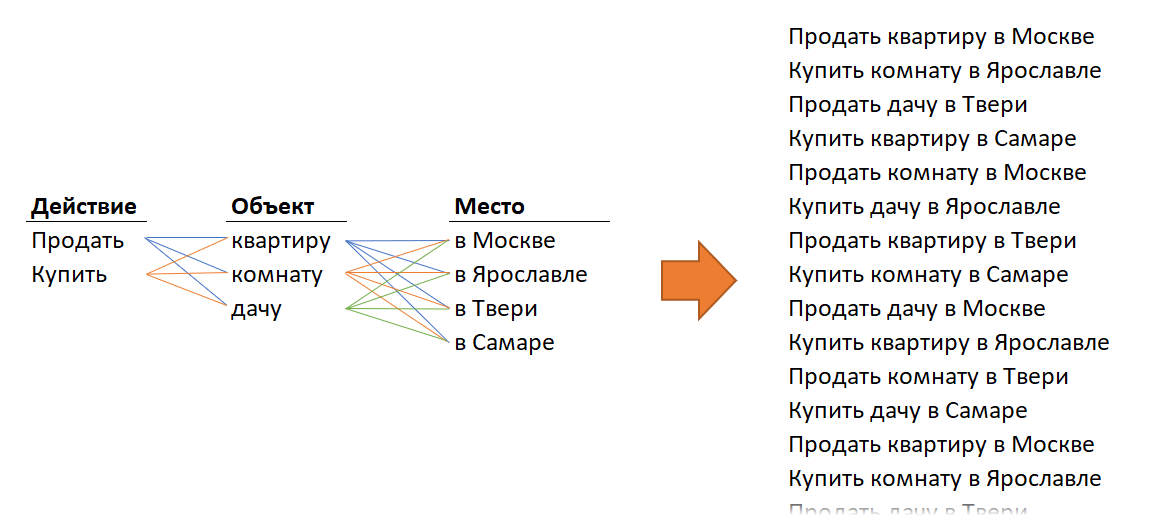
В математике такая операция называется декартовым произведением. Официальное определение звучит так: декартовым произведением множеств А и В называется множество всех пар, первая компонента которых принадлежит множеству А, а вторая компонента принадлежит множеству В. Причем элементами множеств могут быть как числа, так и текст.
В переводе на человеческий язык, это означает, что если в множестве А у нас, например, слова «белый» и «красный», а в множестве В «БМВ» и «Мерседес», то после декартова произведения этих двух наборов мы получим на выходе совокупность всех возможных вариантов фраз, составленных из слов обоих списков:
- белый БМВ
- красный БМВ
- белый Мерседес
- красный Мерседес
… т.е. как раз то, что нам нужно. Давайте рассмотрим пару способов решения этой задачи в Excel.
Способ 1. Формулы
Начнём с формул. Предположим, что в качестве исходных данных мы имеем три списка исходных слов в столбцах A, B и C, соответственно, причем количество элементов в каждом списке может меняться:
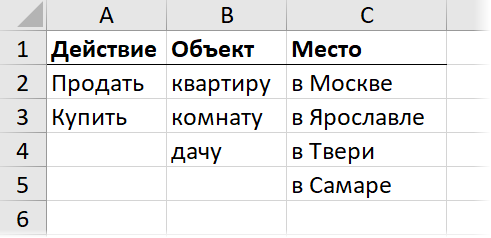
Сначала сделаем три столбца с индексами, т.е. порядковыми номерами слов из каждого списка во всех возможных сочетаниях. Первый ряд единичек (E2:G2) введём вручную, а для остальных используем следующую формулу:
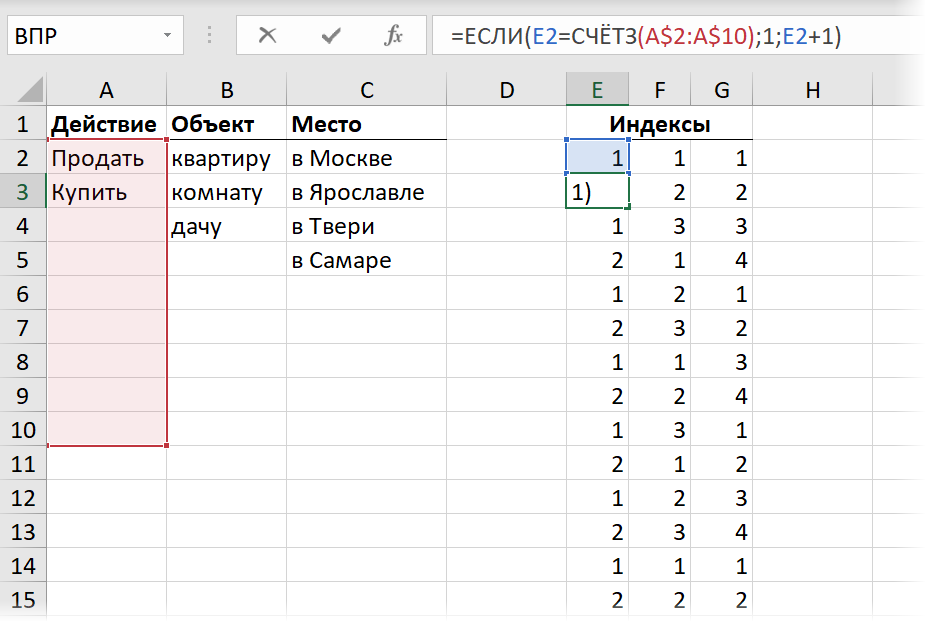
Логика здесь простая: если индекс в вышестоящей предыдущей ячейке уже дошёл до конца списка, т.е. равен количеству элементов в списке вычисленному функцией СЧЁТЗ (COUNTA), то мы запускаем нумерацию заново. В противном случае — увеличиваем индекс на 1. Обратите особое внимание на хитрое закрепление диапазонов знаками доллара ($), чтобы можно было скопировать формулу вниз и вправо.
Теперь, когда у нас есть порядковые номера нужных нам слов из каждого списка, можно извлечь и сами слова с помощью функции ИНДЕКС (INDEX) в три отдельных столбца:
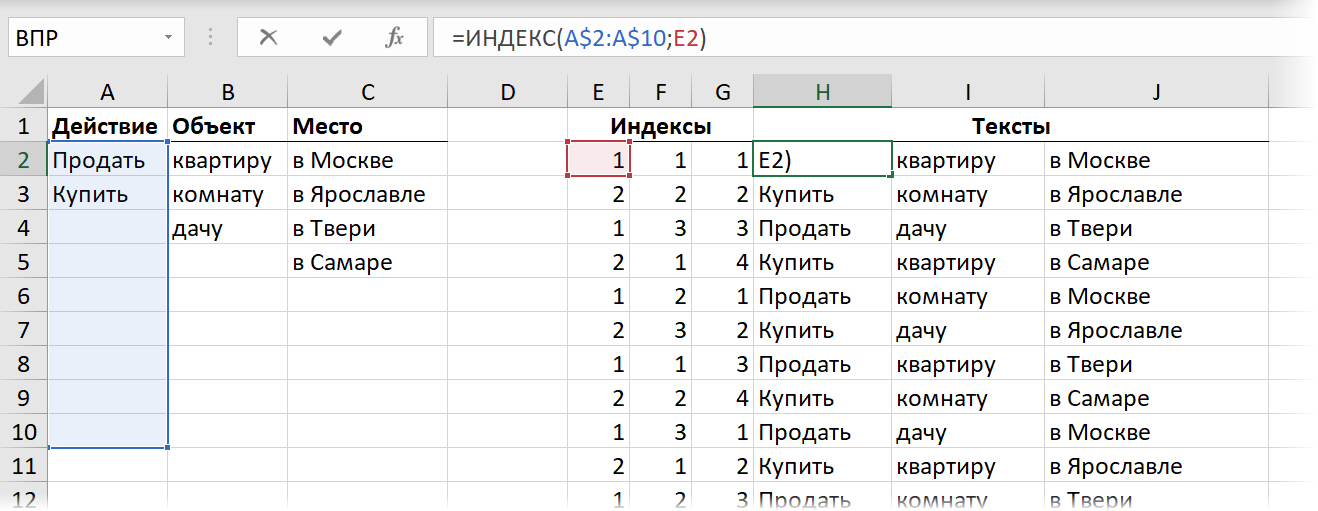
Если вы раньше не сталкивались в своей работе с этой функцией, то очень советую хотя бы по диагонали её изучить — она выручает в очень многих ситуациях и полезна ничуть не меньше (и даже больше!), чем популярная ВПР (VLOOKUP).
Ну, а после останется только склеить построчно получившиеся фрагменты с помощью символа конкатенации (&):

… или (если у вас последняя версия Excel) с помощью удобной функции ОБЪЕДИНИТЬ (TEXTJOIN), умеющей склеивать всё содержимое указанных ячеек через заданный символ-разделитель (пробел):
Способ 2. Через Power Query
Power Query — это мощная надстройка для Microsoft Excel, выполняющая две основные задачи: 1. загрузку данных в Excel из почти любых внешних источников и 2. всяческие трансформации загруженных таблиц. Power Query уже встроена в Excel 2016-2019, а для Excel 2010-2013 она устанавливается как отдельная надстройка (скачать можно с официального сайта Microsoft совершенно бесплатно). Если вы ещё не начали использовать Power Query в своей работе, то самое время об этом подумать, ибо преобразования типа вышеописанных делаются там легко и непринужденно, буквально за пару движений.
Сначала загрузим исходные списки как отдельные запросы в Power Query. Для этого для каждой таблицы выполним следующие действия:
- Превратим таблицы в «умные» кнопкой Форматировать как таблицу на вкладке Главная (Home — Format as Table) или сочетанием клавиш Ctrl+T. Каждой таблице автоматически будет присвоено имя Таблица1,2,3…, которое, впрочем, можно при желании поменять на вкладке Конструктор (Design).
- Установив активную ячейку в таблицу, нажмем кнопку Из таблицы (From Table) на вкладке Данные (Data) или на вкладке Power Query (если она установлена у вас как отдельная надстройка для Excel 2010-2013).
- В открывшемся окне редактора запросов выберем команду Главная — Закрыть и загрузить — Закрыть и загрузить в… (Home — Close&Load — Close&Load to..) и затем опцию Только создать подключение (Create only connection). Это оставит загруженную таблицу в памяти и позволит обращаться к ней в будущем.
Если всё сделаете правильно, то на выходе в правой панели должны получиться три запроса в режиме Только подключение с именами наших таблиц:
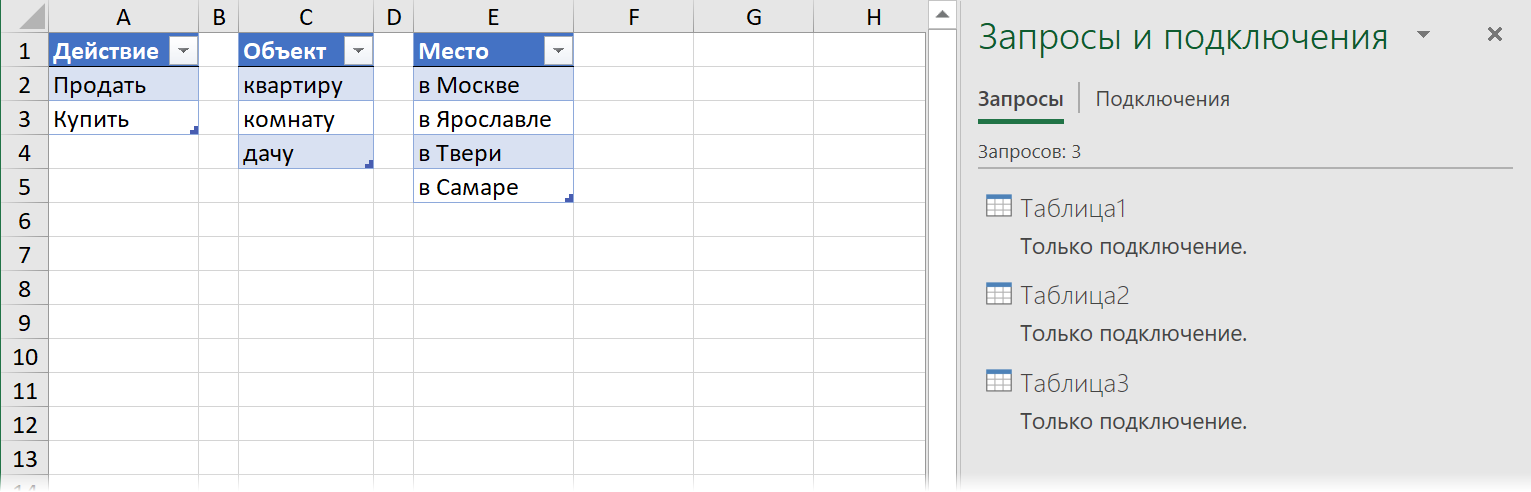
Теперь щёлкнем правой кнопкой мыши по первому запросу и выберем команду Ссылка (Reference), чтобы сделать его обновляемую копию, а затем добавим к данным дополнительный столбец через команду Добавление столбца - Настраиваемый столбец (Add Column - Custom Column). В окне ввода формулы введём имя нового столбца (например, Фрагмент2) и предельно простое выражение в качестве формулы:
=Таблица2
… т.е., другими словами, название второго запроса:
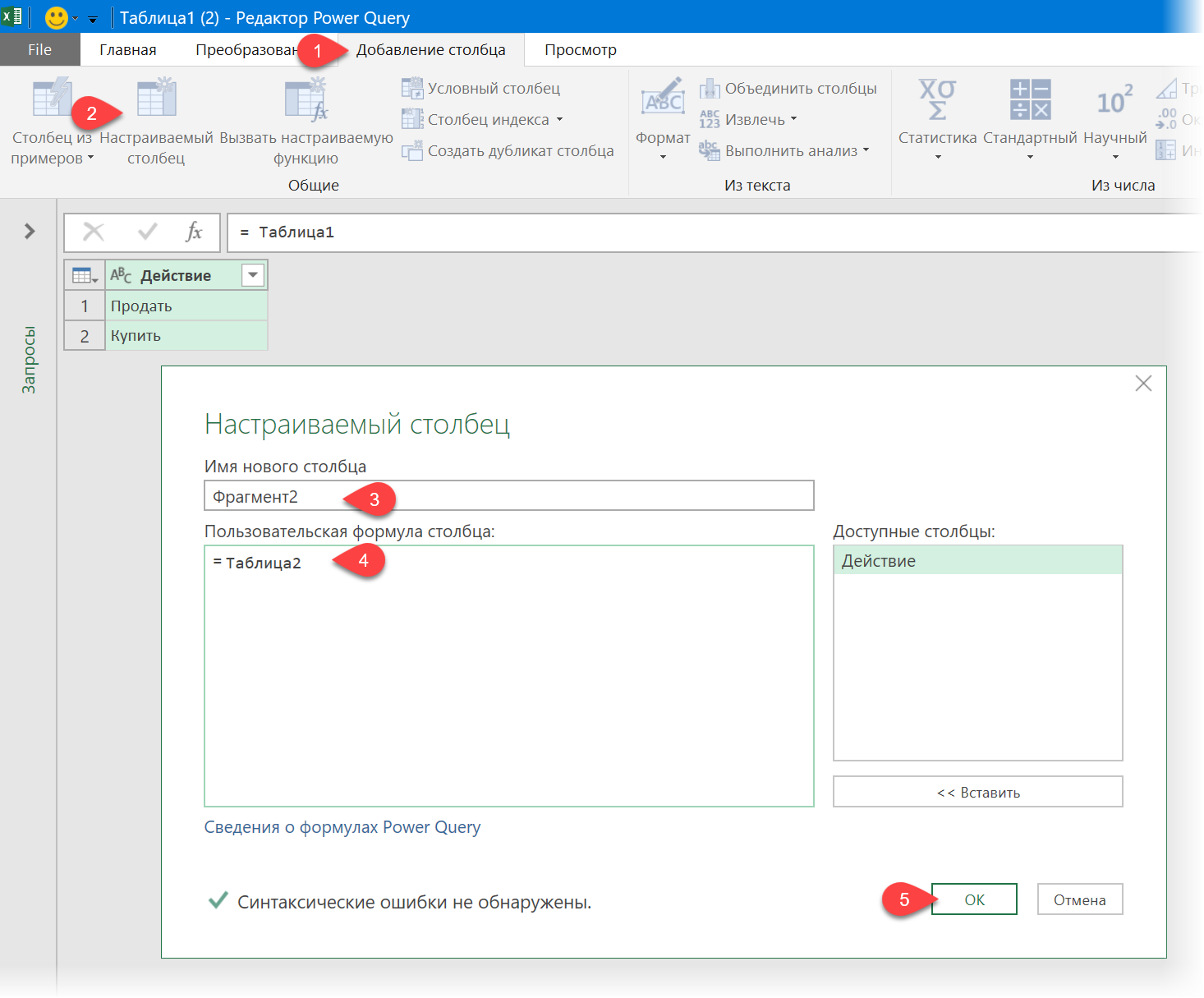
После нажатия на ОК мы увидим новый столбец, в каждой ячейке которого будет лежать вложенная таблица с фразами из второй таблицы (увидеть содержимое этих таблиц можно, если щёлкнуть мышью в фон ячейки рядом со словом Table):
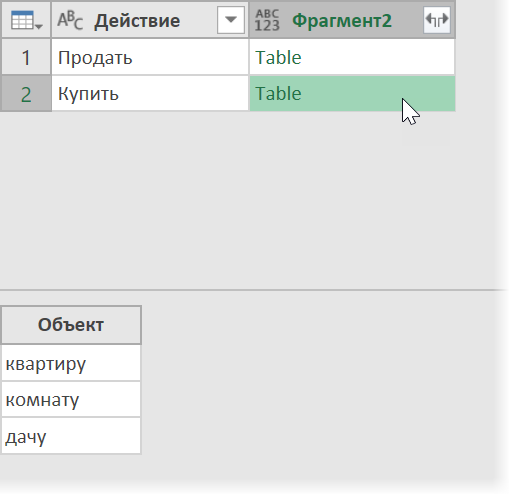
Останется развернуть всё содержимое этих вложенных таблиц с помощью кнопки с двойными стрелками в заголовке полученного столбца и сняв при этом флажок Использовать исходное имя столбца как префикс (Use original column name as prefix):
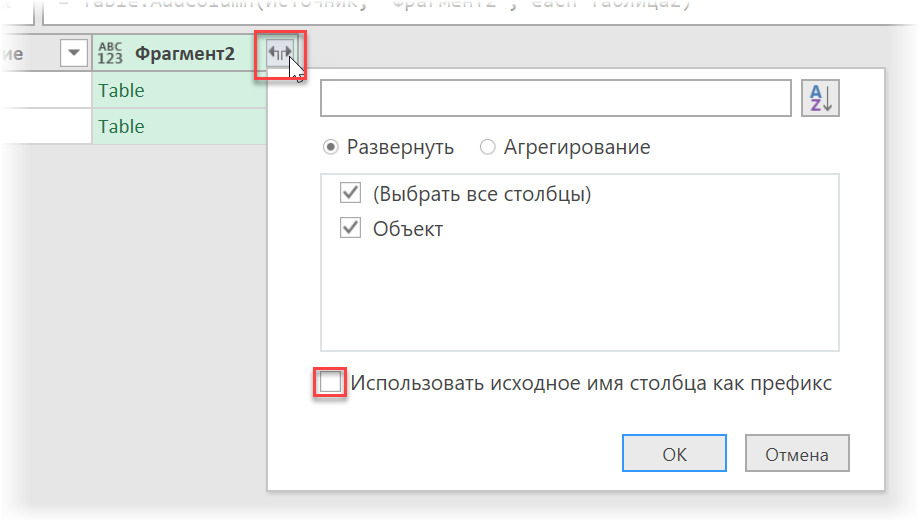
… и мы получим все возможные сочетания элементов из первых двух наборов:
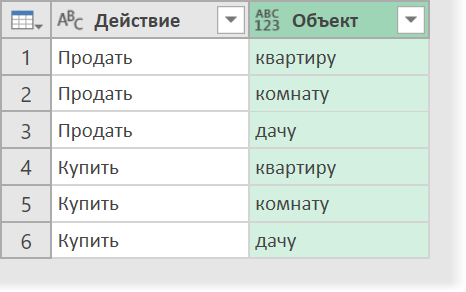
Дальше всё аналогично. Добавляем еще один вычисляемый столбец с формулой:
=Таблица3
…, а затем ещё раз разворачиваем вложенные таблицы – и вот у нас уже все возможные варианты перестановок слов из трёх наборов, соответственно:
Осталось выделить все три столбца слева-направо, удерживая Ctrl, и сцепить их содержимое через пробел, используя команду Объединить столбцы (Merge Columns) с вкладки Преобразование (Transform):
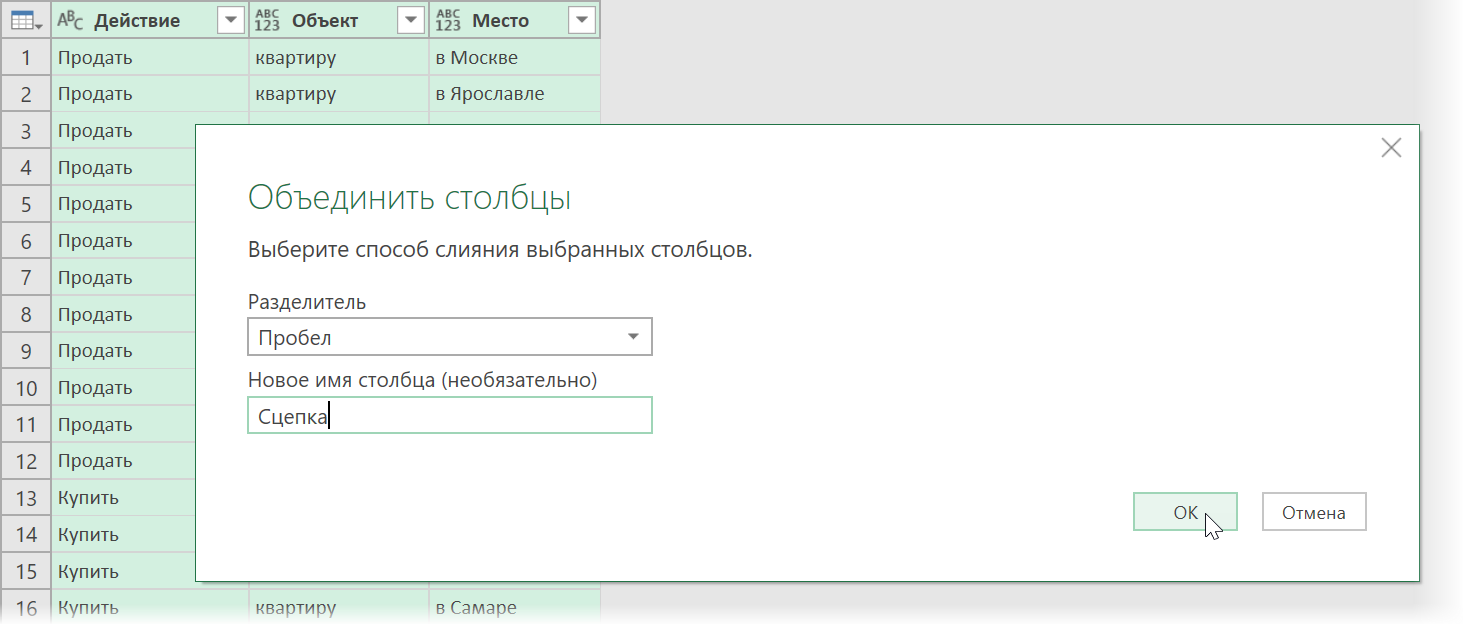
Получившиеся результаты можно выгрузить обратно на лист знакомой уже командой Главная — Закрыть и загрузить — Закрыть и загрузить в… (Home — Close&Load — Close&Load to..):
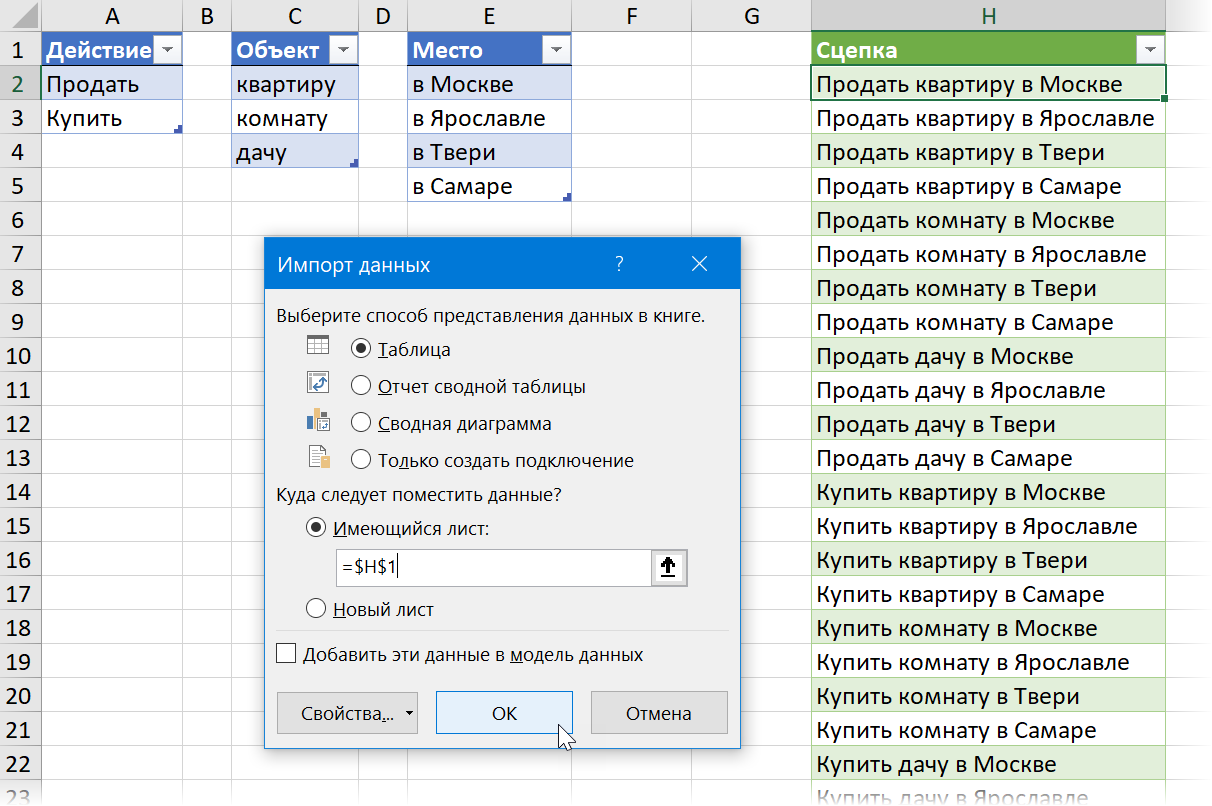
Если в будущем что-то изменится в наших исходных таблицах с фрагментами, то достаточно будет просто обновить созданный запрос, щёлкнув по результирующей таблице правой кнопкой мыши и выбрав команду Обновить (Refresh) или нажав сочетание клавиш Ctrl+Alt+F5.
Ссылки по теме
- Что такое Power Query, Power Pivot, Power Map и Power BI и зачем они пользователю Excel
- Создание диаграммы Ганта в Power Query
- 5 способов применения функции ИНДЕКС
В статье рассказывается о том, как генерировать случайные символы с помощью встроенных функций Excel, а также с помощью пользовательских функций Excel-VBA. Функция может быть полезна для генерирования случайных паролей.
Случайные символы и слова
Для того, чтобы сгенерировать последовательность случайных символов необходимо три функции:
- ЮНИСИМВ (UNICHAR) — принимает в качестве аргумента целое число и возвращает соответствующий символ Юникода.
- СЛУЧМЕЖДУ (RANDBETWEEN) — для генерирования случайных чисел в нужном диапазон.
- & или СЦЕПИТЬ (CONCATENATE) — для соединения символов в одной ячейке
Скачать образец
Случайные предложения
По такому же принципу можно генерировать случайные предложения из произвольного списка слов.
Скачать пример
- 1. Создавайте случайные числа, тексты, даты и время в Excel.
- 1.1 Генерация случайных чисел в Excel
- Функция СЛЧИС для генерации случайных чисел
- СЛУЧМЕЖДУ функция для генерации случайных чисел
- Определяемая пользователем функция для генерации случайных чисел между двумя значениями
- Удобная функция для генерации случайных чисел между двумя числами
- 1.2 Генерировать случайные числа без дубликатов (уникальные случайные числа)
- Генерация случайных чисел без дубликатов с помощью формулы массива
- Генерация случайных чисел без дубликатов с кодом VBA
- Создавайте случайные числа без дубликатов с помощью мощной функции
- 1.3. Генерация случайных четных или нечетных чисел в Excel
- 1.4 Создание случайных чисел, которые в сумме дают определенное значение
- Генерация случайных чисел, которые в сумме дают определенное значение с помощью формул
- Создавайте случайные числа, которые в сумме дают определенное значение, с удивительной функцией
- 1.5 Создание случайных букв и текстовых строк в Excel
- Создавайте случайные буквы и текстовые строки с формулами
- Создавайте случайные буквы и текстовые строки с помощью удобной функции
- 1.6 Генерация случайных паролей с буквенно-цифровыми символами в Excel
- Создавайте случайные пароли с буквенно-цифровыми символами с помощью формул
- Создавайте случайные пароли с буквенно-цифровыми символами с помощью функции, определяемой пользователем
- Создавайте случайные пароли с буквенно-цифровыми символами с помощью простой функции
- 1.7 Создание случайных определенных текстов в Excel
- Создавайте случайные конкретные тексты с помощью формулы
- Создавайте случайные конкретные тексты с помощью быстрого метода
- 1.8 Создание или выбор случайных значений из списка в Excel
- Создавайте случайные значения из списка с помощью функций ИНДЕКС, СЛУЧМЕЖДУ и СТРОКИ
- Генерация случайных значений из списка без дубликатов с помощью функций INDEX, RANK.EQ
- Выбирайте случайные ячейки, строки или столбцы из диапазона с потрясающей функцией
- 1.9 Распределение данных по группам случайным образом в Excel
- Назначьте данные для случайной группировки с помощью формулы
- Назначьте данные для группы с равным числом случайным образом с помощью формулы
- 1.10 Генерация случайных дат в Excel
- Генерация случайных дат между двумя заданными датами с помощью формул
- Создавайте случайные даты между двумя заданными датами с удивительной функцией
- 1.11 Генерация случайного времени в Excel
- Генерация случайного времени с помощью формул
- Генерация случайного времени между двумя заданными моментами времени с помощью удобной функции
- Генерация случайных дат и времени между двумя датами с помощью формулы
- 1.1 Генерация случайных чисел в Excel
- 2. Генерируйте случайные числа, тексты, даты в Excel 365/2021.
- 2.1 Генерация случайных чисел в Excel 365/2021
- Генерация случайных чисел между двумя числами с помощью формулы
- Генерация случайных чисел без дубликатов с помощью формул
- 2.2 Создание случайных дат в Excel 365/2021
- Генерация случайных дат между двумя датами с помощью формулы
- Генерация случайных рабочих дней между двумя датами с помощью формулы
- 2.3. Создание или получение случайных значений из списка в Excel 365/2021
- Создание или получение случайных значений из списка с помощью формулы
- Генерация или получение случайных значений из списка без дубликатов с помощью формулы
- 2.4 Создание или выбор случайных строк из диапазона в Excel 365/2021
- Создание или выбор случайных строк из диапазона с помощью формулы
- Создание или выбор случайных строк из диапазона без дубликатов с помощью формулы
- 2.1 Генерация случайных чисел в Excel 365/2021
- 3. Не допускайте изменения случайных результатов.
- 2.1 Предотвратить изменение случайных результатов с помощью копирования и вставки
- 2.2 Предотвратить изменение случайных результатов с помощью удобной функции
Вообще говоря, случайные данные представляют собой серию чисел, текстовых строк или других символов, которые используются в статистической выборке, шифровании данных, лотерее, тестировании или обучении или в других областях, где желательны непредсказуемые результаты. В этой статье мы познакомим вас с различными методами генерации случайных чисел, текстовых строк, дат и времени в обычных Excel и Excel 365.
Содержание:
1. Создавайте случайные числа, тексты, даты и время в Excel.
- 1.1 Генерация случайных чисел в Excel
- Функция СЛЧИС для генерации случайных чисел
- СЛУЧМЕЖДУ функция для генерации случайных чисел
- Определяемая пользователем функция для генерации случайных чисел между двумя значениями
- Удобная функция для генерации случайных чисел между двумя числами
- 1.2 Генерировать случайные числа без дубликатов (уникальные случайные числа)
- Генерация случайных чисел без дубликатов с помощью формулы массива
- Генерация случайных чисел без дубликатов с кодом VBA
- Создавайте случайные числа без дубликатов с помощью мощной функции
- 1.3. Генерация случайных четных или нечетных чисел в Excel
- 1.4 Создание случайных чисел, которые в сумме дают определенное значение
- Генерация случайных чисел, которые в сумме дают определенное значение с помощью формул
- Создавайте случайные числа, которые в сумме дают определенное значение, с удивительной функцией
- 1.5 Создание случайных букв и текстовых строк в Excel
- Создавайте случайные буквы и текстовые строки с формулами
- Создавайте случайные буквы и текстовые строки с помощью удобной функции
- 1.6 Генерация случайных паролей с буквенно-цифровыми символами в Excel
- Создавайте случайные пароли с буквенно-цифровыми символами с помощью формул
- Создавайте случайные пароли с буквенно-цифровыми символами с помощью функции, определяемой пользователем
- Создавайте случайные пароли с буквенно-цифровыми символами с помощью простой функции
- 1.7 Создание случайных определенных текстов в Excel
- Создавайте случайные конкретные тексты с помощью формулы
- Создавайте случайные конкретные тексты с помощью быстрого метода
- 1.8 Создание или выбор случайных значений из списка в Excel
- Создавайте случайные значения из списка с помощью функций ИНДЕКС, СЛУЧМЕЖДУ и СТРОКИ
- Генерация случайных значений из списка без дубликатов с помощью функций INDEX, RANK.EQ
- Выбирайте случайные ячейки, строки или столбцы из диапазона с потрясающей функцией
- 1.9 Распределение данных по группам случайным образом в Excel
- Назначьте данные для случайной группировки с помощью формулы
- Назначьте данные для группы с равным числом случайным образом с помощью формулы
- 1.10 Генерация случайных дат в Excel
- Генерация случайных дат между двумя заданными датами с помощью формул
- Создавайте случайные даты между двумя заданными датами с удивительной функцией
- 1.11 Генерация случайного времени в Excel
- Генерация случайного времени с помощью формул
- Генерация случайного времени между двумя заданными моментами времени с помощью удобной функции
- Генерация случайных дат и времени между двумя датами с помощью формулы
2. Генерируйте случайные числа, тексты, даты в Excel 365/2021.
- 2.1 Генерация случайных чисел в Excel 365/2021
- Генерация случайных чисел между двумя числами с помощью формулы
- Генерация случайных чисел без дубликатов с помощью формул
- 2.2 Создание случайных дат в Excel 365/2021
- Генерация случайных дат между двумя датами с помощью формулы
- Генерация случайных рабочих дней между двумя датами с помощью формулы
- 2.3. Создание или получение случайных значений из списка в Excel 365/2021
- Создание или получение случайных значений из списка с помощью формулы
- Генерация или получение случайных значений из списка без дубликатов с помощью формулы
- 2.4 Создание или выбор случайных строк из диапазона в Excel 365/2021
- Создание или выбор случайных строк из диапазона с помощью формулы
- Создание или выбор случайных строк из диапазона без дубликатов с помощью формулы
3. Не допускайте изменения случайных результатов.
- 3.1 Предотвратить изменение случайных результатов с помощью копирования и вставки
- 3.2 Предотвратить изменение случайных результатов с помощью удобной функции
Создавайте случайные числа, тексты, даты, время в Excel
В этом разделе мы поговорим о различных решениях для генерации чисел, текстовых строк, дат и времени на листе Excel.
1.1 Генерация случайных чисел в Excel
Чтобы сгенерировать или вставить несколько случайных чисел на рабочий лист, вам может очень помочь обычная функция RAND или RANDBETWEEN. Помимо формул, есть другие коды и простые инструменты, которые также могут оказать вам услугу.
Функция СЛЧИС для генерации случайных чисел
Генерация случайных десятичных чисел между двумя числами
Функцию RAND можно использовать для генерации случайных десятичных чисел от 0 до 1, от 0 до любого другого числа или между двумя конкретными числами.
| Формула | Описание |
| = СЛЧИС () | Генерация случайных десятичных чисел от 0 до 1. |
| = СЛЧИС () * N | Генерация случайных десятичных чисел от 0 до N. |
| = СЛЧИС () * (BA) + A | Сгенерируйте случайные десятичные числа между любыми двумя указанными вами числами. (A — значение нижней границы и B это верхняя граница.) |
Скопируйте нужную формулу выше и примените ее к любому количеству ячеек, после чего вы получите результаты, как показано на скриншотах ниже:
Генерация случайных целых чисел между двумя числами
Чтобы сгенерировать несколько случайных целых чисел, вы должны объединить функции RNAD и INT вместе, как показано в таблице ниже:
| Формула | Описание |
| = ЦЕЛОЕ (СЛЧИС () * N) | Сгенерируйте случайные целые числа от 0 до N. |
| = ЦЕЛОЕ (СЛЧИС () * (BA) + A) | Сгенерируйте случайные целые числа между любыми двумя указанными вами числами. (A — значение нижней границы и B это верхняя граница.) |
Примените формулу выше, которая вам нужна, затем перетащите и скопируйте формулу в другие ячейки по мере необходимости, и тогда вы получите результаты, как показано на скриншотах ниже:
СЛУЧМЕЖДУ функция для генерации случайных чисел
В Excel есть функция RNDBETWEEN, которая также может помочь вам быстро и легко создавать случайные числа.
Генерация случайных целых чисел между двумя числами
=RANDBETWEEN(bottom, top)
- нижний, топ: Наименьшее и наибольшее число из диапазона случайных чисел, который вы хотите получить.
Например, если вы хотите сгенерировать случайные целые числа от 100 до 200, примените приведенную ниже формулу в пустую ячейку, а затем перетащите и скопируйте формулу в другие ячейки, которые вы хотите, см. Снимок экрана:
=RANDBETWEEN(100, 200)
Tips: Эта функция RANDBETWEEN также может создавать как положительные, так и отрицательные числа. Чтобы вставить случайные числа от -100 до 100, вам просто нужно изменить нижнее значение на -100, см. Формулу ниже:
=RANDBETWEEN(-100, 100)
Генерация случайных чисел с указанными десятичными знаками между двумя числами
Чтобы создать случайные числа с указанными десятичными знаками, вам нужно изменить формулу СЛУЧАЙНА следующим образом:
- Случайные числа с одним десятичным знаком: = СЛУЧМЕЖДУ (нижний * 10, верхний * 10) / 10
- Случайные числа с двумя десятичными знаками: = СЛУЧМЕЖДУ (нижний * 100, верхний * 100) / 100
- Случайные числа с тремя десятичными знаками: = СЛУЧМЕЖДУ (нижний * 1000, верхний * 1000) / 1000
- …
Здесь я хочу получить список случайных чисел от 10 до 50 с двумя десятичными знаками, примените приведенную ниже формулу, а затем перетащите и скопируйте формулу в другие ячейки по мере необходимости, см. Снимок экрана:
=RANDBETWEEN(10*100, 50*100)/100
Определяемая пользователем функция для генерации случайных чисел между двумя значениями
Следующая функция, определяемая пользователем, также может помочь вам сгенерировать случайные целые числа или числа с определенными десятичными знаками в диапазоне рабочего листа. Пожалуйста, сделайте следующее:
1, Удерживать ALT + F11 , чтобы открыть Microsoft Visual Basic для приложений окно.
2. Нажмите Вставить > Модулии вставьте следующий код в Модули окно.
Код VBA: генерировать случайные числа
Public Function RandomNumbers(Num1 As Long, Num2 As Long, Optional Decimals As Integer)
'Updateby Extendoffice
Application.Volatile
Randomize
If IsMissing(Decimals) Or Decimals = 0 Then
RandomNumbers = Int((Num2 + 1 - Num1) * Rnd + Num1)
Else
RandomNumbers = Round((Num2 - Num1) * Rnd + Num1, Decimals)
End If
End Function
3. Затем закройте код и вернитесь на лист, в пустой ячейке введите эту формулу = Случайные числа (X, Y, Z).
Внимание: В приведенной выше формуле X указывает нижнюю границу чисел, Y указывает верхний предел чисел, а Z — указанные десятичные разряды случайных чисел, замените их на нужные числа.
1.) Чтобы сгенерировать случайные целые числа от 50 до 200, используйте эту формулу:
=RandomNumbers(50,200,0)
2.) Чтобы вставить случайные числа от 50 до 200 с двумя десятичными знаками, примените следующую формулу:
=RandomNumbers(50,200,2)
4. Наконец, перетащите и скопируйте формулу в другие ячейки по своему усмотрению, вы получите результаты, как показано на скриншотах ниже:
Удобная функция для генерации случайных чисел между двумя числами
Если вы устали запоминать и вводить формулы, здесь я порекомендую полезную функцию — Вставить случайные данные of Kutools for Excel. С помощью этой функции вы можете генерировать случайные целые или десятичные числа без каких-либо формул.
После установки Kutools for Excel, пожалуйста, сделайте так:
1. Выберите диапазон ячеек, в котором вы хотите сгенерировать случайные числа, а затем щелкните Кутулс > Вставить > Вставить случайные данные, см. снимок экрана:
2. В Вставить случайные данные диалоговое окно:
1.) Сгенерируйте случайные целые числа:
Под Целое в от и к введите диапазон чисел, из которого вы будете генерировать случайные целые числа, а затем щелкните Ok or Применить кнопку, чтобы получить случайные целые числа, как показано на скриншоте ниже:
2.) Сгенерируйте случайные числа с определенными десятичными знаками:
Под Десятичная дробь на вкладке укажите два числа отдельно в поле от и к ящики, между которыми вы хотите создать случайные десятичные числа. А затем выберите десятичный знак в Десятичная дробь поместите текстовое поле и щелкните Ok or Применить кнопка для генерации случайных десятичных знаков. Смотрите скриншот:
Tips: Чтобы генерировать случайные десятичные дроби без дубликатов, проверьте Уникальные ценности опцию.
1.2 Генерировать случайные числа без дубликатов (уникальные случайные числа)
При использовании формул или кода для генерации случайных чисел также будут получены некоторые повторяющиеся числа. Если вы хотите создать список случайных чисел без дубликатов, этот раздел продемонстрирует вам некоторые методы.
Генерация случайных чисел без дубликатов с помощью формулы массива
Например, я хочу сгенерировать случайные числа от 100 до 200 без повторяющихся чисел. Вот сложная формула массива, которая может вам помочь. Выполните следующие действия:
1. Укажите значения нижнего и верхнего пределов в двух ячейках. В этом примере я введу 100 и 200 в ячейки B2 и B3, см. Снимок экрана:
2. Затем скопируйте следующую формулу в пустую ячейку, например D3 (не помещайте формулу в ячейку первой строки), а затем нажмите Ctrl + Shift + Enter ключи вместе, чтобы получить первые числа, см. снимок экрана:
=IFERROR(LARGE(ROW(INDIRECT($B$1&»:»&$B$2))*NOT(COUNTIF($D$2:D2,ROW(INDIRECT($B$1&»:»&$B$2)))),RANDBETWEEN(1,$B$2-$B$1-ROW(A1)+2)),»»)
Внимание: В приведенной выше формуле B1 — меньшее значение, а B2 — верхнее значение, между которым вы хотите вернуть случайные числа. D2 — ячейка над формулой.
3. Затем перетащите и скопируйте эту формулу в другие ячейки, так как вы хотите сгенерировать случайные числа от 100 до 200:
Генерация случайных чисел без дубликатов с кодом VBA
Если вам сложно понять приведенную выше формулу, вы можете применить приведенный ниже код VBA, сделайте следующее:
1, Удерживать ALT + F11 , чтобы открыть Microsoft Visual Basic для приложений окно.
2. Нажмите Вставить > Модулии вставьте следующий код в Модули окно.
Код VBA: генерировать случайные числа без дубликатов
Sub Range_RandomNumber()
'Updateby Extendoffice
Dim xStrRange As String
Dim xRg, xCell, xRg1 As Range
Dim xArs As Areas
Dim xNum_Lowerbound As Integer
Dim xNum_Upperbound As Integer
Dim xI, xJ, xS, xR As Integer
xStrRange = "A1:B20"
xNum_Lowerbound = 100
xNum_Upperbound = 200
Set xRg = Range(xStrRange)
Set xArs = xRg.Areas
xRgCount = 0
For xI = 1 To xArs.Count
Set xCell = xArs.Item(xI)
xRgCount = xCell.Count + xRgCount
Next xI
xS = (xNum_Upperbound - xNum_Lowerbound + 1)
If xRgCount > xS Then
MsgBox ("Number of cells greater than the number of unique random numbers!")
Exit Sub
End If
xRg.Clear
For xI = 1 To xArs.Count
Set xCell = xArs.Item(xI)
For xJ = 1 To xCell.Count
Set xRg1 = xCell.Item(xJ)
xR = Int(xS * Rnd + xNum_Lowerbound)
Do While Application.WorksheetFunction.CountIf(xRg, xR) >= 1
xR = Int(xS * Rnd + xNum_Lowerbound)
Loop
xRg1.Value = xR
Next
Next
End Sub
Внимание: В приведенном выше коде xStrRange = «A1: B20« указывает, что вы хотите сгенерировать случайные числа в диапазоне A1: B20. xNum_Lowerbound = 100 и xNum_Upperbound = 200 Укажите, что нижнее и верхнее значения создают случайные числа от 100 до 200. Измените их по своему усмотрению.
3, Затем нажмите F5 ключ для запуска этого кода, и уникальные случайные числа будут вставлены в указанный диапазон.
Создавайте случайные числа без дубликатов с помощью мощной функции
Чтобы быстро и создать несколько уникальных случайных чисел, Kutools for ExcelАвтора Вставить случайные данные функция поддерживает умную опцию — Уникальные ценности. Отметив эту небольшую опцию, вы легко решите эту задачу.
После установки Kutools for Excel, пожалуйста, сделайте так:
1. Выберите диапазон ячеек, в котором вы хотите сгенерировать случайные числа.
2, Затем нажмите Кутулс > Вставить > Вставить случайные данные. В появившемся диалоговом окне выполните следующие операции:
- Под Целое в от и к в полях введите диапазон чисел, в котором будут генерироваться случайные числа;
- Проверить Уникальные ценности вариант;
- Затем нажмите Ok or Применить кнопку, чтобы получить уникальные случайные числа, как показано на скриншоте ниже.
1.3. Генерация случайных четных или нечетных чисел в Excel
Если вы хотите сгенерировать случайные четные или нечетные числа в диапазоне ячеек, вам просто нужно поместить функцию RANDBETWEE внутри функции EVEN или ODD, общие синтаксисы:
| Формула | Описание |
| = ЧЕТНОЕ (СЛУЧМЕЖДУ (внизу, вверху)) | Генерация случайных четных чисел между двумя заданными числами. |
| = НЕЧЕТНЫЙ (СЛУЧМЕЖДУ (внизу, вверху)) | Генерация случайных нечетных чисел между двумя заданными числами. |
Например, чтобы сгенерировать случайные четные или нечетные числа от 10 до 100, примените следующие формулы:
=EVEN(RANDBETWEEN(10,100)) (Generate random even numbers)
=ODD(RANDBETWEEN(10,100)) (Generate random odd numbers)
Затем скопируйте формулу в другие ячейки, которые вы хотите, перетащив маркер заполнения, после чего вы получите результаты, как показано на скриншотах ниже:
1.4 Создание случайных чисел, которые в сумме дают указанное значение
Иногда вам может потребоваться создать набор случайных чисел, которые в сумме дают заранее определенное значение. Например, я хочу сгенерировать 5 или n случайных чисел от 10 до 50, которые в сумме составляют 100, как показано на скриншоте ниже. Чтобы решить эту головоломку в Excel, я представлю вам два метода.
Генерация случайных чисел, которые в сумме дают определенное значение с помощью формул
Здесь вам могут помочь следующие формулы. Пожалуйста, следуйте инструкциям шаг за шагом, так как они немного сложны:
1. Во-первых, вы должны создать необходимые данные: заранее определенное общее значение, начальный номер, конечный номер и количество случайных чисел, которые вы хотите сгенерировать, как показано на скриншоте ниже:
2. Затем скопируйте приведенную ниже формулу в пустую ячейку, в которой вы хотите сгенерировать числа. В этом примере я помещаю формулу в ячейку A4 и нажимаю Enter ключ, чтобы получить первое случайное число, см. снимок экрана:
=RANDBETWEEN(MAX($B$2,$A$2-(($D$2-ROWS($A$4:$A4))*$C$2)),MIN($C$2,$A$2-(($D$2-ROWS($A$4:$A4))*$B$2)))
Внимание: В приведенной выше формуле: A2 — заданная общая стоимость; B2 и C2 нижнее и верхнее значения, между которыми вы хотите сгенерировать случайные числа; D2 указывает количество случайных чисел, которые вы хотите сгенерировать; A4 это ячейка, в которую вы вводите эту формулу.
3. Продолжайте копировать следующую формулу в ячейку A5 и нажмите Enter ключ, чтобы получить второе случайное число, см. снимок экрана:
=IF(ROW()=$D$2+3,$A$2-SUM($A$4:$A4),IF(ROW()>$D$2+3,»»,RANDBETWEEN(MAX($B$2,$A$2-(SUM($A$4:$A4)+($D$2-ROWS($A$4:$A5))*$C$2)),MIN($C$2,$A$2-(SUM($A$4:$A4)+($D$2-ROWS($A$4:$A5))*$B$2)))))
Внимание: В приведенной выше формуле: A2 — заданная общая стоимость; B2 и C2 нижнее и верхнее значения, между которыми вы хотите сгенерировать случайные числа; D2 указывает количество случайных чисел, которые вы хотите сгенерировать; A4 это ячейка для ввода первой формулы; и A5 — ячейка для ввода второй формулы.
4. Затем выберите второе сгенерированное число и перетащите его вниз, чтобы скопировать эту формулу в следующие три ячейки. И теперь вы получите 5 случайных чисел, как показано на скриншоте ниже:
5. Чтобы проверить результат, вы можете просуммировать эти числа, чтобы проверить, составляет ли общая сумма 100, и вы можете нажать F9, чтобы динамически обновлять случайные числа, и их общая сумма всегда равна 100.
Создавайте комбинации случайных чисел, которые в сумме дают определенное значение с удивительной функцией
Мы можем использовать приведенные выше формулы для генерации случайных чисел, соответствующих нашим потребностям. Однако, если вы хотите перечислить все возможные числовые комбинации, которые состоят из указанных вами чисел с определенной общей суммой, здесь я порекомендую простой инструмент — Kutools for Excel, С этими Составить номер вы можете получить все наборы комбинаций случайных чисел с одинаковой конкретной суммой.
После установки Kutools for Excel, пожалуйста, сделайте так:
1. Во-первых, вы должны перечислить указанные вами числа. Здесь мы перечислили все числа от 10 до 50, как показано на скриншоте ниже:
2, Затем нажмите Кутулс > Содержание > Составить номер, см. снимок экрана:
3. Во всплывающем Составьте число диалоговом окне выполните следующие действия:
- В разделе Источник данных в поле выберите список номеров, чтобы узнать, какие числа в сумме дают 100;
- Под Опции, введите итоговое значение в текстовое поле Сумма. Здесь мы набрали 100 в текстовое поле;
- Проверьте Сохранить на новом листе вариант, если вы хотите перечислить результаты на новом листе;
- Нажмите OK кнопка. Смотрите скриншот:
4. После обработки вы увидите, что все наборы случайных чисел общей суммой 100, состоящие из чисел от 10 до 50, перечислены ниже.
Tips: Вы можете указывать количество комбинаций и количество случайных чисел в каждой комбинации по желанию. Например, чтобы сгенерировать 10 комбинаций, и каждая комбинация содержит 5 случайных чисел, вы можете установить операции в диалоговом окне под Дополнительные параметры следующим образом:
И вы получите следующие результаты:
1.5. Генерация случайных букв и текстовых строк с формулами
В этом разделе показано, как генерировать случайные буквы в Excel, такие как прописные буквы от A до Z, строчные буквы от a до z или какой-либо специальный символ (! «# $% & ‘() * +, -. /).
Создавайте случайные буквы и текстовые строки с формулами
В Excel вы можете комбинировать функции CHAR и RANDBETWEEN с некоторыми кодами символов ANSI для создания некоторых формул, как показано ниже:
| Формула | Описание |
| = СИМВОЛ (СЛУЧМЕЖДУ (65; 90)) | Генерация случайных прописных букв от A до Z. |
| = СИМВОЛ (СЛУЧМЕЖДУ (97; 122)) | Генерация случайных строчных букв между a и z. |
| = СИМВОЛ (СЛУЧМЕЖДУ (33; 47)) | Создавайте случайные специальные символы, например:! «# $% & ‘() * +, -. / |
Примените любую из приведенных выше формул, которая вам нужна, и скопируйте формулу в любое количество ячеек, после чего вы получите результаты, как показано на скриншотах ниже:
Tips: Если вы хотите сгенерировать случайные текстовые строки из нескольких букв, вам просто нужно использовать символ &, чтобы соединить буквы по мере необходимости.
1.) Чтобы сгенерировать случайные строки с четырьмя прописными буквами, примените следующую формулу:
=CHAR(RANDBETWEEN(65,90))& CHAR(RANDBETWEEN(65,90)) & CHAR(RANDBETWEEN(65,90)) & CHAR(RANDBETWEEN(65,90))
2.) Чтобы сгенерировать случайные строки с четырьмя строчными буквами, примените следующую формулу:
=CHAR(RANDBETWEEN(97,122))& CHAR(RANDBETWEEN(97,122)) & CHAR(RANDBETWEEN(97,122)) & CHAR(RANDBETWEEN(97,122))
3.) Чтобы сгенерировать случайные строки с первыми двумя заглавными буквами и двумя последними строчными буквами, используйте следующую формулу:
=CHAR(RANDBETWEEN(65,90))& CHAR(RANDBETWEEN(65,90)) & CHAR(RANDBETWEEN(97,122)) & CHAR(RANDBETWEEN(97,122))
Вы можете использовать простые формулы и символ & для создания различных комбинаций, соответствующих вашим потребностям.
Создавайте случайные буквы и текстовые строки с помощью удобной функции
Если вы установили Kutools for Excel, вы можете быстро и легко генерировать случайные буквы и строки, не запоминая никаких формул.
После установки Kutools for Excel, пожалуйста, сделайте так:
1. Выберите диапазон ячеек для вставки букв или строк.
2, Затем нажмите Кутулс > Вставить > Вставить случайные данные, в появившемся диалоговом окне выполните следующие операции:
- Нажмите строка вкладка;
- Проверьте Аризона or А-Я или оба из них, которые вы хотите вставить;
- Затем укажите длину нужной строки в Длина строки текстовое окно;
- Наконец, нажмите Ok or Применить чтобы вставить строки, как показано на скриншоте ниже.
1.6 Генерация случайных паролей с буквенно-цифровыми символами в Excel
При создании пароля он должен состоять не менее чем из 8 символов и содержать сочетание прописных и строчных букв, цифр и некоторых специальных символов. В этом разделе я расскажу о некоторых приемах создания случайных паролей в Excel.
Создавайте случайные пароли с буквенно-цифровыми символами с помощью формул
Например, здесь я создам случайные пароли длиной 8 символов. Вам просто нужно объединить три формулы, представленные в Создавайте случайные буквы и текстовые строки с формулами .
Скопируйте приведенную ниже формулу в пустую ячейку:
=CHAR(RANDBETWEEN(65,90))&CHAR(RANDBETWEEN(97,122))&CHAR(RANDBETWEEN(97,122))&CHAR(RANDBETWEEN(65,90))&RANDBETWEEN(100,999)&CHAR(RANDBETWEEN(33,47))
Внимание: В приведенной выше формуле первые функции CHAR и RANDBETWEEN будут генерировать случайную заглавную букву, второе и третье выражение будут генерировать две строчные буквы, четвертое выражение используется для генерации одной заглавной буквы, пятое выражение генерирует трехзначное число между 3 и 100, а последнее выражение используется для создания специального символа, вы можете изменить или настроить их порядок в соответствии с вашими потребностями.
Создавайте случайные пароли с буквенно-цифровыми символами с помощью функции, определяемой пользователем
Чтобы вставить случайные пароли в Excel, следующая функция, определяемая пользователем, также может оказать вам услугу, пожалуйста, сделайте следующее:
1. Удерживайте ALT + F11 ключи, и он открывает Microsoft Visual Basic для приложений окно.
2. Нажмите Вставить > Модули, и вставьте следующий макрос в Модули окно.
Код VBA: создание случайных паролей в Excel
Function RandomizeF(Num1 As Integer, Num2 As Integer)
'Updateby Extendoffice
Dim Rand As String
Application.Volatile
getLen = Int((Num2 + 1 - Num1) * Rnd + Num1)
Do
i = i + 1
Randomize
Rand = Rand & Chr(Int((85) * Rnd + 38))
Loop Until i = getLen
RandomizeF = Rand
End Function
3. Затем закройте код и вернитесь к рабочему листу. В ячейке введите эту формулу = RandomizeF (8,10) для создания случайной текстовой строки с минимальной длиной 8 символов и максимальной длиной 10 символов.
4. Затем перетащите и скопируйте формулу в другие ячейки по своему усмотрению. Будут созданы случайные строки с буквенно-цифровыми и конкретными символами длиной от 8 до 10. Смотрите скриншот:
Создавайте случайные пароли с буквенно-цифровыми символами с помощью простой функции
Есть ли быстрый и простой способ сгенерировать несколько случайных паролей в Excel? Kutools for Excel предоставляет отличную функцию — Вставить случайные данные. С помощью этой функции вы можете вставлять случайные пароли всего за несколько кликов.
После установки Kutools for Excel, пожалуйста, сделайте так:
1. Выберите диапазон ячеек, в который нужно вставить пароли.
2. Затем нажмите Кутулс > Вставить > Вставить случайные данные. В появившемся диалоговом окне выполните следующие операции:
- Нажмите строка вкладка;
- Отметьте нужный тип символов;
- Затем укажите длину пароля, который вы хотите в поле Длина строки текстовое окно;
- Наконец, нажмите Ok or Применить чтобы сгенерировать пароли, как показано на скриншоте ниже.
1.7 Создание случайных определенных текстов в Excel
Вы когда-нибудь пробовали отображать или перечислять некоторые конкретные текстовые значения случайным образом в Excel? Например, чтобы случайным образом перечислить некоторые заданные тексты (item1, itme2, item3, item4, item5) в списке ячеек, следующие два приема могут помочь вам решить эту задачу.
Создавайте случайные конкретные тексты с помощью формулы
В Excel вы можете создать формулу на основе функций CHOOSE и RANDBETWEEN, чтобы случайным образом перечислить конкретные тексты, общий синтаксис:
=CHOOSE(RANDBETWEEN(1,n),»Value_1″,»Value_2″,»Value_3″,…»Value_n»)
- Значение_1, Значение_2, Значение_3, Значение_n : Представляют текстовые значения, которые вы хотите перечислить случайным образом;
- n : Количество текстовых значений, которые вы хотите использовать.
Примените приведенную ниже формулу в пустую ячейку, а затем перетащите дескриптор заполнения вниз, чтобы заполнить ячейки, в которых вы хотите случайным образом перечислить определенные значения, см. Снимок экрана:
=CHOOSE(RANDBETWEEN(1,5),»Chemistry»,»Physics»,»Geography»,»Biology»,»Economics»)
Создавайте случайные конкретные тексты с помощью быстрого метода
Если у вас есть Kutools for Excel, Его Вставить случайные данные Функция также может помочь вам случайным образом вставлять пользовательские текстовые значения в диапазон ячеек.
После установки Kutools for Excel, пожалуйста, сделайте так:
1. Выберите диапазон ячеек, в который нужно вставить определенный текст.
2. Затем нажмите Кутулс > Вставить > Вставить случайные данные, в появившемся диалоговом окне выполните следующие операции:
- Нажмите Пользовательский список вкладка;
- Затем нажмите
кнопка, чтобы открыть другую Kutools for Excel в поле подсказки введите или выберите свои собственные текстовые значения, которые вы хотите перечислить случайным образом. (При вводе вручную записи следует разделять запятыми.)
3, Затем нажмите Ok вернуться к Вставить случайные данные В окне списка был отображен ваш собственный список настраиваемых текстов. Теперь выберите новые элементы списка, нажмите Ok or Применить кнопку, чтобы случайным образом вставить значения в выбранные ячейки.
Tips: Чтобы перечислить указанные тексты в случайном порядке без дубликатов, пожалуйста, отметьте Уникальные ценности опцию.
1.8 Создание или выбор случайных значений из списка в Excel
Предположим, у вас есть длинный список имен, чтобы выбрать случайные имена из этого списка в качестве счастливых имен или объектов исследования, как показано на скриншоте ниже. Как бы вы могли решить эту проблему в Excel?
Создавайте случайные значения из списка с помощью функций ИНДЕКС, СЛУЧМЕЖДУ и СТРОКИ
В Excel у нас нет прямого способа извлечь случайные значения из списка, но вы можете создать формулу на основе функций ИНДЕКС, СЛУЧМЕЖДУ и СТРОКИ для извлечения некоторых случайных значений.
1. Скопируйте приведенную ниже формулу в пустую ячейку, в которую вы хотите поместить извлеченное значение:
=INDEX($A$2:$A$12,RANDBETWEEN(1,ROWS($A$2:$A$12)),1)
Внимание: В приведенной выше формуле A2: A12 это список значений, из которых вы хотите выбрать случайные значения.
2. Затем перетащите дескриптор заполнения в несколько ячеек, где вы хотите отобразить случайные значения, и вы получите результат, как показано на следующем снимке экрана:
Генерация случайных значений из списка без дубликатов с помощью функций INDEX, RANK.EQ
При использовании приведенной выше формулы будут отображаться некоторые повторяющиеся значения. Чтобы пропустить повторяющиеся значения, вы должны сначала создать вспомогательный столбец, а затем применить формулу, основанную на функциях ИНДЕКС и RANK.EQ. Пожалуйста, сделайте следующее:
1. Введите приведенную ниже формулу в пустую ячейку, чтобы получить список случайных чисел, см. Снимок экрана:
=RAND()
2. Затем скопируйте приведенную ниже формулу в ячейку другого столбца, где вы хотите извлечь некоторые случайные значения, а затем перетащите и скопируйте эту формулу в ячейки ниже, чтобы отобразить некоторые неповторяющиеся случайные значения, см. Снимок экрана:
=INDEX($A$2:$A$12,RANK.EQ($B2,$B$2:$B$12))
Внимание: В приведенной выше формуле A2: A12 это список значений, из которых вы хотите сгенерировать случайные значения, B2 это первая ячейка вспомогательного столбца, B2: B12 — это ячейки вспомогательной формулы, созданные на шаге 1.
Выбирайте случайные ячейки, строки, столбцы из диапазона с потрясающей функцией
Здесь я порекомендую полезную функцию — Сортировка / выбор диапазона случайным образом of Kutools for Excel. С помощью этой функции вы можете выбрать несколько случайных ячеек, строк или столбцов по своему усмотрению.
После установки Kutools for Excel, пожалуйста, сделайте так:
1. Выберите список ячеек, из которого вы хотите выбрать случайные значения.
2. А затем нажмите Кутулс > Диапазон > Сортировка / выбор диапазона случайным образом, см. снимок экрана:
3. В Сортировка / выбор диапазона случайным образом диалоговом окне выполните следующие действия:
- Нажмите Выберите вкладка;
- Затем введите количество ячеек, которые вы хотите выбрать случайным образом, в поле Кол-во ячеек , чтобы выбрать коробка;
- В разделе Выберите тип раздел, выберите одну операцию по своему усмотрению. В этом случае я выберу Выбрать случайные ячейки опцию.
- А затем нажмите Ok or Применить кнопка, случайным образом будут выбраны сразу пять ячеек, см. скриншоты:
4. После выбора ячеек вы можете скопировать и вставить их в другие ячейки по мере необходимости.
1.9 Распределение данных по группам случайным образом в Excel
Предположим, что у вас есть список имен, теперь вы хотите разделить имена на три группы (Группа A, Группа B, Группа C) случайным образом, как показано на скриншоте ниже. В этом разделе я расскажу о некоторых формулах решения этой задачи в Excel.
Назначьте данные для случайной группировки с помощью формулы
Чтобы случайным образом распределить людей по указанным группам, вы можете использовать функцию ВЫБРАТЬ в сочетании с функцией СЛУЧАЙНА.
1. Скопируйте или введите следующую формулу в ячейку, в которой вы хотите создать группу:
=CHOOSE(RANDBETWEEN(1,3),»Group A»,»Group B»,»Group C»)
Внимание: В приведенной выше формуле Группа А, Группа B Группа C укажите названия групп, которые вы хотите назначить, и номер 3 указывает, сколько групп вы хотите распределить.
2. Затем перетащите маркер заполнения, чтобы заполнить эту формулу в другие ячейки, и имена будут разделены на три группы, как показано ниже:
Назначьте данные для группы с равным числом случайным образом с помощью формулы
Если вы хотите, чтобы у всех групп было одинаковое количество имен, приведенная выше формула не будет работать для вас правильно. В этом случае вы можете создать вспомогательный столбец со случайными значениями с помощью функции RAND, а затем применить формулу на основе функций INDEX, RANK и ROUNDUP.
Например, я перечисляю имена групп, которые вы хотите назначить, на основе ячеек F2: F4. Чтобы распределить людей по группам (Группа A, Группа B, Группа C), и каждая группа состоит из 4 участников, выполните следующие действия:
1. Введите эту формулу: = СЛЧИС () в пустую ячейку, чтобы получить список случайных чисел, см. снимок экрана:
2. Затем в следующем столбце, например, в ячейке D2, скопируйте или введите следующую формулу:
=INDEX($F$2:$F$4, ROUNDUP(RANK(C2,$C$2:$C$13)/4,0))
Внимание: В приведенной выше формуле C2 это первая ячейка вспомогательного столбца, C2: C13 — это ячейки вспомогательной формулы, которые вы создали на шаге 1, число 4 указывает, сколько имен вы хотите, чтобы каждая группа содержала, F2: F4 — это диапазон ячеек, содержащий имена групп, которые вы хотите назначить для данных.
3. Перетащите дескриптор заполнения вниз, чтобы сгенерировать случайные группы для списка данных, и имена будут разделены на равные группы, см. Снимок экрана:
1.10 Генерация случайных дат в Excel
Чтобы получить произвольные даты между двумя заданными датами, здесь я познакомлю вас с некоторыми методами.
Генерация случайных дат между двумя заданными датами с помощью формул
Например, я хочу случайным образом сгенерировать несколько дат между 2021-5-1 и 2021-10-15. Обычно в Excel вы можете выполнить задачу, используя комбинацию функций RANDBETWEEN и DATE, сделайте следующее:
1. Выберите ячейку, в которую вы хотите вставить случайную дату, и введите следующую формулу:
=RANDBETWEEN(DATE(2021, 5, 1),DATE(2021, 10, 15))
Внимание: В этой формуле 2021, 5, 1 это начальная дата, а 2021, 10, 15 дата окончания, вы можете заменить их по мере необходимости.
2. Затем перетащите и скопируйте эту формулу в другие ячейки, которые вы хотите заполнить этой формулой, пятизначные числа будут отображаться в ячейках, как показано ниже:
3. И затем вы должны отформатировать числа в формате даты. Выберите ячейки формулы и щелкните правой кнопкой мыши, выберите Формат ячеек из контекстного меню.
4. В Формат ячеек диалоговое окно, нажмите Число Вкладка и выберите Время из Категория панели, затем выберите нужный формат даты из Тип раскрывающийся список. Смотрите скриншот:
5. Нажмите OK чтобы закрыть диалог. Теперь числа преобразованы в обычные даты. Смотрите скриншот:
Tips: Если вы хотите генерировать случайные рабочие дни, исключая выходные, вам может помочь следующая формула:
=WORKDAY(RANDBETWEEN(DATE(2021, 5, 1),DATE(2021, 10, 15))-1,1)
Создавайте случайные даты между двумя заданными датами с удивительной функцией
Kutools for ExcelАвтора Вставить случайные данные также предоставляет возможность помочь вам создать случайные даты, рабочие и выходные дни между двумя заданными датами.
После установки Kutools for Excel, пожалуйста, сделайте так:
1. Выберите диапазон ячеек, в который нужно вставить случайные даты.
2. Затем нажмите Кутулс > Вставить > Вставить случайные данные, в появившемся диалоговом окне выполните следующие операции:
- Нажмите Время вкладка;
- Затем укажите диапазон дат. В этом примере я выберу из 5/1/2021 в 10/15/2021.
- А затем выберите тип даты — рабочий день свидание, уик-энд дата или оба из них, как вам нужно.
- Наконец, нажмите Ok or Применить для генерации дат случайным образом, как показано на скриншоте ниже.
Tips: Чтобы сгенерировать несколько случайных различных дат, пожалуйста, отметьте Уникальные ценности опцию.
1.11 Генерация случайного времени в Excel
После вставки случайных чисел, текстовых строк и дат в этом разделе я расскажу о некоторых трюках для генерации случайного времени в Excel.
Генерация случайного времени с помощью формул
Генерация случайного времени с помощью формулы
Чтобы сгенерировать случайное время в диапазоне ячеек, вам может помочь формула, основанная на функциях ТЕКСТ и СЛЧИС.
Введите приведенную ниже формулу в пустую ячейку, а затем перетащите и скопируйте формулу в другие ячейки, где вы хотите получить время, см. Снимок экрана:
=TEXT(RAND(),»HH:MM:SS»)
Генерация случайного времени между двумя заданными моментами времени с помощью формулы
Если вам нужно вставить несколько раз случайным образом между двумя конкретными часами, например, с 10 до 18 часов, примените следующую формулу:
=TEXT(RAND()*(18-10)/24+10/24,”HH:MM:SS”)
Внимание: В приведенной выше формуле число 18 это время конца, и 10 обозначает время начала. Вы можете изменить их по своему усмотрению.
А затем перетащите и скопируйте формулу в другие ячейки, где вы хотите сгенерировать случайное время между двумя заданными временными диапазонами, см. Снимок экрана:
Генерация случайного времени через определенные промежутки времени с помощью формулы
Предположим, вы хотите придумать случайное время в определенных интервалах в Excel, например, вставить случайное время с 15-минутным интервалом. Чтобы справиться с этой задачей, вы можете использовать функции RAND и FLOOR в функции TEXT.
Скопируйте или введите приведенную ниже формулу в пустую ячейку, а затем перетащите и скопируйте эту формулу в ячейки, которые вы хотите получить случайное время, см. Снимок экрана:
=TEXT(FLOOR(RAND(),»0:15″),»HH:MM:SS»)
Внимание: В формуле число 15 — временной интервал, если вам нужно случайное время с 30-минутным интервалом, просто замените 15 на 30.
Генерация случайного времени между двумя заданными моментами времени с помощью удобной функции
Если у вас есть Kutools for Excel, Его Вставить случайные данные функция также может помочь вам генерировать случайное время между заданными временами на листе.
После установки Kutools for Excel, пожалуйста, сделайте так:
1. Выберите диапазон ячеек, в которых нужно генерировать время.
2. Затем нажмите Кутулс > Вставить > Вставить случайные данные, в появившемся диалоговом окне выполните следующие операции:
- Нажмите Продолжительность вкладка;
- Затем укажите временной диапазон. В этом примере я выберу из 9: 00 А.М. в 16: 30 PM.
- Наконец, нажмите Ok or Применить для генерации случайного времени, как показано на скриншоте ниже.
Генерация случайных дат и времени между двумя датами с помощью формулы
Если вы хотите генерировать случайные даты и время вместе, вам может помочь приведенная ниже формула.
1. Введите или скопируйте следующую формулу в ячейку, в которой вы хотите сгенерировать случайные даты и время:
=TEXT(RAND()*(«2021-10-15 12:00:00»-«2021-1-1 9:00″)+»2021-1-1 9:00:00″,»YYYY-MM-DD HH:MM:SS»)
Внимание: В этой формуле 2021-10-15 12:00:00 это дата и время окончания, и 2021-1-1 9:00:00 — это дата и время начала, вы можете изменить их по своему усмотрению.
2. Затем перетащите и скопируйте эту формулу в другие ячейки, где вы хотите отображать случайные даты и время, см. Снимок экрана:
Генерация случайных чисел, текстов, дат в Excel 365/2021
В этом разделе будет показано, как генерировать случайные числа, даты, получать случайный выбор и случайным образом назначать данные группам в Excel 365 или Excel 2021 с новой функцией динамического массива — RANDARRAY.
Функция RANDARRAY используется для возврата массива случайных чисел между любыми двумя указанными вами числами.
Синтаксис функции RANDARRAY:
=RANDARRAY([rows],[columns],[min],[max],[integer])
- строки (необязательно): количество возвращаемых строк случайных чисел; (Если не указано, по умолчанию = 1)
- столбцы (необязательно): количество возвращаемых столбцов случайных чисел; (Если не указано, по умолчанию = 1)
- мин (необязательно): минимальное возвращаемое число; (Если не указано, по умолчанию = 0)
- Макс (необязательно): максимальное возвращаемое число; (Если не указано, по умолчанию = 1)
- целое (необязательно): возвращает целое число или десятичное значение. ИСТИНА для целого числа, Ложь для десятичного числа. (Если не указано, по умолчанию = FALSE)
Ноты:
- 1. В функции RANDARRAY пять аргументов, все они являются необязательными. Если ни один из аргументов не указан, RANDARRAY вернет десятичное значение от 0 до 1.
- 2. Если аргументы строк или столбцов являются десятичными числами, они будут усечены до целого числа до десятичной точки (например, 3.9 будет рассматриваться как 3).
- 3. Минимальное число должно быть меньше максимального числа, в противном случае будет возвращено # ЗНАЧ! ошибка.
- 4. Этот RANDARRAY возвращает массив, когда RANDARRAY возвращает несколько результатов на листе, результаты будут перенесены в соседние ячейки.
2.1 Генерация случайных чисел в Excel 365/2021
Чтобы сгенерировать случайные целые или десятичные числа в Excel 365 или Excel 2021, вы можете использовать эту новую функцию СЛУЧАЙНОГО ЗНАЧЕНИЯ.
Генерация случайных чисел между двумя числами с помощью формулы
Чтобы создать список случайных чисел в определенном диапазоне, примените следующие формулы:
Введите любую из приведенных ниже формул по своему усмотрению и нажмите Enter ключ для получения результатов, см. скриншоты:
=RANDARRAY(6, 4, 50, 200, TRUE) (Generate random integers between 50 and 200)
=RANDARRAY(6, 4, 50, 200, FALSE) (Generate random decimals between 50 and 200)
Примечание: В приведенных выше формулах:
- 6: Указывает на возврат 6 строк случайных чисел;
- 4: Указывает, что нужно вернуть 4 столбца случайных чисел;
- 50, 200: Минимальное и максимальное значения, между которыми вы хотите создать числа;
- ИСТИНА: Указывает, что нужно возвращать целые числа;
- НЕПРАВДА: Указывает, что нужно возвращать десятичные числа.
Генерация случайных чисел без дубликатов с помощью формул
При использовании обычной функции RANDARRAY для генерации случайных чисел также будут созданы некоторые повторяющиеся числа. Чтобы избежать дублирования, я расскажу о некоторых формулах решения этой задачи.
Сгенерируйте список неповторяющихся случайных чисел
Для случайного создания столбца или списка уникальных чисел используются следующие общие синтаксисы:
Случайные целые числа без дубликатов:
=INDEX(UNIQUE(RANDARRAY(n^2, 1, min, max, TRUE)), SEQUENCE(n))
Случайные десятичные дроби без дубликатов:
=INDEX(UNIQUE(RANDARRAY(n^2, 1, min, max, FALSE)), SEQUENCE(n))
- n: Количество значений, которые вы хотите сгенерировать;
- мин: Минимальное значение;
- Макс: Максимальное значение.
Например, здесь я вставлю список из 8 случайных чисел от 50 до 100 без повторов, пожалуйста, примените приведенные ниже любые формулы, которые вам нужны, а затем нажмите Enter ключ для получения результатов:
=INDEX(UNIQUE(RANDARRAY(8^2, 1, 50, 100, TRUE)), SEQUENCE(8)) (Unique random integers)
=INDEX(UNIQUE(RANDARRAY(8^2, 1, 50, 100, FALSE)), SEQUENCE(8)) (Unique random decimals)
Примечание: В приведенных выше формулах:
- 8: Указывает на возврат 8 случайных чисел;
- 50, 100: Минимальное и максимальное значения, между которыми вы хотите создать числа.
- ИСТИНА: Указывает, что нужно возвращать целые числа;
- НЕПРАВДА: Указывает, что нужно возвращать десятичные числа.
Сгенерируйте диапазон неповторяющихся случайных чисел
Если вы хотите сгенерировать неповторяющиеся случайные числа в диапазоне ячеек, вам просто нужно определить количество строк и столбцов в функции ПОСЛЕДОВАТЕЛЬНОСТЬ, общие синтаксисы:
Для случайного создания столбца или списка уникальных чисел используются следующие общие синтаксисы:
Случайные целые числа без дубликатов:
=INDEX(UNIQUE(RANDARRAY(n^2, 1, min, max, TRUE)), SEQUENCE(rows, columns))
Случайные десятичные дроби без дубликатов:
=INDEX(UNIQUE(RANDARRAY(n^2, 1, min, max, FALSE)), SEQUENCE(rows, columns))
- n: Количество ячеек для вставки чисел, вы можете указать его как количество строк * количество столбцов; Например, чтобы заполнить 8 строк и 3 столбца, используйте 24 ^ 2.
- строки: Количество строк для заполнения;
- столбцы: Количество столбцов для заполнения;
- мин: Наименьшее значение;
- Макс: Наивысшее значение.
Здесь я заполню диапазон из 8 строк и 3 столбцов уникальными случайными числами от 50 до 100, пожалуйста, примените любую из следующих формул, которые вам нужны:
=INDEX(UNIQUE(RANDARRAY(24^2, 1, 50, 100, TRUE)), SEQUENCE(8,3)) (Unique random integers)
=INDEX(UNIQUE(RANDARRAY(24^2, 1, 50, 100, FALSE)), SEQUENCE(8,3)) (Unique random decimals)
Примечание: В приведенных выше формулах:
- 24: Указывает, что нужно вернуть 24 случайных числа, произведение 8 и 3 (строки * столбцы);
- 50, 100: Минимальное и максимальное значения, между которыми вы хотите создать числа;
- ИСТИНА: Указывает, что нужно возвращать целые числа;
- НЕПРАВДА: Указывает, что нужно возвращать десятичные числа.
2.2 Создание случайных дат в Excel 365/2021
Используя эту новую функцию СЛУЧАЙНОГО СЛУЧАЯ, вы также можете быстро и легко сгенерировать несколько случайных дат или рабочих дней в Excel.
Генерация случайных дат между двумя датами с помощью формулы
Чтобы создать список случайных дат между двумя конкретными датами, вы можете применить следующую формулу:
1. Введите следующую формулу в пустую ячейку, чтобы сгенерировать случайные даты, и нажмите Enter клавишу, чтобы получить список пятизначных чисел, см. снимок экрана:
=RANDARRAY(10, 1, B1, B2, TRUE)
Примечание: В приведенных выше формулах:
- 10: Указывает, что нужно вернуть 10 строк случайных дат;
- 1: Указывает на возврат 1 столбца случайных дат;
- B1, B2: Ячейки содержат даты начала и окончания, между которыми вы хотите создать даты.
2. Затем вы должны отформатировать числа в обычном формате даты: выберите числа, затем щелкните правой кнопкой мыши, затем выберите Формат ячеек из контекстного меню. В следующих Формат ячеек диалоговое окно, сделайте следующее:
- Нажмите Число вкладка;
- Затем нажмите Время из Категория панель;
- А затем выберите одно форматирование даты, которое вам нравится, из Тип список.
3. А затем нажмите OK , числа будут отформатированы в указанном вами формате даты, см. снимок экрана:
Tips: Конечно, вы также можете ввести дату начала и дату окончания прямо в формулу следующим образом:
=RANDARRAY(10, 1, «5/1/2021», «12/31/2021», TRUE)
Генерация случайных рабочих дней между двумя датами с помощью формулы
Чтобы создать случайные рабочие дни в диапазоне ячеек, вам просто нужно встроить функцию СЛУЧАЙНЫЙ СЛУЧАЙ в функцию РАБДЕНЬ.
1. Введите или скопируйте приведенную ниже формулу в пустую ячейку, а затем нажмите Enter чтобы получить список номеров, как показано на скриншоте ниже:
=WORKDAY(RANDARRAY(10, 1, B1, B2, TRUE), 1)
2. Затем отформатируйте числа до определенного формата даты, как вам нужно, в Формат ячеек диалоговое окно, и вы получите нормальный формат даты, как показано на скриншоте ниже:
Tips: Вы также можете ввести дату начала и дату окончания непосредственно в формулу следующим образом:
=WORKDAY(RANDARRAY(10, 1, «5/1/2021», «12/31/2021», TRUE), 1)
2.3. Создание или получение случайных значений из списка в Excel 365/2021
В Excel 365 или 2021, если вы хотите сгенерировать или вернуть случайные значения из списка ячеек, в этом разделе будут представлены некоторые формулы для вас.
Создание или получение случайных значений из списка с помощью формулы
Чтобы извлечь случайные значения из списка ячеек, эта функция СЛУЧАЙНЫЙ с функцией ИНДЕКС может оказать вам услугу. Общий синтаксис:
=INDEX(data, RANDARRAY(n, 1, 1, ROWS(data), TRUE))
- дата: Список значений, из которых вы хотите извлечь случайные элементы;
- n: Количество случайных предметов, которые вы хотите извлечь.
Например, чтобы извлечь 3 имени из списка имен A2: A12, используйте следующие формулы:
=INDEX(A2:A12, RANDARRAY(C2, 1, 1, ROWS(A2:A12), TRUE)) (Use a cell reference)
=INDEX(A2:A12, RANDARRAY(3, 1, 1, ROWS(A2:A12), TRUE)) (Type a number directly)
Затем нажмите на Enter key, и вы получите сразу 3 случайных имени, см. снимок экрана:
Генерация или получение случайных значений из списка без дубликатов с помощью формулы
С помощью приведенной выше формулы вы можете найти дубликаты в результатах. Общий синтаксис для случайного выбора из списка без повторов:
=INDEX(SORTBY(data, RANDARRAY(ROWS(data))), SEQUENCE(n))
- дата: Список значений, из которых вы хотите извлечь случайные элементы;
- n: Количество случайных предметов, которые вы хотите извлечь.
Если вам нужно вернуть 5 имен из списка имен A2: A12 случайным образом, введите или скопируйте одну из следующих формул:
=INDEX(SORTBY(A2:A12, RANDARRAY(ROWS(A2:A12))), SEQUENCE(C2)) (Use a cell reference)
=INDEX(SORTBY(A2:A12, RANDARRAY(ROWS(A2:A12))), SEQUENCE(5)) (Type a number directly)
Затем нажмите на Enter ключ, чтобы получить 5 случайных имен из списка A2: A12 без повторов, см. снимок экрана:
2.4 Создание или выбор случайных строк из диапазона в Excel 365/2021
Иногда вам может потребоваться выбрать несколько случайных строк из диапазона ячеек в Excel. Чтобы выполнить эту задачу, я расскажу о некоторых формулах.
Создание или выбор случайных строк из диапазона с помощью формулы
Общий синтаксис для генерации случайных строк из диапазона ячеек:
=INDEX(data, RANDARRAY(n, 1, 1, ROWS(data), TRUE), {1,2,3…})
- дата: Диапазон ячеек, из которых вы хотите извлечь случайные строки;
- n: Количество случайных строк, которые вы хотите извлечь;
- {1,2,3…}: Номера столбцов для извлечения.
Для извлечения 3 строк данных из диапазона A2: C12 используйте любую из следующих формул:
=INDEX(A2:C12, RANDARRAY(E2, 1, 1, ROWS(A2:C12), TRUE), {1,2,3}) (Use a cell reference)
=INDEX(A2:C12, RANDARRAY(3, 1, 1, ROWS(A2:C12), TRUE), {1,2,3}) (Type a number directly)
Затем нажмите на Enter ключ для получения 3 случайных строк данных из диапазона A2: C12, см. снимок экрана:
Создание или выбор случайных строк из диапазона без дубликатов с помощью формулы
Точно так же приведенная выше формула может давать повторяющиеся данные. Чтобы предотвратить появление повторяющихся строк, вы можете использовать общий синтаксис ниже:
=INDEX(SORTBY(data, RANDARRAY(ROWS(data))), SEQUENCE(n), {1,2,3…})
- дата: Диапазон ячеек, из которых вы хотите извлечь случайные строки;
- n: Количество случайных строк, которые вы хотите извлечь;
- {1,2,3…}: Номера столбцов для извлечения.
Например, чтобы получить 5 строк данных из диапазона A2: C12, используйте любую из следующих формул:
=INDEX(SORTBY(A2:C12, RANDARRAY(ROWS(A2:C12))), SEQUENCE(E2), {1,2,3}) (Use a cell reference)
=INDEX(SORTBY(A2:C12, RANDARRAY(ROWS(A2:C12))), SEQUENCE(5), {1,2,3}) (Type a number directly)
А затем нажмите Enter key, 5 случайных строк без дубликатов будут извлечены из диапазона A2: C12, как показано ниже:
Предотвратить изменение случайных результатов
Возможно, вы заметили, что все функции рандомизации в этой статье, такие как RAND, RANDBETWEEN и RANDARRAY, являются непостоянными. Результаты генерации будут пересчитываться каждый раз при смене листа, и впоследствии будут генерироваться новые случайные значения. Вот два простых приема, чтобы предотвратить автоматическое изменение случайных значений.
Предотвратить изменение случайных результатов с помощью копирования и вставки
Обычно вы можете применять Скопировать и вставить возможность копировать и вставлять динамические формулы как значения, сделайте следующее:
1. Выделите ячейки со случайной формулой и нажмите Ctrl + C скопировать их.
2. Затем щелкните правой кнопкой мыши выбранный диапазон и щелкните Ценности из файла Параметры вставки раздел, см. снимок экрана:
Tips: Вы также можете нажать Shift + F10 , а затем V чтобы активировать эту опцию.
3. И все ячейки формулы будут преобразованы в значения, случайные значения больше не изменятся.
Предотвратите изменение случайных результатов с помощью удобной функции
Если вы установили Kutools for Excel, К фактическому Функция может помочь вам преобразовать все выбранные ячейки формулы в значения одним щелчком мыши.
После установки Kutools for Excel, пожалуйста, сделайте так:
1. Выделите ячейки со случайной формулой и нажмите Кутулс > К фактическому, см. снимок экрана:
2. И теперь все выбранные формулы преобразованы в значения.
Лучшие инструменты для работы в офисе
Kutools for Excel Решит большинство ваших проблем и повысит вашу производительность на 80%
- Бар Супер Формулы (легко редактировать несколько строк текста и формул); Макет для чтения (легко читать и редактировать большое количество ячеек); Вставить в отфильтрованный диапазон…
- Объединить ячейки / строки / столбцы и хранение данных; Разделить содержимое ячеек; Объедините повторяющиеся строки и сумму / среднее значение… Предотвращение дублирования ячеек; Сравнить диапазоны…
- Выберите Дубликат или Уникальный Ряды; Выбрать пустые строки (все ячейки пустые); Супер находка и нечеткая находка во многих рабочих тетрадях; Случайный выбор …
- Точная копия Несколько ячеек без изменения ссылки на формулу; Автоматическое создание ссылок на несколько листов; Вставить пули, Флажки и многое другое …
- Избранные и быстро вставляйте формулы, Диапазоны, диаграммы и изображения; Зашифровать ячейки с паролем; Создать список рассылки и отправлять электронные письма …
- Извлечь текст, Добавить текст, Удалить по позиции, Удалить пробел; Создание и печать промежуточных итогов по страницам; Преобразование содержимого ячеек в комментарии…
- Суперфильтр (сохранять и применять схемы фильтров к другим листам); Расширенная сортировка по месяцам / неделям / дням, периодичности и др .; Специальный фильтр жирным, курсивом …
- Комбинируйте книги и рабочие листы; Объединить таблицы на основе ключевых столбцов; Разделить данные на несколько листов; Пакетное преобразование xls, xlsx и PDF…
- Группировка сводной таблицы по номер недели, день недели и другое … Показать разблокированные, заблокированные ячейки разными цветами; Выделите ячейки, у которых есть формула / имя…
Вкладка Office — предоставляет интерфейс с вкладками в Office и значительно упрощает вашу работу
- Включение редактирования и чтения с вкладками в Word, Excel, PowerPoint, Издатель, доступ, Visio и проект.
- Открывайте и создавайте несколько документов на новых вкладках одного окна, а не в новых окнах.
- Повышает вашу продуктивность на 50% и сокращает количество щелчков мышью на сотни каждый день!
Имеется: 2 ячейки — в первой наименование товара, во второй универсальное описание (типа «купить в нашем интернет-магазине с анонимной доставкой прямо сейчас»)
Необходимо — сцепить эти две ячейки так, чтобы получился текст «купить НАИМЕНОВАНИЕ ТОВАРА в нашем интернет-магазине с анонимной доставкой прямо сейчас»
Вопрос — с помощью каких функций такое можно реализовать? СЦЕПИТЬ не подходит, т к наименование товара должно быть внутри описания
-
Вопрос заданболее трёх лет назад
-
1131 просмотр



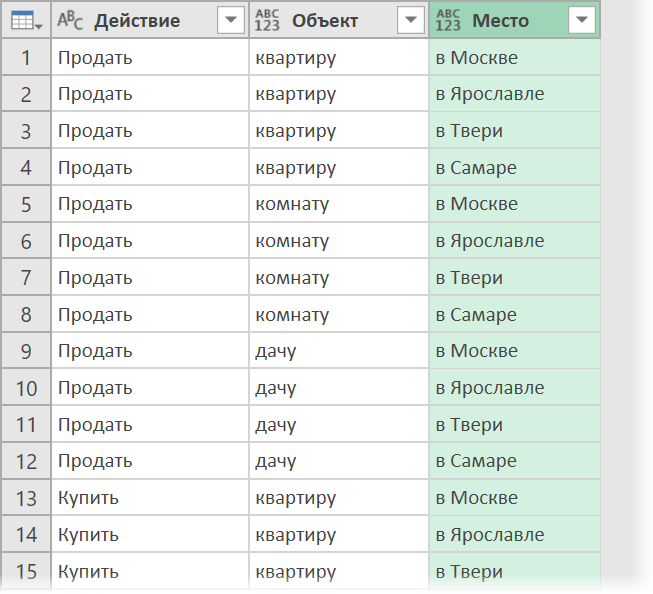




























 кнопка, чтобы открыть другую Kutools for Excel в поле подсказки введите или выберите свои собственные текстовые значения, которые вы хотите перечислить случайным образом. (При вводе вручную записи следует разделять запятыми.)
кнопка, чтобы открыть другую Kutools for Excel в поле подсказки введите или выберите свои собственные текстовые значения, которые вы хотите перечислить случайным образом. (При вводе вручную записи следует разделять запятыми.)
































