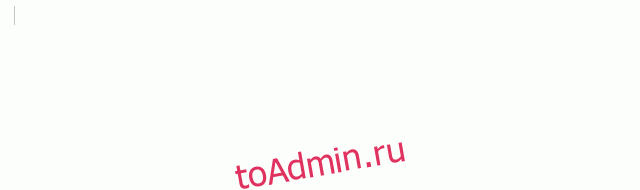В данной статье показаны действия, с помощью которых можно сгенерировать случайный текст в документе Microsoft Word.
В некоторых случаях может потребоваться шаблонный или заполняющий текст в документе Word. Одно из решений перейти к
Lorem Ipsum генератору или какому-либо другому текстовому генератору для создания этого текста. Кроме того, можно создавать (генерировать) текст прямо в документе Word.
Содержание
- Как сгенерировать случайный текст с помощью функции «Rand»
- Как сгенерировать случайный текст Lorem Ipsum с помощью функции «Lorem»
- Как сгенерировать случайный текст с помощью функции «Rand.Old»
- Видео-инструкция
Как сгенерировать случайный текст с помощью функции «Rand»
Если вы хотите использовать случайный (не связанный) текст в качестве наполнителя в документе Word, то можно использовать функцию генерации случайного содержимого, представленную в Word.
Однако есть несколько примечаний при использовании этой функции, в зависимости от того, сколько текста нужно.
Первый метод, это просто ввести следующую функцию:
=Rand()
Это автоматически создаст пять абзацев, каждый из которых будет содержать три предложения.
Вы можете изменить количество случайных текстовых слов. Для этого нужно использовать функцию Rand следующего вида: =Rand(x,y), где x — количество абзацев, а y — количество предложений в каждом абзаце.
Например, если требуется семь абзацев, каждый из которых состоит из четырёх предложений, то используйте функцию Rand следующего вида:
=Rand(7,4)
Существует максимальная сумма, которую можно ввести сразу. Однако, можно просто использовать ту же формулу столько раз, сколько необходимо.
Как сгенерировать случайный текст Lorem Ipsum с помощью функции «Lorem»
Вы также можете сгенерировать текст Lorem Ipsum в качестве наполнителя в документе Word с помощью функции Lorem.
В данном методе применяются те же правила, что и в предыдущем методе.
Чтобы сгенерировать текст, введите =Lorem(), а затем нажмите клавишу Enter ↵, и Word создаст пять абзацев текста Lorem Ipsum, каждый из которых содержит три предложения.
Объем текста можно изменить так же, как и в функции Rand. Если например требуется четыре абзаца, каждый из которых содержит девять предложений, то для этого используйте функцию Lorem следующего вида:
=Lorem(4,9)
Как сгенерировать случайный текст с помощью функции «Rand.Old»
Также генерировать текст, а точнее текст состоящий из нескольких повторяющихся предложений «Съешь ещё этих мягких французских булок, да выпей чаю» с помощью функции Rand.Old.
Чтобы сгенерировать текст данным методом, введите следующую функцию и нажмите Enter ↵.
=rand.old()
По умолчанию для этого метода используется три абзаца, каждый из которых содержит три предложения.
Однако, как и в других методах, можно изменить переменные x и y в скобках, чтобы получить большую точность. Например, =rand.old(5,5) будет генерировать пять абзацев, каждый из которых повторяет это предложение пять раз.
Используя рассмотренные выше действия, можно сгенерировать случайный текст в документе Word.
Видео-инструкция
Также, можно посмотреть видео ролик в котором показаны действия, с помощью которых можно cгенерировать случайный текст в документе Microsoft Word.
.
Download Article
Download Article
Generating random text in Microsoft® Word can be useful if you’re a template designer, a tutorial maker, or just need some text to fine-tune a page layout. Microsoft® Word supports random, preset text that Microsoft has included in the Word program or you can add some lorem ipsum text. The process will work on both Windows and Mac operating systems.
-
1
Open Word. If you cannot find the Microsoft® Word program, try searching in your start menu for it. Be sure to open a document or create a new one once Word is open.
Advertisement
-
1
Type
=rand(number of paragraphs,number of sentences per paragraph). Be sure to fill in «number of paragraphs» and «number of sentences per paragraph» with the values you prefer (e.g.,=rand(2,3)gives two paragraphs of random text, each having three sentences). -
2
Hit ↵ Enter. This will now generate the specified number of sentences and paragraphs filled with random text.
Advertisement
-
1
Type
=lorem(number of paragraphs,number of sentences per paragraph). Be sure to fill in «number of paragraphs» and «number of sentences per paragraph» with the values you prefer (e.g.,=lorem(2,3)gives two paragraphs of lorem ipsum text, each having three sentences). -
2
Hit ↵ Enter. This will now produce the needed number of sentences and paragraphs of lorem ipsum text.
Advertisement
Ask a Question
200 characters left
Include your email address to get a message when this question is answered.
Submit
Advertisement
Video
Thanks for submitting a tip for review!
-
You must put a cardinal number that is not
0or lower. If you do not provide any values, the default paragraph value is3and the default sentences value is also3.[1]
Advertisement
References
- ↑ Microsoft. «How to Insert Sample Text into a Document in Word.» Microsoft Support. Microsoft, 18 Sept. 2011. Web. 26 Dec. 2015.
- Sartain, JD. «Word Tips: Random Text, Quick Definitions, Formatting Tricks, and More.» PCWorld Dec. 2015: 144-50. PCWorld. IDG Consumer & SMB, Inc., Dec. 2015. Web. 26 Dec. 2015.
About This Article
Thanks to all authors for creating a page that has been read 40,471 times.
Is this article up to date?
При работе с документами Word иногда возникает необходимость быстро заполнить таблицу или весь файл произвольным текстом, чтобы получить представление о внешнем виде готового документа. Взять заполняющий текст можно с любого сайта или воспользоваться специальными онлайновыми генераторами текста вроде Lorem Ipsum, но, чтобы вы знали, такие случайные тексты умеет генерировать и сам Microsoft Word. Для этого в текстовом редакторе имеется специальная функция, которая называется Rand.
Применяется она для генерирования несвязанного текста.
Чтобы заполнить с ее помощью документ, просто введите =Rand().
При этом в документе будет автоматически сгенерирован текст из пяти абзацев по три предложения в каждом, состоящий в общей сложности из 1500 символов с пробелами. Если нужно получить больший или меньший объем текста, используйте формулу =Rand(x,y), в которой x — это количество абзацев, а y — предложений в каждом из созданных абзацев.
Как вариант, для создания случайного текста можно воспользоваться функцией Rand с ключом, добавив через точку слово old, вот так: =rand.old().
В результате вы получите текст известный текст «Съешь ещё этих мягких французских булок, да выпей чаю», состоящий из трех абзацев по три предложения в каждом.
Наконец, вместо Rand можно воспользоваться аналогичной функцией Lorem, генерирующей текст из пяти абзацев, в которых имеются по три предложения.
Для этого вводим в документ =Lorem() и жмем Enter. Как и в случае с Rand, в скобках Lorem можно использовать аргументы x и y, задающие количество абзацев и предложений.
Загрузка…
Создавая документ любого типа, вы можете начать с наброска. Это хороший способ дать себе представление о том, что вы собираетесь написать, и о том, какие области вам нужно охватить. Он также поддерживает соединение различных частей документа в правильном порядке. Часто заголовков бывает достаточно, но вы можете добавить текст-заполнитель, чтобы понять, какой длины будет документ, и отформатировать его соответствующим образом.
В сети нет недостатка в генераторах случайных текстов. Вы можете искать либо генератор случайных текстов, либо генератор lorem ipsum, и вы найдете то, что ищете. Более сложные типы генераторов позволят вам выбрать длину слова и необходимое количество абзацев.
Если вы используете Microsoft Word и не хотите иметь дело с онлайн-приложениями, вы можете сгенерировать случайный текст в приложении. Есть встроенный инструмент для работы. Генератор текста работает только в Microsoft Word для Windows. Эта функция недоступна в macOS.
Как сгенерировать случайный текст в Microsoft Word
Вы можете выбрать длину сгенерированного текста, а также количество абзацев и количество предложений, составляющих каждый абзац.
- Щелкните внутри документа, в который вы хотите добавить случайный текст.
- Введите
=rand()и коснитесь клавиши Enter. - Будет создан случайный текст.
- Для уточнения текста, т. Е. Для определения количества абзацев и предложений, используйте этот формат;
= rand (количество абзацев, количество предложений в каждом абзаце)
Пример
= рандом (3,4)
Генератор Lorem Ipsum в Microsoft Word
Если вы хотите добавить текст Lorem Ipsum в Microsoft Word, генератор текста также может это сделать.
- Откройте документ Microsoft Word.
- Щелкните в том месте, куда вы хотите вставить текст.
- Введите
=lorem()и коснитесь клавиши Enter.
Вы можете изменить текст так же, как и произвольный текст, т.е.
= lorem (количество абзацев, количество предложений в каждом абзаце)
Пример
= lorem (2.4)
Генератор панграммов в Microsoft Word
Панграмма – это английское предложение, которое содержит каждую букву английского языка. Если вы пытаетесь улучшить свой почерк, это хорошее предложение, чтобы практиковаться в письме снова и снова. Современное использование Pangram включает предварительный просмотр шрифтов. Вы можете использовать панграмму, чтобы увидеть, как выглядит каждая буква в шрифте. Чтобы создать панграмму в Microsoft Word, выполните следующие действия.
- Откройте документ Microsoft Word.
- Щелкните в том месте, куда вы хотите вставить текст.
- Введите
=rand.old()и коснитесь клавиши ввода.
Указать количество абзацев и предложений;
= rand.old (количество абзацев, количество предложений в каждом абзаце) = rand.old (3,4)
Заключение
Произвольный текст или текст-заполнитель – отличный способ отформатировать документ до того, как вы его напишете. Если вы создаете шаблон, случайный текст можно использовать, чтобы показать другим, где будет вводиться текст и как он будет выглядеть.
Пост Как сгенерировать случайный текст в Microsoft Word впервые появился на AddictiveTips .
Иногда вам может понадобиться шаблонный текст или текст-заполнитель в документе Word. Одно из решений — обратиться к генератору lorem ipsum или фиктивного текста, чтобы создать этот текст. Кроме того, вы можете создать текст самостоятельно прямо в Word.
Сгенерируйте случайный текст с формулой Rand
Если вы хотите использовать случайный (но согласованный) текст в качестве содержимого-заполнителя в документе Word, вы можете использовать формулу генерации случайного содержимого, предоставленную Word. Однако при использовании этой функции необходимо сделать несколько примечаний в зависимости от того, сколько текста вам нужно.
Первый способ — просто ввести следующую формулу:
=Rand()
Это автоматически создаст пять абзацев, каждый из которых содержит три предложения.
Вы можете изменить количество случайного текста, создаваемого Word, указав то, что находится в круглых скобках. Для этого вы будете использовать = Rand (x, y), где x — количество абзацев, а y — количество предложений в каждом абзаце. Например, если вам нужно семь абзацев, каждый из которых содержит четыре предложения, вы должны использовать следующую формулу:
=Rand(7,4)
Однако есть максимальная сумма, которую вы можете ввести за один раз. Однако вы можете использовать одну и ту же формулу столько раз, сколько потребуется.
Сгенерируйте текст Lorem Ipsum с помощью формулы Lorem
Если вы чувствуете себя немного более старомодным, Word также может генерировать текст Lorem Ipsum таким же образом. И даже если это не та традиция, которую вы преследуете, текст Lorem Ipsum имеет свое место. Когда вы используете читаемый английский текст (например, сгенерированный формулой rand), это может отвлекать вас, если вы хотите, чтобы люди смотрели на дизайн документа.
Здесь действуют те же правила, что и в предыдущем методе. Введите = Lorem (), затем нажмите Enter, и Word создаст пять абзацев текста Lorem Ipsum, каждый из которых будет содержать три предложения.
Вы также можете изменить объем текста так же, как и с помощью формулы rand. Если вам нужно четыре абзаца, каждый из которых содержит девять предложений, введите следующую формулу и нажмите Enter:
=Lorem(4,9)
Помните, что при использовании этого метода предложения, как правило, намного короче. Тем не менее, вы можете подумать об увеличении суммы, введенной в координату y.
Сгенерируйте текст «Quick Brown Fox» с помощью формулы Old Rand
«Быстрая коричневая лиса прыгает через ленивую собаку.» Звучит знакомо? Раньше, если бы вы использовали формулу rand, Word сгенерировал бы эту печально известную панграмму. Однако при выпуске Office 2007 он был заменен на текущее создание текста.
Однако его выпуск не был прекращен, поэтому, если вы хотите создать это голоалфавитное предложение, введите следующую формулу и нажмите Enter:
=rand.old()
По умолчанию для этого метода используются три абзаца, каждый из которых содержит три предложения.
Однако, как и в случае с другими методами, вы можете заполнить эти круглые скобки для большей точности. Например, = rand.old (5,5) сгенерирует пять абзацев, каждый из которых повторяет это предложение пять раз.