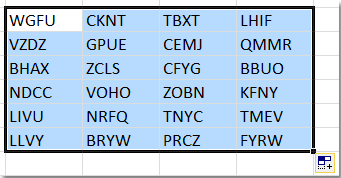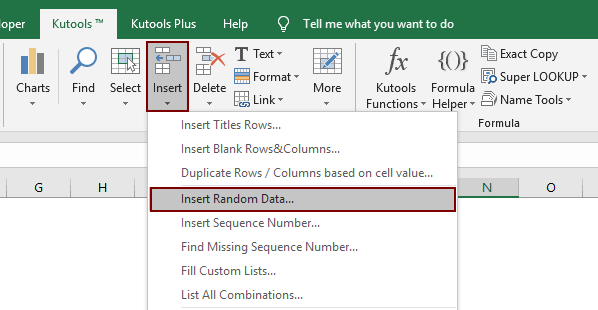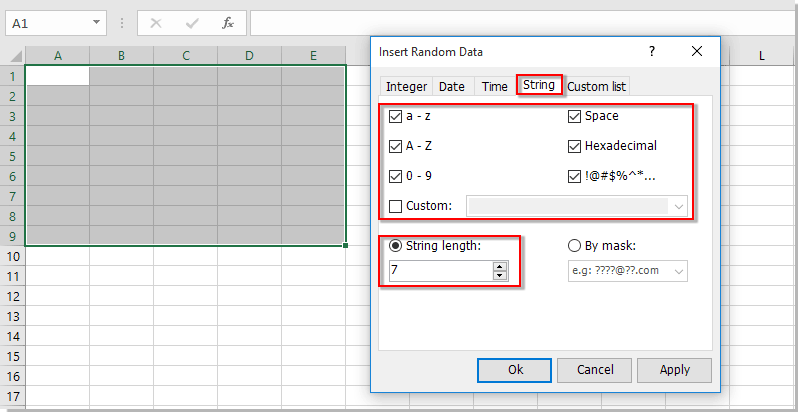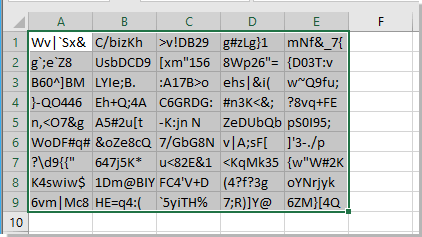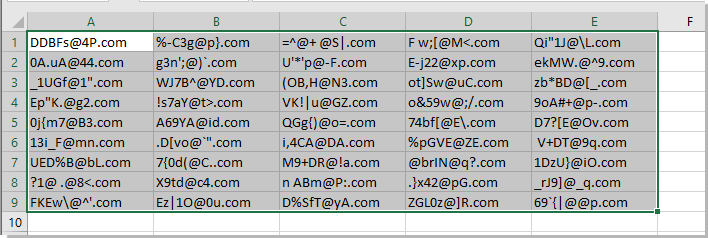Если сгенерировать случайное число можно легко с помощью функции
СЛУЧМЕЖДУ()
, то для генерации текстовых значений нужно изобретать формулу.
Сгенерируем текстовое значение длиной 8 символов.
В ячейке
А1
введем текстовую строку, из которой в случайном порядке будут выбираться символы (см.
файл примера
):
ABCDEFGHIJKLMNOPQRSTUVWXYZabcdefghijklmnopqrstuvwxyz0123456789
Запишем в ячейке
А4
длинную формулу состоящую из 8 одинаковых частей (для каждого из 8 символов):
=ПСТР($A$1;СЛУЧМЕЖДУ(1;ДЛСТР($A$1));1) & ПСТР($A$1;СЛУЧМЕЖДУ(1;ДЛСТР($A$1));1) & ПСТР($A$1;СЛУЧМЕЖДУ(1;ДЛСТР($A$1));1) & ПСТР($A$1;СЛУЧМЕЖДУ(1;ДЛСТР($A$1));1) & ПСТР($A$1;СЛУЧМЕЖДУ(1;ДЛСТР($A$1));1) & ПСТР($A$1;СЛУЧМЕЖДУ(1;ДЛСТР($A$1));1) & ПСТР($A$1;СЛУЧМЕЖДУ(1;ДЛСТР($A$1));1) & ПСТР($A$1;СЛУЧМЕЖДУ(1;ДЛСТР($A$1));1)
Будут сгенерированы значения типа
ni2z4B8D
.
Другая задача
Сгенерировать текстовое значение длиной 4 символа, состоящее из букв русского алфавита (прописных и строчных). Формула
=СИМВОЛ(СЛУЧМЕЖДУ(192;255))& СИМВОЛ(СЛУЧМЕЖДУ(192;255))& СИМВОЛ(СЛУЧМЕЖДУ(192;255))& СИМВОЛ(СЛУЧМЕЖДУ(192;255))
сгенерирует значения типа
T
ъЦЧ
.
Функция
СЛУЧМЕЖДУ()
пересчитывает свое значение после каждого ввода нового значения в любую ячейку листа (или изменения значения ячейки) или нажатии
клавиши
F9
.
Иногда может потребоваться сгенерировать случайные строки в ячейках, например разные пароли. В этой статье мы пытаемся показать вам некоторые приемы создания различных случайных строк в Excel.
Создавайте случайные символьные строки с формулами
Генерация случайных символьных строк с кодом VBA
Легко генерируйте случайные строки символов с помощью Kutools for Excel
Создавайте случайные символьные строки с формулами
Следующие формулы могут помочь вам создать случайные числа, буквы и буквенно-цифровые значения в диапазоне в Excel.
1. Чтобы создать случайное 5-значное число от 10000 до 99999, используйте эту формулу: = СЛУЧМЕЖДУ (10000,99999), и нажмите Enter key, в ячейке будет отображаться 5-значное число, затем выберите ячейку и перетащите маркер заполнения в диапазон, который вы хотите содержать эту формулу, был сгенерирован диапазон 5-значных чисел, см. снимки экрана:
Внимание: вы можете изменить аргументы по своему усмотрению.
2. Чтобы создать случайную букву, используйте эту формулу: = СИМВОЛ (СЛУЧМЕЖДУ (65,90)). Эта формула может генерировать случайную букву от a до z, если вам нужно создать четыре случайных буквы, вам нужно использовать символ &, чтобы добавить буквы. Такие как = СИМВОЛ (RANDBETWEEN (65,90)) & CHAR (RANDBETWEEN (65,90)) & CHAR (RANDBETWEEN (65,90)) & CHAR (RANDBETWEEN (65,90)). Затем вы получите четыре случайных буквы, а затем перетащите дескриптор заполнения в диапазон, который вы хотите содержать эту формулу. Смотрите скриншот:
Заметки:
(1.) Формула действительна в Excel 2007, 2010 и 2013, но не в Excel 2003. В Excel 2003 используйте формулу = СИМВОЛ (INT (RAND () * 25 + 65)) & CHAR (INT (RAND () * 25 + 65)) & CHAR (INT (RAND () * 25 + 65)) & CHAR (INT (RAND () * 25 + 65))
(2.) В формуле 65 — A, а 90 — Z.
(3.) Вы можете использовать символ &, чтобы добавить необходимое количество букв.
3. Чтобы создать случайную буквенно-цифровую строку, состоящую из двух букв и двух цифр, используйте эту формулу: = СИМВОЛ (СЛУЧАЙНОМУ (65,90)) И СИМВОЛ (СЛУЧМЕЖДУ (65,90)) & СЛУЧМЕЖДУ (10,99) И вы получите следующие строки в диапазоне, содержащем две буквы и две цифры:
Внимание: вы можете изменить аргументы, чтобы получить цифру, как вам нужно, и использовать &, чтобы добавить количество букв.
Генерация случайных символьных строк с кодом VBA
Если вы считаете, что приведенные выше формулы сложны и проблематичны, следующий код VBA может вам намного проще. Пожалуйста, сделайте так:
1. Удерживайте ALT + F11 ключи, и он открывает Microsoft Visual Basic для приложений окно.
2. Нажмите Вставить > Модули, и вставьте следующий макрос в Модули окно.
Public Function RandomizeF(Num1 As Integer, Num2 As Integer)
'Update 20131107
Dim Rand As String
Application.Volatile
getLen = Int((Num2 + 1 - Num1) * Rnd + Num1)
Do
i = i + 1
Randomize
Rand = Rand & Chr(Int((85) * Rnd + 38))
Loop Until i = getLen
RandomizeF = Rand
End Function3. Затем сохраните и закройте код, в ячейке введите эту функцию = RandomizeF (x, y) для вставки случайной строки символов с минимальной длиной x символов и максимальной длиной y символов.
4. В этом примере я буду использовать функцию = RandomizeF (5,10) для создания символьной строки от 5 до 10 символов. Затем нажмите Enter , выберите ячейку и перетащите маркер заполнения в диапазон, который вы хотите содержать эту функцию. И случайные буквенно-цифровые и определенные символьные строки, которые были созданы от 5 до 10 символов. Смотрите скриншот:
Генерировать случайные строки символов с помощью Kutools for Excel
Есть ли способ сгенерировать случайные строки с буквами, цифрами, специальными символами и т. Д.? Kutools for Excel‘s Вставить случайные данные — отличный генератор случайных чисел (и текстовой строки), который может генерировать случайные числа, случайную текстовую строку или случайные числа, текст и символы со всеми видами символов, включая буквы, числа, специальные символы, пробелы и даже настраиваемые строки.
1. Выберите диапазон, в котором вы будете генерировать случайные строки, а затем щелкните Кутулс > Вставить > Вставить случайные данные. Смотрите скриншот:
3. В Вставить случайные данные диалоговое окно, нажмите строка вкладку и выберите нужный тип символов, затем укажите длину строки в Длина строки поле и, наконец, щелкните OK кнопка. Смотрите скриншот:
Затем выбранный диапазон был заполнен случайными строками символов.
Функции: если вы хотите сгенерировать или вставить указанные строки данных форматирования (например, ???? @. ??. com) в диапазон, вы также можете использовать эту утилиту. Сделайте так:
1. Выберите диапазон, укажите символы и установите флажок По маске. Затем введите указанные строки данных, которые вам нужны. Смотрите скриншот:
Внимание: С помощью ? для обозначения цифры случайного символа в конечных указанных строках форматирования.
2. Затем нажмите OK or Применить. Указанные строки данных форматирования были сгенерированы случайным образом следующим образом. Смотрите скриншот:
Kutools for Excel‘s Вставить случайные данные может помочь вам легко выполнить следующие операции в ячейках диапазона.
- Сгенерировать или вставить случайные числа в диапазон
- Сгенерировать или вставить случайную дату в диапазон
- Создание или вставка настраиваемого списка в диапазон
Если вы хотите получить бесплатную пробную версию (30-день) этой утилиты, пожалуйста, нажмите, чтобы загрузить это, а затем перейдите к применению операции в соответствии с указанными выше шагами.
Демонстрация: создание случайных строк символов в диапазоне
Связанные статьи:
- Вставить случайные числа в диапазон
Лучшие инструменты для работы в офисе
Kutools for Excel Решит большинство ваших проблем и повысит вашу производительность на 80%
- Снова использовать: Быстро вставить сложные формулы, диаграммы и все, что вы использовали раньше; Зашифровать ячейки с паролем; Создать список рассылки и отправлять электронные письма …
- Бар Супер Формулы (легко редактировать несколько строк текста и формул); Макет для чтения (легко читать и редактировать большое количество ячеек); Вставить в отфильтрованный диапазон…
- Объединить ячейки / строки / столбцы без потери данных; Разделить содержимое ячеек; Объединить повторяющиеся строки / столбцы… Предотвращение дублирования ячеек; Сравнить диапазоны…
- Выберите Дубликат или Уникальный Ряды; Выбрать пустые строки (все ячейки пустые); Супер находка и нечеткая находка во многих рабочих тетрадях; Случайный выбор …
- Точная копия Несколько ячеек без изменения ссылки на формулу; Автоматическое создание ссылок на несколько листов; Вставить пули, Флажки и многое другое …
- Извлечь текст, Добавить текст, Удалить по позиции, Удалить пробел; Создание и печать промежуточных итогов по страницам; Преобразование содержимого ячеек в комментарии…
- Суперфильтр (сохранять и применять схемы фильтров к другим листам); Расширенная сортировка по месяцам / неделям / дням, периодичности и др .; Специальный фильтр жирным, курсивом …
- Комбинируйте книги и рабочие листы; Объединить таблицы на основе ключевых столбцов; Разделить данные на несколько листов; Пакетное преобразование xls, xlsx и PDF…
- Более 300 мощных функций. Поддерживает Office/Excel 2007-2021 и 365. Поддерживает все языки. Простое развертывание на вашем предприятии или в организации. Полнофункциональная 30-дневная бесплатная пробная версия. 60-дневная гарантия возврата денег.
Вкладка Office: интерфейс с вкладками в Office и упрощение работы
- Включение редактирования и чтения с вкладками в Word, Excel, PowerPoint, Издатель, доступ, Visio и проект.
- Открывайте и создавайте несколько документов на новых вкладках одного окна, а не в новых окнах.
- Повышает вашу продуктивность на 50% и сокращает количество щелчков мышью на сотни каждый день!


Инструкция применима к ситуации, когда нужно создать большое количество паролей. Для этого подойдет офисная программа MS Excel.
Простые числовые пароли
Запускаем Excel и выделяем первую ячейку. В строку формул вставляем формулу генерации случайных чисел: =СЛУЧМЕЖДУ(10000;99999) и нажимаем Enter.
* в данном примере мы сгенерируем пароль из 5 цифр. Если нужен пароль из 6 цифр, увеличиваем минимальный диапазон на один 0 и максимальный на одну 9.
Теперь выделяем ячейку с паролем и копируем ее комбинацией клавиш Ctrl + C.
После чего выделяем несколько ячеек вниз
и нажимаем Ctrl + V.
Сложные пароли
Процесс аналогичен, описанному выше, за исключением самой формулы.
Для формирования одного символа используем =СИМВОЛ(СЛУЧМЕЖДУ(33;126)). Чтобы сгенерировать пароль из 5 символов, необходимо выполнить конкатенацию (объединение) результатов работы формулы 5 раз. Для этого служит символ &:
=СИМВОЛ(СЛУЧМЕЖДУ(33;126))&СИМВОЛ(СЛУЧМЕЖДУ(33;126))&СИМВОЛ(СЛУЧМЕЖДУ(33;126))&СИМВОЛ(СЛУЧМЕЖДУ(33;126))&СИМВОЛ(СЛУЧМЕЖДУ(33;126))
Пример:
Другие генераторы паролей
Также, для формирования паролей можно использовать другие инструменты:
- Генераторы онлайн, например, сайт www.onlinepasswordgenerator.ru.
- Установленные на компьютер программы, например, Password Generator.
- Порталы, например, TeamPass.
Была ли полезна вам эта инструкция?
Да Нет
В предыдущей статье мы уже узнали, как генерировать случайные числа, случайные буквы, случайные символы. И этого нам вполне достаточно, чтобы создать генератор паролей в Excel.
Для того чтобы сгенерировать пароль, необходимо определить из чего он должен состоять, например только из букв разного регистра; из чисел и букв; чисел, букв и символов и т.д. От этого зависит каким образом мы будем случайно генерировать пароль в Excel.
Чтобы создать генератор паролей в Excel, мы будем использовать комбинацию нескольких функций СИМВОЛ и СЛУЧМЕЖДУ. О них мы говорили в предыдущей статье.
Например, чтобы генератор списка паролей, состоящий из 4 символов, вы можете использовать формулу, подобную этой:
=СЛУЧМЕЖДУ(0;9) & СИМВОЛ(СЛУЧМЕЖДУ(65;90)) & СИМВОЛ(СЛУЧМЕЖДУ(97;122)) & СИМВОЛ(СЛУЧМЕЖДУ(33;47))
Чтобы сделать формулу более компактной, можно представить коды ANSI непосредственно в формуле. Четыре функции возвращают следующие случайные значения:
СЛУЧМЕЖДУ (0;9) — возвращает случайные числа от 0 до 9.
СИМВОЛ(СЛУЧМЕЖДУ(65;90)) — возвращает случайные заглавные буквы от A до Z.
СИМВОЛ(СЛУЧМЕЖДУ(97;122)) — возвращает случайные строчные буквы от a до z.
СИМВОЛ(СЛУЧМЕЖДУ(33;47)) — возвращает случайные специальные символы.
& (амперсанд) — это символ, с помощью которого происходит объединение текста. Об объединении текста в Excel мы писали в этой статье.
Примеры паролей, сгенерированных с помощью приведенной выше формулы, будут такими:
Генератор паролей в Excel – Примеры сгенерированных паролей в Excel
Обратите внимание, что данный генератор паролей в Excel создает не достаточно защищенные пароли. Конечно вы можете генерировать более длинные текстовые строки, добавляя при помощи & (амперсанда) и функций СИМВОЛ и СЛУЧМЕЖДУ. Однако невозможно будет рандомизировать порядок или символы, т.е. по заданной выше формуле первая функция всегда возвращает число, вторая функция возвращает заглавную букву, третья – строчную букву, а четвертая – символ.
ВАЖНАЯ ИНФОРМАЦИЯ! Имейте в виду, что текстовые строки, сгенерированные с помощью вышеуказанной формулы, будут меняться каждый раз, когда рабочий лист пересчитывается. Чтобы гарантировать, чтобы пароли оставались неизменными после их создания, вам придется остановить функцию СЛУЧМЕЖДУ от обновления значений, как это сделать описано в предыдущей статье в этом разделе.
[ Скачать пример ]
Managing and coming up with strong passwords can be challenging. Let us show you how you can create your own custom password generator in Excel. You can download our sample workbook below.
Syntax
Random Character Generation
=RANDBETWEEN(0,9) (Numbers)
=CHAR(RANDBETWEEN(65,90)) (Uppercase Letter)
=CHAR(RANDBETWEEN(97,122)) (Lowercase Letter)
=CHAR(RANDBETWEEN(33,47)) (Symbol)
Character Order
=RANDBETWEEN( 1, count of list items ) + ROW() / very large number that has more digits than the number of list items)
=RANK( generated random number, list of generated random numbers)
=INDEX( original list, rank of generated random number)
Combining Characters
=CONCATENATE(all random generated characters,…)
Steps
- Type in =RANDBETWEEN(0,9) to generate a random number
- Type in =CHAR(RANDBETWEEN(65,90)) to generate an uppercase letter
- Type in =CHAR(RANDBETWEEN(97,122)) to generate a lowercase letter
- Type in =CHAR(RANDBETWEEN(33,47)) to generate a special character
- Copy all formulas to new cells to generate different characters for a 8-character length password (i.e. D3:D10)
- Select the cell from the column that is right next to list (i.e. E3)
- Type in =RANDBETWEEN(1,8)+ROW()/10000 to generate random unique numbers. Make sure the second argument of RANDBETWEEN is greater than or equal to the number of list items and the last number that divides the ROW function has more digits than the number of list items.
- Copy down the formula for the rest of the rows (i.e. E3:E10)
- Select the cell from the column that is right next to it (i.e. F3)
- Type in =RANK(E3,$E$3:$E$10) to return a list of ranks. Make sure the first argument is relative and the second is absolute that.
- Copy down the formula for the rest of the rows (i.e. F3:F10)
- Select a new cell that is to be the first cell of the shuffled list (i.e. G3)
- Type in =INDEX($D$3:$D$10,F3) to get the values from the original list in random order. Make sure the first argument is absolute and covers the original list.
- Copy down the formula for the rest of the rows (i.e. G3:G10)
- Type in or select each cell for the CONCATENATE function to combine everything and create password =CONCATENATE(G3,G4,G5,G6,G7,G8,G9,G10)
How
Generating Random Characters
You can generate random characters by combining the CHAR and RANDBETWEEN functions. The CHAR function returns a string character from an ANSI character code. Although you can give it numbers between 1 and 255 to get a character, not every character is suitable for passwords such as space or new line characters. Please refer to the tables below for more details.
Uppercase letters: A: 65, B: 66 … Y: 89, Z: 90
Lowercase letters: a: 97, b: 98 …y: 121, z: 122
Special Characters:
| Code | Character |
| 33 | ! |
| 34 | « |
| 35 | # |
| 36 | $ |
| 37 | % |
| 38 | & |
| 39 | ‘ |
| 40 | ( |
| 41 | ) |
| 42 | * |
| 43 | + |
| 44 | , |
| 45 | — |
| 46 | . |
| 47 | / |
A secure password will contain numbers, in addition to letters and symbols. Although numbers have character codes and can be called with the CHAR function, the RANDBETWEEN function can already do this on its own. This formula returns a random generated number between the minimum and maximum limits. This means that we can generate code numbers to use them with the CHAR function. For example =CHAR(RANDBETWEEN(65,90)) returns an uppercase letter.
Shuffling Characters
The next step after generating the characters is to shuffle their order. If we combine them directly, all passwords would have the same pattern and be more predictable. To shuffle the list of generated characters, follow these steps:
- Generate random unique numbers using the RANDBETWEEN and the ROW functions: =RANDBETWEEN(1,8)+ROW()/10000
- Use the RANK function to get the ranks of each generated number =RANK(E3,$E$3:$E$10)
- Finally sort the new values in a new order using the INDEX function =INDEX($D$3:$D$10,F3)
For more information about shuffling process, please see: How to shuffle a list
One formula to link them all
After the shuffling step, all we need to do is combining the characters in single cell. You can use the CONCATENATE function or ampersand character (&) to do this.
=CONCATENATE(G3,G4,G5,G6,G7,G8,G9,G10)
or
=G3&G4&G5&G6&G7&G8&G9&G10